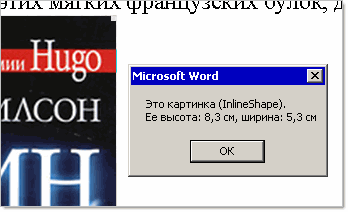Содержание
- Основные настройки линейки
- Изменение единицы измерения
- Измерение расстояния с помощью линейки
- Другие возможности линейки Word
- Вопросы и ответы
Если линейка сверху и слева окна в Word не отображается, то ее можно включить вручную через настройки вида страницы.
Подробнее: Как включить линейку в Word
Основные настройки линейки
Инструмент «Линейка» предусматривает ползунки, которые позволяют изменять положение текста и отступов, величину полей в документе, а также определять позицию табуляции. Скользящие индикаторы предназначены для следующего:
- верхний треугольник слева определяет отступ первой строчки выбранного абзаца в тексте;
- нижний индикатор задает отступ всего абзаца слева;
- ползунок справа позволяет выставить отступ для абзаца с правой стороны.

Если нужно между символами или словами оставить большее пространство, чем одиночный пробел, рекомендуется использовать табуляцию. Это позволит избежать проблем с форматированием и смещением текста. При одинарном нажатии на нижнюю часть линейки сверху отобразятся черные уголки – табуляторы, которые можно перетащить левой кнопкой мыши по линейке. С помощью них выравнивается надпись.

Подробнее: Использование табуляции в Word
Тип выравнивания табуляции можно задать специальной кнопкой в верхней части окна MS Word. В зависимости от вида иконки задается выравнивание текста по левой или правой стороне, по центру, а также табуляция с числовым выравниванием, которое соответствует десятичной точке.
Кроме того, значок в виде черной вертикальной полоски предполагает панель табуляции для вставки вертикальной черты в соответствии с позицией, но при этом она не позволяет разместить текст.
Изменение единицы измерения
Помимо сантиметров, линейка в Ворде позволяет использовать и другие единицы измерения: миллиметры, дюймы, пики, пункты. Чтобы изменить настройки, действуйте следующим образом:
- Кликните по вкладке «Файл» в открытом документе.
- В меню слева выберите пункт «Параметры».
- Откроется новое окно, где нужно нажать на раздел «Дополнительно». В обширном списке опций найдите блок «Экран». Рядом с функцией «Единицы измерения» кликните по раскрывающемуся меню и выберите нужное значение.

После процедуры вид линейки в Ворде изменится в соответствии с выбранной мерой измерения в параметрах редактора.
Измерение расстояния с помощью линейки
Линейкой в MS Word возможно измерить расстояние на странице документа в доступных единицах измерения. Для этого выберите значение меры через параметры способом, описанном выше, затем проделайте следующее:
- Кнопкой выбора типа табуляции в верхнем правом углу выберите любое выравнивание. Один раз щелкните левой кнопкой мыши по нижней границе линейки, чтобы установить позицию табулятора.
- Протяните уголок в нужное место на линейке, удерживая его левой кнопкой мыши, затем щелкните по правой кнопке, при этом не отпуская левую. Отобразится шкала измерения, зависящая от выбранной единицы.


Следует учитывать, что шкала берет свое начало от отступа первой строки, а также показывает расстояние между красной строки и отступом. По бокам указывается длина полей, которая подсвечивается темно-серым цветом.
Другие возможности линейки Word
Линейка скрывает множество возможностей, которые знают немногие пользователи. Помимо выравнивания и измерения, у инструмента есть следующие особенности:
- при разметке табуляторов, величины отступов или границ таблицы при помощи перетаскивания уголков можно нажимать на клавишу «Alt», чтобы установить величину в два раза точнее;
- двойное нажатие левой кнопки мыши по верхней границе горизонтальной линейки открывает дополнительное окно с параметрами страницы;
- отключение линейки позволяет сэкономить место для рабочего пространства, поэтому целесообразно деактивировать разметку, если функция не используется продолжительное время.
Еще статьи по данной теме:
Помогла ли Вам статья?
Word для Microsoft 365 Word для Microsoft 365 для Mac Word для Интернета Word 2021 Word 2021 для Mac Word 2019 Word 2019 для Mac Word 2016 Word 2016 для Mac Word 2013 Word 2010 Word для Mac 2011 Еще…Меньше
Размер изображений, надписей, фигур и объектов WordArt в файле Office можно легко изменить. Вы также можете удалить ненужные части изображения, обрезав его.
Изменение размера рисунка, фигуры, надписи или объекта WordArt
-
Вы можете выбрать рисунок, фигуру, объект WordArt или другой объект, который нужно размером.
-
Чтобы увеличить или уменьшить размер в одном или несколько направлений, перетащите его от центра или к центру, вы можете сделать следующее:
-
чтобы сохранить положение центра, при перетаскивании маркера нажимайте и удерживайте клавишу CONTROL;
-
чтобы сохранить пропорции, при перетаскивании маркера нажимайте и удерживайте клавишу SHIFT;
-
чтобы сохранить положение центра и пропорции, при перетаскивании маркера одновременно нажимайте и удерживайте клавиши CONTROL и SHIFT.
-
Примечание: При этом размер объекта WordArt не будет меняться размером текста, а только контейнером. Если вы хотите изменить размер текста, вы выберите его и измените размер шрифта на вкладке Главная.
Задание точной высоты и ширины элемента
-
Вы можете выбрать рисунок, фигуру, объект WordArt или другой объект, который нужно размером.
Чтобы изменить одновременно несколько объектов, выберите каждый из них, удерживая нажатой кнопку SHIFT.
-
Выберите Формат фигуры, Средства работы с рисунками Форматили Средства рисования Формат и введите новые измерения в поля Высота и Ширина.
Примечания:
-
Если вы не видите поля Высота и Ширина,нажмите стрелку вниз в группе Размер
-
-
Если вы не можете изменить высоту отдельно от ширины или наоборот, отключите сохранение пропорций.
-
Выберите диалоговое окно,
в группе Размер.
-
Снимите флажок Сохранить пропорции.
Задание точного масштаба
-
Вы можете выбрать рисунок, фигуру, объект WordArt или другой объект, который нужно размером.
Чтобы изменить одновременно несколько объектов, выберите каждый из них, удерживая нажатой кнопку SHIFT.
-
Перейдите в формат фигуры, Средства работы с рисунками, или Средства рисования Формат, в группе Размер выберите диалоговое окно
.
Примечания:
-
Если экран меньше, может потребоваться нажмете стрелку вниз в группе Размер, чтобы увидеть диалоговое окно.
-
-
-
Чтобы выбрать исходное или другое пропорции, выберите или скроем пропорциональное количество аспектов блокировки и введите процент масштаба в поля Высота илиШирина.
Изменение размера рисунка, фигуры, надписи или объекта WordArt
Изменение размера вручную
-
Вы можете выбрать рисунок, фигуру, объект WordArt или другой объект, который нужно размером.
-
Чтобы увеличить или уменьшить размер в одном или несколько направлений, перетащите его от центра или к центру, вы можете сделать следующее:
-
Чтобы сохранить центр объекта в том же месте, при перетаскиваниях ctrl нажмите и удерживайте нажатой кнопку.
-
Чтобы сохранить пропорции объекта, при перетаскивании маркера удерживайте нажатой клавишу SHIFT.
-
Чтобы сохранить положение центра и пропорции, при перетаскивании маркера одновременно нажимайте и удерживайте клавиши CTRL и SHIFT.
-
Задание точной высоты и ширины
-
Вы можете выбрать рисунок, фигуру, объект WordArt или другой объект, который нужно размером.
-
В группе Средства рисования или Средства рисования на вкладке Формат в группе Размер введите нужные размеры в поля Высота и Ширина.
-
В группе Размер выберите в диалоговом окне Размер и положение
.
-
На вкладке Размер в области Размер и поворот, clear Lock aspect ratio (Заблокировать пропорции).
Задание точного масштаба
-
Вы можете выбрать рисунок, фигуру, объект WordArt или другой объект, который нужно размером.
-
В группе Средства рисования или Средства рисования навкладке Формат в группе Размер выберите диалоговое окно Размер и положение,
.
-
На вкладке Размер в группе Масштаб введите процент от текущей высоты и ширины в поля Высота и Ширина.
-
Снимите флажок Сохранить пропорции.
Совет: Чтобы применить одинаковый размер к разным объектам, вы можете выбрать все объекты с одинаковыми размерами, а затем установить параметры Высота и Ширина. Чтобы выбрать несколько объектов, щелкните первый объект, а затем, удерживая нажатой кнопку SHIFT, щелкните другие объекты.
Быстрое изменение размера изображения, фигуры, объекта WordArt и других объектов
-
Вы можете выбрать рисунок, фигуру, объект WordArt или другой объект, который нужно размером.
-
Чтобы увеличить или уменьшить размер в одном или несколько направлений, перетащите его от центра или к центру, вы можете сделать следующее:
-
Чтобы сохранить положение центра объекта, при перетаскивании маркера изменения размера удерживайте клавишу OPTION.
-
Чтобы сохранить пропорции объекта, при перетаскивании углового маркера изменения размера удерживайте клавишу SHIFT.
-
-
Вы можете выбрать рисунок, фигуру, объект WordArt или другой объект, который нужно размером.
-
Выберите Формат рисунка или Формат фигуры, а затем снимем поле Блокировка пропорций.
-
Перейдите в формат рисункаили Формат фигуры и введите измерения в поля Высота и Ширина.
-
Вы можете выбрать рисунок, фигуру, объект WordArt или другой объект, который нужно размером.
-
Перейдите в меню Формат рисунка или Формат фигуры > положение >Дополнительные параметры разметки.
-
Перейдите в окно Размер и в поле Масштабубедитесь, что не зафиксировать пропорции.
Введите процентные значения в поля Высота и Ширина.
-
По завершению выберите ОК.
Совет: Чтобы применить одинаковые размеры к разным объектам, вы можете выбрать все объекты, а затем ввести их в поля Высота иШирина. Чтобы выбрать несколько объектов, выберите первый из них, а затем, удерживая нажатой кнопку SHIFT, выберем остальные.
Изменение размера рисунка, фигуры, надписи или объекта WordArt
-
Вы можете выбрать рисунок, фигуру, объект WordArt или другой объект, который нужно размером.
-
Чтобы увеличить или уменьшить размер в одном или несколько направлений, перетащите его от центра или к центру, вы можете сделать следующее:
-
чтобы сохранить положение центра, при перетаскивании маркера нажимайте и удерживайте клавишу CONTROL;
-
чтобы сохранить пропорции, при перетаскивании маркера нажимайте и удерживайте клавишу SHIFT;
-
чтобы сохранить положение центра и пропорции, при перетаскивании маркера одновременно нажимайте и удерживайте клавиши CONTROL и SHIFT.
-
Примечание: При этом размер объекта WordArt не будет меняться размером текста, а только контейнером. Если вы хотите изменить размер текста, вы выберите его и измените размер шрифта на вкладке Главная.
Более точное управление можно использовать в классических версиях параметров Word Size на вкладке «Формат» вкладки «Средства рисования» или «Средства рисования » Формат».
Нужна дополнительная помощь?
Заметка навеяна поиском решения (см. комментарий) для применения к рисункам заданного размера по высоте. Под рисунком мы будем в общем случае понимать графический объект в тексте документа. Это может быть как вставленная в документ картинка, фотография (тип InlineShape), так и нарисованная средствами редактора Word диаграмма, автофигура или иной объект. Более подробную информацию о видах рисунков в Word можно почитать на официальном сайте Microsoft (ссылка).
В итоге родился следующий макрос, результат работы которого выглядит как простое сообщение:
Чтобы получить информацию о рисунке, необходимо выделить его и применить макрос:
Sub getSizesImage()
'Определение типа графического объекта и его размеров (высоты и ширины)
Dim h As Single
Dim w As Single
Dim hSp As Single
Dim str As String
Dim strSize As String
With Selection
Select Case .Type
Case Word.WdSelectionType.wdSelectionInlineShape
'получаем высоту объекта
h = Round(PointsToCentimeters(.InlineShapes(1).Height), 1)
'получаем ширину объекта
w = Round(PointsToCentimeters(.InlineShapes(1).Width), 1)
str = "Это рисунок (InlineShape)." & vbCr & "Его высота: " & h & " см, ширина: " & w & " см"
Case Word.WdSelectionType.wdSelectionShape
'получаем высоту объекта
h = PointsToCentimeters(.ShapeRange(1).Height)
'получаем ширину объекта
w = PointsToCentimeters(.ShapeRange(1).Width)
str = "Это объект (Shape)." & vbCr & "Его высота: " & h & " см, ширина: " & w & " см"
Case Else
str = "Это не графический объект"
End Select
End With
MsgBox str
End Sub

Пытаясь добиться нужного реального размера картинки, пользователи спрашивают, сколько пикселей в одном сантиметре. Однако, ответ будет зависеть от того, в каком разрешении сохранён файл. Есть два простых способа подогнать и распечатать картинку с нужной длиной и шириной в сантиметрах.
Как распечатать картинку нужного размера в сантиметрах?
Метод 1: печать через Microsoft Word
Создайте новый вордовский документ и перенесите в него картинку. Служебные настройки вставки изображений должны быть установлены по умолчанию. Затем один раз кликните правой кнопкой мыши по картинке, выберите опцию «Размер». Появится окно, где надо вручную ввести длину и ширину в сантиметрах. Подтвердите действие, выберите «Печать» и — распечатайте документ.
Метод 2: печать через Paint
Текущий размер холста или обрезанной картинки в пикселях указан в самом низу экрана — рядом с координатами курсора. Нужно:
- Кликнуть по маленькой темно-синей кнопке в левом верхнем углу.
- Выбрать пункт «Свойства».
- Переставить указатель в окне свойств в чек-бокс «Сантиметры».
Теперь остаётся обрезать картинку, удалив белые поля вокруг, выделить её и — вручную сжать или растянуть мышкой до нужного размера. Последний всё так же будет указан под основным полем, только на сей раз уже в сантиметрах.
К сожалению, напрямую указать длину и ширину в см даже после изменения настроек в Paint невозможно. Печать картинки осуществляется нажатием на кнопку «Принтер» в пользовательском меню.
Похожие записи
На чтение 3 мин Опубликовано 28.03.2020
При создании документа в Microsoft Word один из аспектов форматирования, который необходимо рассмотреть, – изменение разметки страницы. Разметка страницы включает ориентацию страницы, поля и масштаб и позволяет увидеть то, как содержимое документа будет выглядеть при печати. Все вопросы, касаемо разметки страницы, мы внимательно рассмотрим в рамках этого урока.
Содержание
- Ориентация страницы
- Как изменить ориентацию страницы
- Поля страницы
- Форматирование полей страницы
- Настраиваемые поля
- Размер страницы
- Как изменить размер страницы
- Пользовательские настройки размеров страницы
Ориентация страницы
Word располагает двумя вариантами ориентации страницы: книжная и альбомная. Альбомная ориентация означает, что страница располагается горизонтально, в то время как при книжной ориентации страница расположена вертикально. Сравните на нашем примере, как ориентация влияет на размещение текста и изображений.
Как изменить ориентацию страницы
- Перейдите на вкладку Разметка страницы.
- В группе команд Параметры страницы выберите Ориентация.
- Появится раскрывающееся меню. Чтобы изменить ориентацию страницы, нажмите Книжная или Альбомная.
- Ориентация страницы документа изменится.
Поля страницы
Поле – это пространство между текстом и краем документа. По умолчанию в новом документе установлены Обычные поля. При необходимости Word позволяет менять размеры полей в документе.
Форматирование полей страницы
Word предлагает широкий выбор предопределенных размеров полей.
- Откройте вкладку Разметка страницы, затем выберите команду Поля.
- Появится выпадающее меню. Выберите один из предопределенных вариантов полей, подходящий Вам.
- Поля документа изменятся.
Настраиваемые поля
Microsoft Word позволяет настраивать размер полей в диалоговом окне Параметры страницы.
- Нажмите команду Поля на вкладке Разметка страницы. В раскрывающемся меню выберите пункт Настраиваемые поля.
- В появившемся диалоговом окне Параметры страницы настройте значения для каждого поля, затем нажмите OK.
- Поля документа изменятся.
Размер страницы
По умолчанию размер страницы нового документа составляет 21 см на 29,7 см. В зависимости от поставленных задач, можно настроить практически любой размер страницы документа. Важно отметить, что перед изменением размера страницы, установленного по умолчанию, необходимо проверить, поддерживает ли Ваш принтер данный формат.
Как изменить размер страницы
Word предлагает широкий выбор предопределенных размеров страниц.
- На вкладке Разметка страницы нажмите команду Размер.
- Появится раскрывающееся меню. Текущий размер страницы будет подсвечен. Выберите требуемый размер страницы.
- Размер страницы документа изменится.
Пользовательские настройки размеров страницы
Word позволяет настраивать размер полей в диалоговом окне Параметры страницы.
- Нажмите команду Размер на вкладке Разметка страницы. В раскрывающемся меню выберите пункт Другие размеры страниц.
- В появившемся диалоговом окне Параметры страницы настройте значения Ширины и Высоты, а затем нажмите OK.
- Размер страницы документа изменится.
Вы можете открыть диалоговое окно Параметры страницы, нажав на маленькую стрелку в правом нижнем углу группы команд Параметры страницы.
Вы можете воспользоваться опцией По умолчанию, чтобы сохранить все пользовательские настройки форматирования и автоматически применять их в каждом новом документе. Чтобы узнать, как это делается, прочитайте статью Изменение настроек по умолчанию в Microsoft Word.
Оцените качество статьи. Нам важно ваше мнение:









 в группе Размер.
в группе Размер. .
.