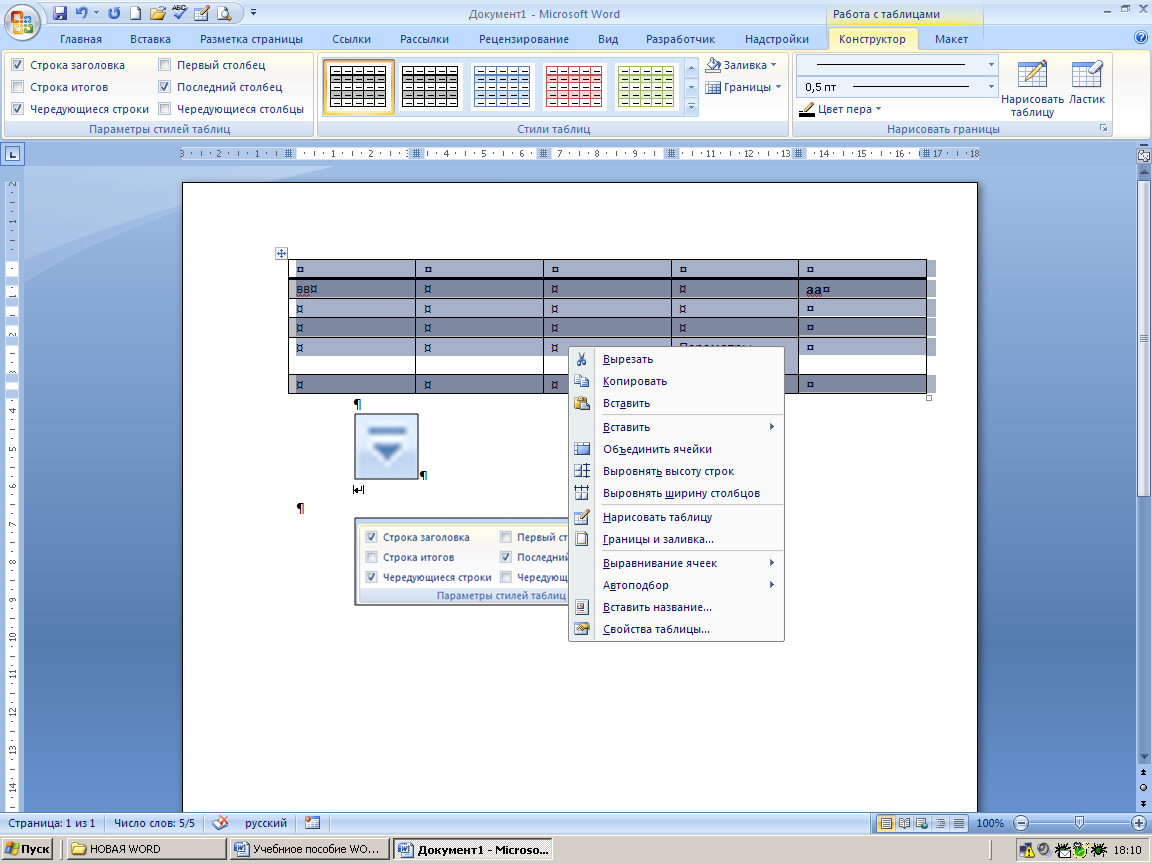Адреса ячеек в редакторе Word. Способы вычислений, использование формул, форматы чисел.
Для проведения вычислений в таблице Word необходимо установить курсор в соответствующей ячейке (с ожидаемым результатом), использовать команду меню Таблица Формулаиввести данные в диалоговом окне Формулаили выбрать нужную функцию.
Название функции можно вводить с клавиатуры или выбирать из раскрывающегося списка функций в диалоговом окне Формула.Все функции имеют одинаковый формат записи и включают имя функции и находящийся в круглых скобках перечень аргументов, например: =SUM(А1;В2;С4).
Дляфункций с пустыми скобками допустимо любое число аргументов, разделенных точкой с запятой (;). При ссылке на интервал между адресами первой и последней ячейки используется символ (:). Аргументы могут быть числами, формулами, адресами ячеек или именами закладок. Адрес каждой ячейки содержит № столбца (Латинский алфавит) и № строки (арабские цифры). Вычисления начинаются со знака «=». Так, выражение: «=А1+В3» означает сумму значений ячейки, стоящей на пересечении первого столбца и первой строки и ячейки, стоящей на пересечении второго столбца и третьей строки таблицы.
Для функций, которые приведены в табл. 4, разрешается использовать в качестве аргументов также ссылки на ячейки в таблицах или ключевые слова (ABOVE –суммирует все ячейки находящиеся выше выделенной ячейки, LEFT- суммирует все ячейки находящиеся левее выделенной ячейкии т.д.).
Некоторые встроенные функции Word Таблица4
| Функция | Назначение |
| SUM | Нахождение суммы чисел в указанном блоке ячеек |
| PRODUCT | Произведение чиселв указанном диапазоне ячеек |
| MAX | Нахождение максимального значения в указанном блоке ячеек |
| MIN | Нахождение минимального значения в указанном блоке ячеек |
| COUNT | Подсчет числа значений в указанном диапазоне ячеек |
| AVERAGE | Вычисление среднего значения для диапазона ячеек |
Формат вывода результата вычислений можно изменять по усмотрению пользователя в диалоговом окне Формула в поле Формат числа, например 0,00 (с двумя десятичными знаками после запятой), 0,00% (в виде процентов) и т.д.
При вычислениях с помощью формул необходимо соблюдать принятый в математике порядок арифметических операций (таблица 5):
сначала производится возведение в степень;
затем – умножение и деление (они имеют одинаковый приоритет);
в последнюю очередь – сложение и вычитание (они также имеют одинаковый приоритет).
Приоритет арифметическихоператоров Таблица 5
| Оператор | Назначение | Приоритет |
| + | Сложение | Самый низкий |
| – | Вычитание | Самый низкий |
| * | Умножение | Высокий |
| / | Деление | Высокий |
| ^ | Возведение в степень | Наивысший |
Если два оператора в формуле имеют одинаковый приоритет, вычисление производится слева направо. Нормальный порядок выполнения операций изменяют введением скобок. Операции в скобках выполняются первыми.
Форматирование таблиц, автоформат. (в билете28 есть инфо для билета30)
При форматировании таблицы можно задать, какие следует провести границы при печати, какого они должны быть цвета и толщины, как закрасить ячейки. Для прочерчивания границ таблицы или нескольких ячеек выделите только требуемые ячейки, включая их содержимое, выберите соответствующий элемент из списка Границы панели инструментов Форматирование (рис. 7.7). При вставке таблицы ее граница по умолчанию устанавливается в виде тонкой сплошной линии черного цвета. Для добавления другой границы выберите команду Границы и заливка в меню Формат и откройте вкладку Граница. Задайте параметры Тип, Цвет и Ширина. Убедитесь, что в списке Применить к выбран верный параметр: таблице или ячейке.
Рис. 7.7Прочерчивание/удаление границ ячеек таблицы
Также для форматирования можно воспользоваться кнопкой Автоформат.
Подготовка процессора электронных таблиц Excel к работе. Структура рабочего листа, книги.
При запуске М. Excel открывается новая книга. Настройку окна можно менять.Обычно в окне Excel присутствуют панели инструментов Стандартная и Форматирование, строка формул и строка состояния.
Меню Excel разделено на несколько пунктов — это Файл, Правка, Вид, Вставка, Формат, Сервис, Данные, ОкноиСправка.
Рабочая книга по умолчанию содержит 3 листа. При необходимости количество листов можно увеличивать с помощью команды Вставка → Лист. Максимальное количество листов в книге равно 255. В каждом листе 356 столбцов и 65 536 строк. Таким образом каждый лист содержит 16 777 216 ячеек. Все ячейки имеют однотипность оформления. Рабочее окно табличного редактора Excel имеет горизонтальную и вертикальную прокрутки с маркерами разделения. Последние позволяют разделить рабочую область на четыре части. Информация в ячейки вводится с клавиатуры. Это могут быть константы, текст, формулы и т.д. активная ячейка имеет маркер заполнения, расположенный в правом нижнем углу ячейки, с помощью которого можно распространить информацию по всем четырем направлениям.
Опора деревянной одностоечной и способы укрепление угловых опор: Опоры ВЛ — конструкции, предназначенные для поддерживания проводов на необходимой высоте над землей, водой.
Поперечные профили набережных и береговой полосы: На городских территориях берегоукрепление проектируют с учетом технических и экономических требований, но особое значение придают эстетическим.
Механическое удерживание земляных масс: Механическое удерживание земляных масс на склоне обеспечивают контрфорсными сооружениями различных конструкций.
Как узнать название ячейки в таблице в ворде
← →
M_a_r_i_n_a ( 2005-05-26 17:38 ) [0]
А можно ли узнать адреса ячеек таблицы, которая в Worde? Если да, то как это сделать?
Спасибо
← →
YurikGL © ( 2005-05-26 17:44 ) [1]
> А можно ли узнать адреса ячеек таблицы, которая в Worde?
> Если да, то как это сделать?
> Спасибо
По каким входным параметрам?
← →
M_a_r_i_n_a ( 2005-05-26 17:47 ) [2]
Допустим, даже в самом Ворде
← →
YurikGL © ( 2005-05-26 17:50 ) [3]
> M_a_r_i_n_a (26.05.05 17:47) [2]
1)Что понимаешь под адресом ячейки?
2)Пусть у тебя есть 10 таблиц, в каждой по 100 ячеек. адрес какой нужен?
← →
M_a_r_i_n_a ( 2005-05-26 17:54 ) [4]
Адрес ячейки, в моем понятии, это номер строки и номер столбца. Ячейка из этого и состоит. У меня одна таблица, в которой не понятно как располагаются строки и столбцы т.к. в некоторые ячейки объеденены.
← →
YurikGL © ( 2005-05-26 18:02 ) [5]
> У меня одна таблица, в которой не понятно как располагаются
> строки и столбцы т.к. в некоторые ячейки объеденены.
И чего надо?
← →
rOOse © ( 2005-05-26 18:07 ) [6]
Таблицы в документе Word образуют коллекцию Tables. Их количество можем узнать так:
к отдельной таблице обращаемся по ее номеру:
где i — целое число. В данном случае мы обращаемся к первой таблице, а вообще i может принимать значения от 1 до WordDocument1.Tables.Count. Если нам необходимо создать таблицу самим, следует поступить так:
WordDocument1.Tables.Add(WordDocument1.Range, i, j, EmptyParam, EmptyParam);
Эта таблица — единственное, что будет в документе, так как она заменяет собой указанный в числе параметров объект Range. В данном случае получаем таблицу на i строк и j столбцов. Если уже еcть какой-то текст, который надо сохранить, совершенно аналогичным образом можем указать пределы объекта Range:
a:=5;
b:=15;
WordDocument1.Tables.Add(WordDocument1.Range(a,b), i, j, EmptyParam, EmptyParam);
Переменные a и b должны быть объявлены как OleVariant.
Ну вот, теперь у нас есть таблица. Неважно, содержалась она уже в документе или мы создали ее сами. Посмотрим, что же мы с ней можем сделать. Число столбцов и строк узнаем так:
Здесь мы опять обратились к первой таблице, но можем работать с любой — надо только правильно указать ее номер. Теперь изменим ширину столбцов или высоту строк:
Аналогично можем задавать размеры отдельных строк и столбцов:
Здесь j — опять таки целое число, начинается от 1. Можем обратится к отдельной ячейке, прочитать или изменить содержащийся в ней текст:
Здесь j и k целые переменные, изменяются от 1 до числа строк или столбцов соответственно. Присвоив данной величине строковое выражение, увидим, что оно появилось в ячейке (j,k). Несколько непривычно, но в таблицах Word на первом месте стоит именно номер строки.
← →
TUser © ( 2005-05-26 20:03 ) [7]
> Адрес ячейки, в моем понятии, это номер строки и номер столбца
А если использовано объединение ячеек?
← →
M_a_r_i_n_a ( 2005-05-26 20:26 ) [8]
Адреса ячеек я узнала. Но когда обращаюсь к определенной ячейке через Делфи у меня всё зависает!
← →
YurikGL © ( 2005-05-27 07:26 ) [9]
> А если использовано объединение ячеек?
Насколько помню, у нее будет номер верхней левой из объединенных ячеек.
> Но когда обращаюсь к определенной ячейке через Делфи у меня
> всё зависает!
Как обращаешься?
Как удалить ячейку в таблице Ворд за несколько секунд
Всем привет. Вас приветствует Фёдор Лыков — создатель блога «Основы ПК». Как часто вы допускаете ошибки при создании таблиц в текстовом редакторе Ворд? Думаю, что такое событие периодически происходит. После этого приходится долго сидеть в интернете. Однако если знать что делать проблема перестает таковой быть. Поэтому предлагаю сегодня разобраться с вопросом, как удалить ячейку в таблице Ворд.
Такая ситуация может произойти если вы допустили ошибку из-за невнимательности. В таких случаях обычно нужно оставить таблицу, но убрать один единственный прямоугольник.
Перед тем как мы начнем погружаться в дебри и разбираться с удалениями, посмотрите, пожалуйста, на статью, как обновить браузер Яндекс. В ней вы узнаете, что нужно делать, чтобы бесплатно получить актуальную версию браузера.
Выполняем удаление
Рассмотрим на примере, в каком случае такой вариант может понадобиться.
Представьте, что у вас введён некий массив данных. Но из только что созданной таблицы нужно удалить только одну ячейку.
Это можно сделать с помощью удаления. Для нас разработчики придумали два способа, к которым можно прибегнуть: через контекстное меню и с помощью инструмента удалить.
Рассмотрим каждый из них более подробно.
Контекстное меню
Ворд многогранная программа и подходит для решения любых задач. Одной из увлекательных функций является рисование. Вы об этом даже не догадывались. Подробнее ознакомиться с тем, как рисовать в Word можно, перейдя по ссылке.
Обратимся к контекстному меню. Но перед этим нам нужно кликнуть кнопкой мышки по ячейке (или группе) которая должна подвергнуться удалению.
Это действие приведёт к окрашиванию выбранного поля в другой цвет. Что будет означать: клетка выделена. Теперь с ней можно работать.
После этого нужно кликнуть правой кнопкой мыши по выделенной области. При этом откроется диалоговое окно, в котором нас будет интересовать строка под названием «Удалить ячейки».
Функция «Удалить»
Однако существует альтернативный вариант. Так же как и в первом случае делаем выделение необходимых ячеек.
После этого, если подвести к ним курсор, то рядом появится панель управления. Если подвести курсор к кнопке «Удалить» станет активным выпадающий список. Нажимаем на «Удалить ячейки».
И первый, и второй способ завязан вокруг диалогового окна. В обоих случаях после обращения к выпавшему списку команд появится ещё один набор команд.
Теперь нам придется работать с ним.
Нужно поставить точку напротив первой строки. Это там, где написано «со сдвигом влево».
Применяя вторую строку мы не получим нужного результата. Однако в таком случае ничего не произойдет. Последние две строки вообще не предназначены для решения поставленной задачи. Они, например, понадобятся если нужно удалить всю строку или столбец.
После этого кликаем по кнопке «ОК». Это действие будет символизировать подтверждение наших действий.
Также советую вам обратить внимание на статью, как без проблем зарегистрироваться на Госуслугах. Это очень полезный сервис. В нем можно, к примеру, записаться на прием к врачу, не выходя из дома. При сложившейся ситуации в мире, считаю это актуальным. Не правда ли?
Когда мы нажали на кнопку «Ок» ненужная ячейка будет удалена, а расположенная справа от нее информация сместится влево. Стоит отметить, что на месте последней в ряду появится пустое поле.
Работать с таблицами можно не только в Ворд, но и в Гугл Таблицах. Ознакомиться с тем, что это такое можно перейдя по ссылке.
Как удалить ячейку в таблице ворд с помощью встроенной функции
Предварительно выделив всю таблицу или небольшую ее часть можно воспользоваться инструментом, который располагается на верхней панели Word. Для работы с таблицами тут есть отдельный блок, предназначенный для редактирования поля. Стоит отметить, что он носит название «Работа с таблицами». К примеру, её можно использовать для решения задачи, поставленной в теме статьи.
Чтобы это сделать кликаем по ячейке, которую требуется удалить. После чего открываем вкладку «Макет».
Теперь нам необходимо обратиться к блоку «Строки и столбцы». После этого кликаем по кнопке «Удалить».
Это действие покажет нам список возможных действий с ячейками. В нем нас будет интересовать самая первая строка. Она называется «Удалить ячейки».
Дальше все просто. Появится аналогичное предыдущему способу окно. Тут нам необходимо активизировать первое действие, то есть «со сдвигом влево». После чего нажимаем на клавишу «ОК».
При этом мы добьемся того же результата. Выбранная ячейка будет уничтожена, а находящиеся справа переместятся влево.
Как удалить ячейку в таблице Ворд с помощью объединения ячеек
Стоит отметить, что озвученные выше способы решают поставленную задачу. Однако результат получается, мягко говоря, не очень презентабельным. Однако он получается не эстетичным из-за некрасивого смещения полей таблицы.
Как по мне, лучше применить объединение ячеек. Данная функция также доступна в контекстном меню, которое вызывается нажатием на правую кнопку мышки.
Функция объединения ячеек доступна в подменю «макет», которое располагается в верхней части программы. Как туда попасть мы рассмотрели выше, когда разбирались с удалением поля таблицы.
К примеру, результат объединения можно посмотреть на изображении ниже.
Заключение
Подошла к завершению очередная статья. В заключение, хочу повторить, какими способами можно избавиться от ненужной ячейки. Мы сегодня рассмотрели три действенных метода, чтобы решить вопрос, как удалить ячейку в таблице ворд: удаление через контекстное меню, через вкладку «макет» и с помощью объединения ячеек.
К тому же они помогают полностью справиться с проблемой, без дополнительных средств. Поэтому они и пользуются популярностью среди пользователей Word.
Напишите в комментариях, каким из вышеперечисленных способов обычно пользуетесь вы.
В завершение статьи хочу предложить вам помощь. Стоит отметить, что уже несколько лет я занимаюсь продвижением и созданием блогов. Мой стиль работы вы можете оценить, например, на блоге «Основы ПК».
Если у тебя есть желание получить сайт с высокой активностью, который будет приносить прибыль, то подробно ознакомиться со всеми тарифами можно тут. К тому же я не бросаю своих клиентов после сдачи сайта. В любое время прихожу на помощь и консультирую по всем возникающим вопросам.
- Paul Z
- Начинающий
-
- Сообщения: 19
- Зарегистрирован: 03.09.2003 (Ср) 11:53
Как получить индекс ячейки таблицы в Word
Добрый день, подскажите, пожалуйста, как определить в Word-е индекс ячейки в таблице при щелчке по ячейке мышью?
Понятно, что ее содержимое это Selection.Range, а вот ее индекс как выудить не совсем ясно!
Спасибо.
- alibek
- Большой Человек
- Сообщения: 14205
- Зарегистрирован: 19.04.2002 (Пт) 11:40
- Откуда: Russia
alibek » 09.06.2008 (Пн) 11:13
RowIndex
Lasciate ogni speranza, voi ch’entrate.
- alibek
- Большой Человек
- Сообщения: 14205
- Зарегистрирован: 19.04.2002 (Пт) 11:40
- Откуда: Russia
alibek » 09.06.2008 (Пн) 11:14
И отредактируй профиль, укажи действующий email.
Lasciate ogni speranza, voi ch’entrate.
- Paul Z
- Начинающий
-
- Сообщения: 19
- Зарегистрирован: 03.09.2003 (Ср) 11:53
Paul Z » 09.06.2008 (Пн) 12:21
ммм …. извините, но чтобы добраться до RowIndex надо знать индекс XXX в выражении Selection.Cells(XXX).RowIndex, а как его узнать ???
P.S. Профиль подправил
- alibek
- Большой Человек
- Сообщения: 14205
- Зарегистрирован: 19.04.2002 (Пт) 11:40
- Откуда: Russia
alibek » 09.06.2008 (Пн) 13:00
Selection.Cells(1).RowIndex — это номер строки текущей ячейки.
Lasciate ogni speranza, voi ch’entrate.
- Paul Z
- Начинающий
-
- Сообщения: 19
- Зарегистрирован: 03.09.2003 (Ср) 11:53
Paul Z » 09.06.2008 (Пн) 14:17
Thank you.
Нда, долго бы сам догадывался
- Vlassoff
- Начинающий
- Сообщения: 7
- Зарегистрирован: 06.06.2008 (Пт) 13:55
Vlassoff » 11.06.2008 (Ср) 9:28
Есть такая штука
Selection.Information
Так вот в списке переменных этого метода есть
wdStartOfRangeRowNumber
wdStartOfRangeColumnNumber
Это и будет индекс ячейки и индекс колонки соответственно. Для объекта Range — также приминим.
Вернуться в VBA
Кто сейчас на конференции
Сейчас этот форум просматривают: PetalBot и гости: 2
Узнать номер строки в таблице Ворда, где расположен курсор
27.03.2012, 16:54. Показов 8182. Ответов 1

Здравствуйте, таблицы Ворда
| PureBasic | ||
|
Подскажите как по аналогии узнать номер строки в таблице, в документе Ворда, где расположен курсор, даже если таблица имеет ячейки, объединённые по вертикали, пока делаю, так:
| PureBasic | ||
|
но получаю: ошибка 5991 отсутствует доступ к отдельным строкам, поскольку таблица имеет ячейки, объединённые по вертикали
Спасибо
Добавлено через 1 час 20 минут
и ещё как узнать номер ячейки в таблице Ворда, где находится курсор?
Добавлено через 1 час 52 минуты
неужели без цикла никак нельзя узнать?
| Visual Basic | ||
|
Добавлено через 26 минут
что хотел — решил
| Visual Basic | ||
|
Добавлено через 4 часа 48 минут
увы в другом месте прорвало, вопрос актуален
как узнать номер ячейки в таблице Ворда, где находится курсор?
как узнать количество ячеек в строке таблицы Ворда, и в случае когда таблица имеет объединённые ячейки по вертикали?
0
- Remove From My Forums
-
Question
-
I’ve written some code in vbs to open a Word document and search for the first occurrence of a string. This selection search works and lands me in a table cell which I would like to erase and fill in with different text. Is there a way to find out what table and cell I am in so I can erase and rewrite the cell.
Code is below:
set objWord = CreateObject («Word.Application»)
objWord.Visible = Falseset objDoc = objWord.Documents.Open («C:formsreport.doc», false, false)
set objSelection.objWord.Selection
objSelection.Find.Forward = True
objSelection.Find.Text = «Serial No:»objSelection.Find.Execute
if (objSelection.Find.Found) then
‘ If I could find out the cell number at this point I could reset data in the cell (label and serial #)
‘ The current code only works the first time. If there is a value in there already, I end up with 2 entriesobjSelection.TypeText = «Serial No:» & «new value»
end if
objDoc.SaveAs («C:formsreport.doc»)
objWord.QuitThanks for any help
Answers
-
You can get that information using the Selection.Information property, but maybe it’s easier to do this:
Const wdWithInTable = 12 Set objWord = CreateObject («Word.Application») objWord.Visible = False objWord.DisplayAlerts = False Set objDoc = objWord.Documents.Open ( _ «C:formsreport.doc», False, False) Set objSelection = objWord.Selection objSelection.Find.Forward = True objSelection.Find.Text = «Serial No:» objSelection.Find.Execute If (objSelection.Find.Found) Then If objSelection.Information(wdWithInTable) Then objSelection.Cells(1).Range.Text = _ «Serial No: « & «some value» End if End If objDoc.SaveAs («C:formsreport.doc») objWord.Quit Use objSelection.Information to check if the selection is within a table, and if it is, use objSelection.Cells(1).Range.Text to change the text directly.
urkec
-
Marked as answer by
Wednesday, February 11, 2009 2:49 AM
-
Marked as answer by
← →
M_a_r_i_n_a
(2005-05-26 17:38)
[0]
А можно ли узнать адреса ячеек таблицы, которая в Worde? Если да, то как это сделать?
Спасибо
← →
YurikGL ©
(2005-05-26 17:44)
[1]
> А можно ли узнать адреса ячеек таблицы, которая в Worde?
> Если да, то как это сделать?
> Спасибо
По каким входным параметрам?
← →
M_a_r_i_n_a
(2005-05-26 17:47)
[2]
Допустим, даже в самом Ворде
← →
YurikGL ©
(2005-05-26 17:50)
[3]
> M_a_r_i_n_a (26.05.05 17:47) [2]
1)Что понимаешь под адресом ячейки?
2)Пусть у тебя есть 10 таблиц, в каждой по 100 ячеек… адрес какой нужен?
← →
M_a_r_i_n_a
(2005-05-26 17:54)
[4]
Адрес ячейки, в моем понятии, это номер строки и номер столбца. Ячейка из этого и состоит. У меня одна таблица, в которой не понятно как располагаются строки и столбцы т.к. в некоторые ячейки объеденены.
← →
YurikGL ©
(2005-05-26 18:02)
[5]
> У меня одна таблица, в которой не понятно как располагаются
> строки и столбцы т.к. в некоторые ячейки объеденены.
И чего надо?
← →
rOOse ©
(2005-05-26 18:07)
[6]
Таблицы в документе Word образуют коллекцию Tables. Их количество можем узнать так:
tcount:=WordDocument1.Tables.Count;
к отдельной таблице обращаемся по ее номеру:
i:=1;
WordDocument1.Tables.Item(i) …,
где i — целое число. В данном случае мы обращаемся к первой таблице, а вообще i может принимать значения от 1 до WordDocument1.Tables.Count. Если нам необходимо создать таблицу самим, следует поступить так:
WordDocument1.Tables.Add(WordDocument1.Range, i, j, EmptyParam, EmptyParam);
Эта таблица — единственное, что будет в документе, так как она заменяет собой указанный в числе параметров объект Range. В данном случае получаем таблицу на i строк и j столбцов. Если уже еcть какой-то текст, который надо сохранить, совершенно аналогичным образом можем указать пределы объекта Range:
a:=5;
b:=15;
WordDocument1.Tables.Add(WordDocument1.Range(a,b), i, j, EmptyParam, EmptyParam);
Переменные a и b должны быть объявлены как OleVariant.
Ну вот, теперь у нас есть таблица. Неважно, содержалась она уже в документе или мы создали ее сами. Посмотрим, что же мы с ней можем сделать. Число столбцов и строк узнаем так:
i:=1;
k:=WordDocument1.Tables.Item(i).Columns.Count;
j:=WordDocument1.Tables.Item(i).Rows.Count;
Здесь мы опять обратились к первой таблице, но можем работать с любой — надо только правильно указать ее номер. Теперь изменим ширину столбцов или высоту строк:
WordDocument1.Tables.Item(i).Columns.Width:=90;
WordDocument1.Tables.Item(i).Rows.Height:=45;
Аналогично можем задавать размеры отдельных строк и столбцов:
WordDocument1.Tables.Item(i).Columns.Item(j).Width:=90;
WordDocument1.Tables.Item(i).Rows.Item(j).Height:=45;
Здесь j — опять таки целое число, начинается от 1. Можем обратится к отдельной ячейке, прочитать или изменить содержащийся в ней текст:
WordDocument1.Tables.Item(i).Cell(j,k).Range.Text;
Здесь j и k целые переменные, изменяются от 1 до числа строк или столбцов соответственно. Присвоив данной величине строковое выражение, увидим, что оно появилось в ячейке (j,k). Несколько непривычно, но в таблицах Word на первом месте стоит именно номер строки.
← →
TUser ©
(2005-05-26 20:03)
[7]
> Адрес ячейки, в моем понятии, это номер строки и номер столбца
А если использовано объединение ячеек?
← →
M_a_r_i_n_a
(2005-05-26 20:26)
[8]
Адреса ячеек я узнала. Но когда обращаюсь к определенной ячейке через Делфи у меня всё зависает!
← →
YurikGL ©
(2005-05-27 07:26)
[9]
> А если использовано объединение ячеек?
Насколько помню, у нее будет номер верхней левой из объединенных ячеек.
> Но когда обращаюсь к определенной ячейке через Делфи у меня
> всё зависает!
Как обращаешься?
Оформление рамок таблицы
Для
работы с рамками таблицы
и ее элементов
вызывают диалоговое окно Границы
и заливка
командой контекстной панели Работа
с таблицами – Конструктор – Стили
таблиц – границы — Границы
и заливка. Чтобы
контекстная панель
Работа с
таблицами
появилась,
таблица должна быть выделена.
Диалоговое
окно Границы
и заливка можно
вызвать, если
щелкнуть правой клавишей мыши в пределах
таблицы и выбрать команду Границы
и заливка.
В
этом контекстном меню командой Свойства
таблицы можно
вызвать диалоговое окно
Свойства таблицы
Элементы управления этого окна позволяют:
-
Задать
метод выравнивания таблицы относительно
страницы документа (Выравнивание). -
Задать
метод взаимодействия таблицы с окружающим
текстом (Обтекание). -
Определить
или переопределить вариант оформления
внешних и внутренних рамок таблицы, а
также настроить характер оформления
ячеек (Границы
и заливка). -
Задать
размеры внутренних полей в ячейках и
интервалы между ячейками (Параметры).
5. Ввод и форматирование содержимого таблиц
Выделение
нужной ячейки
выполняют с помощью щелчка мыши в левой
части ячейки – указатель мышки
превращается в стрелку, наклоненную
вправо .
Группы
ячеек выделяют
методом протягивания мыши.
Выделение
строки
таблицы выполняется щелчком мыши в зоне
выделения (левое поле), указатель мышки
превращается в стрелку, наклоненную
вправо .
Выделение
столбца
таблицы выполняется щелчком мыши над
столбцом (указатель мышки превращается
в жирную стрелку, наклоненную вниз ).
Все
команды форматирования текста относятся
к выделенному элементу. Выделенным
элементом может быть любая ячейка,
строка (группа строк), столбец (группа
столбцов) или вся таблица в целом.
При
форматировании текста
в таблицах рекомендуется использовать
шрифты без засечек (Arial,
Calibri,
Corbel,
Candara),
отказаться от курсивного начертания и
подчеркивания, не вводить абзацные
отступы, придерживаться правила: «Одна
ячейка – один абзац».
6. Вычисления в таблицах Итоговые функции
Чаще
всего формулы в таблицах Microsoft
Word
используют для выполнения так называемых
итоговых
вычислений, например, для вычисления
суммы чисел в столбце, или среднего
значения данных строки.
|
Функция |
Описание |
Пример |
|
SUM |
Сумма |
SUM |
|
PRODUCT |
Произведение |
PRODUCT |
|
AVERAGE |
Среднее |
AVERAGE |
|
COUNT |
Количество |
COUNT |
|
MAX |
Значение |
MAX |
|
MIN |
Значение |
MIN |
Адресация ячеек в таблицах Word
При
абсолютной адресации
указания на ячейки вводятся в список
аргументов явно, перечисляя их через
точку с запятой (см. табл.).
Хотя
мы и не видим этого на экране, для каждой
ячейки программа хранит адрес, который
состоит из имени столбца (латинские
буквы А, В, С
и т.д.) и номера строки, на пересечении
которых находится эта ячейка. Например,
ячейка А1 –
это левая верхняя ячейка таблицы.
Если
ячейки расположены подряд в строке, или
в столбце, они образуют диапазон, который
указывается адресами первой и последней
ячеек со знаком двоеточия между ними
(например, В3:В7).
Если
в качестве аргумента функции нужно
указать адреса двух или более несмежных
ячеек, их записывают через точку с
запятой (например, А1;
С3).
Если
имеется два и более отдельных диапазонов
ячеек, их указывают через точку с запятой
(например, А1:А5;С3:С6).
При
относительной адресации
указания на ячейки вводятся с помощью
ключевых слов, описывающих положение
этих ячеек относительно текущей ячейки:
ABOVE
(НАД), BELOV
(ПОД), LEFT
(СЛЕВА), RIGHT
(СПРАВА).
Например,
SUM
(ABOVE)
– суммировать все, что находится выше.
Соседние файлы в папке WORD 2007
- #
- #
- #
- #
- #
- #
- #