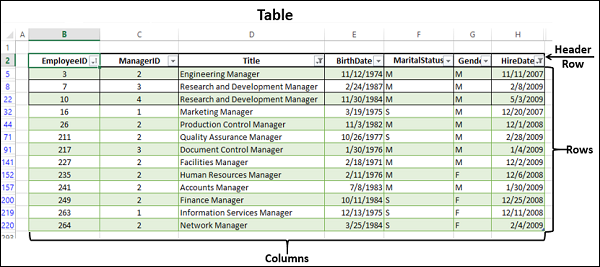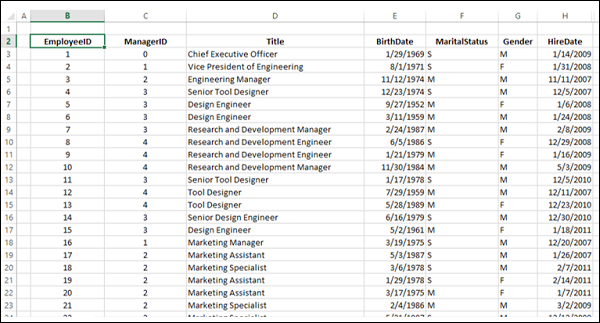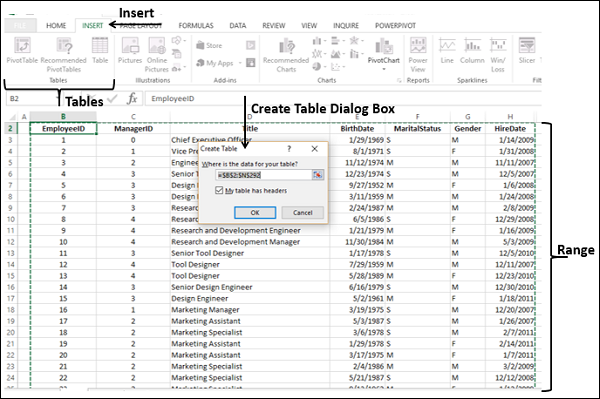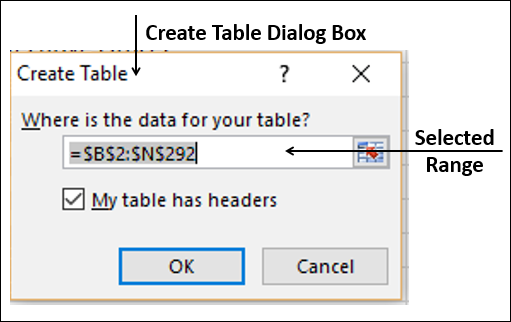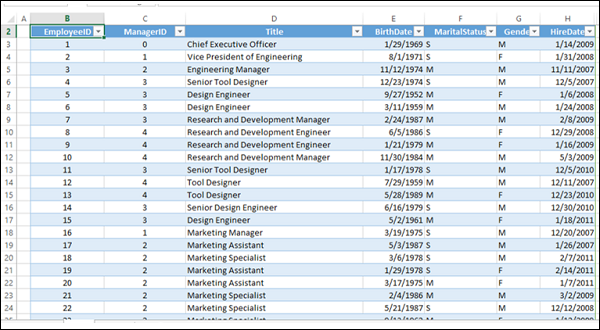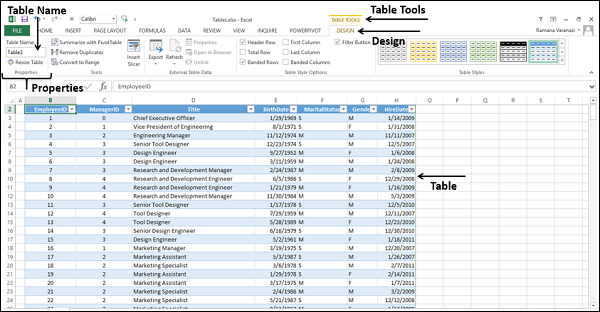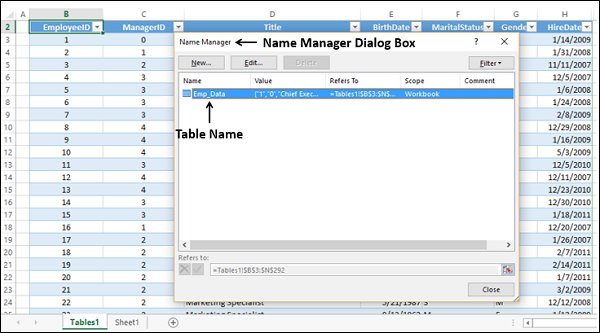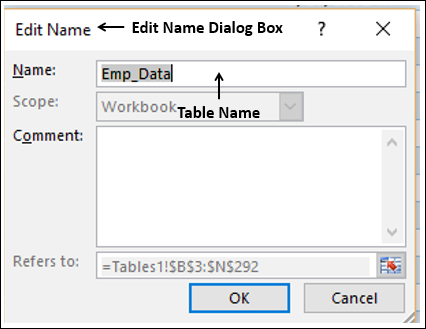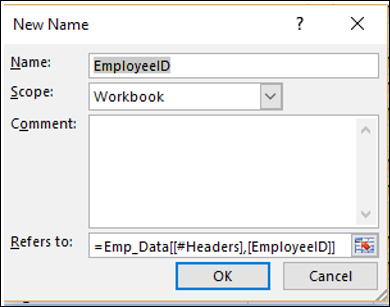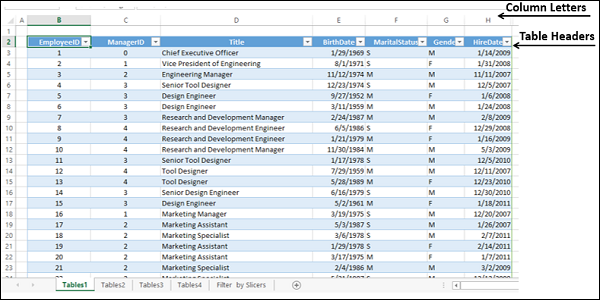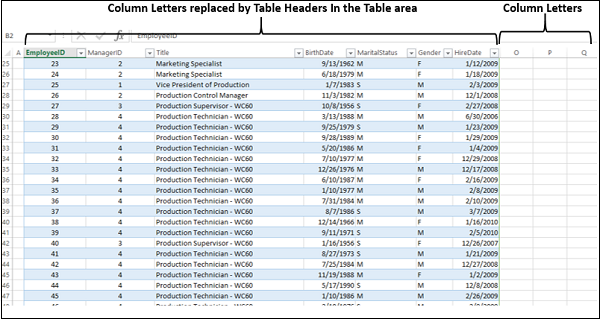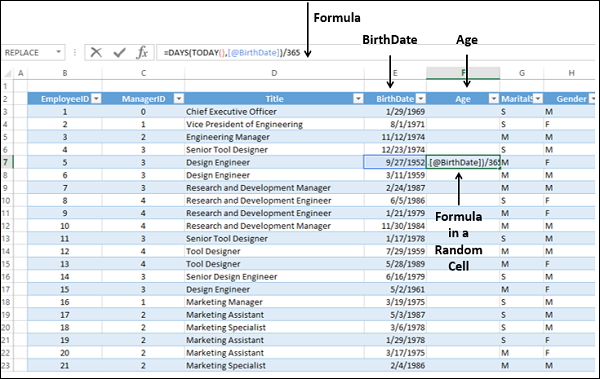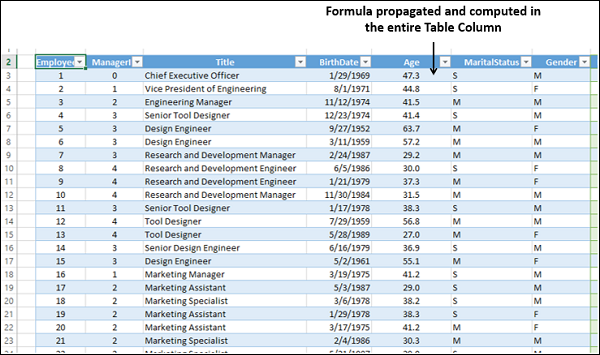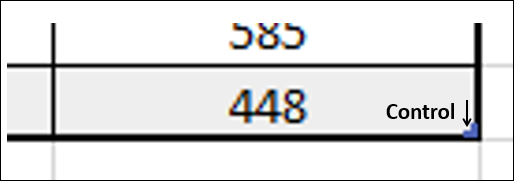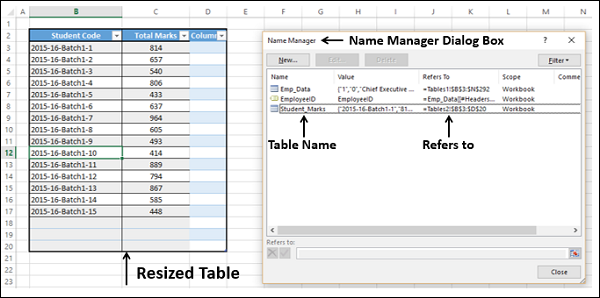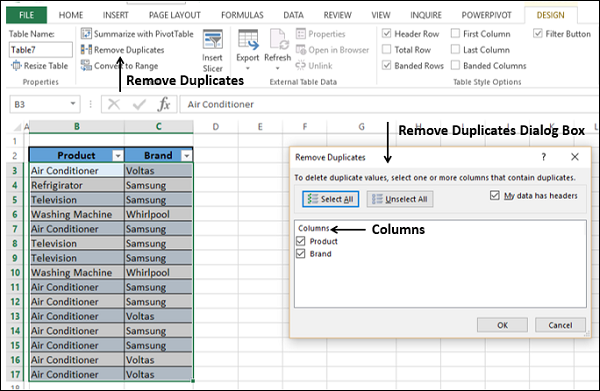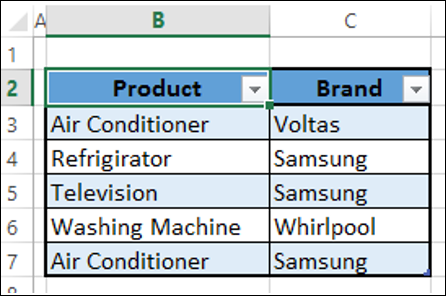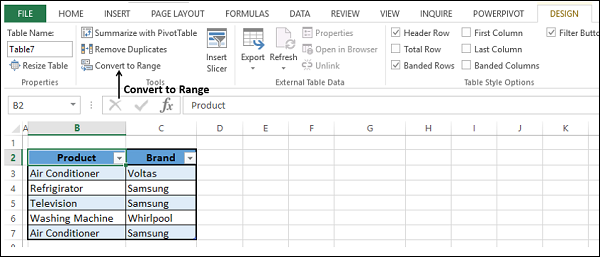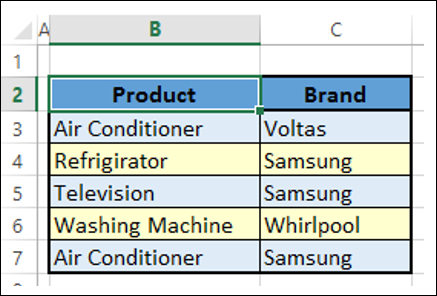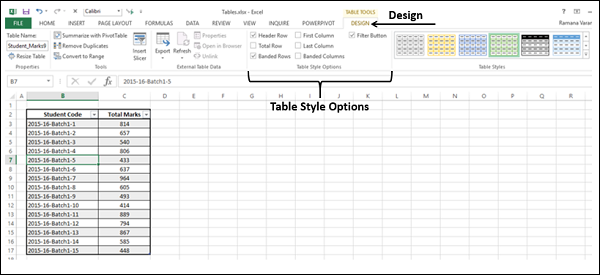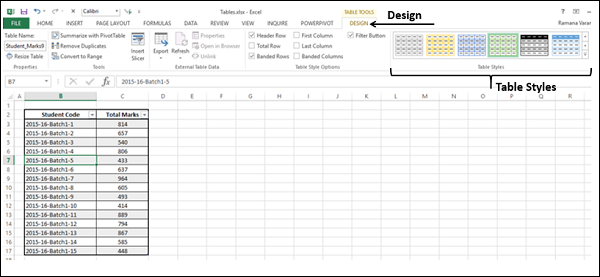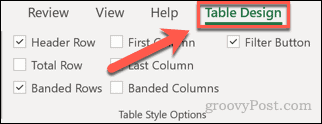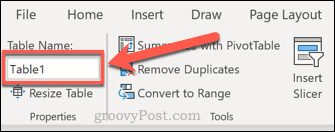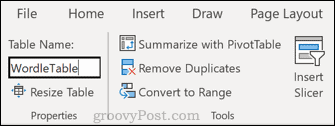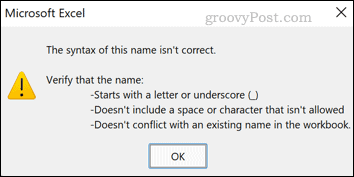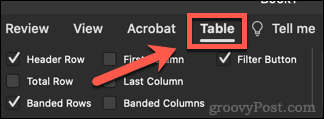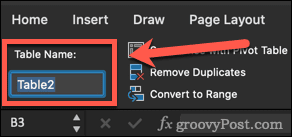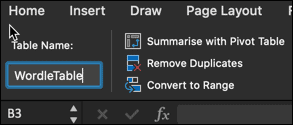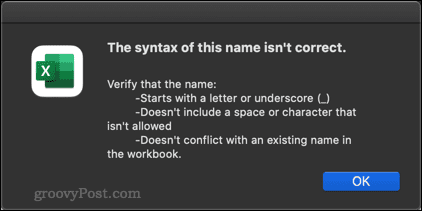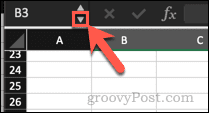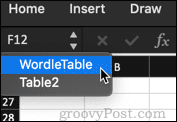Excel для Microsoft 365 Excel для Microsoft 365 для Mac Excel 2021 Excel 2021 для Mac Excel 2019 Excel 2019 для Mac Excel 2016 Excel 2016 для Mac Excel 2013 Excel 2010 Excel 2007 Excel для Mac 2011 Еще…Меньше
Каждый раз при создании таблицы Excel присваивает таблице имя по умолчанию в соответствии с этим соглашением об именовании: «Таблица1», «Таблица2», «Таблица3» и так далее. Чтобы упростить работу с таблицей, например в книге с множеством таблиц, можно назвать каждую из них.
Примечание: Снимки экрана в этой статье получены в Excel 2016. Представление может немного отличаться, если у вас другая версия Excel, но функции будут одинаковыми (если не указано иное).
Чтобы переименовать таблицу:
-
Щелкните таблицу.
-
Выберите Работа с таблицами > Конструктор > Свойства > Имя таблицы.
На компьютере Mac откройте вкладку Таблица и выберите Имя таблицы.
-
Выделив имя таблицы и введите новое имя.
Советы:
-
Все таблицы будут показаны в адресной панели слева от нее. При выборе какой-либо таблицы из списка Excel автоматически переходит к ней, даже если она есть на другом листе.
-
Важные примечания об именах
-
Используйте допустимые символы.
Имя всегда начинается с буквы, символа подчеркиваия (_) или backslash (). Остальная часть имени может включать в себя буквы, цифры, точки и символы подчеркивания.Исключения: для имени нельзя использовать «C», «c», «R» или «r», так как они уже назначены для выбора столбца или строки активной ячейки при их вводе в поле Имя или Перейти.
-
Не использовать ссылки на ячейки — Имена не могут иметь такой же вид, как ссылки на ячейки, например Z$100 или R1C1.
-
Не разделяйте слова пробелом. В имени нельзя использовать пробелы. Рассмотрите возможность записи имени без пробелов. Можно также использовать символ подчеркиваия (_) или точка (.) в качестве разных слов. Примеры: ОтделSales, Sales_Tax или First.Quarter.
-
Не более 255 символов: Имя таблицы может содержать не более 255 знаков.
-
Используйте уникальные имена таблиц — Повторяющиеся имена запрещены. Excel не различает верхний и нижний регистр символов в именах, поэтому если в книге ввести «Продажи», но уже есть другое имя «ПРОДАЖИ», вам будет предложено выбрать уникальное имя.
Переименование таблицы в Excel для Интернета
Примечание: Это одна из нескольких бета-функций, и в настоящее время она доступна только для части инсайдеров Office. Мы будем оптимизировать такие функции в течение следующих нескольких месяцев. Когда они будут готовы, мы сделаем их доступными для всех участников программы предварительной оценки Office и подписчиков Microsoft 365.
-
Щелкните таблицу.
-
На вкладке Конструктор таблиц дважды щелкните имя таблицы ивведите новое имя.
Дополнительные сведения
Вы всегда можете задать вопрос специалисту Excel Tech Community или попросить помощи в сообществе Answers community.
См. также
Общие сведения о таблицах Excel
Видео: создание таблицы Excel
Данные итогов в таблице Excel
Изменение размера таблицы путем добавления или удаления строк и столбцов
Проблемы совместимости таблиц Excel
Экспорт таблицы Excel в SharePoint
Преобразование таблицы Excel в диапазон
Фильтрация данных в диапазоне или таблице
Нужна дополнительная помощь?
|
Узнать имя активной таблицы |
||||||||
Ответить |
||||||||
Ответить |
||||||||
Ответить |
||||||||
Ответить |
||||||||
Ответить |
Таблица – это прямоугольный диапазон структурированных данных. Ключевые особенности –
-
Каждая строка в таблице соответствует отдельной записи данных. Пример – информация о сотруднике.
-
Каждый столбец содержит определенный фрагмент информации. Пример. Столбцы могут содержать такие данные, как имя, номер сотрудника, дата найма, оклад, отдел и т. Д.
-
Верхняя строка описывает информацию, содержащуюся в каждом столбце и называется строкой заголовка.
-
Каждая запись в верхней строке называется заголовком столбца.
Каждая строка в таблице соответствует отдельной записи данных. Пример – информация о сотруднике.
Каждый столбец содержит определенный фрагмент информации. Пример. Столбцы могут содержать такие данные, как имя, номер сотрудника, дата найма, оклад, отдел и т. Д.
Верхняя строка описывает информацию, содержащуюся в каждом столбце и называется строкой заголовка.
Каждая запись в верхней строке называется заголовком столбца.
Вы можете создавать и использовать таблицу Excel для удобного управления и анализа данных. Кроме того, с помощью таблиц Excel вы получаете встроенные функции фильтрации, сортировки и затенения строк, которые облегчают ваши действия по составлению отчетов.
Кроме того, Excel реагирует на действия, выполняемые на столе, интеллектуально. Например, у вас есть формула в столбце или вы создали диаграмму на основе данных в таблице. Когда вы добавляете больше данных в таблицу (т. Е. Больше строк), Excel расширяет формулу для новых данных, и диаграмма расширяется автоматически.
Разница между таблицами и диапазонами
Ниже приведены различия между таблицей и диапазоном.
- Таблица – это более структурированный способ работы с данными, чем диапазон.
- Вы можете конвертировать диапазон в таблицу, и Excel автоматически предоставляет –
- Имя таблицы
- Имена заголовков столбцов
- Форматирование данных (цвет ячейки и цвет шрифта) для лучшей визуализации
Таблицы предоставляют дополнительные функции, которые недоступны для диапазонов. Это –
-
Excel предоставляет на ленте табличные инструменты от свойств до стилей.
-
Excel автоматически предоставляет кнопку «Фильтр» в заголовке каждого столбца, чтобы отсортировать данные или отфильтровать таблицу так, чтобы отображались только те строки, которые соответствуют заданным критериям.
-
Если у вас есть несколько строк в таблице, и вы прокручиваете лист вниз, чтобы строка заголовка исчезла, буквы столбца на рабочем листе заменяются заголовками таблицы.
-
Когда вы помещаете формулу в любую ячейку в столбце таблицы, она распространяется на все ячейки в этом столбце.
-
Вы можете использовать имена таблиц и заголовков столбцов в формулах, не используя ссылки на ячейки или создавая имена диапазонов.
-
Вы можете расширить размер таблицы, добавив больше строк или столбцов, щелкнув и перетащив небольшой треугольный элемент управления в нижнем правом углу нижней правой ячейки.
-
Вы можете создавать и использовать слайсеры для таблицы для фильтрации данных.
Excel предоставляет на ленте табличные инструменты от свойств до стилей.
Excel автоматически предоставляет кнопку «Фильтр» в заголовке каждого столбца, чтобы отсортировать данные или отфильтровать таблицу так, чтобы отображались только те строки, которые соответствуют заданным критериям.
Если у вас есть несколько строк в таблице, и вы прокручиваете лист вниз, чтобы строка заголовка исчезла, буквы столбца на рабочем листе заменяются заголовками таблицы.
Когда вы помещаете формулу в любую ячейку в столбце таблицы, она распространяется на все ячейки в этом столбце.
Вы можете использовать имена таблиц и заголовков столбцов в формулах, не используя ссылки на ячейки или создавая имена диапазонов.
Вы можете расширить размер таблицы, добавив больше строк или столбцов, щелкнув и перетащив небольшой треугольный элемент управления в нижнем правом углу нижней правой ячейки.
Вы можете создавать и использовать слайсеры для таблицы для фильтрации данных.
Вы узнаете обо всех этих функциях в этой главе.
Создать таблицу
Чтобы создать таблицу из данных, имеющихся у вас на листе, выполните следующие шаги:
Шаг 1 – Выберите диапазон ячеек, которые вы хотите включить в таблицу. Ячейки могут содержать данные или могут быть пустыми. Следующий диапазон содержит 290 строк данных о сотрудниках. Верхний ряд данных имеет заголовки.
Шаг 2. На вкладке « Вставка » в группе «Таблицы» нажмите «Таблицы». Откроется диалоговое окно « Создать таблицу ». Проверьте, выбран ли диапазон данных в разделе Где находятся данные для вашей таблицы? Коробка правильная.
Шаг 3 – Установите флажок Моя таблица имеет заголовки, если верхняя строка выбранного диапазона содержит данные, которые вы хотите использовать в качестве заголовков таблицы.
Примечание. Если этот флажок не установлен, в вашей таблице будут заголовки – Column1, Column2,…
Шаг 4 – Нажмите ОК.
Диапазон преобразуется в таблицу со стилем по умолчанию.
Шаг 5 – Вы также можете преобразовать диапазон в таблицу, щелкнув в любом месте диапазона и нажав Ctrl + T. Появится диалоговое окно « Создать таблицу », после чего вы сможете повторить шаги, описанные выше.
Имя таблицы
Excel присваивает имя каждой создаваемой таблице.
Шаг 1 – Чтобы посмотреть на название таблицы, которую вы только что создали, нажмите «Таблица», нажмите « Инструменты таблицы» – вкладка « Дизайн » на ленте.
Шаг 2 – В группе « Свойства » в поле « Имя таблицы» будет отображаться ваше имя таблицы.
Шаг 3 – Вы можете отредактировать это Имя таблицы, чтобы сделать его более значимым для ваших данных.
Шаг 4 – Щелкните поле «Имя таблицы». Очистите Имя и введите Emp_Data.
Примечание . Синтаксические правила имен диапазонов применимы к именам таблиц.
Управление именами в таблице
Вы можете управлять именами таблиц так же, как вы управляете именами диапазонов с помощью диспетчера имен.
-
Нажмите на таблицу.
-
Нажмите « Диспетчер имен» в группе « Определенные имена » на вкладке « Формулы ».
Нажмите на таблицу.
Нажмите « Диспетчер имен» в группе « Определенные имена » на вкладке « Формулы ».
Откроется диалоговое окно « Диспетчер имен », и вы сможете найти имена таблиц в своей книге.
Вы можете изменить имя таблицы или добавить комментарий с помощью опции « Новый» в диалоговом окне « Диспетчер имен ». Однако вы не можете изменить диапазон в Refers на .
Вы можете создавать имена с заголовками столбцов, чтобы использовать их в формулах, диаграммах и т. Д.
-
Щелкните по EmployeeID заголовка столбца в таблице.
-
Нажмите Диспетчер имен.
-
Нажмите New в диалоговом окне Name Manager.
Щелкните по EmployeeID заголовка столбца в таблице.
Нажмите Диспетчер имен.
Нажмите New в диалоговом окне Name Manager.
Откроется диалоговое окно « Новое имя ».
В поле Имя вы можете найти заголовок столбца, а в поле Ссылка на – Emp_Data [[# Headers], [EmployeeID]] .
Как вы заметили, это быстрый способ определения имен в таблице.
Заголовки таблиц заменяют буквы столбцов
Когда вы работаете с большим количеством строк данных в таблице, вам, возможно, придется прокрутить вниз, чтобы просмотреть данные в этих строках.
Однако при этом также требуется, чтобы заголовки таблицы указывали, какое значение принадлежит какому столбцу. Excel автоматически обеспечивает плавный способ сделать это. Когда вы прокручиваете свои данные вниз, буквы столбцов рабочего листа сами преобразуются в заголовки таблиц.
На приведенном ниже листе буквы столбцов отображаются в том виде, в каком они есть, а заголовки таблиц находятся в строке 2. Видна 21 строка из 290 строк данных.
Прокрутите вниз, чтобы увидеть строки таблицы 25 – 35. Заголовки таблицы заменят буквы столбцов для столбцов таблицы. Остальные буквы столбца остаются без изменений.
Распространение формулы в таблице
Предположим, что в приведенной ниже таблице вы хотите указать возраст каждого сотрудника.
Шаг 1 – Вставьте столбец справа от столбца Дата рождения. Введите Age в заголовке столбца.
Шаг 2 – В любой из ячеек в этом пустом столбце введите формулу = DAYS ([@BirthDate], TODAY ()) и нажмите Enter.
Формула автоматически распространяется на другие ячейки в этом столбце таблицы.
Изменить размер таблицы
Вы можете изменить размер таблицы, чтобы добавить или удалить строки / столбцы.
Рассмотрим следующую таблицу Student_Marks, которая содержит итоговые оценки для партий 1 – 15.
Предположим, вы хотите добавить еще три пакета 16 – 18 и столбец, содержащий процент прохождения.
-
Нажмите на стол.
-
Перетащите элемент управления синего цвета в нижнем правом углу вниз, чтобы включить в таблицу еще три строки.
Нажмите на стол.
Перетащите элемент управления синего цвета в нижнем правом углу вниз, чтобы включить в таблицу еще три строки.
-
Снова перетащите синий элемент управления в нижнем правом углу, чтобы включить еще один столбец в таблицу.
Снова перетащите синий элемент управления в нижнем правом углу, чтобы включить еще один столбец в таблицу.
Ваша таблица выглядит следующим образом. Вы также можете проверить диапазон, включенный в таблицу в диалоговом окне Диспетчер имен –
Удалить дубликаты
Когда вы собираете данные из разных источников, вы, вероятно, можете иметь повторяющиеся значения. Вам нужно удалить повторяющиеся значения, прежде чем идти дальше с анализом.
Посмотрите на следующие данные, где у вас есть информация о различных продуктах различных брендов. Предположим, вы хотите удалить дубликаты из этих данных.
-
Нажмите на стол.
-
На вкладке ДИЗАЙН нажмите « Удалить дубликаты» в группе «Инструменты» на ленте. Откроется диалоговое окно « Удалить дубликаты ».
Нажмите на стол.
На вкладке ДИЗАЙН нажмите « Удалить дубликаты» в группе «Инструменты» на ленте. Откроется диалоговое окно « Удалить дубликаты ».
Заголовки столбцов отображаются под столбцами в диалоговом окне «Удалить дубликаты».
-
Проверьте заголовки столбцов в зависимости от того, из какого столбца вы хотите удалить дубликаты, и нажмите OK.
Проверьте заголовки столбцов в зависимости от того, из какого столбца вы хотите удалить дубликаты, и нажмите OK.
Вы получите сообщение о том, сколько строк с повторяющимися значениями удалено и сколько уникальных значений осталось. Очищенные данные будут отображены в таблице.
Вы также можете удалить дубликаты с помощью команды « Удалить дубликаты» в группе « Инструменты данных » на вкладке «ДАННЫЕ» на ленте.
Преобразовать в диапазон
Вы можете преобразовать таблицу в диапазон .
-
Нажмите на стол.
-
Нажмите « Преобразовать в диапазон» в группе « Инструменты » на вкладке «Дизайн» на ленте.
Нажмите на стол.
Нажмите « Преобразовать в диапазон» в группе « Инструменты » на вкладке «Дизайн» на ленте.
Вы получите сообщение с вопросом, хотите ли вы преобразовать таблицу в Range. После того как вы подтвердите нажатием Да , таблица будет преобразована в Диапазон.
Параметры стиля таблицы
У вас есть несколько вариантов таблиц стилей на выбор. Эти параметры можно использовать, если вам нужно выделить строку / столбец.
Вы можете установить или снять эти флажки, чтобы увидеть, как выглядит ваша таблица. Наконец, вы можете решить, какие варианты подходят вашим данным.
Рекомендуется использовать параметры стиля таблицы только для того, чтобы проецировать важную информацию в ваши данные, а не делать ее разноцветной, что не требуется при анализе данных.
Таблицы стилей
У вас есть несколько стилей таблицы на выбор. Эти стили можно использовать в зависимости от того, какого цвета и рисунка вы хотите отобразить ваши данные в таблице.
Наведите указатель мыши на эти стили, чтобы просмотреть таблицу со стилями. Наконец, вы можете решить, какой стиль подходит вашим данным.
Рекомендуется использовать таблицы стилей только для представления важной информации в ваших данных презентабельным способом, а не делать ее разноцветной, что не требуется при анализе данных.
Слайсеры для столов
Если вы используете Excel 2013 или Excel 2016, вы можете использовать срезы для фильтрации данных в вашей таблице.
Подробнее о том, как использовать слайсеры для таблиц, см. Главу « Фильтрация» в этом руководстве.
Если вы работаете с несколькими таблицами в Excel, вам может потребоваться переименовать их, чтобы сохранить порядок. Узнайте, как назвать таблицу в Excel здесь.
Использование таблиц в Excel позволяет быстро и эффективно анализировать данные. К сожалению, чем больше таблиц у вас в электронной таблице, тем сложнее все может стать.
Если вы работаете с несколькими таблицами, полезно дать им имена, чтобы не путать Table1 с Table11. Однако есть несколько особенностей при переименовании таблиц Excel.
Если вы хотите узнать, как назвать таблицу в Excel, выполните следующие действия.
Прежде чем вы узнаете, как назвать таблицу в Excel, важно знать, какие имена разрешены, а какие нет.
При переименовании таблицы Excel необходимо соблюдать следующие правила:
- Имя должно начинаться с буквы, символа подчеркивания или обратной косой черты.
- Остальные символы могут быть буквами, цифрами, символами подчеркивания или точками.
- Вы не можете использовать имена «C», «c», «R» или «r», так как это назначенные ярлыки в Excel.
- Нельзя использовать пробел между словами. Либо объединяйте слова, либо используйте подчеркивание или точку для их разделения.
- Вы не можете использовать ссылку на ячейку в качестве имени таблицы.
- У вас есть максимум 255 символов.
- Каждое имя таблицы должно быть уникальным.
- Имена таблиц с одинаковыми символами, но в разных регистрах, такие как TABLE и table, считаются одним и тем же именем.
Как назвать таблицу в Excel с помощью инструментов для работы с таблицами
Теперь, когда вы знаете правила именования таблиц, вы готовы их переименовать. Процесс немного отличается, если вы используете Windows или Mac.
Как переименовать таблицу в Excel в Windows
Чтобы переименовать таблицу Excel в Windows:
- Щелкните в любом месте таблицы, которую вы хотите переименовать.
- Убедитесь, что вы находитесь на вкладке «Конструктор таблиц».
- Щелкните имя таблицы в поле Имя таблицы.
- Выделите все имя таблицы.
- Введите новое имя для вашей таблицы и нажмите Enter.
- Если вы нарушили какое-либо из приведенных выше правил, вы увидите сообщение о том, что имя вашей таблицы недопустимо.
- Введите другое имя и снова нажмите Enter, чтобы сохранить имя таблицы.
Как переименовать таблицу в Excel для Mac
Чтобы переименовать таблицу в Excel на Mac:
- Щелкните ячейку в таблице, которую вы переименовываете.
- Теперь нажмите на вкладку «Таблица».
- Щелкните поле «Имя таблицы» и выделите все имя.
- Введите новое имя таблицы и нажмите Enter.
- Если имя вашей таблицы не соответствует перечисленным выше правилам, вы увидите всплывающее окно с объяснением, почему это имя не разрешено. Повторите шаг 4 с допустимым именем таблицы.
Как перейти к таблице в Excel
После того, как вы назвали свои таблицы, вы можете быстро перейти к любой из них с помощью адресной строки.
Чтобы перейти к таблице Excel:
- Нажмите на стрелку вниз в адресной строке.
- Теперь щелкните имя таблицы, к которой вы хотите перейти, из раскрывающегося списка.
- Excel перейдет к вашей таблице. Это работает, даже если таблица находится на другом листе.
Станьте мастером таблиц в Excel
Знание того, как назвать таблицу в Excel, может облегчить жизнь, когда вы работаете с большим количеством разных таблиц в одной электронной таблице.
Есть и другие навыки, которые также могут помочь. Один из самых распространенных вопросов, которые люди задают о навыках работы с электронными таблицами, — можете ли вы работать со сводными таблицами в Excel. По уважительной причине; Сводные таблицы позволяют быстро и легко получить ценную информацию о ваших данных. Вам нужно не только знать, как их создавать, но и как обновлять сводные таблицы в Excel.
Если вы хотите стать мастером Excel, вам следует научиться максимально эффективно использовать сводные таблицы.
По умолчанию Microsoft Excel называет ваши таблицы «Таблица1», «Таблица2» и так далее. Если вы предпочитаете настраиваемые имена, вы можете переименовать свои таблицы в Excel. Это просто и работает аналогично присвоению имен диапазонам ячеек.
В Excel есть определенные правила для именования таблиц, и вы должны придерживаться их, давая имена своим таблицам:
- Начальный символ: имя вашей таблицы должно начинаться с символа, подчеркивания (_) или обратной косой черты (). Кроме того, вы не можете использовать «C», «c», «R» или «R» в качестве имени таблицы, поскольку эти символы предназначены для других целей в Excel.
- Ссылка на ячейку: вы не можете использовать ссылку на ячейку в качестве имени таблицы.
- Разделитель имен: нельзя разделить несколько слов в имени таблицы пробелом. Для этого используйте подчеркивание или точку.
- Максимальное количество символов: имя вашей таблицы должно соответствовать максимальному количеству символов в 255 символов.
- Нет одинаковых имен: в вашей книге не может быть двух таблиц с одинаковыми именами. Кроме того, Excel считает имена таблиц в верхнем и нижнем регистре одинаковыми, поэтому вы не можете использовать «MYTABLE», если вы уже использовали «mytable» в своей книге.
Если вы переименуете таблицу и пропустите один из указанных выше пунктов, Excel предупредит вас сообщением об ошибке, чтобы вы могли исправить проблему.
Как переименовать таблицу в Microsoft Excel
Чтобы дать имя своей таблице, сначала откройте электронную таблицу в Microsoft Excel.
В своей электронной таблице щелкните любую ячейку таблицы, которую вы хотите переименовать.
Выделив ячейку, на ленте Excel вверху щелкните вкладку «Дизайн таблицы». Если вы работаете на Mac, вместо этого нажмите «Таблица».
На вкладке «Дизайн таблицы» в разделе «Свойства» щелкните поле «Имя таблицы». Затем введите новое имя для своей таблицы и нажмите Enter.
Теперь ваша таблица использует указанное вами имя, и это имя вы будете использовать для ссылки на нее из других ячеек в вашей электронной таблице.
И все готово.
Вам нужно добавить или удалить строки или столбцы из таблицы Excel? Это сделать так же легко.