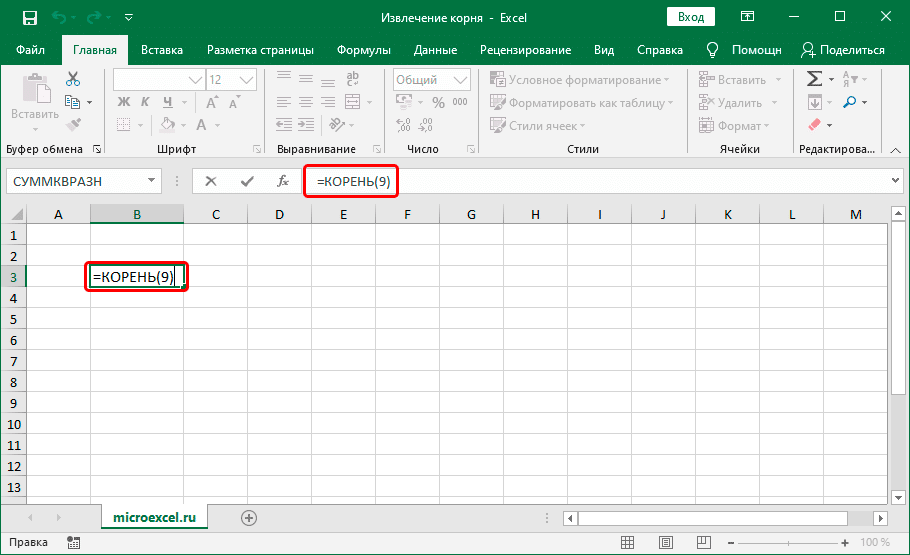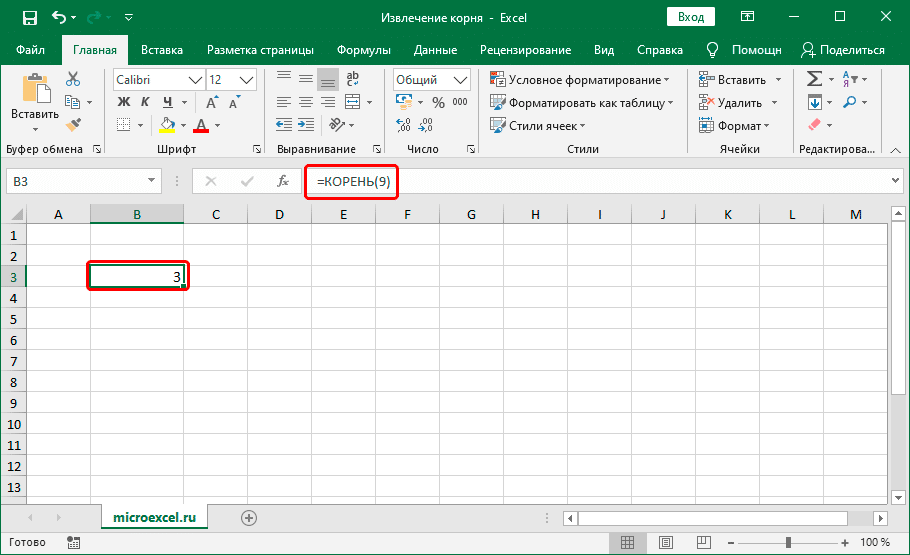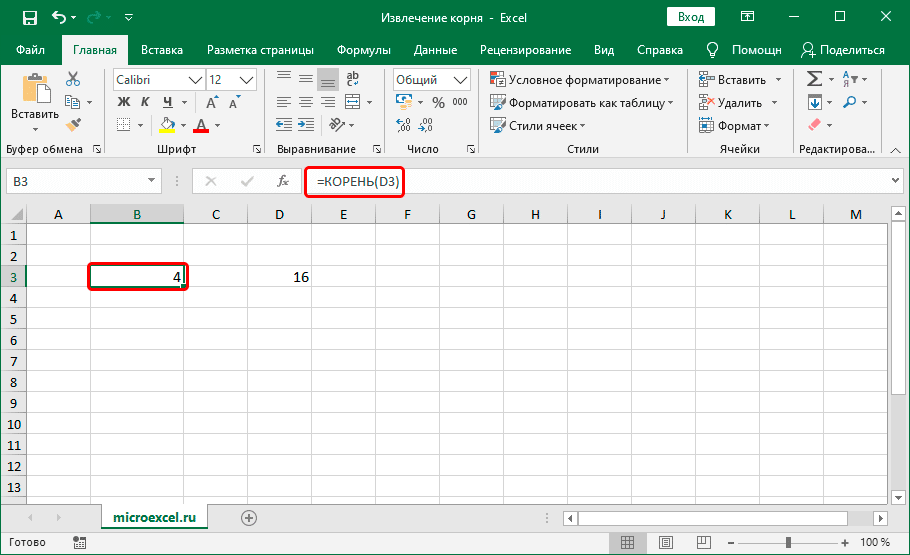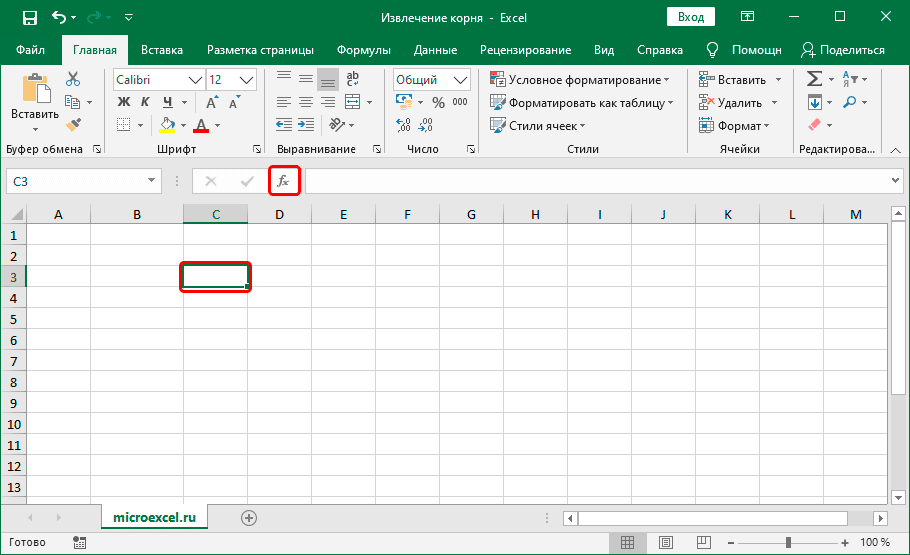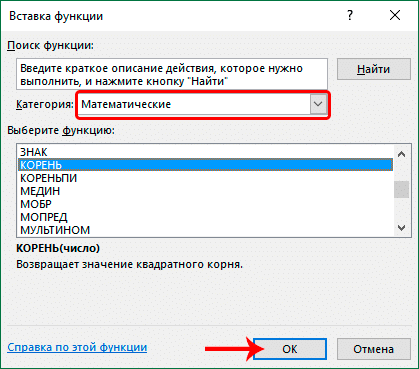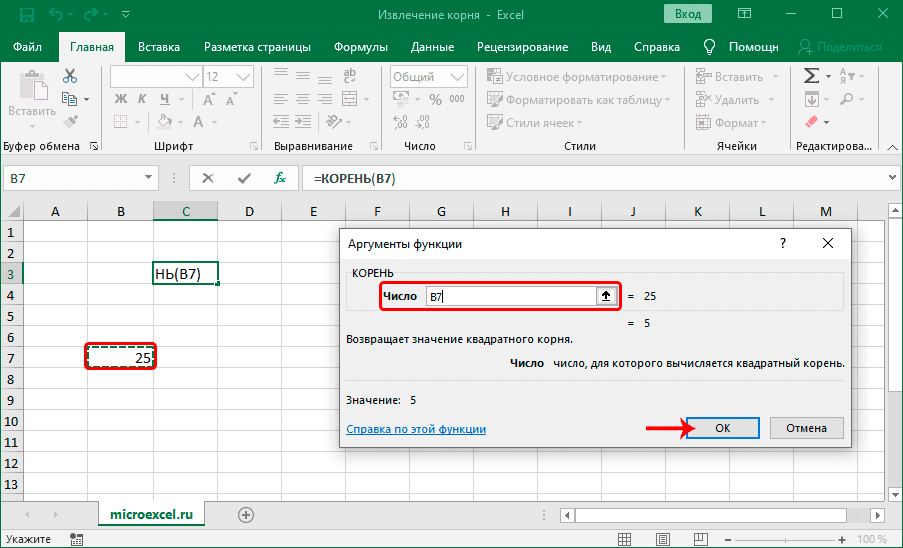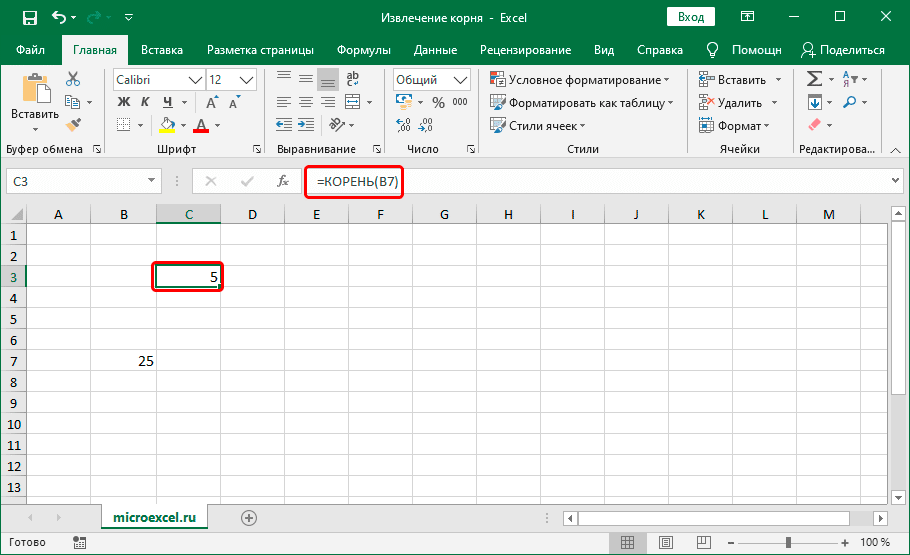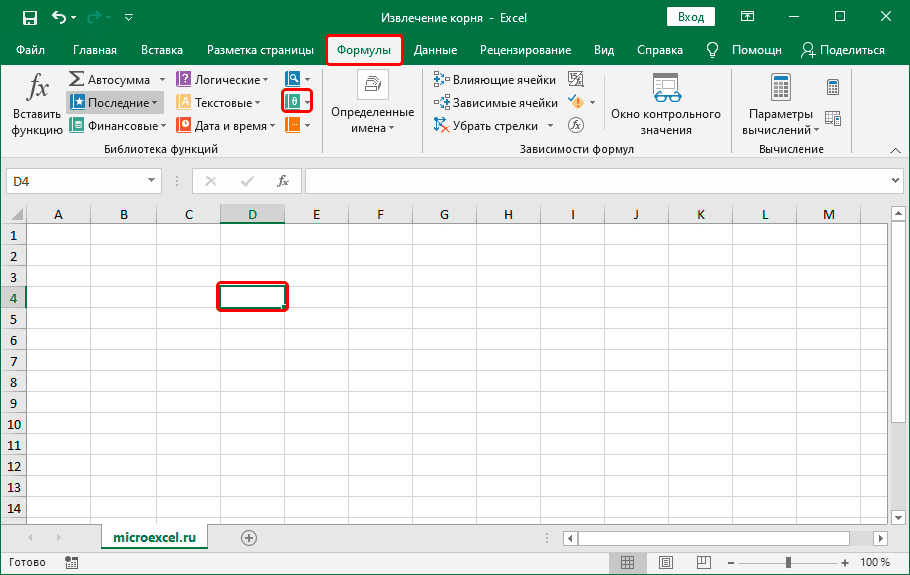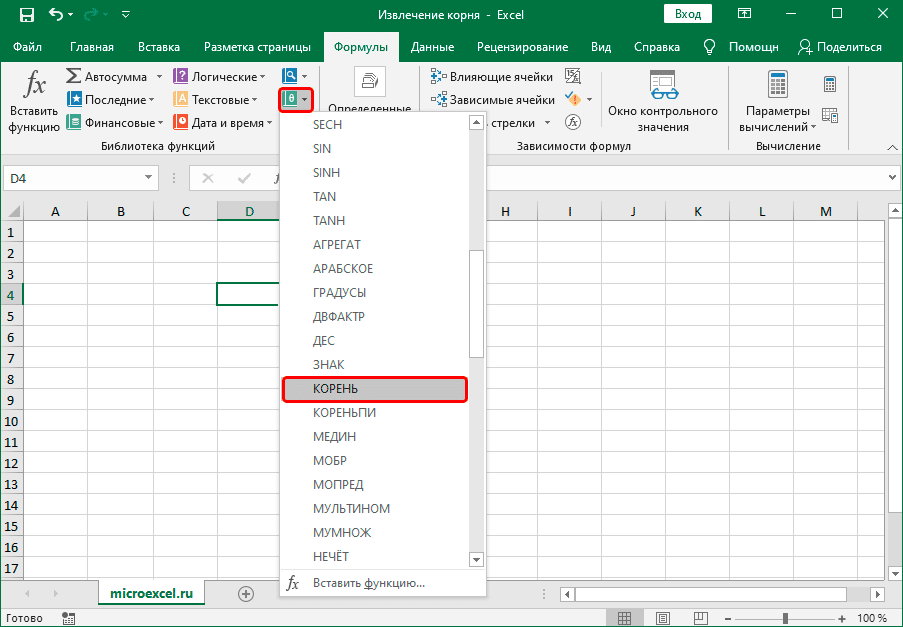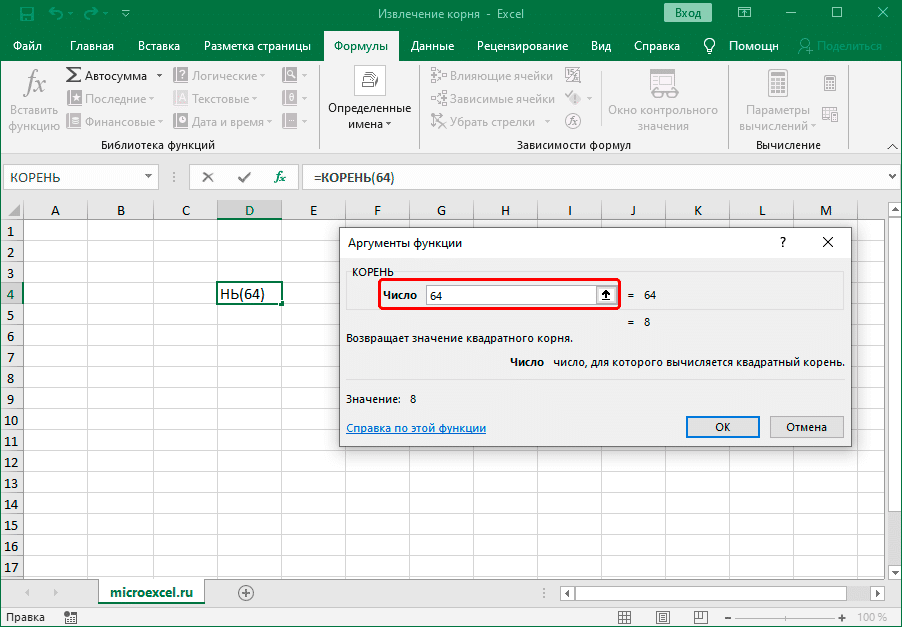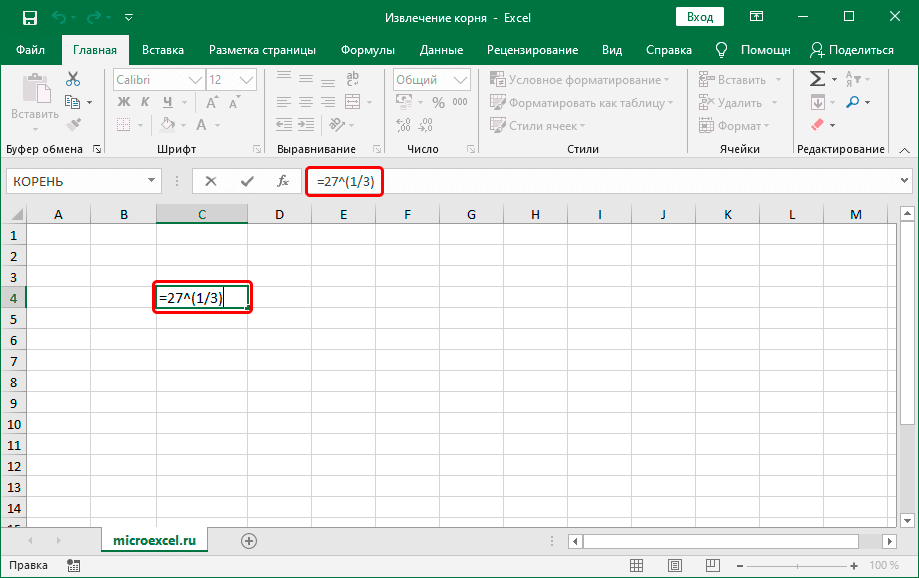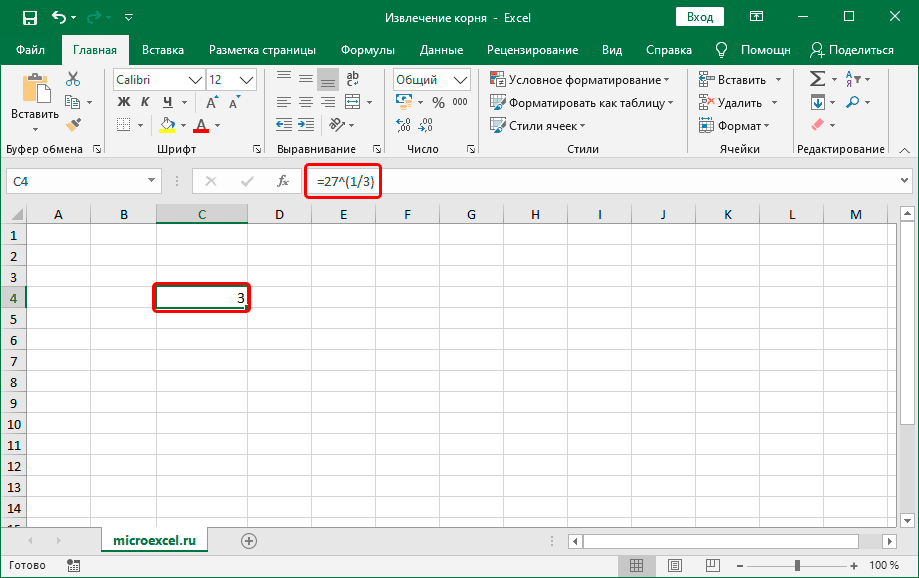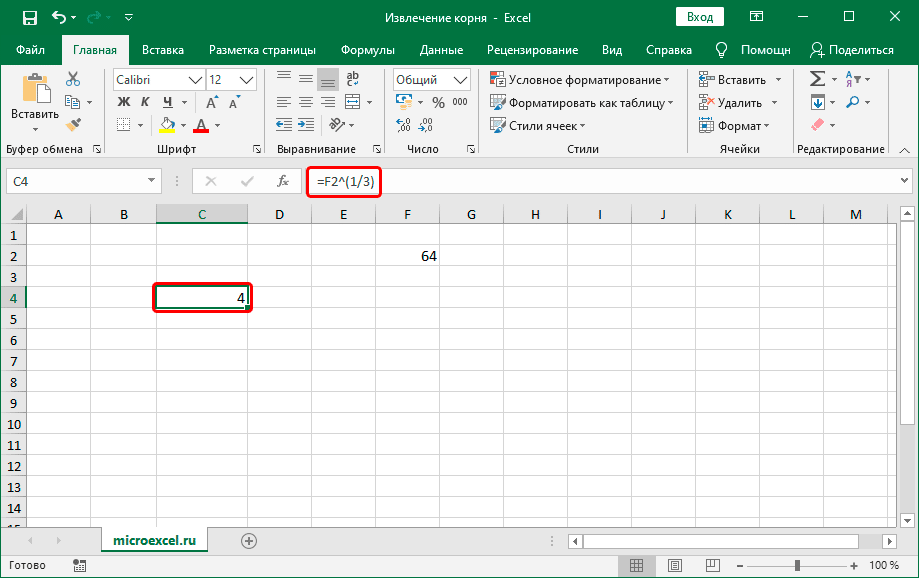Excel для Microsoft 365 Excel для Microsoft 365 для Mac Excel для Интернета Excel 2021 Excel 2021 для Mac Excel 2019 Excel 2019 для Mac Excel 2016 Excel 2016 для Mac Excel 2013 Excel 2010 Excel 2007 Excel для Mac 2011 Excel Starter 2010 Еще…Меньше
В этой статье описаны синтаксис формулы и использование функции КОРЕНЬ в Microsoft Excel.
Описание
Возвращает положительное значение квадратного корня.
Синтаксис
КОРЕНЬ(число)
Аргументы функции КОРЕНЬ описаны ниже.
-
Число Обязательный. Число, для которого вычисляется квадратный корень.
Замечание
Если число отрицательное, то SQRT возвращает #NUM! значение ошибки #ЗНАЧ!.
Пример
Скопируйте образец данных из следующей таблицы и вставьте их в ячейку A1 нового листа Excel. Чтобы отобразить результаты формул, выделите их и нажмите клавишу F2, а затем — клавишу ВВОД. При необходимости измените ширину столбцов, чтобы видеть все данные.
|
Данные |
||
|---|---|---|
|
-16 |
||
|
Формула |
Описание |
Результат |
|
=КОРЕНЬ(16) |
Квадратный корень числа 16. |
4 |
|
=КОРЕНЬ(A2) |
Квадратный корень -16. Так как число отрицательное, #NUM! возвращается сообщение об ошибке. |
#ЧИСЛО! |
|
=КОРЕНЬ(ABS(A2)) |
Старайтесь не #NUM! сообщение об ошибке: сначала с помощью функции ABS можно найти абсолютное значение -16, а затем найти квадратный корень. |
4 |
Нужна дополнительная помощь?
Среди базовых математических вычислений помимо сложения, вычитания, умножения и деления можно выделить возведение в степень и обратное действие – извлечение корня. Давайте посмотрим, каким образом можно выполнить последнее действие в Эксель разными способами.
- Метод 1: использование функции КОРЕНЬ
- Метод 2: нахождение корня путем возведения в степень
- Заключение
Метод 1: использование функции КОРЕНЬ
Множество операций в программе реализуется с помощью специальных функций, и извлечение корня – не исключение. В данном случае нам нужен оператор КОРЕНЬ, формула которого выглядит так:
=КОРЕНЬ(число)
Для выполнения расчета достаточно написать данную формулу в любой свободной ячейке (или в строке формул, предварительно выбрав нужную ячейку). Слово “число”, соответственно, меняем на числовое значение, корень которого нужно найти.
Когда все готово, щелкаем клавишу Enter и получаем требуемый результат.
Вместо числа можно, также, указать адрес ячейки, содержащей число.
Указать координаты ячейки можно как вручную, прописав их с помощью клавиш на клавиатуре, так и просто щелкнув по ней, когда курсор находится в положенном месте в формуле.
Вставка формулы через Мастер функций
Воспользоваться формулой для извлечения корня можно через окно вставки функций. Вот, как это делается:
- Выбрав ячейку, в которой мы хотим выполнить расчеты, щелкаем по кнопке “Вставить функцию” (fx).
- В окне мастера функций выбираем категорию “Математические”, отмечаем оператор “КОРЕНЬ” и щелкаем OK.
- Перед нами появится окно с аргументом функции для заполнения. Как и при ручном написании формулы можно указать конкретное число или ссылку на ячейку, содержащую числовое значение. При этом, координаты можно указать, напечатав их с помощью клавиатуры или просто кликнуть по нужному элементу в самой таблице.
- Щелкнув кнопку OK мы получим результат в ячейке с функцией.
Вставка функции через вкладку “Формулы
- Встаем в ячейку, в которой хотим произвести вычисления. Щелкаем по кнопке “Математические” в разделе инструментов “Библиотека функций”.
- Пролистав предложенный перечень находим и кликаем по пункту “КОРЕНЬ”.
- На экране отобразится уже знакомое окно с аргументом, который нужно заполнить, после чего нажать кнопку OK.
Метод 2: нахождение корня путем возведения в степень
Описанный выше метод позволяет с легкостью извлекать квадратный корень из числа, однако, для кубического уже не подходит. Но и эта задача в Excel реализуема. Для этого числовое значение нужно возвести в дробную степень, где в числителе будет стоять “1”, а в знаменателе – цифра, означающая степень корня (n).
В общем виде, формула выглядит так:
=(Число)^(1/n)
Безусловным преимуществом такого способа является то, что мы можем извлечь корень любой степени, заменив букву “n” в знаменателе дроби на требуемую цифру.
Для начала давайте рассмотрим формулу для извлечения квадратного корня. Она выглядит следующим образом: =(Число)^(1/2).
Соответственно, для расчета кубического корня будет использоваться выражение ниже:
=(Число)^(1/3)
Допустим, нам нужно извлечь кубический корень из числа 27. В этом случае нужно записать в ячейке такую формулу: =27^(1/3).
Нажав Enter, получаем результат вычислений.
Аналогично работе с функцией КОРЕНЬ, вместо конкретного числа можно указать ссылку на ячейку.
Заключение
Таким образом, в Excel можно без особых усилий извлечь корень из любого числа, и сделать это можно разными способами. К тому же, возможности программы позволяют выполнять расчеты для извлечения не только квадратного, но и кубического корня. В редких случаях требуется найти корень n-степени, но и эта задача достаточно просто выполняется в программе.
Содержание
- Способы извлечения
- Способ 1: применение функции
- Способ 2: возведение в степень
- Вопросы и ответы
Извлечение корня из числа является довольно распространенным математическим действием. Оно применяется и для различных расчетов в таблицах. В Microsoft Excel есть несколько способов посчитать данное значение. Давайте подробно рассмотрим различные варианты осуществления подобных расчетов в этой программе.
Способы извлечения
Существуют два основных способа расчета данного показателя. Один из них подходит исключительно для вычисления квадратного корня, а второй можно использовать для расчета величины любой степени.
Способ 1: применение функции
Для того, чтобы извлечь квадратный корень используется функция, которая так и называется КОРЕНЬ. Её синтаксис выглядит следующим образом:
=КОРЕНЬ(число)
Для того, чтобы воспользоваться данным вариантом, достаточно записать в ячейку или в строку функций программы это выражение, заменив слово «число» на конкретную цифру или на адрес ячейки, где она расположена.
Для выполнения расчета и вывода результата на экран жмем кнопку ENTER.
Кроме того, можно применить данную формулу через мастер функций.
- Кликаем по ячейке на листе, куда будет выводиться результат вычислений. Переходим по кнопке «Вставить функцию», размещенную около строки функций.
- В открывшемся списке выбираем пункт «КОРЕНЬ». Кликаем по кнопку «OK».
- Открывается окно аргументов. В единственном поле данного окна нужно ввести либо конкретную величину, из которой будет происходить извлечение, либо координаты ячейки, где она расположена. Достаточно кликнуть по этой ячейке, чтобы её адрес был внесен в поле. После ввода данных жмем на кнопку «OK».
В итоге в указанной ячейке будет отображаться результат вычислений.
Также функцию можно вызвать через вкладку «Формулы».
- Выделяем ячейку для отображения результата расчета. Переходим во вкладку «Формулы».
- В блоке инструментов «Библиотека функций» на ленте кликаем по кнопке «Математические». В появившемся списке выбираем значение «КОРЕНЬ».
- Открывается окно аргументов. Все дальнейшие действия в точности такие же, как и при действии через кнопку «Вставить функцию».
Способ 2: возведение в степень
Рассчитать кубический корень использование указанного выше варианта не поможет. В этом случае величину нужно возвести в дробную степень. Общий вид формулы для расчета таков:
=(число)^1/3
То есть, формально это даже не извлечение, а возведение величины в степень 1/3. Но данная степень и является корнем кубическим, поэтому именно такое действие в Эксель используется для его получения. В эту формулу вместо конкретного числа также можно вписать координаты ячейки с числовыми данными. Запись производится в любой области листа или в строке формул.
Не стоит думать, что данный способ можно применять только для извлечения кубического корня из числа. Таким же образом можно рассчитать квадратный и любой другой корень. Но только в этом случае придется использовать следующую формулу:
=(число)^1/n
n – это степень возведения.
Таким образом, этот вариант является намного универсальнее, чем использование первого способа.
Как видим, несмотря на то, что в Excel нет специализированной функции для извлечения кубического корня, данное вычисление можно провести, используя возведение в дробную степень, а именно — 1/3. Для извлечения квадратного корня можно воспользоваться специальной функцией, но существует также возможность сделать это путем возведения числа в степень. На этот раз нужно будет возвести в степень 1/2. Пользователь сам должен определить, какой способ вычислений для него удобнее.
Еще статьи по данной теме:
Помогла ли Вам статья?
Функция КОРЕНЬ принадлежит к категории Математических функций в Excel и возвращает положительное значение квадратного корня из числа.
Примеры использования функции КОРЕНЬ для математических расчетов в Excel
Пример 1. С помощью секундомера и небольшого предмета (например, камня), можно определить высоту здания (отпустить камень в свободное падение и засечь на секундомере моменты между началом движения и соприкосновения с поверхностью земли). Однако, зная высоту, можно рассчитать время, которое потребуется предмету на свободное падение. Для этого можно использовать следующую формулу: t=√(2H/g).
Где:
- t – искомая величина времени падения;
- H – высота, с которой предмет запущен в свободное падения;
- g – ускорение свободного падения (пример равным 9,81).
Рассчитаем, сколько будет падать предмет с высоты 200 м (сопротивлением воздуха пренебрежем).
Внесем исходные данные в таблицу:
Для расчета используем следующую формулу:
=КОРЕНЬ(2*B2/B3)
В качестве параметра функция принимает выражение 2*B2/B3, где:
- B2 – ячейка с данными о высоте, с которой запущен предмет;
- B3 – ячейка, содержащая данные об ускорении свободного падения.
В результате получим:
То есть, время падения составит примерно 6,4 с.
Как построить график функции в Excel?
Пример 2. Функцию КОРЕНЬ удобно использовать для построения графика следующего типа:
Рассмотрим на примере, как построить график данной функции в Excel.
Заполним таблицу данных:
Для расчета значения функции y используем следующую формулу:
=КОРЕНЬ(A3)
A3 – соответствующее значение аргумента x. Аналогичным способом рассчитаем значение функции y в ячейке B4, а затем заполним таблицу следующим способом: выделим ячейки B3 и B4, поместим курсор мыши в правый нижний угол области выделения до появления знака «+».
Нажмем правую кнопку мыши и перетащим область выделения вниз до последней ячейки таблицы:
Так Excel по аналогии произведет расчет остальных значений функции с использованием функции КОРЕНЬ, принимающей аргументы из соответствующих ячеек.
В меню Вставка находим график с маркерами и вставляем его на лист Excel. В качестве данных для осей указываем значения аргументов x и функции y:
Как найти квадратный корень из дискриминанта в Excel?
Пример 3. Для решения квадратных уравнений зачастую используют метод нахождения дискриминанта числа. Для нахождения квадратного корня из дискриминанта будет использована функция КОРЕНЬ. Создадим форму для расчета значений x1 и x2 (корней уравнения).
Для примера найдем корни уравнения 2×2+3x+c=0.
Таблица имеет следующий вид:
Рассмотрим формулу, введенную в ячейку B5:
С помощью формулы ЕСЛИ выполняется проверка наличия данных в ячейках A3, B3 и C3, которые содержат значения коэффициентов a, b и с. Если они пустые, в ячейке B5 отобразится текстовая строка «Значения не введены». Если A3 содержит значение, не равное нулю, производится расчет дискриминанта по известной формуле. Иначе будет выведена текстовая строка «NaN», то есть, уравнение не является квадратным, вычислить значение дискриминанта невозможно.
Ячейка B6 содержит следующую формулу:
Формула ЕСЛИ выполняет проверку условия ввода данных (если не введены, будет выведено значение 0). Следующая функция ЕСЛИ проверяет ячейку B5 на наличие значения «NaN». Если содержится «NaN», мы имеем дело с обычным линейным уравнением типа bx+c=0, единственный корень которого будет отображен в ячейке B6. Далее выполняется проверка дискриминанта на принадлежность к диапазону отрицательных чисел. Если дискриминант больше или равен нулю, производится расчет первого корня уравнения по известной формуле, иначе будет выведена текстовая строка «Решений нет».
Формула в ячейке B7 имеет лишь 2 отличия:
Во избежание дублирования результата в случае единственного решения уравнения, будет отображен текст «Единственный корень отображен выше». Также изменена формула расчета второго корня уравнения.
То есть, данное уравнение имеет два корня: -0,5 и -1.
Функция КОРЕНЬ в Excel и особенности ее синтаксической записи
Данная функция используется наряду с прочими математическими функциями Excel, такими как ЗНАК, КОРЕНЬПИ, ДВФАКТР и другими. Она имеет следующий синтаксис:
=КОРЕНЬ(число)
Функция принимает единственный параметр число, который принимает данные в виде числа, квадратный корень из которого требуется вычислить. Параметр обязателен для заполнения.
Примечания:
- В качестве параметра может быть передана ссылка на ячейку, содержащую числовые данные, либо указано определенное значение непосредственно в записи функции (например, КОРЕНЬ(A2) или КОРЕНЬ(144)).
- Если в качестве параметра функции КОРЕНЬ была передана ссылка на ячейку, не содержащую данных, результатом работы функции КОРЕНЬ будет 0 (нуль).
- Если в качестве параметра число были передано число из диапазона отрицательных чисел, функция КОРЕНЬ вернет код ошибки #ЧИСЛО!. При необходимости получения корня из отрицательного числа можно воспользоваться функцией ABS, которая возвращает модуль данного числа (абсолютное, то есть положительное значение). Например, результатом выполнения функции =КОРЕНЬ(ABS(-169)) будет число 13.
- Для расчета квадратного корня из числа можно использовать функцию =СТЕПЕНЬ(число;степень), где смысл параметра число эквивалентен смыслу одноименного параметра функции КОРЕНЬ, а в качестве параметра степень необходимо ввести число 0,5 (с точки зрения математики, корень квадратный из числа соответствует возведению данного числа в степень ½ или 0,5 в десятичной записи дроби).
- Также в Excel можно использовать математический символ «^» (Shift+6). Это означает, что еще одним эквивалентом записи «=КОРЕНЬ(A1)» является «=A1^0,5».
Содержание
- Квадратный корень в Excel
- Как найти квадратный корень в Excel с использованием функции КОРЕНЬ
- Как найти квадратный корень в Excel, используя расчет
- Как найти квадратный корень функцией СТЕПЕНЬ
- Как посчитать корень n-ой степени
- Извлечение корня в программе Microsoft Excel
- Способы извлечения
- Способ 1: применение функции
- Способ 2: возведение в степень
- Возведение в степень и извлечение корня в Excel
- Примеры функции КОРЕНЬ в Excel
- Функция возведения в степень в Excel
- Возведение к степени с помощью оператора
- Извлечение корней n-й степени
- Как написать число в степени
Квадратный корень в Excel
В статье показано, как найти квадратный корень в Excel, а также как вычислить корень n-ой степени.
Возведение числа в квадрат и извлечение квадратного корня – очень распространенные операции в математике. Но как извлечь квадратный корень в Excel? Либо используя функцию КОРЕНЬ, либо возвести число в степень 1/2. Рассмотрим конкретные примеры.
Как найти квадратный корень в Excel с использованием функции КОРЕНЬ
Самый простой способ найти квадратный корень в Excel – это использовать специально разработанную для этого функцию:
где число – это число или ссылка на ячейку, содержащую число, для которого вы хотите найти квадратный корень.
Например, чтобы извлечь квадратный корень из 225, вы используете эту формулу: =КОРЕНЬ(225)
Чтобы вычислить квадратный корень из числа в A2, используйте это: =КОРЕНЬ(A2)
Квадратный корень в Excel – Использование функции КОРЕНЬ для вычисления квадратного корня
Если число отрицательное, как в строках 7 и 8 на изображении выше, функция Excel КОРЕНЬ возвращает ошибку #ЧИСЛО! Это происходит потому, что квадратный корень отрицательного числа не существует среди множества действительных чисел.
Как найти квадратный корень в Excel, используя расчет
Существует способ найти квадратный корень в Excel без какой-либо функции. Для этого вы используете символ крышки (^). В Microsoft Excel символ крышки (^) действует как оператор экспоненты или возведения в степень. Например, чтобы возвести число 5 во 2 степень, введите =5^2 в ячейку, что эквивалентно 52.
Чтобы получить квадратный корень, используйте крышку с (1/2) или 0,5 в качестве экспоненты. Например, чтобы найти квадратный корень из 25, введите в ячейке =25^(1/2) или =25^0,5
Чтобы найти квадратный корень из числа в ячейке A2, введите: =A2^(1/2) или =A2^0,5.
Как показано на изображении ниже, функция КОРЕНЬ в Excel и формула экспоненты дают одинаковые результаты:
Квадратный корень в Excel – Поиск квадратного корня с использованием экспоненты
Как найти квадратный корень функцией СТЕПЕНЬ
Функция СТЕПЕНЬ — это еще один способ найти квадратный корень в Excel, т. е. возвести число в степень 1/2.
Синтаксис функции СТЕПЕНЬ выглядит следующим образом:
Соответственно, чтобы получить квадратный корень, вы задаете аргумент степень равным 1/2. Например:
Как показано на изображении ниже, все три формулы с квадратным корнем в Excel дают одинаковый результат:
Квадратный корень в Excel – Найти квадратный корень с помощью функции СТЕПЕНЬ
Как посчитать корень n-ой степени
Формула экспоненты, рассмотренная выше, не ограничивается поиском только квадратного корня. Те же методы могут быть использованы для получения корня любой n-ой степени — просто введите нужный корень в знаменателе дроби после символа крышки:
где число – это число, из которого вы хотите извлечь корень, а n – степень.
- Кубический корень из 64 будет записан как: =64^(1/3)
- Чтобы получить корень 4-й степени из 16, вы вводите: =16^(1/4)
- Чтобы корень 5-й степени числа в ячейке A2, вы вводите: =A2^(1/5)
Квадратный корень в Excel – Извлечь корень n-ой степени
Чтобы выполнить несколько вычислений с помощью одной формулы, как в приведенном выше примере, используйте знак доллара ($). Для получения дополнительной информации см. статью Абсолютные и относительные ссылки в Excel.
Вот такими способами вы можете извлечь квадратный корень в Excel.
Источник
Извлечение корня в программе Microsoft Excel
Извлечение корня из числа является довольно распространенным математическим действием. Оно применяется и для различных расчетов в таблицах. В Microsoft Excel есть несколько способов посчитать данное значение. Давайте подробно рассмотрим различные варианты осуществления подобных расчетов в этой программе.
Способы извлечения
Существуют два основных способа расчета данного показателя. Один из них подходит исключительно для вычисления квадратного корня, а второй можно использовать для расчета величины любой степени.
Способ 1: применение функции
Для того, чтобы извлечь квадратный корень используется функция, которая так и называется КОРЕНЬ. Её синтаксис выглядит следующим образом:
Для того, чтобы воспользоваться данным вариантом, достаточно записать в ячейку или в строку функций программы это выражение, заменив слово «число» на конкретную цифру или на адрес ячейки, где она расположена.
Для выполнения расчета и вывода результата на экран жмем кнопку ENTER.
Кроме того, можно применить данную формулу через мастер функций.
- Кликаем по ячейке на листе, куда будет выводиться результат вычислений. Переходим по кнопке «Вставить функцию», размещенную около строки функций.

В итоге в указанной ячейке будет отображаться результат вычислений.
Также функцию можно вызвать через вкладку «Формулы».
- Выделяем ячейку для отображения результата расчета. Переходим во вкладку «Формулы».
- В блоке инструментов «Библиотека функций» на ленте кликаем по кнопке «Математические». В появившемся списке выбираем значение «КОРЕНЬ».
- Открывается окно аргументов. Все дальнейшие действия в точности такие же, как и при действии через кнопку «Вставить функцию».
Способ 2: возведение в степень
Рассчитать кубический корень использование указанного выше варианта не поможет. В этом случае величину нужно возвести в дробную степень. Общий вид формулы для расчета таков:
То есть, формально это даже не извлечение, а возведение величины в степень 1/3. Но данная степень и является корнем кубическим, поэтому именно такое действие в Эксель используется для его получения. В эту формулу вместо конкретного числа также можно вписать координаты ячейки с числовыми данными. Запись производится в любой области листа или в строке формул.
Не стоит думать, что данный способ можно применять только для извлечения кубического корня из числа. Таким же образом можно рассчитать квадратный и любой другой корень. Но только в этом случае придется использовать следующую формулу:
n – это степень возведения.
Таким образом, этот вариант является намного универсальнее, чем использование первого способа.
Как видим, несмотря на то, что в Excel нет специализированной функции для извлечения кубического корня, данное вычисление можно провести, используя возведение в дробную степень, а именно — 1/3. Для извлечения квадратного корня можно воспользоваться специальной функцией, но существует также возможность сделать это путем возведения числа в степень. На этот раз нужно будет возвести в степень 1/2. Пользователь сам должен определить, какой способ вычислений для него удобнее.
Источник
Возведение в степень и извлечение корня в Excel
Для извлечения корня в Excel и возведения числа в степень используются встроенные функции и математические операторы. Рассмотрим на примерах.
Примеры функции КОРЕНЬ в Excel
Встроенная функция КОРЕНЬ возвращает положительное значение квадратного корня. В меню «Функции» она находится в категории «Математические».
Синтаксис функции: =КОРЕНЬ(число).
Единственный и обязательный аргумент представляет собой положительное число, для которого функция вычисляет квадратный корень. Если аргумент имеет отрицательное значение, Excel вернет ошибку #ЧИСЛО!.
В качестве аргумента можно указывать конкретное значение либо ссылку на ячейку с числовым значением.
Функция вернула квадратный корень числа 36. Аргумент – определенное значение.
Аргумент функции – ссылка на ячейку с положительным значением 36.
Функция вернула ошибку, т.к. аргумент – ссылка на ячейку с отрицательным значением.
Функция ABS возвращает абсолютное значение числа -36. Ее использование позволило избежать ошибки при извлечении квадратного корня из отрицательного числа.
Функция извлекла квадратный корень от суммы 13 и значения ячейки C1.
Функция возведения в степень в Excel
Синтаксис функции: =СТЕПЕНЬ(значение; число). Оба аргумента обязательные.
Значение – любое вещественное числовое значение. Число – показатель степени, в которую нужно возвести заданное значение.
В ячейке C2 – результат возведения числа 10 в квадрат.
В качестве основания указана ссылка на ячейку с положительным значением 10.
Аргументы функции – ссылки на ячейки с дробными значениями. Результат – число 86,5, возведенное в степень 1,3.
Функция вернула число 100, возведенное к ¾.
Возведение к степени с помощью оператора
Для возведения числа к степени в Excel, можно воспользоваться математическим оператором «^». Для его введения нажать Shift + 6 (с английской раскладкой клавиатуры).
Чтобы Excel воспринимал вводимую информацию как формулу, сначала ставится знак «=». Далее водится цифра, которую нужно возвести в степень. А после значка «^» – значение степени.
Вместо любого значения данной математической формулы можно использовать ссылки на ячейки с цифрами.
Это удобно, если нужно возвести множество значений.
Скопировав формулу на весь столбец, быстро получили результаты возведения чисел в столбце A в третью степень.
Извлечение корней n-й степени
КОРЕНЬ – это функция квадратного корня в Excel. А как извлекать корень 3-й, 4-й и иной степеней?
Вспомним один из математических законов: чтобы извлечь корень n-й степени, необходимо возвести число в степень 1/n.
Например, чтобы извлечь кубический корень, возводим число в степень 1/3.
Воспользуемся формулой для извлечения корней разных степеней в Excel.
Формула вернула значение кубического корня из числа 21. Для возведения в дробную степень использовали оператор «^».
Обратите внимание! Дробная степень пишется в скобках.
Выполнили ту же задачу, но с использованием функции СТЕПЕНЬ.
Извлекли корень девятой степени из значения ячейки H1.
Извлекли корень пятой степени из суммы числа 9 и значения ячейки H1.
Те же математические операции можно выполнить с помощью функции СТЕПЕНЬ:
Таким образом, возвести в степень и извлечь корень n-й степени в Excel можно с помощью одной функции.
Как написать число в степени
Для корректного отображения числа в степени при демонстрации файла или его печати, необходимо произвести ряд манипуляций:
- Щелкаем по ячейке с числом правой кнопкой мыши. Выбираем «Формат ячеек» (или нажмите CTRL+1).
- В открывшемся меню переходим на вкладку «Число». Задаем «Текстовый» формат. Текстовый формат для значения в ячейке можно также задать через панель инструментов («Главная» – «Число»). После установки текстового формата цифра в ячейке становится слева.
- Рядом с цифрой вводим в ячейку значение со знаком «минус».
- Выделяем только значение степени («-3»). Вызываем меню «Формат ячеек». Устанавливаем видоизменение «Надстрочный». И нажимаем ОК.
Получили корректное отображение числа 5 в -3 степени.
Источник
В статье показано, как найти квадратный корень в Excel, а также как вычислить корень n-ой степени.
Возведение числа в квадрат и извлечение квадратного корня – очень распространенные операции в математике. Но как извлечь квадратный корень в Excel? Либо используя функцию КОРЕНЬ, либо возвести число в степень 1/2. Рассмотрим конкретные примеры.
Как найти квадратный корень в Excel с использованием функции КОРЕНЬ
Самый простой способ найти квадратный корень в Excel – это использовать специально разработанную для этого функцию:
=КОРЕНЬ(число)
где число – это число или ссылка на ячейку, содержащую число, для которого вы хотите найти квадратный корень.
Например, чтобы извлечь квадратный корень из 225, вы используете эту формулу: =КОРЕНЬ(225)
Чтобы вычислить квадратный корень из числа в A2, используйте это: =КОРЕНЬ(A2)
Квадратный корень в Excel – Использование функции КОРЕНЬ для вычисления квадратного корня
Если число отрицательное, как в строках 7 и 8 на изображении выше, функция Excel КОРЕНЬ возвращает ошибку #ЧИСЛО! Это происходит потому, что квадратный корень отрицательного числа не существует среди множества действительных чисел.
Как найти квадратный корень в Excel, используя расчет
Существует способ найти квадратный корень в Excel без какой-либо функции. Для этого вы используете символ крышки (^). В Microsoft Excel символ крышки (^) действует как оператор экспоненты или возведения в степень. Например, чтобы возвести число 5 во 2 степень, введите =5^2 в ячейку, что эквивалентно 52.
Чтобы получить квадратный корень, используйте крышку с (1/2) или 0,5 в качестве экспоненты. Например, чтобы найти квадратный корень из 25, введите в ячейке =25^(1/2) или =25^0,5
Чтобы найти квадратный корень из числа в ячейке A2, введите: =A2^(1/2) или =A2^0,5.
Как показано на изображении ниже, функция КОРЕНЬ в Excel и формула экспоненты дают одинаковые результаты:
Квадратный корень в Excel – Поиск квадратного корня с использованием экспоненты
Как найти квадратный корень функцией СТЕПЕНЬ
Функция СТЕПЕНЬ — это еще один способ найти квадратный корень в Excel, т. е. возвести число в степень 1/2.
Синтаксис функции СТЕПЕНЬ выглядит следующим образом:
=СТЕПЕНЬ(число; степень)
Соответственно, чтобы получить квадратный корень, вы задаете аргумент степень равным 1/2. Например:
=СТЕПЕНЬ(A2, 1/2)
Как показано на изображении ниже, все три формулы с квадратным корнем в Excel дают одинаковый результат:
Квадратный корень в Excel – Найти квадратный корень с помощью функции СТЕПЕНЬ
Как посчитать корень n-ой степени
Формула экспоненты, рассмотренная выше, не ограничивается поиском только квадратного корня. Те же методы могут быть использованы для получения корня любой n-ой степени — просто введите нужный корень в знаменателе дроби после символа крышки:
где число – это число, из которого вы хотите извлечь корень, а n – степень.
Например:
- Кубический корень из 64 будет записан как: =64^(1/3)
- Чтобы получить корень 4-й степени из 16, вы вводите: =16^(1/4)
- Чтобы корень 5-й степени числа в ячейке A2, вы вводите: =A2^(1/5)
Квадратный корень в Excel – Извлечь корень n-ой степени
Чтобы выполнить несколько вычислений с помощью одной формулы, как в приведенном выше примере, используйте знак доллара ($). Для получения дополнительной информации см. статью Абсолютные и относительные ссылки в Excel.
Вот такими способами вы можете извлечь квадратный корень в Excel.
Среди основных математических вычислений, помимо сложения, вычитания, умножения и деления, мы можем выделить возведение в степень и обратное действие: извлечение корня. Давайте посмотрим, как можно выполнить последнее действие в Excel несколькими способами.
Метод 1: использование функции КОРЕНЬ
Многие операции в программе реализованы с помощью специальных функций, и извлечение корня не является исключением. В этом случае нам понадобится оператор ROOT, формула которого выглядит так:
= КОРЕНЬ (число)
Чтобы произвести расчет, просто запишите эту формулу в любую свободную ячейку (или в строке формул, предварительно выбрав нужную ячейку). Слово «число», соответственно, заменяется числовым значением, корень которого необходимо найти.
Когда все будет готово, нажмите клавишу Enter и получите желаемый результат.
Вместо числа вы также можете указать адрес ячейки, содержащей это число.
Вы можете указать координаты ячейки вручную, набрав их с помощью клавиш клавиатуры, или просто щелкнув по ним, когда курсор находится в нужном месте формулы.
Вставка формулы с помощью мастера
вы можете использовать формулу для извлечения корня через окно ввода функции. Вот как это делается:
- После выбора ячейки, в которой мы хотим произвести вычисления, мы нажимаем кнопку «Вставить функцию» (fx).
- В окне мастера функций выберите категорию «Math», отметьте оператор «ROOT» и нажмите OK.
- Мы увидим окно с аргументом функции для заполнения. Как и при написании формулы вручную, вы можете указать конкретное число или ссылку на ячейку, содержащую числовое значение. В этом случае координаты можно указать, набрав их с клавиатуры или просто щелкнув нужный элемент в самой таблице.
- Нажимая кнопку ОК, мы получаем результат в ячейке с функцией.
Вставка функции через вкладку Формулы
- Мы находимся в ячейке, в которой хотим произвести расчеты. Нажмите кнопку «Математика» в разделе инструментов «Библиотека функций”.
- Листая предложенный список, находим и нажимаем на пункт «ROOT”.
- На экране отобразится окно, уже знакомое с темой, которую необходимо заполнить, поэтому нажмите кнопку ОК.
Метод 2: нахождение корня путем возведения в степень
Описанный выше метод позволяет легко извлечь квадратный корень из числа, однако он больше не подходит для кубического. Но в Excel эта задача выполнима. Для этого числовое значение должно быть возведено в дробную степень, где числитель будет «1», а знаменатель — это цифра, обозначающая степень корня (n).
В общих чертах формула выглядит так:
= (Число) ^ (1 / n)
Несомненным преимуществом этого метода является то, что мы можем извлечь корень любой степени, заменив букву «n» в знаменателе дроби нужной цифрой.
Во-первых, давайте взглянем на формулу квадратного корня. Выглядит это так: = (Число) ^ (1/2).
Следовательно, для вычисления кубического корня будет использоваться следующее выражение:
= (Число) ^ (1/3)
Допустим, нам нужно извлечь кубический корень из числа 27. В этом случае нам нужно записать в ячейку следующую формулу: = 27 ^ (1/3).
Нажимая Enter, получаем результат вычислений.
Подобно работе с функцией ROOT, вы можете указать ссылку на ячейку вместо определенного числа.
Заключение
Поэтому в Excel вы легко можете извлечь корень любого числа, и есть много способов сделать это. Кроме того, возможности программы позволяют выполнять вычисления для извлечения не только квадрата, но и кубического корня. В редких случаях необходимо найти корень n-й степени, но выполнить эту задачу в программе достаточно просто.
The square root of a number is a value which is equal to the number, when multiplied by itself. In this guide, we’re going to show you how to find square root in Excel using two different methods.
Download Workbook
How to find square root using the SQRT function
Excel’s SQRT function can calculate and return the square root of a specified number. The function is very easy-to-use and only requires a single argument — the number for which you want to find the square root.
Let’s see how the function works on an example. To calculate the square root of 25, you can use a function like the following:
You can learn more about the SQRT function in the related guide: Function: SQRT
«Manual» square root calculation
To calculate the square root of a number «manually», you can use the exponential version instead (i.e. 251/2). You can apply this same idea in Excel using a formula like below.
The caret symbol (^) in the formula represents the exponentiation operation. For example, 5 ^ 2 equals 25. On the other hand, using a fraction after the caret symbol (^) represents rational exponents.
In the light of this information, we can calculate the nth root of a number by placing n into rational exponent. For example;
= 16^(1/2)
= 125^(1/3)
Remember the parenthesis around the fraction. Otherwise, Excel evaluate x^1 first and then executes the division operation.
Calculating cube root of a number
After understanding the logic behind rational exponents, calculating the cube or nth root of a number is just as easy. Also, keep in mind that Excel doesn’t have a dedicated function to calculate the cube root.
This application is the same as described in the «manual» method: enter an n value into the fraction to find the nth root of a specified number. For the cube root calculation, you need to set n as 3. Thus, the formula to find the cube root of 216 would be something like below.