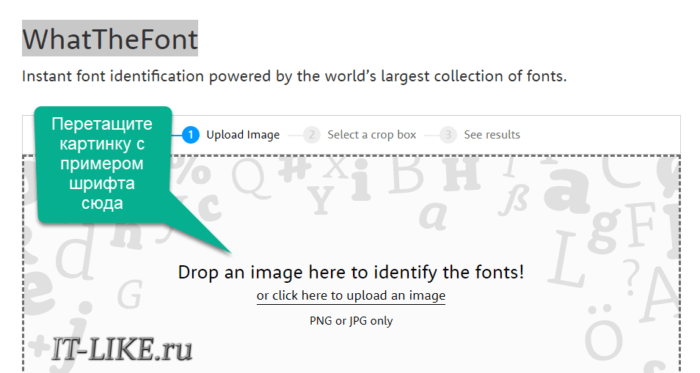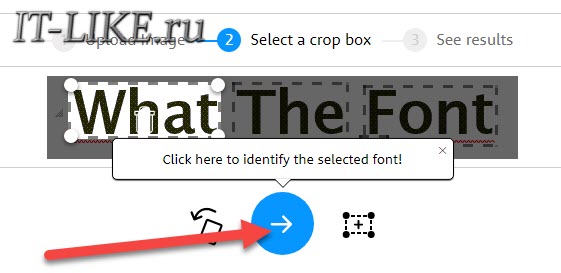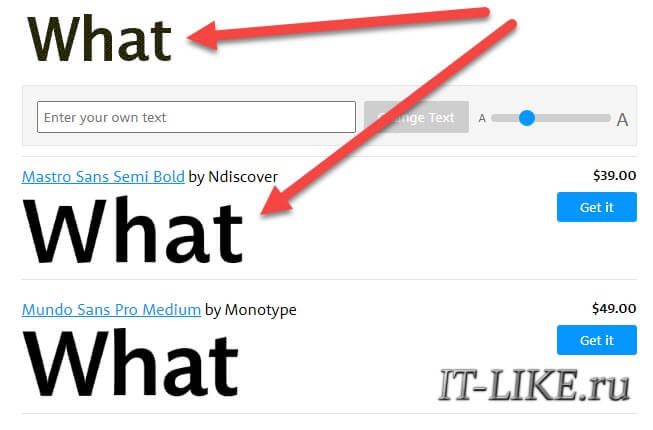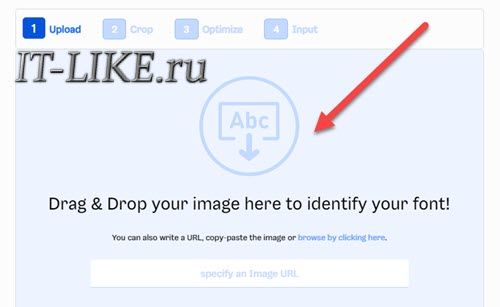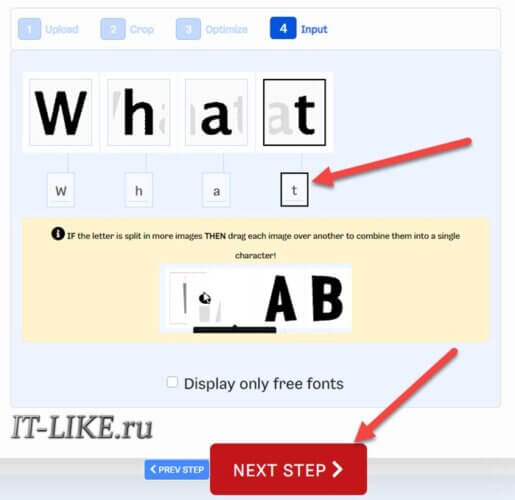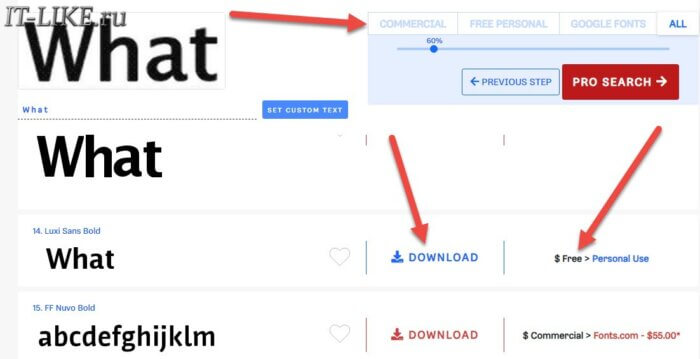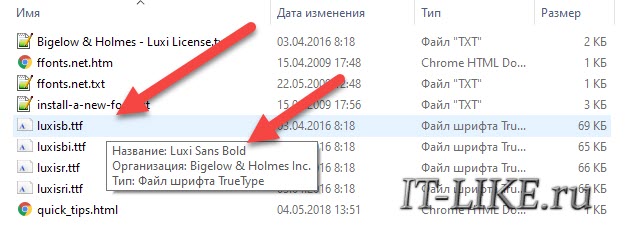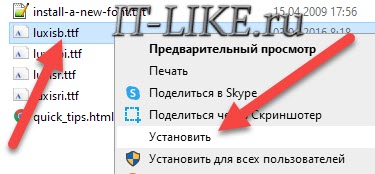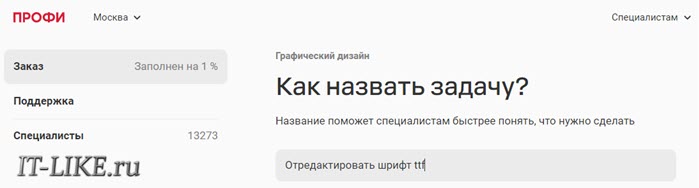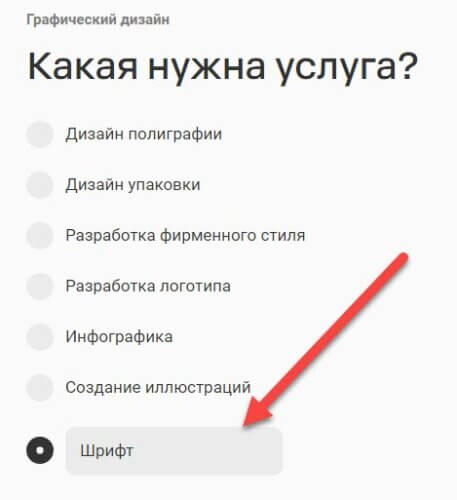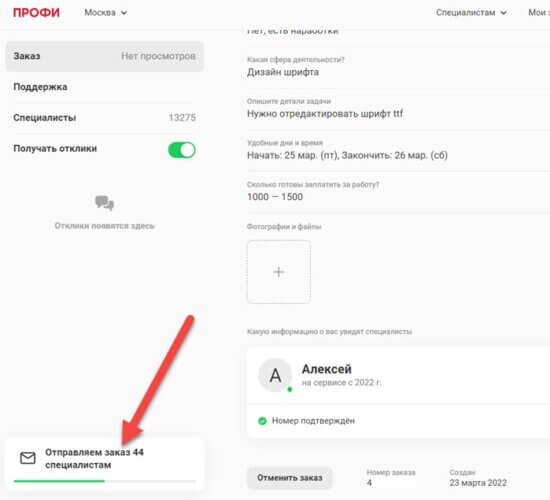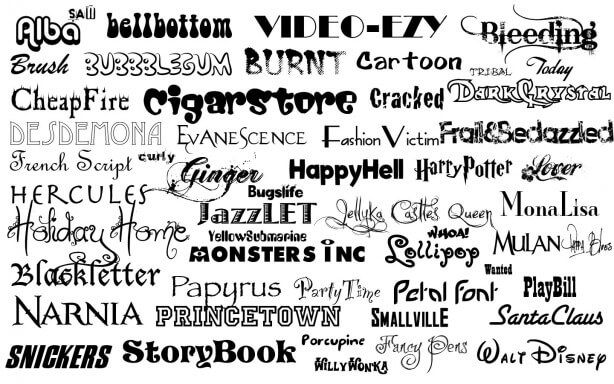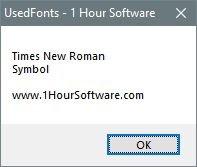Как узнать какой шрифт используется в документе
У меня возникла интересная ситуация, когда нужно было срочно отправить один файл в онлайн-сервис, но у меня не оказалось правильной версии под рукой. Получить правильную версию так просто я не могу, потому что нахожусь в другой стране.
Было принято решение отредактировать файл. В моём случае это PDF-документ, но может быть и картинка в формате JPEG или PNG.
Задача простая: нужно заменить одну строчку текста на другую так, чтобы подмена была незаметной.
Вроде бы всё просто, нужно открыть файл в любом текстовом редакторе, стереть ластиком имеющийся текст и вписать новый. Но тогда редактирование файла будет бросаться в глаза, нужно подобрать точно такой же шрифт, который использовался в исходнике.
Онлайн-сервисы для определения шрифта
Существуют различные онлайн-сервисы, с помощью которых можно по картинке определить какой шрифт используется в исходном документе. Алгоритм работы простой:
- Скопируйте текст из исходного документа, и создайте из него новую картинку JPG. Т.е., нужно просто создать картинку, содержащую экземпляр текста с неизвестным шрифтом, например, так:
- Загружаем это изображение в онлайн-сервис
- Выбираем наиболее подходящий шрифт, обычно он самый первый.
WhatTheFont
Самый известный сервис называется WhatTheFont. Всё что нужно сделать, это перетащить картинку-пример шрифта в окно загрузки:
Далее, алгоритм сервиса определит кусок текста для анализа, обычно достаточно нескольких букв. Вы можете вручную указать границы экземпляра шрифта:
Нажимаем стрелку , и на следующем этапе программа должна по фото распознать шрифт и текст. Обратите внимание, совпадает ли найденный текст с картинкой. Если нет, то введите правильный текст в поле и нажмите кнопку :
В данном случае, сервис распознал название шрифта . Недостаток сервиса WhatTheFont в том, что все шрифты здесь платные, и стоят весьма недёшево. Но вы можете поискать шрифт, по теперь уже известному названию, в интернете за бесплатно.
WhatFontis
Онлайн-сервис WhatFontis работает по схожему принципу:
- Закидываем картинку-пример в окно загрузки:
- Выбираем границы текста для анализа, нажимаем
- Подтверждаем ещё раз, что экземпляр шрифта выбран правильно
- Вводим под каждой буквой её правильное написание:
На следующем этапе сервис покажет все найденные шрифты. Обычно, это десятки шрифтов, как платных, так и бесплатных. Сервис показывает даже не очень похожие шрифты, чтобы был выбор:
С помощью переключателей-вкладок, можно отфильтровать шрифты:
- Commercial: только платные
- Free Personal: бесплатные для личного использования
- Google Fonts: бесплатные шрифты Google (нужна Pro-подписка)
- All: все вышеперечисленные
Находим подходящий шрифт и смотрим, что написано справа – Free или Commercial. Мой шрифт называется , и да, это совсем не похоже на название шрифта, которое отыскал сервис WhatTheFont. Это нормально, просто многие шрифты почти ничем не отличаются.
Бесплатный шрифт можно сразу скачать. Для этого нажмите кнопку и, попрыгав по нескольким страничкам, вы скачаете архив со шрифтами одного семейства.
Как установить шрифт в Windows 7/8/10/11
Распакуйте скаченный архив со шрифтами. Среди нескольких, а иногда и десятков, файлов со шрифтами нужно найти именно тот, который выдал сервис поиска шрифтов по фото. Чтобы понять, какой файл с каким шрифтом, достаточно навести курсор мышки на каждый файл с расширением , появится всплывающая подсказка:
Если подсказка не появляется, то нажмите по файлу правой кнопкой мышки и найдите название шрифта в .
Отлично, у вас есть файл со шрифтом, теперь нажмите по нему правой кнопкой мыши и выберите :
Готово! Windows можно не перезагружать, новые шрифты появятся в программах сразу или после их перезапуска.
Если шрифт не подошёл, то чтобы его удалить:
- Введите в строку поиска Windows: Шрифты
- Выберите из результатов поиска Шрифты
- Найдите ненужный шрифт и удалите его.
Где взять шрифт, если ничего не помогло
Стоит учесть, что для успешного поиска шрифта, ваш файл с фото текста должен соответствовать некоторым условиям:
- Текст должен быть чётким, горизонтально-ориентированным
- Высота символов желательно от 100 пикселей
- Между буквами должно быть расстояние минимум один пиксель
Может такое быть, что в документе используется шрифт с собственным дизайном, не публичный. В таком случае, у вас не получится найти ему замену с помощью предложенных онлайн-сервисов. Возможно, найдётся похожий, но всё-равно не такой.
Тогда можно взять его за основу и отредактировать шрифт вручную с помощью специального софта. Но, думаю, этим нет смысла заниматься ради одноразовой задачи. Проще поискать услуги графического дизайнера на фрилансе. Заказать работу на фрилансе не сложно.
- Для начала, выберите свой город и нажмите кнопку .
- Введите название задания:
- Выберите необходимую услугу, а если таковой нет, то введите вручную:
- Ответьте на сопутствующие вопросы и опишите детали задачи
- Задайте сроки и диапазон стоимости работы (сколько вы готовы заплатить)
- Введите номер телефона, код из СМС, Имя и Email
В итоге, должен отобразиться ваш заказ:
Буквально через пару минут его уже будут просматривать заинтересованные специалисты. Далее, следуйте указаниям на сайте фриланс-сервиса. Вам нужно будет выбрать специалиста, основываясь на его опыте и рейтинге, проверить работу и произвести оплату.
Страницы 1
Чтобы отправить ответ, вы должны войти или зарегистрироваться
1 16.04.2013 07:51:34
- alexan0308
- Заблокирован
- Неактивен
- Зарегистрирован: 18.03.2013
- Сообщений: 39
- Поблагодарили: 7
Тема: Можно ли определить, какие в документе используются шрифты?
Можно ли определить, какие в документе используются шрифты, соответствующие области? А также используемые размеры шрифтов.
Хотя бы получить список используемых именно в данном документе шрифтов. Области можно найти поиском.
2 Ответ от shanemac51 16.04.2013 09:39:07
- shanemac51
- генерал-полковник
- Неактивен
- Зарегистрирован: 05.03.2012
- Сообщений: 467
- Поблагодарили: 119
Re: Можно ли определить, какие в документе используются шрифты?
макет макроса
—
реальные возможности больше
и ускорить можно
———-
не поняла —насчет областей
Post’s attachments
Форма поиска.zip 25.39 Кб, 8 скачиваний с 2013-04-16
You don’t have the permssions to download the attachments of this post.
3 Ответ от Alex_Gur 16.04.2013 10:27:45
- Alex_Gur
- Модератор
- Неактивен
- Откуда: Москва
- Зарегистрирован: 28.07.2011
- Сообщений: 2,758
- Поблагодарили: 492
Re: Можно ли определить, какие в документе используются шрифты?
shanemac51 пишет:
макет макроса
—
реальные возможности больше
и ускорить можно
———-
не поняла —насчет областей
shanemac51, к сожалению, ваш заархивированный файл поврежден, и архив не раскрывается.
Удобной и приятной работы в Word!
Перевести спасибо на Яндекс кошелёк — 41001162202962; на WebMoney — R581830807057.
4 Ответ от shanemac51 16.04.2013 11:04:50
- shanemac51
- генерал-полковник
- Неактивен
- Зарегистрирован: 05.03.2012
- Сообщений: 467
- Поблагодарили: 119
- За сообщение: 1
Re: Можно ли определить, какие в документе используются шрифты?
второй раз на этом форуме зипы не читаются
—-
больше нигде с этим не встречалась
word 2007 c макросами
Sub st130416_0942c()
Dim c1, ss, s1, j1
Dim doc As Document
Set doc = Word.Documents(1)
Debug.Print doc.Name, doc.Characters.Count
j1 = 0
ss = ""
For Each c1 In doc.Characters
j1 = j1 + 1
s1 = Chr(13) & Chr(10) & c1.Font.Name & Chr(9) & c1.Font.Size
If InStr(ss, s1) = 0 Then
Debug.Print c1.Font.Name, c1.Font.Size, j1
ss = ss & s1
End If
Next c1
Debug.Print Now
debug.print ss
MsgBox ss
End Sub5 Ответ от Alex_Gur 16.04.2013 15:02:45
- Alex_Gur
- Модератор
- Неактивен
- Откуда: Москва
- Зарегистрирован: 28.07.2011
- Сообщений: 2,758
- Поблагодарили: 492
Re: Можно ли определить, какие в документе используются шрифты?
Большое спасибо. Отлично работает макрос!
Напомните, пожалуйста, для чего у вас расставлены операторы:
и почему они у меня ничего не выводят на экран?
Давно этим интересовался.
Удобной и приятной работы в Word!
Перевести спасибо на Яндекс кошелёк — 41001162202962; на WebMoney — R581830807057.
6 Ответ от shanemac51 16.04.2013 15:32:55
- shanemac51
- генерал-полковник
- Неактивен
- Зарегистрирован: 05.03.2012
- Сообщений: 467
- Поблагодарили: 119
- За сообщение: 1
Re: Можно ли определить, какие в документе используются шрифты?
Debug.Print выводит в отладочное окно
msgbox —на экран(небольшой объем)
если объем большой —обычно выводят в новый пустой документ
—-
можно доработать под ваши условия
это только макет —проверка возможности реализации
7 Ответ от Alex_Gur 16.04.2013 16:14:50
- Alex_Gur
- Модератор
- Неактивен
- Откуда: Москва
- Зарегистрирован: 28.07.2011
- Сообщений: 2,758
- Поблагодарили: 492
Re: Можно ли определить, какие в документе используются шрифты?
shanemac51 пишет:
Debug.Print выводит в отладочное окно
Это окно называется Immediate?
Большое спасибо!
Удобной и приятной работы в Word!
Перевести спасибо на Яндекс кошелёк — 41001162202962; на WebMoney — R581830807057.
8 Ответ от shanemac51 16.04.2013 17:16:39
- shanemac51
- генерал-полковник
- Неактивен
- Зарегистрирован: 05.03.2012
- Сообщений: 467
- Поблагодарили: 119
- За сообщение: 1
Re: Можно ли определить, какие в документе используются шрифты?
доработала немного макрос
Sub st130416_0942c()
Dim c1, ss, s1, j1
Dim doc As Document
Set doc = Word.Documents(1)
Debug.Print doc.Name, doc.Characters.Count
j1 = 0
ss = "СПИСОК ИСПОЛЬЗОВАННЫХ ШРИФТОВ"
For Each c1 In doc.Characters
j1 = j1 + 1
s1 = Chr(13) & Chr(10) & c1.Font.Name & Chr(9) & c1.Font.Size
If InStr(ss, s1) = 0 Then
Debug.Print c1.Font.Name, c1.Font.Size, j1
ss = ss & s1
End If
Next c1
Debug.Print Now
'MsgBox ss
Word.Documents.Add
Selection.Range.Text = ss
End Sub9 Ответ от alexan0308 17.04.2013 11:59:32
- alexan0308
- Заблокирован
- Неактивен
- Зарегистрирован: 18.03.2013
- Сообщений: 39
- Поблагодарили: 7
- За сообщение: 1
Re: Можно ли определить, какие в документе используются шрифты?
Круть )) Хотя мне не очень понятно пока… Поясните код? Области я имел в виду Range с какой по какой используется данный шрифт…
10 Ответ от Alex_Gur 17.04.2013 12:38:02
- Alex_Gur
- Модератор
- Неактивен
- Откуда: Москва
- Зарегистрирован: 28.07.2011
- Сообщений: 2,758
- Поблагодарили: 492
- За сообщение: 1
Re: Можно ли определить, какие в документе используются шрифты?
alexan0308 пишет:
Круть )) Хотя мне не очень понятно пока… Поясните код?
Постараюсь расписать поподробнее. Если что, коллега меня поправит:
Sub st130416_0942c()
Dim c1, ss, s1, j1
Dim doc As Document
Set doc = Word.Documents(1)
' Установка текущего документа. Наверно, можно было вместо
' этого использовать объект ActiveDocument
Debug.Print doc.Name, doc.Characters.Count
' Вспомогательный оператор: выводит имя документа и количество знаков
' в отладочном окне
' Ввод исходных данных:
j1 = 0
ss = "СПИСОК ИСПОЛЬЗОВАННЫХ ШРИФТОВ"
' В строковой переменной ss собирается список всех использованных шрифтов
' и их размер
' Начало цикла. Просматриваются все знаки.
For Each c1 In doc.Characters
j1 = j1 + 1
' Счетчик цикла
s1 = Chr(13) & Chr(10) & c1.Font.Name & Chr(9) & c1.Font.Size
' Формируется строка для вывода: название и размер шрифта
' Chr(13) & Chr(10) – переход на следующую строку
' Условие отбора IF: Если данный шрифт и размер отсутствуют в списке ss,
' то их добавляют в данный список
If InStr(ss, s1) = 0 Then
Debug.Print c1.Font.Name, c1.Font.Size, j1
' Вспомогательный оператор: в отладочное окно выводятся наименование
' шрифта и его размер, добавляемые в список
ss = ss & s1
' Добавление наименования шрифта и его размера в список
End If
' Окончание условия IF
' Окончание итерации цикла, переход к следующему символу, если он имеется
Next c1
Debug.Print Now
' Вспомогательный оператор: в отладочное окно выводятся текущие
' дата и время
'MsgBox ss
' Этот оператор не выполняется
' В новом окне открывается новый документ:
Word.Documents.Add
' В новый документ выводится список шрифтов и размеры:
Selection.Range.Text = ss
End SubУдобной и приятной работы в Word!
Перевести спасибо на Яндекс кошелёк — 41001162202962; на WebMoney — R581830807057.
11 Ответ от Alex_Gur 17.04.2013 13:12:23
- Alex_Gur
- Модератор
- Неактивен
- Откуда: Москва
- Зарегистрирован: 28.07.2011
- Сообщений: 2,758
- Поблагодарили: 492
Re: Можно ли определить, какие в документе используются шрифты?
alexan0308 пишет:
Области я имел в виду Range с какой по какой используется данный шрифт…
Аналогом областей в Word наверно являются разделы.
Вот макрос, который выводит на экран количество разделов в документе:
Sub CountSection()
Dim ss As String
ss = "Количество разделов в документе: " & ActiveDocument.Sections.Count
MsgBox ss
End SubУдобной и приятной работы в Word!
Перевести спасибо на Яндекс кошелёк — 41001162202962; на WebMoney — R581830807057.
12 Ответ от shanemac51 17.04.2013 13:16:00
- shanemac51
- генерал-полковник
- Неактивен
- Зарегистрирован: 05.03.2012
- Сообщений: 467
- Поблагодарили: 119
- За сообщение: 1
Re: Можно ли определить, какие в документе используются шрифты?
Set doc = Word.Documents(1)
' Установка текущего документа. Наверно, можно было вместо
' этого использовать объект ActiveDocumentэто для случая, когда нет прав для записи в normal.dot
—открыть свой документ с макросами
—открыть исследуемый файл, он будет с номером 1
—можно доработать вызов, для анализа шрифтов всего каталога
13 Ответ от Alex_Gur 17.04.2013 13:55:59
- Alex_Gur
- Модератор
- Неактивен
- Откуда: Москва
- Зарегистрирован: 28.07.2011
- Сообщений: 2,758
- Поблагодарили: 492
Re: Можно ли определить, какие в документе используются шрифты?
shanemac51 пишет:
Set doc = Word.Documents(1) ' Установка текущего документа. Наверно, можно было вместо ' этого использовать объект ActiveDocumentэто для случая, когда нет прав для записи в normal.dot
—открыть свой документ с макросами
—открыть исследуемый файл, он будет с номером 1
—можно доработать вызов, для анализа шрифтов всего каталога
shanemac51, уточните, пожалуйста:
— Мы открываем свой файл с макросами.
— Затем открываем исследуемый файл.
Правильно ли я понимаю, что он становится активным (и потому имеет номер 1)?
Каким же образом нам удастся обратиться к макросу из файла с макросами, если у нас не будет нет прав для доступа в normal.dot?
Разве макрос будет виден из исследуемого файла?
Удобной и приятной работы в Word!
Перевести спасибо на Яндекс кошелёк — 41001162202962; на WebMoney — R581830807057.
14 Ответ от shanemac51 17.04.2013 14:44:49
- shanemac51
- генерал-полковник
- Неактивен
- Зарегистрирован: 05.03.2012
- Сообщений: 467
- Поблагодарили: 119
Re: Можно ли определить, какие в документе используются шрифты?
мы находимся в файле с макросами
исследуемый может быть открыт даже с скрытом виде(правда не пробовала)
просто мне хотелось проверить макрос в автономном режиме(вдруг что то не объявила)
—
нормаль у меня достаточно большой 500кб—видимо надо поделить его по этому принципу и— вынести обработки документов из нормал
15 Ответ от Alex_Gur 17.04.2013 15:01:39
- Alex_Gur
- Модератор
- Неактивен
- Откуда: Москва
- Зарегистрирован: 28.07.2011
- Сообщений: 2,758
- Поблагодарили: 492
Re: Можно ли определить, какие в документе используются шрифты?
shanemac51 пишет:
мы находимся в файле с макросами исследуемый может быть открыт даже с скрытом виде(правда не пробовала)
Мне непонятно: если мы находимся в файле с макросами, то почему исследуемый файл имеет номер 1. Какой же номер тогда имеет файл с макросами?
Удобной и приятной работы в Word!
Перевести спасибо на Яндекс кошелёк — 41001162202962; на WebMoney — R581830807057.
16 Ответ от Alex_Gur 17.04.2013 15:08:30
- Alex_Gur
- Модератор
- Неактивен
- Откуда: Москва
- Зарегистрирован: 28.07.2011
- Сообщений: 2,758
- Поблагодарили: 492
Re: Можно ли определить, какие в документе используются шрифты?
Нашел в интернете программку для просмотра открытых документов и их номеров:
Sub OpenDocuments()
OpenDocuments_Word = Documents.Count
For i = 1 To Documents.Count
MsgBox (Documents.Item(i).Name & " - документ номер " & i)
Next
End SubПорядок нумерации открытых документов пока не очень понятен. Может быть, по очередности открытия?
Если — по порядку открытия, то исследуемый файл должен был бы иметь номер 2:
—открыть свой документ с макросами
—открыть исследуемый файл
Удобной и приятной работы в Word!
Перевести спасибо на Яндекс кошелёк — 41001162202962; на WebMoney — R581830807057.
17 Ответ от shanemac51 17.04.2013 15:51:59
- shanemac51
- генерал-полковник
- Неактивен
- Зарегистрирован: 05.03.2012
- Сообщений: 467
- Поблагодарили: 119
Re: Можно ли определить, какие в документе используются шрифты?
можно вставить проверку на имя
Sub st130416_0942c()
Dim c1, ss, s1, j1
Dim doc As Document, kdoc
If Word.Documents(1).Name = "Форма поиска.docm" Then
kdoc = 2
Else
kdoc = 1
End If
Set doc = Word.Documents(kdoc)
Debug.Print doc.Name, doc.Characters.Count
Debug.Print 1, doc.Name
j1 = 0
ss = "СПИСОК ИСПОЛЬЗОВАННЫХ ШРИФТОВ " & doc.Name
For Each c1 In doc.Characters
j1 = j1 + 1
s1 = Chr(13) & Chr(10) & c1.Font.Name & Chr(9) & c1.Font.Size
If InStr(ss, s1) = 0 Then
Debug.Print c1.Font.Name, c1.Font.Size, j1
ss = ss & s1
End If
Next c1
Debug.Print Now
'MsgBox ss
Word.Documents.Add
Selection.Range.Text = ss
End Sub18 Ответ от alexan0308 17.04.2013 16:09:24
- alexan0308
- Заблокирован
- Неактивен
- Зарегистрирован: 18.03.2013
- Сообщений: 39
- Поблагодарили: 7
Re: Можно ли определить, какие в документе используются шрифты?
Только хотел написать про названия файла, но опередили )). Да, с именем будет наверно надежнее. С номерами, по моему, работает некорректно (либо я написал некорректный код ). В итоге я просто закрывал и открывал нужные файлы по очереди. В принципе, работало при уже запущенном Word удовлетворительно быстро.
В общем, спасибо, алгоритм поиска шрифтов оказался довольно простым ). Просто нужно просмотреть шрифт каждого символа по очереди. Появилось что то новенькое, добавляем в строку. Что можете посоветовать по оптимизации?
Еще заметил глюк, у меня в одном документе якобы два шрифта. Один «Times New Roman», а другой «TimesNewRoman»! Интересно, с другими шрифтами может такое случится? Не то придется добавить «слипание» c1.Font.Name.
Range(3,24) — фрагмент с 3 по 24 символ.
19 Ответ от Вождь 17.04.2013 17:47:49
- Вождь
- Модератор
- Неактивен
- Зарегистрирован: 07.01.2010
- Сообщений: 745
- Поблагодарили: 181
Re: Можно ли определить, какие в документе используются шрифты?
alexan0308 пишет:
…какие в документе…шрифты, соответствующие области….размеры…
Поделитесь, для чего это нужно?
Мысли:
— От перебора Character надо отказаться — очень медленно.
— Можно перебирать области, где один шрифт, с помощью команды Selection.SelectCurrentFont.
— Можно пройтись по стилям документа и считать шрифты оттуда, но это не всегда корректно.
— Кидать шрифты можно в Collection, отпадает кусок кода с проверкой дубликатов. Например: Col.Add Item:=Font, Key:=Font.Name
Макросы под заказ и готовый пакет — mtdmacro.ru
20 Ответ от shanemac51 17.04.2013 19:16:48
- shanemac51
- генерал-полковник
- Неактивен
- Зарегистрирован: 05.03.2012
- Сообщений: 467
- Поблагодарили: 119
- За сообщение: 1
Re: Можно ли определить, какие в документе используются шрифты?
если размер шрифта параграфа=999999
—читать посимвольно
иначе
—размер шрифта—одинаков для параграфа
===========
надо попробовать —что дает разные шрифты в параграфе
21 Ответ от alexan0308 19.04.2013 22:05:00
- alexan0308
- Заблокирован
- Неактивен
- Зарегистрирован: 18.03.2013
- Сообщений: 39
- Поблагодарили: 7
Re: Можно ли определить, какие в документе используются шрифты?
shanemac51, так и сделал. Все работает, большое спасибо.
22 Ответ от alexan0308 19.04.2013 22:09:17
- alexan0308
- Заблокирован
- Неактивен
- Зарегистрирован: 18.03.2013
- Сообщений: 39
- Поблагодарили: 7
Re: Можно ли определить, какие в документе используются шрифты?
Ну и абзацы из непечатных символов просто пропустил.
Страницы 1
Чтобы отправить ответ, вы должны войти или зарегистрироваться
Тщательно оформленный документ Word может содержать десятки шрифтов, что придает ему привлекательности. Но не на всех компьютерах они могут быть, что приведет к сбоям отображения. В этом случае можно добавить на компьютер необходимый шрифт. А чтобы не высчитывать его среди десятков других вручную, можно воспользоваться утилитой.
Программа UsedFonts работает очень просто. После ее запуска открывается окно, в котором необходимо выбрать документ Word для анализа. Приложение сразу покажет шрифты, использованные в этом файле.
Возможно, вам будет интересно:
Зачастую, просматривая изображения в интернете, веб-серфер сталкивается с оригинальными подписями к ним. Еще оригинальней порою кажется шрифт, при помощи которого это было сделано. Подобрать нужный шрифт стало возможным при помощи интернет-сервиса WhatTheFont.
Вам понадобится
- Компьютер с подключением к сети Интернет.
Инструкция
Совет добавлен 29 апреля 2012 Совет 2: Как определить шрифт на сайте Точно подобранный шрифт способен подчеркнуть стиль сайта, придать ему уникальности, красиво разделить абзацы, основной текст, цитаты и второстепенную информацию. А также сделать сайт запоминающимся и подарить приятные эмоции посетителям.
Инструкция
Как определить шрифт на сайте — версия для печати
Оцените статью!

В офисной работе иногда нужно написать какой-нибудь текст таким же шрифтом, который был использован в документе. Хорошо, если он есть в электронном варианте, а если только в бумажном? Вот иногда и приходится определять шрифт по скану (картинке).
Впрочем, причины узнать шрифт могут быть и другие: вы увидели красивую надпись и хотите создать что-то подобное; вам нужно исправить (подправить) какую-то подпись под картинкой (так, чтобы она не выделялась среди другого текста) и т.д.
В общем, как бы там ни было, в этой статье предложу несколько вариантов как это можно сделать. Сразу отмечу, что если на изображении запечатлен какой-то уникальный шрифт (который нигде ранее не использовался, т.е. дизайнер его создал самостоятельно) — то найти его не удастся (хотя, скорее всего, вы сможете подобрать что-то похожее).
Ладно, ближе к теме…
📌 Дополнение!
Если у вас есть только картинка на бумаге (распечатанный документ), то для начала работы вам необходимо перевести ее в электронную версию (отсканировать). Сделать сейчас это можно с помощью обычного смартфона на Андроид.
*
Распознавание шрифта на картинке
📌 Вариант 1: с помощью ABBY Fine Reader
Если кто-то не слышал о такой программе как ABBY Fine Reader — то кратко скажу, что она предназначена для распознавания текста с картинок, PDF-файлов, сканов и пр. (т.е. на входе — у вас обычный графический файл; на выходе — программа выдает вам текст, который можно перенести в Word).
*
👉 FineReader и его аналоги (всё самое нужное): https://ocomp.info/raspoznat-tekst.html
👉 Официальный сайт ABBY Fine Reader — https://pdf.abbyy.com/
*
Так вот, Fine Reader по умолчанию при распознавании текста не меняет шрифт! То есть, при процессе распознавании шрифт текста будет выбран тот, который запечатлен у вас на графическом файле (фото, картинке и пр.).
*
Покажу на примере, как это работает…
1) Установку и запуск программы я опускаю (они стандартны и никаких сложностей возникнуть не должно).
Далее нужно нажать по меню «Файл/Открыть PDF или изображение» и указать картинку/фото, на котором находится нужный текст…
Открыть PDF или изображение
2) Распознавание картинки по умолчанию происходит автоматически (примечание: слева отображается исходная картинка — справа результаты распознавания).
В общем, когда программа закончит свою работу — останется только кликнуть в нужный участок полученного текста, и вы увидите его шрифт. В качестве примера ниже я загрузил скриншот странички своего сайта, Fine Reader выдал шрифт Georgia (правильно!).
Шрифт Georgia (Скриншот ABBY FineReader)
Проверить это достаточно просто — перейти в браузер, открыть любую страничку сайта ocomp.info и посмотреть исходный код документа (на скрине ниже показано, как это выглядит в Chrome). 👇
Проверка, что Georgia
В качестве еще одного примера взял фото разворота книги «Война и Мир». Используемый шрифт — Times New Roman.
Times New Roman — скриншот из ABBY FineReader
Удобно?
Вполне! Я думаю, что этот способ — один из наиболее эффективных (особенно, если речь касается русскоязычного текста).
Примечание: если на распознаваемом фото/картинке будет использоваться редкий шрифт (которого нет в вашей системе) — FineReader подберет автоматически наиболее похожий из тех, что есть.
*
📌 Вариант 2: с помощью онлайн сервисов
Онлайн-сервисы удобны прежде всего тем, что вы сразу же можете приступить к работе (ничего не устанавливая и не настраивая). С другой стороны, их функциональность и эффективность — достаточно низкая (по крайней мере, для работы с ними нужно иметь куда качественнее изображение, чем для того же Fine Reader).
Впрочем, есть и преимущество: они могут определить шрифт даже в том случае, если у вас его нет на ПК.
Ниже привожу несколько ссылок:
- https://www.fontspring.com/matcherator (сервис для авто-распознавания шрифта. Обычно всегда рекомендует платные версии шрифтов, в то время как они почти не отличаются от обычных…);
- https://www.myfonts.com/WhatTheFont (аналогичный сервис);
- https://www.whatfontis.com/ (аналог предыдущих, правда работает через раз, но все-таки…);
- https://www.xfont.ru/russian (богатая коллекция русских шрифтов);
- https://fontstorage.com/ru/ (И еще одна… Здесь собрано более 1000 разнообразных шрифтов! 😉).
*
Работа с вышеприведенными сервисами строится либо в ручном варианте (когда вы сами подбираете шрифт, сравнивая его с оригиналом), либо в авто-варианте (когда сервис по схожести подберет вам коллекцию шрифтов).
Рассмотрю работу в одном из сервисов — myfonts.com (он первый в моем мини- списке). После перехода на сайт — вам нужно загрузить изображение и выбрать область текста на нем (см. шаг 1 и 2 на скриншоте ниже). 👇
Загрузка картинки и выбор текстовой области
Далее перед вами появится список шрифтов: из него можете выбрать тот, который наиболее похож на ваш (обычно, первый в списке тот, что нужен).
Ну и чем Impact MT отличается от Impact… (результаты работы)
Отмечу, что англоязычные сервисы не очень хорошо работают с русским текстом (часто вместо конкретного шрифта подбираются какие-то 📌крякозабры).
Примечание: также обратите внимание, что платные шрифты (которые вам будут предлагать купить на различных сервисах) часто почти не отличаются от бесплатных, тех, что уже установлены в вашей системе.
*
На этом пока всё. Иные варианты — приветствуются!
Удачи!
✌
Первая публикация: 28.05.2019
Корректировка: 2.04.2022


Полезный софт:
-
- Видео-Монтаж
Отличное ПО для создания своих первых видеороликов (все действия идут по шагам!).
Видео сделает даже новичок!
-
- Ускоритель компьютера
Программа для очистки Windows от «мусора» (удаляет временные файлы, ускоряет систему, оптимизирует реестр).