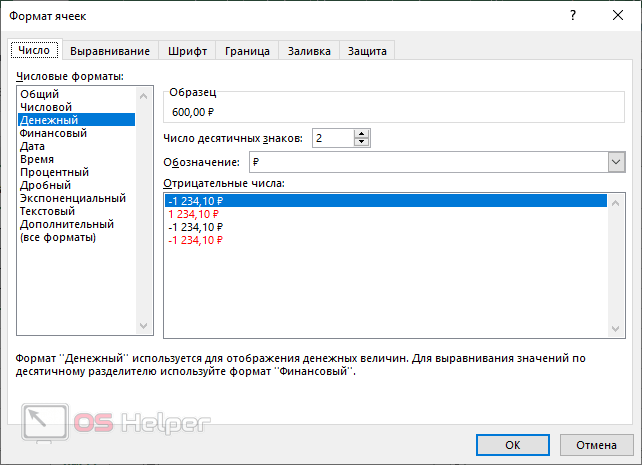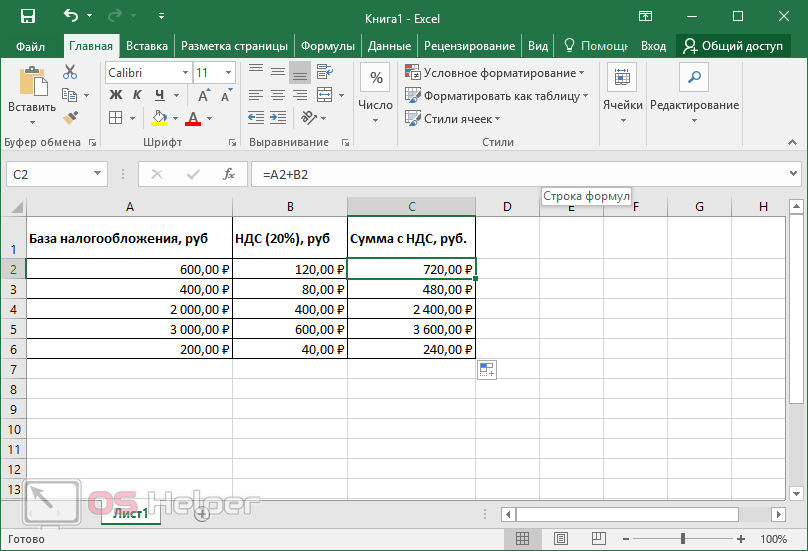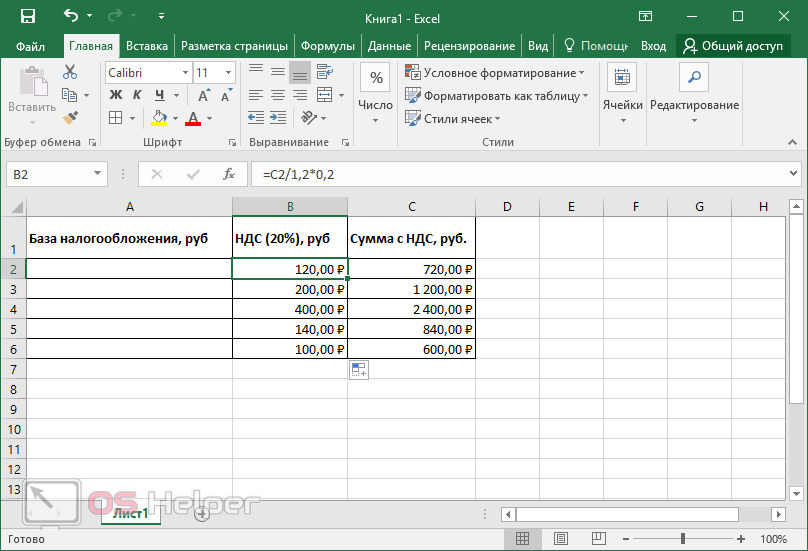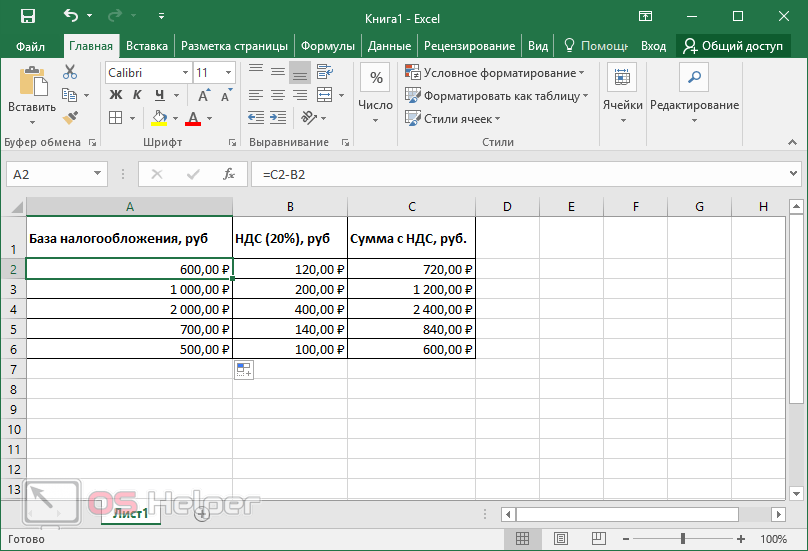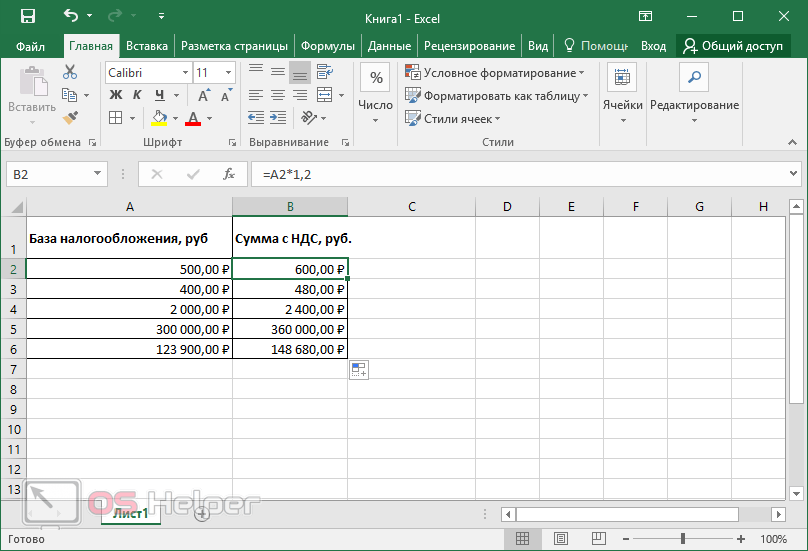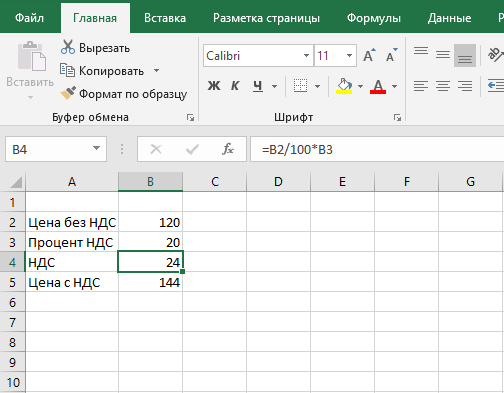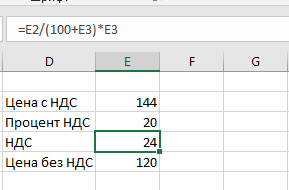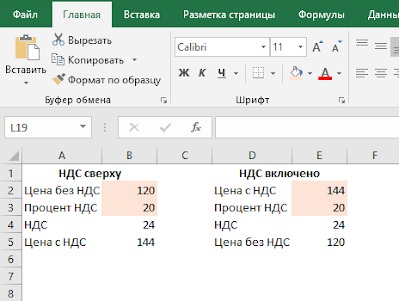Формула для расчета НДС в Excel — это простой и легкий способ посчитать реальные рекламные расходы, сумму налога или цену товара, а все необходимые формулы представлены ниже в статье.
- Формула №1;
- №2;
- №3;
Видеоинструкция
Формула расчета НДС в Excel (добавить налог)
Для того, чтобы получить значение с учетом налога можно использовать формулу:
=A2*1,2
Где A1 — это число или ячейка, которую используем в расчетах.
Пример:
Важно! С 1 января 2019 года согласно N 303-ФЗ от 03.08.2018 ставка налога на добавочную стоимость в РФ установлена на уровне 20%.
Важно! Если требуется произвести вычисления для другой страны (не России), где применяется другая ставка, требуется заменить «1,2» на другое, например, для 18% оно соответствует «1.18», для 15% оно будет «1.15».
Извлечь сумму без налога на добавленную стоимость в Экселе
Чтобы получить сумму без НДС можно воспользоваться конструкцией:
=A2/1,2
Пример:
Расчет по ставке 20%
Чтобы получить сумму НДС, которая будет уплачена потребуется формула:
=A2*0,2/1,2
Пример:

Что это такое НДС по сути? — Это косвенный налог, начисляемый на прибавочную (добавленную) стоимость товара (или услуги) в соответствии с утвержденными налоговыми ставками исходя из налогового кодекса Российской Федерации.
Правильно посчитать НДС от суммы на калькуляторе очень просто: нужно сумму (или стоимость) без НДС умножить на 20 и разделить на 120. Это универсальная формула.
Теперь расскажу о том, как правильно посчитать НДС 20% в Microsoft Excel.
К рассмотрению я предлагаю несколько вариантов базовых сценариев обсчета НДС:
Выделение НДС 20% из суммы
Для примера, возьмем сумму в ячейке B1 в 1 000 едениц, с которой мы и будем производить расчеты. Допустим нам нужно выделить для нее величину налога на добавленную стоимость. Для этого нам нужно эту сумму умножить на налоговую ставку, т.е. С1 * 20%:
Так же может быть и еще вариант, когда в сумму уже включен налог и нам нужно его выделить из суммы, тогда формула расчета будет выглядеть так B1/120%*20%:
Прибавление НДС 20% из суммы
Теперь рассчитаем полную сумму с учетом налога. Чтобы прибавить НДС необходимо к сумме (100%) добавить выделенный налог (20%), другими словами умножить ее на 120%, в итоге получаем B1*120%:
Вычитание НДС 20% из суммы
В этом варианте нам известна сумма С1, но в ней уже учтен налог в 20%.
Так как итоговая сумма составляет 120% (как в примере выше), то чтобы вычесть НДС и получить сумму без учета налога, нам необходимо разделить ее на 120%, т.е. B1/120%:
Для удобства и наглядности расчетов предлагаю вам скачать файл примера расчетов НДС 20% по которому и была подготовлена данная статья.
На сегодня это всё, о чем я хотел написать. Всем удачи!
Формула для расчета НДС в Excel
Узнаем различные способы расчета налога на добавленную стоимость в Excel и детально изучим формулы, в том числе научимся выделять, прибавлять и вычитать НДС.
В статье приведены расчеты для ставки в 18% (действовавшей до 2019 г.), для пересчета налога по новой ставке в 20% не забудьте в формулах поменять ставку с 18% на 20%.
Приветствую всех, дорогие читатели блога TutorExcel.Ru.
Перед тем как посчитать НДС в Excel, вспомним что это такое и каким вообще данный налог бывает.
Как следует из названия, налог на добавленную стоимость — это косвенный налог, начисляемый на прибавочную (добавленную) стоимость товара (или услуги) в соответствии с утвержденными налоговыми ставками (согласно налоговому кодексу РФ).
В России налоговые ставки для расчета НДС бывают 3 видов в зависимости от типа товара: 18% (применяется по умолчанию, стандартная ставка для большинства товаров), 10% и 0% (сниженная ставка для определенных категорий товаров).
С 2019 г. ставку НДС в России с 18% подняли до 20%, учтите это при расчете налога в новых периодах.
Если вам нужно вычислить НДС не для России, а к примеру, для Украины, Белоруссии или Казахстана, то в этих странах действуют следующие налоговые ставки (по другим странам данные можно посмотреть здесь):
- Украина. 20% (стандартная), 0% (сниженная);
- Белоруссия. 20% (стандартная), 10%, 0,5% или 0% (сниженная);
- Казахстан. 12% (стандартная).
В общем и целом, величина ставки в зависимости от страны может меняться, но смысл налоговых платежей остается один и тот же.
Поэтому в последующих примерах мы будем рассматривать расчеты только для российской системы налогообложения, но в случае необходимости формулы легко скорректировать (изменив размер ставки) и для любой другой страны.
Теперь перейдем к рассмотрению различных способов расчета НДС в Excel.
Способ 1. Ручной ввод формул
Давайте подумаем какие вообще есть варианты подсчёта формулы налоговых отчислений.
У нас есть 3 варианта — мы можем либо отдельно рассчитать налог, либо добавить, либо вычесть.
В итоге, после выбора варианта подсчета, полученный результат можно вручную ввести в поле ввода с помощью формулы.
Рассмотрим каждый из трех вариантов более подробно.
Выделение НДС
Предположим, что у нас есть сумма S (без учета налога) и мы хотим выделить для нее величину налога на добавленную стоимость.
Для выделения налога нам нужно эту сумму умножить на налоговую ставку, т.е. S * 18%:

Рассмотрим еще один вариант, пусть в сумму S уже включен налог.
В этом случае, так как в начальной величине S содержится 18% ставка, поделив сумму на 118% и умножив на 18% мы получим выделенный налог на добавленную стоимость, т.е. (S / 118%) * 18%:
Прибавление НДС
Начальные условия те же самые, для суммы S рассчитаем полную сумму с учетом налога. Чтобы прибавить НДС необходимо к сумме (100%) добавить выделенный налог (18%), другими словами умножить ее на 118%, т.е. S * 118%:
Вычитание НДС
Начальные условия — нам известна сумма S, но с тем условием, что в ней уже учтен налог.
Так как итоговая сумма составляет 118% (как в примере выше), то чтобы вычесть НДС и получить сумму без учета налога, нам необходимо разделить ее на 118%, т.е. S / 118%:

Как видим у нас есть 3 варианта формулы расчета, в зависимости от того, что именно и как нужно посчитать.
Способ 2. Пользовательская функция
Поэтому в качестве ещё одного подхода к подсчету формулы, напишем пользовательскую функцию, которая объединяла бы все варианты расчета и автоматизировала расчеты, чтобы уменьшить вероятность ошибки, к примеру, при наборе формулы.
Как мы уже выяснили, расчет зависит от 3 параметров: исходной суммы (для которой будем производить расчет), размера ставки (18%, 10% или 0%) и типа расчета (выделение, вычитание или прибавление).
Поэтому в качестве аргументов функции и зададим указанные параметры.
Переходим в окно редактора Visual Basic (сочетание клавиш Alt + F11), добавляем новый модуль (через меню Insert -> Module) и затем копируем туда код нашей функции:
Как правильно посчитать НДС 20% от суммы в Microsoft Excel

Что это такое НДС по сути? — Это косвенный налог, начисляемый на прибавочную (добавленную) стоимость товара (или услуги) в соответствии с утвержденными налоговыми ставками исходя из налогового кодекса Российской Федерации.
Правильно посчитать НДС от суммы на калькуляторе очень просто: нужно сумму (или стоимость) без НДС умножить на 20 и разделить на 120. Это универсальная формула.
Теперь расскажу о том, как правильно посчитать НДС 20% в Microsoft Excel.
К рассмотрению я предлагаю несколько вариантов базовых сценариев обсчета НДС:
Выделение НДС 20% из суммы
Для примера, возьмем сумму в ячейке B1 в 1 000 едениц, с которой мы и будем производить расчеты. Допустим нам нужно выделить для нее величину налога на добавленную стоимость. Для этого нам нужно эту сумму умножить на налоговую ставку, т.е. С1 * 20%:
Так же может быть и еще вариант, когда в сумму уже включен налог и нам нужно его выделить из суммы, тогда формула расчета будет выглядеть так B1/120%*20%:
Прибавление НДС 20% из суммы
Теперь рассчитаем полную сумму с учетом налога. Чтобы прибавить НДС необходимо к сумме (100%) добавить выделенный налог (20%), другими словами умножить ее на 120%, в итоге получаем B1*120%:
Вычитание НДС 20% из суммы
В этом варианте нам известна сумма С1, но в ней уже учтен налог в 20%.
Так как итоговая сумма составляет 120% (как в примере выше), то чтобы вычесть НДС и получить сумму без учета налога, нам необходимо разделить ее на 120%, т.е. B1/120%:
Для удобства и наглядности расчетов предлагаю вам скачать файл примера расчетов НДС 20% по которому и была подготовлена данная статья.
На сегодня это всё, о чем я хотел написать. Всем удачи!
Как в Эксель (Excel) посчитать цену без НДС (вычесть НДС из цены)?
Как в программе Эксель (Excel) найти стоимость без НДС, если дана сумма с НДС?
Если известна стоимость товара с НДС, то посчитать стоимость без НДС (отнять НДС) можно по следующей формуле:
Цена товара без НДС = Цена товара с НДС — Цена товара с НДС * (Ставка НДС / (100 + Ставка НДС)).
В России величина НДС на данный момент равна 20%, но есть некоторые категории товаров, которые облагаются ставкой 10%.
То есть прежде чем выделять цену без НДС, нужно знать, какая именно налоговая ставка применяется к данному товару.
Цена товара с НДС равна 1200 рублей, ставка равна 20%.
Цена без НДС = 1200 — 1200 * (20 / (100 + 20)) = 1200 — 1200 * 20/120 = 1200 — 1200 * 1/6 = 1200 — 200 = 1000 рублей.
Теперь рассмотрим, как завести такую формулу в Эксель (Excel).
1) Если ставка НДС для всех товаров одинаковая, то это значение можно записать в отдельной ячейке, а ссылку на неё в формуле сделать абсолютной.
Также можно записать это числовое значение непосредственно в формуле.
Для первого товара записываем формулу:
То есть C3 — это ячейка со стоимостью с НДС, а $D$9 — это ячейка со ставкой НДС.
Чтобы сделать абсолютную ссылку на ячейку со ставкой НДС удобнее всего нажать на клавишу F4.
После этого остаётся скопировать эту формулу в нижестоящие ячейки.
2) Если ставка НДС для каждого товара разная, то можно добавить ещё один столбец со ставкой.
Формула для первого товара будет такой:
То есть здесь налоговая ставка берётся из соответствующего столбца и равна 10%.
А для следующего товара формула будет:
То есть будет браться ячейка с уже другой налоговой ставкой, то есть 20%.
3) Также в Интернете можно найти надстройку для Excel, в которой имеется специальная функция для работы с НДС.
Эта надстройка называется Vba-Excel, скачать её можно здесь.
После скачивания файла его нужно открыть и нажать на кнопку «Установить».
Затем включаем надстройку через «Файл» -> «Параметры» -> вкладка «Надстройки».
В результате появится функция под названием «НДС», позволяющая находить цену без НДС.
ЧИСЛО — исходное число.
ТОЛЬКО_НДС — может принимать значения 0 (требуется найти сумму без НДС) или 1 (требуется найти сумму с НДС), в нашем случае нужен 0.
СТАВКА — если она равна 20%, то пишем 0,2; если 10% — пишем 0,1. По умолчанию = 20%.
Как прибавить НДС 20% к сумме: формула
Налог на добавленную стоимость – это один из ключевых показателей, с которым приходится работать предпринимателям, бухгалтерам, финансистам и сотрудникам налоговой. Вычисления с НДС можно провести и при помощи обычного калькулятора, однако это достаточно трудозатратно. Excel готов облегчить жизнь всем тем, кто регулярно сталкивается с расчётом величины налога. Разберёмся, как прибавить НДС 20% к сумме формулой в Excel.
Рассчитываем из налоговой базы
Для начала определимся, как вычислять размер из налоговой базы. Чтобы выполнить эту операцию, нужно взять облагаемую базу и умножить её на ставку. На данный момент в России ставка составляет 20% (в связи с последними изменениями).
Определяем размер налога
Для определения величины мы используем такие формулы:
- общая: База налогообложения * 0,2.
- Для Excel: ячейка с налоговой базой * 0,2.
На практике Excel применяют для того, чтобы сразу высчитать значения для нескольких показателей. Составим таблицу – в первой будет отражена база, во второй – размер НДС, в последней – величина совместно с НДС. Чтобы использовать формулу, проводим следующую последовательность действий:
- Ставим курсор в первую пустую ячейку с размером налога, а затем пишем знак «=».
- Выделяем первую область, в которой содержатся данные для расчёта, ставим знак «*» после появившегося адреса, пишем значение 0,2.
- Нажимаем Enter , а затем берём значение за угол и растягиваем на всю таблицу.
Если таблица размещена в левом верхнем углу, то формула примет следующий вид: =A2*0,2 (можно увидеть в строке состояния).
Чтобы выставить денежный формат (начнёт учитывать копейки), нужно выделить всю область, нажать на ней правой кнопкой мыши, перейти в «Формат ячеек» и установить параметр «Денежный».
Прибавляем 20% к сумме
Показатель рассчитан, но этого недостаточно. Нужно прибавить полученный итог к тому, который был изначально. Последовательность действий в данном случае будет практически аналогичной:
- Устанавливаем курсор в первую ячейку столбца «Сумма с НДС» и прописываем «=».
- Кликаем по А2 с базой налогообложения и ставим после адреса знак «+».
- Кликаем по В2 (в которой содержится высчитанная по формуле величина) и применяем комбинацию.
- Берём С3 за угол и переносим на весь оставшийся столбец для того, чтобы формула автоматически применилась на другие.
В нашем случае она выглядит так: =А2+В2.
Показатели рассчитаны, размеры таблицы можно увеличивать до необходимых.
Рассчитываем от итогового размера
Часто пользователи сталкиваются с ситуациями, когда величина дана уже с прибавленным налоговым показателем, и нужно определить его размер (извлечь из итогового значения).
Определяем величину налога
Сначала нужно вывести размер из итогового числа.
В подобной ситуации нужно применять следующие формулы:
- общая: Итог с НДС / 120% * 20%;
- для Excel: ячейка с суммой / 1,2 * 0,2.
Чтобы было проще, таблицу менять мы не будем. Лишь возьмём за условие, что изначально заполнен только раздел «Сумма с НДС» – остальные пусты:
- Устанавливаем указатель в первую область второго столбца и вводим формулу «=С2/1,2*0,2».
- Нажимаем на Enter .
- Растягиваем на весь столбец.
Высчитываем базу
Всё, что осталось сделать – это определить сумму, которая была обложена НДС. Нужно будет применить вычитание:
- Кликаем по началу пункта «База налогообложения».
- Пишем «=», кликаем по первой области третьего столбца с итогом, пишем «-» и жмём на ячейку второго столбца (выделенный объём налога).
- Закрепляем формулу, растягиваем результат на весь столбец.
Определяем размер с НДС по базе
Если отдельный показатель величины налогового платежа не нужен, можно сразу прибавить НДС 20% и получить итог. Таблица будет иметь два столбца – «База» и «Величина с НДС».
- общая: База + База * 20% либо База * 120%
- Excel: ячейка с базой * 120%.
Для расчёта нужно:
- Поставить курсор на искомое значение.
- Вписать «=», нажать на ячейку с данными, прописать «*1,2».
- Принять формулу, растянуть столбец.
Итоговая формула такова: =А2*1,2.
Видеоинструкция
Ознакомившись с видеоинструкцией, вы быстрее сможете настроить Excel под расчёт и прибавление объёма НДС.
Заключение
Как видно, Excel позволяет автоматизировать операции расчёта и сэкономить огромное количество времени. Буквально в течение нескольких минут можно составить простейшую таблицу с формулами и модернизировать её под свои нужды, а затем использовать для любых значений.
Формулы расчета НДС
Одна из задач на проценты — расчет НДС, расчет суммы с НДС, суммы без НДС, выделения НДС из общей суммы.
1. Формула расчета НДС.
Пусть известна сумма S. Надо вычислить сумму НДС, составляющую 18 процентов от S.
Пример. Сумма 10 000 рублей, НДС составит.
НДС = 10000 * 18 / 100 = 1800.
2. Формула расчета суммы с НДС.
Пусть известна сумма S. Надо вычислить Sн — сумму с НДС. Используя формулу расчета процента от числа, получаем:
Sн= S + S * 18 / 100.
Sн= S * (1 + 18 / 100) = S * 1.18.
В РФ учет НДС ведется с примененим специального документа счета-фактуры. формат бланка счета-фактуры и правила его заполнения строго регламентированы.
Пример. Сумма 10 000 рублей, сумма с НДС составит.
Sн = 10000 * 1.18 = 11800
3. Формула расчета суммы без НДС.
Пусть известна сумма с НДС Sн. Надо вычислить S — сумму без НДС. Запишем сначала формулу вычисления суммы с НДС, а потом получим из нее формулу расчета суммы без НДС.
Обозначим N = 18 / 100, тогда:
S = Sн / (1 + N) = Sн / (1+0.18) =
Sн / 1.18
Пример. Сумма с НДС равна 1180 рублей, НДС 18 процентов. Сумма без НДС составляет:
A2= 1180 / (1 + 0.18) = 1000.
4. Формула расчета (выделения) НДС из общей суммы.
Пусть известна сумма с НДС Sн. Надо вычислить сумму НДС.
Используем формулу расчета суммы без НДС.
НДС = Sн — Sн / 1.18 =
Sн * (1 — 1/1.18)
Пример. Сумма с НДС равна 11800. Сумма НДС составит:
НДС= 11800 * (1 — 1 / 1.18) = 1800.
(1-1/1.18) приблизительно равно 0.152542, тогда
НДС= 11800 * 0.152542 = 1799.9956.
Избавьтесь от утомительных
расчетов с помощью этих Excel-таблиц >>>
- Платежный календарь
- Расчет себестоимости
- Расчет инвестиционных проектов
- Финансовый анализ
- Точка безубыточности. Рентабельность продаж
Подробнее…
Платежный календарь. График и прогноз платежей и поступлений
- Платежные Календари на месяц, 3 месяца и год
- Деб.и Кред. задолженность
- Отсрочка, просроченные, с наступающим сроком
- Контроль оплаты
- Расчет ожидаемого остатка
- Кассовый разрыв
Подробнее…
Расчет себестоимости и рентабельности продукции (услуг)
- Себестоимость
- Рентабельность
- Маржинальный анализ
- Точка безубыточности
- Расходы в 10 валютах
Подробнее…
Расчет инвестиционных проектов
- Дисконтир. потоки
- WACC, NPV, IRR, ROI, PI
- Срок окупаемости
- Устойчивость проекта
- Расчет и Сравнение семи проектов
Подробнее…
Финансовый анализ МСФО
- Вертикальный и горизонтальный Анализ баланса и P&L
- 36 коэффициентов
- Динамика за 5 периодов
- Риск банкротства
- ДДС прямым и косвенным методом
- Отчет об источниках и использовании денежных средств
Подробнее…
Финансовый анализ РСБУ (Россия)
- Вертикальный и горизонтальный Анализ баланса и ОПУ
- 70 коэффициентов
- Динамика за 8 периодов
- Риск банкротства
Подробнее…
Точка безубыточности. Рентабельность продаж
- Расчет доходности при большом ассортименте
- Прибыль
- Наценка
- Минимальная наценка
- Маржинальный анализ
- Точка безубыточности
Подробнее…
Оценка стоимости бизнеса
- Все три основных подхода
- Доходный
- Рыночный (сравнительный)
- Затратный (имущественный)
Подробнее…
Посмотрите полный список таблиц >>>
Разработка Excel-таблиц
экономической и управленческой
тематики. Условия тут >>>
При работе с НДС часто возникает вопрос, как правильно рассчитать НДС с учетом того, что ставка НДС может быть как 20%, так и 10%, либо товар вообще без НДС. В этой статье мы разберемся с этим вопросом подробно и посмотрим, как можно это сделать в Excel.
Как рассчитать НДС от суммы без НДС (НДС сверху)
Для того, чтобы рассчитать НДС от суммы сверху, нужно нашу сумму разделить на 100 и умножить на ставку НДС. К примеру, у нас есть стоимость товара без НДС – 120 рублей, к нему должна быть применена ставка НДС 20%, для этого мы делаем следующее вычисление: 120/100*20 – наш результат 24 рубля. Итого цена с НДС составит 144 рубля (сумма стоимости товара без НДС (120 рублей) и НДС (24 рубля).
Как выделить НДС из суммы с НДС (НДС включено)
В случае, когда цена за товар указана с учетом НДС и Вам необходимо узнать сумму НДС, то необходимо сумму с НДС поделить на 100 плюс ставка НДС и умножить на ставку НДС. К примеру цена товара с НДС составляет 144 рубля, ставка НДС – 20%, что бы выделить НДС необходимо 144/(100+20)*20. Наш НДС составит 24 рубля. Соответственно цена без НДС будет 120 рублей (цена с НДС (144 рубля) – НДС (24 рубля).
Калькулятор НДС
Рассмотрев варианты расчета НДС выше теперь давайте создадим свой калькулятор НДС в Excel для того, чтобы им можно было воспользоваться в любой момент.
Готовый вариант калькулятора НДС в Excel вы можете скачать по этой ссылке. Давайте разберемся как им пользоваться.
В калькуляторе представлено два варианта расчета НДС: НДС сверху и НДС включено. Выберите тот вариант, который вас интересует в настоящий момент. Заполните ячейки, выделенные оранжевым цветом, все необходимые расчеты Excel сделает за вас сам.
Надеюсь, что этот калькулятор сэкономит вам время и сделает расчеты НДС более простыми и понятными. Спасибо за уделенное время.
P.S. НДС является частным случаем расчета процентов в Excel. Более подробно об этой теме вы можете прочитать в нашей статье на сайте «Как посчитать процент от суммы в Excel».
Один из показателей, который периодически требуется рассчитывать бухгалтерам – НДС в Excel. Данное значение также устанавливается работниками фискальных органов и предпринимателями. Актуальным является вопрос расчета значения, а также установления иных значений, которые имеют с ним связь.
Произвести расчет можно с использованием калькулятора, однако, если чисел для расчета много, может использоваться другой вариант подсчета. Для этого используется специальная программа Excel, позволяющая ускорить вычисление информации, занесенной в таблицы.
Корректное установление фактического размера платежа имеет влияние, так как в декларации допускается указание только достоверной информации. При наличии ошибок и несоответствий есть риск проверки со стороны фискальных органов, а также перевода штрафов, выездной проверки. Ручной способ получения информации неактуален, особенно если значений очень много, гораздо эффективнее применение программ.
Расчет НДС в Microsoft Excel
Перед тем, как начать работу в экселе, рекомендуется уточнить, что представляет собой налог на добавленную стоимость, какие ставки применяются при его установлении. Данный платеж является косвенным сбором, который вносится продавцами товаров или услуг. Фактическими плательщиками этого отчисления являются покупатели, так как тариф добавляется к сумме оплаты.
В РФ ранее основной ставкой было НДС 18%, однако тариф вырос с 2019 года и теперь составляет 20%. Перед тем как посчитать НДС, нужно определить актуальную ставку – всего действует три основных тарифа – 0, 10, 20%.
Перед бухгалтерами, сотрудниками фискальных органов часто ставятся следующие задачи при вычислении НДС:
- установление взноса от стоимости продукции без включения отчисления;
- установление отчисления с включением сбора;
- определение платежа без взноса от того, куда тариф уже включен;
- вычисление платежа с отчислением от стоимости без сбора.
Всего есть несколько способов определения, можно использовать разные формулы НДС для Excel. Прежде всего, нужно установить, как рассчитывается итог от базы налогообложения. Для выполнения задачи требуется установить обложение и умножить его на тариф, который будет составлять 0, 10 или 20.
Получается выражение: отчисление = облагаемая база * 20%, или 10%. Для эксель формула будет: база * 0,2 или 0,1. Результат будет выражением или ссылкой на ту ячейку, где этот показатель рассчитан.
Например, у пользователя есть таблица, включающая три столбца. В первом указаны известные данные обложения, во втором – искомые сведения, которые нужно установить. В третьем столбце отображается сумма товара с указанием размера отчислений. Вычислить данные можно путем сложения чисел из первого и второго столбца.
Сначала выделяется первая ячейка из столбца с искомыми данными – отчислением. Ставим знак равно, после нажимаем на ячейку из первого столбца, той же строки. Далее вбиваем тариф, должно получиться выражение: №ячейки * 20% (либо 10%).
После этого нажимается Enter и получается итоговое выражение. Вычисления производятся программой автоматически. Результат можно округлить до двух десятичных знаков. Действие выполняется с использованием форматирования ячеек.
Вместо числового формата можно использовать денежный формат. Тогда числа будут отображаться с двумя десятичными знаками. В поле «Обозначение» при выборе формата ячеек можно использовать рубли или другую валюту. После нужно подтвердить действие.
После расчета итога, нужно вычесть данные для всех остальных чисел в столбце обложения. Для этого не требуется постоянно вставлять выражение, можно значительно ускорить процесс.
Для этого применяется копирование с заполнением. Курсор нужно установить в правый угол снизу той ячейки, где уже есть формула. Далее требуется зажать левую кнопку мыши и протянуть данные к концу таблицы. Это действие позволяет в короткий срок рассчитать автоматически все величины сбора для разных значений с использованием заданного выражения.
После следует рассчитать показатель суммы с учетом тарифа. Есть рассчитанные значения облагаемого числа и тарифа. Аналогично нужно задать формулу в первой ячейке третьего столбца: поставить равно, нажать на первую ячейку первого столбца, поставить знак плюс, нажать на первую ячейку второго столбца. То есть, для расчета суммы с тарифом, нужно сложить данные. Далее нужно протянуть выражение по всем ячейкам третьего столбца.
Есть случаи, когда для отчетности по налогам нужно установить размер показателя от суммы, куда тариф уже включается. В таком случае отчисление устанавливается так:
Отчисление = база с отчислением / 120% * 20%. Либо оно рассчитывается как сумма с тарифом / 110% * 10%. В качестве числа выступает значение цены товара вместе с полученным тарифом.
Например, есть таблица, где указаны данные с прибавлением добавленной стоимости, а требуется узнать значения столбцов отчислений и обложение без включения тарифа. Нужно выбрать столбец с тарифами, установить на первой строке курсор и ввести формулу: = число / 120 * 20. После этого результат значения сбора будет рассчитан. Далее требуется рассчитать данные без платежа. Число определяется путем вычитания показателя с тарифом.
Чтобы установить размер базы обложения от стоимости с включенным налогом, можно применить выражение: = сумма с налогом/ 100+тариф. Например, если сумма равна 10 000, а обложение – 20, то получится 10 000/120% = 8333,33.
При необходимости в экселе можно высчитать проценты. Чтобы вычесть процент, определяется, сколько составит в числовом выражении процент от числа. Первоначальный показатель умножается на величину процента, после результат вычитается от первоначально числа.
Формула в экселе выглядит так: = число – число * %. Например, нужно вычесть из числа 100 – процент 35%. Нужно сделать запись =100-100*35%. Таким образом, определяется значение за вычетом этих процентов. То есть, 65% от 100 будет 65.
Вычисление НДС от налоговой базы
Нередко появляется необходимость посчитать НДС в Excel с включением применяемого тарифа, при наличии значения обложения. Формула в эксель без выделения самого налогового платежа будет выглядеть так: показатель с налогом = база + база * тариф, или база * (100 + тариф). Если ставка НДС 20%, то получится число *120%.
Полученные вычисляемые показатели можно растянуть по всему столбцу, чтобы не вводить выражение каждый раз. То есть, применяется маркер заполнения для выделенной формулы. При установлении суммы стоимости товара с налогом нужно учитывать ставку.
Расчет налога от суммы с НДС
В некоторых случаях может потребоваться из суммы с налогом выделить НДС, сумму налогообложения. Для этого применяется специальная формула для расчета: взнос = показатель с налогом / 120% * 20%. Если ставка 10, то вместо 120 и 20 добавляем значения 110 и 10.
В качестве числа применяется значение стоимости товара с учетом налога. Например, есть таблица. В ней заполнен столбец с налогом, но требуется рассчитать отчисление и базу. Для установления сбора используется представленное выше выражение.
Далее рассчитывается сумма без налогового взноса, то есть, база. Показатель определяется путем вычитания. С использованием маркера копируется ссылка, и заполняются все колонки таблицы.
Вычисление налоговой величины от базы налогообложения
Часто требуется расчет НДС с базой, при этом может быть известно значение базы обложения и тариф. Формула расчета НДС для установления процентного показателя и базы в сумме выглядит так (если сбор 20 процентов): сбор с налогом = база + база * 20, или база *120.
После выполнения расчета необходимо применить маркер, чтобы произвести копирование формулы для всех ячеек. Так будет рассчитан итог для всех значений.
Расчет базы налогообложения от суммы с налогом
Формула вычисления данных от суммы с налогом применяется достаточно редко. Сумму без НДС можно найти при помощи эксель, вводя следующие данные: = сумма с налогом /В качестве вводимого числа используется величина стоимости продукции или работ с налогом.
Чтобы произвести вычисление по всем показателям в столбце, нужно использовать маркер заполнения, протянув формулы до конца таблицы. При знании расчета налога воспользоваться экселем для расчета несложно. Алгоритм расчета практически не отличается от определения данных с использованием калькулятора.
Однако, преимущества программы в том, что большое число значений можно рассчитать быстро, используя таблицы и маркеры с копированием выражения. Это экономит много времени, в сравнении, если расчет производится вручную.
Определяем размер с НДС по базе
Вычесть НДС со знанием базы несложно. Применяются специальные Excel формулы. Сначала нужно выделить размер сбора – он может составлять 18%, 20 или 10. Показатель в 18 процентов, применяющийся ранее, не актуален с 2019 года.
Если прибавить размер сбора к исходным данным, можно получить итоговое значение. При наличии базы сначала нужно определить процентный показатель (10 или 20%), после сложить значения.
При выполнении расчетов по базе следует сделать два раздельных столбца, если значения облагаются разными налогами. Например, если ставка льготная и составляет 10% (применяется для социально значимых товаров, некоторых лекарств, сельхозпродуктов, детских и печатных изделий), то рассчитываться она будет по формуле с тарифом 10%, основная ставка составляет 20% и будет иметь другие значения при расчете.
Формула для НДС в экселе будет выглядеть так: данные обложения + база * 10%, либо база * 110%. Для расчета курсор ставится на нужную ячейку, после чего вписывается формула. Если показателей в таблице несколько, столбец растягивается.
Важно правильно устанавливаться размер сбора и своевременно подавать декларации по нему в фискальные органы. В случае допущения нарушений есть риск взимания штрафов и других санкций. При просрочке взноса переводятся пени, они зависят от размера просрочки.
В случае выявления ошибки в документе нужно в кратчайшие сроки сообщить об этом в фискальные органы. Тогда есть вероятность избежать санкций со стороны налоговой службы. При расчете вычетов нужно учитывать их долю, так как есть законодательно допустимые нормативы, при превышении которых возникает риск проверки со стороны ФНС.