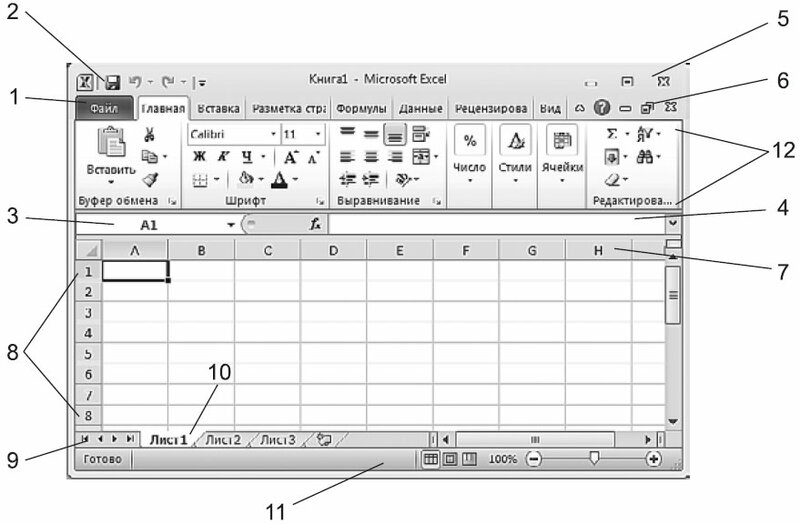Страница 1 из 2
Окно программы Microsoft Excel имеет все свойства прикладных окон Windows. В его структуру входят стандартные элементы — заголовок, рамка, размерные кнопки, кнопка системного меню. Управление его видом (нормальное, развернутое, свернутое), а также положением и размером в нормальном виде выполняется обычными способами. Основные элементы окна Excel Меню Меню приложения Прикладное меню Excel, в основном, не отличается от меню большинства Windows-приложений. Оно состоит из девяти пунктов
.
После щелчка мышью по пункту меню разворачивается подменю. Также, щелчком, выполняется выбор одной из команд подменю. Для перехода между пунктами меню, после открытия одного из них, достаточно перевести курсор мыши на соответствующий пункт (т. е. еще один щелчок не требуется). Для закрытия меню, т. е. для отказа от выполнения действия, следует щелкнуть в любом месте за пределами меню.
Сразу после открытия пункта меню обычно видна лишь часть команд. Как правило, это наиболее часто используемые команды и команды, которые выполнялись последними. Для того, чтобы подменю раскрылось полностью и стали доступны все его команды, следует или подождать несколько секунд, или щелкнуть по последней строке подменю (с двойной стрелкой). После названия некоторых команд стоит многоточие.
Это означает, что после их выполнения требуется ввести дополнительную информацию (например, команда Найти… на рис. 2.2). После выполнения такой команды появляется диалоговое окно, название которого, как правило, повторяет название вызвавшей его команды. В этом диалогЪвом окне как раз и задаются дополнительные параметры, необходимые для выполнения требуемой операции.
Newer news items:
- —
- —
- —
- —
- —
Older news items:
- —
- —
- —
- —
- —
При работе программа
Microsoft
Excel
создает на диске файл с расширением
.xls.
В нем храниться рабочая книга. Рабочая
книга состоит из рабочих листов. По
умолчанию их создается три, но при
необходимости их количество можно
увеличить. Переключаться между листами
можно, используя закладки в нижней части
окна.
Окно документа
Microsoft
Excel
состоит:
-
Строка заголовка
– название документа и кнопки управления
окном. -
Строка меню
– каждый пункт содержит группу однотипных
команд. -
Панель
СТАНДАРТНАЯ
– основные команды для работы с
документом, такие как: Создать,
Сохранить, Открыть, Печать, Вырезать,
Копировать, Вставить
и др. -
Панель ФОРМАТИРОВАНИЕ
– установки требуемых параметров для
текста, а также его местоположение в
документе (выравнивание). -
Заголовок строк
– отображает порядок номера строки. -
Строка состояния
— отображает номер текущей страницы
документа, номер раздела, количество
страниц. Ячейка. Заголовок столбцов. -
Строка формул
– элемент окна для занесения данных в
ячейку.
9. Microsoft Excel. Редактирование ячеек.
Форматирование
ячеек – это
внешнее их оформление, а также корректировка
формата данных их содержимого.
Форматирование
ячейки не меняет внутреннего представления
данных. Существуют некоторые приемы
форматирования данных:
-
Изменение
вертикального и горизонтального
выравнивания данных в ячейке; -
Задание числовых
форматов; -
Указание шрифта,
цвета, текста и фона; -
Добавление к
ячейкам декоративных рамок и заливки.
Для форматирования
ячеек нужно:
-
Выделить нужные
ячейки. -
Воспользоваться
кнопками панели инструментов
ФОРМАТИРОВАНИЕ или запустить команду
меню ФОРМАТ ->
ЯЧЕЙКИ.
Существует несколько
способов редактирования данных:
-
Двойной щелчок
левой кнопкой мышки на ячейке и затем
переместить курсор внутри ячейки к
месту исправления;
-
Выделить ячейку
и внести изменения в строке формул; -
Выделить ячейку
и нажать клавишу F2,
и затем переместить курсор внутри
ячейки к месту исправления.
10. Microsoft Excel. Редактирование рабочих листов.
Листы
– это основные блоки для хранения
информации.
У каждого листа
имеется свой ярлычок в нижней части
окна листа. Листы имеют стандартные
названия («Лист1», «Лист2» и т.д.).
Соответственно лист можно переименовать
– для этого следует сделать двойной
щелчок на его ярлычке и задать новое
имя в окне диалога Переименование
листа (Rename
Sheet).
Имя листа
может включать до 31 символа. Кроме того,
для переименования листа можно выполнить
команду ФОРМАТ→ЛИСТ→ПЕРЕИМЕНОВАТЬ
(FORMAT→SHEET→RENAME),
ввести новое имя и нажать ENTER.
Удаление листов:
Чтобы удалить лист,
следует отобразить его в окне рабочей
области и выполнить команду ПРАВКА
→ УДАЛИТЬ ЛИСТ.
Удаленный лист безвозвратно теряется,
и отменить эту команду уже невозможно.
Вставка листов:
Excel
позволяет в любой момент добавить новый
пустой лист с помощью команды ВСТАВКА
→ ЛИСТ. Excel
помещает его перед текущим активным
листом и присваивает ему имя в зависимости
от количества листов в книге.
Перемещение
листов:
Листы можно
перемещать с помощью простейшего
перетаскивания мышью. Чтобы изменить
положение листа, следует установить
указатель мыши над ярлычком и перетащить
его между двумя другими ярлычками.
Соседние файлы в предмете [НЕСОРТИРОВАННОЕ]
- #
- #
- #
- #
- #
- #
- #
- #
- #
- #
- #
Microsoft Excel – очень полезный инструмент, который используется во многих сферах жизни. Однако, многим пользователям работа с этой программой кажется очень сложной и загадочной. Чтобы облегчить начало работы, стоит познакомиться с основными функциями Excel. Ознакомьтесь с некоторыми из них и убедитесь, что Excel не так страшен, как о нём говорят.
Office 365 заменён новой платформой Microsoft 365
На смену Office 365 пришел Microsoft 365. Изменилось не только название, вместе с ним появилось много улучшений и совершенно новых решений.
Среди них приложение «Семейная безопасность», инновационные решения для Microsoft Word, Excel или PowerPoint, расширенные функции хранения файлов в облаке OneDrive, а также службы Microsoft Teams и Outlook.
Важно отметить, что переход на новую платформу происходит автоматически и не требует дополнительных затрат. Для новых пользователей цены на отдельные пакеты подписки также не изменились.
В случае с Excel количество доступных функций настолько велико, что большинство наиболее важных из них невозможно уместить в одном тексте. Выбранные ниже функции позволяют вам изучить основы и немного более сложные возможности, которые можно использовать в этой программе.
Что такое Excel и как он выглядит?
Excel позволяет создавать электронные таблицы с большим количеством информации. Используя Excel, вы можете создавать и форматировать книги с богатыми информацией электронными таблицами для создания и выполнения вычислений и анализа данных. Excel позволяет сохранять формулы, чтобы выполнять вычисления с использованием этих данных, создавать модели анализа данных, изменять порядок данных различными способами.
С помощью этой программы мы анализируем и представляем данные как в числовой форме, так и в виде графиков – линии, круговая диаграмма или столбцы. Благодаря такому широкому спектру возможностей программа используется как в повседневной жизни и образовании, так и в самом широком объёме профессиональной жизни. В бухгалтерии листы Excel используются, например, для создания финансовых отчетов о движении денежных средств, прибылях и убытках. Для данных о продажах вы можете легко создавать такие формы, как счета-фактуры, отборочные листы или заказы на покупку. Таблицы в Excel можно использовать очень многими способами.
Как устроен Excel
После запуска Microsoft Excel на экране монитора открывается рабочее окно приложения, позволяющее редактировать данные в ячейках листа.
Структура программы очень проста и понятна. Каждый, кто использует Word, найдёт всё очень быстро, потому что расположение функций очень похоже:
- Вверху есть строка заголовка, которая, среди прочего, включает возможность сохранить файл, настроить панель инструментов, название приложения (Excel), стандартное название книги (Книга1) и имя пользователя;
- Ниже находится меню Файл и панель вкладок с функциями. Вы можете просмотреть параметры Excel в меню Файл. Здесь вы также можете сохранить текущий файл и изменить наиболее важные настройки приложения.
Панель закладок – самый важный элемент приложения. Наиболее важные вкладки включают:
- Главная;
- Вставка;
- Разметка страницы;
- Формулы;
- Данные;
- Рецензирование;
- Вид;
- Справка;
- Дополнительные расширения.
- Ниже вы найдёте поле имени ячейки, функцию вставки и панель формул;
- В левом нижнем углу есть выбор листов;
- Справа, в самом низу программы, есть опция увеличения / уменьшения масштаба.
Структура листа Excel
Самым важным элементом Excel, над которым выполняется работа, является лист.
Лист состоит из нескольких элементов:
- Строки;
- Столбцы;
- Клетки;
- Диапазоны.
Лист представляет собой очень большую поверхность, состоящую из 1 048 576 строк и 16 384 столбцов. Строки в Excel помечены цифрами, а столбцы – буквами от A до XFD. На пересечении строк и столбцов находятся ячейки, называемые в соответствии с их положением, то есть начиная с A1 и заканчивая XFD1048576 (вы можете менять названия ячеек на собственные значения). Последний элемент листа – это диапазон, представляющий собой набор ячеек.
Списки и диапазоны данных в Excel
Заполнить рабочий лист данными можно двумя способами. Первый – вручную перетащить курсор мыши. Операция в этом случае очень проста:
- просто введите данные в любую ячейку;
- щелкните по ней и, удерживая курсор в правом нижнем углу, перетащите в любом направлении.
Таким образом, вы можете автоматически заполнить список с последовательными днями недели и месяцами, включая сокращенный формат.
Такой подход также работает для создания рядов данных, состоящих из чисел и дат. Однако, что касается чисел, если вы вводите значение только в одной строке, оно будет просто скопировано в следующую. Чтобы создать числовую последовательность, вам необходимо установить шаблон, который будет заполнен серией как минимум в двух ячейках, например, введя значения 5 и 10, следующие ячейки будут заполнены значениями, увеличенными на 5. Если вы вводите одну дату, после перетаскивания появятся следующие дни, а когда заполнены две или более ячеек, Excel автоматически распознает строку даты.
Нумерация созданного списка
В случае нумерации уже созданного списка данных достаточно пронумеровать первые две ячейки и вместо того, чтобы вручную растягивать до конца таблицы, и дважды щелкнуть в правом нижнем углу.
Другой способ – использовать функцию Заполнить в разделе «Главная». Здесь вы можете выбрать, следует ли создавать ряды по столбцам или по строкам, насколько должно увеличиваться значение в последующих ячейках и каким должно быть окончательное значение.
В случае дат вы можете выбрать единицу измерения, которую следует учитывать при создании ряда, т.е. они могут увеличиваться на последующие дни, месяцы, годы или указать, что последующие даты могут содержать только дни недели.
Выпадающий список в Excel
Раскрывающийся список в электронной таблице Excel делает вашу работу проще, быстрее и эффективнее. Такой список с выпадающими опциями значительно ускоряет работу. Благодаря этому нет необходимости вручную вводить или копировать данные.
Создать раскрывающийся список
Сделать выпадающий список очень легко, вам нужно выполнить несколько простых шагов:
- Создайте список в одном столбце или одной строке с данными, которые вы хотите отобразить в раскрывающемся списке;
- Выберите любую другую ячейку, в которой должен появиться список;
- В верхнем меню выберите вкладку Данные, а затем щелкните Проверка данных;
- Откроется окно с названием Проверка вводимых значений, в котором нужно развернуть список в элементе «Тип данных:» и выбрать Список, а в поле «Источник:» выбрать мышью ячейки, значение которых следует добавить в список;
- Щелкните ОК и закройте окно.
Редактирование списка
Вы можете редактировать список в любое время несколькими способами, в зависимости от ваших потребностей:
- Редактируя источник списка;
- Изменяя диапазон ячеек, являющихся источником списка. Чтобы сделать это, нажмите на Проверка данных на вкладке Данные и выберите новые ячейки в качестве источника;
- Расширение указанного диапазона исходных ячеек, если вы хотите включить в список новые значения. Для этого перейдите на вкладку Данные и нажмите кнопку Проверка данных и расширьте исходный диапазон, т.е. просто выберите его снова с учетом новых ячеек.
Удаление раскрывающегося списка
Чтобы удалить список в Excel, недостаточно нажать кнопку «Удалить». Для этого вам необходимо выполнить следующие действия:
- Выделите всю область из выпадающего списка;
- Перейдите на вкладку Данные и нажмите Проверка данных;
- В диалоговом окне выберите опцию Очистить все;
- Щелкните ОК.
Иногда бывает сложно найти такой список, например, когда электронная таблица очень длинная и содержит много различной информации. Как удалить раскрывающийся список, не зная его местоположения? Для этого вам необходимо:
- Перейдите на вкладку Главная, нажмите «Найти и выделить» и после раскрытия меню нажмите Перейти → Специальные. Вы также можете сделать это с помощью сочетания клавиш Ctrl + G;
- Выберите параметр «Проверка данных», и будут выбраны все раскрывающиеся списки, доступные на листе.
Сортировка в Excel
Сортировка – ещё одна очень полезная функция Microsoft Excel. Благодаря ей вы можете, например, расположить список фамилий в алфавитном порядке по возрастанию (от А до Я) или по убыванию (от Я до А), создать список расходов в порядке возрастания или убывания или отсортировать их в хронологическом порядке (по дате и времени).
Сортировка позволяет быстро просматривать данные, упрощая их систематизацию и поиск нужной информации.
Чтобы использовать функцию сортировки:
- Выделите соответствующие ячейки с данными в таблице или выберите одну ячейку в столбце, в котором они должны быть отсортированы;
- Выберите раздел Главная и выберите Сортировка и фильтрация. Вы также можете выбрать опцию «Сортировка» на вкладке Данные;
- Чтобы отсортировать данные в алфавитном порядке от А до Я или от наименьшего числа к наибольшему, щелкните символ АЯ↓; Если вы хотите отсортировать данные в обратном порядке, нажмите кнопку ЯА↓.
Чтобы отсортировать данные по нескольким критериям, нажмите настраиваемая сортировка и кнопку Сортировка и выберите, какие критерии следует учитывать в Excel.
Фильтрация в документах Excel
Большая часть работы в Excel основана на таблицах. Таблицы содержат данные, которые нам часто нужны или которые мы хотим полностью удалить из электронной таблицы. Но как быстро выбрать все необходимые данные из большой электронной таблицы? Один из способов – настроить фильтры в Excel.
Фильтрация скрывает строки с временно нерелевантными данными, оставляя видимыми только те, которые содержат важную информацию:
- Выберите данные для фильтрации или просто щелкните одну из ячеек в таблице, если вы хотите отфильтровать данные во всех столбцах;
- На вкладке Данные в меню «Сортировка и фильтрация» щёлкните Фильтр. Эта функция также находится в основных инструментах в группе редактирования;
- В заголовке столбца разверните появившийся список с параметрами фильтрации;
- Параметр Выделить всё установлен по умолчанию, снимите его и выберите только те данные, которые хотите отобразить;
- Нажмите ОК, и всё готово – будут отображаться только данные, выбранные в фильтре, остальные будут скрыты. Теперь вы можете, например, удалить их все, отредактировать или суммировать данные только из выбранных ячеек.
Условное форматирование в Excel
Условное форматирование – это функция, позволяющая выделять данные. С фильтрами выбранные данные отображаются, а остальные скрываются, условное форматирование работает иначе. В этом случае никакие данные не скрываются, выделяются только те, которые вы хотите выделить. Эта функция очень проста в использовании, но очень полезна в повседневной работе, особенно если электронная таблица имеет большой размер и содержит много данных с разными значениями.
Чтобы использовать функцию условного форматирования:
- Выберите область, в которой находятся данные, которые вы хотите выделить. Если вы хотите выделить все данные в данном столбце, вам пригодится сочетание клавиш Ctrl + Shift + ↓, благодаря которому вы выберете все заполненные ячейки в столбце, вплоть до первой пустой;
- На вкладке Главная выберите Условное форматирование;
- Установите курсор в поле Правила выделения ячеек и выберите нужный вариант в появившемся меню.
Разделение текстов
Возможность автоматического разделения текста на несколько ячеек – чрезвычайно полезная функция. В случае нескольких введенных данных ручное пополнение их в отдельных ячейках не является большой проблемой, однако, когда мы говорим об огромном листе, содержащем, например, данные нескольких десятков сотрудников, дело обстоит совсем иначе.
К счастью, Excel имеет решение на такой случай – функция «Текст по столбцам» на вкладке Данные:
- Выделите ячейку или столбец, содержащий текст, который нужно разбить на части;
- Выберите функцию Текст по столбцам;
- Появится окно Мастер распределения текста по столбцам, выберите там пункт с разделителями;
- В следующем окне нужно выбрать разделители данных. Это означает, что, например, если данные, которые вы хотите разделить на отдельные ячейки, разделены пробелом, вы должны выбрать поле «Пробел». В предварительном просмотре данных вы увидите, правильно ли выполнено разделение;
- Затем вы выбираете формат данных столбца; здесь по умолчанию выбран общий формат, который распознает большинство типов данных. Кроме того, вы можете выбрать: текст, дату и возможность опустить столбец. В том же окне вы должны выбрать место назначения, куда должны быть помещены разделенные данные;
- Нажмите Готово, и всё готово.
Связь текстов в Excel
Если текст можно разделить, можно ли его объединить? Конечно, да. Вы можете объединить данные из нескольких ячеек в одну с помощью символа &.
Знак & позволяет комбинировать текстовые элементы без использования дополнительных функций. В этом случае в выбранной ячейке введите = → добавьте координаты ячейки → введите знак & → добавьте пробел в формате » « (если он нужен) → введите знак & → затем добавьте координаты другой ячейки, например, =A1&» «&B1 и нажмите Enter. Вы можете объединить сразу несколько ячеек.
Сводные таблицы
Возможность использования сводных таблиц в Excel – одна из самых полезных в работе функций, и часто даже работодатели требуют её. Неудивительно, ведь сводные таблицы – отличный инструмент для анализа данных, незаменимый при создании сводок и отчетов.
Вопреки внешнему виду, их создание довольно просто:
- Чтобы подготовить сводную таблицу, вам нужно собрать данные в строках и столбцах;
Важно! Список, на основе которого будет создана сводная таблица, не может содержать пустых строк и столбцов, а каждый столбец с данными должен иметь заголовки.
- Затем выберите ячейки, из которых вы хотите создать сводную таблицу;
- Появится окно «Создать сводную таблицу», где появится диапазон таблицы (стоит проверить его ещё раз) и поле, в котором вы должны указать, где вы хотите разместить сводную таблицу. Вы можете поместить его на тот же рабочий лист, за пределы диапазона данных или на совершенно новый;
- Справа появится поле с полями сводной таблицы. В верхней части – окно со всеми названиями полей вашей базы данных (заголовки столбцов исходной таблицы), ниже – 4 окна для создания элементов сводной таблицы: фильтры, столбцы, строки, значения. Чтобы создать базовую сводную таблицу, переместите имена полей из верхней панели в одно из следующих четырех. Вы также можете сделать это, перейдя к параметрам сводной таблицы и на вкладке Отображение выберите «Классический макет сводной таблицы», который позволит вам перетаскивать данные прямо в представление таблицы.
Диаграммы в документах Excel
Диаграмма – это графическое представление собранных данных в электронной таблице. Графики позволяют отображать релевантную информацию простым и понятным способом.
Создать диаграмму в Microsoft Excel очень просто:
- Отметьте данные для графика;
- Выберите вкладку Вставка и нажмите «Рекомендуемые диаграммы»;
- Откроется диалоговое окно, в котором вы можете выбрать тип диаграммы, которая вам подходит, а затем отобразится её предварительный вид;
- Выберите подходящий тип диаграммы, чтобы наилучшим образом визуализировать нужные вам данные;
- Щелкните кнопку ОК.
Полезные сочетания клавиш в Excel
В Excel, как и в других программах Microsoft, есть много удобных сочетаний клавиш. Их знание сделает вашу работу в Excel намного проще и быстрее.
Ниже приведены несколько примеров ярлыков:
- F2 – редактировать активную ячейку;
- Shift + 2 – редактирует комментарий в активной ячейке или вставляет комментарий, если в ячейке его нет;
- Ctrl + D – заполняет активную ячейку содержимым ячейки выше;
- Ctrl + R – заполняет активную ячейку содержимым левой ячейки;
- Alt + = – автосумма;
- Ctrl + Shift + ; – вставляет текущую дату;
- Ctrl + 1 – форматирование ячейки;
- Ctrl + Shift + 1 – включить числовое форматирование;
- Ctrl + Shift + 4 – установка денежного формата;
- Ctrl + Shift + ↓ – выделить диапазон данных в столбце до первой пустой ячейки;
- Ctrl + Z – отменить;
- F12 – Сохранить как.
Не секрет, что компьютеры с каждым годом становятся все более мощными, а программные продукты более совершенными. 2012 год в области информационных технологий был отмечен появлением Microsoft Office. В каждую составляющую этого пакета заложены новые, но сравнению с предыдущими версиями этого программного продукта, функциональные ресурсы.
В офисной работе электронные таблицы относятся к компонентам, которые традиционно наиболее востребованы пользователями. И новому приложению Microsoft Excel, несомненно, обеспечен большой успех. Этот программный продукт можно эффективно использовать для автоматизации разнообразных участков офисной деятельности. Полностью переработанный интерфейс основная отличительная особенность Microsoft Excel. Поэтому в этой главе мыв первую очередь дадим пояснения по интерфейсу данного приложения.
Несмотря на значительные изменения внешнего вида, программа Microsoft Excel абсолютно узнаваема. Для запуска данного приложения следует использовать маршрут Пуск ► Программы ► Microsoft Office ► Microsoft Office Excel. Вид рабочего листа и команды меню (рис. 1.1) говорят о том, что перед нами знакомые электронные таблицы. Это формально подтверждает и строка заголовка, которая расположена в верхней части листа, где присутствует название программного продукта.
Рис. 1.1. Окно приложения Microsoft Excel 2007/2010
Кроме названия запущенного приложения в заголовке размещается имя открытого текущего файла. Имя Книга1 приложение Microsoft Excel автоматически присваивает только что созданным файлам.
Новым элементом интерфейса является кнопка Office, которая располагается в верхнем левом углу окна приложения. Она круглая и сразу бросается в глаза, тем более что на ней размещен красивый логотип. Нажатие этой кнопки приводит к появлению на экране меню (рис. 1.2), ряд команд которого нам знаком по старым версиям Microsoft Excel, а некоторые являются новыми для пользователя. Здесь вы увидите традиционные команды но открытию и сохранению рабочих книг. Большую часть меню (справа) занимает список документов, которые открывались пользователем недавно.
Рис. 1.2. Меню кнопки Office
В нижней части меню (см. рис. 1.2) расположена кнопка Параметры Excel, которая позволяет открыть окно с множеством параметров настройки программы. Эти параметры в прошлых версиях Microsoft Excel присутствовали в разделах Параметры и Настройка (меню Сервис). Другая часть параметров в Microsoft Excel появилась впервые. Одним из главных элементов окна Microsoft Excel является лента (рис. 1.3). Она заменила панели инструментов и строку меню, присутствующие в предыдущих версиях Excel. Добавление ленты связано с удобством нахождения необходимых команд. Можно сказать, что лента это существенное усовершенствование инструментов. Основная особенность заключается в том, что команды на ленте сгруппированы по тематическим вкладкам, благодаря чему легко найти необходимую пиктограмму. Согласно концепции Microsoft, целью перехода от классического интерфейса к новому является ориентация на результат на максимально быстрое и удобное решение практических задач. Результативность достигается за счет лучшей организации команд и большей наглядности.
Рис. 1.3. Основные элементы нового интерфейса Microsoft Excel
Лента организована в виде набора тематических вкладок, содержащих инструменты управления. Каждая вкладка имеет имя, отражающее се назначение. Большинство инструментов являются кнопками, отдельные инструменты представляют собой флажки, счетчики, поля со списком. Инструменты на каждой вкладке разбиты на логические группы. Группы представляют собой блок команд, заключенных в прямоугольную рамку. Аналогично вкладкам, каждая группа инструментов имеет имя, отражающее ее назначение. В каждый момент времени активной (выбранной) является только одна вкладка. Вкладку можно активизировать (выбрать) щелчком мыши, при этом на экране отображаются все группы инструментов данной вкладки.
Подобная организация меню современной версии Microsoft Excel позволяет пользователю затрачивать меньше времени ири переходе к необходимым командам. Горизонтальные вкладки на первый взгляд усложняют работу, однако буквально несколько дней практики изменяют это мнение на противоположное.
При первом запуске Excel 2010 на экран выводится окно, содержащее элементы управления, соответствующие стандартной настройке. Это окно условно можно разделить на несколько областей (рис. 1.1).
Рис. 1.1. Окно Excel
Microsoft Excel 2010 при стандартной настройке перечислены ниже.
1. Вкладка Файл.
В версии Office 2010 у каждого приложения есть такая вкладка, заменившая собой кнопку Office версии 2007. Набор команд, доступ к которым открывается при щелчке на этой кнопке, позволяет вам выполнять привычные действия. В более ранних версиях офисных программ эти команды находились в меню Файл. Это, в частности, команды создания, сохранения и открытия документов.
2. Панель быстрого доступа.
При создании документов того или иного типа мы часто используем одни и те же команды. Чтобы каждый раз не «блуждать» в поиске нужной команды по всему интерфейсу программы, самые «популярные» команды вынесены на панель быстрого доступа в виде маленьких кнопок с картинками. Эти кнопки носят название инструментов, и щелчок мышью любой из них приводит к выполнению соответствующей команды Excel. Панель быстрого доступа является настраиваемой.манды Excel. Панель быстрого доступа является настраиваемой. По умолчанию на ней всего три кнопки, но путем настройки на нее можно вывести любое количество команд Excel.
3. Поле задания имени объекта.
Это удобное средство для назначения имен различным объектам таблицы (рисункам, диаграммам, отдельным ячейкам и группам ячеек). В дальнейшем можно осуществлять доступ к именованным объектам по их именам.
4. Строка формул.
В эту строку вы будете вводить формулы для вычисления различных значений. Эта же строка позволяет редактировать текст уже введенной формулы или просматривать его в том случае, если в самой таблице вместо формул отображаются их вычисленные значения.
5. Кнопки управления основным окном программы.
Эти кнопки позволяют развернуть, свернуть в кнопку или закрыть основное окно Excel.
6. Кнопки управления дочерними окнами программы.
Эти кнопки позволяют разворачивать, сворачивать и закрывать отдельные книги Excel внутри основного окна, которое при этом остается открытым.
7. Заголовки столбцов таблицы.
Для доступа к отдельным ячейкам внутри электронной таблицы используются имена ячеек, представляющие собой комбинацию имени столбца и номера строки, на пересечении которых находится ячейка. Соответственно, имена столбцов отображаются в их заголовках. По умолчанию стандартная таблица Excel 2007 содержит 16 384 столбца, обозначенных сочетаниями букв латинского алфавита, начиная с A и заканчивая XFD.
8. Номера строк таблицы.
По умолчанию стандартная таблица Excel содержит 1 048 576 строк (более миллиона!), пронумерованных подряд. Методика доступа к ячейкам в таблице Excel напоминает игру «морской бой» и не должна вызывать у вас затруднений.
9. Навигатор по листам книги.
Книга Excel по умолчанию содержит 3 таблицы, называемые листами. Но в принципе количество листов в книге не ограничено ничем, кроме объема доступной физической памяти компьютера (поскольку книга загружается в память целиком). Таким образом, листов в книге может оказаться гораздо больше, чем может поместиться в области отображения их ярлычков. В этом случае «прокрутку» ярлычков внутри отведенной для них зоны можно осуществлять при помощи навигатора.манды Excel. Панель быстрого доступа является настраиваемой. По умолчанию на ней всего три кнопки, но путем настройки на нее можно вывести любое количество команд Excel.
10. Ярлычки листов.
По умолчанию в книге Excel листы имеют имена Лист 1, Лист 2 и Лист 3. Однако пользователь может давать добавляемым листам иные произвольные имена, а также изменять существующие стандартные имена листов.
11. Строка состояния.
В этой строке идентифицируется состояние тех или иных параметров Excel, а также некоторых свойств редактируемого документа. Различные области строки состояния не только являются индикаторами, но одновременно выступают в качестве инструментов. Это значит, что щелчок на некоторых значках строки состояния позволяет изменить соответствующий параметр.
12. Лента инструментов.
В Excel 2010 вы не найдете команд меню, к которым, возможно, уже привыкли в других программах Windows. Все команды, которые можно выполнить в Excel, объединены в группы по функциям и отображаются теперь только в виде красивых значков (инструментов). На первый взгляд эта красота может показаться неудобной, поскольку отсутствует текст. Но не переживайте: при наведении указателя мыши на любой из инструментов вы увидите развернутую и подробную подсказку (рис. 1.2), которая, безусловно, дает куда больше информации об инструменте (или команде), чем одно-два слова в названии команды меню.
Рис. 1.2. Подсказка для команды Условное форматирование
Я не зря уточнил, что так выглядит окно Microsoft Excel 2010 при стандартной настройке. Дело в том, что диапазон, в котором можно изменять внешний вид этой программы, добавляя и убирая те или иные элементы интерфейса и инструменты, очень велик. Благодаря такой гибкости вы можете легко настроить Excel «под себя», изменив ряд параметров, и внешне программа может при этом очень сильно измениться.
Упражнение
Щелкните мышью на листе Excel. Нажмите сочетание клавиш Ctrl + →. Курсор в таблице переместится в самый ее конец. Убедитесь, что заголовком последнего столбца являются буквы XFD.
Упражнение
Щелкните мышью на листе Excel. Нажмите сочетание клавиш Ctrl + ↓. Курсор в таблице переместится к последней строке. Убедитесь, что номер последней строки равен 1 048 576.