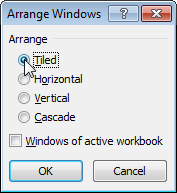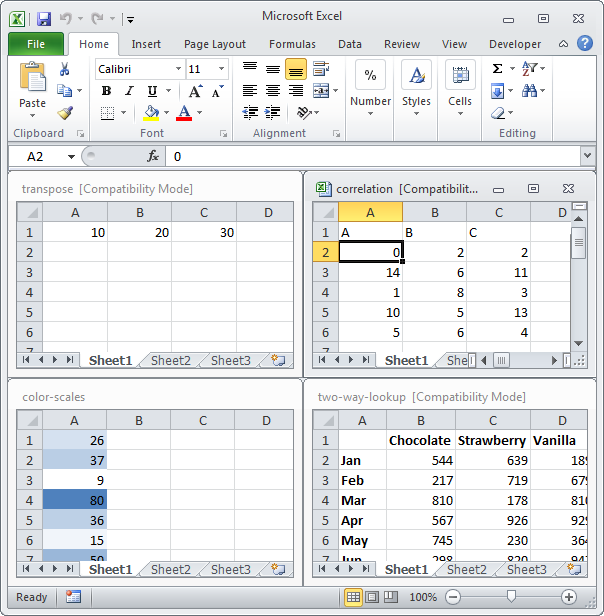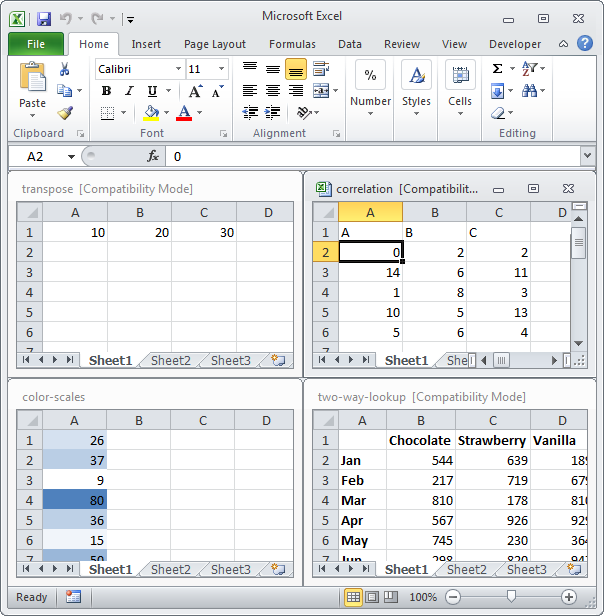�����: ��������� ��� ����������
������� �� ���� ��������:
- ����������
- ��������
- �����
������� ������� Excel: ��������, ������ ������� ������
������� ������� Excel�� ������� ����������������� ����������, ���������� ����� ������, ������, ������� ������ ������� �����, ������ ������ ������. ����������� �������� ���������� ��������������� ������������� ��������� ���������� ����������� ������ �������� ������� Excel.
����� ��������� ����������� ��������� ������� ������� �������� �����ࠖ ���������� (������������) ����� ����������� �������, ��������������� ��������� ��������� ���������� �������������� ������������� ������ ��������. ������������ ���������� ����� �������� ��������.
����� ������ ����� ���������� ���������� (�� ��� �������� ������� ������). ����� ������ ������������ �������� ����� �������� ��������, ������� ����������� �������������� ������ ������ ������� �������. ��������, �����.�3.2 ������ ���������� ������� �������� �4.
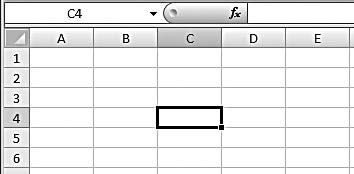
���.�3.2. ������ ������������� �4
���� ������ ������� ������������ ���������: �����������, ��������� ����� (����� �������� ������ ����������� ���������� ��������� ����������� ������ ������ �����), ����� ������� ��������� ������, �������� ��������, �������� ������ ���.
���������� �������� ����� ������������ ������� ���������� ��������, ��������� ��.��. ������ ���������� ����� ������ �����, ������� ���������� �������� ����������� ������� ������������ ����. ����� ������ ���� ����� ������� ��������� �������: ��������� ������� ����� Excel ������� ������ ����� ������ ������ ������, �� ����������� ���� ������� ������� ������ �����.
����������
������� ���������, ������������ ���������� ������� ��������� ����������� ����� �������� ������ ����� ����������� ������������ �������, ���� ������ ������蠖 �����. �������� �������� ������ ���� ��� ����������� ������������� ��������� ���� ������, ���������� ����� �������� ����.
��������� ����� ������������� ����� ������ ������� ����� ������ ��� ����������. ��������� ��������� ��������� ���� ������� ���� ������, ����� ������� ������ ������� �������� ������� �����������. ������ ����� ������� ����� ������ ���� ����� ���������� ������ ������ ���������� ���������� �����. ������, �������� ������� �� ������ ���������� ������� ����� �������� �������������� ���������� ��������� �����.
��������
����� �������������� ����� ����������� ��������� ���� �����, ����� ����������� ��������� (���� ? ���������) �������� ������������� (��������� ��������� ������) ���������� ������ ��������� ������� ���������� ��������������� �����. ���� �������� ���������� ������ ������������� ����� ����������� �����, ������� ������� ��������� ������ ������ ��������� ����� �������� �������������� ������ ��������������� ������ ��������. ������ ������ �������� ������ ���������������� ������ ��������� ������� ���������� ��������������� �����. ��������� ����������� �����������.
������ ������������� ����� ����� ����� ������� ���� ���� ���� �������� �������������� ���������, �������� ��.��., ������ �������� �������. ������� ���� ����� ������ ������������� ����� ����������� �������� ���� ��������.
������������� ������ ���������� ����� ������ ������� ������� ���� ���� ��������� �����������. �������� ���������� ��������� �������: ������� ����� ������ ���� ����������� ��������� ������ �����, ������������ ������������ ������� ���������.
������� ������ ������ ��������� (������ ������, �������� �������� �������������� ��������� ����) ��������� ��������� ������������ (����� ����� ��� ������ ������� ���������).
����������� ��������� ��������������� ��������� ���������� ������ �����, ���������� ����� ��������, ������ ������������ ��������, �������������� �������������. ��������� �������� ����� ����������� �������, ��������� ������� ������� ������� Ctrl. ���������� �������� ����� ��������� ��������� ���������� ������������� ������������� ����������.
�����
��������� ��������� �������� ������ �������� ������ (������ ������, ��������� ���������� ������) ����� ������������, �������� ������ ���������, �������� ����� ������������� ������ ���������. ����� ������ �������, ������� ���������� ������ Ctrl+BackSpace.
��������� �������� ������ ������ ����� ������� �������. ��������� ��������� �������, ������� ����������� ������� Excel, ������� ������ ������� ������ �������� �� ����������� ���� �������� ����� �������� ������; ����� ����� ��������������� �������� ������������ ���� ��������. ����� ������������ ���� ������� ����������� �������� ��������� ����� ������ ��� ���������� ���������������� ����� ��������� ������ �������� ��.
������������ �������� ����� ����������� �������� �� �������� ������� Delete (����� ��������� ��������������� ���������� ��������). ������ ��������� �������� �������� ���������� ������, �������� ��� ����, ���������� �� ���������� ������� ������������ ���� ��������� ����������� ��������� ����, ������������ �����.�3.3.

���.�3.3. �������� ������
�������� ����������� �����ࠖ ����� ���� �����; ������������� ���������� ������������ ����� ������� �� ����� ���������� ������ ������� ��������� ������.
��������� ���������� ��������� ������������� ����� ����� �����, ������ ��������� ����������� ��������� (����������, ������� �������� �������� �������������). ��������� �������������� �������� ������������ ���� ������ ����� (�� ����� ������� ����� �������� ���������� ������ Ctrl+1). �������������� ������ ������� ������������ ����, �������� ��������� ������������ ����� ���������� ������ ����������� ����� ������� ��. ������������ ������������ ����� ����� �������������� ����� ������ ������� ������ �������� �� (�����������, ����������������� ������� �������� ������������� ������ ����������������� ��������).
����� �����, ����� ������� ������� ������� ������ ����������� �������� �����, ���� ������� ���� ���� ������� ���������� �����. ����� ��������� ��������� �������� ������ ������� ��� ������ (������� ���������� �����������), ����� ���� ������������ ���������� ������ ����� ������ ������� Tab ���Enter. ���������� �������������� ������� ������ ��������� ������� ��������� ��� ����������. ����������� ����� ������ ���������� ��������� ���������� ������� ����� ������� ����������.
������ ���������� �� ������ ���� ���������� �������� ������ ��������� ����� ������ ���������. ��������� ������� ��� �������� ������� ������ ����������� ��������� �������� ���������� ������ Ctrl+Enter.
���� ������� ������������� ������ ����� ��������� ����� ������ ��������: ��������� ����� �������� ������ ���� ������ ���� ��������� ��� ������� (����� ������� ������� Enter ������ ����� ������������� ����� ������). ���������������� ����� ��������� ���������, ����������� ���������� ������� ������������� �������� ����� ���������� ������� ������. ��������� ����� �������� ������, �������� ��������� ���� ����� ���������� ������������� ��������, ����� ��������� ������� ������������ ���� ������ ����� �� ����������� ���� ��������� ����� ����� �������� ������� �������� �������� �������� ��������. ����� ������� ����� ������� ����� ������������� ����� �������� ������� ��������� ������ ������������� ������������� ����� ������� ������ ��.
����� ������������ ����� ��������� ������� ������� ������� ��������. ���� ����, ����������� �������� �������� ��������������� ��������� ����� / (��� ����� ���������� ������) Excel ������������� ����������� ��� �����. ��������, �������� �������� 1/5 ����� ������� ������� Enter ��� ������������� ����� ������������� �01.���, �� ������ ������ ������������������� ������� �������� ������ ����������� �������� 01.05.2015 (����������� ������� ���). ����� ��������� ����������������� ������� �������� �����, ����� ������� ������ 0, ����� ������ ����� ����� ���� ������� ��������.
����� ������� ������ �������� �����������. ������, ����������� ������ �������� ������ ����� ����������� ��������� ����, ����� ����������� ���������� �������� �����. ���������� ��� ������ �������, ���������� ����� ������ �������� ������ ������. ����� ��������� �����, ���������� ������ ������� ���������� ������� ����������� ������� �����렖 ���� ����������� ���� ��������� ������� �����. ���� ����� ����� ����������� ������ ��������� ������, ������� ����� ���������, ��������� ������ ����������� �� ������� ��������, ������������������ ����, ������������ ����� ���������� ������������.
������� �������������� ���������� ����� ������ ������� ��������� ������������. ���� ����, ������� ���������� ����� ������ �����������, ������� �������� ��� ����� ��������� ������� ������ ����������. ������������ ������ �������������� ����������� ������ ����� ���������� ����� ������ ������� �������� ����� ���� ������ ������ ������� F2. ���������� ������� �������� ������ ����� ������, ������� ������� ����������� ���������� ����� �������� ������ �����������, ����� ���� ������ ����������� �����������. ������� ��������, ����������������� ������� �������� ������ ���� ������, ����� ����������� ��������� (���� ? ���������) �������� ������������� (��������� ��������� ������) ���������� ������ ��������� �������������� ��������.
������, ��������� ������������� ���������� ������ ������� �����렖 ������ ��� �������. �������� ��� ������, �������� ����� ������� ������ �� ���������� ������� ������ �����.
������ ��������� ������ ��������� ������������� ������ ������� ����� ��� ���� ������, �� ���������. ������� ������ ������������ ���������� �����������: ���� ����� ������� Enter ���� ������ ������� �������������. ������������ �������� ������ ��������� ����� ������ ����������� ���������� ������ Alt+Enter.
��������� ����������� ����������� �������� ����� ������ ������� �������� ��������� ��������������. �������� ������� ������ �������� ���: ����� ����� �������� ������� ����� �������� ��������� ���� �������� ������� ���� ������ (���� ���� ������� ������ ������), ����� ��������� ����������� ���������� �������. ������ ����� ������ ����� ������ ���� �, ������������, ���������� ������ ���� �����������, �������� ���������� ��������� ������. ����� ����� ����� ��������� ������ ���蠖 ����������� ��� ������ ����������� ��������� ����� ��������� (���� ����� ����������� ��������, ��������� ������� ������). ����� �����, ����� ��������� ������ ����������� ��������� ����������� ������, ���������� ��������� ����������� ����, ������������ �����.�3.4.

���.�3.4. ����� �������� �������������� �����
������ ���� ������� ���������� ������� �������������� �����. ��������� �������� ���������� ������ ���������� ������ ������ ����������� ��������� ����� ����������� ����� ��������� ������. ���� �� ������� ������� ��������� (������, ������ �������� ������������� �����, ����� ������ ������ ��������� �������� ��������� ��������), ����� ������ ����� ��������� �������� ������������������� �������� �����������. ��������, ���� ������� ������ ��������� ������� �������� 1, ����������� �������� ��������� �������� ��������� ����� ������������ ���: 2, 3, 4, 5, 6, 7, 8, 9, 10, 11 ��.��. ���������������� �������� ��������� ������ ������� ����� ������ ��������� ����� ���������� ������ ������ ������ ������, ���� ������ �������� ��������� ������ ���������� ������ �������� ������ ������ (������� ��������� ��������).
Перейти к содержанию
На чтение 1 мин Опубликовано 04.06.2015
Если вы открываете одни и те же документы каждый день, сохраните их в качестве рабочей области. Когда вы запустите файл рабочей области, Excel откроет все нужные документы, запомнив расположение окон. Это позволит значительно сэкономить время.
- Для начала откройте два или более документа.
- На вкладке View (Вид) выберите команду Arrange All (Упорядочить все).
- Определите желаемый параметр расположения документов на экране. Например, Tiled (Рядом).
- Нажмите ОК.
- На вкладке View (Вид) нажмите Save Workspace (Сохранить рабочую область).
- Сохраните файл рабочей области (.xlw) в папку на компьютере.
- Закройте Excel.
- Откройте файл рабочей области.
Результат:
Примечание: Сам по себе файл рабочей области не содержит документов. Поэтому вам нужно сохранить каждую книгу индивидуально, если вы вносили в неё какие-либо изменения. Кроме того, если вы измените местоположение документа, Excel не сможет запустить его при открытии файла рабочей области.
Оцените качество статьи. Нам важно ваше мнение:
При работе программа
Microsoft
Excel
создает на диске файл с расширением
.xls.
В нем храниться рабочая книга. Рабочая
книга состоит из рабочих листов. По
умолчанию их создается три, но при
необходимости их количество можно
увеличить. Переключаться между листами
можно, используя закладки в нижней части
окна.
Окно документа
Microsoft
Excel
состоит:
-
Строка заголовка
– название документа и кнопки управления
окном. -
Строка меню
– каждый пункт содержит группу однотипных
команд. -
Панель
СТАНДАРТНАЯ
– основные команды для работы с
документом, такие как: Создать,
Сохранить, Открыть, Печать, Вырезать,
Копировать, Вставить
и др. -
Панель ФОРМАТИРОВАНИЕ
– установки требуемых параметров для
текста, а также его местоположение в
документе (выравнивание). -
Заголовок строк
– отображает порядок номера строки. -
Строка состояния
— отображает номер текущей страницы
документа, номер раздела, количество
страниц. Ячейка. Заголовок столбцов. -
Строка формул
– элемент окна для занесения данных в
ячейку.
9. Microsoft Excel. Редактирование ячеек.
Форматирование
ячеек – это
внешнее их оформление, а также корректировка
формата данных их содержимого.
Форматирование
ячейки не меняет внутреннего представления
данных. Существуют некоторые приемы
форматирования данных:
-
Изменение
вертикального и горизонтального
выравнивания данных в ячейке; -
Задание числовых
форматов; -
Указание шрифта,
цвета, текста и фона; -
Добавление к
ячейкам декоративных рамок и заливки.
Для форматирования
ячеек нужно:
-
Выделить нужные
ячейки. -
Воспользоваться
кнопками панели инструментов
ФОРМАТИРОВАНИЕ или запустить команду
меню ФОРМАТ ->
ЯЧЕЙКИ.
Существует несколько
способов редактирования данных:
-
Двойной щелчок
левой кнопкой мышки на ячейке и затем
переместить курсор внутри ячейки к
месту исправления;
-
Выделить ячейку
и внести изменения в строке формул; -
Выделить ячейку
и нажать клавишу F2,
и затем переместить курсор внутри
ячейки к месту исправления.
10. Microsoft Excel. Редактирование рабочих листов.
Листы
– это основные блоки для хранения
информации.
У каждого листа
имеется свой ярлычок в нижней части
окна листа. Листы имеют стандартные
названия («Лист1», «Лист2» и т.д.).
Соответственно лист можно переименовать
– для этого следует сделать двойной
щелчок на его ярлычке и задать новое
имя в окне диалога Переименование
листа (Rename
Sheet).
Имя листа
может включать до 31 символа. Кроме того,
для переименования листа можно выполнить
команду ФОРМАТ→ЛИСТ→ПЕРЕИМЕНОВАТЬ
(FORMAT→SHEET→RENAME),
ввести новое имя и нажать ENTER.
Удаление листов:
Чтобы удалить лист,
следует отобразить его в окне рабочей
области и выполнить команду ПРАВКА
→ УДАЛИТЬ ЛИСТ.
Удаленный лист безвозвратно теряется,
и отменить эту команду уже невозможно.
Вставка листов:
Excel
позволяет в любой момент добавить новый
пустой лист с помощью команды ВСТАВКА
→ ЛИСТ. Excel
помещает его перед текущим активным
листом и присваивает ему имя в зависимости
от количества листов в книге.
Перемещение
листов:
Листы можно
перемещать с помощью простейшего
перетаскивания мышью. Чтобы изменить
положение листа, следует установить
указатель мыши над ярлычком и перетащить
его между двумя другими ярлычками.
Соседние файлы в предмете [НЕСОРТИРОВАННОЕ]
- #
- #
- #
- #
- #
- #
- #
- #
- #
- #
- #
У каждого своя специфика работы. В том числе и при работе в редакторе Excel. Однако, если у Вас большинство данных хранятся в табличном виде, то наверняка на экране открыты не одна и даже не две рабочие книги Excel, а несколько. Например, если работаете в каком-нибудь плановом отделе.
В этом случае рабочий день каждый раз начинается с чашечки кофе и последовательного разворачивания любимой великой кучки таблиц на экране. А для этого необходимо зайти в какие-то папки или недавно открытые документы и выбрать нужные для работы файлы. Наверняка, это несколько отвлекает от дегустации с утренней медитацией. 🙂
Что же, эту многоступенчатую процедуру общения с Excel можно значительно упростить. Для этого ввели такое понятие как Рабочая область. Эта область позволяет хранить информацию о заранее выбранном наборе файлов Excel. Рабочая область представляет собой небольшой файл с расширением .XLW, в котором прописывается информация о документах Excel, как бы входящих в данную рабочую область и которые необходимо запустить на открытие при активации данной области.
В принципе, достаточно удобно. Надо Вам поработать с некими планами на полугодие, запускаете одну рабочую область, а если с штатными расписаниями, то другую.
Рассмотрим, как можно задать эту область. Для начала следует открыть те несколько файлов редактора Excel, которые Вам нужны для работы над какой-то конкретной задачей. После этого нужно обратиться к ленте меню и перейти на вкладку Вид, в правой части которой есть кнопка – Сохранить рабочую область (рис.1).
Рис.1. создаем рабочую область
По нажатии на кнопке Сохранить рабочую область откроется стандартное окно сохранения документа, в котором следует ввести имя файла и указать, куда будет выполняться сохранение. Ввиду того, что это своего рода ярлык на запуск нескольких документов, и я бы рекомендовал разместить его на рабочем столе. Сохраненный файл будет иметь характерный значек:
После запуска созданного файла рабочей области системой будут открыты все относящиеся к этой области файлы Excel. Для облегчения перехода между документами Excel предусмотрен отдельный инструмент – кнопка Перейти в другое окно, которая открывает список входящих в рабочую область документов (рис.2).
Рис.2. Файлы рабочей области
Очень жаль, однако в последней версии Excel 2013 не стало команды Сохранить рабочую область. Вот это они зря! Осталась только возможность открывать файлы, управляющие рабочей областью (XLW), созданные в предыдущей версии Excel.
Теперь, чтобы просмотреть несколько окон в Excel 2013, нужно открыть рабочие книги, с которыми выполняется работа, а затем упорядочить их удобным образом при помощи команды Вид > Упорядочить все.
Для получения анонсов статей удобно воспользоваться рассылкой, подписаться на которую можно ЗДЕСЬ.