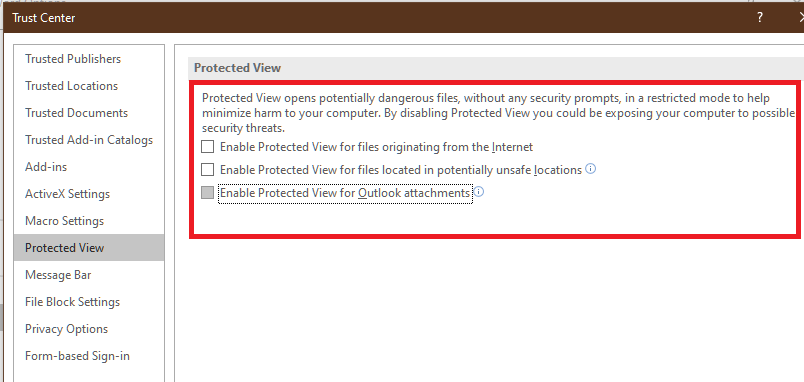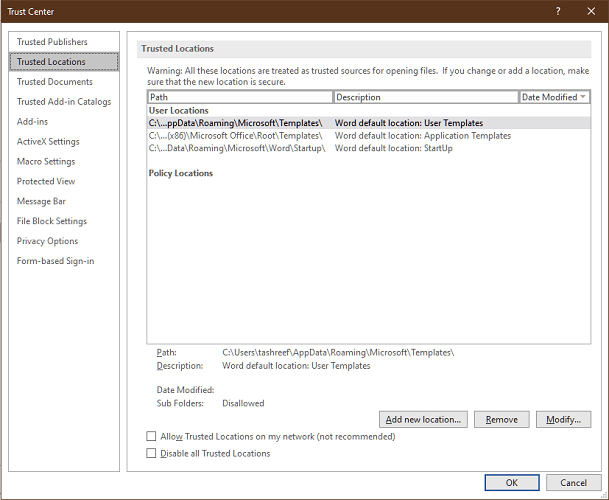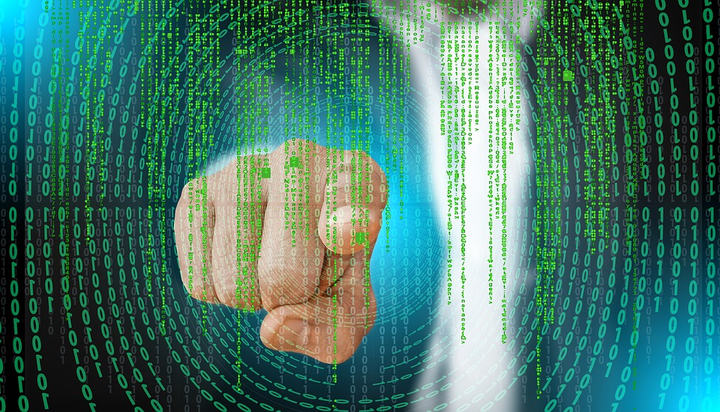Файлы из Интернета и других потенциально небезопасных расположений могут содержать вирусы, черви и другие виды вредоносных программ, которые могут причинить компьютеру вред. Для защиты компьютера файлы из таких потенциально небезопасных расположений открываются только для чтения в режиме защищенного просмотра. С помощью защищенного представления можно прочитать файл, просмотреть его содержимое и включить редактирование, уменьшая риски.
Примечание: Если на вашем компьютере включена Application Guard для Microsoft 365, документы, которые ранее открывались в защищенном представлении, теперь будут открываться в Application Guard для Microsoft 365.
В этой статье
Почему файл открывается в режиме защищенного просмотра?
Как выйти из режима защищенного просмотра, чтобы можно было редактировать, сохранять и печатать содержимое?
Почему не удается выйти из режима защищенного просмотра?
Обнаружена проблема с файлом
Я хочу изменить параметры режима защищенного просмотра
Я хочу, чтобы документы, которые ранее считались надежными, перестали такими считаться и открывались в режиме защищенного просмотра
Описание параметров режима защищенного просмотра в центре управления безопасностью
Что происходит с надстройками в режиме защищенного просмотра?
Что происходит с облачными шрифтами в режиме защищенного просмотра?
Разделы справки использовать защищенное представление с помощью средства чтения с экрана?
Почему файл открывается в режиме защищенного просмотра?
Режим защищенного просмотра — это режим только для чтения, в котором отключено большинство функций редактирования. Причин, по которым файл открывается в режиме защищенного просмотра, несколько.
-
Файл был открыт из расположения в Интернете . Когда в защищенном представлении отображается сообщение «Будьте осторожны , файлы из Интернета могут содержать вирусы. Если вам не нужно редактировать, безопаснее оставаться в защищенном представлении»., файл открывается из Интернета. Файлы из Интернета могут содержать вирусы и другое вредоносное содержимое. Рекомендуется редактировать документ только в том случае, если вы доверяете его содержимому.
-
Файл был получен в виде Outlook вложения, и политика компьютера определила отправителя как небезопасный . Если в защищенном представлении появится сообщение «Будьте осторожны, вложения электронной почты могут содержать вирусы. Если вам не нужно редактировать, безопаснее оставаться в защищенном представлении»., файл был получен от потенциально небезопасного отправителя. Рекомендуется редактировать документ только в том случае, если вы доверяете его содержимому.
-
Файл был открыт из небезопасного расположения . Когда в защищенном представлении отображается сообщение «Этот файл был открыт из потенциально небезопасного расположения. Щелкните для получения дополнительных сведений»., файл был открыт из небезопасной папки. Примером небезопасного расположения является папка Временные файлы Интернета. Рекомендуется редактировать документ только в том случае, если вы доверяете его содержимому.
-
Файл заблокирован блокировкой файла . Примерами являются следующие образы. Дополнительные сведения о блокировке файлов
Редактирование запрещено.
Редактирование разрешено, но не рекомендуется, если вы не полностью уверены в надежности содержимого.
-
Сбой проверки файла . Когда в защищенном представлении отображается сообщение «Microsoft 365 обнаружил проблему с этим файлом. Редактирование может повредить компьютеру. Щелкните для получения дополнительных сведений»., файл не прошел проверку файла. Проверка файла проверяет файл на наличие проблем безопасности, которые могут возникнуть в результате изменений в структуре файла.
-
Файл был открыт в защищенном представлении с помощью параметра Открыть в защищенном представлении . Когда в защищенном представлении отображается сообщение «Этот файл был открыт в защищенном представлении. Щелкните для получения дополнительных сведений.«, вы решили открыть файл в защищенном представлении. Это можно сделать с помощью параметра Открыть в защищенном представлении :
1. На вкладке Файл выберите пункт Открыть.
2. В диалоговом окне Открытие документа нажмите стрелку рядом с кнопкой Открыть.
3. Выберите в списке команду Открыть в режиме защищенного просмотра.
-
Файл был открыт из хранилища OneDrive другого пользователя. Когда в защищенном представлении отображается сообщение «Будьте осторожны, этот файл получен из другого oneDrive. Если вы не доверяете этому человеку и хотите продолжать сотрудничать с ним, безопаснее оставаться в защищенном представлении»., вы открыли документ из папки OneDrive, отличной от вашей, например, когда кто-то предоставил вам общий доступ к файлу в OneDrive. Такие файлы могут быть ненадежными и могут быть использованы для причинения вреда вашему компьютеру. Мы рекомендуем доверять документам, только если вы доверяете человеку, которому принадлежит это расположение OneDrive.
Примечания:
-
В настоящее время эта функция доступна только в Microsoft 365 клиентах.
-
Если вы нажмете кнопку «Доверять документам от этого пользователя», в будущем все документы из этой папки OneDrive, к которым вы получите доступ, не будут открываться в режиме защищенного просмотра.
-
Важно: Администраторы могут настроить список потенциально небезопасных расположений, включив в него дополнительные папки.
Как выйти из режима защищенного просмотра, чтобы можно было редактировать, сохранять и печатать содержимое?
Если требуется прочитать файл, но не редактировать его, можно не выходить из режима защищенного просмотра. Если известно, что файл получен из надежного источника, и его необходимо отредактировать, сохранить или распечатать, из режима защищенного просмотра можно выйти. После этого блокировка только для чтения удаляется, и документ помечается как надежный.
Выход из режима защищенного просмотра и редактирование при отображении желтой панели сообщений
-
Нажмите на панели сообщений кнопку Разрешить редактирование.
Выход из режима защищенного просмотра и редактирование при отображении красной панели сообщений
-
Нажмите Файл > Все равно редактировать.
Внимание: рекомендуем делать это, только если вы доверяете источнику файла и считаете надежным его содержимое.
Почему не удается выйти из режима защищенного просмотра?
Если вы не можете выйти из режима защищенного просмотра, возможно, администратор настроил правила, которые запрещают это делать. Чтобы узнать, так ли это, обратитесь к администратору.
Обнаружена проблема с файлом
Microsoft 365 обнаружена проблема с файлом, и это может быть угрозой безопасности. Открытие файла в защищенном представлении помогает защитить компьютер, и рекомендуется редактировать файл только в том случае, если вы доверяете пользователю, отправившему его вам, и если файл не выглядит подозрительным.
Причины появления этого сообщения
Это сообщение может быть выведено для вредоносного файла, который был создан злоумышленником, чтобы заразить компьютер вирусом или похитить важные данные. Оно означает, что редактировать данный файл может быть опасно. Иногда это сообщение выводится для поврежденных файлов, например в следующих случаях:
-
диск, на котором хранится файл, неисправен;
-
файл был создан или отредактирован с помощью программы, с которой связаны какие-то проблемы;
-
при копировании файла на компьютер произошла непредвиденная ошибка, которая могла быть вызвана проблемой с подключением к Интернету;
-
Может возникнуть проблема с тем, как Microsoft 365 ищет проблемы в файлах. Мы работаем над тем, чтобы сделать его лучше, но это не идеально.
Можно ли редактировать файл?
Если источник файла известен и заслуживает доверия, файл можно открыть для редактирования. Подозрительные файлы редактировать не рекомендуется. Ниже приведены примеры таких случаев.
-
Источник файла неизвестен или не является надежным.
-
Вы не ожидали получить этот файл или не ожидали получить файл такого типа от этого пользователя.
-
Содержимое файла кажется необычным (например, является счетом за товар, который вы не покупали) либо вызывает ошибки.
Если файл кажется подозрительным, закройте его и удалите с компьютера. Редактировать его не рекомендуется. Чтобы избавиться от подозрений, можно позвонить отправителю или отправить ему сообщение по электронной почте и запросить дополнительные сведения о файле.
На рисунке ниже показана кнопка Все равно редактировать в представлении Microsoft 365 Backstage.

Какой тип файлов вызывает ошибки проверки файлов?
-
Файлы Word 97–2003 (DOC, DOT).
-
Файлы Excel 97–2003 (XLS, XLA, XLT, XLM, XLB, XLT).
-
Файлы PowerPoint 97–2003 (PPT, POT, PPS, PPA).
Я хочу изменить параметры режима защищенного просмотра
Перед изменением параметров режима защищенного просмотра рекомендуется посоветоваться с администратором.
-
Выберите Файл > Параметры.
-
Нажмите Центр управления безопасностью > Параметры центра управления безопасностью > Режим защищенного просмотра.
-
Внесите необходимые изменения.

Описание параметров режима защищенного просмотра в центре управления безопасностью
-
Включить защищенный просмотр для файлов из Интернета. Интернет считается небезопасным расположением, поскольку предоставляет злоумышленникам множество возможностей для проведения атак.
-
Включить защищенный просмотр для файлов в потенциально небезопасных расположениях. Этот параметр относится к хранящимся на компьютере или в сети небезопасным папкам (например, к папке временных файлов Интернета или другим папкам, назначенным администратором).
-
Включить защищенный просмотр для вложений Outlook. Вложения в сообщениях электронной почты могут поступать из ненадежных или неизвестных источников.
-
Всегда открывать ненадежные файлы Text-Based
(.csv, .dif и .sylk)
в защищенном представлении Если этот параметр excel включен, текстовые файлы, открытые из ненадежного расположения, всегда открываются в защищенном представлении. Если этот параметр отключен или не настроен, текстовые файлы, открытые из ненадежного расположения, не будут открываться в защищенном представлении.Этот параметр также может быть настроен администратором в качестве политики с помощью групповая политика или службы облачной политики Microsoft 365.
Примечание: Этот параметр политики применяется только к Microsoft 365 продуктам.
-
Всегда открывать ненадежные файлы базы данных (DBF) в защищенном представленииЕсли этот параметр для Excel включен, файлы базы данных, открытые из ненадежного расположения, всегда открываются в защищенном представлении. Если этот параметр отключен или не настроен, файлы базы данных, открытые из ненадежного расположения, не будут открываться в защищенном представлении.
Этот параметр также может быть настроен администратором в качестве политики с помощью групповая политика или службы облачной политики Microsoft 365.
Примечание: Этот параметр политики применяется только к Microsoft 365 продуктам.
Я хочу, чтобы документы, которые ранее считались надежными, перестали такими считаться и открывались в режиме защищенного просмотра
Если ранее вы подтвердили надежность документов, чтобы не открывать их в режиме защищенного просмотра, (1) щелкнув на панели сообщений «Разрешить редактирование» или «Доверять документам от этого пользователя» либо (2) нажав «Все равно редактировать» после сбоя проверки файла, а теперь хотите отменить это решение и открывать такие документы в режиме защищенного просмотра, см. инструкции в статье Надежные документы.
Что происходит с надстройками в режиме защищенного просмотра?
При открытии файла в режиме защищенного просмотра надстройки могут выполняться, но при этом работать неправильно. Если надстройка работает неправильно, обратитесь к ее разработчику. Возможно, необходимо установить обновленную версию надстройки, совместимую с режимом защищенного просмотра.
Что происходит с облачными шрифтами в режиме защищенного просмотра?
Возможно, пользователь, отправивший вам документ, использовал облачный шрифт, который не поставляются с Windows или Microsoft 365, но который необходимо скачать из Интернета при первом использовании. Если это так, и это шрифт, который вы еще не установили, этот шрифт не будет скачиваться, пока вы находитесь в защищенном представлении. Word попытается заменить другой шрифт, который, надеюсь, будет выглядеть нормально. Если вы уверены, что документ безопасен и хотите, чтобы он был таким, каким он был задуман автором, необходимо включить редактирование, чтобы Word могли скачать и установить правильный шрифт.
Примечание: Если приложению Word не удастся найти совместимые шрифты для замены, вместо текста могут отображаться черные прямоугольники. Для устранения проблемы разрешите редактирование, чтобы можно было скачать правильный шрифт.
Разделы справки использовать защищенное представление с помощью средства чтения с экрана?
Когда вы находитесь в защищенном представлении, редактирование блокируется, поэтому вы не можете перемещаться вокруг документа должным образом. Однако если вам нужно перемещаться по документу в защищенном режиме с помощью средства чтения с экрана, можно нажать клавишу F7, чтобы включить просмотр курсора. Это действие должно позволить вам перемещаться по тексту, не находясь в режиме редактирования.
См. также
Открытие документа после возникновения ошибки типа «Файл поврежден»
Проверка совместимости файлов с более ранними версиями
Включение и отключение защиты в документе, книге или презентации
Защита информации в наше время — это актуальная и важная задача. Сейчас, обычный человек совершает много действий в интернете и хранит свои данные на компьютере и различных сайтах.
Кража информации подчас бывает, более губительна, чем кража денег. Так как деньги можно заработать, а потеря персональных данных влечет много проблем, начиная от рассылки ненужного спама и кражей ваших паролей, взломом системы и использованием ваших данных мошенниками для совершения преступлений.
- Открытие в режиме защищенного просмотра;
- Как убрать режим защищенного просмотра;
- Отключение режима защищенного просмотра;
- Защита документа от редактирования и копирования:
- Пометить как окончательный;
- Зашифровать с использованием пароля;
- Ограничить редактирование;
- Ограничить доступ;
- Добавить цифровую подпись.
Открытие в режиме защищенного просмотра
Во всех программах Microsoft Office, файлы, отвечающие определенным критериям, открываются в режиме защищенного просмотра по умолчанию.
Этот режим является функцией безопасности системы и срабатывает, если:
- система определила источник файла ненадежным;
- файл открыт из небезопасных (по умолчанию) папок Temporary Internet Files или Downloads;
- файл заблокирован функцией проверки из-за уязвимости устаревшего формата;
- документ получен с почтовых серверов или некоторых других приложений в виде прикрепленного файла;
- файл взят из хранилища стороннего пользователя.
Откройте «Файл» → «Сведения» и посмотрите по какой причине документ будет открыт в режиме защищенного просмотра. В моем случае, редактор указывает на то, что этот файл был почлен из Интернета, поэтому его пометили как опасный.
Также данный режим включается, если при проверке произошел какой-нибудь сбой или пользователь установил дополнительные настройки включения защищенного просмотра на своем устройстве.
Открыть защищенный документ, можно следующим образом: «Файл» → «Открыть» → развернуть перечень рядом с кнопкой «Открыть» → выбрать «Открыть в режиме защищенного просмотра».
Теперь посмотрим, как отредактировать защищенный документ Word. Есть несколько способов.
Как убрать режим защищенного просмотра
Защищенный просмотр позволяет пользователю только чтение файла, без возможности его редактировать.
Приступить к работе с документом, возможно только после выхода из этого режима. Убрать защищенный просмотр можно следующим образом:
- когда информационная панель имеет желтый цвет, надо просто щелкнуть по кнопке «Разрешить редактирование»;
- панель имеет красный цвет в случае повышенной опасности. В этом случае надо выбрать вкладку «Файл» и после открытия окна выбрать кнопку «Все равно редактировать».
При установке запрета на выход из защищенного просмотра в системных настройках компьютера, пользователь не сможет самостоятельно убрать защищенный просмотр в Word. Альтернативный способ отмены режима защиты:
- перед открытием документа, щелкнуть по имени документа правой клавишей мышки;
- выбрать строку «Свойства» в открывшемся меню;
- щелкнуть по кнопке «Разблокировать».
Отключение режима защищенного просмотра
Для отключения защищенного просмотра для всех документов, необходимо изменить настройки:
- в меню выбрать вкладку «Файл» и перейти в раздел «Параметры».
- последовательно выбрать следующие пункты: Центр управления безопасностью → Параметры центра управления безопасностью → Режим защищенного просмотра.
В блоге «Защищенный просмотр», по умолчанию установлены галочки на «Включить …», чтобы отключить защищенный просмотр, нужно снять эти галочки.
Напоминаем, Wicrosoft Word не рекомендует полностью отключать режим защищенного просмотра, в виду возникновения повышенной опасность работы с зараженными документами.
Защита документа от редактирования и копирования
В текстовом редакторе доступны несколько опций защиты документа:
- защита документа от редактирования текста;
- защита документа от копирования текста.
Для выбора каждой из доступных опций защиты, необходимо выполнить следующие действия:
- выбрать в ленте меню вкладку «Файл»;
- в разделе «Сведения» выбрать пункт «Защита документа»;
- открыть список доступных параметров щелчком мыши по стрелке внизу кнопки.
Пометить как окончательный
При выборе этой опции документ невозможно редактировать. Эта опция не защищает документ, а несет информационный характер и может быть снята любым пользователем.
После нажатия на данную опцию, документ будет сохранен как окончательная версия без возможности редактирования.
При следующем открытии вверху появится строка «Помечен как окончательный…»
Снять данную опцию можно, если снова нажать на пункт «Пометить как окончательный», либо в информационной строке нажать на кнопку «Всё равно редактировать».
Зашифровать с использованием пароля
Применяется для защиты доступа к документу. При выборе этой опции появится окно «Шифрование документа» для ввода пароля.
Пароль желательно выбирать из различных букв разных регистров (возможно использование двуязычных), символов, цифр.
После нажатия кнопки ОК, программа потребует повторить ввод пароля, а затем нажать кнопку ОК.
С этого момента, документ защищен паролем и пункт «Разрешения» сообщит, что для открытия документа необходимо ввести пароль.
Ограничить редактирование
Данная группа опций вводит полный или частичный запрет на внесение каких-либо правок в документ. Разрешен только просмотр документа.
Для включения опций выполнить следующий алгоритм действий:
- выбрать пункт «Ограничить редактирование»;
- в открывшемся окне выбрать пункт «Ограничения на редактирование», поставив галку в окошке строки «Разрешить только указанный способ редактирования документа»;
- раскрыть список выбрать подходящий способ редактирования (все остальные функции редактирования будут под запретом);
- нажать на кнопку «Да, включить защиту»;
- появится информационное окно «Включить защиту», в котором необходимо ввести пароль с подтверждением;
- нажать ОК для подтверждения.
Данный режим позволяет защитить от редактирования документ целиком или его частей.
Если был выбран пункт «только чтение», то документ можно просматривать, но редактирование возможно только после ввода пароля.
Данный режим позволяет скопировать текст и вставить его в новый документ.
Чтобы защитить документ от копирования, необходимо выбрать строку «ввод данных в поля форм». При этом виде защиты, выделение и копирование текста целиком или отдельных отрывков будет под запретом без ввода пароля.
Для Word 2010 данное меню находится во вкладке меню «Рецензирование», в разделе «Защита» нажать на кнопку «Ограничить редактирование».
Ограничить доступ
Данная опция ограничивает доступ к документу. Доступ разрешен только для тех пользователей, кто указан в списке.
Для установки этой опции:
- выбрать пункт «Ограничить доступ» в разделе «Защита документа»;
- в открывшемся окне ввести имена пользователей, кому разрешен доступ к документу.
Добавить цифровую подпись
Применяется для подписания (удостоверения) документа невидимой цифровой подписью.
Алгоритм подписания:
- после нажатия на пункт «Добавить цифровую подпись» появится информационное окно;
- в открывшемся окне появится информационное сообщение, после прочтения нажать на кнопку ОК;
- в открывшемся окне «Подписание» указать цель подписания
- подтвердить нажатием кнопки «Подпись».
После выполнения алгоритма, в документе появится кнопка «Подписи». После подписания документ будет доступен только для чтения.
Как открыть документ Word, если есть сомнения в его «доброте»? Как защитить себя от любых попыток нападения?
Документы Word все чаще становятся вектором заражения. Киберпреступники проводят большое количество спам-кампаний с целью выполнения вредоносного кода в системах пользователей. На самом деле код вредоносного ПО загружается простым открытием вредоносного вложения, и в результате часто создаются программы-вымогатели или трояны, способные украсть банковские реквизиты и учетные данные для входа.
Безопасное открытие документов Word стало проблемой, особенно если они исходят от ненадежных отправителей.
Авторизация Word для выполнения любых макросов, содержащихся в документе, никогда не была хорошей идеей: вставка макросов, которые активируют загрузку и запуск вредоносных исполняемых файлов, является методом атаки, который теперь известен и используется уже много лет.
Проблема в том, что некоторые уязвимости, обнаруженные в Word и вообще в приложениях, входящих в пакет Office, могут подвергнуть вас риску заражения даже при блокировке макросов.
Буквально несколько дней назад McAfee и FireEye запустили предупреждение: исследователи двух компаний обнаружили, что злоумышленники распространяют вредоносные документы, которые для выполнения вредоносного кода используют уязвимость, исправленную Microsoft в апреле 2017 года и связанную с ‘активация вредоносного ПО, даже если выполнение макросов было заблокировано (мы говорили об этом в статье Word, которую нужно немедленно обновить, крупномасштабная атака, а в следующем патче Microsoft в апреле было обнаружено несколько проблем, мы опубликовали ссылки для загрузки исправлений).
Как же тогда безопасно открывать документы Word?
Использовать защищенный просмотр
Файлы из Интернета и других потенциально небезопасных мест автоматически открываются в режиме защищенного просмотра в Word.
Затем защищенный просмотр Word может отключить любой вредоносный код, вставленный в документ. Если вас попросят изменить содержимое документа, по нажатию соответствующей кнопки будет загружен вредоносный код.
Поэтому необходимо активировать редактирование документа Word только для тех файлов, которые заведомо получены из надежных источников.
Нажав на меню «Файл», «Параметры», «Центр управления безопасностью», «Настройки центра управления безопасностью», «Защищенный просмотр», вы должны установить все флажки, относящиеся к защищенному просмотру Word:
Не включать макросы
Макросы можно рассматривать как настоящие «мини-приложения», интегрированные в документ.
Таким образом, используемые в злонамеренных целях, макросы могут быть очень опасны и выступать в качестве моста для загрузки вредоносного кода из Интернета.
По умолчанию при попытке открыть документ Word, содержащий макросы, вы получите предупреждающее сообщение.
Здесь также, нажав кнопку «Включить содержимое», макросы будут выполнены, и — в случае вредоносных документов — вы можете сильно рискнуть.
Чтобы проверить, как настроен Word, просто нажмите «Файл», «Параметры», «Центр управления безопасностью», «Настройки центра управления безопасностью», «Параметры макроса».
Параметр по умолчанию «Отключить все макросы с уведомлением» позволяет предотвратить загрузку любого макроса и отображать предупреждающее сообщение с желтым восклицательным знаком всякий раз, когда вы пытаетесь открыть документ, содержащий макросы.
Всегда обновляйте Office
Microsoft периодически выпускает (очень часто ежемесячно) обновления безопасности, которые помогают предотвратить использование злоумышленниками определенных уязвимостей.
Установка патчей, распространяемых Microsoft, означает защиту от любых попыток атаки с использованием «искусно» созданных документов.
Важно убедиться, что Центр обновления Windows правильно обучен поиску и установке любых исправлений, доступных для Office.
Поэтому мы предлагаем вам щелкнуть поле поиска Windows, ввести Центр обновления Windows, нажать «Дополнительные параметры», а затем убедиться, что установлен флажок «Загружать обновления для других продуктов Microsoft во время обновления Windows».
Поскольку Microsoft поддерживает каждую версию Office в течение максимального периода в 10 лет, Центр обновления Windows проверяет наличие обновлений для Office 2010, Office 2013, Office 2016 и Office 365: их установка затем происходит напрямую.
Например, Office 2007 больше не поддерживается, и Microsoft больше не выпускает корректирующие исправления.
Открывайте потенциально опасные документы с помощью других программных инструментов
Если у вас есть какие-либо сомнения относительно характера конкретного документа Word, мы рекомендуем вам не открывать его с помощью программного обеспечения Microsoft, установленного локально.
Хорошая идея — открывать документы Word с помощью Office Online или Google Диска.
Оба являются веб-приложениями, для использования которых не требуется установка каких-либо программных компонентов на ПК или устройство.
Таким образом, любой вредоносный код, присутствующий в документах, открытых с помощью Office Online или Google Drive, не сможет работать, поскольку он не сможет использовать уязвимости пакета Office.
Чтобы открыть документ в Office Online, просто выполнитезагрузить в OneDrive затем щелкните по нему, чтобы вызвать Word Online.
Точно так же вы можете загрузить файл формата Word в Гугл драйв затем откройте его непосредственно в Документах (онлайн-пакет Google отлично поддерживает документы Word).
Если этот параметр включен (он включен по умолчанию), защищенный просмотр открывает документы в режиме только для чтения, при этом большинство параметров редактирования отключены.
Вы можете нажать «Разрешить редактирование», чтобы внести изменения и загрузить другое содержимое документа, например изображения из Интернета.
Хотя обойти защищенный просмотр и разрешить редактирование документов легко, важно знать, как управлять защищенным просмотром, чтобы лучше понять, как это работает.
- Откройте Word.
- Щелкните Файл> Параметры.
- Откройте ” Доверенный центр”> “Настройки доверенного центра”.
- Выберите Защищенный просмотр.
Защищенный просмотр для приложений Microsoft Office предлагает три основных параметра, перечисленных ниже:
- Включите защищенный просмотр для файлов из Интернета.
- Включите защищенный просмотр для файлов, находящихся в потенциально небезопасном месте.
- Затем включите защищенный просмотр для вложений Outlook.
Все основные функции говорят сами за себя. Однако защищенный просмотр может помечать другие типы файлов, такие как документы из старой версии Office, файлы из чужой учетной записи облачного хранилища и файлы, не прошедшие проверку.
Прежде чем разрешить редактирование любого документа, который открывается в режиме защищенного просмотра, будьте осторожны, чтобы убедиться, что файл и источник являются надежными.
Вы также можете временно отключить одну из основных функций защищенного просмотра, если файлы продолжают открываться в режиме только для чтения. Однако не забудьте включить эту функцию после завершения редактирования документов.
Повторное включение защищенного просмотра для доверенных файлов
Запустите сканирование системы, чтобы обнаружить потенциальные ошибки
Нажмите «Начать сканирование», чтобы найти проблемы с Windows.
Нажмите «Восстановить все», чтобы исправить проблемы с запатентованными технологиями.
Запустите сканирование ПК с помощью Restoro Repair Tool, чтобы найти ошибки, вызывающие проблемы с безопасностью и замедление. После завершения сканирования в процессе восстановления поврежденные файлы заменяются новыми файлами и компонентами Windows.
Если вы хотите повторно включить защищенный просмотр для документа, который вы, возможно, пропустили ранее, включив редактирование, сделайте следующее.
- Откройте Файл> Параметры.
- Надежный центр> Настройки доверенного центра.
- Откройте надежные документы.
- Нажмите кнопку «Очистить», чтобы удалить все надежные документы, чтобы они перестали быть надежными.
- Теперь все файлы, для которых вы разрешили редактирование, будут открываться в режиме только для чтения.
Добавить надежные расположения для надежных файлов
- Откройте Файл> Параметры.
- Перейдите в «Надежный центр»> «Настройки доверенного центра».
- Откройте надежные местоположения.
- Здесь вы можете добавить или удалить путь к папкам, которые вы хотите включить в Надежное расположение.
Файлы и папки из надежного расположения будут открываться без перехода в режим защищенного просмотра.
Как Microsoft Word «Защищенный просмотр» предотвращает утечку информации
Защищенный просмотр предназначен для снижения риска при работе с файлом, загруженным из Интернета или других потенциально небезопасных источников.
Приложения Microsoft Office, такие как Word, упрощают обмен документами. Это означает, что вы можете добавлять файлы, например изображения из Интернета, и отправлять их своим клиентам по электронной почте или другим носителям.
Потенциальные злоумышленники могут использовать веб-трекеры и другие вредоносные коды различными способами, чтобы получить доступ к вашему компьютеру или украсть учетные данные.
Давайте рассмотрим несколько способов, с помощью которых Protected View может предотвратить потенциальные кибератаки для защиты ваших данных.
Веб-трекер
Автор использует веб-трекер, если он / она хочет знать, открыл ли текстовый документ целевой пользователь. Чтобы встроить трекер в документ, отправитель обычно включает изображение, которое загружается с сервера злоумышленника.
Когда вы открываете документ с помощью встроенного средства отслеживания, в режиме защищенного просмотра отображается сообщение о том, что документ небезопасен. Документ в режиме только для просмотра не загружает и не загружает изображения, чтобы снизить риск.
Однако, если вы решите включить редактирование и разрешите загрузке изображения с сервера отправителя, трекер утекнет следующую информацию с вашего компьютера:
- Ваш IP-адрес
- ОС и версия Microsoft Officer
- Название и версия браузера
Злоумышленник с помощью этой информации может подтвердить, что конечный пользователь открыл изображение. Злоумышленник может использовать эту информацию в дальнейшем для планирования более изощренной кибератаки в будущем.
Атака внедрения SMB
Как только хакер соберет достаточно информации с помощью метода веб-трекера, следующим шагом будет попытка получить доступ к вашим учетным данным. При успешных атаках внедрения SMB хакер может выдать себя за вас в вашей сети и получить доступ в сети вашей компании.
Атака начинается с атаки изображения веб-трекера, но вместо использования ссылки на файл HTTP злоумышленник будет использовать спецификацию пути к файлу UNC, чтобы уменьшить подозрения.
Сервер злоумышленника маскируется под настоящий файловый сервер. Когда Microsoft Word пытается аутентифицировать соединение, ответчик на сервере злоумышленника украдет ваши учетные данные.
Даже если соединение с общим файловым ресурсом не удастся, злоумышленник получит доступ к вашему паролю, который можно будет взломать с помощью таких инструментов для взлома паролей, как Jhon-the-ripper и т.д.
Помимо этих типов атак, кибер-злоумышленник может также использовать другие методы для получения доступа к конфиденциальной информации, а затем к вашей сети или компьютеру.
В любом случае, убедитесь, что защищенный просмотр остается включенным – это один из способов защитить себя от потенциально небезопасных файлов и кибератак.
Защищенный просмотр в Microsoft Word – это функция безопасности, которая защищает вас от случайного открытия потенциально вредоносных файлов, встроенных в вредоносные программы или даже средства отслеживания.
Хотя в этой статье показано, как работать с защищенным просмотром и отключать его, не забудьте снова включить его после завершения работы с документами.
Источник записи: windowsreport.com
Часто используете Word-документы с личными данными, конфиденциальной или коммерческой информацией? Как скрыть от посторонних любопытных глаз то, что предназначено видеть и знать только вам? Вам, и больше никому!
Домашний компьютер в любой момент может стать площадкой для исследования членами семьи ваших сокровенных тайн, хранящихся на жестком диске. А о рабочем компьютере, к которому имеет доступ любой из сотрудников компании, уж и говорить не приходится – это далеко не самое лучшее место для хранения важных Word-документов.
Благо, компания Microsoft – создатель программного Office-пакета приложений – позаботилась о том, чтобы обезопасить от посторонних глаз ваши Word-документы. Как поставить на Word-документ пароль, и как его затем убрать – эти вопросы и рассмотрим детальней ниже.
Суть идеи предельно проста: при создании Word-документа автор, желая, чтобы кроме него никто не смог просмотреть этот документ, защищает его паролем. При дальнейшем открытии приложение Microsoft Word (впрочем, как и любое иное офисное приложение (LibreOffice, Kingsoft Office, интернет-сервисы Google Docs, Office Web Apps) потребует ввести тот самый пароль. И без пароля этот Word-документ не откроется.
Какой пароль для Word-документа придумать?
Прежде чем приступить непосредственно к инструкции по установке пароля на Word-документ, несколько слов о составлении самого пароля. Сложность пароля определяется важностью данных, содержащихся в Word-документе, который вы хотите защитить от посторонних глаз, а также уровнем пользования компьютером тех лиц, для которых вы и ставите пароль. Защищая Word-документ от детей в доме, можете поставить несложный и легко запоминающийся пароль, например, состоящий из набора одних цифр. Но если вы намереваетесь скрыть содержимое Word-документа, работая в компании с IT-профессионалами, придумайте пароль посложнее, где были бы использованы цифры, а также буквы и нижнего, и верхнего регистра.
Слишком простые пароли легко поддаются расшифровке специальными программами, предназначенными для взлома паролей. В вопросе создания надежного пароля вам всегда поможет специальный тип программ — менеджеры паролей. Такого рода программы, как правило, обладают функцией генерации паролей разной сложности.
Как установить на Word-документ пароль?
В Microsoft Word 2007 для установки пароля на документ выберите меню «Microsoft Office» (привычный «Файл»), далее — пункт меню «Подготовить», далее — «Зашифровать документ». В появившемся окошке шифрования документа введите придуманный пароль и нажмите «ОК». В окошке «Подтверждение пароля» повторите ввод пароля и снова нажмите «ОК». Все – пароль на Word-документ установлен.
Закройте ваш документ и снова откройте его – теперь для его просмотра вам необходимо будет ввести ваш пароль. В противном случае Word-документ не откроется.
Проделать эту же процедуру в приложении Microsoft Word 2003 можно через меню «Сервис», далее – «Параметры», далее — «Безопасность».
Для Microsoft Word 2010 путь таков: кнопка «Microsoft Office», далее — «Защитить документ», далее — «Зашифровать паролем».
Как удалить ранее установленный на Word-документ пароль?
В Microsoft Word 2007 откройте ваш Word-документ, на который вы ранее установили пароль. Затем следуйте по тому же самому пути, что и для установки пароля — напомним, меню «Microsoft Office», далее — пункт меню «Подготовить», далее — «Зашифровать документ». В появившемся окошке шифрования документа удалите пароль, ранее введенный вами, и нажмите «ОК». После закрытия вашего Word-документа вы увидите программное сообщение о проведенных в документе изменениях. Нажимаете «Да». Все — Word-документ больше не защищен паролем. Его свободно может открыть любой пользователь на компьютере.
Проделать эту же процедуру в приложении Microsoft Word 2003 можно через меню «Сервис», далее – «Параметры», далее — «Безопасность», где ранее установленный пароль нужно удалить из поля «Пароль для открытия файла».
Для Microsoft Word 2010 путь таков: кнопка «Microsoft Office», далее — «Защитить документ», далее — «Зашифровать паролем», где ранее установленный пароль нужно удалить из окошка шифрования документа.
Как защитить Word-документ от внесения изменений?
Возможно, ваша ситуация и не требует такого кардинального решения, как установка пароля на открытие Word-документа. К примеру, вам не нужно скрывать его содержимое от посторонних глаз, но вы бы хотели запретить внесение в него изменений — его редактирование и форматирование.
В Microsoft Word 2007 перейдите во вкладку «Рецензирование», и далее нажмите на функцию «Защитить документ». В появившемся на боковой панели меню вы можете выбрать типы ограничений для вашего Word-документа – ограничение на форматирование, а также ограничение на редактирование. Для применения ограничений нажмите команду «Включить защиту», далее в появившемся окошке введите придуманный вами пароль и повторите его. Жмите «ОК» — все, ваш Word-документ защищен паролем от форматирования и редактирования.
Отныне как бы яростно другой пользователь не желал внести в ваш Word-документ изменения – что-либо дописать, удалить, изменить шрифт или цвет, ваш документ ответит, что для этого необходимо сначала отключить его защиту.
Отключить защиту документа от внесения изменений очень просто. Здесь же, во вкладке «Рецензирование», опять открываете функцию «Защитить документ» и жмете команду «Отключить защиту». Вводите ваш пароль и все – все ограничения с вашего Word-документа сняты.
Проделать эту же процедуру в приложении Microsoft Word 2003 можно через меню «Сервис», далее – «Защитить документ».
Для Microsoft Word 2010 путь таков: кнопка «Microsoft Office», далее — «Сведения», далее — «Ограничить редактирование».
Подводя итоги…
Как видим, установка пароля на Word-документ – это довольно несложный процесс, который можно осуществить всего в пару кликов.
У Microsoft Word в плане установки паролей есть одна довольно жесткая особенность – невозможность восстановления забытых паролей. Увы, если вы забудете пароль к вашему документу, Microsoft Word не пришлет вам его на электронную почту, СМС-кой на мобильный телефон, не поможет даже девичья фамилия матери… Так что будьте предельно внимательны. И на всякий случай храните пароль к Word-документу где-то отдельно записанным.
Чтобы организовывать более надежную, комплексную защиту ваших данных на компьютере, к которому есть доступ у разных пользователей – членов семьи, особенно детей, сотрудников на работе, используйте свою личную (защищенную паролем, естественно) учетную запись Windows. Ограничьте данные вашей личной учетной записи от просмотра пользователями других учетных записей операционной системы.
Загрузка…