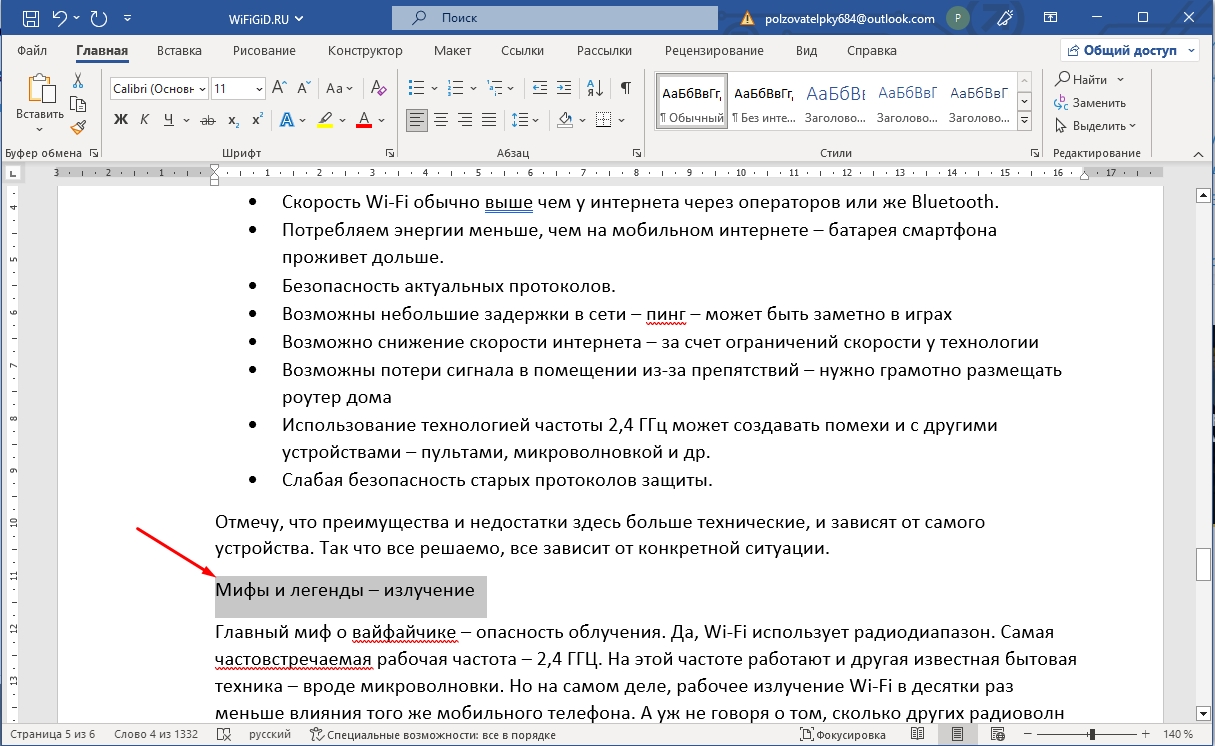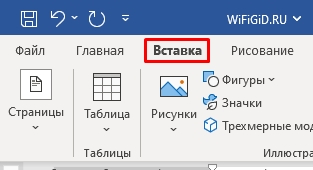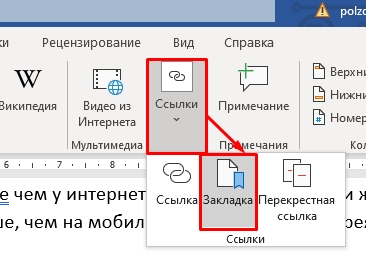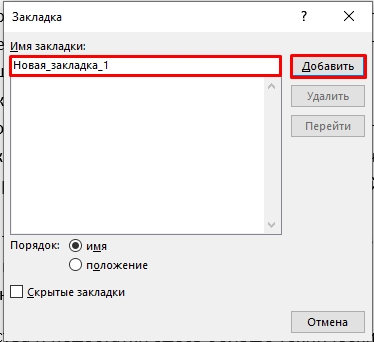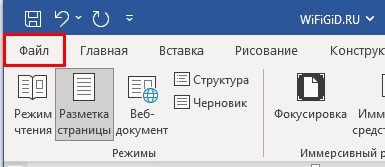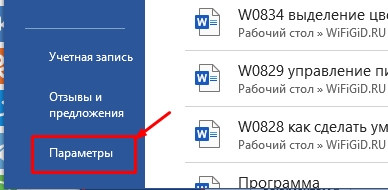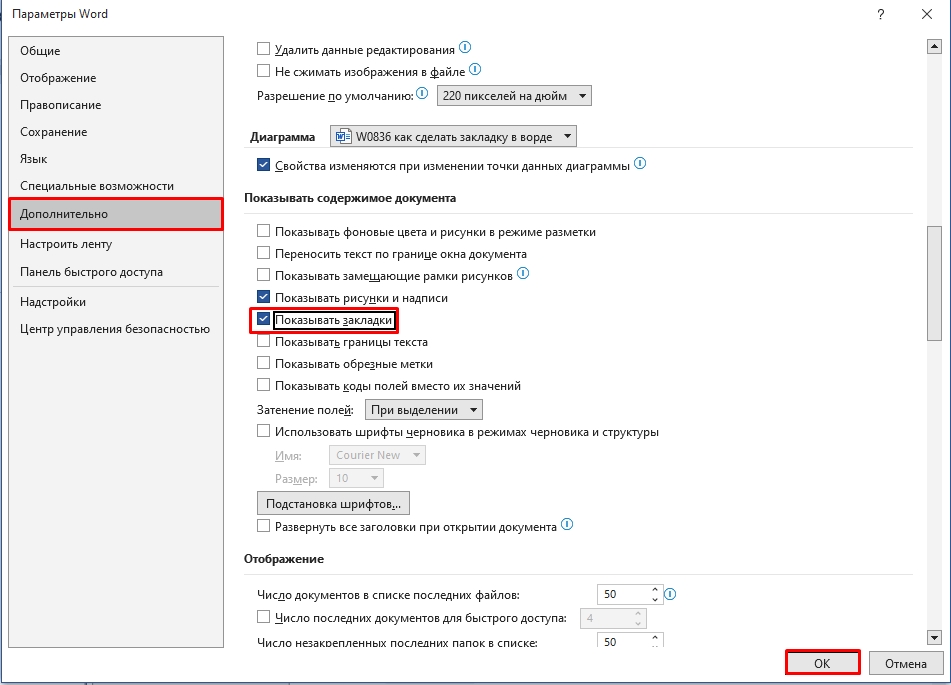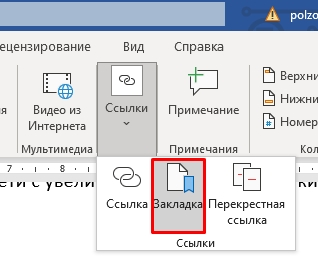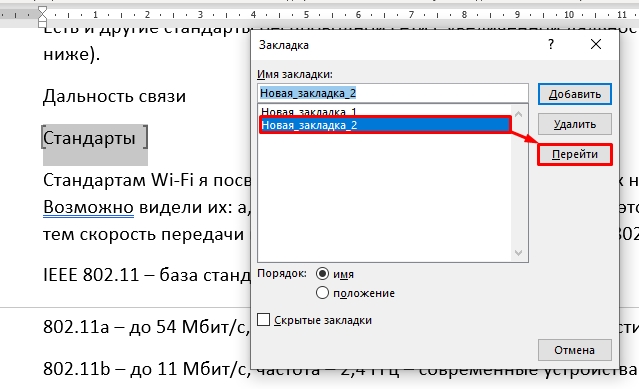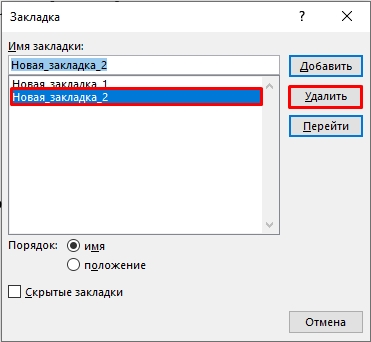Word для Microsoft 365 Outlook для Microsoft 365 Word 2021 Outlook 2021 Word 2019 Outlook 2019 Word 2016 Outlook 2016 Word 2013 Outlook 2013 Word 2010 Outlook 2010 Word 2007 Outlook 2007 Еще…Меньше
Закладка в Word играет ту же роль, что и в обычной книге: это пометка в тексте, позволяющая легко найти нужный фрагмент снова. Вы можете создать в документе (или в сообщении Outlook) сколько угодно закладок и присвоить каждой из них уникальное имя, чтобы легко их опознавать.
Чтобы добавить закладку, пометьте в документе ту позицию, где вы хотите ее расположить. После этого вы сможете переходить в эту позицию или добавлять ссылки на нее внутри документа или сообщения Outlook. Вы также можете удалять закладки из документа Word или сообщения Outlook.
Создание закладки
-
Выделите текст, изображение или место в документе, с которым нужно связать закладку.
-
Выберите Вставка > Закладка.
-
В поле Имя закладки введите имя и нажмите кнопку Добавить.
Примечание: Имена закладок должны начинаться с буквы. Они могут содержать цифры и буквы, но не пробелы. Если вам требуется разделить слова, используйте символ подчеркивания (_), например Первый_заголовок.
Переход к закладке
После создания закладки вы можете добавлять ссылки на нее внутри документа или быстро переходить к ней в любой момент.
Переход к определенной закладке
Нажмите клавиши CTRL+G, чтобы открыть вкладку Перейти в окне Найти и заменить. В списке Объект перехода выберите пункт Закладка. Введите или выберите имя закладки, а затем нажмите кнопку «Перейти».

Ссылка на закладку
Вы можете также добавлять гиперссылки, которые будут вызывать переход к определенной закладке в том же документе.
-
Выделите текст или объект, который вы хотите использовать в качестве гиперссылки.
-
Щелкните правой кнопкой мыши и выберите «Гиперссылка
.
-
В разделе Связать с выберите параметр Место в документе.
-
В списке выберите заголовок или закладку, на которую должна указывать гиперссылка.
Примечание: Чтобы настроить всплывающую подсказку, которая появляется, когда вы наводите указатель мыши на гиперссылку, выберите пункт Всплывающая подсказка, а затем введите нужный текст.
-
Нажмите кнопку ОК.
Если при использовании закладок у вас возникают вопросы или проблемы, ознакомьтесь с различными методами устранения неполадок с закладками.
Удаление закладки
-
Выберите Вставка > Закладка.
-
Чтобы отсортировать список закладок в документе, выберите параметр Имя или Положение.
-
Выберите имя закладки, которую нужно удалить, и нажмите Удалить.
-
Если вы добавили в документ гиперссылку на удаленную закладку, щелкните правой кнопкой мыши связанный текст и выберите пункт Удалить гиперссылку.
Примечание: Чтобы удалить и закладку, и связанный с ней элемент документа, например блок текста, выделите этот элемент и нажмите клавишу DELETE.
Нужна дополнительная помощь?
Содержание
- Добавление закладки в документ
- Отображение и изменение закладок в документе
- Переключение между закладками
- Удаление закладок в документе
- Устранение ошибки «Закладка не определена»
- Создание активных ссылок в документе
- Вопросы и ответы
Благодаря возможности добавления закладок в Microsoft Word можно быстро и удобно находить необходимые фрагменты в документах большого объема. Столь полезная функция исключает необходимость скроллинга бесконечных блоков текста, необходимость использования функции поиска тоже не возникает. Именно о том, как создать закладку в Ворде и как ее изменить мы и расскажем в данной статье.
Урок: Функция поиска и замены в Word
Добавление закладки в документ
1. Выделите фрагмент текста или элемент на странице, с которым нужно связать закладку. Вы также можете просто кликнуть мышкой в том месте документа, где нужно вставить закладку.
2. Перейдите во вкладку «Вставка», где в группе инструментов «Ссылки» (ранее «Связи») нажмите кнопку «Закладка».
3. Задайте имя закладки.
Примечание: Имя закладки обязательно должно начинаться с буквы. В нем могут содержаться цифры, но не допускается использование пробелов. Вместо отступа можно использовать нижнее подчеркивание, к примеру, имя закладки может выглядеть так: «Первая_закладка».
4. После того, как вы нажмете кнопку «Добавить», закладка будет добавлена в документ, правда, пока она визуально не будет отличаться от остального текста.
Отображение и изменение закладок в документе
После того, как вы добавите фрагмент текста или любой другой элемент со страницы в закладки, он будет заключен в квадратные скобки, которые по умолчанию отображаются не во всех версиях Ворда.
Примечание: Прежде, чем приступить к изменению элемента с закладкой, следует убедиться, что текст, который вы изменяете, находится внутри квадратных скобок.
Для того, чтобы отобразить скобки закладок, выполните следующие действия:
1. Откройте меню «Файл» (или кнопка «MS Office» ранее) и перейдите в раздел «Параметры» (или «Параметры Word»).
2. В окне «Параметры» перейдите в раздел «Дополнительно».
3. Установите галочку напротив пункта «Показать закладки» в разделе «Показывать содержимое документа» (ранее «Отображение закладок» в области «Отображение содержимого документа»).
4. Чтобы изменения вступили в силу, закройте окно, нажав «ОК».
Теперь элементы в документе, назначенные закладками, будут отображается на экране заключенными в квадратные скобки […].
Урок: Как в Word поставить квадратные скобки
Примечание: Квадратные скобки, внутри которых содержатся закладки, на печать не выводятся.
Урок: Печать документов в Ворде
Фрагменты текста и другие элементы, помеченные закладками, могут быть скопированы в буфер обмена, вырезаны и вставлены в любое место документа. Помимо этого, присутствует возможность удаления текста внутри закладок.
Переключение между закладками
1. Перейдите во вкладку «Вставка» и нажмите кнопку «Закладка», расположенную в группе инструментов «Ссылки».
2. Для сортировки списка закладок в текстовом документе выберите необходимый параметр:
- Имя;
- Положение.
3. Теперь выберите закладку, к которой требуется перейти и нажмите «Перейти».
Удаление закладок в документе
Если возникнет необходимость удалить закладку из документа, просто выполните следующие действия:
1. Нажмите кнопку «Закладка» (вкладка «Вставка», группа инструментов «Ссылки»).
2. Найдите в списке закладку, которую необходимо удалить (ее имя), кликните по ней и нажмите «Удалить».
Если же вы хотите удалить не только саму закладку, но и связанный с ней фрагмент текста или элемент, выделите их с помощью мышки и просто нажмите клавишу «DEL».
Устранение ошибки «Закладка не определена»
В некоторых случаях закладки не отображаются в документах Microsoft Word. Особенно актуальная данная проблема для документов, созданных другими пользователями. Самая распространенная ошибка — «Закладка не определена», о том, как ее устранить, вы можете прочесть на нашем сайте.
Урок: Устранение ошибки Ворд «Закладка не определена»
Создание активных ссылок в документе
Помимо закладок, с помощью которых можно удобно перемещаться по различным элементам документа или просто помечать их, Word позволяет создавать активные ссылки. Достаточно просто кликнуть по такому элементу, чтобы перейти в место, к которому он привязан. Это может быть место в текущем или в другом документе. Кроме того, активная ссылка может вести на веб-ресурс.
О том, как создавать активные ссылки (гиперссылки), вы можете прочесть в нашей статье.
Урок: Как в Ворд создавать активные ссылки
На этом мы закончим, ведь теперь вы знаете, как создавать закладки в Word, а также знаете о том, как их можно изменять. Успехов в дальнейшем освоении многогранных возможностей этого текстового процессора.
Download Article
Download Article
Microsoft Word’s Bookmark feature lets you quickly find passages in long documents without having to scroll through large blocks of text or use the Find feature with words that may be interspersed in many places in the overall text. This feature can be useful when editing a passage that requires you to look at other places in the document to ensure text consistency. Following are instructions in how to add a bookmark in Microsoft Word 2003, 2007, and 2010, as well as how to show bookmark brackets, go to a bookmark, cross-reference a bookmark, and delete a bookmark.
-
1
Select the place in the text you wish to bookmark. You can either highlight a block of text or click to place your cursor at the start of a paragraph.
-
2
Access the Bookmark feature. This displays the Bookmark dialog box.
- In Word 2003, select «Bookmark» from the Insert menu.
- In Word 2007 and 2010, select «Bookmark» from the Links group in the Insert menu ribbon.
Advertisement
-
3
Name the bookmark. Bookmark names have to begin with a letter, but they may contain numbers. Spaces aren’t allowed, but you can separate words with an underscore (_), as in «Heading_1.»
-
4
Click the «Add» button. This creates your bookmark.
Advertisement
-
1
Display the Word Options dialog box. The method for doing this differs according to your version of Word.
- In Word 2003, select «Options» from the Tools menu, then click the View tab.
- In Word 2007, click the «Microsoft Office» button in the upper left to display the File menu, then click «Word Options.»
- In Word 2010, click the File tab and select «Options» from the File menu on the left side of the File page.
-
2
Select «Advanced.»
-
3
Scroll down to the «Show document content» section.
-
4
Check the «Show bookmarks» box. Click «OK» to close the Word Options dialog. Any text within the bookmarked section will be surrounded by brackets; if there is no text within the bookmark, it instead appears as an I-beam. Neither the brackets nor the I-beam print.
- Text within a bookmark can be edited the same as text outside the bookmark. If you cut or copy a portion of the bookmarked text to a new location, the moved text is not bookmarked. If you add to the text within the bookmark brackets, the new text becomes part of the bookmarked text; if you delete part of the text inside the bookmark brackets, the bookmark remains with the remaining text. If you cut and paste an entire bookmarked item, including the bookmark itself, to a new location in the same document, the bookmark moves with the moved text; if you do not include the bookmark, it remains where it is in the document. If you copy a bookmarked item to another document, including the bookmark brackets, both the original and the new document will have bookmarks. For this reason, it’s a good idea to display any bookmarks before editing your text to make sure the bookmarks end up where you want them to end up when you’re done editing.
Advertisement
-
1
Display the Bookmark dialog box.
- In Word 2003, select «Bookmark» from the Insert menu.
- In Word 2007 and 2010, select «Bookmark» from the Links group on the Insert menu ribbon.
-
2
Choose one of the «Sort by:» options. Select «Name» to sort the bookmarks alphabetically by name or «Location» to sort them by their location in the document.
- To display hidden bookmarks in the list, check the «Hidden bookmarks» box.
-
3
Select the bookmark you want to go to.
-
4
Click the «Go To» button.
Advertisement
-
1
Access the cross-reference feature. You set up a cross reference in the Cross-reference dialog box. To access it, do the following for your version of Word:
- In Word 2003, select «Reference» from the Insert menu and then select «Cross-Reference.»
- In Word 2007 and 2010, select «Cross-Reference» from the Links group on the Insert menu ribbon.
-
2
Select «Bookmark» from the «Reference type:» field.
-
3
Choose the type of bookmark reference from the «Insert reference to:» field. In most cases, you’ll use the «Bookmark text» option.
-
4
Select the bookmark from the «For which bookmark:» list. A cross-reference will be created to your bookmark. The cross-reference will take the form of a hyperlink in the document, unless you uncheck the «Insert as hyperlink» box.
Advertisement
-
1
Display the Bookmark dialog box.
-
2
Select the name of the bookmark you wish to delete.
-
3
Click the «Delete» button. Your bookmark is deleted. Any text associated with the bookmark remains, however.
- To delete book the bookmark and its associated text, select the item and press the «Delete» key on your keyboard. To make sure the bookmark is also deleted, follow the instructions under «Show Bookmark Brackets in Text.»
Advertisement
Add New Question
-
Question
How do I bookmark a picture?
Open Word, go to the picture or the content you wan’t to bookmark, and click it/edit it. Go up to the magnifying glass, just under the name of the document on top of Word. Search «bookmark», click on Insert a Bookmark, give the bookmark a name, click Add, and OK.
Ask a Question
200 characters left
Include your email address to get a message when this question is answered.
Submit
Advertisement
Video
-
The Bookmark feature can be used in conjunction with the Split, Arrange All, and View Side by Side features to quickly find and display a particular passage and compare it with other passages in the same document, different documents, or different versions of the same document.
Thanks for submitting a tip for review!
Advertisement
About This Article
Thanks to all authors for creating a page that has been read 285,921 times.
Is this article up to date?
Благодаря возможности добавлять закладки в Microsoft Word можно быстро и удобно находить нужные фрагменты в больших документах. Такая полезная функция избавляет от необходимости пролистывать бесконечные блоки текста, нет необходимости использовать функцию поиска. О том, как сделать закладку в Word и как ее изменить, мы расскажем в этой статье.
Добавление закладки в документ
1. Выберите фрагмент текста или элемент на странице, которую вы хотите добавить в закладки. Вы также можете просто щелкнуть мышью в том месте документа, где хотите сделать закладку.
2. Перейдите на вкладку «Вставка», где в группе инструментов «Ссылки» (ранее «Ссылки») нажмите кнопку «Закладка».
3. Назовите закладку.
Примечание. Имя закладки должно начинаться с буквы. Он может содержать числа, но пробелы не допускаются. Вместо отступа вы можете использовать подчеркивание, например, имя закладки может выглядеть так: «Первая_закладка».
4. После нажатия кнопки «Добавить» закладка будет добавлена к документу до тех пор, пока не станет визуально отличаться от остального текста.
Отображение и изменение закладок в документе
После добавления в закладки некоторого текста или чего-либо еще со страницы он будет заключен в квадратные скобки, которые по умолчанию не отображаются во всех версиях Word.
Примечание. Прежде чем приступить к редактированию элемента, отмеченного закладкой, убедитесь, что редактируемый текст заключен в квадратные скобки.
Чтобы просмотреть скобки закладок, выполните следующие действия:
1. Откройте меню «Файл» (или предыдущую кнопку MS Office) и перейдите в раздел «Параметры» (или «Параметры Word»).
2. В окне «Параметры» перейдите в раздел «Дополнительно».
3. Установите флажок «Показывать закладки в разделе« Показать содержимое документа »» (ранее «Показывать закладки в области« Просмотр содержимого документа»).
4. Чтобы изменения вступили в силу, закройте окно, нажав «ОК».
Теперь элементы документа, обозначенные как закладки, будут отображаться на экране в квадратных скобках […].
Примечание. Квадратные скобки, содержащие закладки, не печатаются.
Фрагменты текста и другие элементы, отмеченные закладками, можно копировать в буфер обмена, вырезать и вставлять в любом месте документа. Также вы можете удалить текст внутри закладок.
Переключение между закладками
1. Перейдите на вкладку «Вставка» и нажмите кнопку «Закладка», расположенную в группе инструментов «Ссылки».
2. Чтобы отсортировать список закладок в текстовом документе, выберите нужный вариант:
- Имя;
- Позиция.
3. Теперь выберите закладку, к которой хотите перейти, и нажмите «Перейти».
Удаление закладок в документе
Если вам нужно удалить закладку из документа, выполните следующие действия:
1. Нажмите кнопку «Закладка» (вкладка «Вставка», набор инструментов «Ссылки»).
2. Найдите в списке закладку, которую вы хотите удалить (ее название), щелкните по ней и нажмите «Удалить».
Если вы хотите удалить не только саму закладку, но и связанный с ней фрагмент или текстовый элемент, выделите их мышью и просто нажмите клавишу «DEL».
Устранение ошибки «Закладка не определена»
В некоторых случаях закладки не отображаются в документах Microsoft Word. Эта проблема особенно актуальна для документов, созданных другими пользователями. Самая частая ошибка — «Неопределенная закладка». Как это исправить, вы можете прочитать на нашем сайте.
Создание активных ссылок в документе
Помимо закладок, с помощью которых вы можете удобно перемещаться между различными элементами документа или просто отмечать их, Word позволяет создавать активные ссылки. Вам просто нужно щелкнуть такой элемент, чтобы перейти туда, где он связан. Это может быть место в текущем документе или в другом документе. Также активная ссылка может вести на веб-ресурс.
О том, как создавать активные ссылки (гиперссылки), вы можете прочитать в нашей статье.
Мы закончим, потому что теперь вы знаете, как создавать закладки в Word, и вы также знаете, как их изменять. Удачи в дальнейшем освоении множества возможностей этого текстового процессора.
Всем привет! Когда вы работаете с большим документом в несколько сотен страниц, или вы скачали книгу в Ворд формате, то для навигации проще всего использовать закладки. В таком случае вам не придется бесконечно скролить и искать нужные фрагменты файла. В этой статье мы поговорим про то, как сделать закладки в Ворде и использовать их по предназначению. Напомню, что для быстрой навигации вы можете дополнительно использовать заголовки, а также вкладку «Вид» – «Отображение» – настройка «Область навигации».
Читаем – как сделать заголовки в Ворде.
Содержание
- Добавление и удаление закладок
- Как увидеть закладку в Word
- Как переходить по закладкам в Word
- Как удалить закладку в Word
- Видео
- Задать вопрос автору статьи
Добавление и удаление закладок
В этой главе мы посмотрим, как создать закладку в Ворде. На самом деле все делается очень просто:
- Выделите фрагмент текста, который будет неким якорем закладки. Вы аналогично можете просто установить текстовый курсор в нужное место, нажав левой кнопкой мыши.
- Перейдите на вкладку «Вставка».
- Теперь находим кнопку «Ссылки», нажимаем по ней и из выпадающего меню выбираем «Закладку».
- Сначала вводим имя. Тут вы можете столкнуться с двумя проблемами. Первая – имя закладки всегда должно начинаться с буквы. Вторая – в наименовании не должно содержаться пробелов. Вместо пробелов используем символ нижнего подчеркивания (_). В конце жмем «Добавить».
Итак, поставленная в тексте закладка у нас есть, но мы её не видим. Все дело в том, что по умолчанию в настройках самой программы Word эта функция выключена. Но переживать не стоит на самом деле закладка добавилась, и она уже существует.
Мы уже поняли, как добавить закладку в Ворде. И как вы уже поняли, по умолчанию они скрыты от глаз. Давайте я покажу вам, как включить их отображение.
- Переходим на первую вкладку «Файл».
- В левом блоке выбираем «Параметры», чтобы открыть настройки самой программы.
- В разделе «Дополнительно» в подразделе «Показывать содержимое документа» установите галочку «Показывать закладки».
После того как вы нажмете «ОК», программа включит отображение этих элементов – они будут обрамлены в квадратные скобки. Эти квадратные скобки не выводятся на печать. Да и вы можете в любой момент отключить их отображение.
Как переходить по закладкам в Word
Для того, чтобы показать как можно перескакивать с одной закладки на другую – нам нужно создать еще один такой же элемент. Для этого можете воспользоваться первой главой. После этого опять заходим в «Закладки».
В списке нажимаем левой кнопкой мыши по нужной и кликаем «Перейти». Вот таким нехитрым образом можно быстро путешествовать по большому документу или книге.
Как удалить закладку в Word
Все делается по аналогии. Переходим в раздел «Вставка» – «Ссылка» – «Закладка» – выбираем нужный вариант и жмем «Удалить».
Вот и все, дорогие друзья. Я вам рекомендую выключить отображения этих элементов, как мы делали это в первой главе. Если у вас еще остались какие-то вопросы – пишем в комментариях. До новых встреч на портале Wi-Fi-Гид.
Видео
Используя закладки Microsoft Word, вы можете отметить в документе текст, изображения и места, к которым вы хотите вернуться. Это похоже на подчеркивание отрывка или слова в книге.
Вместо того, чтобы сканировать весь документ, закладки помогут вам сразу перейти к желаемому тексту, картинке или месту. Функция закладок также доступна в Outlook, и вы можете добавить столько закладок, сколько захотите.
Вы также можете назвать каждую закладку для удобства использования. В этой статье вы узнаете, как использовать закладки в Microsoft Word, а также получите советы по их добавлению.
Закладка в Microsoft Word работает с гиперссылками, позволяя переходить к любому конкретному месту в документе. Он функционирует как внутренняя ссылка между разделами вашего документа.
Это особенно полезно для навигации по длинным документам. Вы можете использовать закладки для перехода от раздела к разделу без необходимости пролистывать страницу за страницей текста. Например, вы можете связать темы в своем оглавлении с теми страницами, на которых они начинают использовать закладки.
С учетом сказанного, давайте теперь посмотрим, как добавить и использовать закладку в Microsoft Word.
Как добавлять и использовать закладки в Microsoft Word
Вы можете добавить закладку в Microsoft Word за три простых шага.
- Сначала выберите, куда вы хотите добавить закладку.
- Далее вставляем закладку.
- Затем добавьте гиперссылку, указывающую на вашу закладку.
Обратите внимание, что вы можете добавлять закладки в документ Word только через классическое приложение Microsoft Word.
Как добавить закладку в Microsoft Word
- Откройте документ Word с помощью классического приложения и перейдите к тексту или месту, которое вы хотите добавить в закладки. Теперь щелкните вкладку « Вставка » в области ленты, затем щелкните « Закладка» .
- Во всплывающем окне введите имя закладки и нажмите « Добавить», когда закончите, чтобы закрыть окно. Это создаст имя для только что добавленной закладки. Вы можете повторить этот процесс для любого количества закладок, которые хотите добавить.
Однако обратите внимание, что имя вашей закладки должно начинаться с буквы, может содержать числа и символы подчеркивания, но не пробелы, дефисы или косые черты, среди прочего. Давайте теперь рассмотрим, как добавить гиперссылку, указывающую на вашу закладку.
Как добавить ссылку на закладку в Microsoft Word
Вот как вы можете добавить гиперссылку на закладку в Microsoft Word.
- Находясь в открытом документе Word, выберите текст, изображение или место, где вы хотите добавить ссылку на свою закладку.
- Нажмите Ctrl + K или щелкните правой кнопкой мыши свой выбор, наведите указатель мыши на стрелку вперед перед ссылкой и нажмите « Вставить ссылку» . Кроме того, вы можете пройти через область ленты, нажать « Вставить» , затем « Ссылка» (или ее стрелку вниз, а затем « Вставить ссылку» ).
- Откроется диалоговое окно « Вставить гиперссылку ». На панели « Ссылка на» щелкните « Поместить в этот документ» . В поле « Выберите место в этом документе» щелкните имя закладки, которую вы создали ранее, затем нажмите « ОК» .
- Вы также можете добавить всплывающую подсказку, которая будет отображаться при наведении курсора мыши на ссылку. Для этого щелкните всплывающую подсказку, введите «Текст всплывающей подсказки» и нажмите « ОК» .
- Вы также можете изменить текст привязки. Для этого просто отредактируйте текст для отображения и нажмите OK, когда закончите.
После добавления, когда вы нажимаете на ссылку, вы переходите прямо к закладке.
Как найти закладку в Microsoft Word с помощью Go To
Функция « Перейти» позволяет переходить к странице, разделу, строке, закладке, комментарию, сноске и т. Д. Вместо прокрутки или использования ссылок. Вот как найти свои закладки в Microsoft Word с помощью Go To.
- Нажмите Ctrl + G или щелкните « Главная»> щелкните стрелку раскрывающегося списка « Найти» в правом углу области ленты и выберите « Перейти к» .
- На панели « Перейти к какой панели слева» выберите « Закладка»> « Перейти» .
Если вы добавили несколько закладок, не забудьте щелкнуть раскрывающееся меню « Введите имя закладки» и выбрать имя закладки, прежде чем нажимать « Перейти» .
- Вы перейдете к указанной закладке. По завершении нажмите » Закрыть» .
Как сделать закладки видимыми в Microsoft Word
По умолчанию закладки не отображаются в Microsoft Word. Вот как заставить Microsoft Word отображать закладки.
- Перейдите в « Файл» , прокрутите вниз и нажмите « Параметры» , затем нажмите « Дополнительно» .
- Прокрутите вниз до раздела « Показать содержимое документа » и установите флажок « Показать закладки» .
- Теперь нажмите ОК, чтобы выйти.
Если вы добавите закладки к тексту или изображениям, закладки теперь будут отображаться в квадратных скобках [] . С другой стороны, если вы добавляете закладки в область, просто помещая курсор, ваши закладки будут отображаться в виде двутавровой балки.
Как удалить закладку в Microsoft Word
Так же, как вы можете добавить закладку, вы также можете удалить закладку в Microsoft Word. Вот как:
- Откройте документ Word, нажмите « Вставить» , затем нажмите « Закладка» .
- Выберите закладку, которую хотите удалить, затем нажмите кнопку « Удалить» . Вы не получите предупреждения о подтверждении удаления, поэтому убедитесь, что действительно хотите удалить свою закладку.
- Вам придется повторить этот процесс, если вы хотите удалить несколько закладок.
Как удалить ссылку из удаленной закладки
Даже если вы удалили закладку, добавленная вами ссылка все равно будет там. Вот как удалить ссылку из удаленной закладки в Microsoft Word.
- Просто выберите текст привязки и щелкните правой кнопкой мыши. В опциях меню выберите Удалить гиперссылку .
- Вы должны делать это для каждой удаляемой закладки.
Если вы этого не сделаете и поделитесь документом, другие читатели могут принять их за активные внешние ссылки.
Что происходит при копировании-вставке, вырезании, удалении и добавлении в закладки в Microsoft Word
Вы можете копировать и вставлять, вырезать и удалять, а также добавлять в закладки в Microsoft Word. Вот что происходит, когда вы это делаете:
Когда вы копируете и вставляете закладки в Microsoft Word
Если вы копируете закладку полностью или частично и вставляете в другое место в том же документе, оригинал сохраняет свои закладки, а вставленная копия – нет.
С другой стороны, если вы скопируете и вставите часть или всю закладку в другой документ, оба документа сохранят закладки.
Когда вы вырезаете и удаляете закладки в Microsoft Word
Если вы вырежете весь отмеченный элемент (текст или изображение) и вставите его в другое место в том же документе, элемент и закладка переместятся в это новое место. Если вы удалите часть закладки, оставшийся текст сохранит закладку.
Добавить в закладки
Когда вы добавляете текст между двумя символами в закладку, он становится частью закладки. То же самое происходит, когда вы добавляете текст или фотографии непосредственно перед открывающей скобкой закладки.
Однако добавление не будет включено в закладку, если вы добавите текст или фотографии сразу после закрывающей скобки.
Начать использовать закладки в Microsoft Word
Закладки в Microsoft Word могут помочь вам и вашим читателям упростить навигацию по документу. Это также может сэкономить ваше время и помочь вам работать более продуктивно.
Будь то Microsoft Word, Safari, Chrome, Firefox или даже PDF-файлы, вы можете начать использовать различные функции закладок, чтобы улучшить свою жизнь и рабочий процесс.


 .
.