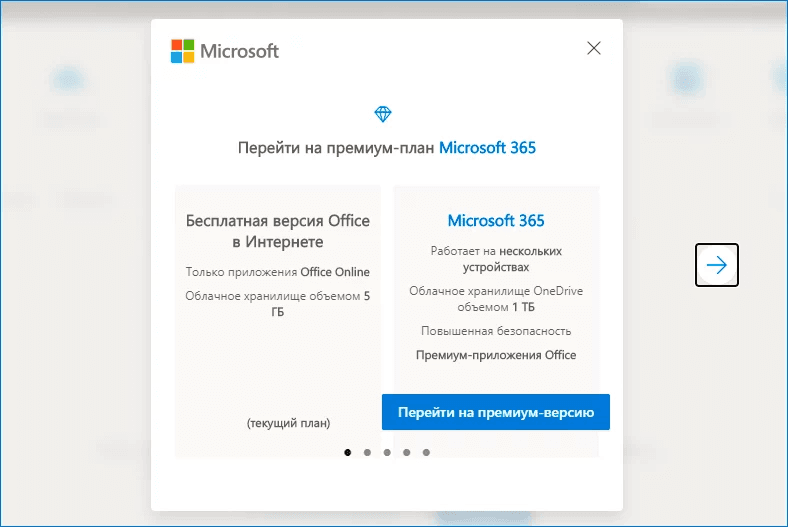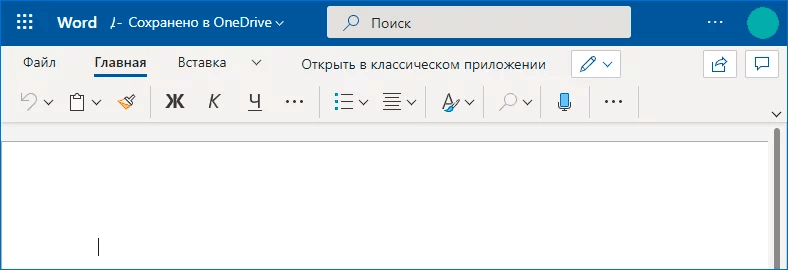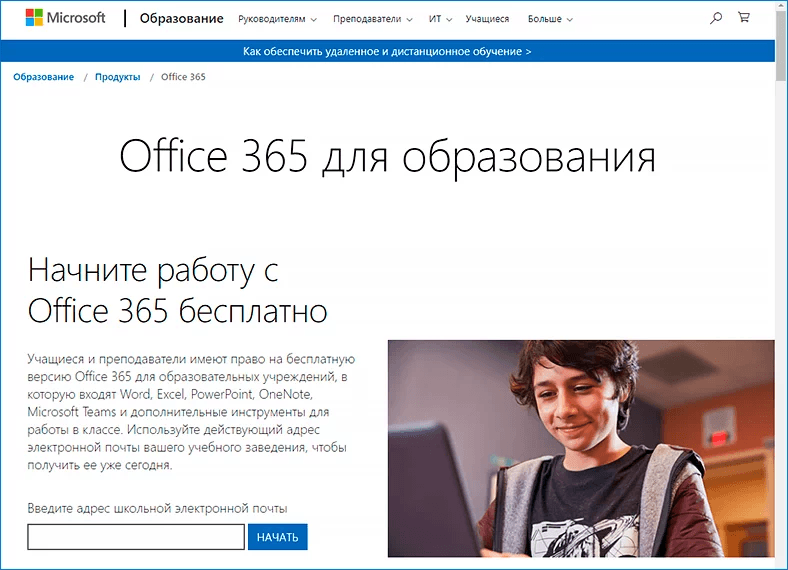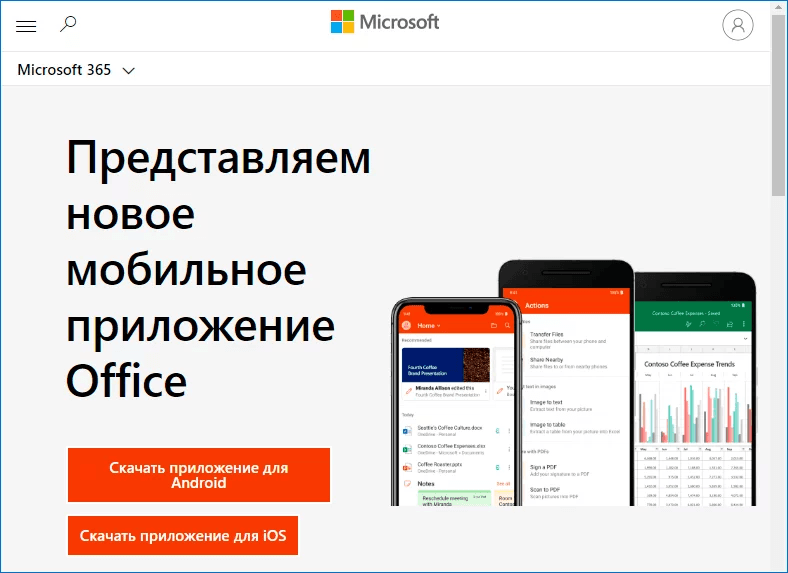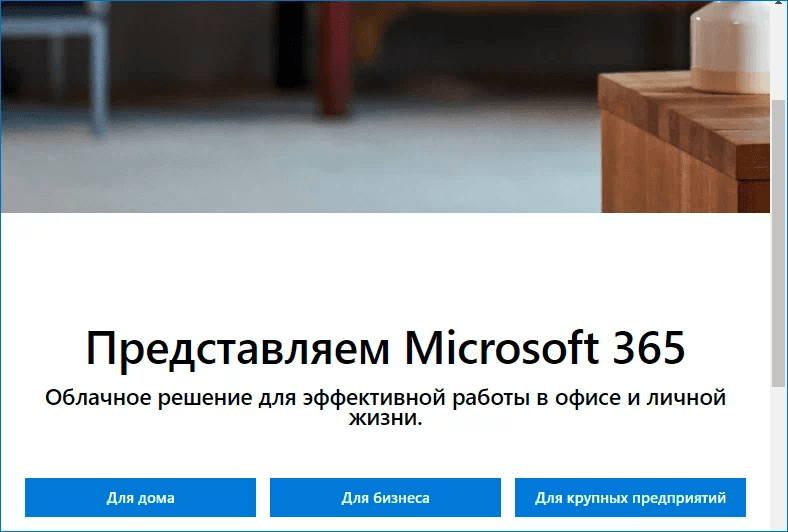Опубликовано: 3 окт. 2012 г.
Зарабатывай на своих покупках! Регистрация — goo.gl/AvWhps
Google Chrome расширение от Letyshops: goo.gl/33umJ2ПАРТНЕРСКАЯ СЕТЬ YOUTUBE — http://videospray.net ПОДКЛЮЧАЙТЕСЬ!
В данном уроке мы расскажем вам, как установить Word. Запустим браузер. В адресной строке введем запрос word microsoft и нажмем Enter. Перейдем на сайт посвященный Microsoft Word 2010. Нажмем кнопку Загрузить пробную версию. Откроется страница Microsoft Office 2010. Попробуем прямо сейчас, нажав советующую кнопку. На следующей странице нажмем ПОПРОБОВАТЬ сейчас. Для скачивания пакета необходимо создать учетную запись. Заполним поля Имя и Фамилия. Уберем галочку с получения рассылки и нажмем Продолжить. Прокрутим страницу вниз и нажмем кнопку ЗАГРУЗИТЬ. В появившемся окне выбора действия с файлом нажмем Запуск. Не закрывайте браузер или запишите ключ продукта. В диспетчере загрузок укажем разрядность Microsoft Office. По окончании загрузки файлов нажмем Начать установку. В окне контроля учетных записей пользователя нажмем Да.
Для начала установки необходимо ввести ключ продукта. В браузере выделим и скопируем ключ. Вернемся в программу установки. Вставим ключ и нажмем Продолжить. Установим галочку Я принимаю условия этого соглашения и нажмем Продолжить. Зайдем в настройки. В меню Microsoft Office выберем пункт Устанавливать при первом запуске. Вызовем меню Microsoft Word и нажмем Устанавливать всё с моего компьютера. Настройка завершена, нажмем Установить. По окончании установки нажмем Закрыть.
Откроем Word. Для этого зайдем в меню Пуск. Раскроем список всех программ. Кликнем на папке Microsoft Office и запустим Microsoft Word 2010. Через несколько секунд Word откроется. В появившемся окне установим переключатель в положение Использовать рекомендуемые параметры и нажмем OK. Разрешим программе внести изменения в компьютер. Word установлен, можно начинать работать.
Скачать Ворд бесплатно — Microsoft Word
Первая версия программы появилась еще в 1983 году и не слишком хорошо была принята аудиторией, но спустя два года, уже 1985, популярность начала нарастать. Уже в 1989 была выпущена версия Microsoft Word, и с этого момента программа получала только усовершенствования, в которых разработчики улучшали интуитивность интерфейса, добавляли новые функции и убирали устаревшие. Это одна из немногих программ, что активно применяется в профессиональной деятельности. Вордом пользуются журналисты, редакторы, писатели, юристы, помимо коммерческих организаций, где постоянно требуется вести документацию.
Программа подходит для любой категории пользователей, от профессионалов до только начинающих осваивать компьютер. По мере разработки новых версий, в программу была добавлена поддержка макросов, улучшена работа с форматированием, доработана пользовательская справка. Последняя — особенно необходима новичкам для понимания всех поддерживаемых функций. Word — неотъемлемый атрибут любого компьютера или ноутбука, работающего на Windows. Дом, работа — программа справляется с любыми задачами, от отображения веб-страниц и работы с различными картинками в тексте, до формирования сложных таблиц.
Что такое ворд и как его скачать? Детально
Приветствую вас, читатели и просто посетители моего сайта! На связи Федор Лыков. А поговорим мы сегодня о том, как установить ворд бесплатно.
Вы знакомы с текстовым редактором Microsoft Word? Если да, то отлично! Если нет, то вам будет очень полезно прочитать эту статью. А также эта информация пригодится всем, кто пользуется этой программой.
Что такое Microsoft Word?
Это редактор для создания и обработки текстовых файлов. Вы можете создавать документы различных типов, видов, с абсолютно любым наполнением и структурой. Вот такую возможность дает широкий функционал этот редактор.
Вы можете пользоваться им в учебе, работе, для проведения образовательных программ. Для этого пользователь может оперировать такими инструментами, как:
- Таблицы.
- Графики.
- Схемы.
- Фигуры.
Интерфейс программы на русском языке. Поэтому освоить ее может любой желающий.
Возможности Ворд
- Безграничный простор для форматирования и изменения текста. Вам под силу сделать документ любого формата и вида.
- Можно выбрать уже готовые стандартные стили оформления текста, а можно задать свой. Для этого есть все возможности.
- Широкие возможности создавать таблицы.
- Хорошая опция – проверка правильности написания текста. Согласны, что это очень удобно?
Большой выбор инструментов для редактирования текста безвозмездно.
Чтобы установить Word на пк или ноутбук, вам нужно знать вашу операционную систему. Подробнее, как ее определить читайте здесь.
Также необходимо знать системные требование вашего ПК.
Ресурсов, которые бесплатно позволят скачать данный текстовый редактор в интернете без регистрации достаточно.
На этих сайтах программы доступны бесплатно и без лицензии.
Есть разные виды этой программы: на виндовс 10, 7, XP. Вам нужно выбрать и скачать софт, подходящий для вашей операционной системы.
Как установить Word бесплатно?
- Первым делом, вам нужно зайти на выбранный сайт и скачать файлы к себе на компьютер. Обязательно перед установкой проверьте их на отсутствие вирусов.
- Далее после проверки вам нужно открыть скачанные файлы и заняться их установкой.
- Вы должны выбрать место на компе, куда установить ваш Word . Как правило, это будет диск С. Он предназначен для установки всех системных программ. Но вы можете выбрать любой другой диск на ваше усмотрение.
- После завершения распаковки и установки, вы можете запустить Word .
Можно выбрать любой удобный пользователю вид и настройки.
Какие есть еще способы использовать редактор даром?
Используйте ворд онлайн на официальном сайте. Он полностью с таким же функционалом, как и обычный.
Только отсутствуют функция ВордАрт и диаграммы. С остальными задачами эта версия отлично справится. Вам нужно будет только завести свою учетную запись в он-лайне.
Мобильное приложение ворд для смартфонов. Совершенно безденежно. Подойдет для телефонов с большими экранами и планшетов.
- Для Android.
Получите официальную версию Microsoft Word бесплатно. Обычно такие акции проводятся в магазинах при покупке компьютера или ноутбука. Нужно лишь промониторить магазины на предмет такой акции.
Заключение
Итак, сегодня мы рассмотрели все способы, как установить ворд бесплатно на свой ПК. Если возникнет ситуация, и вам необходимо удалить этот прекрасный редактор, и вы не знаете как, то эта статья для вас.
Надеюсь, данная информация вам пригодится. Чтобы ничего не пропустить – подписывайтесь на мой канал и читайте новые статьи первыми! До скорых встреч в следующих статьях.
Как пользователям получить «Microsoft Office» бесплатно?
Современные компьютерные устройства, представленные широким вариативным рядом изделий разнообразного конечного исполнения, включающие в себя как наиболее востребованные и популярные стационарные персональные компьютеры и ноутбуки различной конфигурации и формы, так и мобильные варианты разно форматных устройств, задействуются пользователями всецело и постоянно для успешного выполнения разных высоко затратных операций и сложных трудоемких процессов во многих востребованных областях деятельности.
А разработка и внедрение прогрессивных программных платформ управления устройствами и мощных сверхбыстрых прикладных приложений значительно увеличивает вовлеченность устройств и расширяет их конечный диапазон применения.
Одними из наиболее задействованных и часто используемых программных приложений, помимо базовых операционных систем различных доверенных известных разработчиков, безусловно являются разнообразные редакторы для создания, обработки, вывода, распространения и обмена текстовых, табличных и презентационных материалов, с конечными готовыми файловыми образцами, которых пользователи взаимодействуют ежедневно.
Самым известным и как следствие востребованным программным решением является пакет офисных приложений «Microsoft Office» от одноименной корпорации, включающий различные виды современного и мощного программного обеспечения для работы с разными типами базовых форматов документов.
К сожалению, базовая цена пакетного набора программ «Microsoft Office» начинается от семидесяти долларов в год, и не каждый пользователь сможет позволить себе его покупку, особенно если доступные встроенные приложения будут использоваться не регулярно. Однако существует немало способов получить востребованный пакет файловых редакторов совершенно бесплатно. В данном руководстве мы покажем все простые способы, с помощью которых пользователи смогут получить вложенные приложения пакета «Microsoft Office», такие как «Word», «Excel», «PowerPoint» и другие нужные программы, не производя никакой оплаты.
Используйте бесплатную версию «Office» в «Интернете», предлагающую приложения «Office Online»
Независимо от того, используют ли пользователи персональный компьютер с операционной системой «Windows 10», устройство «Mac» или «Chromebook» с соответствующими программными решениями управления, в каждом из вариантов можно бесплатно воспользоваться встроенными базовыми приложениями пакета «Microsoft Office» в любом предпочитаемом, исходя из персональных приоритетов конкретных пользователей, веб-браузере. Сетевые веб-версии «Office» упрощены и не способны работать в автономном режиме, но они по-прежнему предлагают мощный инструментарий для редактирования, на основе которого пользователи могут создавать, открывать, обрабатывать, сохранять, для последующего использования или распространения, текстовые документы «Word», файлы табличного формата «Excel» и презентации «PowerPoint» непосредственно прямо в браузере.
Пользователи также могут перетащить файл со своего компьютера на связанную страницу «office.com». Он будет загружен в бесплатное хранилище «OneDrive» персональной учетной записи «Microsoft», и пользователи затем смогут открыть его в соответствующем приложении.
Веб-приложения «Office» имеют некоторые ограничения. Данные удаленные редакторы не так полнофункциональны, как классические, непосредственно устанавливаемые в систему, приложения «Microsoft Office» для «Windows» и «Mac», и пользователям не удастся получить к ним доступ в автономном режиме. Но зато они, даже в урезанном формате, остаются мощными приложениями «Microsoft Office» и, что немаловажно, абсолютно бесплатны.
Подпишитесь на бесплатную пробную версию на один месяц
Если пользователям просто требуется пакет прикладных приложений «Microsoft Office» на ограниченный короткий период времени, то можно оформить подписку на месячную бесплатную пробную версию. Чтобы воспользоваться данным предложением, посетите официальный веб-сайт корпорации и на ответственной странице «Попробуйте Microsoft 365 бесплатно» (внешняя исходящая прямая ссылка на сторонний ресурс: https://www.microsoft.com/en-us/microsoft-365/try) подпишитесь на пробную версию, используя соответствующую кнопку «Попробуйте 1 месяц бесплатно», позволяющую задействовать безоплатную тридцатидневную версию офисного приложения.
Пользователи должны будут предоставить данные собственной кредитной карты, чтобы завершить подписку на пробную версию «Microsoft Office», и она будет автоматически продлена по истечению тестового месяца. Однако пользователи могут отменить свою подписку в любое время в личном кабинете персональной учетной записи — даже сразу после регистрации — чтобы заблокировать выставление каких-либо счетов и списания денежных средств с привязанного к карте счета за покупку пакета офисных приложений. Данная отмена не повлияет на пробный период и все равно позволит продолжать использовать востребованный набор «Microsoft Office» до конца бесплатного месяца.
После активации пробной версии пользователи смогут загрузить полные версии требуемых приложений «Microsoft Office» для персонального компьютера на основе операционной системы «Windows» и «Mac», а также при соответствующей необходимости, получить доступ к полным версиям приложений на других платформах, включая большие версии изделий «iPad».
Данная тридцатидневная версия предоставит пользователям полный доступ к домашнему плану «Семейство Microsoft 365» (ранее «Office 365 Home»), в котором для взаимодействия будет доступны «Word», «Excel», «PowerPoint», «Outlook», «OneNote» и «1 ТБ» хранилища в облачном сервисе «OneDrive». Пользователи могут поделиться своей подпиской дополнительно с пятью другими людьми, каждый из которых получит доступ к приложениям через личную учетную запись «Microsoft» и будет располагать выделенным собственным хранилищем в размере «1 ТБ», что совокупно позволит зарезервировать конечный объем облачного пространства на общее количество в «6 ТБ».
Корпорация «Microsoft» также предлагает бесплатные тридцатидневные ознакомительные версии «Office 365 ProPlus» (внешняя исходящая прямая ссылка на сторонний ресурс: https://www.microsoft.com/en-us/evalcenter/evaluate-office-365-proplus), предназначенные для предприятий. Возможно, пользователям удастся воспользоваться обоими предложениями и продлить период бесплатного доступа к «Microsoft Office» до двух месяцев.
Получите «Microsoft Office» бесплатно как студент или преподаватель
Отдельные учебные заведения подключены к плану «Office 365», что позволяет учащимся и преподавателям загружать программное обеспечение бесплатно.
На официальном веб-сайте корпорации «Microsoft» на связанной странице «Office 365 для образования» (внешняя исходящая прямая ссылка на сторонний ресурс: https://www.microsoft.com/ru-ru/education/products/office/default.aspx) можно проверить, аккредитовано ли конкретное учебное заведение как участник программы по свободному использованию в образовательных учреждениях «Microsoft Office», или задействовать другие варианты получения бесплатной версии.
Также пользователи могут перейти на веб-сайт своего учебного заведения для получения более подробной информации о возможном бесплатном использовании востребованного пакета прикладных офисных программ.
Попробуйте мобильную версию приложения для телефонов и небольших планшетных компьютеров
Приложения «Microsoft Office» также бесплатны для мобильных устройств, таких как смартфоны, камерофоны, коммуникаторы и т.д. Например, пользователи могут на телефоны «iPhone» или «Android» скачать мобильные приложения «Office» для бесплатного открытия, создания и редактирования связанных документов (внешняя исходящая прямая ссылка на сторонний ресурс: https://www.microsoft.com/ru-ru/microsoft-365/mobile/).
На планшетных компьютерах «iPad» или устройствах под управлением системы «Android» схожих форматов исполнения данные мобильные приложения позволяют создавать и редактировать документы только в том случае, если размер экрана задействованного устройства не превышает граничные показатели в «10,1 дюйма». На планшетах большего размера пользователи могут установить указанные приложения только для просмотра документов, в то время как для их создания и редактирования уже понадобиться оформить платную подписку.
На практике, подобный подход означает, что «Word», «Excel» и «PowerPoint» будут доступны в бесплатной полной версии для «iPad Mini» и устаревших «9,7-дюймовых iPad», и пользователям придется приобрести платный план пакета приложений «Microsoft Office», чтобы получить возможность обрабатывать документы на более масштабных видах устройств, таких как «iPad Pro» или новых «10,2-дюймовых iPad».
Присоединяйтесь к уже оформленному другим пользователем домашнему плану «Семейство Microsoft 365»
Версия «Microsoft 365 персональный» стоимостью в семьдесят долларов в год предлагает офисный пакет приложений «Microsoft Office» для дальнейшего применения в собственность только одному пользователю. В свою очередь подписка на план «Microsoft 365 для семьи» предназначена для общего использования несколькими людьми, обеспечивая за сто долларов в год совместное оплаченное задействование востребованных приложений пакета программ для шести человек. Пользователи получат в свое распоряжение полный офисный набор приложений для полноценного применения на персональных компьютерах с установленной операционной системой «Windows 10», вычислительных комплексах «Mac», «iPad» и других задействуемых устройствах.
Любой из покупателей, кто оплатит годовую подписку на «Microsoft 365 для семьи» (ранее известный как «Office 365 для дома»), может поделиться ею с пятью другими учетными записями «Microsoft». Данный вариант очень удобен: управление общим доступом осуществляется через соответствующую страницу, ответственную за общий доступ, на официальном веб-сайте корпорации в личном кабинете профиля пользователя «Microsoft». Основной владелец учетной записи может добавить пять других учетных записей «Microsoft», и каждая из них получит собственную персональную ссылку-приглашение.
После присоединения к группе, каждый приглашенный пользователь сможет войти в систему со своими регистрационными данными профиля «Microsoft», чтобы загрузить приложения «Office», как если бы он самостоятельно оплатил за свою подписку. У каждой учетной записи будет отдельное выделенное хранилище в облачном сервисе «OneDrive» объемом в «1 ТБ».
«Microsoft» объясняет, что подписка предназначена в первую очередь для того, чтобы делиться ею с родными людьми из домашнего окружения. Таким образом, если знакомый или близкий родственник подключен на данный вид годовой подписки, то он может позволить присоединиться к оплаченному плану «Microsoft Office», предоставив в пользование востребованный пакет приложений абсолютно бесплатно.
Домашний план «Microsoft 365 для семьи» — определенно лучшее предложение, если пользователи планируют приобретать «Microsoft Office». Ведь даже при общей покупке, подписка в сто долларов в год на шесть человек позволит существенно сэкономить, так как в итоге каждый пользователь заплатит менее семнадцати долларов за год пользования сборным пакетом приложений.
Также, «Microsoft» сотрудничает с некоторыми работодателями, которые по результатам взаимодействия с корпорацией предлагают своим сотрудникам существенную скидку на приобретение пакета программ «Microsoft Office», позволяющую сэкономить до тридцати процентов от начальной стоимости.
Бесплатные альтернативные решения пакету приложений «Microsoft Office» от сторонних разработчиков
Если перечисленные варианты бесплатного использования «Microsoft Office» по каким-либо причинам пользователям не подходят, то можно рассмотреть возможность выбора другого офисного приложения, обладающего схожими функциональными возможностями с исходным образцом. Существуют совершенно бесплатные офисные программные решения сторонних разработчиков, которые демонстрируют хорошую совместимость с тестовыми документами, электронными таблицами и файлами презентаций приложений, входящих в пакет «Microsoft Office». К ним можно отнести следующие альтернативные программы:
«LibreOffice» — это бесплатное офисное приложение с открытым исходным кодом для операционных систем «Windows», «Mac», «Linux» и других программных инструментов управления. Он аналогичен классическим, устанавливаемым стационарно, версиям «Microsoft Office», поддерживает работу с документами «Office» и даже способен создавать новые экземпляры в общих стандартах расширений, таких как «DOCX» для текстовых документов, «XLSX» для электронных таблиц и конечном формате «PPTX» для презентаций. «LibreOffice» был основан на базе приложения «OpenOffice». И несмотря на то, что первоисточник в лице «OpenOffice» все еще существует и доступен для непосредственного использования, в реализации функциональных способностей «LibreOffice» задействуются возможности большего числа разработчиков, позволивших проекту, в конечном итоге, приобрести большую востребованность и популярность.
«Apple iWork» — это бесплатная коллекция офисных приложений для пользователей «Mac», «iPhone» и «iPad». Данный продукт создан в качестве конкурентного приложения от корпорации «Apple» на замену «Microsoft Office», однако раньше подписка на него была платной. Пользователи персональных компьютеров под управлением операционной системы «Windows» также могут получить доступ к веб-версии «iWork» через веб-сайт «iCloud».
«Google Docs» — это мощная коллекция офисного программного обеспечения в сети «Интернет». Данный инструмент хранит пользовательские файлы в «Google Drive», удаленном сетевом сервисе «Google» для дистанционного расположения файлов. И в отличие от веб-приложений «Microsoft Office», в веб-браузере «Google Chrome» пользователи даже могут в автономном режиме получать доступ к востребованным «Документам», «Таблицам» и «Презентациям».
На сегодняшний день существует, помимо представленных, множество других альтернатив, но данный перечень включает одни из лучших.
Заключение
Использование современных персональных компьютерных устройств значительно упрощает пользователям ведение своей регулярной деятельности, позволяя быстро и без особых усилий решать разные высоко затратные задачи и исполнять многие трудоемкие операции. Огромную помощь, особенно для создания, обработки и последующего распространения востребованных офисных разно форматных документов, оказывает кроссплатформенное приложение «Microsoft Office», являющееся наиболее востребованным видом соответствующего программного обеспечения, файловые расширения которого стали использоваться даже в качестве отраслевых стандартов.
Однако, одним из сдерживающих факторов, негативно влияющим на популяризацию «Microsoft Office», является его высокая стоимость, вынуждающая конечных потребителей искать способы получить приложения из офисного набора бесплатно.
Ознакомившись с данным руководством, пользователи смогут выбрать, индивидуально приемлемый для каждого, вариант, позволяющий использовать востребованные офисные приложения абсолютно без какой-либо оплаты. А также, при желании получить полный функционал пакета «Microsoft Office» могут приобрести годовую подписку совокупно для шестерых участников, что значительно уменьшит конечную стоимость продукта. Или, при отсутствии подходящих решений, обратить свое внимание на, представленные в качестве альтернативы, офисные приложения сторонних разработчиков, позволяющие практически полностью заменить набор продуктов «Microsoft Office».
Полную версию статьи со всеми дополнительными видео уроками читайте в нашем блоге.
При установке пакета Office 2016 вы замечаете, что не можете настраивать параметры, как предыдущие наборы Office. Все программное обеспечение, такое как Word, Excel, Access, Powerpoint, OneNote и т. Д., Будет установлено при запуске его setup.exe. удобно для пользователей, которые хотят установить все программное обеспечение в Office 2016. Однако, если на диске C вашего компьютера мало места для хранения или вы просто хотите установить какое-то конкретное программное обеспечение, такое как Word и Excel, очень проблематично.
Чтобы решить эту проблему, вы можете использовать средство развертывания Office 2016 для настройки установки Office 2016. В этой статье вы обсудите, как использовать средство развертывания Office 2016 и изменить файл configuration.xml с любым процессом. в любом текстовом редакторе. Оттуда вы можете настроить параметры Office 2016 для установки необходимого программного обеспечения.
См. Инструкции по установке Office 2016 на Youtube.
Ниже приводится подробное пошаговое руководство, которое поможет вам лучше понять.
1. Загрузите средство развертывания Office 2016.
2. Дважды щелкните загруженный файл officedeploymenttool_10321.33602.exe, выберите папку для извлечения файла. После распаковки вы увидите следующие файлы: configuration.xml, EULA (да или нет) и setup.exe.
3. Отредактируйте файл configuration.xml с помощью блокнота. Вот пример конфигурации:
И вот несколько кратких объяснений каждого элемента.
- SourcePath — это путь, по которому вы устанавливаете пакет Office 2016. В этом примере Office 2016 установлен на DVD (дисковод D).
- OfficeClientEdition. Вы можете выбрать 32-битные или 64-битные настройки.
- Идантификационный номер продукта . Если вы планируете установить Office 2016, используйте ProPlusRetail. Если вы планируете установить Office 365 профессиональный плюс, используйте O365ProPlusRetail.
- ID языка, укажите язык установки.
- ID ExcludeApp укажите программное обеспечение в пакете Office, которое вы не хотите устанавливать. В этом примере установите только программное обеспечение Word и Excel.
4. Откройте командную строку и измените путь к папке, в которую вы извлекли средство развертывания (на шаге 2). Затем введите команду:
setup / configure configuration.xml
5. В этом примере конфигурации, если ошибки нет, вы увидите, что установлены только Word и Excel. Результаты в этом примере:
Обычная установка: 25 минут, что составляет 2,2 ГБ дискового пространства.
Пользовательские настройки (Word и Excel): 14 минут, 1,85 ГБ используемого дискового пространства (экономия 20%).
Выше приведены инструкции по размещению Word и Excel только в Office 2016.
Желаю всем успехов!
Подробнее: Как установить вьетнамский языковой интерфейс в Microsoft Office 2016
Что такое ворд и как его скачать? Детально
30 марта, 2019
10527

Федор лыков
4 — й год работаю удалённо и создаю различные источники дохода. Строю бизнес в интернете и активно инвестирую.
Приветствую вас, читатели и просто посетители моего сайта! На связи Федор Лыков. А поговорим мы сегодня о том, как установить ворд бесплатно.
Вы знакомы с текстовым редактором Microsoft Word? Если да, то отлично! Если нет, то вам будет очень полезно прочитать эту статью. А также эта информация пригодится всем, кто пользуется этой программой.
Что такое Microsoft Word?
Это редактор для создания и обработки текстовых файлов. Вы можете создавать документы различных типов, видов, с абсолютно любым наполнением и структурой. Вот такую возможность дает широкий функционал этот редактор.
Вы можете пользоваться им в учебе, работе, для проведения образовательных программ. Для этого пользователь может оперировать такими инструментами, как:
- Таблицы.
- Изображения.
- Графики.
- Схемы.
- Фигуры.
Интерфейс программы на русском языке. Поэтому освоить ее может любой желающий.
Возможности Ворд
- Безграничный простор для форматирования и изменения текста. Вам под силу сделать документ любого формата и вида.
- Можно выбрать уже готовые стандартные стили оформления текста, а можно задать свой. Для этого есть все возможности.
- Широкие возможности создавать таблицы.
- Хорошая опция – проверка правильности написания текста. Согласны, что это очень удобно?
Кстати, есть еще несколько способов сделать абзац в ворде.
Большой выбор инструментов для редактирования текста безвозмездно.
Чтобы установить Word на пк или ноутбук, вам нужно знать вашу операционную систему. Подробнее, как ее определить читайте здесь.
Также необходимо знать системные требование вашего ПК.
Ресурсов, которые бесплатно позволят скачать данный текстовый редактор в интернете без регистрации достаточно.
На этих сайтах программы доступны бесплатно и без лицензии.
Есть разные виды этой программы: на виндовс 10, 7, XP. Вам нужно выбрать и скачать софт, подходящий для вашей операционной системы.
Как установить Word бесплатно?
- Первым делом, вам нужно зайти на выбранный сайт и скачать файлы к себе на компьютер. Обязательно перед установкой проверьте их на отсутствие вирусов.
Какой лучше антивирус выбрать, рекомендую к прочтению.
- Далее после проверки вам нужно открыть скачанные файлы и заняться их установкой.
- Вы должны выбрать место на компе, куда установить ваш Word . Как правило, это будет диск С. Он предназначен для установки всех системных программ. Но вы можете выбрать любой другой диск на ваше усмотрение.
- После завершения распаковки и установки, вы можете запустить Word .
Можно выбрать любой удобный пользователю вид и настройки.
Какие есть еще способы использовать редактор даром?
Используйте ворд онлайн на официальном сайте. Он полностью с таким же функционалом, как и обычный.
Только отсутствуют функция ВордАрт и диаграммы. С остальными задачами эта версия отлично справится. Вам нужно будет только завести свою учетную запись в он-лайне.
Мобильное приложение ворд для смартфонов. Совершенно безденежно. Подойдет для телефонов с большими экранами и планшетов.
Ссылка для скачивания с официального сайта:
- Для Android.
Получите официальную версию Microsoft Word бесплатно. Обычно такие акции проводятся в магазинах при покупке компьютера или ноутбука. Нужно лишь промониторить магазины на предмет такой акции.
Заключение
Итак, сегодня мы рассмотрели все способы, как установить ворд бесплатно на свой ПК. Если возникнет ситуация, и вам необходимо удалить этот прекрасный редактор, и вы не знаете как, то эта статья для вас.
Надеюсь, данная информация вам пригодится. Чтобы ничего не пропустить – подписывайтесь на мой канал и читайте новые статьи первыми! До скорых встреч в следующих статьях.
С Уважением, автор блога Федор Лыков!
подписаться на новости сайта
Содержание
- Устанавливаем Microsoft Word на компьютер
- Шаг 1: Загрузка Office 365
- Шаг 2: Инсталляция Office 365
- Шаг 3: Первый запуск Word
- Вопросы и ответы
Microsoft Word – самый популярный в мире текстовый редактор. О нем знают миллионы юзеров по всему свету, и каждый обладатель данной программы сталкивался с процессом ее инсталляции себе на компьютер. Такая задача является сложной для некоторых неопытных пользователей, поскольку требует выполнения определенного количества манипуляций. Далее мы пошагово рассмотрим установку Ворда и предоставим все необходимые инструкции.
Читайте также: Установка последних обновлений Microsoft Word
Устанавливаем Microsoft Word на компьютер
В первую очередь хочется заметить, что текстовый редактор от компании Майкрософт не является бесплатным. Его пробная версия предоставляется на месяц с требованием предварительной привязки банковской карты. Если вы не хотите платить за программу, советуем подобрать себе аналогичный софт со свободной лицензией. Список такого ПО вы найдете в другой нашей статье по ссылке ниже, а мы перейдем к инсталляции Word.
Подробнее: Пять бесплатных аналогов текстового редактора Microsoft Word
Шаг 1: Загрузка Office 365
Подписка на Office 365 позволяет использовать все входящие компоненты за небольшую плату ежегодно или каждый месяц. Первые тридцать дней являются ознакомительными и вам не нужно ничего приобретать. Поэтому давайте рассмотрим процедуру приобретения бесплатной подписки и загрузки компонентов на свой ПК:
Перейти к странице загрузки Microsoft Word
- Откройте страницу продукта Ворд по ссылке выше или через поиск в любом удобном браузере.
- Здесь вы можете сразу перейти к приобретению или попробовать бесплатную версию.
- Если вы выбрали второй вариант, вам следует повторно нажать на «Попробовать бесплатно в течение месяца» в открывшейся странице.
- Выполните вход в учетную запись Microsoft. В случае ее отсутствия ознакомьтесь с первыми пятью шагами в руководстве, которое представлено по ссылке ниже.
- После входа в аккаунт выберите свою страну и добавьте способ оплаты.
- Доступным вариантом является использование дебетовой или кредитной карты.
- Заполните необходимую форму, чтобы привязать данные к учетной записи и продолжить покупку.
- После проверки введенной информации вам будет предложено загрузить на свой компьютер инсталлятор Office 365.
- Дождитесь его загрузки и запустите.
Подробнее: Регистрируем учетную запись Microsoft

При проверке карты на ней будет заблокирована сумма в размере одного доллара, в скором времени она снова переместится в доступные средства. В настройках аккаунта Microsoft вы можете в любой момент отказаться от подписки на предоставленные компоненты.
Шаг 2: Инсталляция Office 365
Теперь следует установить на свой ПК загруженное ранее программное обеспечение. Все делается автоматически, а пользователю нужно выполнить лишь несколько действий:
- После старта инсталлятора дождитесь, пока он подготовит необходимые файлы.
- Начнется обработка компонентов. Будет загружен только Word, однако в случае выбора полной сборки скачается абсолютно все присутствующее там ПО. Во время этого не выключайте компьютер и не прерывайте соединение с интернетом.
- По завершении вы будете уведомлены о том, что все прошло успешно и окно установщика можно закрывать.

Шаг 3: Первый запуск Word
Выбранные вами программы теперь находятся на ПК и готовы к работе. Найти их можно через меню «Пуск» или же значки появятся на панели задач. Обратите внимание на следующую инструкцию:
- Откройте Ворд. Первый запуск может идти продолжительное время, поскольку происходит настройка ПО и файлов.
- Примите лицензионное соглашение, после чего станет доступным работа в редакторе.
- Перейдите к активации софта и следуйте показанным на экране руководствам, или же просто закройте окно, если не хотите производить это сейчас.
- Создайте новый документ или воспользуйтесь предоставленными шаблонами.

На этом наша статья подходит к концу. Предоставленные выше руководства должны помочь начинающим юзерам разобраться с инсталляцией текстового редактора на свой компьютер. Кроме этого рекомендуем к прочтению другие наши статьи, которые помогут упростить работу в Microsoft Word.
Читайте также:
Создание шаблона документа в Microsoft Word
Устранение ошибки при попытке открытия файла Microsoft Word
Решение проблемы: Документ MS Word не редактируется
Включаем автоматическую проверку орфографии в MS Word
Еще статьи по данной теме: