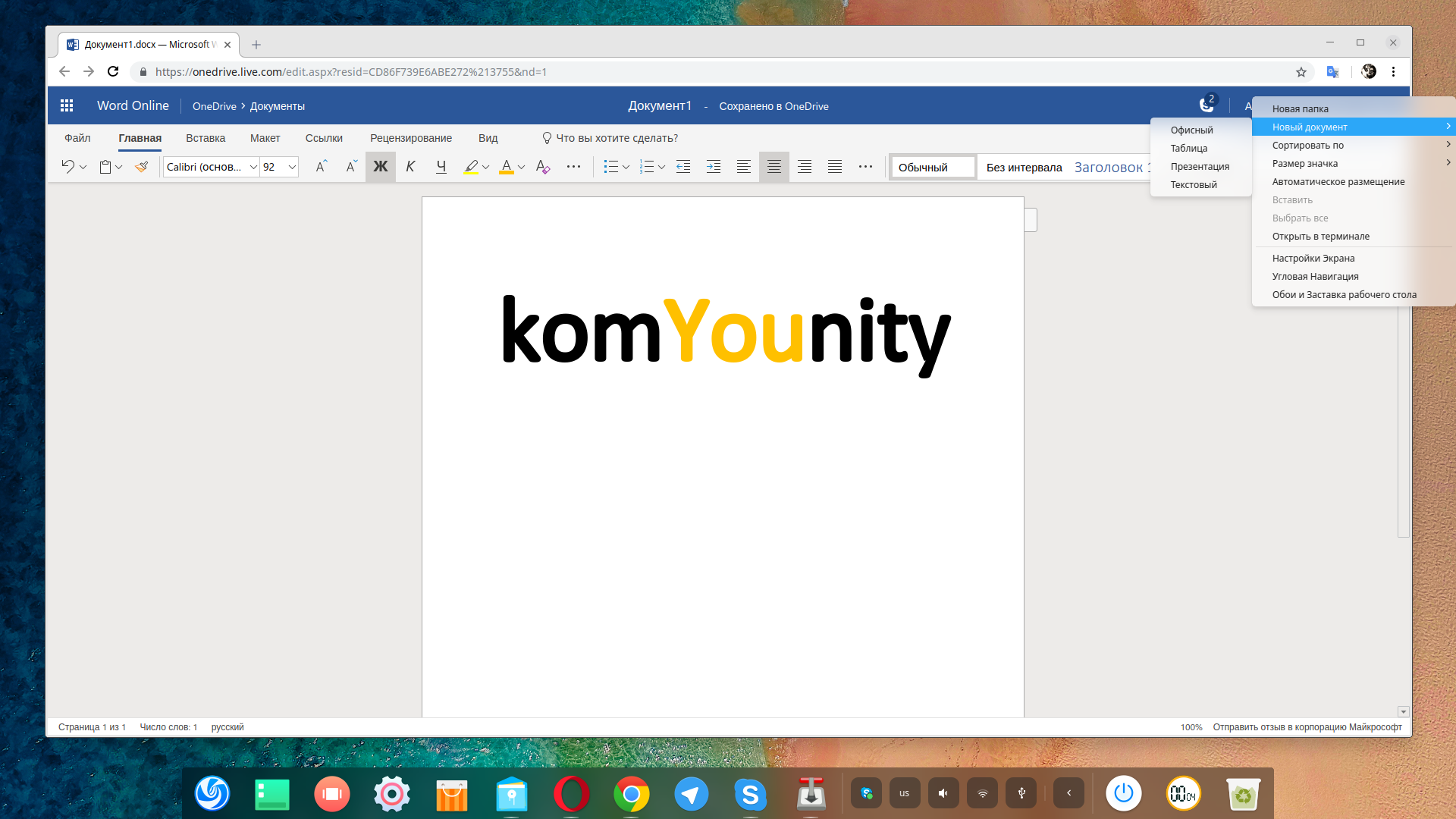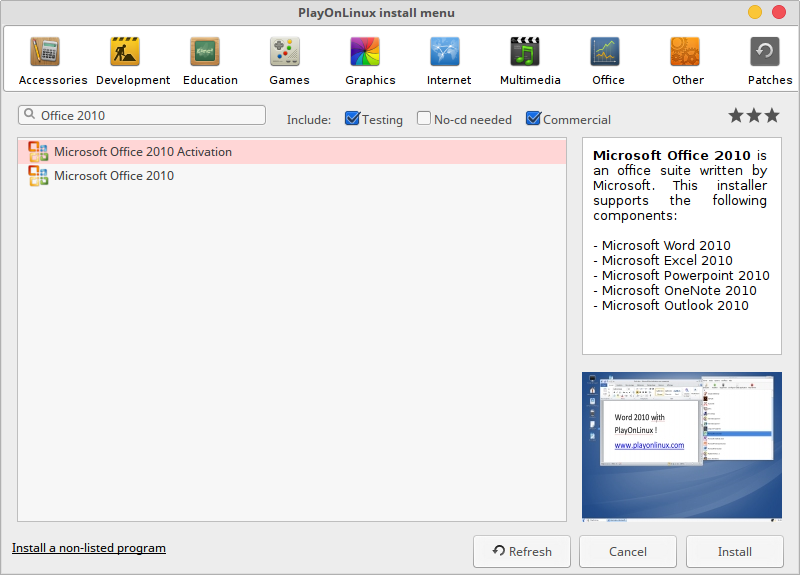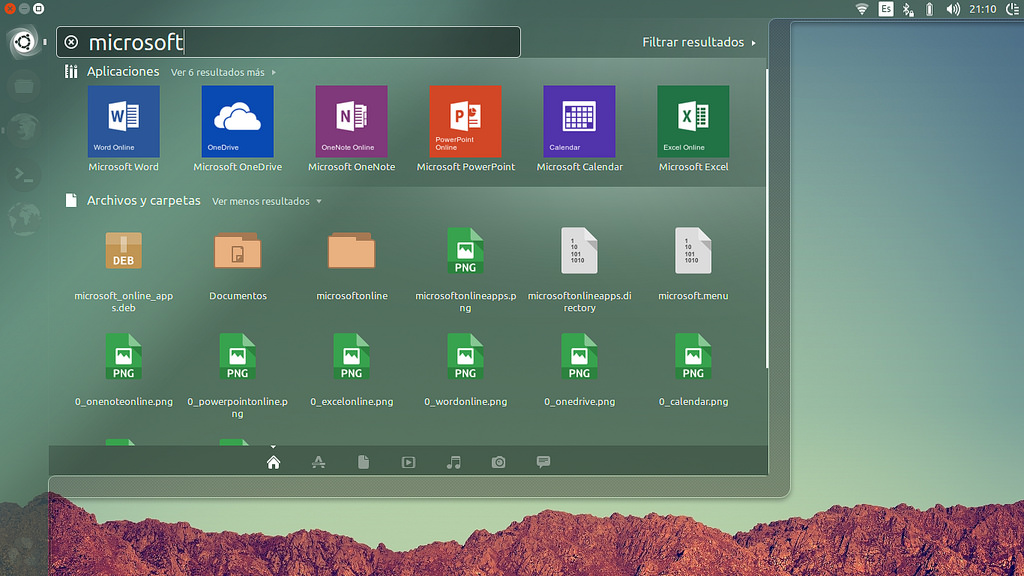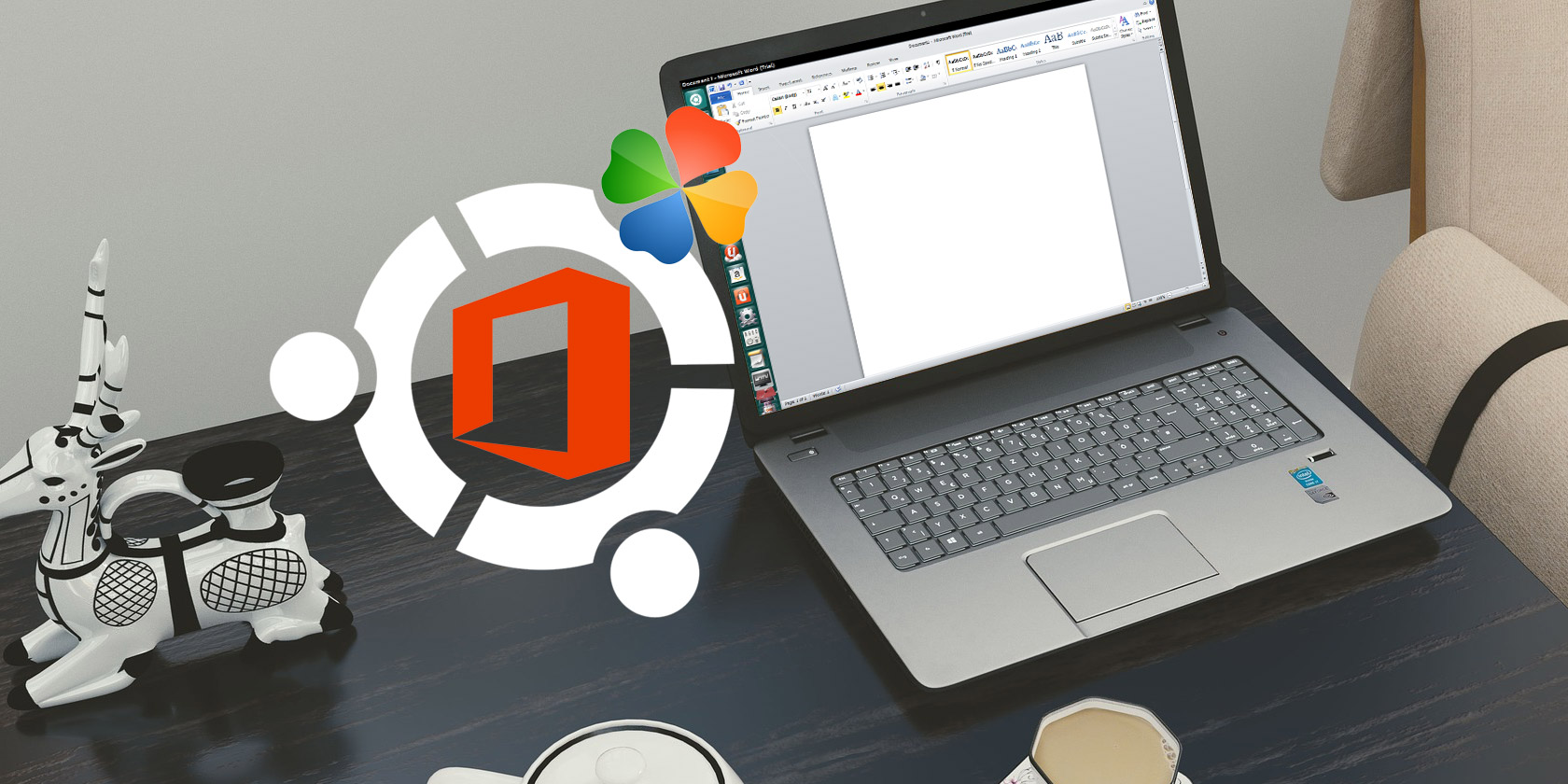Офисная программа — один из главных инструментов в работе сотрудников компаний и студентов. Довольно часто приходится писать различные работы, делать презентации и так далее. Сейчас стандартом офисного программного обеспечения есть офисный пакет от Microsoft, который, к сожалению, не имеет версии для операционной системы Linux. Конечно, есть такие альтернативные решения, как LibreOffice и WPS Office. Они довольно функциональны и имеют много возможностей, но все же не везде могут заменить оригинал.
Один из ярчайших примеров — это та ситуация, когда нужно сделать работу, а потом отнести ее на компьютер с Microsoft Office. Даже между версиями Microsoft Office могут быть различия и несовместимости, но между LibreOffice и Microsoft Office эти отличия очень заметны. Сбиваются стили, разметка, форматирование текста и в результате мы получаем совсем неправильный документ.
Поэтому иногда нужно иметь под рукой оригинальный пакет Microsoft Office в Linux. В этой инструкции будет рассмотрена установка Microsoft office linux с помощью wine.
На данный момент самая новая версия офисного пакета от Microsoft — 2019. Но установить Microsoft Office 2019 в linux невозможно, пока что wine не поддерживает всех необходимых технологий. Многие уже пытались устанавливать версию 2016, ребята из CodeWears постарались и заставили это дело работать в Wine, но работает оно крайне нестабильно и с множеством недостатков. Поэтому самой стабильной на данный момент версий MS Office Linux считается — 2010, её установку мы и будем рассматривать.
Установка Microsoft Office 2010 в Ubutnu
В этой статье будет рассмотрена установка Microsoft Office под linux двумя способами — под чистый wine и с помощью утилиты PlayOnLinux.
Начнем с обычного способа с помощью Wine. На самом деле, нам понадобится не так уж много компонентов для нормальной работы программы. Разработчики wine достаточно постарались, чтобы все более менее приемлемо работало.
Уже по традиции создадим новый префикс для установки, чтобы ничего не мешало нашей программе:
mkdir ~/.msoffice
export WINEPREFIX=~/msoffice
Лучше всего устанавливать программу архитектурой 32 бит, поскольку в 64 битной версии может быть больше багов и недоработок, поэтому установим архитектуру и установим префикс:
export WINEARCH=win32
winecfg
Дальше нам понадобится скрипт winetricks, причем смотрите, чтобы скрипт был самой новой версии, тот что у вас в системе мог уже устареть. Для установки с официального сайта выполните:
wget https://raw.githubusercontent.com/Winetricks/winetricks/master/src/winetricks
chmod +x winetricks
Теперь устанавливаем необходимые компоненты:
./winetricks corefonts allfonts
Это были шрифты, msxml нужен для открытия xml документов, таких как xls и ppt:
./winetricks msxml3 msxml4 msxml6
Осталось еще несколько библиотек:
./winetricks vcrun2005 gdiplus riched30
Вот и все, теперь можно запускать установщик программы. Только заметьте, что лучше всего брать оригинальный установщик, потому что как поведет себя пересозданный установщик не известно.
wine ~/Загрузки/MicrosoftOffice/setup.exe
После завершения установки вы можете запускать программу командой:
wine ~/.msoffice/dosdevices/c:/Program Files/Microsoft Office/Office14/winword.exe
Или для Exel:
wine ~/.msoffice/dosdevices/c:/Program Files/Microsoft Office/Office14/exel.exe
Скриншоты установщика и настройку после установки смотрите ниже, во втором способе.
Установка Microsoft Office Linux с помощью PlayOnLinux
Если установить MS Office на Linux с помощью wine для вас слишком сложно, вы можете использовать утилиту для автоматической установки приложений windows в Linux — PlayOnLinux. Установить её можно из официальных репозиториев:
sudo apt install playonlinux
Более подробно как пользоваться PlayOnLinux описано в отдельной статье. После установки запустите программу и кликните по кнопке Установить программу:
Затем выберите раздел Офис и пункт Microsoft Office 2010:
После этого программа покажет несколько предупреждений, их надо пропустить, затем надо выбрать установщик. Вам нужен 32 битный установщик программы. Эта версия будет работать лучше. Сначала выберите Использовать установщик с моего компьютера:
Затем откройте сам файл установщика:
После этого запустится установщик, и вам надо будет выполнить все шаги, чтобы завершить установку программы. Сначала выберите продукт:
Затем примите условия лицензионного соглашения:
Потом нажмите большую кнопку Установить и дождитесь завершения установки:
После завершения установки закройте установщик программы, но не трогайте окно PlayOnLinux. Утилита предложит вам установить шрифты, если они ещё не установлены. Соглашайтесь:
Нажмите Далее, примите лицензию, затем дождитесь завершения установки.
Затем программа сообщит, что установка Microsoft Office завершена успешно:
И программа появится в меню PlayOnLinux и вы сможете её оттуда запустить.
Запустите нужную программу кликнув по ней в этом окне. При первом запуске надо будет выбрать как настроить офис, выберите Использовать рекомендованные параметры. Затем можно работать:
При первом запуске программа ms office ubuntu откроется на весь экран. Сверните ее в обычное окно, если вы увидите, что не можете двигать окно по экрану, то закройте программу, нам придется поправить несколько параметров в winecfg.
Запустить winecfg вы можете из просто выполнив команду:
winecfg
Но если вы устанавливали ms office linux с помощью PlayOnLinux, то для запуска этой утилиты нужно использовать саму программу. Выберите программу в списке, кликните по ней правой кнопкой и выберите Настроить Wine. Здесь на вкладке Графика уберите галочку Разрешить менеджеру окон декорировать окна:
Нажмите Ok, и затем запускайте ms office ubuntu, вот, теперь все работает и декоратор окон больше не будет мешать вам двигать окно программы.
Выводы
Как видите, установка MS Office в Linux не так сложна, и программа достаточно хорошо работает даже учитывая, что версия Windows. Вы можете установить программу двумя способами и можете выбрать для себя наиболее подходящий. Также можно установить ms offcie на Linux с помощью такой известной утилиты, как CrossOver, в ней работает офис 2013 и 2016, но она платная.
Статья распространяется под лицензией Creative Commons ShareAlike 4.0 при копировании материала ссылка на источник обязательна .
The most widely used office productivity suite in the world is Microsoft Office. It doesn’t matter if your PC runs Windows 10 or macOS, it’s likely that you’re using Microsoft Office. If you’re not, you have a colleague who is.
But your PC runs Linux. How on earth are you going to install Microsoft Office on Linux and use it without running into problems?
Getting Microsoft Office on Linux is easy. We cover three methods for running Microsoft Office in a Linux environment.
How to Install Microsoft Office on Linux
You have three ways to run Microsoft’s industry-defining office software on a Linux computer:
- Use Microsoft Office on the web in a Linux browser
- Install Microsoft Office using PlayOnLinux
- Use Microsoft Office on a Windows virtual machine
Note that there is no Microsoft Office 365 for Linux. There is also no MS Office for Linux, but these methods let you run Microsoft Office on Linux without the enhancements Office 365 brings. In case you’re not sure, here are the differences between MS Office and Microsoft Office 365.
Option 1: Use Microsoft Office in a Browser
It might not be the full Microsoft Office, but what is made available via your browser is certainly good enough for a big chunk of office-based tasks. It’s an easy way to start without paying for the full Microsoft Office suite.
Word, Excel, PowerPoint, and Outlook can all be accessed via your browser and Microsoft account.
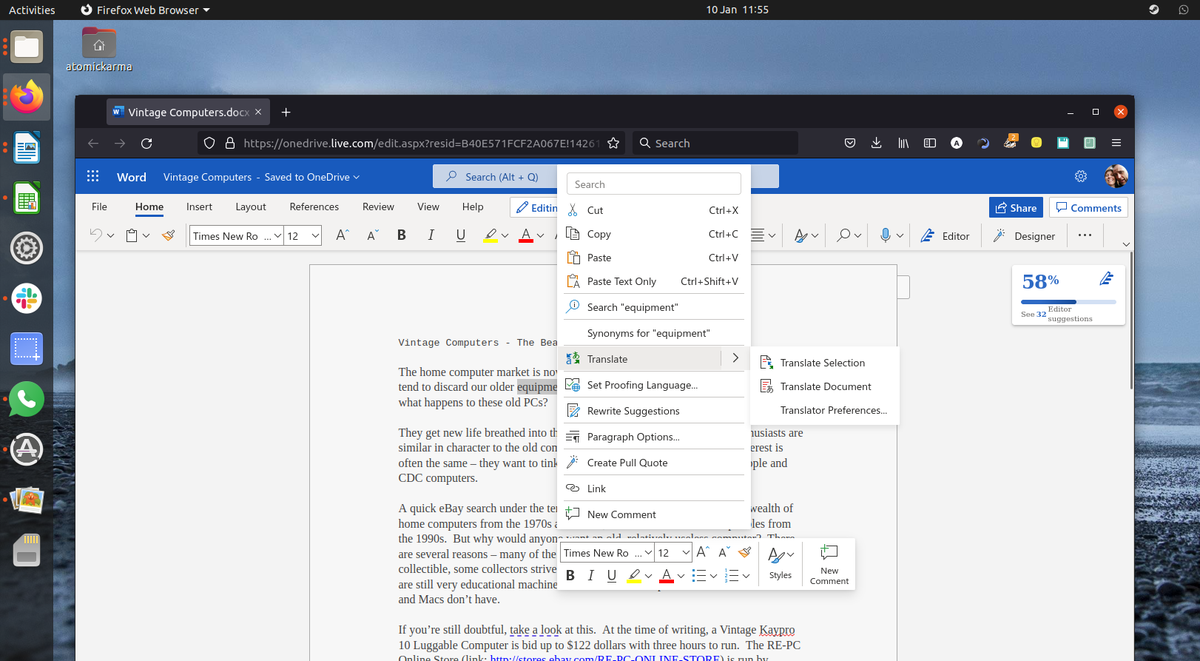
Is your copy of Microsoft Office via monthly subscription to Office 365? Linux users can take advantage of the advanced browser-based tools that make this version of Office almost as complete as the Windows, Mac, and mobile versions.
As the suite is browser-based, it’s not going to be available offline. However, you can make things smoother by setting office.live.com as a desktop shortcut. Files will be saved to the cloud, and the best way to manage this is with a Microsoft OneDrive account. Check out why you should use Microsoft’s OneDrive for personal cloud storage.
Without Office 365, you’ll get a stripped-back collection of features. Though useful in a pinch, it doesn’t do everything you expect.
Option 2: Install Microsoft Office Using PlayOnLinux
Need the full Microsoft Office on Linux? You’ll need to install it. Now, you probably think that it isn’t possible to install Windows software on Linux, and to a certain degree, that is true. Fortunately, other tools are available to help you install Windows software like Microsoft Word on Linux, along with the rest of the office suite.
The simplest way to install Microsoft Office on Ubuntu is using PlayOnLinux. The following instructions are for installing Office 365 on Ubuntu, but you’ll be able to customize this for distros that use different package managers.
Install PlayOnLinux
Begin by opening a terminal and installing winbind:
sudo apt install winbind
This is a tool that ensures that PlayOnLinux correctly links the Windows login on the software you’re attempting to install. You may also need to install cURL and p7zip-full if they’re not already installed.
Next, install PlayOnLinux.
sudo apt install playonlinux
Alternatively, you can open your distro’s app installer. On Ubuntu 20.04 LTS and above, use Ubuntu Software to search for PlayOnLinux and click Install. Wait for the installation to complete.
Now, all you need to do is launch PlayOnLinux from Menu > Applications. To install Microsoft Office, click the Office tab, then either use the search field or browse the list. Note that you’ll need to install the full suite, as no individual apps (aside from Project 2010, Word Viewer, and Excel Viewer) are available.
You’ll notice that with each app you select in PlayOnLinux, a summary of compatibility is displayed on the right. For further details about this, click the link. A browser window will take you to WineHQ, where you can find out more.
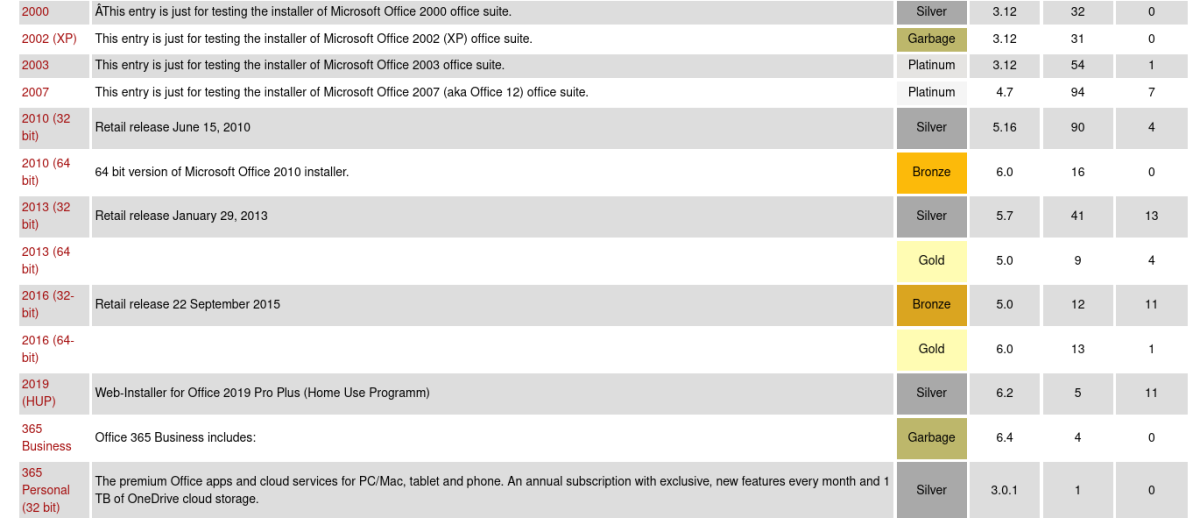
On Linux, you’re limited to Microsoft Office 2016 as the latest version (the 32-bit version, at best). For the best, most stable results, use Microsoft Office 2016 (method B). For this, you’ll need the installation media (or ISO file) or setup file, along with a genuine product key.
Install Microsoft Office on Ubuntu With PlayOnLinux
With the ISO file ready, click Install.
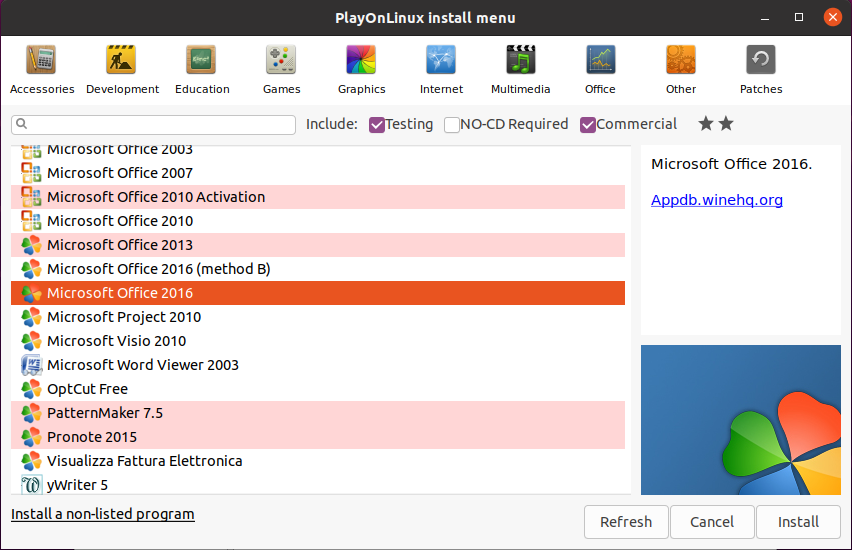
The PlayOnLinux wizard will start and prompt you to select a DVD-ROM or a setup file. Choose the appropriate option, then Next. If you’re using a setup file, you’ll need to browse to where this is stored on your Linux system.
Click Next to proceed with the installation. Once complete, Microsoft Office will be ready to run on Linux.
You’ll be able to run Microsoft Office from the desktop without separately loading PlayOnLinux, which will run in the background.
Need a feature that is only available in the latest version of Microsoft Office? Consider CrossOver, a paid tool with a free trial that can run more recent versions of Microsoft Office.
Installation of CrossOver is more straightforward than PlayOnLinux, while installation of Office is along similar lines (there is a developmental connection between the two tools).
And yes, having Windows software running effortlessly on your Linux PC really is amazing, isn’t it? You’ll find that PlayOnLinux can support several other applications, as well as many Windows games. In short, this is how you can install MS Office on Ubuntu.
Option 3: Install Microsoft Office 365 on Linux in a Windows VM
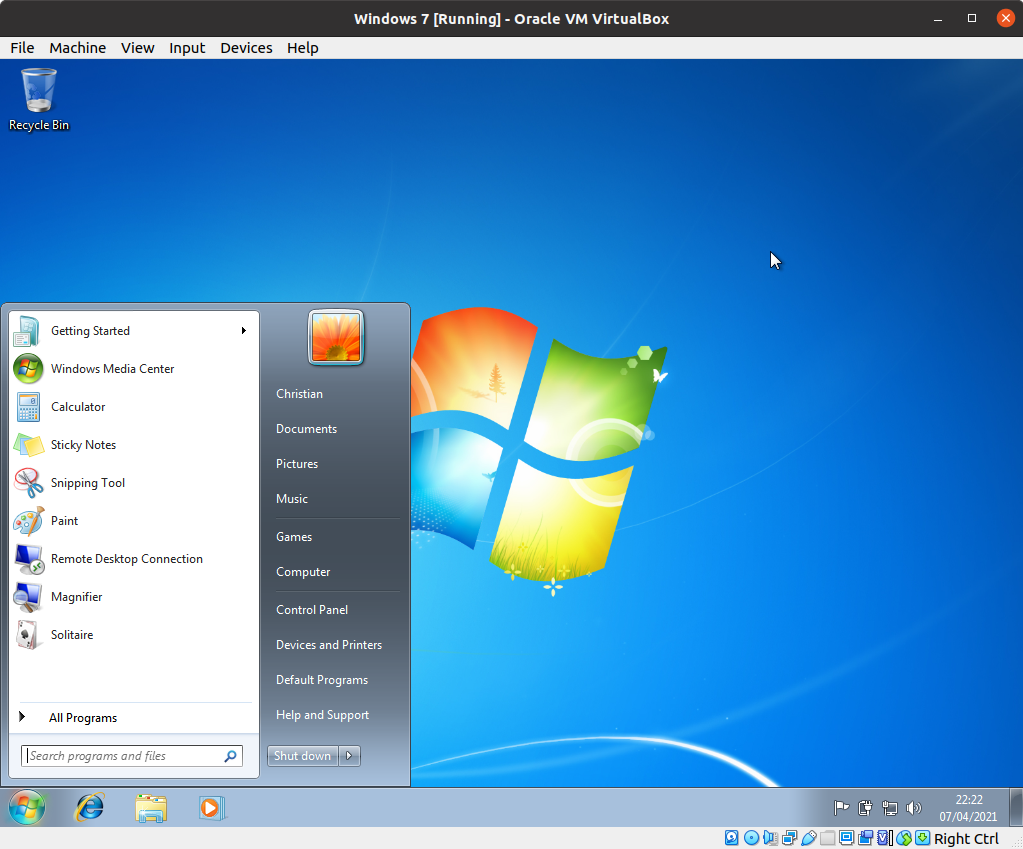
There is another option for anyone wishing to install Microsoft Office on their Linux computer. This isn’t as easy as the others, however, unless you’re already running a Windows virtual machine.
In this case, all you need to do is boot your virtual machine, sign into Windows, and install Microsoft Office. Linux users can install any version of Office this way, unlike using Wine/PlayOnLinux, which can be useful for file compatibility.
Get Microsoft Office for Linux Today!
Microsoft Office is not the most ideal option for running office tasks on Linux systems. However, if it’s what you need to get the job done, you have four good options to install MS Office on Linux.
Yes, open-source alternatives are best for most Linux office productivity tasks but installing Microsoft Office overcomes document compatibility problems. This can prove vital in meeting deadlines or accessing complex spreadsheets and databases.
Once you’ve sorted out installing Microsoft Office on Linux, don’t stop there. You can install much more Windows software on Linux, often without virtualization.
На чтение 5 мин Просмотров 19.6к. Опубликовано Обновлено 01.05.2022
С тех пор, как люди начали использовать Linux, вопросы об использовании Microsoft Office на платформе были очень популярные и распространенные, и новые пользователи были озадачены тем, как они могут получить этот популярный офисный пакет для себя. Ведь знакомые программы, являются важным фактором для каждого человека.
На протяжении многих лет было создано много разных способов заставить Microsoft Office работать. В этой статье мы рассмотрим самый простой способ того, как установить Microsoft Office на вашей машине Linux.
Кстати, ранее мы уже говорили о том, как устанавливать игры в Linux. Очень полезная статья для любителей поиграть в игры. Тем более что делается, это все очень легко и просто. Перейти можно по ссылке выше.
Содержание
- Установка Microsoft Office Linux: Скачайте установщик
- Установка PlayOnLinux
- Использование PlayOnLinux для установки Microsoft Office
- Известные проблемы и ошибки с Office 2013
- WineHQ
- Альтернативы
- Выводы
Установка Microsoft Office Linux: Скачайте установщик

Microsoft Office 2013 — это то, на что будет уделено основное внимание в этом руководстве. Это связано с тем, что Office 2016 не корректно работает с Wine. Перейдите на официальный сайт компании и, сделайте учетную запись Microsoft (или войдите в систему) и загрузите программу Office 2013. Обязательно загружайте только 32-разрядную версию, даже если ваша система 64-разрядная.
Установка PlayOnLinux
Использование инструментов Wine для работы с программами Windows — не сложный процесс. С достаточным усилием и мастерингом Wine каждый может запустить Windows-программу под Linux. Хотя для многих новых пользователей Linux Wine может быть утомительным и раздражающим для использования без какого-либо направления.
Это место, где входит PlayOnLinux. Это «Оболочка Wine» которая, и упрощает работу. В основном это инструмент, который использует базовую технологию Wine и добавляет некоторые простые в использовании инструменты графического интерфейса для установки множества игр на базе Windows и даже программ (например, MS Office).
Средство PlayOnLinux доступно в большинстве современных репозиториев дистрибутивов Linux. Установите его, открыв менеджер пакетов или хранилище программного обеспечения и выполнив поиск «playonlinux» или с терминала (в Ubuntu):
sudo apt install playonlinuxИспользование PlayOnLinux для установки Microsoft Office

Внутри PlayOnLinux есть много разных кнопок и опций. Единственное, что имеет значение на данный момент, это кнопка «Установить». После того, как вы нажмете его, следует следующее окно с полем поиска. В области поиска введите «Microsoft Office».
Поиск этого термина приводит к нескольким версиям Microsoft Office. Каждый результат — это профиль установки, и как только пользователь нажимает на него, PlayOnLinux создает среду Wine и проходит процесс установки.
В результатах выберите «Microsoft Office 2013», а затем кнопку «Установить». Ниже следует предупреждение о том, что «эта программа в настоящее время тестируется». Это означает, что профиль PlayOnLinux для Office 2013 находится под тестированием и может испытывать некоторые икоты. Нажмите OK, чтобы продолжить.

Это вызывает мастер установки Windows. Прочтите указания и выберите кнопку «Далее», чтобы перейти к следующей части установщика. PlayOnLinux просит пользователя предоставить установочный файл.

Предоставьте программу установки, откуда она была загружена ранее в учебнике, или нажмите «Использовать DVD-ROM (ы)» и установите вместо этого MS Office 2013.
Как только процесс установки начнется, PlayOnLinux настроит содержащуюся среду Wine и разместит Microsoft Office внутри нее. Отсюда Microsoft Office будет доступен с рабочего стола Linux.
Известные проблемы и ошибки с Office 2013
Установка Microsoft Office Linux является очень простой, но иногда Office 2013 может не устанавливаться. Это связано с тем, что 64-разрядная версия не работает. Для Office 2013 для работы с Linux и Wine необходимо использовать 32-разрядную версию.
Кроме того, установщик Office может не работать с PlayOnLinux и предоставить даже сбой. Это не обязательно ошибка установщика Office и, скорее всего, проблема с скриптом PlayOnLinux Office 2013, который устанавливает сама программа. Если это произойдет, лучше просто перезапустить PlayOnLinux и повторить попытку.
WineHQ

Установка программ Windows в Linux никогда не является надежным процессом. Проблемы часто возникают. Вот почему при использовании Wine пользователи должны обратить внимание на WineHQ. Это веб-сайт, который каталогизирует сотни программ для Windows, как они работают на Wine и как пользователи могут исправлять проблемы, которые могут возникнуть для правильной работы программ.
Альтернативы

Хотя Microsoft может работать с Linux с помощью Wine, это не единственный способ использовать Office Suite. Если у вас возникли проблемы с запуском любой версии этого офисного пакета, есть альтернатива.
Некоторое время у Microsoft была альтернатива Google Docs, известная как Office 365. Эта программа не идеальна и не так хороша, как ее настольная копия. Однако, если этот метод установки Microsoft Office не удался вам, это еще один вариант.
Если Office 2013 и 365 вам не удалось в Linux, и вы ищете лучшие альтернативы, посмотрите Libre Office. Это известная Linux-первая альтернатива пакету Microsoft Office, и разработчикам очень сложно сделать ее знакомой и совместимой с технологиями Microsoft.
Кроме того, есть WPS Office, набор, который призван выглядеть так же, как Microsoft Office, а также FreeOffice. Наряду со всем этим, вот список из пяти бесплатных альтернатив Microsoft OneNote (приложение для заметок) и пять хороших альтернатив Microsoft Outlook.
Выводы
Как вы поняли, установка Microsoft Office Linux делается очень быстро. Конечно, иногда могут быть ошибки но с ними легко справится.
Переход на Linux не означает, что вы должны отказаться от своих приложений Windows. Существование Wine (и PlayonLinux) упростило установку и использование приложений Windows (в данном случае, Microsoft Office 2013). Если вам не нужны какие-либо проприетарные функции, характерные для Microsoft Office, мы рекомендуем вам попробовать альтернативные офисные пакеты, такие как LibreOffice, так как они являются достаточно стабильными, развивающимися и способными.
Если у Вас есть какие-то вопросы по теме «Установка Microsoft Office Linux» — пишите об этом в комментариях. Мы обязательно прочитаем ваш комментарий и постараемся помочь в вашем вопросе.
На чтение 5 мин Просмотров 17.3к. Обновлено 30.03.2022
Переход с Microsoft Windows на Linux и его дистрибутивы — непростая задача для всех пользователей. Многие пользователи изо всех сил пытаются привыкнуть к работе в Linux, особенно к изменениям в среде. Если большая часть вашей работы зависит от пакета Microsoft Office и его приложений, таких как Word, Excel и Presentation, вам будет нелегко перенести на Linux.
Linux поставляется с предустановленным Libre Office, и вы можете делать с ним все, как в Microsoft Office, но, честно говоря, это не Microsoft Office. Libre Office или Open Office просто не дают такого ощущения и комфорта при работе с набором приложений Microsoft Office.
Раньше установить и использовать Microsoft Office в Linux было невозможно, но теперь это возможно и очень просто. Мы можем использовать такие приложения, как WINE и PlayOnLinux, для установки и использования Microsoft Office в Linux.
Итак, в этой статье я покажу вам три способа установки Microsoft Office в Linux и таких дистрибутивах, как Ubuntu.
Содержание
- Используйте Microsoft Office Online
- Установите Microsoft Office 365 на виртуальную машину
- Установите Microsoft Office с помощью PlayOnLinux
Используйте Microsoft Office Online
Да, вы можете использовать набор приложений Microsoft Office с помощью веб-браузера в любой операционной системе. Вы не получаете полного доступа к функциям Microsoft Office, но то, что предлагается через веб-браузер, безусловно, достаточно хорошо для выполнения ваших повседневных рабочих задач.
Это простой способ использовать приложения Microsoft Office в Linux, а также вам не нужно покупать лицензию для использования пакета Office. Все широко используемые приложения из пакета Microsoft Office, такие как Word, Excel, Presentation и Outlook, можно использовать и получать к ним доступ с помощью веб-браузеров.
Вам просто нужна учетная запись Microsoft для доступа к Microsoft Office в веб-браузере. Просто перейдите на страницу Microsoft Office и войдите в свою учетную запись Microsoft, чтобы использовать приложения Office в браузере.
Если у вас есть подписка на Office 365, вы также можете получить доступ к инструментам на основе браузера, чтобы еще больше повысить вашу производительность. Как я упоминал ранее, это единственная браузерная форк полного пакета Microsoft Office; следовательно, вы не получаете доступа ко всем функциям.
Некоторым пользователям для выполнения своих рабочих задач веб-офиса недостаточно. Итак, как получить доступ к полноценному офису Microsoft в Linux? Мы рассмотрим это на следующем шаге.
Установите Microsoft Office 365 на виртуальную машину
Это непростой способ установить и использовать Microsoft Office в Linux и дистрибутивах, но это один из наиболее эффективных способов. Вам необходимо установить виртуальную машину в Linux, а затем установить на нее Windows.
Теперь вы можете устанавливать и использовать приложения Microsoft Office на этой виртуальной машине Windows. Этот метод идеально подходит для тех, у кого есть подписка на Office 365, поскольку вы не можете установить Office 365 непосредственно в Linux.
Установите Microsoft Office с помощью PlayOnLinux
Да, установка полного пакета Microsoft Office в Linux и его различных дистрибутивах, таких как Ubuntu. Microsoft Office не доступен напрямую для Linux, но есть некоторые инструменты, которые вы можете использовать для установки Microsoft Office в Linux и его дистрибутивах.
Использование PlayOnLinux для установки Microsoft Office в Linux — самый простой и легкий способ. Прежде чем приступить к шагам по установке Microsoft Office в Linux с помощью PlayOnLinux, я собираюсь сообщить вам, что я использую Ubuntu для установки. Не волнуйтесь, если у вас есть другой дистрибутив Linux; вы все равно можете выполнить те же действия, указанные ниже.
Перед тем, как начать установку Microsoft Office, нам нужно сначала установить windbind и PlayOnLinux на Ubuntu.
Установите windbind:
Windbind гарантирует, что PlayOnLinux правильно связывается с Windows для беспроблемной установки. Итак, просто выполните следующую команду в терминале, чтобы установить windbind.
$ sudo apt-get install windbind
Установите PlayOnLinux
Просто выполните следующую команду в терминале.
$ sudo apt-get install playonlinux
Или вы также можете использовать программный центр Ubuntu для загрузки и установки PlayOnLinux напрямую. После завершения установки мы готовы начать установку Microsoft Office на Ubuntu.
У вас должен быть установочный диск Microsoft Office или файл ISO, чтобы продолжить. Если у вас есть диск, просто вставьте его в дисковод. В случае файла ISO просто найдите свой файл ISO на компьютере, щелкните его правой кнопкой мыши, выберите » Открыть с помощью», а затем — Disk Image Mounter.
Теперь откройте PlayOnLinux, выполнив поиск на панели управления.
Теперь вы увидите кнопку » Установить» ; просто нажмите эту кнопку, чтобы продолжить.
Теперь появится окно выше; здесь нажмите на Офис. Здесь вы увидите различные версии Microsoft Office; просто выберите ту версию, которая у вас есть.
Начнется обычный процесс установки программного обеспечения; просто продолжайте нажимать «Далее» всякий раз, когда вас об этом просят, пока установка не будет завершена.
После завершения установки вы готовы начать использовать набор приложений Microsoft Office, открывая их напрямую, щелкнув значок или используя PlayOnLinux.
Итак, вот как вы можете установить и использовать Microsoft Office в Linux и его дистрибутивах, таких как Ubuntu и LinuxMint. Вы также можете использовать WINE для установки Office в Linux.
Наиболее широко используемым офисным пакетом в мире, является Microsoft Office. Неважно, работает ли на вашем компьютере Windows или macOS, скорее всего, вы используете Microsoft Office. Если нет, у вас есть знакомый, который его использует.
Если ваш компьютер работает под управлением GNU/Linux. Вам придётся столкнуться с небольшими проблемами, в случае, если вы намерены установить и использовать Microsoft Office.
Вы спросите: что делать? Есть три простых варианта, которые мы рассмотрим по очереди.
Как установить Microsoft Office в GNU/Linux
У вас есть три способа запуска Microsoft Office на компьютере с GNU/Linux:
- Используйте Office Online в браузере.
- Установите Microsoft Office с помощью PlayOnLinux.
- Используйте Microsoft Office на виртуальной машине Windows.
У каждого варианта есть свои преимущества и недостатки. Давайте рассмотрим каждый.
Вариант 1. Использование Microsoft Office Online в браузере
Это может быть не полный Microsoft Office, но то, что доступно через ваш браузер, безусловно, достаточно для большой части офисных задач. Это простой способ начать работу, не платя за полный пакет Microsoft Office.
Word, Excel, PowerPoint и Outlook могут быть доступны через ваш браузер и учетную запись Microsoft.
Это простой вариант работы с документами, который обеспечивает некоторые преимущества над такими конкурентами как Документы и Таблицы Google.
Поскольку вся работа осуществляется в браузере, в автономном режиме, работа с документами доступна не будет.
Каким бы полезным ни был данный способ, всё же, это не полный пакет Microsoft Office, а браузерная альтернатива с урезанным набором функций.
Вариант 2. Установка Microsoft Office с использованием PlayOnLinux
Вы можете установить Microsoft Office, используя Wine и PlayOnLinux. Следующие инструкции относятся к Ubuntu, но вы сможете настроить его для дистрибутивов, которые используют разные менеджеры пакетов.
Установка Wine и PlayOnLinux
Начните с открытия окна терминала и ввода:
sudo apt install wine
Затем добавьте открытый ключ для программного обеспечения PlayOnLinux, которое работает вместе с Wine:
wget -q "http://deb.playonlinux.com/public.gpg" -O- | sudo apt-key add -
Затем добавьте информацию PPA в менеджер пакетов:
sudo wget http://deb.playonlinux.com/playonlinux_precise.list -O /etc/apt/sources.list.d/playonlinux.list
Затем обновите:
sudo apt update
И установите PlayOnLinux:
sudo apt install playonlinux
Примечание. Если вы хотите «просто», вы можете установить Wine и PlayOnLinux через центр программного обеспечения.
Теперь все, что вам нужно сделать, это запустить PlayOnLinux из Меню> Приложения. Здесь, нажмите на вкладку Office, затем выберите соответствующий параметр Microsoft Office.
Однако, с PlayOnLinux вы ограничены Microsoft Office 2013 в качестве последней версии (в лучшем случае, 32-разрядной версии). Для получения наилучших и наиболее стабильных результатов используйте Microsoft Office 2010. Для этого вам понадобится диск (или файл ISO) и ключ активации.
Официальную загрузку вы найдете на microsoft.com/en-gb/software-download/office, где вам нужно будет ввести ключ продукта, прежде чем вы сможете скачать пакет.
Установка Microsoft Office в Ubuntu с помощью PlayOnLinux
Итак, PlayOnLinux готов. У вас есть правильная версия Microsoft Office. Все, что нужно сейчас, это установить Microsoft Office.
PlayOnLinux предложит вам выбрать DVD-диск или установочный файл. Выберите подходящий вариант, затем нажмите Далее. Если вы используете установочный файл, вам нужно перейти к нему.
Нажмите Далее, чтобы продолжить установку, и как только это будет сделано, вы будете готовы использовать Microsoft Office 2010. Это последняя версия, которую можно установить, не сталкиваясь с проблемами, хотя существуют бета-сценарии для Microsoft Office 2013 и 2016.
Microsoft Office будет запускаться с рабочего стола без отдельной загрузки PlayOnLinux (хотя он будет работать в фоновом режиме).
Если по какой-то причине PlayOnLinux не работает для вас, вы также можете рассмотреть CrossOver. Это платный инструмент с бесплатной пробной версией и может работать с более поздними версиями Microsoft Office. На момент написания статьи Office 2016 не полностью поддерживается PlayOnLinux / Wine, но работает в CrossOver.
Установка CrossOver более проста, чем PlayOnLinux, в то время как установка Office осуществляется аналогичным образом (между этими двумя инструментами существует развивающая связь).
И да, наличие программного обеспечения Windows, работающего без усилий на вашем компьютере Linux, действительно удивительно, не так ли? Вы обнаружите, что PlayOnLinux может поддерживать несколько других приложений, а также многие игры для Windows.
Все это обеспечивает плавный переход для пользователей, которые хотят оставить использование операционной системы от Microsoft позади, но которые не хотят потерять доступ к своим любимым играм, утилитам и приложениям.
Вариант 3. Установите Microsoft Office в виртуальной машине
Есть еще один вариант для тех, кто хочет установить Microsoft Office на свой компьютер с GNU/Linux. Однако это не так просто, как другие, если вы уже не используете виртуальную машину Windows.
В этом случае все, что вам нужно сделать, это загрузить виртуальную машину, войти в Windows и установить Microsoft Office. Это окажется особенно полезным, если вы хотите установить Office, поскольку его нельзя установить в GNU/Linux.
Получите Microsoft Office на GNU/Linux сегодня!
Microsoft Office — не самый идеальный вариант для выполнения офисных задач в системах GNU/Linux. Однако, если вам нужно выполнить работу, у вас есть три хороших варианта для возможности использования Office.
Да, альтернативы с открытым исходным кодом хорошо подходят для большинства задач, но установка Microsoft Office позволяет избежать проблем совместимости документов. Это может оказаться жизненно важным для соблюдения сроков или доступа к сложным таблицам и базам данных.
Но если вы не хотите возиться с виртуальными машинами или Wine, существуют альтернативы. LibreOffice, который поставляется с большинством дистрибутивов GNU/Linux, в частности Ubuntu, а так же WPS Office, который придётся кстати тем, кому нравится привычный всем интерфейс Microsoft Office.
Источник: MakeUseOf
Несомненно, самым широко используемым офисным пакетом в мире является Microsoft Office. Неважно, работает ли ваш компьютер под управлением Windows 10 или macOS, скорее всего, вы использовали Microsoft Office. Если вы этого не сделали, у вас есть коллега, который уже использовал эти приложения для повышения производительности от Microsoft.
Но как насчет компьютера под управлением Linux? Как вы собираетесь установить и использовать Microsoft Office в Linux, не сталкиваясь с различными проблемами совместимости? Проверять Лучшие альтернативы Microsoft Office Productivity Suite: Definitive Edition.
Получить и использовать приложения Microsoft Office в Linux очень просто. Мы рассмотрим три способа запуска Microsoft Office в среде Linux.
У вас есть три способа запуска стандартных приложений Microsoft Office на компьютере с Linux:
- Использование Microsoft Office в Интернете в браузере Linux.
- Установите Microsoft Office с помощью PlayOnLinux.
- Использование Microsoft Office на виртуальной машине Windows.
Обратите внимание, что Microsoft Office 365 для Linux не существует. Также нет MS Office для Linux, но эти методы позволяют вам запускать Microsoft Office в Linux без улучшений, которые приносит Office 365. Если вы не уверены, пожалуйста. Различия между MS Office и Microsoft Office 365.
Вариант 1. Используйте Microsoft Office в веб-браузере
Это решение может не предлагать все возможности, которые есть в полной версии Microsoft Office, но того, что предоставляется через ваш браузер, безусловно, достаточно для большей части офисных задач. Это простой способ начать работу, не платя за полный пакет Microsoft Office.
Доступ к Word, Excel, PowerPoint и Outlook можно получить с помощью браузера и учетной записи Microsoft.
Вы получили свою копию Microsoft Office с ежемесячной подпиской на Office 365? Пользователи Linux могут воспользоваться расширенными инструментами на основе браузера, которые делают эту версию Office почти такой же полной, как версии для Windows, Mac и мобильные версии.
Поскольку группа создана в браузере, она не будет доступна в автономном режиме. Тем не менее, вы можете сделать все более плавным, установив office.live.com как ярлык на рабочем столе. Файлы будут сохранены в облаке, и лучший способ управлять ими — использовать учетную запись Microsoft OneDrive. Проверять Причина использования Microsoft OneDrive для личного облачного хранилища.
Без Office 365 вы получаете впечатляющий набор функций. Хотя этот метод полезен в случаях необходимости, когда нет доступа к офисному пакету, он не дает всего, что вы ожидаете.
Вариант 2. Установите Microsoft Office с помощью PlayOnLinux.
Нужны полные приложения Microsoft Office в Linux? Вам нужно будет их установить. Теперь вы можете подумать, что невозможно установить приложения Windows в Linux, и в какой-то степени это правда. К счастью, доступны другие инструменты, которые помогут вам установить многие приложения Windows, такие как Microsoft Word, в Linux вместе с остальным пакетом Office.
Самый простой способ установить Microsoft Office на Ubuntu — использовать PlayOnLinux. Следующие инструкции предназначены для установки Office 365 в Ubuntu, но вы сможете настроить их для дистрибутивов, использующих другой менеджер пакетов. Проверять Как установить Adobe Photoshop в Linux.
Установить PlayOnLinux
Начните с открытия терминала и установки winbind:
sudo apt install winbind
Этот инструмент гарантирует, что PlayOnLinux правильно свяжет логин Windows с приложением, которое вы пытаетесь установить. Вам также может понадобиться установить cURL и p7zip-full, если они еще не установлены.
sudo apt install curl
sudo apt install p7zip-full p7zip-rar
Затем установите PlayOnLinux.
sudo apt install playonlinux
Кроме того, вы можете открыть установщик приложений дистрибутива. В Ubuntu 20.04 LTS и более поздних версиях используйте Ubuntu для поиска PlayOnLinux и нажмите Установки. Дождитесь завершения работы мастера установки.
Теперь все, что вам нужно сделать, это запустить PlayOnLinux из Меню -> Приложения. Чтобы установить Microsoft Office, щелкните вкладку Office, затем воспользуйтесь полем поиска или просмотрите список. Обратите внимание, что вам нужно будет установить полный пакет, поскольку отдельные приложения недоступны (за исключением Project 2010, Word Viewer и Excel Viewer).
Вы заметите, что для каждого приложения, которое вы выбираете в PlayOnLinux, справа отображается сводка совместимости. Чтобы узнать о нем подробнее, нажмите ссылка. Окно браузера перенесет вас в WineHQ, где вы сможете узнать больше.
В Linux вы ограничены Microsoft Office 2016 в качестве последней версии (в лучшем случае 32-разрядной версии). Для получения наилучших и наиболее стабильных результатов используйте Microsoft Office 2016 (метод B). Для этого вам понадобится установочный носитель (или файл ISO) или установочный файл, а также подлинный ключ продукта.
Установите Microsoft Office на Ubuntu с помощью PlayOnLinux
После того, как файл ISO будет готов, нажмите Установки.
Запустится мастер PlayOnLinux, который предложит вам выбрать DVD-ROM или установочный файл. Выберите подходящий вариант, затем следующий. Если вы используете установочный файл, вам нужно будет указать, где он хранится в вашей системе Linux.
Нажмите Далее, чтобы продолжить установку. После завершения Microsoft Office будет готов к работе в Linux.
Вы сможете запускать Microsoft Office со своего рабочего стола, не загружая отдельно PlayOnLinux, который будет работать в фоновом режиме.
Нужна функция, доступная только в последней версии Microsoft Office? Рассмотрите возможность использования CrossOver в качестве альтернативы PlayOnLinux, платному приложению, которое предлагает бесплатную пробную версию и может работать с более новыми версиями Microsoft Office. Проверять Crossover — отличное приложение для запуска всех приложений Windows на вашем телефоне Android..
установлено CrossOver Более простой, чем PlayOnLinux, в то время как Office устанавливается по той же схеме (между двумя приложениями существует связь для разработки).
И да, легко запускать приложения Windows на компьютере с Linux — это действительно круто, верно? Вы обнаружите, что PlayOnLinux может поддерживать многие другие приложения, а также многие игры для Windows. Короче говоря, вот как вы можете установить MS Office на Ubuntu.
Вариант 3. Установите Microsoft Office 365 в Linux на виртуальной машине Windows.
Есть еще один вариант для тех, кто хочет установить Microsoft Office на свой ПК с Linux. Это решение не так просто, как другие варианты, если вы уже не используете виртуальную машину Windows.
В этом случае все, что вам нужно сделать, это загрузить виртуальную машину, войти в Windows и установить Microsoft Office. Пользователи Linux могут установить таким образом любую версию Office, кроме использования Wine/PlayOnLinux, что может быть полезно для совместимости файлов. Проверять Лучшая виртуальная машина Linux: сравнение KVM, VirtualBox, QEMU и Hyper-V.
Получите Microsoft Office для Linux уже сегодня!
Microsoft Office — не лучший выбор для выполнения офисных задач в системах Linux. Однако, если это то, что вам нужно для выполнения работы, у вас есть четыре хороших варианта установки MS Office в Linux.
Да, альтернативы с открытым исходным кодом лучше подходят для большинства офисных задач для повышения производительности в Linux, но установка Microsoft Office решает проблемы совместимости документов. Это может быть жизненно важно для соблюдения сроков или доступа к сложным электронным таблицам и базам данных.
Закончив установку Microsoft Office в Linux, не останавливайтесь на достигнутом. Вы можете установить больше приложений для Windows в Linux, часто без виртуализации. Вы можете просмотреть сейчас Лучшие бесплатные альтернативы Microsoft Office.
Содержание
- Установка и использование Microsoft Office в Linux
- Как установить Microsoft Office в GNU/Linux
- Вариант 1. Использование Microsoft Office Online в браузере
- Вариант 2. Установка Microsoft Office с использованием PlayOnLinux
- Установка Wine и PlayOnLinux
- Установка Microsoft Office в Ubuntu с помощью PlayOnLinux
- Вариант 3. Установите Microsoft Office в виртуальной машине
- Получите Microsoft Office на GNU/Linux сегодня!
- Установка Microsoft Office Linux
- Установка Microsoft Office Linux: Скачайте установщик
- Установка PlayOnLinux
- Использование PlayOnLinux для установки Microsoft Office
- Известные проблемы и ошибки с Office 2013
- WineHQ
- Альтернативы
- Выводы
- Статья Установка Microsoft Office 2010 на Linux
Установка и использование Microsoft Office в Linux
Наиболее широко используемым офисным пакетом в мире, является Microsoft Office. Неважно, работает ли на вашем компьютере Windows или macOS, скорее всего, вы используете Microsoft Office. Если нет, у вас есть знакомый, который его использует.
Если ваш компьютер работает под управлением GNU/Linux. Вам придётся столкнуться с небольшими проблемами, в случае, если вы намерены установить и использовать Microsoft Office.
Вы спросите: что делать? Есть три простых варианта, которые мы рассмотрим по очереди.
Как установить Microsoft Office в GNU/Linux
У вас есть три способа запуска Microsoft Office на компьютере с GNU/Linux:
- Используйте Office Online в браузере.
- Установите Microsoft Office с помощью PlayOnLinux.
- Используйте Microsoft Office на виртуальной машине Windows.
У каждого варианта есть свои преимущества и недостатки. Давайте рассмотрим каждый.
Вариант 1. Использование Microsoft Office Online в браузере
Это может быть не полный Microsoft Office, но то, что доступно через ваш браузер, безусловно, достаточно для большой части офисных задач. Это простой способ начать работу, не платя за полный пакет Microsoft Office.
Word, Excel, PowerPoint и Outlook могут быть доступны через ваш браузер и учетную запись Microsoft.
Это простой вариант работы с документами, который обеспечивает некоторые преимущества над такими конкурентами как Документы и Таблицы Google.
Поскольку вся работа осуществляется в браузере, в автономном режиме, работа с документами доступна не будет.
Каким бы полезным ни был данный способ, всё же, это не полный пакет Microsoft Office, а браузерная альтернатива с урезанным набором функций.
Вариант 2. Установка Microsoft Office с использованием PlayOnLinux
Вы можете установить Microsoft Office, используя Wine и PlayOnLinux. Следующие инструкции относятся к Ubuntu, но вы сможете настроить его для дистрибутивов, которые используют разные менеджеры пакетов.
Установка Wine и PlayOnLinux
Начните с открытия окна терминала и ввода:
Затем добавьте открытый ключ для программного обеспечения PlayOnLinux, которое работает вместе с Wine:
Затем добавьте информацию PPA в менеджер пакетов:
И установите PlayOnLinux:
Примечание. Если вы хотите «просто», вы можете установить Wine и PlayOnLinux через центр программного обеспечения.
Теперь все, что вам нужно сделать, это запустить PlayOnLinux из Меню> Приложения. Здесь, нажмите на вкладку Office, затем выберите соответствующий параметр Microsoft Office.
Однако, с PlayOnLinux вы ограничены Microsoft Office 2013 в качестве последней версии (в лучшем случае, 32-разрядной версии). Для получения наилучших и наиболее стабильных результатов используйте Microsoft Office 2010. Для этого вам понадобится диск (или файл ISO) и ключ активации.
Официальную загрузку вы найдете на microsoft.com/en-gb/software-download/office, где вам нужно будет ввести ключ продукта, прежде чем вы сможете скачать пакет.
Установка Microsoft Office в Ubuntu с помощью PlayOnLinux
Итак, PlayOnLinux готов. У вас есть правильная версия Microsoft Office. Все, что нужно сейчас, это установить Microsoft Office.
PlayOnLinux предложит вам выбрать DVD-диск или установочный файл. Выберите подходящий вариант, затем нажмите Далее. Если вы используете установочный файл, вам нужно перейти к нему.
Нажмите Далее, чтобы продолжить установку, и как только это будет сделано, вы будете готовы использовать Microsoft Office 2010. Это последняя версия, которую можно установить, не сталкиваясь с проблемами, хотя существуют бета-сценарии для Microsoft Office 2013 и 2016.
Microsoft Office будет запускаться с рабочего стола без отдельной загрузки PlayOnLinux (хотя он будет работать в фоновом режиме).
Если по какой-то причине PlayOnLinux не работает для вас, вы также можете рассмотреть CrossOver. Это платный инструмент с бесплатной пробной версией и может работать с более поздними версиями Microsoft Office. На момент написания статьи Office 2016 не полностью поддерживается PlayOnLinux / Wine, но работает в CrossOver.
Установка CrossOver более проста, чем PlayOnLinux, в то время как установка Office осуществляется аналогичным образом (между этими двумя инструментами существует развивающая связь).
И да, наличие программного обеспечения Windows, работающего без усилий на вашем компьютере Linux, действительно удивительно, не так ли? Вы обнаружите, что PlayOnLinux может поддерживать несколько других приложений, а также многие игры для Windows.
Все это обеспечивает плавный переход для пользователей, которые хотят оставить использование операционной системы от Microsoft позади, но которые не хотят потерять доступ к своим любимым играм, утилитам и приложениям.
Вариант 3. Установите Microsoft Office в виртуальной машине
Есть еще один вариант для тех, кто хочет установить Microsoft Office на свой компьютер с GNU/Linux. Однако это не так просто, как другие, если вы уже не используете виртуальную машину Windows.
В этом случае все, что вам нужно сделать, это загрузить виртуальную машину, войти в Windows и установить Microsoft Office. Это окажется особенно полезным, если вы хотите установить Office, поскольку его нельзя установить в GNU/Linux.
Получите Microsoft Office на GNU/Linux сегодня!
Microsoft Office – не самый идеальный вариант для выполнения офисных задач в системах GNU/Linux. Однако, если вам нужно выполнить работу, у вас есть три хороших варианта для возможности использования Office.
Да, альтернативы с открытым исходным кодом хорошо подходят для большинства задач, но установка Microsoft Office позволяет избежать проблем совместимости документов. Это может оказаться жизненно важным для соблюдения сроков или доступа к сложным таблицам и базам данных.
Но если вы не хотите возиться с виртуальными машинами или Wine, существуют альтернативы. LibreOffice, который поставляется с большинством дистрибутивов GNU/Linux, в частности Ubuntu, а так же WPS Office, который придётся кстати тем, кому нравится привычный всем интерфейс Microsoft Office.
Источник
Установка Microsoft Office Linux
С тех пор, как люди начали использовать Linux, вопросы об использовании Microsoft Office на платформе были очень популярные и распространенные, и новые пользователи были озадачены тем, как они могут получить этот популярный офисный пакет для себя. Ведь знакомые программы, являются важным фактором для каждого человека.
На протяжении многих лет было создано много разных способов заставить Microsoft Office работать. В этой статье мы рассмотрим самый простой способ того, как установить Microsoft Office на вашей машине Linux.
Кстати, ранее мы уже говорили о том, как устанавливать игры в Linux. Очень полезная статья для любителей поиграть в игры. Тем более что делается, это все очень легко и просто. Перейти можно по ссылке выше.
Установка Microsoft Office Linux: Скачайте установщик
Microsoft Office 2013 — это то, на что будет уделено основное внимание в этом руководстве. Это связано с тем, что Office 2016 не корректно работает с Wine. Перейдите на официальный сайт компании и, сделайте учетную запись Microsoft (или войдите в систему) и загрузите программу Office 2013. Обязательно загружайте только 32-разрядную версию, даже если ваша система 64-разрядная.
Установка PlayOnLinux
Использование инструментов Wine для работы с программами Windows — не сложный процесс. С достаточным усилием и мастерингом Wine каждый может запустить Windows-программу под Linux. Хотя для многих новых пользователей Linux Wine может быть утомительным и раздражающим для использования без какого-либо направления.
Это место, где входит PlayOnLinux. Это «Оболочка Wine» которая, и упрощает работу. В основном это инструмент, который использует базовую технологию Wine и добавляет некоторые простые в использовании инструменты графического интерфейса для установки множества игр на базе Windows и даже программ (например, MS Office).
Средство PlayOnLinux доступно в большинстве современных репозиториев дистрибутивов Linux. Установите его, открыв менеджер пакетов или хранилище программного обеспечения и выполнив поиск «playonlinux» или с терминала (в Ubuntu):
Использование PlayOnLinux для установки Microsoft Office
Внутри PlayOnLinux есть много разных кнопок и опций. Единственное, что имеет значение на данный момент, это кнопка «Установить». После того, как вы нажмете его, следует следующее окно с полем поиска. В области поиска введите «Microsoft Office».
Поиск этого термина приводит к нескольким версиям Microsoft Office. Каждый результат — это профиль установки, и как только пользователь нажимает на него, PlayOnLinux создает среду Wine и проходит процесс установки.
В результатах выберите «Microsoft Office 2013», а затем кнопку «Установить». Ниже следует предупреждение о том, что «эта программа в настоящее время тестируется». Это означает, что профиль PlayOnLinux для Office 2013 находится под тестированием и может испытывать некоторые икоты. Нажмите OK, чтобы продолжить.
Это вызывает мастер установки Windows. Прочтите указания и выберите кнопку «Далее», чтобы перейти к следующей части установщика. PlayOnLinux просит пользователя предоставить установочный файл.
Предоставьте программу установки, откуда она была загружена ранее в учебнике, или нажмите «Использовать DVD-ROM (ы)» и установите вместо этого MS Office 2013.
Как только процесс установки начнется, PlayOnLinux настроит содержащуюся среду Wine и разместит Microsoft Office внутри нее. Отсюда Microsoft Office будет доступен с рабочего стола Linux.
Известные проблемы и ошибки с Office 2013
Установка Microsoft Office Linux является очень простой, но иногда Office 2013 может не устанавливаться. Это связано с тем, что 64-разрядная версия не работает. Для Office 2013 для работы с Linux и Wine необходимо использовать 32-разрядную версию.
Кроме того, установщик Office может не работать с PlayOnLinux и предоставить даже сбой. Это не обязательно ошибка установщика Office и, скорее всего, проблема с скриптом PlayOnLinux Office 2013, который устанавливает сама программа. Если это произойдет, лучше просто перезапустить PlayOnLinux и повторить попытку.
WineHQ
Установка программ Windows в Linux никогда не является надежным процессом. Проблемы часто возникают. Вот почему при использовании Wine пользователи должны обратить внимание на WineHQ. Это веб-сайт, который каталогизирует сотни программ для Windows, как они работают на Wine и как пользователи могут исправлять проблемы, которые могут возникнуть для правильной работы программ.
Альтернативы
Хотя Microsoft может работать с Linux с помощью Wine, это не единственный способ использовать Office Suite. Если у вас возникли проблемы с запуском любой версии этого офисного пакета, есть альтернатива.
Некоторое время у Microsoft была альтернатива Google Docs, известная как Office 365. Эта программа не идеальна и не так хороша, как ее настольная копия. Однако, если этот метод установки Microsoft Office не удался вам, это еще один вариант.
Если Office 2013 и 365 вам не удалось в Linux, и вы ищете лучшие альтернативы, посмотрите Libre Office. Это известная Linux-первая альтернатива пакету Microsoft Office, и разработчикам очень сложно сделать ее знакомой и совместимой с технологиями Microsoft.
Кроме того, есть WPS Office, набор, который призван выглядеть так же, как Microsoft Office, а также FreeOffice. Наряду со всем этим, вот список из пяти бесплатных альтернатив Microsoft OneNote (приложение для заметок) и пять хороших альтернатив Microsoft Outlook.
Выводы
Как вы поняли, установка Microsoft Office Linux делается очень быстро. Конечно, иногда могут быть ошибки но с ними легко справится.
Переход на Linux не означает, что вы должны отказаться от своих приложений Windows. Существование Wine (и PlayonLinux) упростило установку и использование приложений Windows (в данном случае, Microsoft Office 2013). Если вам не нужны какие-либо проприетарные функции, характерные для Microsoft Office, мы рекомендуем вам попробовать альтернативные офисные пакеты, такие как LibreOffice, так как они являются достаточно стабильными, развивающимися и способными.
Если у Вас есть какие-то вопросы по теме «Установка Microsoft Office Linux» — пишите об этом в комментариях. Мы обязательно прочитаем ваш комментарий и постараемся помочь в вашем вопросе.
Если вы нашли ошибку, пожалуйста, выделите фрагмент текста и нажмите Ctrl+Enter.
Источник
Статья Установка Microsoft Office 2010 на Linux
Ещё одна статья по теме: «Родной Microsoft Office на Linux»
Очень многих удерживает от перехода на Linux невозможность работать в профессиональных приложениях, которые написаны только под Windows. До недавнего времени, к таким приложениям относился и Microsoft Office 2010. Теперь ситуация кардинально изменилась. В настоящее время возможно:
- устанавливать Microsoft Office 2010 на Linux (без особых трудностей, буквально в несколько кликов, нет необходимости самому скачивать какие-то дополнительные библиотеки, сам процесс установки стал намного надёжнее и практически всегда ведёт к положительному результату);
- можно ассоциировать расширения файлов офисного пакета Microsoft с установленным офисом. Т.е., например, на нашей Linux машине файлы .doc и .docx будут открываться Microsoft Word 2010;
- достигнута стабильная и надёжная работа Microsoft Office 2010 на Linux — без сбоев и глюков.
Всё сказанное в равной степени относится как к Microsoft Office 2010, так и к Microsoft Office 2007, Microsoft Office 2003. Заманчиво звучит, не правда ли? Я скажу больше, установить Microsoft Office 2010 на Linux стало легче, чем установить тот же самый LibreOffice!
Итак, приступим, наконец. Нам нужна программа PlayOnLinux, версия не ниже 4.1. В репозитории Mint, на момент написания статьи, была версия 4.0, которая не удовлетворяет необходимым требованиям.
Идём на официальный сайт PlayOnLinux в раздел загрузка и скачиваем версию, подходящую для нашего Linux
Кстати, пользователи Mint, должны скачивать версию для Ubuntu.
Выставляем скаченному файлу права на выполнение.
Открываем файл для установки, появляется вот такое предупредительное окно.
Закрываем его, нажимаем «Установить пакет».
Для этой программы являются зависимыми пакеты Wine’а, поэтому происходит загрузка и установка необходимых пакетов — терпеливо ждём.
Если всё прошло удачно, в разделе игры у нас появляется PlayOnLinux. Открываем его.
Нажимаем кнопку «Установка» и внизу окна обязательно нажимаем кнопку «Обновить» — произойдёт обновление скриптов — это очень важно для первого запуска:
Начался процесс обновления — опять ждём:
Итак, выбираем пункт «Офис», в нём выбираем Microsoft Office 2010 (или любой другой, кстати), нажимаем кнопку «Установка».
Появляется приветственное окно, просто нажимаем «Далее»:
Создаётся виртуальный диск для нашего офиса:
Чуть не забыл, если у вас офис записан на диск, то диск уже должен быть к этому моменту в dvd-rom’е. Если же у вас установочные файлы офиса расположены на жёстком диске (как и у меня), то выбирайте пункт «Другие» и указывайте каталог с дистрибьютивом.
В наш виртуальный диск устанавливаются необходимые компоненты:
После того, как всё нужное скачено и установлено, появляется обычный установщик офиса. Запомните: дефолтные каталоги не менять, кнопку «отмена» не нажимать — программа может задуматься на некоторое время, это нормально, она делает свои внутренние операции.
Всё готово, нажимаем кнопку «Закрыть».
У нас осталось вот такое окно и кажется, что всё готово, а это окошко просто зависло и хочется нажать кнопку «Отмена» или закрыть его — не надо этого делать, программа размещает ярлыки, прописывает ассоциации файлов и т. п.. Просто ждите. Нажимаем «Далее», окошко закрывается.
В главном окне PlayOnLinux видим примерно следующее:
Пробуем запустить, например Word. Программа спрашивает наши данные:
Предлагает выбрать настройки — абсолютно фиолетово, что вы выберете, автоматически офис обновляться не будет. Всё работает, можно пользоваться:
Перейдём к ассоциации файлов с нашим офисным пакетом. Для этого в главном окне PlayOnLinux выбираем «Настройки» → «File Associations». У вас будет несколько другой перечень — я свои случайно стёр и мне пришлось вбивать их вручную:
Теперь выбираем любой вордовский файл и кликаем по нему правой кнопкой, выбираем «Открыть в программе», «Другое приложение». Выбираем из списка PlayOnLinux, либо, если его там нет, нажимаем «Использовать собственную команду» и копируем туда
Ставим галочку на пункте «Запомнить это приложение для файлов типа…»:
Нажимаем «Открыть» и… ничего не происходит. Неужели разработчики обманули нас?
Я предположил, что у программы проблема с русскими буквами в названии файла (бывает такое, знаете ли). Я назвал файл латиницей, двойной клик и… вуаля:
Итог: мы имеем самый настоящий, полностью работоспособный Microsoft Office 2010 на Linux. Единственной ложкой дёгтя в этой бочке мёда стала проблема с файлами, в названии которых присутствуют русские буквы — они не открываются Microsoft Office’ом при клике на них. Думаю, очень скоро эта проблема будет исправлена, и тогда всё станет просто идеально.
UPD: проблема открытия файлов в названии которых есть русские буквы решилась очень быстро. Начиная с версии PlayOnLinux 4.1.4 всё стало впорядке. На текущий момент, эту версию можно взять отсюда http://beta.playonlinux.com
Всё получилось? Отлично! Переходим к следующей статье «Как активировать Microsoft Office 2010 на Linux«.
Источник