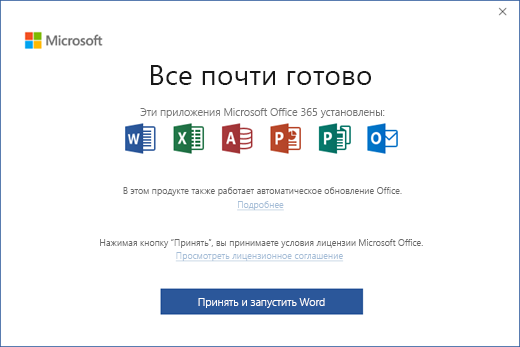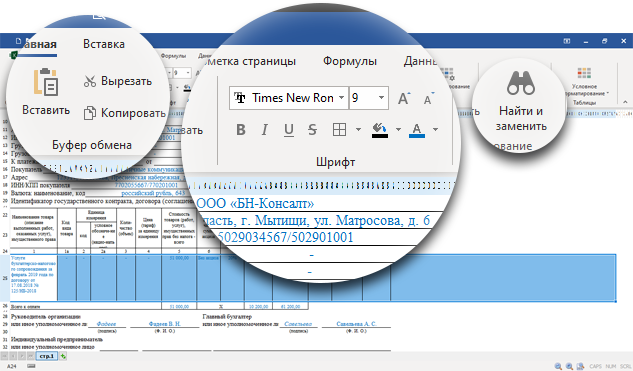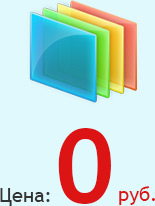Прежде чем приступить к работе, убедитесь, что ваш компьютер или Компьютер Mac соответствуют требованиям к системе.

Если вы переустанавливаете Microsoft 365, уже активировали ключ продукта или устанавливаете Microsoft 365 на работе или в учебном заведении и знаете, что у вас есть лицензия, перейдите к разделу Вход для скачивания и установки Office.
Но если вы устанавливаете Microsoft 365впервые, вам сначала может потребоваться выполнить некоторые действия по подготовке к установке. Разверните ниже раздел с дополнительными сведениями, чтобы получить больше информации.
Если вы устанавливаете Microsoft 365 впервые, вам может потребоваться сначала осуществить набор действий по предустановке или выполнить шаги, отличающиеся от описанных ниже. Выполняемые действия зависят от вашей копии Microsoft 365: Office для дома или Office для бизнеса, а также от того, есть ли у вас ключ продукта, который нужно активировать, имеется ли учетная запись, связанная с Microsoft 365, или предварительно назначенная лицензия.
Microsoft 365 для дома
Если вашим продуктом является Office для дома, предоставляемый с ключом продукта*, перед первой установкой (или предоставлением общего доступа, если вы используете Microsoft 365 для семьи) требуется активировать ключ продукта.
Перейдите на страницу office.com/setup и войдите с существующей или новой учетной записью Майкрософт , а затем введите ключ продукта, чтобы активировать его*. Активация ключа добавляет вашу учетную запись Майкрософт в Microsoft 365, и эту процедуру требуется выполнить только один раз. Если вы продлеваете подписку на Microsoft 365 с помощью нового ключа продукта, используйте учетную запись Майкрософт, ранее связанную с просроченной подпиской.
Совет: После этого в любое время, когда потребуется установить или переустановить Microsoft 365, вы можете перейти к следующему разделу Вход для скачивания Office и выбрать вкладку со справкой по установке на компьютере с Windows или Mac. Входите в систему, используя ту же учетную запись Майкрософт, с помощью которой вы активировали ключ продукта на странице office.com/setup.
Microsoft 365 для бизнеса
Если в ваш план подписки на Office для бизнеса включена классическая версия приложений Microsoft 365, вы не увидите варианта для ее установки, если пользователь вашей организации не назначил вам лицензию.
Узнайте, как это проверить, в статье Какой продукт или лицензию Microsoft 365 для бизнеса я использую?, а если вы являетесь администратором Microsoft 365, ответственным за назначение лицензий сотрудникам организации, см. раздел Назначение лицензий пользователям.
После проверки наличия лицензии в любое время, когда потребуется установить или переустановить Microsoft 365, вы можете перейти к разделу Вход для скачивания Office ниже и выбрать вкладку с инструкциями по установке на компьютере с Windows или Mac. Для этих версий Microsoft 365 вам нужно выполнить вход с помощью рабочей или учебной учетной записи.
*Если у вас нет ключа продукта или учетной записи
У некоторых версий Microsoft 365, таких как Office профессиональный плюс 2021, Office стандартный 2021 или отдельных приложений, например Word 2021 или Project 2021, нет связанной учетной записи Майкрософт, рабочей или учебной учетной записи.
Действия для установки версий могут отличаться в зависимости от получения Microsoft 365 одним из указанных ниже способов:
В виде версии с корпоративной лицензией:
ИТ-отделы в своей организации могут использовать другие способы установки Microsoft 365 для пользователей. Обратитесь за помощью в свой ИТ-отдел.
Вход для скачивания и установки Microsoft 365
Совет: Получите технический опыт с помощью Business Assist. Обратитесь к нашим консультантам для малого бизнеса, чтобы помочь в создании продуктов Microsoft 365 для вас и всех сотрудников вашего бизнеса. Дополнительные сведения.
Вход для скачивания Microsoft 365
-
Откройте сайт www.office.com и, если вы еще не вошли, нажмите Войти.
Примечание: Если вы используете Microsoft 365, предоставляемую 21Vianet, войдите в свою рабочую или учебную учетную запись на странице login.partner.microsoftonline.cn.
Если вы используете Microsoft 365 Germany, войдите в свою рабочую или учебную учетную запись на странице portal.office.de.
-
Войдите, используя учетную запись, связанную с этой версией Microsoft 365. Вы можете использовать учетную запись Майкрософт, а также рабочую или учебную учетную запись. Я не помню учетную запись для Office
-
После входа в систему выполните действия, соответствующие типу учетной записи, с которой вы вошли.
Вы вошли в систему с помощью учетной записи Microsoft
-
На домашней странице Microsoft 365 выберите Установка Office.
-
Выберите Установить (или в зависимости от версии Установить Office>).
Вы вошли в систему с помощью рабочей или учебной учетной записи
-
На домашней странице выберите Установить Office. (Если у вас настроена другая начальная страница, перейдите по адресу aka.ms/office-install.)
Примечания:
-
Если Microsoft 365 предоставляется компанией 21Vianet, перейдите на страницу login.partner.microsoftonline.cn/account.
-
Для Microsoft 365 Germany перейдите на страницу portal.office.de/account.
-
-
Выберите Приложения Office 365, чтобы начать установку.
По умолчанию устанавливается 64-разрядная версия. Но если Microsoft 365 определяет, что у вас уже есть установленная 32-разрядная версия Microsoft 365 (или отдельное приложение Microsoft 365, например Project или Visio), то вместо 64-разрядной будет установлена 32-разрядная версия Microsoft 365.
Чтобы изменить 32-разрядную версию на 64-разрядную или наоборот, сначала необходимо удалитьMicrosoft 365 (включая все автономные приложения Microsoft 365, такие как ProjectVisio ). После завершения удаления еще раз выполните вход на сайте www.office.com и выберите пункт Другие варианты установки, выберите язык и версию (64- или 32-разрядную) и нажмите кнопку Установить. (См. статьи Установка Visio или Установка Project, если нужно переустановить эти отдельные приложения).
Примечания:
-
Если Microsoft 365 предоставляется компанией 21Vianet, перейдите на страницу login.partner.microsoftonline.cn.
-
Для Microsoft 365 Germany перейдите на страницу portal.office.de.
-
-
В результате выполняется скачивание Microsoft 365 на ваше устройство. Чтобы завершить установку, следуйте инструкциям в расположенном ниже разделе «Установка Microsoft 365».
Совет:
После входа не отображается команда установки? Причиной может быть проблема с вашей учетной записью. Откройте вкладку Нужна помощь? выше и просмотрите решения в разделе Вопросы об учетной записи.
Установка Office
-
В зависимости от используемого браузера, нажмите Запустить (в Microsoft Edge или Internet Explorer), Настройка (в Chrome) или Сохранить файл (в Firefox).
Если отобразится сообщение Разрешить этому приложению вносить изменения на вашем устройстве?, нажмите Да.
Начнется установка.
-
Установка завершится, когда на экране появится фраза «Готово. Office установлен» и начнется воспроизведение анимации, которая показывает, как найти приложения Microsoft 365 на вашем компьютере. Выберите Закрыть.
Возникли проблемы с установкой или входом?
Если при установке вы столкнулись с проблемой (например, установка Microsoft 365 занимает слишком много времени), откройте вкладку Нужна помощь?, чтобы ознакомиться со списком распространенных проблем и способами их решения.
Активация Microsoft 365
-
Чтобы открыть приложение Microsoft 365, нажмите кнопку Пуск (в левом нижнем углу экрана) и введите имя приложения Microsoft 365, например Word.
Если вы используете Windows 8.1 или 8.0, введите имя приложения Microsoft 365 на экране Пуск. Поиск приложений Office
-
Чтобы открыть приложение Microsoft 365, щелкните его значок в результатах поиска.
-
Когда приложение Microsoft 365 откроется, примите условия лицензионного соглашения. Microsoft 365 активирован и готов к работе.
Примечание: Если в Microsoft 365 возникли проблемы с активацией, откроется мастер активации. Следуйте инструкциям мастера для завершения активации Microsoft 365.
Вход и установка Microsoft 365
-
Откройте сайт www.office.com и, если вы еще не вошли, нажмите Войти.
Примечание: Если вы используете Microsoft 365, предоставляемую 21Vianet, войдите в свою рабочую или учебную учетную запись на странице login.partner.microsoftonline.cn.
Если вы используете Microsoft 365 Germany, войдите в свою рабочую или учебную учетную запись на странице portal.office.de.
-
Войдите, используя учетную запись, связанную с этой версией Microsoft 365. Вы можете использовать учетную запись Майкрософт, а также рабочую или учебную учетную запись. Я не помню учетную запись для Office
-
После входа в систему выполните действия, соответствующие типу учетной записи, с которой вы вошли.
Вы вошли в систему с помощью учетной записи Microsoft
-
На домашней странице Microsoft 365 выберите Установить Office, чтобы начать скачивание.
Вы вошли в систему с помощью рабочей или учебной учетной записи
-
На домашней странице Microsoft 365 выберите Установить Office. (Если у вас настроена другая начальная страница, перейдите по адресу aka.ms/office-install).
Примечания:
-
Если Microsoft 365 предоставляется компанией 21Vianet, перейдите на страницу login.partner.microsoftonline.cn/account.
-
Для Microsoft 365 Germany перейдите на страницу portal.office.de/account.
-
-
Выберите Приложения Office 365, чтобы начать загрузку.
Примечание:
После входа не отображается команда установки? Это может быть вызвано проблемой с вашей учетной записью. Откройте вкладку Нужна помощь? выше и просмотрите описание проблем в разделе Вопросы об учетной записи. -
-
Следуйте приведенным ниже инструкциям для завершения установки приложений Microsoft 365.
Установка Microsoft 365
-
Когда загрузка завершится, откройте Finder, перейдите к Загрузкам и дважды щелкните файл Microsoft Office Installer.pkg (его имя может немного отличаться).
Совет: Если вы увидите сообщение о том, что Microsoft Office installer.pkg не может быть открыт, так как он от неопознанного разработчика, подождите 10 секунд и переместите загруженный файл на рабочий стол. Удерживайте клавишу Control и щелкните файл, чтобы запустить установщик.
-
На первом экране установки нажмите кнопку Продолжить, чтобы запустить установку.
-
Ознакомьтесь с лицензионным соглашением на использование программного обеспечения и нажмите кнопку Продолжить.
-
Чтобы принять его условия, нажмите кнопку Принимаю.
-
Выберите вариант установки Microsoft 365 и нажмите Продолжить.
-
Проверьте требования к дисковому пространству или выберите другое место для установки и нажмите Установить.
Примечание: Если вы хотите установить только конкретные приложения Microsoft 365, а не весь набор, нажмите кнопку Настройка и снимите флажки для ненужных приложений.
-
Введите пароль, соответствующий имени пользователя Mac (пароль, который вы используете для входа в Mac), а затем нажмите кнопку Установить ПО (Это пароль, который вы используете для входа в Mac.)
-
Начнется установка программного обеспечения. По завершении установки нажмите кнопку Закрыть. Если установить Microsoft 365 не удается, см. статью Что делать, если не удается установить или активировать Office для Mac.
Запуск приложения Microsoft 365 для Mac и начало активации
-
Чтобы просмотреть все приложения, щелкните значок Launchpad на панели Dock.
-
На экране Launchpad щелкните значок Microsoft Word.
-
При запуске Word автоматически откроется окно Новые возможности. Чтобы начать активацию, нажмите кнопку Начало работы. Если вам нужна помощь по активации Microsoft 365, см. статью Активация Office для Mac. Если активировать Microsoft 365 не удается, см. статью Что делать, если не удается установить или активировать Office для Mac.
Примечания об установке
Примечания об установке
Как закрепить значки приложения
Microsoft 365
на док-панели?
-
Выберите Система поиска > Приложения и откройте нужное приложение Office.
-
На панели закрепления щелкните мышью, удерживая нажатой клавишу CONTROL, или щелкните правой кнопкой мыши значок приложения и выберите Параметры > Оставить в закреплении.
Можно ли установить
Microsoft 365
на iPhone или iPad?
См. статью Установка и настройка Office на iPhone и iPad и Настройка электронной почты на устройстве с iOS (iPhone или iPad).
Вход и установка: вопросы и ответы
Ниже описаны некоторые из наиболее распространенных вопросов или проблем, связанных с установкой Microsoft 365.
Вопросы об учетной записи
Перед установкой Microsoft 365 или Office 2021 необходимо связать продукт с учетной записью Майкрософт либо рабочей или учебной учетной записью.
Если вы используете продукт Office для дома и приобрели Microsoft 365 в розничном или интернет-магазине, но у вас нет учетной записи Майкрософт, скорее всего, вы еще не активировали свой ключ продукта (если таковой имеется) или пропустили этап связывания продукта с учетной записью. Чтобы связать учетную запись с Microsoft 365, выполните указанные ниже действия.
Для Office для дома перейдите на страницу office.com/setup и создайте учетную запись Майкрософт или войдите с помощью существующей записи. Затем выполните оставшиеся инструкции на этой странице, такие как ввод ключа продукта (если он у вас есть). Ваша учетная запись будет успешно связана с Microsoft 365, когда на странице рядом с надписью Моя учетная запись Office появится адрес электронной почты вашей учетной записи Майкрософт, и отобразится кнопка для установки Microsoft 365. Дальнейшие инструкции по установке на ПК или компьютере Mac см. на вкладках выше.
Если учетная запись Майкрософт либо рабочая или учебная учетная запись не подходит, см. статью Я не помню имя пользователя или пароль учетной записи для Office.
Если вы вошли с рабочей или учебной учетной записью и не видите команду для установки классических приложений на домашней странице Microsoft 365, перейдите прямо на страницу программного обеспечения Microsoft 365. Выберите язык и разрядность (пользователи ПК могут выбрать 32- или 64-разрядную версию) и нажмите Установить. Дальнейшие инструкции по установке на ПК или компьютере Mac см. на вкладках выше (шаги 2 и 3).
Примечания:
-
Если в вашей организации используется служба Microsoft 365, управляемая компанией 21Vianet в Китае, войдите на странице программного обеспечения Microsoft 365: https://portal.partner.microsoftonline.cn/OLS/MySoftware.aspx.
-
Если используется Microsoft 365 Germany, войдите на странице программного обеспечения Microsoft 365: https://portal.office.de/OLS/MySoftware.aspx.
Если вы по-прежнему не видите команды для установки Microsoft 365 на странице программного обеспечения Microsoft 365, возможно, ваш администратор не назначил вам лицензию. Проверьте наличие лицензии для установки Office.
Если вы являетесь студентом или преподавателем и ваше учебное заведение не дало вам лицензии, узнайте, имеете ли вы право бесплатно получить Microsoft 365.
Если ваши попытки войти на сайт www.office.com с помощью рабочей или учебной учетной записи блокируются, скорее всего, администратор Microsoft 365 настроил политику безопасности, которая запрещает вам вход по этому адресу.
Чтобы установить Microsoft 365, попробуйте войти непосредственно на странице программного обеспечения Microsoft 365. Выберите язык и разрядность (пользователи ПК могут выбрать 32- или 64-разрядную версию) и нажмите Установить. Дальнейшие инструкции по установке на ПК или компьютере Mac см. на вкладках выше (шаги 2 и 3).
Примечания:
-
Если в вашей организации используется служба Microsoft 365, управляемая компанией 21Vianet в Китае, войдите на странице программного обеспечения Microsoft 365: https://portal.partner.microsoftonline.cn/OLS/MySoftware.aspx.
-
Если используется Microsoft 365 Germany, войдите на странице программного обеспечения Microsoft 365: https://portal.office.de/OLS/MySoftware.aspx.
Если вы по-прежнему не можете войти, обратитесь к администратору.
Ключ продукта, приобретение и установка более ранних версий Microsoft 365:
Не все версии Microsoft 365 поставляются с ключом, но если у вас именно этот случай, вам потребуется активировать свой ключ перед установкой Microsoft 365. Откройте страницу office.com/setup, войдите в учетную запись Майкрософт или создайте ее, а затем введите ключ продукта. Следуйте инструкциям для связывания учетной записи Майкрософт с этой версией Microsoft 365.
У вас нет ключа продукта, или вы не уверены в его необходимости? См. статью Использование ключей продукта для Office.
Вопросы об установке и ошибки при установке
Только для подписок на Microsoft 365: Вы можете установить Microsoft 365 на всех своих устройствах и выполнить вход на пяти устройствах одновременно. Подробнее см. в разделе Как работает вход в Microsoft 365.
Если у вас Microsoft 365 для семьи, вы также можете предоставить общий доступ к подписке на Microsoft 365 для семьи пяти членам семьи или другим пользователям. Каждый пользователь может установить Microsoft 365 на всех устройствах и выполнить вход на пяти устройствах одновременно.
Для единовременно приобретенного выпуска Microsoft 365, например Office для дома и учебы, Office для дома и бизнеса или Office профессиональный: Вы можете установит эти версии Microsoft 365 без подписки только на одном компьютере. Однако вы можете перенести Microsoft 365 на другой компьютер, который вам принадлежит, если вы испытываете сбой оборудования или покупаете новый компьютер. Дополнительные сведения см. в разделе Условия лицензионного соглашения Майкрософт.
В большинстве случаев автономные версии приложений Microsoft 365, например Visio или Word, устанавливаются точно так же, как и набор Microsoft 365. Для этого на сайте www.office.com нужно войти в учетная запись Майкрософт или рабочая или учебная учетная запись и выбрать Установить для нужного продукта.
Если ваша подписка включает Project Online профессиональный, Project Online расширенный или Visio Pro для Microsoft 365, инструкции по установке приложений в составе подписки см. в статье Установка Project или Установка Visio.
Если установка Microsoft 365 занимает очень много времени, возможно, проблема связана с подключением к Интернету, брандмауэром или антивирусной программой. Возможные решения см. в статье Установка Office занимает много времени.
Кроме того, установка Microsoft 365 может выполняться долго из-за медленного подключения к Интернету (например, коммутируемого). Если у вас медленное подключение, установите Microsoft 365 с помощью инструкций статьи Использование автономного установщика Office.
Установка Microsoft 365
не будет выполнена:
Microsoft 365 можно установить только на компьютере с поддерживаемой операционной системой. Список поддерживаемых систем можно найти на странице требования к системе . Например, Microsoft 365 не удастся установить на компьютере с Windows Vista или Windows XP. Если на компьютере не удается установить полную классическую версию Microsoft 365, попробуйте бесплатные приложения Office Online с помощью классического браузера.
Появилось сообщение об ошибке. Если при попытке установить Microsoft 365 выводится сообщение об ошибке, содержащее ссылку Подробнее, щелкните ее, чтобы получить сведения об устранении этой конкретной ошибки. Если ссылки нет, см. статью Устранение неполадок при установке Office.
Появилось сообщение о неподдерживаемой операционной системе. Если выводится сообщение о неподдерживаемой операционной системе, возможно, вы пытаетесь установить Microsoft 365 на неподдерживаемом устройстве (например, Microsoft 365 для Mac на ПК или наоборот) либо пытаетесь установить Microsoft 365 на Chromebook или другом мобильном устройстве. См. статью Ошибка «Неподдерживаемая операционная система» при установке Office или Настройка приложений Office и электронной почты на мобильном устройстве.
Справка по отдельным приложениям и справка для администраторов Microsoft 365
Если после установки Microsoft 365 вам потребуется помощь по основным действиям Microsoft 365 или инструкции для конкретных задач, таких как печать документа, настройка учетной записи в Outlook или использование функции ВПР в Excel, перейдите к верхней части этой страницы и выберите Приложения или Обучение.
Кроме того, вы можете ввести запрос в строке поиска в правом верхнем углу.
Обращение в корпорацию Майкрософт
Если вам не удалось устранить проблему, попробуйте обратиться в службу поддержки Microsoft.
Совет: Если вы владелец малого бизнеса и хотите получить дополнительные сведения о настройке Microsoft 365, посетите раздел Справка и обучение для малого бизнеса.
Рекомендуемые статьи
Скачивание и установка или повторная установка Office 2019, Office 2016 или Office 2013
Использование приложения проверки работоспособности компьютера
Я не помню учетную запись для Office
Переход с 32-разрядной версии на 64-разрядную или наоборот
Активация Windows
Устранение неполадок Bluetooth в Windows
Содержание
- Устанавливаем Microsoft Word на компьютер
- Шаг 1: Загрузка Office 365
- Шаг 2: Инсталляция Office 365
- Шаг 3: Первый запуск Word
- Вопросы и ответы
Microsoft Word – самый популярный в мире текстовый редактор. О нем знают миллионы юзеров по всему свету, и каждый обладатель данной программы сталкивался с процессом ее инсталляции себе на компьютер. Такая задача является сложной для некоторых неопытных пользователей, поскольку требует выполнения определенного количества манипуляций. Далее мы пошагово рассмотрим установку Ворда и предоставим все необходимые инструкции.
Читайте также: Установка последних обновлений Microsoft Word
Устанавливаем Microsoft Word на компьютер
В первую очередь хочется заметить, что текстовый редактор от компании Майкрософт не является бесплатным. Его пробная версия предоставляется на месяц с требованием предварительной привязки банковской карты. Если вы не хотите платить за программу, советуем подобрать себе аналогичный софт со свободной лицензией. Список такого ПО вы найдете в другой нашей статье по ссылке ниже, а мы перейдем к инсталляции Word.
Подробнее: Пять бесплатных аналогов текстового редактора Microsoft Word
Шаг 1: Загрузка Office 365
Подписка на Office 365 позволяет использовать все входящие компоненты за небольшую плату ежегодно или каждый месяц. Первые тридцать дней являются ознакомительными и вам не нужно ничего приобретать. Поэтому давайте рассмотрим процедуру приобретения бесплатной подписки и загрузки компонентов на свой ПК:
Перейти к странице загрузки Microsoft Word
- Откройте страницу продукта Ворд по ссылке выше или через поиск в любом удобном браузере.
- Здесь вы можете сразу перейти к приобретению или попробовать бесплатную версию.
- Если вы выбрали второй вариант, вам следует повторно нажать на «Попробовать бесплатно в течение месяца» в открывшейся странице.
- Выполните вход в учетную запись Microsoft. В случае ее отсутствия ознакомьтесь с первыми пятью шагами в руководстве, которое представлено по ссылке ниже.
- После входа в аккаунт выберите свою страну и добавьте способ оплаты.
- Доступным вариантом является использование дебетовой или кредитной карты.
- Заполните необходимую форму, чтобы привязать данные к учетной записи и продолжить покупку.
- После проверки введенной информации вам будет предложено загрузить на свой компьютер инсталлятор Office 365.
- Дождитесь его загрузки и запустите.
Подробнее: Регистрируем учетную запись Microsoft

При проверке карты на ней будет заблокирована сумма в размере одного доллара, в скором времени она снова переместится в доступные средства. В настройках аккаунта Microsoft вы можете в любой момент отказаться от подписки на предоставленные компоненты.
Шаг 2: Инсталляция Office 365
Теперь следует установить на свой ПК загруженное ранее программное обеспечение. Все делается автоматически, а пользователю нужно выполнить лишь несколько действий:
- После старта инсталлятора дождитесь, пока он подготовит необходимые файлы.
- Начнется обработка компонентов. Будет загружен только Word, однако в случае выбора полной сборки скачается абсолютно все присутствующее там ПО. Во время этого не выключайте компьютер и не прерывайте соединение с интернетом.
- По завершении вы будете уведомлены о том, что все прошло успешно и окно установщика можно закрывать.

Шаг 3: Первый запуск Word
Выбранные вами программы теперь находятся на ПК и готовы к работе. Найти их можно через меню «Пуск» или же значки появятся на панели задач. Обратите внимание на следующую инструкцию:
- Откройте Ворд. Первый запуск может идти продолжительное время, поскольку происходит настройка ПО и файлов.
- Примите лицензионное соглашение, после чего станет доступным работа в редакторе.
- Перейдите к активации софта и следуйте показанным на экране руководствам, или же просто закройте окно, если не хотите производить это сейчас.
- Создайте новый документ или воспользуйтесь предоставленными шаблонами.

На этом наша статья подходит к концу. Предоставленные выше руководства должны помочь начинающим юзерам разобраться с инсталляцией текстового редактора на свой компьютер. Кроме этого рекомендуем к прочтению другие наши статьи, которые помогут упростить работу в Microsoft Word.
Читайте также:
Создание шаблона документа в Microsoft Word
Устранение ошибки при попытке открытия файла Microsoft Word
Решение проблемы: Документ MS Word не редактируется
Включаем автоматическую проверку орфографии в MS Word
Еще статьи по данной теме:
Помогла ли Вам статья?
Пакет офисных приложений Microsoft Office включает редакторы текстовых документов Word, электронных таблиц Excel, презентаций, баз данных, даже блок-схем и чертежей. В статье мы покажем, как установить Microsoft Office на ПК или ноутбук под управлением Windows двумя способами: с помощью интернета и с установочного диска. Следуйте пошаговым инструкциям, а если не получилось — обратитесь в «Службу добрых дел». Наши мастера помогут с установкой легального программного обеспечения, проведут первичную настройку и покажут, как пользоваться программой.
Лицензии, по которым можно законно купить ПО, делятся на две группы: цифровые и коробочные. В зависимости от выбранного варианта возможно два пути:
- Использование физического дистрибутива – диска или флешки (актуально для ранних версий программ).
- Скачивание файла установки с сайта .
Первый вариант подразумевает наличие коробочной версии пакета программ. Его предпочитают те, кому требуется материальное подтверждение приобретения лицензии. Однако этот тип поставки уходит в прошлое. Его заменяет более выгодный и современный цифровой вариант. В этом случае вы скачиваете инсталлируемые программы по ссылке с официального сайта, а значит, не переплачиваете за комплект поставки и логистику.
Подготовка к инсталляции Microsoft Office 2010
Лицензионный ключ «Офиса 2010» можно приобрести в нашем интернет-магазине. После покупки вам на почту придет письмо со ссылкой на скачивание установочного файла и код активации. Для инсталляции потребуется:
- перейти по ссылке;
- скачать программный файл;
- воспользоваться лицензионным (аппаратным) ключом;
- нажать на «Активировать».
Этого достаточно, чтобы начать полноценно использовать Office 2010.
Подготовка к инсталляции Office поздних версий
Рассмотрим поэтапно, как установить Microsoft Office 2013 и версии, вышедшие после нее.
- Зарегистрируйтесь, а потом авторизуйтесь на сайте Microsoft. Этого не потребуется тем, кто использует облако Onedrive, «Скайп», имеет аккаунты на Outlook, Xbox Live или ранее уже покупал ПО в Microsoft Store. Если учетная запись отсутствует, то при установке поздних версий Microsoft Office система автоматически предложит создать аккаунт.
- В верхней части экрана откройте вкладку «Службы и подписки» и нажмите на Microsoft Office во всплывающем меню. В разделе «Другие настройки» потребуется выбрать язык и архитектуру процессора 32/64 бит. Нажмите Install Office.
- При приобретении версии «Домашняя» или «Корпоративная» необходимо выбрать опцию Save Dile. Сохранение файла запускает процесс скачивания установщика на компьютер. Этот шаг пропущен при выборе версии для образовательных учреждений.
Повторную установку облегчает лицензионное соглашение. Пользователь вправе создать запасную копию установщика на жестком диске.
Что такое ворд и как его скачать? Детально
Приветствую вас, читатели и просто посетители моего сайта! На связи Федор Лыков. А поговорим мы сегодня о том, как установить ворд бесплатно.
Вы знакомы с текстовым редактором Microsoft Word? Если да, то отлично! Если нет, то вам будет очень полезно прочитать эту статью. А также эта информация пригодится всем, кто пользуется этой программой.
Что такое Microsoft Word?
Это редактор для создания и обработки текстовых файлов. Вы можете создавать документы различных типов, видов, с абсолютно любым наполнением и структурой. Вот такую возможность дает широкий функционал этот редактор.
Вы можете пользоваться им в учебе, работе, для проведения образовательных программ. Для этого пользователь может оперировать такими инструментами, как:
- Таблицы.
- Графики.
- Схемы.
- Фигуры.
Интерфейс программы на русском языке. Поэтому освоить ее может любой желающий.
Возможности Ворд
- Безграничный простор для форматирования и изменения текста. Вам под силу сделать документ любого формата и вида.
- Можно выбрать уже готовые стандартные стили оформления текста, а можно задать свой. Для этого есть все возможности.
- Широкие возможности создавать таблицы.
- Хорошая опция – проверка правильности написания текста. Согласны, что это очень удобно?
Большой выбор инструментов для редактирования текста безвозмездно.
Чтобы установить Word на пк или ноутбук, вам нужно знать вашу операционную систему. Подробнее, как ее определить читайте здесь.
Также необходимо знать системные требование вашего ПК.
Ресурсов, которые бесплатно позволят скачать данный текстовый редактор в интернете без регистрации достаточно.
Как пошагово осуществить установку пакета Microsoft Office
- В зависимости от разрядности, которую вы предпочли, скачиваемый файл получает имя setup.x32.exe или setup.x.64.exe. Автоматически он сохраняется в папке «Загрузки» на диске C и открывается двойным кликом.
- Потребуется ответить «Да»/«Yes» при появлении окна, содержащего вопрос о разрешении установки программы на компьютер.
- Процесс инсталляции запущен: не выключайте компьютер и не закрывайте окно установщика. Процедура займет до пяти минут.
- По завершении откроется диалоговое окно, оповещающее об успешной установке программы и указывающее на местонахождение пакета. Закрыть его можно кликом на «Close».
Как установить Word бесплатно?
- Первым делом, вам нужно зайти на выбранный сайт и скачать файлы к себе на компьютер. Обязательно перед установкой проверьте их на отсутствие вирусов.
- Далее после проверки вам нужно открыть скачанные файлы и заняться их установкой.
- Вы должны выбрать место на компе, куда установить ваш Word . Как правило, это будет диск С. Он предназначен для установки всех системных программ. Но вы можете выбрать любой другой диск на ваше усмотрение.
- После завершения распаковки и установки, вы можете запустить Word .
Можно выбрать любой удобный пользователю вид и настройки.
Варианты активации Microsoft Office
Если пользователь произвел установку Microsoft Office пошагово, остаётся лишь грамотно активировать лицензионные «Офисы». Купить Microsoft Office 2022 и ранние версии можно на Softmonster, а затем – активировать вручную или автоматически.
- Ручная активация производится с помощью клавиши «Поиск» или меню быстрого доступа. В «Программах» отыщите приложение Microsoft Office и откройте его. Следующий шаг – принятие пользовательского соглашения («Принять и запустить»). Система сделает все автоматически в течение нескольких минут.
- Процесс автоматического запуска производится с помощью «Мастера активации». Появляется диалоговое окно, сообщающее о возможности начать активацию по телефону (если нет доступа к сети) или с помощью интернета. Наиболее удобным является второй вариант. Выберите его и нажмите «Далее». Дождитесь завершения процесса и выберите опцию «Закрыть».
Преимущества Office 2010, 2013, 2016 и 2022 – единоразовая покупка без требований к ежемесячному продлению. В большинстве пакетов купленный ключ актуален для одной учетной записи Microsoft, а в корпоративной версии – для нескольких пользователей.
Системные требования
Офисные программы сами по себе не слишком требовательны к ресурсам компьютера, особенно к графической составляющей. Однако, на совсем маломощных ПК могут возникнуть небольшие трудности. Для Microsoft Office 2016 требования к характеристикам персонального компьютера следующие:
- Двухъядерный процессор с частотой не менее одного ГГц, архитектура может быть как x86, так и x64, должна быть поддержка набора инструкций SSe2.
- Оперативная память от двух гигабайт.
- Видеокарта или встроенное графическое ядро должно поддерживать разрешение экрана не менее, чем 1024 x 768, а также DirectX 10.
- Установленное ПО .NET Framework 3.5, а также 4.0, 4,5, или 4.6.
- Любой современный браузер, включая Internet Exlporer 11.
У Microsoft Office 2022 системные требования более жесткие, хоть и внешне серьёзных изменений не наблюдается:
- Любой двухъядерный процессор с частотой от 1.6 ГГц.
- Четыре гигабайта ОЗУ для 64-битной версии и два гигабайта для 32-битной.
- Видеокарта, поддерживающая экран с разрешением 1280 x 800. Для аппаратного ускорения Windows требуется DirectX 9 или выше.
- В системе должен присутствовать .NET Framework 3.5, а также 4.6 или выше.
- В качестве браузера по умолчанию подойдёт Microsoft Edge, Internet Explorer, Safari или любой другой браузер, основанный на актуальной версии Chromium.
«Удалить нельзя оставить!» – деинсталляция Microsoft Office
Чтобы удалить пакет «Офисов», необходимо ознакомиться с вариантом установки. Для этого потребуется перейти в раздел «О программе» и кликнуть на «Сведения». Возможные варианты:
- приобретение софта на Microsoft Store;
- использование MSI и технологии «Нажми и работай».
Чтобы удалить «Офисы», приобретенные на Microsoft Store, руководствуйтесь алгоритмом:
- Откройте меню «Пуск».
- Выберите «Параметры и приложения».
- Найдите в окне «Приложения и возможности» пакет Microsoft Office.
- Нажмите «Delete».
При использовании MSI и технологии «Нажми и работай» вам необходимо открыть навигационную панель, отыскать вкладку «Программы и компоненты», после чего определить для удаления конкретное приложение из офисного пакета или же деинсталлировать пакет полностью.
Полное описание
Ворд 2022 предлагает новый способ работы с текстовыми документами. Разработчики усовершенствовали инструменты для автоматической проверки орфографических и пунктуационных ошибок. Доступен широкий выбор разнообразных стилей для шрифтов. Имеется возможность добавлять картинки, видеоролики, рисунки и диаграммы. Обновления коснулись и интеллектуальной системы поиска по тексту, теперь она стала намного быстрее и удобнее.
Софт предоставляет самые эффективные решения по совместной работе с документами, с другими пользователями в режиме реального времени. Был улучшен подход к безопасности и защите конфиденциальных данных. Новые возможности затронули встроенный мессенджер Skype Business.
Ваши документы можно надежно хранить в облаке SharePoint. Вы сможете отправлять файлы по электронной почте или быстро выводить текст на печать. Понятный интерфейс адаптирован под планшетные ПК, стало намного проще работать с сенсорными экранами. Доступна синхронизация данных через одну учетную запись между несколькими компьютерами и мобильными устройствами. Присутствует опция рукописного ввода. Есть полезные разделы «записная книжка», «карточки контактов», «подсказчик».
Возможна интеграция с другими программными продуктами, среди которых: Excel, Microsoft Visio Project, Outlook, Acess, Microsoft PowerPoint, Publisher 2022 и так далее. Новое приложение Word входит в состав офисного пакета MS Office 2022, если вас интересует установка Ворда отдельно, снимите галочки с остальных компонентов в окне инсталлятора.
Все нормально скачалось и установилось, но сама программа не очень понравилась. Старые версии были удобнее, не такие перегруженные, без кучи ненужных функций.
- ответить
Ай-яй-яй Указали, что вес файла — 600 Мб, а на самом деле он весит 3.2 Гб
Стоит ли приобретать официальный Office
Обязательно ли покупать лицензионные «Офисы» Майкрософт или же инсталлировать бесплатное ПО с торрента? Разумнее предпочесть первый вариант, так как излишняя экономия может привести к следующему:
- Снижение качества системной защиты. Даже при использовании официальных антивирусов пользователь не находится в безопасности, если остальной софт – пиратский.
- Некорректная работа программ.
- Отсутствие поддержки саппорта. Производитель помогает с исправлением багов и нарушением работы софта только тем пользователям, которые используют его на законных основаниях.
- Опасность штрафа, ведь инсталляция софта без лицензии котируется, как нарушение законодательства и влечет за собой, как минимум, административную ответственность особенно для тех, кто использует софт в официальной работе.
Приобретая «Офисы» 2010, 2013, 2016, 2022 законно у ответственного поставщика, вы гарантировано получаете те функции, которые заявлены производителем. Пиратский софт не гарантирует исправность работы и создает брешь в системе. Через нее хакеры получают доступ к вашему устройству и всей хранящейся на нем информации: переписке, фотографиям, счетам.
Пакет Office (кроме месячной подписки на Office 365) приобретается всего раз и может использовать бессрочно. На сайте SoftMonster можно купить лицензионное ПО, а также официальный антивирус для усиления защиты системы.
Новичкам освоить процедуру пошаговой установки пакета «Офисов» поможет видео на нашем сайте. Его можно просмотреть непосредственно здесь или перейдя на YouTube. В нем представлена пошаговая инструкция по установке офисов 2022 на ОС Windows 10 при помощи аппаратного ключа.
Устанавливаем Офис с диска
Инструкция, как установить Офис на компьютер, если у вас есть оригинальный диск или скачанный файл, почти не отличается от приведённой выше. Вам нужно будет запустить установочный диск или файл, выбрать инсталлируемые компоненты и каталог, в который будет проведена установка.
После завершения инсталляции потребуется активировать продукт, введя ключ, и дождаться подтверждения от сервера. Теперь можете начинать работать в любом из установленных приложений.
Как видите, установка MS Office несложна и не отнимает много времени. А если что-то не получается или остались вопросы, смело обращайтесь в «Службу добрых дел». Наши мастера окажут помощь онлайн. Звоните или пишите — не лишайте себя возможности пользоваться удобным пакетом офисных программ MS Office!
Установите Word по умолчанию в Windows 10 с помощью приложения «Параметры»
Шаг 1. Откройте приложение «Параметры», для этого просто нажмите одновременно две клавиши – клавишу с логотипом Windows и букву I . Перейдите в группу настроек «Приложения» → «Приложения по умолчанию». Нажмите ссылку «Задать значения по умолчанию по приложению», чтобы открыть страницу, со всеми установленными приложениями и программами в Windows 10.
Шаг 2. Прокрутите страницу вниз, пока не найдете запись Word. Нажмите на нее, чтобы открыть скрытую кнопку «Управление». Нажмите кнопку «Управление».
Шаг 3. На открывшейся странице вы найдете все расширения файлов (типы файлов), поддерживаемые редактором Word, и установленным как программа по умолчанию для всех этих расширений.
Чтобы установить Word по умолчанию для типа файла, кликните на значке программы рядом с ним, а затем кликните по программе Word из списка, чтобы установить программу по умолчанию.
Способ 2 из 4
Другой способ установить Word как редактор тестовых файлов по умолчанию в Windows 10
Шаг 1. Перейдите на страницу «Приложения» → «Приложения по умолчанию», а затем нажмите «Выбор стандартных приложений для типов файлов».
Шаг 2. Как вы можете видеть, на странице отображаются типы файлов и связанные с ними программы. Чтобы установить Word по умолчанию для определенного типа, кликните значок + или значок программы рядом с типом файла, а затем выберите из списка Word.
Способ 3 из 4
Программа Word предназначена для работы с текстовыми документами, хотя во встроенном функционале есть инструменты также и для работы с графикой, таблицами и формулами. Данная программа официально распространяется только в пакете программ Microsoft Office, который платный (использование возможно по подписке). В теории можно скачать Word и установить его отдельно от всего пакета, но делать вам этого мы настоятельно не рекомендуем.
Содержание
- Как установить MS Word
- Этап 1: Скачивание установочного образа
- Этап 2: Установка пакета Office 365
Установка крайне желательна в виде пакета, то есть совместно с другими программами, входящими в Office 365. Они тоже могут вам пригодиться в работе. Если по какой-то причине эти программы вам не нужны, то увы, официально вы не можете их не устанавливать.
Мы рекомендуем использовать только лицензионные и поддерживаемые программные продукты. Вы можете скачать пиратский Word и установить только его, однако в таком случае он будет работать нестабильно, плюс, высок риск подхватить вирус на компьютер. Если вы решите пользоваться пиратской версией продукта, то делайте это на свой страх и риск.
Для удобства мы разделим процесс установки на несколько этапов.
Этап 1: Скачивание установочного образа
Для начала вам требуется загрузить установочный образ пакета Office 365 к себе на компьютер. Делать это нужно с официального сайта Майкрософт.
- Перейдите на официальную страницу загрузки офисного пакета Office 365 по представленной ссылке. Здесь вы можете ознакомиться подробнее с продуктом.
- Для скачивания вам нужно нажать кнопку “Купить” либо “Попробовать бесплатно”. В последнем случае вы сможете работать в Word и других программах, входящих в пакет, бесплатно в течение месяца. При нажатии на любую из этих кнопок вам придется дополнительно указать, для чего вы планируете использовать продукт компании — для дома или для бизнеса.
- В случае, если вы решили пока скачать демонстрационную версию программы, вас перебросит на страницу с описание продукта, а также популярными вопросами и тарифными планами на покупку Office 365 и места на облачном хранилище OneDrive. Нажмите на “Попробовать бесплатно в течение месяца”.
- Дальше вас попросят выполнить авторизацию через учетную запись Майкрософт. Если ее у вас нет, то вам предложат создать ее. В таком случае нажмите “Создать ее!” и действуйте согласно инструкциям сайта Майкрософт. Мы же не будем останавливаться на регистрации учетной записи в Майкрософт.
- Войдя в аккаунт выберите свою страну (она обычно правильно выбирается самим сайтом).
- Ниже нужно добавить способ оплаты. Это можно пропустить. Если же вы хотите заполнить все данные сейчас, чтобы не возвращаться к ним позже, то нажмите по “Приступим! Добавьте способ оплаты”.
- Выберите наиболее удобный способ оплаты. В большинстве стран доступна только дебетовая или кредитная карта.
- Заполните форму своей карты: номер, имя владельца, срок действия, CVV. Не стоит беспокоиться — ваши данные не будут использованы в плохих целях. Закончив с заполнением формы нажмите кнопку “Далее”.
- После проверки введенной информации вам будет предложено загрузить на свой компьютер инсталлятор Office 365.
- Дальше вам только остается ждать завершение загрузки.
Внимание! На российском сайте Майкрософт приобрести пакет Office 365 не получится. Пользователи из России могут:
- Открыть международный вариант сайта или вариант для другой страны СНГ и заполнить там необходимые данные. В этом случае нужны быть готовым к тому, что оплата конвертируется в валюту той страны, через которую совершается покупка из-за чего цена может быть чуть выше заявленной. Также в настройках Office 365 придется менять язык на русский после установки.
- Обратиться к розничным партнерам — это крупные магазины техники и ключей, типа, DNS, М Видео, Эльдорадо, Key и т.д. Там можно приобрести пакет Office 365 по той же цене, что представлена на сайте Майкрософт. Однако, не все розничные продавцы дают бесплатный пробный месяц.
Этап 2: Установка пакета Office 365
На этом этапе происходит непосредственно установка скачанного пакета. Если вы купили его у розничных продавцов, то проведите установку через флешку или диск. По сути, она не будет отличаться от установки простого установочного образа. Также некоторые розничные продавцы позволяют скачивать установочные файлы с их сайтов после оплаты.
Процесс установки выглядит следующим образом:
- Найдите и запустите установочный файл продукта.
- Появится окошко приветствия, а затем начнется подготовка файлов к дальнейшей установке. Здесь от вас не требуется каких-либо действий. Однако нужно, чтобы было активно соединение с интернетом. В противном случае установщик выдаст ошибку.
- Программа установки затем сама же перейдет к инсталляции программ пакета Office 365. Вам остается только ожидать завершения установки. Когда она будет завершена нажмите кнопку “Close” для выхода из режима установки.
Пакет программ Office 365, в их числе и Word, были успешно установлены на ваш компьютер. Теперь нужно выполнить первый запуск программ. В данном случае мы запустим Word:
- Откройте программу Word любым удобным для вас способом. Например, можно просто создать новый документ или открыть уже имеющийся. Для создания нового документа Word кликните правой кнопкой мыши в любой папке по пустому месту, а затем выберите “Создать”. Далее выберите “Документ Word”.
- Первый запуск программы может быть долгим и занимать до минуты времени. Будьте готовы к этому.
- Сразу после запуска вас попросят принять лицензионное соглашение компании. На самой странице его не будет, но вы можете ознакомиться с ним, нажав по одной из представленных ссылок. Нажмите кнопку “Accept and start Word”.
- Перейдите к активации софта и следуйте показанным на экране руководствам, или же просто закройте окно, если не хотите производить это сейчас. В случае с бесплатной пробной версией так и нужно сделать.
Читайте также:
Удаление нумерации страниц в документе Word
Преобразование HTML в документ Word
Делаем книжный формат страницы в Word
Убираем границы в таблице в документе MS Word
После проделанных процедур откроется редактор Word для работы с документами.
Таким образом мы разобрались, как легально выполнить установку программы MS Word и других программ, входящих в пакет Office 365. Напоминаем, что провести установку отдельных элементов, входящих в данный пакет, невозможно.
Чтение займет: 5 мин.
Пакет офисных приложений Microsoft Office включает редакторы текстовых документов Word, электронных таблиц Excel, презентаций, баз данных, даже блок-схем и чертежей. В статье мы покажем, как установить Microsoft Office на ПК или ноутбук под управлением Windows двумя способами: с помощью интернета и с установочного диска. Следуйте пошаговым инструкциям, а если не получилось — обратитесь в «Службу добрых дел». Наши мастера помогут с установкой легального программного обеспечения, проведут первичную настройку и покажут, как пользоваться программой.
Устанавливаем Офис с официального сайта
Чтобы скачать и установить Майкрософт Офис последней версии, выполните следующие действия:
- В любом удобном браузере перейдите по ссылке http://www.office.com/myaccount/ и авторизуйтесь на сайте, используя данные своей учётной записи.
- Выберите язык установки (доступен русский), версию своей операционной системы (32 или 64 бита) и нажмите «Установить».
- Сохраните установочный файл на жёсткий диск. Загрузка займёт некоторое время, не прерывайте работу браузера, чтобы не пришлось начинать с начала.
- Запустите скачанный установщик, дважды щёлкнув по нему левой клавишей мыши.
- По запросу системы подтвердите желание установить Офис на ноутбук или ПК. Выберите компоненты, которые должны быть инсталлированы.
- Подождите, пока завершится процесс установки. В зависимости от параметров ПК он может длиться довольно долго.
Когда инсталляция будет завершена, закройте окошко программы. Теперь вы можете работать в офисных приложениях — не потребуется даже перезагружать компьютер.
После окончания процесса потребуется активация пакета Office, связанная с оплатой подписки. Если оплата была произведена раньше, никаких дополнительных действий не понадобится.
Устанавливаем Офис с диска
Инструкция, как установить Офис на компьютер, если у вас есть оригинальный диск или скачанный файл, почти не отличается от приведённой выше. Вам нужно будет запустить установочный диск или файл, выбрать инсталлируемые компоненты и каталог, в который будет проведена установка.
После завершения инсталляции потребуется активировать продукт, введя ключ, и дождаться подтверждения от сервера. Теперь можете начинать работать в любом из установленных приложений.
Как видите, установка MS Office несложна и не отнимает много времени. А если что-то не получается или остались вопросы, смело обращайтесь в «Службу добрых дел». Наши мастера окажут помощь онлайн. Звоните или пишите — не лишайте себя возможности пользоваться удобным пакетом офисных программ MS Office!
Скачивание и установка или повторная установка Office 2016 или Office 2013
Если вы устанавливаете Office впервые, вам сначала может потребоваться выполнить некоторые действия по настройке. Разверните ниже раздел с дополнительными сведениями.
Однако, если вы переустанавливаете Office, и вы уже выкупили ключ продукта и у вас есть учетная запись, связанная с Office, перейдите в раздел входа и установите Office на свой ПК или Mac.
Первоначальная установка Office
Некоторые продукты Office 2016 и Office 2013 поставляются с ключом продукта. Если у вас именно этот случай, перед первоначальной установкой Office войдите с существующей или новой учетной записью Майкрософт и введите ключ продукта на странице office.com/setup. Активация ключа связывает вашу учетную запись с Office, поэтому эту процедуру требуется выполнить только один раз. Уже сделали? Выберите вкладку для устанавливаемой версии ниже.
Если набор Office уже был изначально установлен и вам необходимо переустановить его на том же или новом устройстве, у вас уже должна быть учетная запись Майкрософт, связанная с вашей копией Office. Это учетная запись, которую вы будете использовать для установки Office, следуя инструкциям ниже. Если сначала нужно удалить Office, см. статью Удаление Office с компьютера или Удаление Office для Mac.
Примечание: Действия для установки версий 2016 или 2013 Office профессиональный плюс, Office стандартный или отдельного приложения, например Word или Project, могут отличаться, если вы получили Office одним из указанных ниже способов:
По программе использования ПО Майкрософт на домашних компьютерах (Microsoft HUP): если вы приобрели Office для личного использования через свою организацию, см. статью Установка Office с помощью программы Microsoft HUP.
Версии с корпоративными лицензиями: Если вы работаете в организации, которая управляет вашими установками, вам, возможно, придется поговорить с вашим ИТ-отделом. В некоторых организациях существуют разные способы установки Office на несколько устройств.
У стороннего продавца: вы приобрели Office у сторонней компании и у вас возникли проблемы с ключом продукта.
Перейдите на информационную панель учетной записи Майкрософт и если вы еще не вошли, нажмите Войти.
Войдите, используя учетную запись Майкрософт, связанную с этой версией Office.
В верхней части страницы выберите Службы и подписки, а на этой странице найдите продукт Office, который вы хотите установить, и выберите Установить.
Чтобы установить Office на другом языке или установить 64-разрядную версию, нажмите на ссылку Другие настройки. Выберите язык и разрядность, а затем нажмите Установить.
Теперь можно приступать к установке Office. Выберите вкладку для устанавливаемой версии ниже.
Установка Office 2016 на ПК
Не забудьте, что при единовременной покупке Office есть лицензия только на одну установку.
В зависимости от используемого браузера, нажмите Запустить (в Internet Explorer или Edge), Настройка (в Chrome) или Сохранить файл (в Firefox).
Если отобразится сообщение Разрешить этому приложению вносить изменения на вашем устройстве?, нажмите Да.
Установка завершится, когда на экране появится фраза «Готово. Office установлен» и начнется воспроизведение анимации, которая показывает, как найти приложения Office на вашем компьютере. Выберите Закрыть.
Следуйте инструкциям в окне «Поиск приложений Office». К примеру, в зависимости от установленной версии Windows выберите команду Запустить и затем прокрутите страницу приложения, которое вы хотите открыть, например Word или Excel, или введите имя приложения в поле поиска.
Возникли проблемы с установкой или входом?
Если вам не удается установить Office, см. Устранение проблем при установке Office для получения дополнительной справки.
Активация Office
Вы можете приступить к работе с приложениями Office, например запустить Word или Excel. Не удается найти Office после установки?
В большинстве случаев Office активируется после запуска приложения и принятия условий лицензии с помощью кнопки Принимаю.
Возможна автоматическая активация Office. Однако если вы увидите мастер активации Microsoft Office (это зависит от продукта), следуйте инструкциям по активации Office.
Если вам нужна помощь по активации, см. Активация Office.
Поддержка Office 2016 для Mac прекращена 13 октября 2020 г.
Перейдите на Microsoft 365, чтобы работать удаленно с любого устройства и продолжать получать поддержку.
Установка Office 2016 на компьютере Mac
Когда скачивание завершится, откройте Finder, перейдите к загрузкам и дважды щелкните файл Microsoft_Office_2016_Installer.pkg (его имя может немного отличаться).
Совет: Если появляется ошибка с сообщением о том, что пакет Microsoft_Office_2016_Installer.pkg открыть не удается из-за того, что его разработчик не определен, подождите 10 секунд, а затем снова попробуйте дважды щелкнуть пакет установщика. Если на экране появился и не исчезает индикатор выполнения Проверка…, закройте его или отмените операцию и повторите попытку.
На первом экране установки нажмите кнопку Продолжить, чтобы запустить установку.
Ознакомьтесь с лицензионным соглашением на использование программного обеспечения и нажмите кнопку Продолжить.
Чтобы принять его условия, нажмите кнопку Принимаю.
Выберите вариант установки Office и нажмите Продолжить.
Проверьте требования к дисковому пространству или выберите другое место для установки и нажмите Установить.
Примечание: Если вы хотите установить только конкретные приложения Office, а не весь набор, нажмите кнопку Настройка и снимите флажки для ненужных приложений.
Введите пароль, соответствующий имени пользователя Mac (пароль, который вы используете для входа в Mac), а затем нажмите кнопку Установить ПО (Это пароль, который вы используете для входа в Mac.)
Начнется установка программного обеспечения. По завершении установки нажмите кнопку Закрыть. Если установить Office не удается, см. статью Что делать, если не удается установить или активировать Office 2016 для Mac?
Запуск приложения Office для Mac и начало активации
Чтобы просмотреть все приложения, щелкните значок Launchpad на панели Dock.
На экране Launchpad щелкните значок Microsoft Word.
При запуске Word автоматически откроется окно Новые возможности. Чтобы начать активацию, нажмите кнопку Начало работы. Если вам нужна помощь по активации Office, см. статью Активация Office для Mac. Если активировать Office не удается, см. статью Что делать, если не удается установить или активировать Office для Mac?
Примечания об установке
Примечания об установке
Можно ли установить Office 2016 для Mac и Office для Mac 2011 на одном компьютере?
Да, вы можете установить и использовать Office 2016 для Mac и Office для Mac 2011 одновременно. Но мы рекомендуем удалить Office для Mac 2011 перед установкой новой версии, просто чтобы избежать путаницы.
Чтобы удалить Office для Mac 2011, следуйте инструкциям из раздела Удаление Office 2011 для Mac.
Как закрепить значки приложения Office на панели Dock?
Выберите Система поиска > Приложения и откройте нужное приложение Office.
На панели закрепления щелкните мышью, удерживая нажатой клавишу CONTROL, или щелкните правой кнопкой мыши значок приложения и выберите Параметры > Оставить в закреплении.
Можно ли установить Office на iPhone или iPad?
Установка Office 2013 на ПК
В зависимости от используемого браузера, нажмите Запустить (в Microsoft Edge или Internet Explorer), Настройка (в Chrome) или Сохранить файл (в Firefox).
Увидев сообщение о том, что установка закончена, нажмите кнопку Готово.
Вы можете приступить к работе с приложениями Office, например запустить Word или Excel. В большинстве случаев Office активируется после запуска приложения и принятия лицензионного соглашения Microsoft Office с помощью кнопки Принимаю.
Совет: Если вы установили приложения Office, но не можете найти их на компьютере, прочтите эту статью.
Office может активироваться автоматически, когда вы впервые откроете приложение, например Word. Если этого не произойдет и появится мастер активации Microsoft Office, следуйте его инструкциям. Если вам нужна помощь, см. статью Активация Office с использованием мастера активации.
Офисный пакет Windows Office
Универсальное решение для персонального компьютера и планшета
- Для компьютера
- Для планшета
- Бесплатный офис для Windows
- Небольшой вес офисного пакета с быстрой установкой
- Загрузка и редактирование документов без зависаний
- Работа со всеми известными форматами документов
- Лучший аналог Word и Excel бесплатно
Скачать
Бесплатно Windows Office
Windows 7 / 8 / 10 Версия: 2020.9 25.09.2020
Размер файла: 16 Мб.
Windows Office – бесплатно решит «Офисные» проблемы!
Наверняка вам довольно часто приходится работать с офисными документами. Для этого существует множество программ, которые чаще всего распространяются платно. Такие программы имеют довольно большой вес, медленно работают и могут требовать постоянной «докачки» каких-либо файлов для своей корректной работы. Проблема, можете подумать вы. Как же выбрать хорошую программу для обработки документов? На самом деле, решение есть!
Мощный текстовый редактор с крутыми фишками
Таблицы любого размера не проблема для него!
Windows Office — что это за программа?
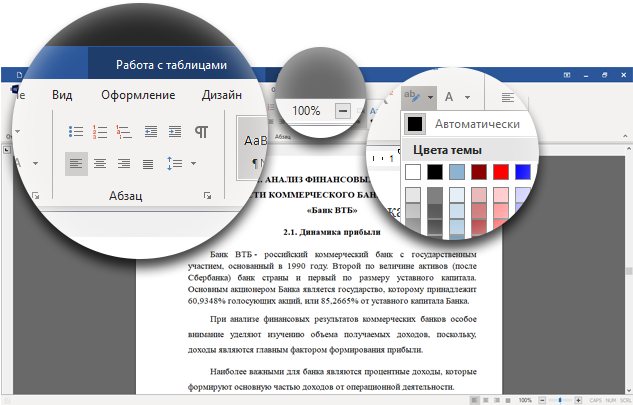
Windows Office — это бесплатный офисный пакет, позволяющий работать с любыми форматами компьютерных документов. Документы Word, Excel и не только – всё это теперь доступно для работы совершенно бесплатно! Фактически, можно сказать, что вышеописанная программа – это полноценный офис для Windows, абсолютно не отличающийся (а кое-в чём даже и превосходящий) от своего платного аналога. Скачать его можно совершенно свободно!
Зачем покупать? Скачивайте офис бесплатно!
Виндовс Офис — полностью бесплатен, но многие пользователи считают, что платная программа должна работать лучше, чем свободно распространяемая. Наша программа для работы со всеми текстовыми форматами имеет все необходимые функции, и обладает рядом положительных качеств. Одно из них – это малый вес. Часто офисные пакеты занимают довольно много места, из-за чего качать их становится довольно неудобно. Но это не касается Нашего софта!
Скачать наш офис можно максимально быстро, ведь его вес в разы меньше, чем вес его аналогов! Также данная программа обладает большой скоростью работы и очень быстро «откликается» на действия пользователя. Очень многие редакторы «страдают» тем, что очень медленно обрабатывают информацию и в процессе обработки зависают. Это является большой проблемой, ведь если вы не успели сохранить документ, то вполне можете его потерять и потом переделывать заново. Но в Windows Office это проблема решена полностью! Вы сможете без труда обработать даже самые длинные и тяжёлые документы, обработка которых раньше могла вызвать затруднения.
Бесплатно Windows Office
Windows XP / Vista / 7 / 8 / 10 Версия: 1.0 04.12.2015
Размер файла: 45,2 МБ.
Офис — это неотъемлемая часть Windows!
Офисный пакет для Виндовс – зачем он вам? На самом деле – всё довольно просто. Вы не сможете открыть ни документ без данной программы. Большим плюсом нашего Windows Office является то, что он распространяется бесплатно. Программы на самом деле – это дорогое удовольствие. Современные технологии предлагают к услугам пользователей множество различных программ, но те из них, которые распространяются платно, на самом деле могут себе позволить далеко не все потенциальные пользователи. Да и зачем, когда есть возможность скачать наш офис, программу, ничуть не уступающую другим!
Все плюсы Windows Office уже были перечислены в этой статье в предыдущих абзацах. Так что вы наверняка уже прочли их и точно знаете, почему выберете для своей работы именно её.
Лучший офисный пакет для работы и учебы!
Скачать Windows Office – значит больше не знать никаких проблем с обработкой электронных документов! Тексты и таблицы теперь можно будет всегда редактировать максимально быстро и качественно. Работа с текстовыми документами для многих стала уже привычной необходимостью. Компьютерные технологии, а значит, и документы, проникли во все сферы человеческой жизни. С текстовыми документами и таблицами имеют дело даже врачи и аптекари, продавцы, учителя, преподаватели в ВУЗах – многим представителям этих профессий необходимо время от времени заполнять или составлять какие-либо документы на компьютере. Виндовс офис станет идеальным решением! Простой в использовании, с понятным интерфейсом, лёгкий и функциональный – он станет вашим надёжным помощником в работе и учебе. Скачивайте его и работайте с удовольствием!
Как установить Майкрософт офис
- Как установить Майкрософт офис
- Как установить майкрософт офис 2007
- Как установить Microsoft Office 2010 бесплатно
- Можно ли на планшет установить word и excel
- Как русифицировать microsoft office
- Как установить Microsoft Office с флэшки
Как восстановить Microsoft Office
- Как восстановить Microsoft Office
- Как восстановить документ, который не был сохранен
- Как найти несохраненный документ
- Как в Word восстановить несохраненные документы
- Как восстановить несохраненные документы
- Как переустановить Word
Microsoft Office 2019
MS Office 2019 — самый свежий релиз популярного офисного пакета от корпорации Microsoft. В его состав входят приложения Word, Excel, Outlook, Exchange, PowerPoint, SharePoint, Skype для бизнеса, Акцесс и Паблишер.
Возможности Microsoft Office 2019
- Интеграция с облаком и SharePoint Server;
- Быстрое создание карточки контактов;
- Настраиваемый внешний вид интерфейса;
- Поддерживает новые типы документов;
- Отправка материалов по электронной почте;
- Проигрывание аудио и видео в высоком разрешении;
- Развитые опции для совместной работы в реальном времени;
- Возможность публикации проектов в социальные сети Facebook, Twitter;
- Опция синхронизации между разными ПК, ноутбуками и портативными гаджетами;
- Экспорт/импорт файлов из Office 365 ProPlus, Майкрософт Word, Excel, PowerPoint, Outlook 2019, Visio Project и т.д.
- Доступна работа с Windows Server;
- Встроенные технологии Morph и Zoom;
- Позволяет сохранять файлы на OneDrive;
- Русский язык интерфейса, улучшенное управление;
- Качественные шаблоны для веб-приложений в Acess 2019;
- Поддержка любых мобильных устройств и планшетных компьютеров;
- Продуманная и надежная политика конфиденциальности вашей информации;
- Интеграция с каталогом бизнес-данных BDC и Publisher 2019;
- Новая версия Microsoft Office Professional Plus совместима с ОС Windows 10 (x86, x64);
- Большое количество инструментов для редактирования документов разных форматов;
- Официальный сайт предоставляет ежемесячные обновления для программного обеспечения.
- Высокие системные требования;
- Больше функций в полной версии Microsoft Office 2019 Professional Plus и Standart;
- Не поддерживает планшеты и смартфоны на Андроид ниже 7.0.
Вопросы по программе
Microsoft Office 2016
Microsoft Office 2013
Office 2010
Office 2007
OpenOffice
Kingsoft Office Suite
Либре Офис последняя русская версия
WPS Office
Microsoft Office 2019 скачать бесплатно
Последняя версия:
1808 Build 10730.20102 от 05.11 2018
Разработчик: Microsoft Corporation
Операционные системы:
Windows 7, 8, 10
Размер файла: 1000 Mb
Скачать Microsoft Office 2019
Полное описание
На сегодняшний день пакет приложений Office 2019 от Microsoft, представляет собой самое мощное решение для работы с офисными документами любых форматов. Софт получил множество интересных нововведений, среди таких функций: морфинг (Morph), масштабирование (Zoom), анализатор текста, тесная интеграция с облачными службами, автосохранение в любом месте и многое другое.
Вы сможете легко предоставить общий доступ к документам другим пользователям и работать над своими проектами совместно в режиме реального времени. Обратите внимание на более грамотный подход к безопасности конфиденциальной информации. Теперь можно самостоятельно задать каждый параметр для надежной защиты ваших материалов.
Разработчики сделали ряд новых формул и графиков для удобного анализа и отображения данных. Стало намного проще пользоваться средством поиска по тексту. Были усовершенствованы инструменты Word 2019 для автоматической проверки орфографических и пунктуационных ошибок. Новый режим чтения стал более быстрым и комфортным. Стоит отметить улучшенные варианты баз данных и шаблоны с таблицами, графиками и диаграммами. Появилась возможность просматривать и редактировать ваши файлы с мобильных устройств под управлением Android и iOS, благодаря синхронизации через учетную запись Майкрософт. Не забывайте, что на гаджете также должен быть установлен Microsoft Office 2019. Внешний вид Excel 2019 избавлен от лишних компонентов, быстрая навигация по документам не вызовет никаких нареканий.
В Office 19 имеются расширенные возможности для импорта файлов любых форматов из других программных продуктов от компании Microsoft, например: Office 2016, 2013, 2010. В PowerPoint 2019 добавлено огромное количество эффектов и разнообразных переходов для создания эксклюзивных презентаций и красивых слайд-шоу. Доступны видеоконференции в Skype Business, кроме того, появился отдельный раздел для обсуждения маркетинговых материалов и анализа данных в новых проектах. Встроенная записная книжка поможет удобно планировать своё расписание на ближайшие недели и месяцы.
На текущий момент, последняя версия Офис — это уникальный пакет программ, не имеющий себе равных по продвинутым функциональным возможностям и качественной реализации интерфейса. Перед вами откроются все необходимые инструменты, позволяющие быстро и грамотно создавать и редактировать текстовые документы, таблицы, презентации и БД любой сложности.