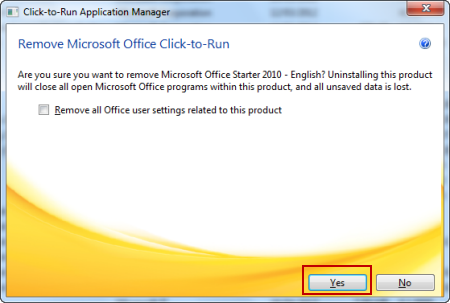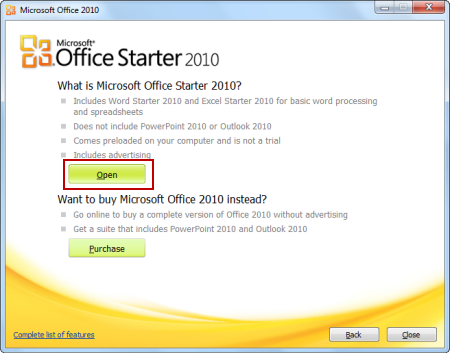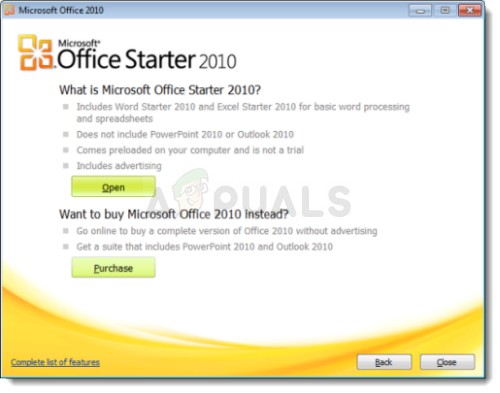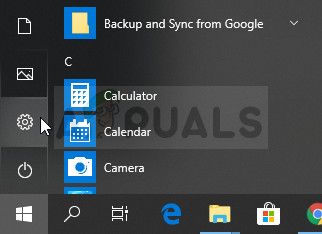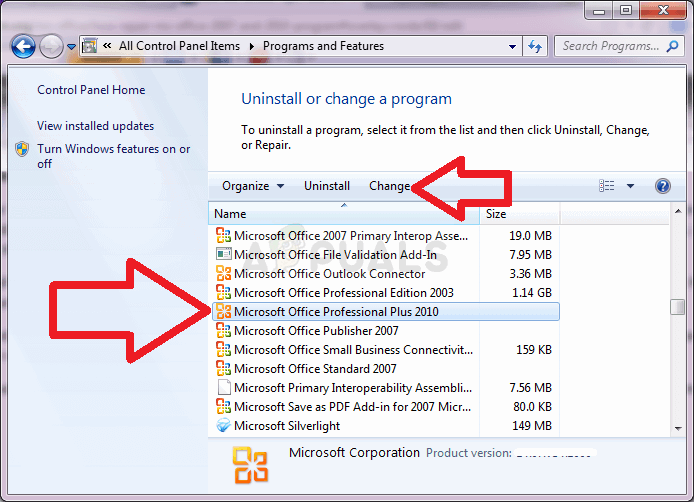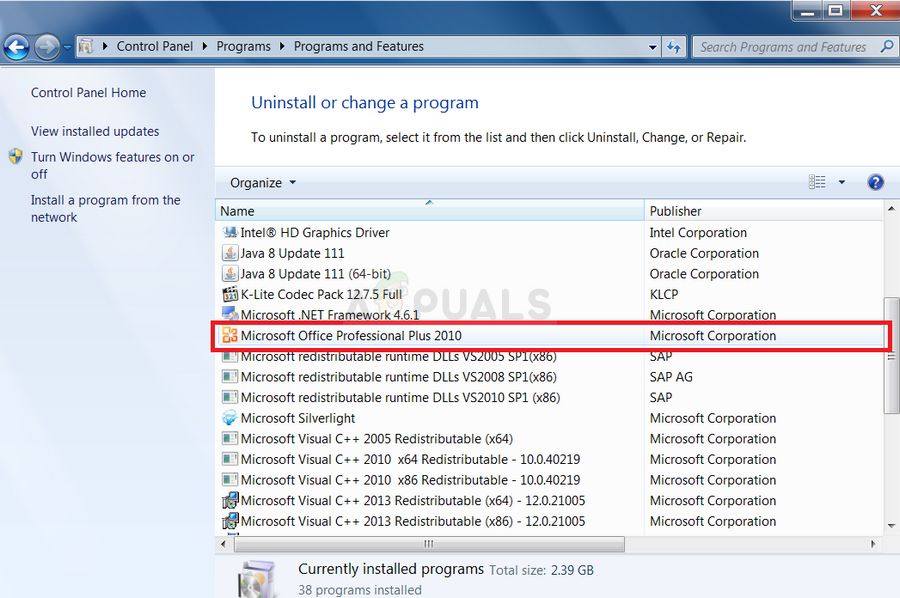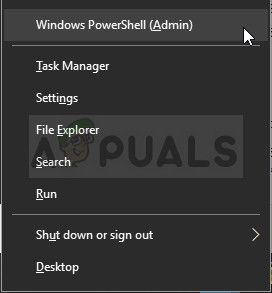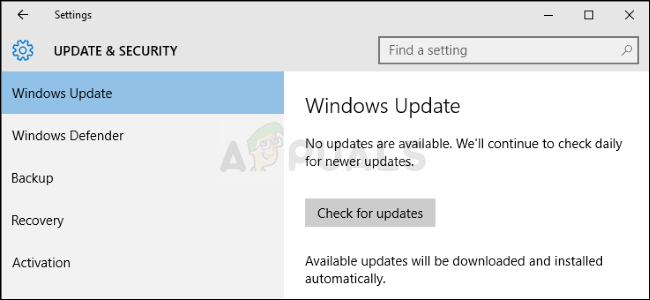Эта статья поможет вам начать работу с продуктом Microsoft Office 2010, если:
-
вы хотите приобрести Office 2010.
-
Хотите использовать Office Starter 2010.
Просмотрите видео, в котором показано, что делают эти кнопки:
Office Starter 2010 — это базовая версия Office 2010, которая включает Word Starter и Excel Starter. Она предварительно загружена на компьютер и готова к использованию. Если при попытке открыть файл Office выясняется, что необходимое программное обеспечение не установлено, его можно установить. Например, если вы используете Office Starter и дважды щелкаете файл Microsoft PowerPoint, для просмотра презентации может потребоваться скачать PowerPoint Viewer 2010.
В таких ситуациях в Microsoft Office 2010 можно приобрести Office 2010, скачать приложение для просмотра или использовать Office Starter.
Чтобы выбрать нужный вариант, воспользуйтесь приведенной ниже таблицей.
|
Ситуация |
Нажмите эту кнопку. |
|
У вас нет Office 2010 и вы не хотите использовать Office Starter 2010. |
Приобрести. Будет открыт веб-сайт, на котором можно приобрести Office. Прежде чем нажать кнопку, убедитесь, что компьютер подключен к Интернету. |
|
Вы пытаетесь просмотреть презентацию Microsoft PowerPoint. |
Загрузить. Будет открыт веб-сайт, с которого можно скачать средство просмотра PowerPoint 2010. С его помощью можно просматривать презентации, но не изменять их. Чтобы можно было редактировать презентации, приобретите один из выпусков Office 2010, в состав которого входит приложение PowerPoint 2010 (например, версию для дома и учебы). |
|
Вы хотите работать с основными документами и электронными таблицами с помощью Office Starter 2010. |
«Использовать». Начнется установка Office Starter, и откроется Word Starter. Вы можете сразу начать использовать Microsoft Excel Starter 2010 и Microsoft Word Starter 2010. После закрытия программ Office Starter их можно снова найти, щелкнув «Все программы» в меню «Пуск» Windows и нажав кнопку Microsoft Office Starter. |
Нужна дополнительная помощь?
На чтение 5 мин. Просмотров 184 Опубликовано 19.04.2021
Эта ошибка обычно появляется из ниоткуда, и пользователи сказали, что однажды они просто запустили свой Microsoft Office, и он включается, но есть это сообщение об ошибке, не позволяющее им открыть любое из приложений пакета Microsoft Office, таких как Word, Excel, PowerPoint и т. Д.

Есть разные вещи, которые может вызвать появление этой ошибки, и большинство из них довольно легко решить, если вы попадете в число счастливчиков. В противном случае вам, возможно, придется поработать над решением, но мы все же думаем, что вы решите проблему до того, как дойдете до конца этой статьи!
Содержание
- Решение 1. Восстановите Microsoft Office, запущенное из Панели управления или настроек
- Решение 2. Удалите Starter 2010 и откройте Файл DOC
- Решение 3. Обновите ОС Windows полностью
- Альтернатива:
- Решение 4. Запустить определенный стартовый файл вручную
Решение 1. Восстановите Microsoft Office, запущенное из Панели управления или настроек
Вы всегда можете попробовать восстановить Microsoft Office 2010 из Панели управления, поскольку это, по-видимому, наиболее распространенное решение этой проблемы, которое вы можете найти в Интернете. Десятки людей обрадовались, когда наткнулись на это простое решение, и мы надеемся, что вы станете одним из них!
- Щелкните меню «Пуск» и откройте панель управления, выполнив поиск просто набрав в открытом окне меню «Пуск» или нажав кнопку «Поиск» рядом с ним. Кроме того, вы можете щелкнуть значок шестеренки в нижней левой части меню «Пуск», чтобы открыть приложение «Настройки», если вы используете Windows 10.

- На панели управления выберите Просмотреть как: Категория в правом верхнем углу окна панели управления и нажмите Удалить программу в разделе «Программы».
- Если вы используете приложение «Настройки», нажмите Приложения должны немедленно открыть список всех установленных программ на вашем компьютере, поэтому подождите некоторое время, чтобы он загрузился.
- Найдите Microsoft Office 2010 в Панели управления или Настройках и нажмите Изменить . Следуйте инструкциям, которые появятся позже, чтобы восстановить его установку.

- После завершения процесса проверьте, сохраняется ли у вас та же проблема при запуске одного из приложений Office. Если да, попробуйте найти запись Microsoft Office Starter 2010 на панели управления или в настройках и повторите тот же процесс.
Решение 2. Удалите Starter 2010 и откройте Файл DOC
Еще одним поворотом той же проблемы было бы полностью удалить Microsoft Office Starter 2010 и позволить пакету Microsoft Office установить его самостоятельно. Это можно сделать довольно легко, и это помогло людям, которым не повезло с Решением 1 или которые не могут найти параметр «Изменить» на панели управления.
- Следуйте инструкциям. 1-3 из приведенного выше решения, чтобы перейти к той же панели управления или окну настроек, где вы можете найти запись Microsoft Office Starter 2010.
- Нажмите на опцию Удалить в верхней части окна, подтвердите все диалоговые окна подтверждения и следуйте инструкциям, которые появятся на экране, чтобы удалить это инструмент полностью.

- После завершения процесса найдите любой файл .DOC (или любой файл, который обычно обрабатывается офисом Microsoft. таких как .PPT, .PPTX, .XLS и т. д.) и нажмите “ Использовать стартер ”, когда появится диалоговое окно с предложением выбрать вариант. Убедитесь, что проблема исчезла после переустановки Starter таким образом.
Решение 3. Обновите ОС Windows полностью
Установка последних обновлений помогла нескольким пользователям после того, как они уже попробовали описанные выше методы. Вышеупомянутые решения универсальны и помогли большинству пользователей, но установка последних обновлений, выпущенных Microsoft, – одно из последних средств, которые могут решить проблему за вас.
- Откройте PowerShell , просто щелкнув правой кнопкой мыши кнопку меню «Пуск» и выбрав параметр Windows PowerShell (Admin), чтобы открыть его с правами администратора, необходимыми для этого процесса. Если вы видите командную строку вместо PowerShell, вы также можете выполнить поиск вручную в меню «Пуск» или в строке поиска рядом с ним.
- В консоли Powershell введите «cmd» и дождитесь, пока Powershell переключится в среду, подобную cmd, что может выглядят более естественно
- В консоли, похожей на «cmd», введите команду, показанную ниже, и не забудьте после этого нажать Enter:
wuauclt. exe/updatenow
- Дайте этой команде поработать не менее часа и проверьте, были ли найдены и/или установлены без проблем какие-либо обновления.
Альтернатива :
- Найдите параметры в меню «Пуск» и щелкните первый всплывающий результат. Вы также можете нажать прямо на кнопку в виде шестеренки в нижней левой части меню «Пуск».

- Найдите параметр” Обновление и безопасность “в нижней части окна” Параметры “и щелкните его, чтобы открыть параметры, связанные с обновлением.
- Оставайтесь на вкладке «Центр обновления Windows» и нажмите кнопку «Проверить наличие обновлений» в разделе «Состояние обновления», чтобы проверить, доступна ли в Интернете новая сборка Windows.

- Если он есть, Windows должна инициировать процесс загрузки автоматически. Будьте терпеливы и перезагрузите компьютер, когда будет предложено. Убедитесь, что проблема с Office решена после установки последних обновлений..
Решение 4. Запустить определенный стартовый файл вручную
Это решение может показаться странным, но его легко понять и выполнять. Более того, иногда проблема решается, что сделало этот метод достаточно важным для нас, чтобы включить его в статью. По сути, вам нужно будет найти файл, просто запустить его и позволить ему делать свое дело. Звучит достаточно просто!
- Найдите файл, который нужно запустить, в указанном ниже месте. Обратите внимание, что это расположение файла по умолчанию, и он помещается туда по умолчанию независимо от того, где вы выбрали для установки Office. Если вы не можете следовать указанному пути, это решение, вероятно, не применимо к вашему сценарию.
C: Program Files (x86) Common Files microsoft shared Virtualization Handler CVH.exe
- Запустите этот файл и дождитесь, пока он завершит свой процесс. Внизу вы должны увидеть две опции: «Пауза» и «Закрыть». После завершения процесса нажмите «Закрыть», чтобы закрыть это окно, перезагрузите компьютер и проверьте, сохраняется ли проблема.
Microsoft Office Starter 2010 не требует ввода ключа (Product Key),.
Это не замена Microsoft office 2010, Microsoft Office Starter 2010 может помочь пользователям, которые не могут позволить себе покупку Microsoft Office лицензию. В Microsoft Office Starter 2010 включены все опции , включенные в это приложение.
Скачать Microsoft Office Starter 2010
Скачав файл Office 2010 Starter Offline Setup Tool v1.4.exe запустите его на своем компьютере.
- Выберите папку куда вы хотите сохранить программу Office 2010 Starter нажав кнопку Browse.
- Выберите предпочитаемый язык программы Office 2010 Starter.
- После этих действий нажмите Start.
Примечание:
- Office Starter совместима только ОС Windows 7 (не поддерживает XP ).
- Скачать и установить Microsoft .NET Framework 4.0 (или 4.5 или 4.5.1) обязательно.
- Требуется обновление KB2598285
Часто Задаваемые Вопросы:
- Q: загрузка одного из необходимых файлов не возможно загрузить.
- : Серверы, где хранятся файлы Office Starter не очень надежны, иногда ссылки перестают работать в течение нескольких часов, а иногда даже дней. Продолжайте пробовать.
Данный материал является частной записью члена сообщества Club.CNews.
Редакция CNews не несет ответственности за его содержание.
На чтение 2 мин. Просмотров 604 Опубликовано 24.06.2019

Microsoft Office 2010 Starter edition – это бесплатная версия Office 2010 с поддержкой рекламы, предназначенная для включения в новые ПК. Он включает в себя только Word и Excel с подмножеством функций, но он позволяет создавать портативную версию. Вот как это сделать.
Обновление: похоже, ссылка не работает.
Примечание. Ссылка для скачивания, представленная в следующей статье, не является ссылкой, утвержденной Microsoft, и может прекратить работу в любое время. Тем не менее, начальная версия Office предназначена для бесплатного распространения рекламы, и они не загрузили ее, несмотря на ее широкое использование в Интернете.
Создание вашего портативного офиса
Первое, что вам нужно сделать, это получить копию Office 2010 Starter по этой ссылке. После завершения загрузки дважды щелкните файл, чтобы начать установку. Программа установки попытается загрузить фактические файлы, необходимые для установки Office. Как только загрузка будет завершена, она пройдет установку – это действительно очень быстрый процесс.

Теперь, когда Office Starter установлен, перейдите в меню «Пуск», перейдите в «Все программы» и откройте папку «Инструменты Microsoft Office 2010», а затем запустите диспетчер устройств Microsoft Office Starter To-Go 2010 – или вы можете просто найти его в меню «Пуск». Окно поиска меню.

Снова Office теперь будет загружать больше файлов.

После загрузки вас спросят, на какой диск вы хотите установить Office.

Office теперь будет установлен на ваш USB.

Как только вы увидите, что установка завершена, ваш USB готов к работе.

Если вы откроете проводник, вы увидите, что ваш USB с Office на нем имеет красивый новый значок.

В Office To-Go в корневом каталоге диска Office.exe находится приложение для запуска, из которого можно запускать Word и Excel.

Вот и все, ребята, наслаждайтесь портативной установкой Office 2010 Starter.
Как открыть майкрософт ворд стартер 2010
Сообщения: 30
Благодарности: 7
Есть ещё одна интересная особенность Office Starter, которой могут воспользоваться обладатели этой версии.
Это создание, на флешке, с достаточным объемом, устройства Microsoft Office Starter с собой.
Даже, если в результате возникших проблем, пришлось переустанавливать операционную систему, через скрытый раздел Recovery, или иным способом, используя восстановление через диск с сохранённым образом системы, у вас останется флешка с этой версией Office, благодаря которой вы всегда сможете создавать, открывать и работать с документами.
Устройство Office Starter с собой позволяет работать с программами пакета Office Начальный на другом компьютере. Это USB-устройство флэш-памяти, которое при подключении к компьютеру можно настроить с помощью диспетчера устройств Microsoft Office Starter с собой.
После настройки устройства можно подключить его к другому компьютеру и запускать на нем программы пакета Office Начальный независимо от того, установлен ли на этом компьютере пакет Microsoft Office. После отключения устройства пакет Office Начальный удаляется с компьютера.
На другом компьютере должна быть установлена 32-разрядная (х86) версия системы Windows Vista с пакетом обновления 1 (SP1) или система Windows 7.
Чтобы создать устройство Microsoft Office Starter с собой, выполните указанные ниже действия.
1.Если приложение Excel Начальный или Word Начальный уже открыто, в меню Файл выберите пункт Справка, а затем — Взять Office с собой.
Если приложение Excel Начальный или Word Начальный не открыто, в меню Пуск выберите по очереди пункты Все программы, Microsoft Office Начальный, Средства Microsoft Office 2010 и Диспетчер устройств Microsoft Office Starter с собой 2010.
1.Если диспетчер устройств запускается в первый раз, появится сообщение о том, что необходимо загрузить файлы из Интернета. Для продолжения нажмите кнопку Начать.
2.Подключите устройство к USB-порту компьютера.
После того как диспетчер устройств обнаружит устройство, оно появится в списке.
1.Щелкните устройство.
Примечание. Если на устройстве недостаточно свободного места, удалите некоторые файлы. В меню «Пуск» выберите пункт Мой компьютер, дважды щелкните устройство и удалите файлы, чтобы освободить место. На панели задач Windows щелкните элемент Диспетчер устройств Microsoft Office Starter с собой. Удалите устройство и подключите его снова для обновления сведений в диспетчере устройств.
1.Нажмите кнопку Установка.
2.Оставьте устройство подключенным к компьютеру, чтобы диспетчер устройств скопировал на него нужные файлы.
Чтобы использовать устройство на другом компьютере, выполните указанные ниже действия.
1.Подключите устройство Office Starter с собой к любому компьютеру, на котором у вас есть права администратора.
2.В меню Пуск выберите пункт Мой компьютер и щелкните устройство.
3.Запустите файл Office.exe и выберите приложение, которое необходимо запустить (Word Начальный или Excel Начальный).
Предупреждение. Не удаляйте устройство во время работы с пакетом Office Начальный. Если удалить устройство Office Starter с собой во время работы с пакетом Office Начальный, все приложения пакета Office Начальный закроются, а все несохраненные данные будут утеряны.
1.Используя устройство для хранения файлов, оставляйте на нем как минимум 5 мегабайт свободного места для сохранения настроек пакета Office Начальный. Настройки определяют личные предпочтения, например вспомогательный словарь и цветовую схему. Также оставьте как можно больше свободного места для загрузки обновлений устройства Office Starter с собой из Интернета в фоновом режиме.
2.После завершения работы с пакетом Office Начальный закройте приложения и устройство Microsoft Office Starter с собой.
Устройство останется доступным через панель задач.
Примечание. Пока устройство подключено, его можно открыть снова, щелкнув правой кнопкой мыши элемент Office Starter с собой на панели задач и выбрав команду Открыть.
1.Щелкните правой кнопкой мыши элемент Office Starter с собой на панели задач и выберите пункт Закрыть, а затем — Безопасное извлечение устройства, после чего выберите устройство.
Система Windows сообщит, можно ли безопасно удалить устройство. Возможно, для этого потребуется закрыть другие приложения. Например, если устройство отображается в проводнике, необходимо закрыть его и снова попытаться запустить программу безопасного извлечения устройства.
1.Удалите устройство, когда будет безопасно это сделать.
После удаления устройства пакет Office Начальный останется на нем. Он не устанавливается на компьютере.
——-
Не ищи Бога, не в камне, не в храме — ищи Бога внутри себя.
Последний раз редактировалось okshef, 08-04-2013 в 08:22 .
Источник
Ошибка «Невозможно открыть» при запуске Office starter 2010.
Office 365 ProPlus переименован в Майкрософт 365 корпоративные приложения. Для получения дополнительной информации об этом изменении прочитайте этот блог.
Решение
Если starter 2010 или Excel Starter 2010 не может быть открыт, удалить и переустановить Microsoft Office Starter 2010:
Нажмите кнопку Начните (или запустите > в Windows XP).
Введите appwiz.cpl и нажмите кнопку Ввод.
Предупреждение Не удалять Microsoft Office 2010 из списка установленных программ. Это необходимо для переустановки Microsoft Office Starter 2010.
Щелкните Microsoft Office Starter 2010, а затем щелкните Удалить (или удалить в Windows XP).
Нажмите кнопку Да и выполните инструкции по Office starter 2010.
Чтобы переустановить Office 2010, нажмите кнопку Начните > всех > Microsoft Office 2010.

А затем нажмите кнопку Открыть. Это переустановит Office starter 2010.

Если ошибка продолжает возникать, может потребоваться полное восстановление компьютера для повторного Microsoft Office Starter 2010. Мы рекомендуем вам обратиться к производителю компьютеров, чтобы рассказать о своих вариантах, прежде чем это сделать.
Получите помощь в интернет-Community Майкрософт, найщите дополнительные сведения о поддержке Майкрософт или Office справке и о том, как это сделать,или узнайте больше о вариантах вспомогательных служб поддержки.
Источник
Как восстановить Microsoft Word Starter 2010 не открывается
Обновление: Перестаньте получать сообщения об ошибках и замедляйте работу своей системы с помощью нашего инструмента оптимизации. Получите это сейчас на эту ссылку
Эта ошибка обычно возникает из ниоткуда, и пользователи сообщают, что однажды они просто запустили Microsoft Office и включились. Однако это сообщение об ошибке не позволяет им открывать приложения Microsoft Office, такие как Word, Excel, PowerPoint и т. Д.
Есть несколько разных вещей, которые могут вызвать эту ошибку, и большинство из них довольно легко исправить, если вам повезет. В противном случае вам может потребоваться дополнительная работа над решением, но мы все же думаем, что вы исправите проблему, прежде чем дойдете до конца этой статьи!
Удалите и переустановите Microsoft Office Starter 2010.
Если Word Starter 2010 или Excel Starter 2010 не открывается, удалите и повторно установите Microsoft Office Starter 2010:
Обновление за сентябрь 2021 г .:
Теперь вы можете предотвратить проблемы с ПК с помощью этого инструмента, например, защитить вас от потери файлов и вредоносных программ. Кроме того, это отличный способ оптимизировать ваш компьютер для достижения максимальной производительности. Программа с легкостью исправляет типичные ошибки, которые могут возникнуть в системах Windows — нет необходимости часами искать и устранять неполадки, если у вас под рукой есть идеальное решение:
- Шаг 1: Скачать PC Repair & Optimizer Tool (Windows 10, 8, 7, XP, Vista — Microsoft Gold Certified).
- Шаг 2: Нажмите «Начать сканирование”, Чтобы найти проблемы реестра Windows, которые могут вызывать проблемы с ПК.
- Шаг 3: Нажмите «Починить все», Чтобы исправить все проблемы.
- Нажмите Пуск (или Пуск> Выполнить в Windows XP).
- Введите appwiz.cpl и нажмите Enter.
- Предупреждение Не удаляйте Microsoft Office 2010 из списка установленных программ. Он понадобится вам для переустановки Microsoft Office Starter 2010.
- Щелкните Microsoft Office Starter 2010, а затем щелкните Удалить (или Удалить в Windows XP).
- Нажмите Да и следуйте инструкциям по удалению Office Starter 2010.
- Чтобы переустановить Office Starter 2010, нажмите Пуск> Все программы> Microsoft Office 2010.
- Щелкните «Погасить».
- Затем нажмите «Открыть». Это переустанавливает Office Starter 2010.
Если ошибка возникает снова, вам может потребоваться выполнить полное восстановление компьютера для переустановки. Microsoft Office Starter 2010. Мы рекомендуем вам связаться с производителем компьютера, чтобы обсудить возможные варианты, прежде чем делать это.
Восстановление Microsoft Office
Вы можете исправить неправильное приложение Microsoft Office, удалив и переустановив Office. Вы также можете использовать функции восстановления Office, встроенные в Microsoft Windows. Вы можете выбрать и восстановить отдельную программу Office в разделе «Программы и компоненты» Панели управления Windows. Перед выполнением этой процедуры обязательно проверьте, работают ли ваши запущенные приложения, чтобы вы могли перезагрузить компьютер, если Windows предлагает. Чтобы использовать эту процедуру в выпусках продуктов Microsoft Office, у вас должно быть активное подключение к Интернету.
Вручную запустить определенный файл запуска
Это решение может показаться странным, но его легко понять и сделать. Лучше всего то, что иногда он решает проблему, что делает этот метод настолько важным, что мы включаем его в статью. По сути, вам нужно найти файл, запустить его и дать ему выполнить свою работу. Звучит достаточно просто!
- Найдите файл, который хотите запустить, в указанном ниже месте. Обратите внимание, что это расположение файла по умолчанию, и он будет сохранен там по умолчанию независимо от того, где вы установили Office. Если вы не можете пройти по указанному ниже пути, это решение, вероятно, не подходит для вашего сценария.
- C: Program Files (x86) Common Files Microsoft Shared Обработчик виртуализации CVH.exe
- Запустите этот файл и дождитесь завершения процесса. Внизу вы должны увидеть две опции: приостановить и закрыть. Затем нажмите «Закрыть», чтобы закрыть это окно, перезагрузите компьютер и посмотрите, сохраняется ли проблема.
Проблемы с обновлениями
Microsoft предоставляет регулярные обновления для Windows, а также для приложений Office. Это также относится к производителям другого оборудования и программного обеспечения, которые являются частью функциональности вашего компьютера. Если ваши приложения Office перестают работать сразу после установки обновления, у вас может быть конфликт или проблема, вызванная патчем, предназначенным для исправления или улучшения вашего программного обеспечения. Посетите форумы пользователей продуктов Microsoft, чтобы узнать, сообщает ли кто-нибудь о тех же проблемах, что и вы, и найти другое обновление, которое решит проблему.
CCNA, веб-разработчик, ПК для устранения неполадок
Я компьютерный энтузиаст и практикующий ИТ-специалист. У меня за плечами многолетний опыт работы в области компьютерного программирования, устранения неисправностей и ремонта оборудования. Я специализируюсь на веб-разработке и дизайне баз данных. У меня также есть сертификат CCNA для проектирования сетей и устранения неполадок.
Источник
Исправлено: Microsoft Word Starter 2010 не может быть открыт. Попробуйте еще раз или отремонтируйте продукт в Панели управления —
Эта ошибка обычно появляется из ниоткуда, и пользователи говорят, что они однажды просто запустили свой Microsoft Office, и он включается, но есть это сообщение об ошибке, которое не позволяет им открывать какие-либо приложения пакета Microsoft Office, такие как Word, Excel, PowerPoint и т. Д. ,
Существуют различные вещи, которые могут вызвать эту ошибку, и большинство из них довольно легко решить, если вы один из счастливчиков. Если это не так, то вам, возможно, придется поработать еще над решением, но мы все еще думаем, что вы решите проблему до того, как дойдете до конца этой статьи!
Решение 1. Восстановите Microsoft Office, запущенный из панели управления или настроек
Вы всегда можете попробовать восстановить Microsoft Office 2010 из Панели управления, так как это наиболее распространенное решение, которое вы можете найти в Интернете в отношении этой проблемы. Десятки людей испытали облегчение, когда наткнулись на это простое решение, и мы надеемся, что вы станете одним из них!
- Нажмите на меню «Пуск» и откройте панель управления, выполнив поиск, просто набрав в открытом меню «Пуск» или нажав кнопку «Поиск» рядом с ней. Кроме того, вы можете щелкнуть значок шестеренки в левой нижней части меню «Пуск», чтобы открыть приложение «Настройки», если вы используете Windows 10.
- На панели управления выберите параметр «Просмотреть как: категорию» в правом верхнем углу окна панели управления и нажмите «Удалить программу» в разделе «Программы».
- Если вы используете приложение «Настройки», щелкнув «Приложения», вы сразу же откроете список всех установленных программ на вашем ПК, поэтому подождите некоторое время, чтобы загрузить его.
- Найдите Microsoft Office 2010 в панели управления или настройках и нажмите «Изменить». Следуйте инструкциям, которые появятся позже, чтобы восстановить его установку.
- После завершения процесса проверьте, не возникает ли еще одна проблема при запуске одного из приложений Office. Если это так, попробуйте найти запись Microsoft Office Starter 2010 на панели управления или в настройках и повторите ту же процедуру.
Решение 2. Удалите Starter 2010 и откройте файл DOC
Другим поворотом этой проблемы может быть полное удаление Microsoft Office Starter 2010 и возможность установки пакета Microsoft Office самостоятельно. Это можно сделать довольно легко, и это помогло людям, которым не очень повезло с решением 1 или которые не могут найти параметр «Изменить» в панели управления.
- Выполните шаги 1-3 из приведенного выше решения, чтобы перейти к той же панели управления или окну настроек, где можно найти запись Microsoft Office Starter 2010.
- Нажмите на кнопку «Удалить» в верхней части окна, подтвердите все диалоговые окна подтверждения и следуйте инструкциям, которые появятся на экране, чтобы полностью удалить этот инструмент.
- После завершения процесса найдите любой файл .DOC (или любой файл, который обычно обрабатывается офисом Microsoft, например .PPT, .PPTX, .XLS и т. Д.) И нажмите «Использовать стартер», когда появится диалоговое окно с просьбой выбрать. опция. Проверьте, исчезла ли проблема после переустановки стартера таким способом.
Решение 3. Полностью обновите ОС Windows
Установка последних обновлений помогла нескольким пользователям после того, как они уже попробовали описанные выше способы. Вышеприведенные решения универсальны и помогли большинству пользователей, но установка последних обновлений, выпущенных Microsoft, является одним из последних средств, которые могут решить эту проблему для вас.
- Откройте инструмент PowerShell, просто щелкнув правой кнопкой мыши кнопку меню «Пуск» и выбрав опцию Windows PowerShell (Admin), чтобы открыть его с правами администратора, необходимыми для этого процесса. Если вы видите командную строку вместо PowerShell, вы также можете искать ее вручную в меню «Пуск» или в строке поиска рядом с ней.
- В консоли Powershell введите «cmd» и подождите, пока Powershell переключится в среду, похожую на cmd, которая может выглядеть более естественной.
- В консоли, похожей на «cmd», введите команду, показанную ниже, и обязательно нажмите Enter после этого:
- Пусть эта команда будет запущена не менее часа и проверьте, были ли найдены и / или установлены какие-либо обновления без проблем.
альтернатива:
- Найдите «Настройки» в меню «Пуск» и щелкните первый всплывающий результат. Вы также можете нажать непосредственно на кнопку в виде шестеренки в левой нижней части меню «Пуск».
- Найдите обновление Опция безопасности в нижней части окна настроек и нажмите на нее, чтобы открыть настройки, связанные с обновлением.
- Оставайтесь на вкладке «Центр обновления Windows» и нажмите кнопку «Проверить наличие обновлений» в разделе «Состояние обновления», чтобы проверить, доступна ли новая сборка Windows в Интернете.
- Если он есть, Windows должна начать процесс загрузки автоматически. Убедитесь, что вы терпеливы и перезагрузите компьютер при появлении соответствующего запроса. Проверьте, решена ли проблема с Office после установки последних обновлений.
Решение 4. Запустите определенный стартовый файл вручную
Это решение может показаться странным, но его просто понять и выполнить. Более того, иногда он решает проблему, что делает этот метод достаточно важным для нас, чтобы включить его в статью. По сути, вам нужно найти файл и просто запустить его и позволить ему делать свое дело. Звучит достаточно просто!
- Найдите файл, который вам нужно запустить, в указанном ниже месте. Обратите внимание, что это местоположение файла по умолчанию, и оно помещается туда по умолчанию независимо от того, где вы выбрали установку Office. Если вы не можете следовать указанному пути, это решение, вероятно, не применимо к вашему сценарию.
C: Program Files (x86) Common Files microsoft shared Обработчик виртуализации CVH.exe
- Запустите этот файл и дождитесь его завершения. Вы должны увидеть два варианта внизу: Пауза и Закрыть. После завершения процесса нажмите «Закрыть», чтобы закрыть это окно, перезагрузите компьютер и проверьте, не появляется ли проблема.
Источник
Главная » Контекстная реклама » Что такое Wordstarter и как с ним работать. Плагин для сбора ключевых слов на Wordstat
На чтение 3 мин.
Продолжаю знакомить вас с полезными инструментами, которые упрощают рутину по сбору ключевых запросов. В прошлой статье я делал обзор на плагин Yandex wordstat Assistan и рассказывал как с ним работать, а сегодня мы поговорим о плагине Wordstarter.
Ссылку на плагин лучше брать с сайта его создателя, потому что если искать напрямую в магазине приложений Google Chrome, то можно наткнуться на подражателей.
Пока плагин доступен только для браузеров Гугл Хром и Яндекс, в отличии от Yandex wordstat Assistan, который можно установить еще и на Мозилу с Оперой. IE в обоих случаях в пролете.
Как установить плагин
Переходим по вышеприведенной ссылке на сайт создателя плагина, затем выбираем свой браузер и уже в магазине приложений жмем на кнопку «установить»
Если у вас открыт Wordstat, но плагин не появился, то просто обновите страницу.

В функционале плагина предусмотрен выбор того как вам необходимо скопировать семантику

Соответственно, для Экселя нельзя копировать запросы со знаком плюс, так как там это будет отображаться некорректно (плюс в экселе вызывает функцию).
В список можете добавить недостающие фразы самостоятельно.

Аналогичная функция есть на других вкладках.
Функционал плагина позволяет скрыть меню действий и включить/выключить режим добавления минус-слов по клику.

В режиме добавления минус-слов вы сможете кликнуть на любое слово в списке запросов и оно будет добавлено в список минус-слов.
При нажатии шестеренку вам предложат зарегистрироваться на сайте для доступа к функции сохранения списков. Можно сохранить до 20 списков запросов и минус-слов.

Вместе с плагином появляются дополнительные кнопки в поле ввода запроса

Я — откроете поиск по этому запросу в Яндексе. Полезная функция чтобы проверить тип запроса.
g — откроете этот запрос в Гугле.
Copy — скопируете запрос в буфер обмена.
Так же у нас появляются операторы.

Есть все нужные операторы, кроме вертикальной линии «|». Напомню, что этот оператор выполняет функцию «или». Это удобно для быстрой комбинации ключевых запросов. Думаю, что этим оператором очень редко кто-то пользуется, поэтому его и не добавили.
Нажимая на плюс у вас добавится копия последнего слова из запроса

Для чего это нужно: если не читали мою статью про операторов wordstat для Яндекса, то напомню, что если указать в кавычках два дублированных слова, то Яндекс фиксирует только количество слов, а не сам запрос с двумя одинаковыми словами, поэтому к запросу из примера выше «купить лодку» просто добавится еще одно слово. То есть в списке запросов будет только три слова. Ни больше, ни меньше.
Чтобы добавить запрос в список достаточно нажать кнопку «+», которая появится возле каждого запроса

Обратите внимание, что и кнопки Я, g и Copy есть у каждого запроса.
Так же появляется и кнопка с оператором «кавычки», нажав на которую у вас откроется отдельная вкладка с заковыченным этим запросом чтобы оценить частотность.

Фразы добавляются в список и их можно сортировать в алфавитном порядке или по частотности

Если у вас добавлены минус-слова в список, то это не значит, что вордстат их исключит, а значит, что в последней вкладке «без минусов и дублей» запросов с этими минус-словами не будет.

В верхней части плагина на каждой вкладке будет отображено сколько запросов указано в списке. Нажав на крестик можно их все удалить

В нижней части плагина будет указано какая общая частотность запросов из списка

Еще если нажать на кнопку «прогноз бюджета», то вас перебросит на страницу планировщика Яндекса (подробнее об этом сервисе), где можно будет добавить все ваши запросы одной кнопкой

Поставить оценку
Средний рейтинг 4.5, всего оценок — 4
- Скачать программу
- Описание и функции
- Скриншоты интерфейса
- Комментарии пользователей
| Название→ | Microsoft Office Starter |
|---|---|
| Версия→ | 2010 |
| Лицензия→ | Бесплатно |
| Поддержка→ | Windows 7, Vista |
| Размер файла→ | 1.6 Мб |
| Разработчик→ | Microsoft Corp. |
| Обновлено→ | 25 ноября 2011 |
Office Starter отличается от полной версии Office тем, что включает в себя всего две программы повышения производительности (Word Starter и Excel Starter), а в интерфейсе отображается реклама.
Скачать для Windows
Скачайте последнюю версию Microsoft Office Starter 2010 по прямой ссылке. Программа совместима с операционными системами Windows 7, Vista разрядностью 32/64-bit, размер установочного файла — 1.6 Мб. Данный программный продукт разработан Microsoft Corp. и распространяется бесплатно. Также вы можете скачать программу с официального сайта.
Описание программы
Функции, обычно используемые в бизнес- или академических условиях, не включены.
Версия Office Starter не такая мощная, как полнофункциональные продукты с открытым исходным кодом, такие как OpenOffice, однако она включает в себя все основные функции, необходимые для повседневной обработки текстов и простой работы с электронными таблицами. Для многих людей версия Starter может быть всем, что им когда-либо понадобится.
Вы будете загружать онлайн-установщик, который загружает необходимые файлы для вашей операционной системы — только 32-разрядной версии.
Скриншоты интерфейса
Комментарии пользователей
26 октября 2022
Я не могу поверить, что MS предлагает это бесплатно, но вот оно. Я только что перешел на новый компьютер, и это то, что мне было нужно. Если вам просто нужно что-то для простой обработки, то это то, что вам нужно. Тем более что это продукт от MS и гарантированно может создавать совместимые файлы. Многие из функций, которые используют многие люди, находятся здесь, но некоторых дополнительных функций в нем нет. Но многие этого не заметят. Если вы студент колледжа или домашний пользователь, то это все, что вам нужно. Единственным недостатком является то, что PowerPoint Starter не включен.
onlinetimesheet
17 сентября 2022
Microsoft Office Starter 2010 дает домашним пользователям, которые покупают предварительно загруженные ПК, возможность выполнять самые распространенные и основные задачи повышения производительности прямо из коробки. Office Starter состоит только из Microsoft Word Starter 2010 и Microsoft Excel Starter 2010, версий Microsoft Word и Excel с ограниченной функциональностью и рекламой.
gimpguy
14 июля 2020
Во-первых, у меня были проблемы с установкой этого, заявив, что файлы не были найдены для установки, и ошибка привела к тому, что для его установки потребовалась предварительная загрузка OEM. Сначала я был очень недоволен, думая, что MS просто давала это владельцам OEM (что в некотором отношении раньше было правильно), но теперь это совершенно бесплатно. После попытки других установок и т. Д. Я удалил Office 2007, теперь он установлен, поэтому я не уверен, в чем проблема, но, тем не менее, это сработало. Помимо всего прочего, он может быть уменьшен, иметь рекламу, но, по крайней мере, он дает людям (особенно студентам колледжей, которые изо всех сил пытаются получить Word 2010) возможность использовать его без ограничений в этом отношении, так что я должен сказать, что это хорошо. . Open Office, конечно, отличная альтернатива, однако многие колледжи не примут вас, чтобы использовать его в классе или где-либо еще, поскольку они придерживаются стандартов. Опять же, вот почему это ХОРОШО. Настройка очень быстрая и безболезненная, и пока что реклама очень ненавязчива и не мешает работе. Я должен быть честным и дать этому 5 звезд. Не забывайте, что вы также получаете Excel, Picture Manager и другие с этим, так что да, это не очень мешает.