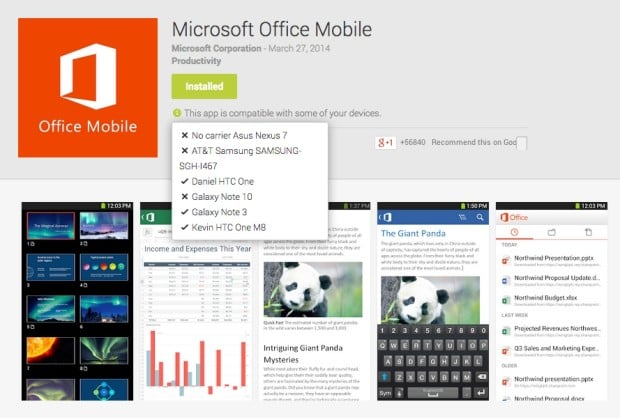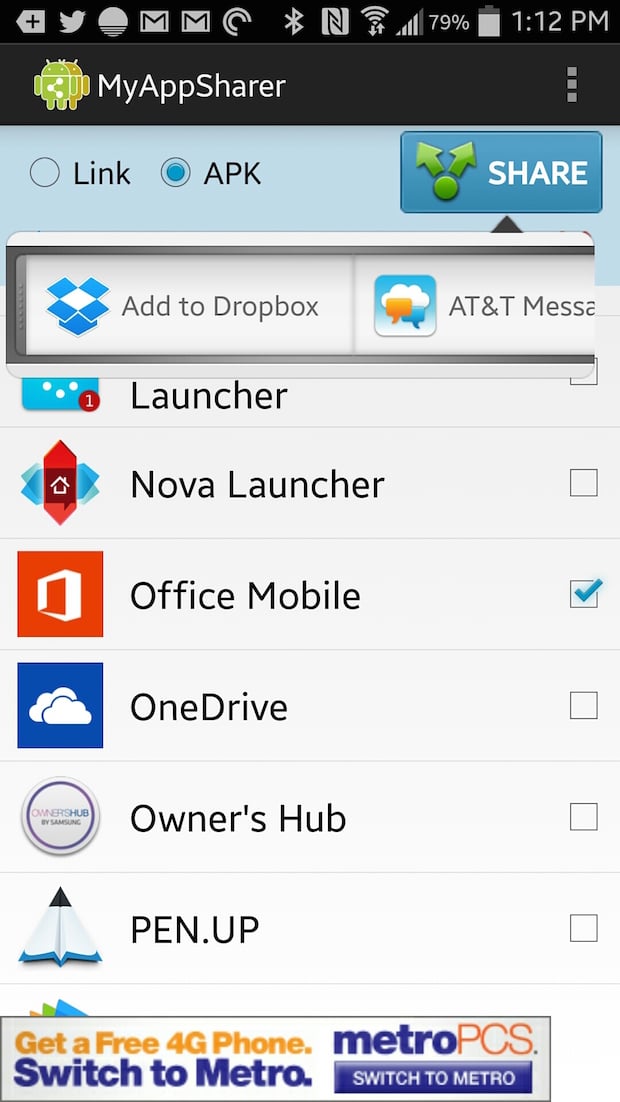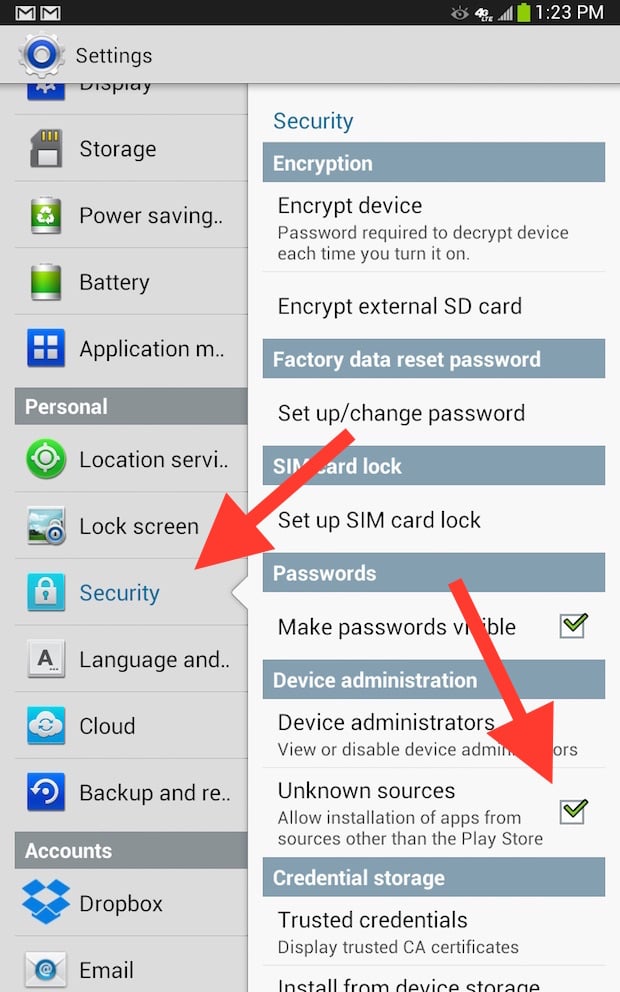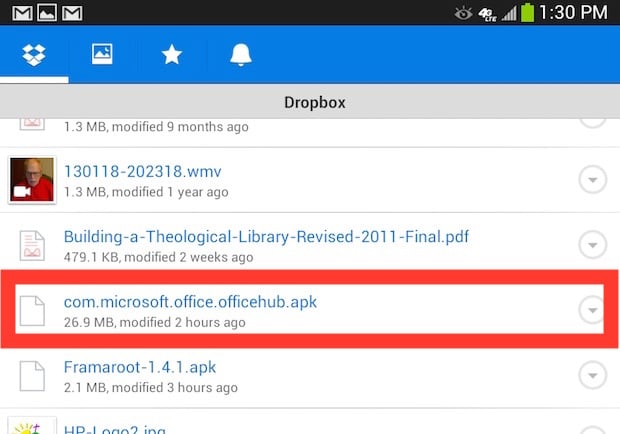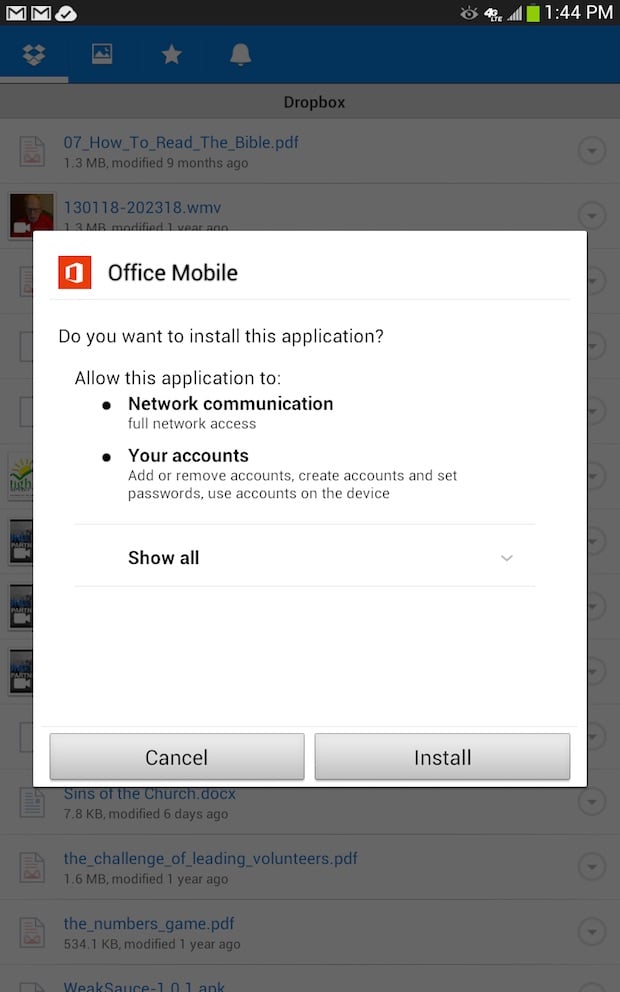Microsoft 365 для дома Office для бизнеса Администратор Microsoft 365 Служба Office 365, предоставляемая 21Vianet служба Office 365 для малого бизнеса, предоставляемая 21Vianet — для администраторов Служба Office 365, предоставляемая 21Vianet, — для администраторов Microsoft 365 для Mac Приложение Office для Android Еще…Меньше
Office на телефоне или планшете с Android можно получить двумя способами:
Вы можете установить новое мобильное приложение Office, которое объединяет Word, Excel и PowerPoint в одно приложение и предоставляет новые мобильные функции для просмотра, редактирования и совместного использования файлов без необходимости переключаться между несколькими приложениями. Подробнее.

Кроме того, вы можете установить приложения Office по отдельности:
Примечания:
-
Если вы используете Office 365, управляемые 21Vianet, убедитесь, что вы скачивание приложений Office для Android из локального Магазина Android.
-
Хотите настроить Microsoft 365 электронной почты? См. статью Настройка электронной почты на устройстве Apple с помощью Office 365, предоставляемой оператором 21Vianet.
Примечание: Используете Chromebook? Мобильные приложения Office для Android можно установить на ноутбуке Chromebook, если у вас есть приложение Google Play Маркет или вы пользуетесь Office Online из интернет-магазина Chrome.
Используйте мобильные приложения Office для работы из любого места. Просто войдите с бесплатной учетной записью Майкрософт или рабочей или учебной учетной записью Microsoft 365. При наличии соответствующей подписки На Microsoft 365 вы получите доступ к дополнительным функциям приложения.
Первоначальная настройка приложений Office

Откройте приложение Office, например Excel.
Войдите с помощью учетная запись Майкрософт или Рабочей или учебной учетной записи Microsoft 365.


Примечание: При использовании Office 365, управляемых 21Vianet, введите адрес электронной почты и пароль, связанные с вашей Microsoft 365, управляемой подпиской 21Vianet, и войдите в систему.
При входе с помощью учетная запись Майкрософт, связанного с Office 2016 или Office 2019, вы можете перейти на Microsoft 365.

Следуйте инструкциям, чтобы приобрести план, или выберите Возможно позже , если вы хотите использовать приложения без подписки.
Обратите внимание, что при использовании подписки наMicrosoft 365 вы получаете дополнительные функции .
Если на вашем устройстве Android установлены другие приложения Office, ваша учетная запись и файлы OneDrive будут добавлены автоматически.

Чтобы добавить еще одну учетную запись, коснитесь кнопки Открыть (или Открыть другие документы, если вы используете планшет) и выберите пункт Добавить место.
Если вы используете OneNote, выберите элементы Параметры > Учетные записи.
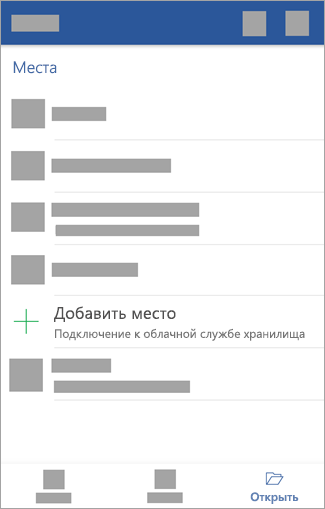

Выберите облачную службу, которую вы хотите добавить, например OneDrive для бизнеса или Dropbox.

Введите адрес электронной почты и пароль для входа в соответствующую службу.
Готово!
Нужна помощь с установкой и настройкой приложений Office для Android?
-
В приложении Word, Excel или PowerPoint откройте или создайте документ, откройте боковое меню, коснитесь значка Параметры и выберите пункт Отправить отзыв или Справка и поддержка в Интернете.
В приложении OneNote выберите Параметры
> справка.
-
Вы также можете перейти по одной из ссылок ниже.
Выберите службу, файлы в которой хотите просмотреть. Например, чтобы просмотреть документы Word, Excel или PowerPoint, выполните следующие действия:
-
нажмите Открыть > OneDrive — персональный, чтобы увидеть свои личные документы;
-
нажмите Открыть > OneDrive — <название вашей организации>, чтобы увидеть документы своей организации или учебного заведения.
Вы увидите список файлов, сохраненный в OneDrive или OneDrive для работы или учебы. В этом списке будут отображаться только тип файлов, созданных с помощью этого приложения. Например, если вы открыли приложение Word, вы увидите только документы Word; если вы открыли приложение Excel, вы увидите электронные таблицы Excel.
Для просмотра записных книжек OneNote, сохраненных в OneDrive или OneDrive для работы или учебы, нажмите + Открыть.
См. также
-
Новые возможности Microsoft 365 для Android
-
Работа приложений Word, Excel, PowerPoint и OneNote на устройствах с Android и iOS
Нужна дополнительная помощь?
Модерные планшеты в большинстве случаев заменяют своим владельцам ноутбуки и нетбуки, поэтому и функционал требуется не только развлекательный. Одним из первых приложений, которое ищут обладатели таблетов, является Word для планшета. Если на начальном этапе развития нового сегмента портативных устройств с подбором хорошей программы были сложности из-за отсутствия качественных офисных пакетов, то сейчас трудности возникают из-за широкого ассортимента в Play Market.
Работать с файлами Microsoft Word на Android сейчас не проблема. Нужно лишь определиться с назначением программы — только чтение или и редактирование файлов. А затем можно выбрать приложение, которое будет удобно именно для вас. Мы же выбрали лучшие офисные читалки и редакторы, чтобы облегчить жизнь владельцам планшетов на базе операционной системы Android.
Содержание
- 1 Редакторы Word для планшета
- 1.1 Microsoft Office
- 1.2 Quickoffice
- 1.3 Kingsoft Office
- 1.4 Docs to Go
- 2 Читалки Word для планшета
Редакторы Word для планшета
Для Android-планшетов выпущено уже немало приложений для работы с файлами офисного формата, среди которых *.doc и *.docx. Среди них можно выделить 4 самых популярных и функциональных проекта. Проведем беглый обзор каждого из них.
Microsoft Office
Особого внимания заслуживает официальная программа от компании Microsoft. Полноценный редактор офисных форматов вышел на эту операционную систему не так давно, но уже успел добиться лидерских позиций в топах онлайн-магазинов. Word для планшета от главного бренда сначала вышел в версии для продукции Apple, так что владельцам конкурентных таблетов пришлось подождать.
Интерфейс Microsoft Office эргономичен и знаком нам по настольной версии. Функционал же значительно урезан, что заставляет пользователя проводить дополнительные правки уже на ПК. Кроме того, для доступа к режимам редактирования придется купить платную подписку.
Quickoffice
Бесплатное приложение Quickoffice не может получить «пятерок» по всем параметрам. Однако, для нас это в первую очередь программа Word для Android , а с этой задачей Quickoffice справляется на все сто.
Интерфейс приложение отличается от привычного нам, но назвать его неудобным нельзя. Целесообразно отметить тесную интеграцию программы с сервисами Evernote и Google Drive, но вот поддержки альтернативных облачных хранилищ нет.
Kingsoft Office
Самым популярным бесплатным редактором Word на планшете Android давно уже стал Kingsoft Office. И дело не в том, что релиз приложения состоялся довольно давно. Интерфейс программы просто потрясающий: он легкий, удобный, интуитивно понятный и разработан специально для устройств с сенсорным экраном.
Если вы ищете, как открыть Word на Android , не задумываясь о Power Point и Excel, скорее всего, остановитесь именно на Kingsoft Office. Но вот с возможностями двух других разделов программы все не так хорошо.
Docs to Go
Приложение Docs to Go тоже относится к старейшим офисным программам на Android. К сожалению, интерфейс давно отстал от современных тенденций и морально устарел. Тем не менее большим плюсом приложения становятся его возможности.
Docs to Go прекрасно справится со своей задачей, даже работая с файлами больших объемов со сложным форматированием. Но отсюда и еще один недостаток — приложение работает довольно медленно.
Читалки Word для планшета
На случай, если вы не планируете редактировать файлы офисного формата Word, но у вас в запасе есть художественная или техническая литература, которую сложно найти в другом виде (или же сконвертировать), тогда лучшим выбором станет один из популярных комбайнов для чтения. Такие приложения чаще всего используют для чтения электронных книг в форматах fb, epud, txt, rb и других. Как вы понимаете, у данных приложений для Android чтение Word — одна из стандартных функций.
Видео о том, как просматривать файлы Word на планшете Android:
Прекрасно с отображением различных стилей форматирования, таблиц и изображений справятся Cool Reader и ZXReader. Есть и множество других программ, у которых лишь одна из функций. Но доверие пользователей завоевали именно эти две. Впрочем, любой файл всегда можно сохранить в формате PDF, что сделает чтение более удобным.
Какая Android-программа для чтения Word лучшая, сказать трудно, поскольку у каждого пользователя свои требования к функционалу редактирования, интерфейсу, поддержке облачных сервисов и т. д. По нашему мнению, оптимальным вариантом для просмотра и редактирования Word-файлов на планшетах является приложение Kingsoft Office. Но конкуренция такая жесткая, что уже через несколько обновлений ситуация может измениться.
We use cookies to improve our site and your experience. By continuing to browse our site you accept our cookie policy. Find out more
For a better user experience, please use the latest version of Internet Explorer or switch to another browser.
Thread Details — HUAWEI Community
Microsoft released mobile versions of Office 365, which includes their suite of Mobile Office apps, like Microsoft Word, PowerPoint and Excel, for iPads and iPhones recently. Users can also get that same suite on most Android smartphones in the form of Microsoft Office Mobile, an all-in-one Office app. But that only runs on smartphones. Until Microsoft makes apps for Android tablets, like they did for iPads, users have to install the suite using a workaround.
We found a way to sideload the Microsoft Office Mobile Android app designed for a smartphone onto a tablet, like the Nexus 7, LG G Pad or Samsung Galaxy Tab and Galaxy Note tablets. We’ll show users how to do this using a couple of free apps. There’s no rooting the phone or hacking the operating system involved.
Notice that Office Mobile isn’t compatible with the Nexus 7 or Galaxy Note 10 tablets.
Grab Office Mobile APK Installer from Supported Device
Before installing Office Mobile, users should know that the Office Mobile app doesn’t cost anything to install for viewing files, but a user must subscribe to Office 365 from Microsoft in order to create and edit files on their Android device. The subscription costs $9.99/month for use on up to five computers and up to 5 mobile devices. People with only one computer and one mobile device can get it for only $6.99/month. Users will get a few other perks, like online OneDrive storage and some monthly Skype calling time. Subscribe at the Office365.com page.
Please read What is Office 365: 3 Things You Need to Know
Start out by installing the free Office Mobile app on a smartphone, like the HTC One or a Samsung Galaxy device. When Google installs the app through the Google Play Store it leaves the APK installer file on the device hidden in the system files. To get at the file, users must usually root their device, which involves a complicated and advanced process. However, there’s an app that will do this even on a phone without root access.
MyAppSharer for Android helps us move the Office APK installer to the unsupported tablet.
Next get an app called MyAppSharer, a free app that finds the APK installation file on the phone and shares it using a number of methods, including:
- Dropbox, if it’s already installed
- Text message
- Android beam
- Bluetooth
- Drive
- Email/Gmail
- Evernote, if it’s already installed
- OneDrive, if it’s already installed
- SugarSync, if it’s already installed
- Wi-Fi direct
- Others depending on the phone and which apps the user installed
I used Dropbox to share the Office Mobile APK installation file to install it on a Nexus 7 and a Samsung Galaxy Note 10.1 2014 Edition.
Please do not use MyAppSharer to pirate paid apps and give them to others. App developers work hard to make great apps and we need to support them. If an app is good enough to share with someone, then it’s good enough to pay the developer a few bucks to help them add all those features we’d like to see in the next version.
Installing Office Mobile APK on the Tablet
Turn on Unknown sources from the Security section of the Settings app in Android.
The user must tell the Android operating system to allow the installation of apps that come from somewhere other than the Google Play Store. Do this by opening Settings. On most Android tablets, open Settings by swiping down from the top of the screen and tap on the Settings icon, which looks like a gear. Find Security and tap on it along the left side of the Settings app on most Android devices. On some devices the user will need to find the right tab across the top of the Settings screen. In the Security section, look for Unknown sources and tap to put a check mark in the box. This tells Android to allow the installation of the Office APK, even though it didn’t come from the Google Play Store.
Open Dropbox, if that’s what you used to move the Office Mobile APK installer to the unsupported tablet. Find the APK file in Dropbox. I saved it to the main folder so I could find it easily, but some people will want to put an Apps folder in Dropbox.
The Office APK installer will have a long complicated name we share it using MyAppShare.
In Dropbox, tap on the APK file name. It will look something like the name in the image above which reads “com.microsoft.office.officehub.apk” instead of a descriptive name like Microsoft Office Mobile. Dropbox will download the APK file and the operating system will start the installation process. Android will ask for permission to install the app. Tap on Install.
Android will ask for permission to install the app.
When Android finishes installing the app, tap on Open to run it. Enter the registered email address and password to begin using the app.
Other Uses for MyAppShare
Users can follow the above steps to move other apps from one Android device to another. For example, I did this with Samsung’s SideSync app, which lets a user view the screen of one Samsung device on another. It comes preinstalled on the Samsung Galaxy Note 3, but doesn’t come on the Galaxy Note 10. Sidesync lets me view the screen of my Note 3 on the Note 10. This way I can plug the Note 3 into the projector at my church and show a PowerPoint presentation on it. Connect the two devices using Sidesync and control the presentation from the Galaxy Note 10 from across the room.
MyAppShare also lets me backup my apps to Dropbox. When I plan to erase the phone and start over from factory default settings, I can easily backup the apps and then reinstall them. Put the micro-SD card in the computer and copy the APK files from Dropbox to the card and put the card in the device after erasing.
Finally, this keeps all of a person’s apps backed up. Sometimes Google or a developer will pull a useful app from their Google Play Store. This happened with Angry Birds. Now users can keep the file and even install it on other devices or other Play Store accounts.
microsoft certified partneroffice mobileFiguring out how to set up Office on an Android may seem daunting at first. However, it is not too difficult at all. Read this guide for step-by-step instructions.
Setting up Office applications for the first time
- First, you will need to create a Microsoft account by following the prompts by adding your password. However, if you already have an account, you can then just follow the instructions to verify your identity.
- If you currently have other Office applications currently installed onto your Android device, both your account and OneDrive files to select any Office application, such as Word, and next tab Allow on both of the prompts that will pop up. This will allow the Office app the ability to access your files and contacts
- Next, use your Microsoft Account or Office 365 work or school account to sign in.
- Keep in mind that if you are signing in with an account that is affiliated with either Office 2016 or 2019, you may be given the option to upgrade to Office 365. You will need to follow the instructions given in order to purchase a plan, or you can select Maybe Later if you would like to use the applications without a subscription. Please, note that you will get extra features that may be useful if you get an Office 365 subscription.
- Next, select the cloud service you would like to add, for example, OneDrive for business or Dropbox will be automatically installed.
- Lastly, once you enter the email and password that you use to sign in to that service, then you are done.
Installing Office 365 on an Android Device
- Open the Google play store application
- In search, type in “Microsoft office 365 for Android”
- “Microsoft Office for tablet” should appear in the search results, and you will need to select that
- Select the install button, and then hit Accept.
- Microsoft Office for a tablet will then install
- Once it is finished installing, you can then select “Open”
- Swipe to the right to get through all the prompts that are shown and until you see an option that says “Sign in”. Next, select “Sign In”
- Enter in your email address and then select “Next”
- Next, enter your password and select “Sign in”
- You will be given the option for “Creating and editing with Office 365”
- Once you select that, you can now create and edit documents
Installing Microsoft Office Applications on an Android
Right now Microsoft has two versions of the Android OS. One is designed for devices that run Android 4.0, 4.1, 4.2, or 4.3, and then another for devices that have a newer operating system version.
If you have an older Android than the ones listed here, then perhaps you should consider upgrading it.
The one that is designed for Android 4.0-4.3 is called Microsoft Office Mobile. You can download it by searching for it on Google Play.
Once you have located Microsoft Office Mobile, you can then find out what permissions the application requires. Then, select Install to download the application. Keep in mind that Microsoft Office Mobile will take up 27 megabytes of space so you will want to be connected to a Wifi connection if you have a smaller data subscription.
- When the download is finished installing, select Open to startup Office
- You should also be able to find Office among your other applications. In order to view them, select the All apps icon that is on the main screen.
Installing Microsoft Office for an Android that is 4.4 or later
If you have an Android that is running 4.4 or later than that, then luckily Microsoft has an even better version of Office for you.
However, the three mobile applications (Word, Excel, and Powerpoint) must be installed one by one and separately. This is because it allows you to only download the ones that you need, therefore saving both storage and bandwidth on your device.
- Keep in mind that these three apps are in place to replace Microsoft Office Mobile. If you have an older version of Android and still would like this option instead, then consider upgrading.
- You can get all three applications by searching their names in the Google Play store.
- Once you see them, select Install
- A prompt will then appear, and you can select Accept
- Because these applications are larger than the Microsoft Office Mobile, you will be shown a warning screen about their larger size. It will suggest that you only use WiFi for this larger download. It is suggested that you follow this suggestion. In order to do so, make sure the Download using WIFi only box is checked and then select Proceed in order to continue the download.
- Once finished, select Open in order to launch the downloaded program.
- If you have decided to download all three applications, then you can follow this same process. Once the installation is complete, you will be able to see all three icons
Note: Because these Android applications provide only limited Office features, you will need to have a qualifying Office 365 subscription in order to unlock the full Microsoft Office experience.
Another important side note is, the applications are designed to run on devices that have screens that are 10.1” at the most. In the case that you would like to create or edit on an even larger screen, you would have to purchase Office 365.
If you’re looking for a software company you can trust for its integrity and honest business practices, look no further than SoftwareKeep. We are a Microsoft Certified Partner and a BBB Accredited Business that cares about bringing our customers a reliable, satisfying experience on the software products they need. We will be with you before, during, and after all the sales.

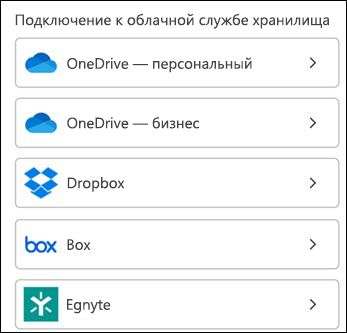

 > справка.
> справка.