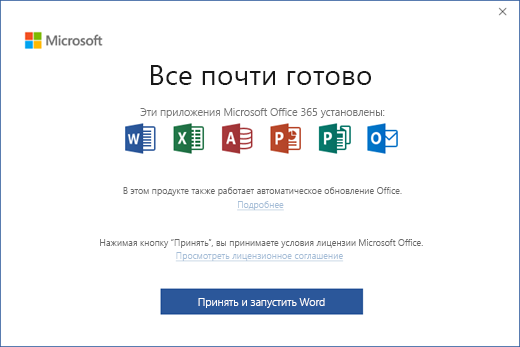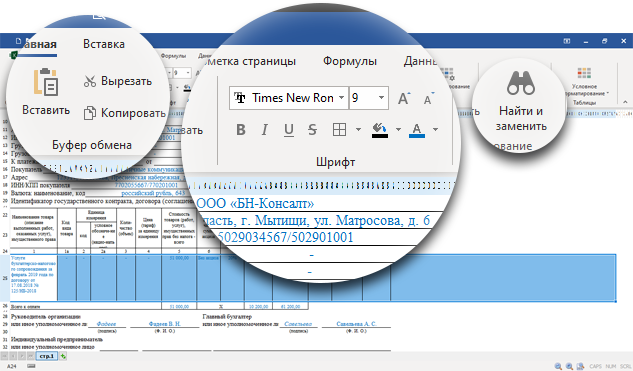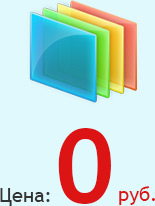Прежде чем приступить к работе, убедитесь, что ваш компьютер или Компьютер Mac соответствуют требованиям к системе.

Если вы переустанавливаете Microsoft 365, уже активировали ключ продукта или устанавливаете Microsoft 365 на работе или в учебном заведении и знаете, что у вас есть лицензия, перейдите к разделу Вход для скачивания и установки Office.
Но если вы устанавливаете Microsoft 365впервые, вам сначала может потребоваться выполнить некоторые действия по подготовке к установке. Разверните ниже раздел с дополнительными сведениями, чтобы получить больше информации.
Если вы устанавливаете Microsoft 365 впервые, вам может потребоваться сначала осуществить набор действий по предустановке или выполнить шаги, отличающиеся от описанных ниже. Выполняемые действия зависят от вашей копии Microsoft 365: Office для дома или Office для бизнеса, а также от того, есть ли у вас ключ продукта, который нужно активировать, имеется ли учетная запись, связанная с Microsoft 365, или предварительно назначенная лицензия.
Microsoft 365 для дома
Если вашим продуктом является Office для дома, предоставляемый с ключом продукта*, перед первой установкой (или предоставлением общего доступа, если вы используете Microsoft 365 для семьи) требуется активировать ключ продукта.
Перейдите на страницу office.com/setup и войдите с существующей или новой учетной записью Майкрософт , а затем введите ключ продукта, чтобы активировать его*. Активация ключа добавляет вашу учетную запись Майкрософт в Microsoft 365, и эту процедуру требуется выполнить только один раз. Если вы продлеваете подписку на Microsoft 365 с помощью нового ключа продукта, используйте учетную запись Майкрософт, ранее связанную с просроченной подпиской.
Совет: После этого в любое время, когда потребуется установить или переустановить Microsoft 365, вы можете перейти к следующему разделу Вход для скачивания Office и выбрать вкладку со справкой по установке на компьютере с Windows или Mac. Входите в систему, используя ту же учетную запись Майкрософт, с помощью которой вы активировали ключ продукта на странице office.com/setup.
Microsoft 365 для бизнеса
Если в ваш план подписки на Office для бизнеса включена классическая версия приложений Microsoft 365, вы не увидите варианта для ее установки, если пользователь вашей организации не назначил вам лицензию.
Узнайте, как это проверить, в статье Какой продукт или лицензию Microsoft 365 для бизнеса я использую?, а если вы являетесь администратором Microsoft 365, ответственным за назначение лицензий сотрудникам организации, см. раздел Назначение лицензий пользователям.
После проверки наличия лицензии в любое время, когда потребуется установить или переустановить Microsoft 365, вы можете перейти к разделу Вход для скачивания Office ниже и выбрать вкладку с инструкциями по установке на компьютере с Windows или Mac. Для этих версий Microsoft 365 вам нужно выполнить вход с помощью рабочей или учебной учетной записи.
*Если у вас нет ключа продукта или учетной записи
У некоторых версий Microsoft 365, таких как Office профессиональный плюс 2021, Office стандартный 2021 или отдельных приложений, например Word 2021 или Project 2021, нет связанной учетной записи Майкрософт, рабочей или учебной учетной записи.
Действия для установки версий могут отличаться в зависимости от получения Microsoft 365 одним из указанных ниже способов:
В виде версии с корпоративной лицензией:
ИТ-отделы в своей организации могут использовать другие способы установки Microsoft 365 для пользователей. Обратитесь за помощью в свой ИТ-отдел.
Вход для скачивания и установки Microsoft 365
Совет: Получите технический опыт с помощью Business Assist. Обратитесь к нашим консультантам для малого бизнеса, чтобы помочь в создании продуктов Microsoft 365 для вас и всех сотрудников вашего бизнеса. Дополнительные сведения.
Вход для скачивания Microsoft 365
-
Откройте сайт www.office.com и, если вы еще не вошли, нажмите Войти.
Примечание: Если вы используете Microsoft 365, предоставляемую 21Vianet, войдите в свою рабочую или учебную учетную запись на странице login.partner.microsoftonline.cn.
Если вы используете Microsoft 365 Germany, войдите в свою рабочую или учебную учетную запись на странице portal.office.de.
-
Войдите, используя учетную запись, связанную с этой версией Microsoft 365. Вы можете использовать учетную запись Майкрософт, а также рабочую или учебную учетную запись. Я не помню учетную запись для Office
-
После входа в систему выполните действия, соответствующие типу учетной записи, с которой вы вошли.
Вы вошли в систему с помощью учетной записи Microsoft
-
На домашней странице Microsoft 365 выберите Установка Office.
-
Выберите Установить (или в зависимости от версии Установить Office>).
Вы вошли в систему с помощью рабочей или учебной учетной записи
-
На домашней странице выберите Установить Office. (Если у вас настроена другая начальная страница, перейдите по адресу aka.ms/office-install.)
Примечания:
-
Если Microsoft 365 предоставляется компанией 21Vianet, перейдите на страницу login.partner.microsoftonline.cn/account.
-
Для Microsoft 365 Germany перейдите на страницу portal.office.de/account.
-
-
Выберите Приложения Office 365, чтобы начать установку.
По умолчанию устанавливается 64-разрядная версия. Но если Microsoft 365 определяет, что у вас уже есть установленная 32-разрядная версия Microsoft 365 (или отдельное приложение Microsoft 365, например Project или Visio), то вместо 64-разрядной будет установлена 32-разрядная версия Microsoft 365.
Чтобы изменить 32-разрядную версию на 64-разрядную или наоборот, сначала необходимо удалитьMicrosoft 365 (включая все автономные приложения Microsoft 365, такие как ProjectVisio ). После завершения удаления еще раз выполните вход на сайте www.office.com и выберите пункт Другие варианты установки, выберите язык и версию (64- или 32-разрядную) и нажмите кнопку Установить. (См. статьи Установка Visio или Установка Project, если нужно переустановить эти отдельные приложения).
Примечания:
-
Если Microsoft 365 предоставляется компанией 21Vianet, перейдите на страницу login.partner.microsoftonline.cn.
-
Для Microsoft 365 Germany перейдите на страницу portal.office.de.
-
-
В результате выполняется скачивание Microsoft 365 на ваше устройство. Чтобы завершить установку, следуйте инструкциям в расположенном ниже разделе «Установка Microsoft 365».
Совет:
После входа не отображается команда установки? Причиной может быть проблема с вашей учетной записью. Откройте вкладку Нужна помощь? выше и просмотрите решения в разделе Вопросы об учетной записи.
Установка Office
-
В зависимости от используемого браузера, нажмите Запустить (в Microsoft Edge или Internet Explorer), Настройка (в Chrome) или Сохранить файл (в Firefox).
Если отобразится сообщение Разрешить этому приложению вносить изменения на вашем устройстве?, нажмите Да.
Начнется установка.
-
Установка завершится, когда на экране появится фраза «Готово. Office установлен» и начнется воспроизведение анимации, которая показывает, как найти приложения Microsoft 365 на вашем компьютере. Выберите Закрыть.
Возникли проблемы с установкой или входом?
Если при установке вы столкнулись с проблемой (например, установка Microsoft 365 занимает слишком много времени), откройте вкладку Нужна помощь?, чтобы ознакомиться со списком распространенных проблем и способами их решения.
Активация Microsoft 365
-
Чтобы открыть приложение Microsoft 365, нажмите кнопку Пуск (в левом нижнем углу экрана) и введите имя приложения Microsoft 365, например Word.
Если вы используете Windows 8.1 или 8.0, введите имя приложения Microsoft 365 на экране Пуск. Поиск приложений Office
-
Чтобы открыть приложение Microsoft 365, щелкните его значок в результатах поиска.
-
Когда приложение Microsoft 365 откроется, примите условия лицензионного соглашения. Microsoft 365 активирован и готов к работе.
Примечание: Если в Microsoft 365 возникли проблемы с активацией, откроется мастер активации. Следуйте инструкциям мастера для завершения активации Microsoft 365.
Вход и установка Microsoft 365
-
Откройте сайт www.office.com и, если вы еще не вошли, нажмите Войти.
Примечание: Если вы используете Microsoft 365, предоставляемую 21Vianet, войдите в свою рабочую или учебную учетную запись на странице login.partner.microsoftonline.cn.
Если вы используете Microsoft 365 Germany, войдите в свою рабочую или учебную учетную запись на странице portal.office.de.
-
Войдите, используя учетную запись, связанную с этой версией Microsoft 365. Вы можете использовать учетную запись Майкрософт, а также рабочую или учебную учетную запись. Я не помню учетную запись для Office
-
После входа в систему выполните действия, соответствующие типу учетной записи, с которой вы вошли.
Вы вошли в систему с помощью учетной записи Microsoft
-
На домашней странице Microsoft 365 выберите Установить Office, чтобы начать скачивание.
Вы вошли в систему с помощью рабочей или учебной учетной записи
-
На домашней странице Microsoft 365 выберите Установить Office. (Если у вас настроена другая начальная страница, перейдите по адресу aka.ms/office-install).
Примечания:
-
Если Microsoft 365 предоставляется компанией 21Vianet, перейдите на страницу login.partner.microsoftonline.cn/account.
-
Для Microsoft 365 Germany перейдите на страницу portal.office.de/account.
-
-
Выберите Приложения Office 365, чтобы начать загрузку.
Примечание:
После входа не отображается команда установки? Это может быть вызвано проблемой с вашей учетной записью. Откройте вкладку Нужна помощь? выше и просмотрите описание проблем в разделе Вопросы об учетной записи. -
-
Следуйте приведенным ниже инструкциям для завершения установки приложений Microsoft 365.
Установка Microsoft 365
-
Когда загрузка завершится, откройте Finder, перейдите к Загрузкам и дважды щелкните файл Microsoft Office Installer.pkg (его имя может немного отличаться).
Совет: Если вы увидите сообщение о том, что Microsoft Office installer.pkg не может быть открыт, так как он от неопознанного разработчика, подождите 10 секунд и переместите загруженный файл на рабочий стол. Удерживайте клавишу Control и щелкните файл, чтобы запустить установщик.
-
На первом экране установки нажмите кнопку Продолжить, чтобы запустить установку.
-
Ознакомьтесь с лицензионным соглашением на использование программного обеспечения и нажмите кнопку Продолжить.
-
Чтобы принять его условия, нажмите кнопку Принимаю.
-
Выберите вариант установки Microsoft 365 и нажмите Продолжить.
-
Проверьте требования к дисковому пространству или выберите другое место для установки и нажмите Установить.
Примечание: Если вы хотите установить только конкретные приложения Microsoft 365, а не весь набор, нажмите кнопку Настройка и снимите флажки для ненужных приложений.
-
Введите пароль, соответствующий имени пользователя Mac (пароль, который вы используете для входа в Mac), а затем нажмите кнопку Установить ПО (Это пароль, который вы используете для входа в Mac.)
-
Начнется установка программного обеспечения. По завершении установки нажмите кнопку Закрыть. Если установить Microsoft 365 не удается, см. статью Что делать, если не удается установить или активировать Office для Mac.
Запуск приложения Microsoft 365 для Mac и начало активации
-
Чтобы просмотреть все приложения, щелкните значок Launchpad на панели Dock.
-
На экране Launchpad щелкните значок Microsoft Word.
-
При запуске Word автоматически откроется окно Новые возможности. Чтобы начать активацию, нажмите кнопку Начало работы. Если вам нужна помощь по активации Microsoft 365, см. статью Активация Office для Mac. Если активировать Microsoft 365 не удается, см. статью Что делать, если не удается установить или активировать Office для Mac.
Примечания об установке
Примечания об установке
Как закрепить значки приложения
Microsoft 365
на док-панели?
-
Выберите Система поиска > Приложения и откройте нужное приложение Office.
-
На панели закрепления щелкните мышью, удерживая нажатой клавишу CONTROL, или щелкните правой кнопкой мыши значок приложения и выберите Параметры > Оставить в закреплении.
Можно ли установить
Microsoft 365
на iPhone или iPad?
См. статью Установка и настройка Office на iPhone и iPad и Настройка электронной почты на устройстве с iOS (iPhone или iPad).
Вход и установка: вопросы и ответы
Ниже описаны некоторые из наиболее распространенных вопросов или проблем, связанных с установкой Microsoft 365.
Вопросы об учетной записи
Перед установкой Microsoft 365 или Office 2021 необходимо связать продукт с учетной записью Майкрософт либо рабочей или учебной учетной записью.
Если вы используете продукт Office для дома и приобрели Microsoft 365 в розничном или интернет-магазине, но у вас нет учетной записи Майкрософт, скорее всего, вы еще не активировали свой ключ продукта (если таковой имеется) или пропустили этап связывания продукта с учетной записью. Чтобы связать учетную запись с Microsoft 365, выполните указанные ниже действия.
Для Office для дома перейдите на страницу office.com/setup и создайте учетную запись Майкрософт или войдите с помощью существующей записи. Затем выполните оставшиеся инструкции на этой странице, такие как ввод ключа продукта (если он у вас есть). Ваша учетная запись будет успешно связана с Microsoft 365, когда на странице рядом с надписью Моя учетная запись Office появится адрес электронной почты вашей учетной записи Майкрософт, и отобразится кнопка для установки Microsoft 365. Дальнейшие инструкции по установке на ПК или компьютере Mac см. на вкладках выше.
Если учетная запись Майкрософт либо рабочая или учебная учетная запись не подходит, см. статью Я не помню имя пользователя или пароль учетной записи для Office.
Если вы вошли с рабочей или учебной учетной записью и не видите команду для установки классических приложений на домашней странице Microsoft 365, перейдите прямо на страницу программного обеспечения Microsoft 365. Выберите язык и разрядность (пользователи ПК могут выбрать 32- или 64-разрядную версию) и нажмите Установить. Дальнейшие инструкции по установке на ПК или компьютере Mac см. на вкладках выше (шаги 2 и 3).
Примечания:
-
Если в вашей организации используется служба Microsoft 365, управляемая компанией 21Vianet в Китае, войдите на странице программного обеспечения Microsoft 365: https://portal.partner.microsoftonline.cn/OLS/MySoftware.aspx.
-
Если используется Microsoft 365 Germany, войдите на странице программного обеспечения Microsoft 365: https://portal.office.de/OLS/MySoftware.aspx.
Если вы по-прежнему не видите команды для установки Microsoft 365 на странице программного обеспечения Microsoft 365, возможно, ваш администратор не назначил вам лицензию. Проверьте наличие лицензии для установки Office.
Если вы являетесь студентом или преподавателем и ваше учебное заведение не дало вам лицензии, узнайте, имеете ли вы право бесплатно получить Microsoft 365.
Если ваши попытки войти на сайт www.office.com с помощью рабочей или учебной учетной записи блокируются, скорее всего, администратор Microsoft 365 настроил политику безопасности, которая запрещает вам вход по этому адресу.
Чтобы установить Microsoft 365, попробуйте войти непосредственно на странице программного обеспечения Microsoft 365. Выберите язык и разрядность (пользователи ПК могут выбрать 32- или 64-разрядную версию) и нажмите Установить. Дальнейшие инструкции по установке на ПК или компьютере Mac см. на вкладках выше (шаги 2 и 3).
Примечания:
-
Если в вашей организации используется служба Microsoft 365, управляемая компанией 21Vianet в Китае, войдите на странице программного обеспечения Microsoft 365: https://portal.partner.microsoftonline.cn/OLS/MySoftware.aspx.
-
Если используется Microsoft 365 Germany, войдите на странице программного обеспечения Microsoft 365: https://portal.office.de/OLS/MySoftware.aspx.
Если вы по-прежнему не можете войти, обратитесь к администратору.
Ключ продукта, приобретение и установка более ранних версий Microsoft 365:
Не все версии Microsoft 365 поставляются с ключом, но если у вас именно этот случай, вам потребуется активировать свой ключ перед установкой Microsoft 365. Откройте страницу office.com/setup, войдите в учетную запись Майкрософт или создайте ее, а затем введите ключ продукта. Следуйте инструкциям для связывания учетной записи Майкрософт с этой версией Microsoft 365.
У вас нет ключа продукта, или вы не уверены в его необходимости? См. статью Использование ключей продукта для Office.
Вопросы об установке и ошибки при установке
Только для подписок на Microsoft 365: Вы можете установить Microsoft 365 на всех своих устройствах и выполнить вход на пяти устройствах одновременно. Подробнее см. в разделе Как работает вход в Microsoft 365.
Если у вас Microsoft 365 для семьи, вы также можете предоставить общий доступ к подписке на Microsoft 365 для семьи пяти членам семьи или другим пользователям. Каждый пользователь может установить Microsoft 365 на всех устройствах и выполнить вход на пяти устройствах одновременно.
Для единовременно приобретенного выпуска Microsoft 365, например Office для дома и учебы, Office для дома и бизнеса или Office профессиональный: Вы можете установит эти версии Microsoft 365 без подписки только на одном компьютере. Однако вы можете перенести Microsoft 365 на другой компьютер, который вам принадлежит, если вы испытываете сбой оборудования или покупаете новый компьютер. Дополнительные сведения см. в разделе Условия лицензионного соглашения Майкрософт.
В большинстве случаев автономные версии приложений Microsoft 365, например Visio или Word, устанавливаются точно так же, как и набор Microsoft 365. Для этого на сайте www.office.com нужно войти в учетная запись Майкрософт или рабочая или учебная учетная запись и выбрать Установить для нужного продукта.
Если ваша подписка включает Project Online профессиональный, Project Online расширенный или Visio Pro для Microsoft 365, инструкции по установке приложений в составе подписки см. в статье Установка Project или Установка Visio.
Если установка Microsoft 365 занимает очень много времени, возможно, проблема связана с подключением к Интернету, брандмауэром или антивирусной программой. Возможные решения см. в статье Установка Office занимает много времени.
Кроме того, установка Microsoft 365 может выполняться долго из-за медленного подключения к Интернету (например, коммутируемого). Если у вас медленное подключение, установите Microsoft 365 с помощью инструкций статьи Использование автономного установщика Office.
Установка Microsoft 365
не будет выполнена:
Microsoft 365 можно установить только на компьютере с поддерживаемой операционной системой. Список поддерживаемых систем можно найти на странице требования к системе . Например, Microsoft 365 не удастся установить на компьютере с Windows Vista или Windows XP. Если на компьютере не удается установить полную классическую версию Microsoft 365, попробуйте бесплатные приложения Office Online с помощью классического браузера.
Появилось сообщение об ошибке. Если при попытке установить Microsoft 365 выводится сообщение об ошибке, содержащее ссылку Подробнее, щелкните ее, чтобы получить сведения об устранении этой конкретной ошибки. Если ссылки нет, см. статью Устранение неполадок при установке Office.
Появилось сообщение о неподдерживаемой операционной системе. Если выводится сообщение о неподдерживаемой операционной системе, возможно, вы пытаетесь установить Microsoft 365 на неподдерживаемом устройстве (например, Microsoft 365 для Mac на ПК или наоборот) либо пытаетесь установить Microsoft 365 на Chromebook или другом мобильном устройстве. См. статью Ошибка «Неподдерживаемая операционная система» при установке Office или Настройка приложений Office и электронной почты на мобильном устройстве.
Справка по отдельным приложениям и справка для администраторов Microsoft 365
Если после установки Microsoft 365 вам потребуется помощь по основным действиям Microsoft 365 или инструкции для конкретных задач, таких как печать документа, настройка учетной записи в Outlook или использование функции ВПР в Excel, перейдите к верхней части этой страницы и выберите Приложения или Обучение.
Кроме того, вы можете ввести запрос в строке поиска в правом верхнем углу.
Обращение в корпорацию Майкрософт
Если вам не удалось устранить проблему, попробуйте обратиться в службу поддержки Microsoft.
Совет: Если вы владелец малого бизнеса и хотите получить дополнительные сведения о настройке Microsoft 365, посетите раздел Справка и обучение для малого бизнеса.
Рекомендуемые статьи
Скачивание и установка или повторная установка Office 2019, Office 2016 или Office 2013
Использование приложения проверки работоспособности компьютера
Я не помню учетную запись для Office
Переход с 32-разрядной версии на 64-разрядную или наоборот
Активация Windows
Устранение неполадок Bluetooth в Windows
Содержание
- Как установить офис на виндовс 10
- Процесс установки
- Microsoft Office 2016 – 2019
- Где скачать и как установить Эксель бесплатно?
- Немного о Microsoft Excel
- Возможности, которые дает использование Excel
- Важное дополнение:
- Где скачать и как установить Excel даром?
- Что такое ворд и как его скачать? Детально
- Что такое Microsoft Word?
- Возможности Ворд
- Как установить Word бесплатно?
- Какие есть еще способы использовать редактор даром?
- Заключение
- Texno T ok.ru
- Полезный сайт о технологиях.
- Скачать бесплатно активированный Microsoft Office для windows 7(windows 10)
- Содержание:
- 1 Что такое Microsoft Office
- 2 Популярные приложения в Microsoft Office
- 3 Какой Microsoft Office выбрать
- 4 Как скачать и установить Microsoft Office
- 4.1 Скачать Microsoft Office 2007
- 4.2 Скачать Microsoft Office 2010
- 4.3 Скачать Microsoft Office 2013
- 4.4 Скачать Microsoft Office 2016
- 4.5 Скачать Microsoft Office 2019
- 5 Как активировать Microsoft Office
- 6 Купить лицензионный Microsoft Office
- Microsoft office word и Excel 2010
- Как устанавливается word и Excel:
- Скачать Microsoft office word и Excel бесплатно:
Как установить офис на виндовс 10
Пакет программ Microsoft Office – это универсальное решение, с которым знакомы большинство офисных работников, а также людей, которые так или иначе связанны с бизнесом и финансовыми расчётами на компьютере. Для пользователей представлен целый комплекс разнообразного программного обеспечения для работы с таблицами, создания презентаций, редактирования документов и разработки проектов. Это далеко не весь функционал, которые предлагают разработчики, но есть одна проблема. Все перечисленное программное обеспечение очень дорогостоящие, даже с учетом региональных цен для стран СНГ региона. В этом материале расскажем, как установить офис на виндовс 10 бесплатно с пошаговой фото инструкцией.
Процесс установки
За долгое время существования Office вышло несколько версий приложений, именуемых по году выпуска программы. По мере выхода продуктов совершенствовался функционал и менялся дизайн рабочей среды и соответственно отличались способы установки программы на компьютер. В инструкции будет рассмотрен процесс установки программ 2016-2019 года, комплект 2013 года устанавливается похожим образом, но не представлен в данном инсталляторе.
Microsoft Office 2016 – 2019
На данный момент это последние версии комплекта офисных программ с наиболее совершенным функционал. Стоит учесть, что Office 2019 можно установить только на операционной системе Windows 10. Это связано с тем, что в 10 версии ОС появились новые библиотеки и модули, которые используют для своей работы такие программы как Word, Access и Outlook. Поэтому далее расскажем, как установить ворд и другие компоненты на виндовс 10.
Для начала необходимо найти рабочий инсталлятор с активатором и скачать его с проверенного сайта, чтобы не скачать вместе с программой нежелательный вредоносный код. В статье не будет приведено ссылки на скачивания и будет взят условный популярный вариант. Итак, программа скачана в виде образа диска, который необходимо смонтировать с помощью программы Daemon Tools или любым другим походим программным обеспечением. Это делается с помощью двойного клика по файлу.
После успешного монтирования образа появится окно установки пакета программ, это неофициальный вид установщика с большим количеством функций, поэтому стоит рассмотреть его подробнее.
Далее необходимо вверху выбрать какой версии установить Word и другие компоненты на Windows 10 бесплатно. Напоминаем, что версия 2019 работа только с Windows 10, 16 года функционирует с более ранними версиями системы.
Чуть ниже будет находиться список компонентов, отмеченных галочками, именно они будут установлены на компьютер в последствии. При необходимости можно убрать ненужные галочки, чтобы не устанавливать бесполезные продукты. В колонке справа находятся приложения, которые можно установить отдельно, среди них также можно выбрать Project и Visio предназначенные для составления проектов и графиков.
В поле справа с подписью “Langs” расположен список из доступных язык. В данном случае, на выбор можно установить только русский или английский язык. Ставим галочку напротив нужного перевода.
Последний пункт перед установкой находится в нижней части окна и называется «Update Channel». Этот пункт оставляем без изменений так как с помощью будет указываться частота обновления активации программы. Нажимаем на оранжевую кнопку “Install”, после чего начнется процесс установки. После завершения инсталляции необходимо перейти в раздел «Utilities».
Эта панель отвечает за активацию приложений. Для того чтобы активация была бесконечной, необходимо поставить галочку напротив надписи «Office reactivation task». Также, если компьютер имеет стабильное подключение к сети интернет желательно поставить галочку напротив строки «Online KMS». Таким образом активатор не будет установлен непосредственно на компьютер и будет работать через интернет, что исключает проблемы с антивирусом. Чтобы провести активацию, нужно хотя бы один раз запустить одну из установленных программ. Нажимаем на любое наименование в панели справа и затем закрывает открывшееся приложение.
Теперь кликаем по кнопке «Office RETAIL=>VL». Она меняет лицензионные ключи активации, по которым доступны продукты на пиратские аналоги. Это может занять некоторое время. Последний шаг, кликаем на «Activate Office» после чего начнется процедура активации. В случае необходимости, с помощью инсталлятора можно заново установить и активировать Office на Windows 10.
Источник
Где скачать и как установить Эксель бесплатно?
Доброго времени суток, дорогие читатели! На связи Федор Лыков. Вы знаете, что такое Microsoft Excel? Хотите я более подробно расскажу вам об этой замечательной программе. И, конечно же, научу и покажу вам, как установить эксель бесплатно.
Самое главное, читайте эту статью внимательно, потому что к концу ее прочтения у вас не останется вопросов!
Кстати, есть ли тут бухгалтера, экономисты, маркетологи, аналитики и менеджеры, а может тут есть предприниматели? Тогда этот курс для вас. Учиться никогда не поздно.
Немного о Microsoft Excel
Итак, если хотите узнать про еще одну полезную программу для текстовых файлов, то конечно же, вам сюда.
Во-первых, на сегодняшний день это самая распространенная и известная программа для работы с табличными файлами. Например, она позволяет создавать и редактировать электронные таблицы.
Во-вторых, у этого приложения очень много различных функций. С их помощью вы можете не только редактировать таблицы, но и сами создавать новые, добавлять туда любые данные.
В Excel присутствуют следующие функции:
В-третьих, вы можете делать самые сложные расчеты, строить графики, формировать отчеты и все это за пару кликов мышкой! Без особых усилий! Согласитесь, это очень удобно!
В-четвертых, присутствует широкий выбор шаблонов, а также мастер построения диаграмм. Вы можете донести до пользователя вашу информацию наглядно, в графическом виде. Вас будет легко понять.
Однозначно рекомендую установить эксель бесплатно для виндовс 10, виндовс 7. Вы спросите, кому он больше подойдет? Абсолютно всем, кто часто работает с большим количеством информации, расчетами, делает отчеты.

За эту программу не обязательно много платить, вы можете Excel скачать и установить безвозмездно.
И уже сегодня убедиться во всех преимуществах и возможностях, которые дает эта программа.
Очень пригодится для работы финансистам, преподавателям, экономистам, маркетологам, бухгалтерам и прочим специальностям.
Еще одно важное преимущество: вы можете скачать и установить эту программу даром и без регистрации.
На днях наткнулся на курс EXCEL, где подробно обучают приемам работы, а также учат приводить таблицы в порядок. И главный плюс это бесплатный модуль с вводными занятиями.
Возможности, которые дает использование Excel
Также можно поставить пароль на ваш файл и защитить информацию от посторонних или кражи.
Важное дополнение:
Каждый желающий сможет скачать Excel бесплатно, оценить все преимущества. Он довольно часто обновляется. Каждая новая версия содержит доработки, новый функционал и оформление.
Если вы решите установить ворд и Excel бесплатно на виндовс 10 (виндовс 7), то обязательно проверьте свой компьютер по системным требованиям и на предмет совместимости.
Если вы не знаете, как определить какой Виндовс стоит на компьютере – читайте здесь.
Где скачать и как установить Excel даром?
Итак, мы подошли к самому интересному в этой статье. Найти электронную таблицу в Excel не так уж и сложно. Можно зайти на официальный сайт майкрософт и скачать ее там.
Можно скачать и с других сайтов. Но будьте осторожны.
Я вам приведу, как пример, несколько сайтов. Можете использовать их, можно любые другие.
Обязательно перед установкой файла на компьютер – проверьте их на предмет вирусов с помощью антивируса.
Как установить антивирус на компьютер бесплатно?
Скачать эксель с официального сайта.
Здесь представлена русифицированная версия программы. Вам остается только скачать необходимый файл.
А также рекомендую вам ознакомиться с классным курсом под названием «Продвинутый Excel». Благодаря ему вы прокачаете свои знания и будете прекрасным спецом.
В заключении хотелось бы отметить, что ничего сложного в процессе поиска и установки программ нет. Нужно лишь желание и компьютер с выходом в интернет. И вопрос, как установить эксель бесплатно – для вас больше не представляет сложностей.
Надеюсь, вам понравилась моя статья и вы обязательно извлечете из нее полезную информацию. И чтобы не пропустить еще больше интересного – подписывайтесь на мой блог! Читайте и учитесь новому!
Источник
Что такое ворд и как его скачать? Детально
Приветствую вас, читатели и просто посетители моего сайта! На связи Федор Лыков. А поговорим мы сегодня о том, как установить ворд бесплатно.
Вы знакомы с текстовым редактором Microsoft Word? Если да, то отлично! Если нет, то вам будет очень полезно прочитать эту статью. А также эта информация пригодится всем, кто пользуется этой программой.
Что такое Microsoft Word?
Это редактор для создания и обработки текстовых файлов. Вы можете создавать документы различных типов, видов, с абсолютно любым наполнением и структурой. Вот такую возможность дает широкий функционал этот редактор.
Вы можете пользоваться им в учебе, работе, для проведения образовательных программ. Для этого пользователь может оперировать такими инструментами, как:
Интерфейс программы на русском языке. Поэтому освоить ее может любой желающий.
Возможности Ворд
Большой выбор инструментов для редактирования текста безвозмездно.
Чтобы установить Word на пк или ноутбук, вам нужно знать вашу операционную систему. Подробнее, как ее определить читайте здесь.
Также необходимо знать системные требование вашего ПК.
Ресурсов, которые бесплатно позволят скачать данный текстовый редактор в интернете без регистрации достаточно.
На этих сайтах программы доступны бесплатно и без лицензии.
Есть разные виды этой программы: на виндовс 10, 7, XP. Вам нужно выбрать и скачать софт, подходящий для вашей операционной системы.
Как установить Word бесплатно?
Можно выбрать любой удобный пользователю вид и настройки.
Какие есть еще способы использовать редактор даром?
Используйте ворд онлайн на официальном сайте. Он полностью с таким же функционалом, как и обычный.
Только отсутствуют функция ВордАрт и диаграммы. С остальными задачами эта версия отлично справится. Вам нужно будет только завести свою учетную запись в он-лайне.
Мобильное приложение ворд для смартфонов. Совершенно безденежно. Подойдет для телефонов с большими экранами и планшетов.
Ссылка для скачивания с официального сайта:
Получите официальную версию Microsoft Word бесплатно. Обычно такие акции проводятся в магазинах при покупке компьютера или ноутбука. Нужно лишь промониторить магазины на предмет такой акции.
Заключение
Итак, сегодня мы рассмотрели все способы, как установить ворд бесплатно на свой ПК. Если возникнет ситуация, и вам необходимо удалить этот прекрасный редактор, и вы не знаете как, то эта статья для вас.
Надеюсь, данная информация вам пригодится. Чтобы ничего не пропустить – подписывайтесь на мой канал и читайте новые статьи первыми! До скорых встреч в следующих статьях.
Источник
Texno T ok.ru
Полезный сайт о технологиях.
Скачать бесплатно активированный Microsoft Office для windows 7(windows 10)
Электронный документооборот уже давно вошел в нашу жизнь. Для работы с электронными документами рассмотрим популярную программу Microsoft Office (офисные приложения).
Свою популярность нашел с версии Microsoft Office 2003 и самыми популярными программами из пакета Microsoft Office являются Word (Ворд), Excel (Эксель) и PowerPoint (Повер поинт)
В этой статье мы рассмотрим что такое Microsoft Office, для чего используется и как его скачать бесплатно (офис 2007, 2010, 2013, 2016, 2019) для Windows 7 или Windows 10 с последующей активации продукта.
Содержание:
1 Что такое Microsoft Office
2 Популярные приложения в Microsoft Office

Включает в себя конструктор таблиц, средства редактирования изображений, вставка готовых фигур, конструктор диаграмм и гистограмм, вставка графических объектов SmarArt для визуального представления информации и многие другие.


Microsoft Excel (Эксель) — популярная программа для создания и редактирования электронных таблиц. Поддерживает все необходимые функции электронных таблиц любой сложности.
Последняя версия использует формат OOXML с расширением «.xlsx», более ранние версии использовали двоичный формат с расширением «.xls».


Microsoft PowerPoint (Повер поинт) — программа для создания, редактирования и просмотра презентаций. Работает с текстом, изображением, видео и анимацией.
Позволяет добавлять различные эффекты, такие как звуковое сопровождение, прикрепление и воспроизведение видео.

Microsoft Outlook (Аутлук) — персональный органайзер включает в себя почтовый клиент, блокнот, задачи, календарь и адресную книгу.
Календарь Outlook напомнит вам о важных датах и сроках сдачи работ.
Microsoft Access (Аксесс) — программа для создания, редактирования и управления базами данных.
Реляционные системы управления базами данных работают с теми же таблицами в формате Excel, но связанными между собой перекрестными ссылками.


Microsoft OneNote (ВанНоут) — программа для создания быстрых заметок и организации личной информации, блокнот с иерархической организацией записей, можно хранить и делиться заметками в различных форматах: текст, аудио, видео.

Microsoft Publisher (Паблишер) — проектирование разметки страницы, можно создать и отредактировать буклеты, брошюры, информационные бюллетени, визитки, открытки, каталоги, пригласительные билеты, меню, разного рода объявления и прочие виды полиграфии.

3 Какой Microsoft Office выбрать
4 Как скачать и установить Microsoft Office


в моем случае у меня установлена Windows 64-разрядная, мне нужен Офис 64-битный.

Важно! Некоторые антивирусы могут не дать установить офис корректно и его активировать, советуем отключить антивирус.
Ссылки на скачивание каждой версии вы найдете ниже в статье (доступны 2 варианта где скачать: с облачного хранилища MEGA или с Google Диска).
Скачиваем офис нужной версии(2007,2010,2013,2016,2019) и подходящей разрядности.

После распаковки архива нажмите установочный файл и проведите установку (ниже будет показан процесс установки для каждой версии Microsoft Office).
4.1 Скачать Microsoft Office 2007
Скачиваем офис, распаковываем архив.
1. Открываем файл «office.key.txt» копируем ключ.

Установка завершена. Microsoft Office 2007 установлен.
4.2 Скачать Microsoft Office 2010


Установка завершена. Microsoft Office 2010 Профессиональный плюс установлен.
4.3 Скачать Microsoft Office 2013
Скачиваем офис нужной разрядности под вашу Windows.
Установка завершена. Microsoft Office стандартный 2013 установлен.
4.4 Скачать Microsoft Office 2016
Скачиваем офис нужной разрядности под вашу Windows.


Установка завершена. Microsoft Office стандартный 2016 установлен.
4.5 Скачать Microsoft Office 2019
Скачиваем офис нужной разрядности под вашу Windows 10.
После завершения установки нажимаем «Закрыть».
Установка завершена. Microsoft Office 2019 установлен.
5 Как активировать Microsoft Office

Вы можете использовать активатор KMSAuto, он сам подбирает ключ и активирует офис.
Перед началом активации отключите антивирус.

В процессе активации нажимаем «Да» чтобы создалась задача в планировщике задач для периодической активации офиса.

6 Купить лицензионный Microsoft Office
Если вам нужен лицензионный Microsoft Office (новые версии) вы можете перейти и купить ниже по ссылкам:
Источник
Microsoft office word и Excel 2010
Для некоторых пользователей компьютера достаточно иметь не полный пакет microsoft office а всего лишь word 2010 или Excel 2010 или то и другое а вот программа презентации или работа с почтой вовсе и не нужна. Ведь полный пакет майкрасофт офис занимает много места на жестком диске да и плюс ко всему нужно уметь активировать ну и русифицировать чего обычные пользователи на работе в каком либо магазине не могут. Я думаю мы решили данную проблемму и выкладываем ворд и эксел по отдельности и не нужно не каких производить действий, скачал установил радуйся. версии русские. ваши пожелания оставляем в комментариях!
Как устанавливается word и Excel:
Все примитивно просто скачайте архив запустите нужные приложение word или Excel и затем дождитесь конца установки.
Скриншоты программы word и Excel и как все выглядит:
Скачать Microsoft office word и Excel бесплатно:
Microsoft office word 2010
Microsoft office Excel 2010
Для того чтоб установить отдельно Ворд или Эксель нужно сделать следующее:
Затем когда дойдете до выбора типа установки нажмите на «настройка» Уберите из списка не нужные вам программы компоненты как показано на скриншотах которые ниже!
Источник
Adblock
detector
| Скачать по любой из выше перечисленных ссылок архив, распакуйте его, после в папке найдите установщик setup.exe Запустите его! |  |
Пакет офисных приложений Microsoft Office включает редакторы
текстовых документов Word, электронных таблиц Excel, презентаций, баз данных,
даже блок-схем и чертежей. В статье мы покажем, как установить Microsoft Office
на ПК или ноутбук под управлением Windows двумя способами: с помощью интернета
и с установочного диска. Следуйте пошаговым инструкциям, а если не получилось —
обратитесь в «Службу добрых дел». Наши мастера помогут с установкой легального
программного обеспечения, проведут первичную настройку и покажут, как
пользоваться программой.
Устанавливаем Офис с официального сайта
Чтобы скачать и установить Майкрософт Офис последней версии,
выполните следующие действия:
- В любом удобном браузере перейдите по ссылке http://www.office.com/myaccount/ и авторизуйтесь на сайте, используя данные своей учётной записи.
- Выберите язык установки (доступен русский), версию своей операционной системы (32 или 64 бита) и нажмите «Установить».
- Сохраните установочный файл на жёсткий диск. Загрузка займёт некоторое время, не прерывайте работу браузера, чтобы не пришлось начинать с начала.
- Запустите скачанный установщик, дважды щёлкнув по нему левой клавишей мыши.
- По запросу системы подтвердите желание установить Офис на ноутбук или ПК. Выберите компоненты, которые должны быть инсталлированы.
- Подождите, пока завершится процесс установки. В зависимости от параметров ПК он может длиться довольно долго.
Когда инсталляция будет завершена, закройте окошко программы. Теперь вы можете работать в офисных приложениях — не потребуется даже перезагружать компьютер.
После окончания процесса потребуется активация пакета Office, связанная с оплатой подписки. Если оплата была произведена раньше, никаких дополнительных действий не понадобится.
Устанавливаем Офис с диска
Инструкция, как установить Офис на компьютер, если у вас есть оригинальный диск или скачанный файл, почти не отличается от приведённой выше. Вам нужно будет запустить установочный диск или файл, выбрать инсталлируемые компоненты и каталог, в который будет проведена установка.
После завершения инсталляции потребуется активировать
продукт, введя ключ, и дождаться подтверждения от сервера. Теперь можете
начинать работать в любом из установленных приложений.
Как видите, установка MS Office несложна и не отнимает много времени. А если что-то не получается или остались вопросы, смело обращайтесь в «Службу добрых дел». Наши мастера окажут помощь онлайн. Звоните или пишите — не лишайте себя возможности пользоваться удобным пакетом офисных программ MS Office!
Нужно установить MS Office?
Оставьте заявку и наши специалисты оперативно свяжутся с вами:
Если человек каждый день работает с офисными документами, то ему попросту не обойтись без программного пакета Microsoft Office. В этот самый пакет входят всем известные приложения под названием Word и Excel. Их последнюю русскую версию вы сможете бесплатно скачать в самом конце этой странички с официального сайта. Но перед тем как это сделать, мы вкратце расскажем, как установить такое ПО не только на компьютер, работающий под управлением операционной системы Microsoft Windows, но и на устройства с Apple macOS. Не обойдем вниманием и ПК на Linux, а также мобильные устройства, работающие на базе Google Android или iOS.
Содержание
- Возможности Word и Excel
- Как установить
- ОС Windows
- Apple macOS
- Linux (на примере Ubuntu)
- Android и iPhone (iOS)
- Как пользоваться
- Microsoft Word
- Microsoft Excel
- Скачать
- Видеоинструкция
- Вопросы и ответы
Перед тем как перейти к подробной пошаговой инструкции по скачиванию и установке Word, а также Excel для компьютера, давайте рассмотрим, что это за программы и для чего они нужны обычному пользователю. Если вся речь идет о Word, то тут мы имеем дело с приложением для набора и редактирования текста. Присутствует огромное количество функций, позволяющих реализовывать любые задачи. При этом все наиболее часто используемые инструменты находятся на верхней панели приложения и группируются в так называемом ленточном меню. Использование такого подхода подразумевает распределение различных функций по тематическим категориям. Например, если нам нужно как-то оформить текст, мы переходим ко вкладке с названием «Главная». Далее находим инструменты, позволяющие менять стиль текста, его цвет, подчеркивание, настраивать задний фон и так дальше. В других вкладках, соответственно, находятся остальные инструменты.
Второе приложение, в зависимости от операционной системы может распространяться вместе с Word или по отдельности. Данная программа предназначена для работы с электронными таблицами. При этом количество функций просто поражает. Например, мы можем начиная с внешнего вида, оформлять таблицу любым образом, заканчивая составлением пользовательских макросов. Excel поддерживает даже написание функций. Это делает ПО не просто табличным редактором, а полноценным программным обеспечением, способным выполнять даже самые сложные алгоритмы, естественно, связанные с электронными таблицами.
И у первой, и у второй программы присутствует интерактивная справка, которая в режиме реального времени позволяет понять, для чего нужен тот или иной инструмент. Это все, естественно, реализовано на русском языке.
Как установить
Раз уж вы решили бесплатно скачать Ворд и Эксель для своего ПК либо ноутбука на Виндовс, то знаете, зачем вам нужно это программное обеспечение. Соответственно, не будем затягивать и перейдем к инструкции по установке. Так как программный пакет от Microsoft способен работать на множестве разных операционных систем, включая мобильную, мы покажем, как инсталляция производится на каждой из них.
ОС Windows
Самой распространенной операционной системой, которую используют для работы с офисными документами, является, конечно же, ОС от Microsoft. Причем установить Word и Excel вы можете как на Windows XP, 7, 8 так и на самую новую Windows 10.
Рассмотрим, как это правильно делается:
- Так как офисный пакет поставляется в разной разрядности, изначально нам необходимо определиться, по какой архитектуре построена именно наша операционная система. Для того чтобы это сделать достаточно воспользоваться сочетанием горячих клавиш «Win» + «Pause». Откроется окно, в которым мы увидим разрядность Windows.
- Так как в нашем случае используется операционная система с разрядностью 64 бита, загрузив файл установщика с официального сайта, мы выбираем дистрибутив именно с такой архитектурой. Как видите, данный офисный пакет поставляется в виде ISO-образа. Если мы используем операционную систему Windows 10, то открыть такой образ сможем при помощи штатных средств. То есть, никакого дополнительного программного обеспечения устанавливать не нужно.
- Мы просто делаем двойной левый клик по одному из файлов и переходим в папку, в которой находится установщик программы.
- Если же мы используем более старую операционную систему, например, Windows 7, то тут не сможем открыть образ без стороннего ПО. Для того чтобы решить такую проблему достаточно скачать и установить бесплатную утилиту, которая называется UltraISO. Устанавливаем программу и на ее главной панели жмем кнопку открытия образа.
- Запустится проводник Windows, в котором мы должны указать файл образа, а потом кликнуть по кнопке, обозначенной цифрой «2».
- Когда образ откроется в программе, жмем кнопку монтирования при помощи виртуального привода. Также мы можем просто перетащить его содержимое в любую удобную папку на компьютере. Уже оттуда будет запускаться установка офиса.
- Так или иначе, когда установщик будет запущен, начнется инсталляция Microsoft Office, в который входят Word и Excel. Дожидаемся завершения процесса.
- Уже через несколько мгновений программное обеспечение, которое нам нужно, будет установлено. Все что останется сделать, это закрыть окно инсталлятора.
- Теперь просто откройте меню «Пуск» и уже там вы увидите установленные Word, а также Excel.
Итак, с операционной системой от Microsoft мы разобрались. Давайте переходить дальше и смотреть, как все то же самое сделать на ОС от Apple.
Apple macOS
Для того чтобы установить Word или Excel для устройства, функционирующего на базе данной операционной системы, необходимо поступить следующим образом:
- В первую очередь открываем магазин приложений, который тут называется App Store.
- Воспользовавшись поисковой строкой, прописываем нужный запрос и выбираем результат из поисковой выдачи.
- Откроется список похожих приложений и уже тут мы должны выбрать то программное обеспечение, которое хотим остановить. Для этого достаточно кликнуть по кнопке с надписью «Загрузить».
Обратите внимание: в отличие от операционной системы Windows, Word и Excel для компьютера на базе macOS устанавливаются по отдельности.
- На следующем этапе мы еще раз жмем по той же кнопке, но уже с другим названием.
- Как и в любом другом случае, при попытке установить какое-либо ПО, данная ОС запрашивать пароль от Apple ID. Вводим его и тем самым запускаем инсталляцию программы.
- Начнется скачивание приложения, ход которого отображается при помощи кругового прогресс-бара. Пользователю останется лишь дождаться, пока процесс будет завершен.
- Уже через несколько минут программа, которую мы только что скачали, появится в списке приложений.
Готово. Microsoft Office Word и Excel работают на нашем компьютере.
Для активации приложения понадобится лицензионный ключ, приобретаемый отдельно.
Linux (на примере Ubuntu)
Существует еще одна десктопная операционная система, которую мы не вправе обойти своим вниманием. Однако, Linux – это не операционная система, а ядро, на котором базируются различные дистрибутивы. При этом их существует огромное количество и для того, чтобы не загромождать и без того большую инструкцию, мы опишем пример установки Word и Excel на базе самой популярной Ubuntu.
- По умолчанию Microsoft не производит свою продукции для данной операционной системы. Для того чтобы запустить офис на ней нам сначала понадобится установить дополнительное ПО. Соответственно, переходим к магазину приложений.
Если вы используете другой дистрибутив, возможно, придется инсталлировать ПО при помощи терминала из репозиториев.
- Прибегнув к помощи поиска, мы находим предложение, называемое PlayOnLinux. Данная программа позволяет запускать практически любое ПО от операционной системы Windows.
- Устанавливаем утилиту, кликнув по кнопке, обведенной на скриншоте ниже.
- Дожидаемся, пока программа в автоматическом режиме будет скачана и установлена на компьютер.
- Теперь нам достаточно лишь перейти к меню приложений, в данном случае Ubuntu, которая в качестве рабочего окружения использует Gnome.
- Выбираем только что скачанный и установленный софт.
- Дальше жмем по ссылке установки программы.
- Выбираем категорию «Офис», а потом кликаем по ссылке наиболее подходящей версии Office. Когда это будет сделано, жмем по кнопке с надписью «Установка».
Как видите, тут есть Майкрософт Эксель и Ворд любых версий, включая: 2007, 2010, 2013, 2016 и даже 2019.
- Откроется инсталлятор нашего офисного пакета. Переходим к следующему шагу, кликнув по кнопке с надписью «Далее».
- После этого запустится установка дополнительного программного обеспечения. Дожидаемся, пока она будет завершена.
- Теперь нам необходимо выбрать файл, из которого будет устанавливаться офисный пакет. Для этого достаточно кликнуть по обозначенной на скриншоте кнопке.
- Откроется инсталлятор Word, а также Excel. При необходимости и мы можем настроить его. В данном случае мы сразу перейдем к установке.
- Останется лишь дождаться, пока данное программное обеспечение будет инсталлировано на ПК или ноутбук.
- Закрываем инсталлятор и можем переходить к работе с Word, а также Excel.
Как видите, все работает. Обе программы появились в меню приложений Linux.
Android и iPhone (iOS)
Microsoft Office, в который входят Word, а также Excel, может быть установлен и на смартфон. Ниже, на примере Google Android, мы расскажем, как это делается.
Все то же самое легко реализуется и в случае с iPhone, функционирующем на iOS. Разница заключается лишь в том, что здесь вместо Google Play Market мы будем использовать AppStore.
- Первое, что нам нужно будет сделать, это запустить магазин приложений.
- Дальше, прибегаем к помощи поиска и находим нужное программное обеспечение.
- Запускаем установку софта, нажав на предназначенную для этого кнопку.
- Загрузка, а также инсталляция приложения пройдет в полностью автоматическом режиме.
- В результате на домашнем экране смартфона появится иконка запуска, в данном случае Word.
Так выглядит само приложение на мобильной операционной системе.
Соответственно, точно таким же образом мы можем произвести установку и Excel.
Как пользоваться
Теперь давайте кратко рассмотрим, как пользоваться Word и Excel на компьютере или мобильном телефоне.
Microsoft Word
Данный текстовый редактор довольно прост в использовании. Мы набираем либо редактируем какой-то текст. При помощи вкладок переключаемся к тем или иным разделам меню с целью оформления написанного. Например, можно изменить цвет, шрифт, размер текста, начертание, фон и так далее. Также тут поддерживаются специальные стили, которые выделяют в заголовки разного уровня. Для того чтобы сохранить готовый результат, можно воспользоваться меню «Файл», находящимся в левой верхней части окна.
Microsoft Excel
Excel немного сложнее. Да, просто редактировать электронные таблицы можно научиться буквально за 3 минуты. Но если вы планируете работать с полноценными базами данных, построенными с использованием различных функций, тут придется просмотреть не один десяток обучающих видео.
Кстати: рекомендуем начать с того ролика, который мы нашли и прикрепление много ниже. В данном видео автор максимально наглядно и всего за несколько минут показывает, как пользоваться Excel.
Скачать
Дальше вы можете переходить непосредственно к скачиванию программы, о которой шла речь в статье. Но перед тем как вы начнете загрузку, хотелось бы предупредить:
Категорически не рекомендуем искать данный офисный продукт на сторонних сайтах, а также пытаться скачивать Word и Excel при помощи торрента. Чаще всего это приводит к заражению компьютера вирусами, а в некоторых случаях и краже банковских реквизитов!
Скачать Word и Excel 32/64 Bit
Видеоинструкция
Чтобы вы могли разобраться с данным программным обеспечением в максимально короткие сроки, рекомендуем просмотреть видеоурок, в котором автор наглядно показывает все на своем ПК.
Вопросы и ответы
На этом наша пошаговая инструкция может быть завершена. Надеемся никаких сложностей в вопросе бесплатного скачивания Word и Excel для вашего компьютера или телефона не возникнет. Если же вопросы появятся, немного ниже вы сможете оставить комментарий, воспользовавшись прикрепленной формой.
( 2 оценки, среднее 3 из 5 )
Содержание
- Установка Майкрософт Офис
- Шаг 1: Активация и скачивание дистрибутива
- Шаг 2: Установка на компьютер
- Шаг 3: Первый запуск и настройка
- Заключение
- Вопросы и ответы
Microsoft Office – популярный и лидирующий на рынке офисный пакет, содержащий в своем арсенале приложения для решения множества профессиональных и повседневных задач по работе с документами. В его состав входит текстовый редактор Word, табличный процессор Excel, средство для создания презентаций PowerPoint, инструменты управления базами данных Access, продукт для работы с печатной продукцией Publisher и некоторые другие программы. В этой статье мы расскажем о том, как инсталлировать весь этот софт на компьютер.
Читайте также: Как установить PowerPoint
Установка Майкрософт Офис
Office от Microsoft распространяется на платной основе (по подписке) но это не мешает ему оставаться лидером в своем сегменте уже многие годы. Существуют две редакции данного программного обеспечения — для дома (от одного до пяти устройств) и бизнеса (корпоративные), а главные различия между ними заключаются в стоимости, числе возможных установок и количестве входящих в состав пакета компонентов.
В любом случае, какой бы Офис вы не планировали установить, делается это всегда по одной и той же инструкции, но прежде нужно рассмотреть один важный нюанс.
Шаг 1: Активация и скачивание дистрибутива
В настоящее время Microsoft Office распространяется в виде бездискового лицензионного комплекта – это коробочные версии или электронные ключи. В обоих случаях продается не диск или флешка, а ключ (или ключи) активации, который нужно ввести на специальной странице сайта Microsoft, чтобы скачать пакет программ для установки.
Примечание: Microsoft Office можно купить и на официальном сайте, предварительно авторизовавшись в своей учетной записи. В таком случае необходимость его активации отсутствует, сразу приступайте к шагу №2 следующей части статьи («Установка на компьютер»).
Итак, активировать и загрузить продукт можно следующим образом:
Страница активации MS Office
- Найдите в коробке с Офисом ключ продукта и перейдите по вышеуказанной ссылке.
- Войдите в свою учетную запись Майкрософт (кнопка «Войти») или, если ее еще нет, нажмите кнопку «Создать новую учетную запись».
В первом случае потребуется поочередно ввести логин и пароль,
во втором – пройти небольшую процедуру регистрации.
- Авторизовавшись на сайте, введите ключ продукта в специальную форму, укажите свою страну и/или регион и определитесь с основным языком офисного пакета. Заполнив все поля, перепроверьте правильность введенных данных и нажмите «Далее».
Вы будете перенаправлены на страницу скачивания установочного файла Майкрософт Офис. Инициируйте загрузку вручную, если этот процесс не начнется автоматически, и дождитесь завершения.
Шаг 2: Установка на компьютер
Когда продукт активирован и у вас «на руках» имеется загруженный с официального сайта исполняемый файл, можно приступить к его установке.
Примечание: Первый шаг нижеизложенной инструкции предназначен для пользователей, использующих диск или флешку с образом Microsoft Office. Если же вы — счастливый обладатель активированной лицензии, запустите загруженный исполняемый файл двойным кликом сразу переходите к шагу №2.
- Вставьте диск с дистрибутивом MS Office в привод, подсоедините флешку к USB-порту или запустите исполняемый файл, если используете скачанную с официального сайта версию.
Дистрибутив с оптического накопителя можно запустить двойным кликом по его значку, который появится в «Этом компьютере».
Его же, как и образ на флешке, можно открыть как обычную папку для просмотра содержимого и запустить исполняемый файл оттуда – он будет называться setup.
Помимо этого, если в составе пакета есть версии Офиса и для 32-х, и для 64-битной системы, можно запустить установку любой из них, в соответствии с разрядностью используемой Windows. Достаточно перейти в папку с названием x86 или x64 соответственно, и запустить файл setup, аналогичный тому, что расположен в корневом каталоге.
- В открывшемся окне, возможно, потребуется выбрать тип продукта, который вы планируете инсталлировать (это актуально для бизнес-редакций пакета). Устанавливаем маркер напротив Microsoft Office и нажимаем кнопку «Продолжить».
- Далее потребуется ознакомиться с лицензионным соглашением Microsoft и принять его условия, установив галочку напротив обозначающего это пункта, а затем нажав кнопку «Продолжить».
- Следующий этап – выбор типа установки. Если вы планируете установить абсолютно все компоненты, входящие в состав Майкрософт Офис, нажимайте кнопку «Установить» и пропускайте следующие шаги инструкции вплоть до №7. Если же вы хотите выбрать необходимые для себя компоненты, отказавшись от инсталляции ненужных, а также определить другие параметры данной процедуры, нажмите на кнопку «Настройка». Далее мы рассмотрим именно второй вариант.
- Первое, что можно выбрать перед началом установки MS Office – языки, которые будут использоваться при работе в программах из пакета. Отметку напротив русского устанавливаем обязательно, остальные языки отмечаем по желанию, исходя из того, с какими из них вам приходится работать.
После вкладки «Язык» переходим к следующей – «Параметры установки». Как раз здесь и определяется то, какие из программных компонентов пакета будут установлены в систему.
Нажав на небольшой треугольник, расположенный перед названием каждого из приложений, можно определить параметры его дальнейшего запуска и использования, а также то, будет ли он установлен вообще.
Если какой-то из продуктов Microsoft вам не нужен, выберите в выпадающем меню пункт «Компонент недоступен».
Для просмотра всех элементов, входящих в состав конкретной программы из пакета, нажмите на небольшой плюсик, расположенный слева от названия. С каждым из элементов списка, который вы увидите, можно поступить точно так же, как и с материнским приложением – определить параметры запуска, отменить установку.
В следующей вкладке можно определить «Расположение файлов». Для этого просто нажмите на кнопку «Обзор» и укажите предпочтительную директорию для установки всех программных компонентов. И все же, если нет особой необходимости, рекомендуем не менять путь по умолчанию.
«Сведения о пользователе» — последняя вкладка в окне предварительной настройки. Представленные в ней поля необязательны к заполнению, но по желанию можно там указать свое полное имя, инициалы и название организации. Последнее актуально разве что для бизнес-версий Офиса.
Выполнив необходимую настройку и определившись со всеми параметрами, нажмите по кнопке «Установить».
- Будет инициирован процесс инсталляции,
который займет определенное время, и на слабых компьютерах может затянуться на десятки минут.
- По завершении установки вы увидите соответствующее уведомление и благодарность от Microsoft. В этом окне нажмите по кнопке «Закрыть».
Примечание: При желании можно ознакомиться с подробной информацией об офисном пакете, представленной на официальном сайте – для этого нажмите «Продолжить в Интернете».
На этом процедуру установки Майкрософт Офис можно считать полностью завершенной. Ниже мы кратко расскажем о том, как упростить взаимодействие с приложениями из пакета и оптимизировать работу над документами.
Шаг 3: Первый запуск и настройка
Все программы Microsoft Office готовы к использованию сразу после его установки, но для более удобной и стабильной работы с ними лучше выполнить некоторые манипуляции. Далее речь пойдет об определении параметров обновления ПО и авторизации в аккаунте Майкрософт. Последняя процедура необходима для того, чтобы иметь быстрый доступ ко всем своим проектам (даже на разных компьютерах) и, при желании, в пару кликов сохранять их в облачное хранилище OneDrive.
- Запустите любую программу из пакета MS Office (в меню «Пуск» все они будут в списке последних установленных).
Вы увидите следующее окно:
- Рекомендуем выбрать пункт «Установить только обновления», чтобы офисный пакет обновлялся автоматически по мере выхода новых версий. Сделав это, нажмите кнопку «Принять».
- Далее, на стартовой странице программы нажмите по расположенной в верхней области окна ссылке «Войдите, чтобы воспользоваться всеми преимуществами Office».
- В появившемся окне введите номер телефона или адрес электронной почты, привязанный к учетной записи Microsoft, после чего нажмите «Далее».
- В следующем окне введите в аналогичное поле свой пароль и нажмите по кнопке «Вход».
С этого момента вы будете авторизованы во всех приложениях Офиса под своей учетной записью Майкрософт и сможете пользоваться всеми ее преимуществами, основные мы обозначили выше.
В их числе и полезная функция синхронизации, благодаря которой вы сможете иметь доступ ко всем своим документам на любом устройстве, стоит только выполнить авторизацию в MS Office или OneDrive (при условии, что файлы были сохранены в нем).
Заключение
В этой статье мы рассказали о том, как установить на компьютер программное обеспечение Microsoft Office, предварительно выполнив его активацию, определившись с необходимыми параметрами и компонентами. Также вы узнали о том, какие преимущества дает использование учетной записи Майкрософт во время работы с документами в любой из программ пакета. Надеемся, этот материал был полезным для вас.
Любая современная компания нуждается в автоматизации и оптимизации своих бизнес-процессов. На сегодняшний день для этих целей придумано огромное количество различных программных продуктов. Они нужны для ведения делопроизводства, создания документов и редактирования текста. Особняком среди подобных программ стоит пакет Microsoft Office. К наиболее популярным приложениям в этом в комплекте относится Microsoft Office Word, который на данный момент, является самым востребованным текстовым редактором в мире. Ниже подробно рассмотреть, что такое Word, скачать для 10 Windows который можно несколькими способами.
Пакет программ Microsoft Office – это универсальное решение, с которым знакомы большинство офисных работников, а также людей, которые так или иначе связанны с бизнесом и финансовыми расчётами на компьютере. Для пользователей представлен целый комплекс разнообразного программного обеспечения для работы с таблицами, создания презентаций, редактирования документов и разработки проектов. Это далеко не весь функционал, которые предлагают разработчики, но есть одна проблема. Все перечисленное программное обеспечение очень дорогостоящие, даже с учетом региональных цен для стран СНГ региона. В этом материале расскажем, как установить офис на виндовс 10 бесплатно с пошаговой фото инструкцией.
Процесс установки
За долгое время существования Office вышло несколько версий приложений, именуемых по году выпуска программы. По мере выхода продуктов совершенствовался функционал и менялся дизайн рабочей среды и соответственно отличались способы установки программы на компьютер. В инструкции будет рассмотрен процесс установки программ 2016-2019 года, комплект 2013 года устанавливается похожим образом, но не представлен в данном инсталляторе.
Microsoft Office 2016 – 2019
На данный момент это последние версии комплекта офисных программ с наиболее совершенным функционал. Стоит учесть, что Office 2019 можно установить только на операционной системе Windows 10. Это связано с тем, что в 10 версии ОС появились новые библиотеки и модули, которые используют для своей работы такие программы как Word, Access и Outlook. Поэтому далее расскажем, как установить ворд и другие компоненты на виндовс 10.
Для начала необходимо найти рабочий инсталлятор с активатором и скачать его с проверенного сайта, чтобы не скачать вместе с программой нежелательный вредоносный код. В статье не будет приведено ссылки на скачивания и будет взят условный популярный вариант. Итак, программа скачана в виде образа диска, который необходимо смонтировать с помощью программы Daemon Tools или любым другим походим программным обеспечением. Это делается с помощью двойного клика по файлу.
После успешного монтирования образа появится окно установки пакета программ, это неофициальный вид установщика с большим количеством функций, поэтому стоит рассмотреть его подробнее.
Далее необходимо вверху выбрать какой версии установить Word и другие компоненты на Windows 10 бесплатно. Напоминаем, что версия 2019 работа только с Windows 10, 16 года функционирует с более ранними версиями системы.
Чуть ниже будет находиться список компонентов, отмеченных галочками, именно они будут установлены на компьютер в последствии. При необходимости можно убрать ненужные галочки, чтобы не устанавливать бесполезные продукты. В колонке справа находятся приложения, которые можно установить отдельно, среди них также можно выбрать Project и Visio предназначенные для составления проектов и графиков.
В поле справа с подписью “Langs” расположен список из доступных язык. В данном случае, на выбор можно установить только русский или английский язык. Ставим галочку напротив нужного перевода.
Последний пункт перед установкой находится в нижней части окна и называется «Update Channel». Этот пункт оставляем без изменений так как с помощью будет указываться частота обновления активации программы. Нажимаем на оранжевую кнопку “Install”, после чего начнется процесс установки. После завершения инсталляции необходимо перейти в раздел «Utilities».
Эта панель отвечает за активацию приложений. Для того чтобы активация была бесконечной, необходимо поставить галочку напротив надписи «Office reactivation task». Также, если компьютер имеет стабильное подключение к сети интернет желательно поставить галочку напротив строки «Online KMS». Таким образом активатор не будет установлен непосредственно на компьютер и будет работать через интернет, что исключает проблемы с антивирусом. Чтобы провести активацию, нужно хотя бы один раз запустить одну из установленных программ. Нажимаем на любое наименование в панели справа и затем закрывает открывшееся приложение.
Создать файл Ворд или открыть его: в чем отличие
Между такими понятиями, как «создать» файл Ворд и «открыть» его, имеется небольшая, но существенная разница.
«Создать файл Ворд» с нуля (с чистого листа) – это означает, что необходимо открыть и запустить подходящую программу (точнее, редактор). Затем ввести какую-то информацию (например, просто поставить точку или иной символ) или ничего не вводить. Главное, обязательно сохранить полученный файл с указанием имени (допустим, с именем «мой первый текст.docx»).
Таким образом, будет создан совершенно новый файл Ворд, которого раньше не было вообще. Фактически, термин «создать» – это создать с нуля, сделать из ничего.
А что значит «открыть файл Ворд»? Это означает, что на вашем устройстве уже имеется готовый файл, и нужно посмотреть, что же там находится внутри него.
«Открыть» – это своего рода приглашение посмотреть, что записано внутри уже существующего файла Word. Как раз для этого файл нужно открыть. Иногда для открытия файла достаточно просто кликнуть два раза мышкой по названию файла или тапнуть пальцем, после он чего он будет автоматически открыт.
Так как формат .docx стал практически стандартом в информационном мире, то на разных устройствах могут быть разные программы, чтобы открыть файл Ворд, не только Microsoft Word. К таким возможностям можно отнести соответствующие программы (редакторы), которые есть на устройстве пользователя, а также и некоторые ридеры на планшетах и другие программы.
Таким образом, для создания файла Ворд понадобится специальная программа или текстовый редактор или онлайн-сервис – то, с помощью чего можно сделать и сохранить файл в формате .docx (или в устаревшем, но пока еще применяющемся формате .doc).
А для открытия такого файла Word имеется немного больше возможностей. И для этого не всегда требуется какая-то определенная программа, установленная на компьютер, планшет или телефон.
Как установить на компьютер офисные программы ворд и эксель бесплатно на виндовс 10
Существует способ использовать Microsoft Office в Windows бесплатно без необходимости покупать какие-либо лицензии. Да, эта возможность предлагает ряд важных ограничений, но этого более чем достаточно для подавляющего большинства пользователей, которым необходимо использовать этот офисный пакет.
Существует инструмент под названием Office Online, который предлагает различные офисные программы, поэтому вы можете использовать его через Интернет бесплатно. В Office Online доступны Word, Excel, PowerPoint, OneNote, Sway, Oultlook, OneDrive и другие.
Вы можете видеть, что в этом списке есть приложения Office и службы Microsoft. В Office Online вы можете использовать Word, Excel и PowerPoint бесплатно с определенными ограничениями, просто имея браузер и учетную запись Microsoft (Hotmail или Outlook).
Вы можете получить доступ к этому инструменту онлайн или напрямую через приложение под названием Office, которое вы можете бесплатно скачать для Windows 10. Эта утилита облегчает доступ к бесплатным версиям Word, Excel и PowerPoint в Интернете, она действует как своего рода центр приложений.
Если вы обновили Windows 10 до последней версии, вероятно, у вас уже установлено это приложение. Вы можете легко проверить это, нажав комбинацию клавиш Windows + Q и набрав «Office» в поле поиска, если оно не появится, вам придется установить приложение по ссылке. Откройте приложение и выполните следующие действия:
То есть они предлагают основные инструменты для редактирования и многое другое, файлы будут сохранены в облаке OneDrive, и у вас будет доступ к ним с любого компьютера или мобильного устройства. Для более продвинутых возможностей вам нужно будет купить Office 365 для вашего ПК.
Бесплатная пробная версия Microsoft 365
Существует еще один способ получить бесплатно Microsoft Office. Microsoft 365 (ранее Office 365) можно попробовать бесплатно в течение 30 дней. Если вы выбрали этот вариант, сделайте следующее:
Многие пользователи не хотят платить за использование Word и других утилит, поэтому Office Online — это отличный вариант для подавляющего большинства, потому что он не требует установки, он бесплатный и отлично справляется со своими функциями.
Источник
Создание нового документа.
Шаг 3: Для создания нового документа, достаточно нажать кнопку с текстом «Создать», после чего появится всплывающее окно для выбора типа документа (см. картинку)
После выбора типа документа, он откроется в браузере по умолчанию, вы сможете набирать, и редактировать документы Word, Excel, PowerPoint и др. в обычном редакторе Microsoft Office.
Вы можете вместо «Создать» выбрать нужный тип офисного документа доступного на главной странице приложения, после чего будет предложено, создать новый пустой документ, использовать шаблоны или открыть для редактирования ранее созданный документ.
Если в списке ранее созданных документов кликнуть на одном из них правой кнопкой мыши, появится контекстное меню, с помощью которого вы сможете:
Microsoft Office для Windows 10 бесплатно
Категория:
Поддерживаемые ОС: Разрядность: Для устройств: Язык интерфейса: Версия: Разработчик:
|
|
Пакет офисных приложений |
| Windows 10 | |
| 32 bit, 64 bit, x32, x64 | |
| Компьютер | |
| На Русском | |
| Бесплатно | |
| Microsoft |
Как и любой софт Установить Майкрософт Офис для Windows 10 не проблема, достаточно придерживаться общих правил установки. Например, ОС Windows XP не позволит установить Word или PowerPoint, который предназначен для Windows 10. Поэтому важно правильно подобрать установщик для своей операционной системы.
Майкрософт Офис для Windows 10 на компьютер
В Microsoft Office для Windows 10 собраны все самые необходимые офисе приложения. Каждая высококачественная программа выполняет свои конкретные задачи – редактирует таблицы, создает базы данных, текстовые и графические документы и многое другое. Такое программное обеспечение позволяет проводить работы с разными документами. В сборник входят ключевые, а также вспомогательные программы, которые могут, как дополнять друг друга, так и быть взаимосвязанными – Outlook, Word, PowerPoint, Excel, Access, Publisher. Все это позволяет структурировать бизнес-процессы в единое целое.
Для Windows 10 компания разработала самую последнюю версию MS Office. Такое разнообразие утилит в одном пакете позволяет вести документацию в соответствии с требованиями различных предприятий, организаций, фирм или домашней удаленной работой. Студенты подготавливают доклады, глава семейства подчитывает общий семейный бюджет. И это далеко не все удобства, которые предлагает Office. Наличие унифицированного интерфейса позволяет продумать до мелочей практически каждую деталь отчетной деятельности. Интуитивно понятный интерфейс позволяет реализовать практически любую операцию.
Источник
Бесплатный Office для Windows 10
Вот собственно я и объяснил Вам довольно подробно свою аргументацию того, почему стал искать бесплатный Office (прежде всего мне был необходим аналог Word) для своего Windows 10.
Бесплатный офис (Open Office) прекрасно подходит как для ранних версий ОС Windows, так и для «десятки». Лицензия подразумевает, что его можно абсолютно свободно устанавливать как на домашние компьютеры, так и на машины в бюджетных и даже коммерческих организациях. А это значит, что абсолютно бесплатный Word для Windows 10 всё же существует. О многом говорит хотя бы один факт: уже 8 лет Open Office по решению Правительства России используется во всех школах страны.
P.S.: Выяснилось, что у многих людей возникает вопрос, как именно скачать пакет программ OpenOffice на официальном сайте. Там и правда всё не совсем просто. Добавляю пошаговую инструкцию в виде картинки.
P.S.2: Добавлю ещё вот что. Для обеспечения максимальной совместимости с майкрософтовским офисом рекомендую при сохранении менять тип файла с установленного по умолчанию «Текстовый документ ODF (.odt)» на «Microsoft Word 97/2000/XP (.doc)» или «Microsoft Word 2003 XML (.xml)». Лично меня это очень раздражает каждый раз вручную делать. Можно просто забыть, а потом не будешь знать, как открыть этот файл в Office от Microsoft. К счастью, эту небольшую проблему можно решить всего несколькими кликами мыши. Если тип файла, установленный по умолчанию, изменить в настройках, то каждый раз при сохранении документа не придётся его менять.
Алгоритм действий тут такой:
Аналогично меняется формат сохранения по умолчанию в остальных программах пакета Open Office.
Источник
Wordpad
Плавно переходим к программе Wordpad, которая находится там же, где и остальные текстовые редакторы. Её также можно запустить стандартными способами или из окна «Выполнить», вписав туда название, но метод с командной строкой не работает.
После включения мы можем наблюдать окно программы, функционал которой является жёсткой отборкой самого необходимого из редактора Word – можно создавать и сохранять, копировать, вставлять, менять шрифты и настраивать абзацы, вставлять в документ изображения и объекты, а также уменьшать или увеличивать масштаб отображения текста.
Друзья, с чувством, с толком, с расстановкой переходим к самому используемому на сегодняшний день текстовому редактору под названием Word, где находится максимально большой набор инструментов из всех рассматриваемых нами программ. Данная программа запускается всего двумя способами – из «Пуска» и созданием нового документа, но для ускорения и облегчения этих процессов можно создать ярлык на панели задач или попросту на рабочем столе.
После запуска редактора мы увидим активное окно, в центре которого расположен чистый лист бумаги, а над ним богатый набор инструментов, позволяющий проводить с текстами и документами в целом различные манипуляции, такие как:
Если попытаться охарактеризовать каждый редактор одним прилагательным, то у меня получается вот что: «Блокнот» — простой, Wordpad – удобный, а Word – многофункциональный. А какой программой пользуетесь вы? Обязательно напишите мне об этом в комментариях. Всем пока.
Источник
Скачать Microsoft Office Для Windows 10 бесплатно на Русском языке
Полнофункциональный пакет офисных программ для работы с текстовыми документами, таблицами, презентациями, базами данных и другими подобными задачами. Приложения легко взаимодействуют друг с другом — поддерживается импорт/экспорт данных из одной программы в другую. Разработчики и дизайнеры постарались сделать единое оформление MS Office во всех программах. Скачать Microsoft Office для Windows 10 бесплатно можно на нашем сайте.
↓ Скачать Microsoft Office Для Windows 10 вы можете по прямой ссылке внизу статьи ↓
Официально последняя Windows 10 тестировалась вместе с версиями 2010, 2013, 2016, 2022 и Office 365. Пакеты программ, выпущенные ранее, больше не поддерживаются, но могут быть запущены в Windows 10.
Обратите внимание! Если вам предлагают скачать бесплатно Microsoft Office для Windows 10 торрент, то поступать таким образом вам не рекомендуем. Как показывает практика, именно таким образом происходит заражение вашего устройства вирусом.
Основные Microsoft Office
Мультиплатформенный инструмент, лучший в своем роде, полностью поддерживающий последние версии офисных документов, таблиц, буклетов и презентаций. На нашем сайте MS Office скачать бесплатно для windows 10 можно полностью. Однако, если необходимо, можно загрузить отдельные приложения, входящие в состав пакета.
Благодаря интеграции последних версий Офиса в облако OneDrive, доступ к пользовательским документам и наработкам возможен одновременно с разных устройств, работающих под разными операционными системами. Благодаря этому возможна совместная работа над одним проектом или документом группой пользователей.
Инструкции к Microsoft Office для Windows 10
Коротко рассмотрим, как установить Microsoft Office на Windows 10 и как им пользоваться.
Скачать Майкрософт Офис бесплатно для Виндовс 10 можно прямо на этой странице. Не требуется регистрация и авторизация. Все файлы взяты с сайта разработчика и прошли проверку на вирусы, трояны и наличие рекламного ПО. При желании, вы можете перейти на официальный сайт, и загрузить офисный пакет там.
Обратите внимание! Если вам предлагают скачать Microsoft Office для Windows 10 крякнутый или взломанный, мы вам не рекомендуем загружать программу таким образом. Так как присутствует высокий риск заражения вашего устройства вирусом.
Как установить
Для установки сделайте следующее:
Обратите внимание! Во время установки может потребоваться необходимость ввести свой логин и пароль аккаунта Microsoft. Для того, чтобы инсталляция прошла успешно, необходимо зарегистрироваться на официальном сайте разработчиков. Кроме того, только так вы получите доступ к облачному хранилищу One Drive.
Как активировать Майкрософт Офис на Виндовс 10? Если у вас есть лицензионный ключ, его необходимо ввести в специальное поле активации. Если такого ключа нет, вы можете посетить Microsoft Store или любой другой проверенный интернет-магазин.
Как пользоваться
После инсталляции ярлыки программ можно найти в меню «Пуск». Кроме того, все ваши файлы в поддерживаемых Офисом форматах, будут автоматически запущены с их помощью. Достаточно два раза кликнуть по документу, презентации, базе данных или таблице xsls.
Базы данных Access, таблицы Excel, документы Word, публикации Publisher и презентации PowerPoint содержат множество готовых шаблонов, которые будут подгружены на ваш компьютер во время первого запуска.
Блокнот
Друзья, вот мы с вами и разобрались, где в компьютере находятся все редакторы и как их можно запустить, далее, поговорим конкретно о «Блокноте». Кроме обозначенных выше методов запуска, существует ещё минимум два способа открыть данный простейший редактор:
После запуска редактора вы увидите стандартное окошко, в котором мигает курсор – можно набирать текст. Функционал «Блокнота» сильно ограничен. Весь инструментарий расположен в одной строке и состоит из пунктов меню:
OneNote
Теперь с OneNote все ваши заметки будут в одном месте в полном порядке. Приложение позволяет разделять их на категории — их полный список находится в левой части главного окна. Панель управления, которая находится над заметкой, унаследовала от текстового редактора только самые нужные инструменты. Здесь нет ничего лишнего.
Очень удобно, что для любого приложенного файла, будь-то документ, таблица или публикация, доступен предпросмотр. При необходимости, файл можно скачать в облако или на компьютер и отредактировать стандартным образом.
Нет необходимости каждый раз сохранять введенные данные. Все изменения обновляются в режиме реального времени и автоматически отображаются на всех устройствах, где установлен OneNote.
Не смотря на то, что OneNote входит в платный пакет программ от Microsoft, он может быть скачан отдельно и распространяется абсолютно бесплатно.
Где находится текстовый редактор: как открыть и работать Word, Wordpad и «Блокнот»
Доброго дня или ночи мои постоянные читатели и случайно заглянувшие искатели полезной информации. Сегодня поговорим о том, где находится текстовый редактор на вашем компьютере. Именно этот вопрос я часто получаю в сообщениях. Давайте для начала разберёмся, что такое текстовые редакторы и сколько их обычно бывает на ПК. А уж потом я расскажу вам о том, как открыть и начать работать в трёх самых популярных из них, как правило, присутствующих на любом компьютере.
Excel
Табличный редактор с поддержкой VBA (Visual Basic). Написанный в VBA код может быть использован для работы с данными таблиц, выводом числовых значений и созданием диаграмм. Excel — незаменимый инструмент в создании подробных отчетов, сметы деятельности предприятия и представления полученных данных в графическом виде. Благодаря поддержке сторонних макросов, возможно сведение к минимуму повторяющихся однотипных действий.
Если мало знакомы с данным табличным процессором, понять сферу его применения в какой-то мере можно, используя стандартные шаблоны от Microsoft. Для этого, достаточно выбрать подходящий шаблон в окне запуска и отредактировать его под свои нужды.
Дополнительно, в интернете можно найти множество инструкций для обучения азам работы с Excel. Освоить табличный редактор не так уж сложно.
Access
Внешне Microsoft Access очень похожа на табличный редактор Excel, но только внешне. Эта программа позволяет обрабатывать большие объемы текстовых и цифровых данных и проверяет точность вводимой информации. Access позволяет апеллировать огромными массивами данных, извлекать из них максимум полезной информации и хранит все это всего в одном файле. Как и в случае с Excel, возможна работа со скриптами. Но только создавать скрипты можно прямо в Access без использования дополнительного ПО.
При первом запуске пользователь увидит окно, содержащее несколько стандартных шаблонов, а в интернете можно найти много дополнительной информации об использовании СУБД Access.
О текстовом редакторе Word не слышал, наверное, только ленивый. Word – одна из самых популярных программ в мире для работы с текстовыми документами, их форматированием (включая изменения шрифтов, заголовков, добавлением изображений и графиков), сохранением в большинстве известных форматов (doc, docx, odf, odt, txt, rtf и др.) и их последующей печати. Благодаря текстовым файлам часть документов удалось преобразовать в электронный формат.
Чтобы лучше познакомиться с возможностями Microsoft Word, разработчики подготовили множество разнообразных шаблонов, которые можно отредактировать и использовать под свои нужны.
Что такое текстовый редактор и где он находится?
Текстовый редактор – это программа, предназначенная для набора, редактирования, копирования и сохранения текста в виде документа одного из следующих форматов – txt, doc, docx, rtf и других. В любой версии операционной системы изначально имеются два текстовых редактора – «Блокнот» и Wordpad. Они оба служат для одной и той же цели, но совершенно разные по рабочему функционалу. Наиболее востребована пользователями программа для редактирования текста от , которая называется Word. Она имеет более обширный инструментарий и соответственно больше возможностей.
Простые хитрости, позволяющие не платить за Word, Excel, PowerPoint и другие офисные программы.
Официальный комплект Microsoft Office для дома и учёбы сейчас стоит 6 699 рублей. Однако покупка не единственный способ заполучить нужные программы. Вот способы пользоваться ими бесплатно.
1. Используйте MS Office Online
В браузере на любом ПК использовать привычные сервисы Microsoft можно без каких-либо подписок и оплаты. Для этого существует полноценный комплект онлайн-версий Word, Excel, PowerPoint и других программ.
Они полностью поддерживают привычное форматирование документов и включают в себя основные инструменты, правда, за некоторыми исключениями. К примеру, Word Online лишён панели WordArt, уравнений и диаграмм, а Excel Online не может работать с пользовательскими макросами.
И тем не менее, веб-версии вполне подойдут для открытия, просмотра и редактирования файлов Microsoft Office. Потребуется только учётная запись Microsoft.
MS Office Online →
2. Установите мобильные приложения MS Office
Помимо онлайн-сервисов совершено бесплатно распространяются мобильные версии программ MS Office. На смартфонах с большими дисплеями с их помощью вполне можно просматривать и редактировать документы, а в случае с планшетами — даже набирать тексты и работать с объёмными таблицами.
Бесплатное распространение актуально для всех устройств на базе Android и iOS, за исключением iPad Pro. Их обладателям для редактирования файлов Word, Excel и PowerPoint необходима подписка на Office 365.
Приложения Microsoft для Android →
3. Воспользуйтесь Office 365
Облачный Office 365 для дома, включающий в себя премиум-версии приложений Office для шести человек, распространяется по подписке. Год использования обходится в 4 399 рублей, однако перед покупкой можно опробовать сервис бесплатно в течение целого месяца.
В рамках тестового периода будут предоставлены не только самые свежие версии всех программ, но также 1 ТБ места в облачном хранилище OneDrive и 60 бесплатных минут для звонков в Skype. Единственным условием является необходимость указать реквизиты карты, с которой по окончании месяца будет списываться оплата.
Попробовать Office 365 бесплатно →
4. Попробуйте MS Office 365 ProPlus
По истечении пробного периода с Office 365 можно запросить 30 дней бесплатного использования профессионального Office 365 ProPlus. Он позволяет создавать до 25 учетных записей пользователей и может быть интегрирован с локальными решениями для электронной почты и совместной работы. От вас потребуется заполнить специальную форму и дождаться ответа.
Попробовать Office 365 ProPlus бесплатно →
5. Получите MS Office при покупке ПК
Получить официальные программы Office для дома или же подписку на год использования Office 365 вполне можно при покупке ноутбука или планшета на Windows. Такие акции часто встречаются в крупных сетях продаж компьютерной техники и бытовой электроники.
Соответственно, если вы как раз собирались приобрести новый ноутбук, стоит заранее ознакомиться с доступными предложениями и узнать, где Office уже включён в комплект.
6. Используйте Office 365 для учащихся и преподавателей
Для учащихся и преподавателей предоставляется специальный пакет Office 365, разработанный для образовательных учреждений. Использовать его можно совершенно бесплатно, если учебное заведение зарегистрировано на сайте Microsoft.
В рамках бесплатного тарифа основные программы доступны в веб-версии. Привычный десктопный Word, Excel и PowerPoint можно получить только платно. Но вполне возможно, что ваше учебное заведение предоставляет специальные условия приобретения Office 365 по сниженной стоимости. Этот момент необходимо уточнить в образовательном учреждении.
Получить Office 365 для учащихся и преподавателей →
Чтение займет: 5 мин.
Пакет офисных приложений Microsoft Office включает редакторы текстовых документов Word, электронных таблиц Excel, презентаций, баз данных, даже блок-схем и чертежей. В статье мы покажем, как установить Microsoft Office на ПК или ноутбук под управлением Windows двумя способами: с помощью интернета и с установочного диска. Следуйте пошаговым инструкциям, а если не получилось — обратитесь в «Службу добрых дел». Наши мастера помогут с установкой легального программного обеспечения, проведут первичную настройку и покажут, как пользоваться программой.
Устанавливаем Офис с официального сайта
Чтобы скачать и установить Майкрософт Офис последней версии, выполните следующие действия:
- В любом удобном браузере перейдите по ссылке http://www.office.com/myaccount/ и авторизуйтесь на сайте, используя данные своей учётной записи.
- Выберите язык установки (доступен русский), версию своей операционной системы (32 или 64 бита) и нажмите «Установить».
- Сохраните установочный файл на жёсткий диск. Загрузка займёт некоторое время, не прерывайте работу браузера, чтобы не пришлось начинать с начала.
- Запустите скачанный установщик, дважды щёлкнув по нему левой клавишей мыши.
- По запросу системы подтвердите желание установить Офис на ноутбук или ПК. Выберите компоненты, которые должны быть инсталлированы.
- Подождите, пока завершится процесс установки. В зависимости от параметров ПК он может длиться довольно долго.
Когда инсталляция будет завершена, закройте окошко программы. Теперь вы можете работать в офисных приложениях — не потребуется даже перезагружать компьютер.
После окончания процесса потребуется активация пакета Office, связанная с оплатой подписки. Если оплата была произведена раньше, никаких дополнительных действий не понадобится.
Устанавливаем Офис с диска
Инструкция, как установить Офис на компьютер, если у вас есть оригинальный диск или скачанный файл, почти не отличается от приведённой выше. Вам нужно будет запустить установочный диск или файл, выбрать инсталлируемые компоненты и каталог, в который будет проведена установка.
После завершения инсталляции потребуется активировать продукт, введя ключ, и дождаться подтверждения от сервера. Теперь можете начинать работать в любом из установленных приложений.
Как видите, установка MS Office несложна и не отнимает много времени. А если что-то не получается или остались вопросы, смело обращайтесь в «Службу добрых дел». Наши мастера окажут помощь онлайн. Звоните или пишите — не лишайте себя возможности пользоваться удобным пакетом офисных программ MS Office!
Скачивание и установка или повторная установка Office 2016 или Office 2013
Если вы устанавливаете Office впервые, вам сначала может потребоваться выполнить некоторые действия по настройке. Разверните ниже раздел с дополнительными сведениями.
Однако, если вы переустанавливаете Office, и вы уже выкупили ключ продукта и у вас есть учетная запись, связанная с Office, перейдите в раздел входа и установите Office на свой ПК или Mac.
Первоначальная установка Office
Некоторые продукты Office 2016 и Office 2013 поставляются с ключом продукта. Если у вас именно этот случай, перед первоначальной установкой Office войдите с существующей или новой учетной записью Майкрософт и введите ключ продукта на странице office.com/setup. Активация ключа связывает вашу учетную запись с Office, поэтому эту процедуру требуется выполнить только один раз. Уже сделали? Выберите вкладку для устанавливаемой версии ниже.
Если набор Office уже был изначально установлен и вам необходимо переустановить его на том же или новом устройстве, у вас уже должна быть учетная запись Майкрософт, связанная с вашей копией Office. Это учетная запись, которую вы будете использовать для установки Office, следуя инструкциям ниже. Если сначала нужно удалить Office, см. статью Удаление Office с компьютера или Удаление Office для Mac.
Примечание: Действия для установки версий 2016 или 2013 Office профессиональный плюс, Office стандартный или отдельного приложения, например Word или Project, могут отличаться, если вы получили Office одним из указанных ниже способов:
По программе использования ПО Майкрософт на домашних компьютерах (Microsoft HUP): если вы приобрели Office для личного использования через свою организацию, см. статью Установка Office с помощью программы Microsoft HUP.
Версии с корпоративными лицензиями: Если вы работаете в организации, которая управляет вашими установками, вам, возможно, придется поговорить с вашим ИТ-отделом. В некоторых организациях существуют разные способы установки Office на несколько устройств.
У стороннего продавца: вы приобрели Office у сторонней компании и у вас возникли проблемы с ключом продукта.
Перейдите на информационную панель учетной записи Майкрософт и если вы еще не вошли, нажмите Войти.
Войдите, используя учетную запись Майкрософт, связанную с этой версией Office.
В верхней части страницы выберите Службы и подписки, а на этой странице найдите продукт Office, который вы хотите установить, и выберите Установить.
Чтобы установить Office на другом языке или установить 64-разрядную версию, нажмите на ссылку Другие настройки. Выберите язык и разрядность, а затем нажмите Установить.
Теперь можно приступать к установке Office. Выберите вкладку для устанавливаемой версии ниже.
Установка Office 2016 на ПК
Не забудьте, что при единовременной покупке Office есть лицензия только на одну установку.
В зависимости от используемого браузера, нажмите Запустить (в Internet Explorer или Edge), Настройка (в Chrome) или Сохранить файл (в Firefox).
Если отобразится сообщение Разрешить этому приложению вносить изменения на вашем устройстве?, нажмите Да.
Установка завершится, когда на экране появится фраза «Готово. Office установлен» и начнется воспроизведение анимации, которая показывает, как найти приложения Office на вашем компьютере. Выберите Закрыть.
Следуйте инструкциям в окне «Поиск приложений Office». К примеру, в зависимости от установленной версии Windows выберите команду Запустить и затем прокрутите страницу приложения, которое вы хотите открыть, например Word или Excel, или введите имя приложения в поле поиска.
Возникли проблемы с установкой или входом?
Если вам не удается установить Office, см. Устранение проблем при установке Office для получения дополнительной справки.
Активация Office
Вы можете приступить к работе с приложениями Office, например запустить Word или Excel. Не удается найти Office после установки?
В большинстве случаев Office активируется после запуска приложения и принятия условий лицензии с помощью кнопки Принимаю.
Возможна автоматическая активация Office. Однако если вы увидите мастер активации Microsoft Office (это зависит от продукта), следуйте инструкциям по активации Office.
Если вам нужна помощь по активации, см. Активация Office.
Поддержка Office 2016 для Mac прекращена 13 октября 2020 г.
Перейдите на Microsoft 365, чтобы работать удаленно с любого устройства и продолжать получать поддержку.
Установка Office 2016 на компьютере Mac
Когда скачивание завершится, откройте Finder, перейдите к загрузкам и дважды щелкните файл Microsoft_Office_2016_Installer.pkg (его имя может немного отличаться).
Совет: Если появляется ошибка с сообщением о том, что пакет Microsoft_Office_2016_Installer.pkg открыть не удается из-за того, что его разработчик не определен, подождите 10 секунд, а затем снова попробуйте дважды щелкнуть пакет установщика. Если на экране появился и не исчезает индикатор выполнения Проверка…, закройте его или отмените операцию и повторите попытку.
На первом экране установки нажмите кнопку Продолжить, чтобы запустить установку.
Ознакомьтесь с лицензионным соглашением на использование программного обеспечения и нажмите кнопку Продолжить.
Чтобы принять его условия, нажмите кнопку Принимаю.
Выберите вариант установки Office и нажмите Продолжить.
Проверьте требования к дисковому пространству или выберите другое место для установки и нажмите Установить.
Примечание: Если вы хотите установить только конкретные приложения Office, а не весь набор, нажмите кнопку Настройка и снимите флажки для ненужных приложений.
Введите пароль, соответствующий имени пользователя Mac (пароль, который вы используете для входа в Mac), а затем нажмите кнопку Установить ПО (Это пароль, который вы используете для входа в Mac.)
Начнется установка программного обеспечения. По завершении установки нажмите кнопку Закрыть. Если установить Office не удается, см. статью Что делать, если не удается установить или активировать Office 2016 для Mac?
Запуск приложения Office для Mac и начало активации
Чтобы просмотреть все приложения, щелкните значок Launchpad на панели Dock.
На экране Launchpad щелкните значок Microsoft Word.
При запуске Word автоматически откроется окно Новые возможности. Чтобы начать активацию, нажмите кнопку Начало работы. Если вам нужна помощь по активации Office, см. статью Активация Office для Mac. Если активировать Office не удается, см. статью Что делать, если не удается установить или активировать Office для Mac?
Примечания об установке
Примечания об установке
Можно ли установить Office 2016 для Mac и Office для Mac 2011 на одном компьютере?
Да, вы можете установить и использовать Office 2016 для Mac и Office для Mac 2011 одновременно. Но мы рекомендуем удалить Office для Mac 2011 перед установкой новой версии, просто чтобы избежать путаницы.
Чтобы удалить Office для Mac 2011, следуйте инструкциям из раздела Удаление Office 2011 для Mac.
Как закрепить значки приложения Office на панели Dock?
Выберите Система поиска > Приложения и откройте нужное приложение Office.
На панели закрепления щелкните мышью, удерживая нажатой клавишу CONTROL, или щелкните правой кнопкой мыши значок приложения и выберите Параметры > Оставить в закреплении.
Можно ли установить Office на iPhone или iPad?
Установка Office 2013 на ПК
В зависимости от используемого браузера, нажмите Запустить (в Microsoft Edge или Internet Explorer), Настройка (в Chrome) или Сохранить файл (в Firefox).
Увидев сообщение о том, что установка закончена, нажмите кнопку Готово.
Вы можете приступить к работе с приложениями Office, например запустить Word или Excel. В большинстве случаев Office активируется после запуска приложения и принятия лицензионного соглашения Microsoft Office с помощью кнопки Принимаю.
Совет: Если вы установили приложения Office, но не можете найти их на компьютере, прочтите эту статью.
Office может активироваться автоматически, когда вы впервые откроете приложение, например Word. Если этого не произойдет и появится мастер активации Microsoft Office, следуйте его инструкциям. Если вам нужна помощь, см. статью Активация Office с использованием мастера активации.
Офисный пакет Windows Office
Универсальное решение для персонального компьютера и планшета
- Для компьютера
- Для планшета
- Бесплатный офис для Windows
- Небольшой вес офисного пакета с быстрой установкой
- Загрузка и редактирование документов без зависаний
- Работа со всеми известными форматами документов
- Лучший аналог Word и Excel бесплатно
Скачать
Бесплатно Windows Office
Windows 7 / 8 / 10 Версия: 2020.9 25.09.2020
Размер файла: 16 Мб.
Windows Office – бесплатно решит «Офисные» проблемы!
Наверняка вам довольно часто приходится работать с офисными документами. Для этого существует множество программ, которые чаще всего распространяются платно. Такие программы имеют довольно большой вес, медленно работают и могут требовать постоянной «докачки» каких-либо файлов для своей корректной работы. Проблема, можете подумать вы. Как же выбрать хорошую программу для обработки документов? На самом деле, решение есть!
Мощный текстовый редактор с крутыми фишками
Таблицы любого размера не проблема для него!
Windows Office — что это за программа?
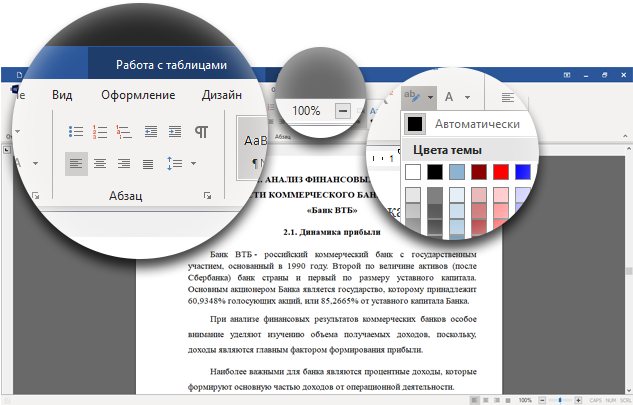
Windows Office — это бесплатный офисный пакет, позволяющий работать с любыми форматами компьютерных документов. Документы Word, Excel и не только – всё это теперь доступно для работы совершенно бесплатно! Фактически, можно сказать, что вышеописанная программа – это полноценный офис для Windows, абсолютно не отличающийся (а кое-в чём даже и превосходящий) от своего платного аналога. Скачать его можно совершенно свободно!
Зачем покупать? Скачивайте офис бесплатно!
Виндовс Офис — полностью бесплатен, но многие пользователи считают, что платная программа должна работать лучше, чем свободно распространяемая. Наша программа для работы со всеми текстовыми форматами имеет все необходимые функции, и обладает рядом положительных качеств. Одно из них – это малый вес. Часто офисные пакеты занимают довольно много места, из-за чего качать их становится довольно неудобно. Но это не касается Нашего софта!
Скачать наш офис можно максимально быстро, ведь его вес в разы меньше, чем вес его аналогов! Также данная программа обладает большой скоростью работы и очень быстро «откликается» на действия пользователя. Очень многие редакторы «страдают» тем, что очень медленно обрабатывают информацию и в процессе обработки зависают. Это является большой проблемой, ведь если вы не успели сохранить документ, то вполне можете его потерять и потом переделывать заново. Но в Windows Office это проблема решена полностью! Вы сможете без труда обработать даже самые длинные и тяжёлые документы, обработка которых раньше могла вызвать затруднения.
Бесплатно Windows Office
Windows XP / Vista / 7 / 8 / 10 Версия: 1.0 04.12.2015
Размер файла: 45,2 МБ.
Офис — это неотъемлемая часть Windows!
Офисный пакет для Виндовс – зачем он вам? На самом деле – всё довольно просто. Вы не сможете открыть ни документ без данной программы. Большим плюсом нашего Windows Office является то, что он распространяется бесплатно. Программы на самом деле – это дорогое удовольствие. Современные технологии предлагают к услугам пользователей множество различных программ, но те из них, которые распространяются платно, на самом деле могут себе позволить далеко не все потенциальные пользователи. Да и зачем, когда есть возможность скачать наш офис, программу, ничуть не уступающую другим!
Все плюсы Windows Office уже были перечислены в этой статье в предыдущих абзацах. Так что вы наверняка уже прочли их и точно знаете, почему выберете для своей работы именно её.
Лучший офисный пакет для работы и учебы!
Скачать Windows Office – значит больше не знать никаких проблем с обработкой электронных документов! Тексты и таблицы теперь можно будет всегда редактировать максимально быстро и качественно. Работа с текстовыми документами для многих стала уже привычной необходимостью. Компьютерные технологии, а значит, и документы, проникли во все сферы человеческой жизни. С текстовыми документами и таблицами имеют дело даже врачи и аптекари, продавцы, учителя, преподаватели в ВУЗах – многим представителям этих профессий необходимо время от времени заполнять или составлять какие-либо документы на компьютере. Виндовс офис станет идеальным решением! Простой в использовании, с понятным интерфейсом, лёгкий и функциональный – он станет вашим надёжным помощником в работе и учебе. Скачивайте его и работайте с удовольствием!
Как установить Майкрософт офис
- Как установить Майкрософт офис
- Как установить майкрософт офис 2007
- Как установить Microsoft Office 2010 бесплатно
- Можно ли на планшет установить word и excel
- Как русифицировать microsoft office
- Как установить Microsoft Office с флэшки
Как восстановить Microsoft Office
- Как восстановить Microsoft Office
- Как восстановить документ, который не был сохранен
- Как найти несохраненный документ
- Как в Word восстановить несохраненные документы
- Как восстановить несохраненные документы
- Как переустановить Word
Microsoft Office 2019
MS Office 2019 — самый свежий релиз популярного офисного пакета от корпорации Microsoft. В его состав входят приложения Word, Excel, Outlook, Exchange, PowerPoint, SharePoint, Skype для бизнеса, Акцесс и Паблишер.
Возможности Microsoft Office 2019
- Интеграция с облаком и SharePoint Server;
- Быстрое создание карточки контактов;
- Настраиваемый внешний вид интерфейса;
- Поддерживает новые типы документов;
- Отправка материалов по электронной почте;
- Проигрывание аудио и видео в высоком разрешении;
- Развитые опции для совместной работы в реальном времени;
- Возможность публикации проектов в социальные сети Facebook, Twitter;
- Опция синхронизации между разными ПК, ноутбуками и портативными гаджетами;
- Экспорт/импорт файлов из Office 365 ProPlus, Майкрософт Word, Excel, PowerPoint, Outlook 2019, Visio Project и т.д.
- Доступна работа с Windows Server;
- Встроенные технологии Morph и Zoom;
- Позволяет сохранять файлы на OneDrive;
- Русский язык интерфейса, улучшенное управление;
- Качественные шаблоны для веб-приложений в Acess 2019;
- Поддержка любых мобильных устройств и планшетных компьютеров;
- Продуманная и надежная политика конфиденциальности вашей информации;
- Интеграция с каталогом бизнес-данных BDC и Publisher 2019;
- Новая версия Microsoft Office Professional Plus совместима с ОС Windows 10 (x86, x64);
- Большое количество инструментов для редактирования документов разных форматов;
- Официальный сайт предоставляет ежемесячные обновления для программного обеспечения.
- Высокие системные требования;
- Больше функций в полной версии Microsoft Office 2019 Professional Plus и Standart;
- Не поддерживает планшеты и смартфоны на Андроид ниже 7.0.
Вопросы по программе
Microsoft Office 2016
Microsoft Office 2013
Office 2010
Office 2007
OpenOffice
Kingsoft Office Suite
Либре Офис последняя русская версия
WPS Office
Microsoft Office 2019 скачать бесплатно
Последняя версия:
1808 Build 10730.20102 от 05.11 2018
Разработчик: Microsoft Corporation
Операционные системы:
Windows 7, 8, 10
Размер файла: 1000 Mb
Скачать Microsoft Office 2019
Полное описание
На сегодняшний день пакет приложений Office 2019 от Microsoft, представляет собой самое мощное решение для работы с офисными документами любых форматов. Софт получил множество интересных нововведений, среди таких функций: морфинг (Morph), масштабирование (Zoom), анализатор текста, тесная интеграция с облачными службами, автосохранение в любом месте и многое другое.
Вы сможете легко предоставить общий доступ к документам другим пользователям и работать над своими проектами совместно в режиме реального времени. Обратите внимание на более грамотный подход к безопасности конфиденциальной информации. Теперь можно самостоятельно задать каждый параметр для надежной защиты ваших материалов.
Разработчики сделали ряд новых формул и графиков для удобного анализа и отображения данных. Стало намного проще пользоваться средством поиска по тексту. Были усовершенствованы инструменты Word 2019 для автоматической проверки орфографических и пунктуационных ошибок. Новый режим чтения стал более быстрым и комфортным. Стоит отметить улучшенные варианты баз данных и шаблоны с таблицами, графиками и диаграммами. Появилась возможность просматривать и редактировать ваши файлы с мобильных устройств под управлением Android и iOS, благодаря синхронизации через учетную запись Майкрософт. Не забывайте, что на гаджете также должен быть установлен Microsoft Office 2019. Внешний вид Excel 2019 избавлен от лишних компонентов, быстрая навигация по документам не вызовет никаких нареканий.
В Office 19 имеются расширенные возможности для импорта файлов любых форматов из других программных продуктов от компании Microsoft, например: Office 2016, 2013, 2010. В PowerPoint 2019 добавлено огромное количество эффектов и разнообразных переходов для создания эксклюзивных презентаций и красивых слайд-шоу. Доступны видеоконференции в Skype Business, кроме того, появился отдельный раздел для обсуждения маркетинговых материалов и анализа данных в новых проектах. Встроенная записная книжка поможет удобно планировать своё расписание на ближайшие недели и месяцы.
На текущий момент, последняя версия Офис — это уникальный пакет программ, не имеющий себе равных по продвинутым функциональным возможностям и качественной реализации интерфейса. Перед вами откроются все необходимые инструменты, позволяющие быстро и грамотно создавать и редактировать текстовые документы, таблицы, презентации и БД любой сложности.
Где скачать и как установить Эксель бесплатно?
31 марта, 2019
12016

Федор лыков
4 — й год работаю удалённо и создаю различные источники дохода. Строю бизнес в интернете и активно инвестирую.
Доброго времени суток, дорогие читатели! На связи Федор Лыков. Вы знаете, что такое Microsoft Excel? Хотите я более подробно расскажу вам об этой замечательной программе. И, конечно же, научу и покажу вам, как установить эксель бесплатно.
Самое главное, читайте эту статью внимательно, потому что к концу ее прочтения у вас не останется вопросов!
Кстати, есть ли тут бухгалтера, экономисты, маркетологи, аналитики и менеджеры, а может тут есть предприниматели? Тогда этот курс для вас. Учиться никогда не поздно.
Немного о Microsoft Excel
Итак, если хотите узнать про еще одну полезную программу для текстовых файлов, то конечно же, вам сюда.
Во-первых, на сегодняшний день это самая распространенная и известная программа для работы с табличными файлами. Например, она позволяет создавать и редактировать электронные таблицы.
Во-вторых, у этого приложения очень много различных функций. С их помощью вы можете не только редактировать таблицы, но и сами создавать новые, добавлять туда любые данные.
В Excel присутствуют следующие функции:
- Математические.
- Статистические.
- Прочие.
В-третьих, вы можете делать самые сложные расчеты, строить графики, формировать отчеты и все это за пару кликов мышкой! Без особых усилий! Согласитесь, это очень удобно!
В-четвертых, присутствует широкий выбор шаблонов, а также мастер построения диаграмм. Вы можете донести до пользователя вашу информацию наглядно, в графическом виде. Вас будет легко понять.
Однозначно рекомендую установить эксель бесплатно для виндовс 10, виндовс 7. Вы спросите, кому он больше подойдет? Абсолютно всем, кто часто работает с большим количеством информации, расчетами, делает отчеты.
За эту программу не обязательно много платить, вы можете Excel скачать и установить безвозмездно.
И уже сегодня убедиться во всех преимуществах и возможностях, которые дает эта программа.
Очень пригодится для работы финансистам, преподавателям, экономистам, маркетологам, бухгалтерам и прочим специальностям.
Еще одно важное преимущество: вы можете скачать и установить эту программу даром и без регистрации.
На днях наткнулся на курс EXCEL, где подробно обучают приемам работы, а также учат приводить таблицы в порядок. И главный плюс это бесплатный модуль с вводными занятиями.
Возможности, которые дает использование Excel
- Создание таблиц с абсолютно различными типами данных (числовые, графические, временные, финансовые, текстовые и еще куча других видов).
- Вы можете редактировать как сам лист, в котором работаете, так и отдельно каждую ячейку.
- Идеальная совместимость с другими программа от Майкрософт (ворд, повер поинт и так далее).
- Есть удобная функция поиска информации внутри документа.
- Возможность отсортировать данные по различным критериям.
есть встроенные диаграммы, различные виды графиков.
Также можно поставить пароль на ваш файл и защитить информацию от посторонних или кражи.
Важное дополнение:
Каждый желающий сможет скачать Excel бесплатно, оценить все преимущества. Он довольно часто обновляется. Каждая новая версия содержит доработки, новый функционал и оформление.
Если вы решите установить ворд и Excel бесплатно на виндовс 10 (виндовс 7), то обязательно проверьте свой компьютер по системным требованиям и на предмет совместимости.
Если вы не знаете, как определить какой Виндовс стоит на компьютере – читайте здесь.
Также рекомендую узнать характеристики хорошего компьютера.
Где скачать и как установить Excel даром?
Итак, мы подошли к самому интересному в этой статье. Найти электронную таблицу в Excel не так уж и сложно. Можно зайти на официальный сайт майкрософт и скачать ее там.
Можно скачать и с других сайтов. Но будьте осторожны.
Я вам приведу, как пример, несколько сайтов. Можете использовать их, можно любые другие.
Обязательно перед установкой файла на компьютер – проверьте их на предмет вирусов с помощью антивируса.
Как установить антивирус на компьютер бесплатно?
Вот для примера сайт:
Скачать эксель с официального сайта.
Здесь представлена русифицированная версия программы. Вам остается только скачать необходимый файл.
А также рекомендую вам ознакомиться с классным курсом под названием «Продвинутый Excel». Благодаря ему вы прокачаете свои знания и будете прекрасным спецом.
Итог
В заключении хотелось бы отметить, что ничего сложного в процессе поиска и установки программ нет. Нужно лишь желание и компьютер с выходом в интернет. И вопрос, как установить эксель бесплатно – для вас больше не представляет сложностей.
Надеюсь, вам понравилась моя статья и вы обязательно извлечете из нее полезную информацию. И чтобы не пропустить еще больше интересного – подписывайтесь на мой блог! Читайте и учитесь новому!
До новых встреч, друзья!
С Уважением, автор блога Лыков Федор!
подписаться на новости сайта