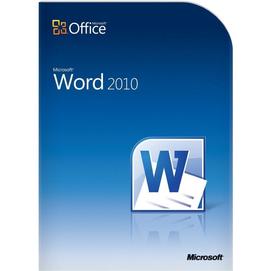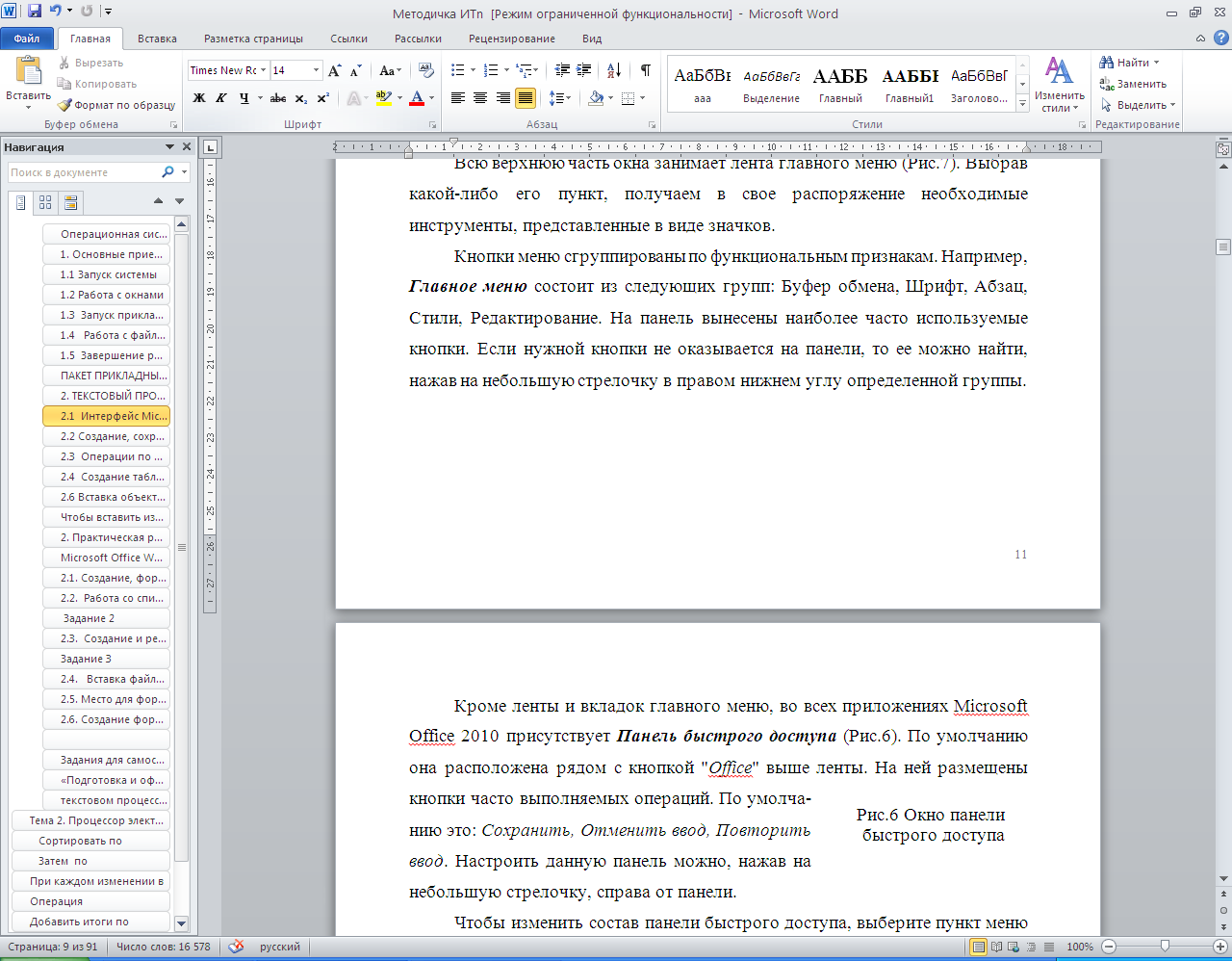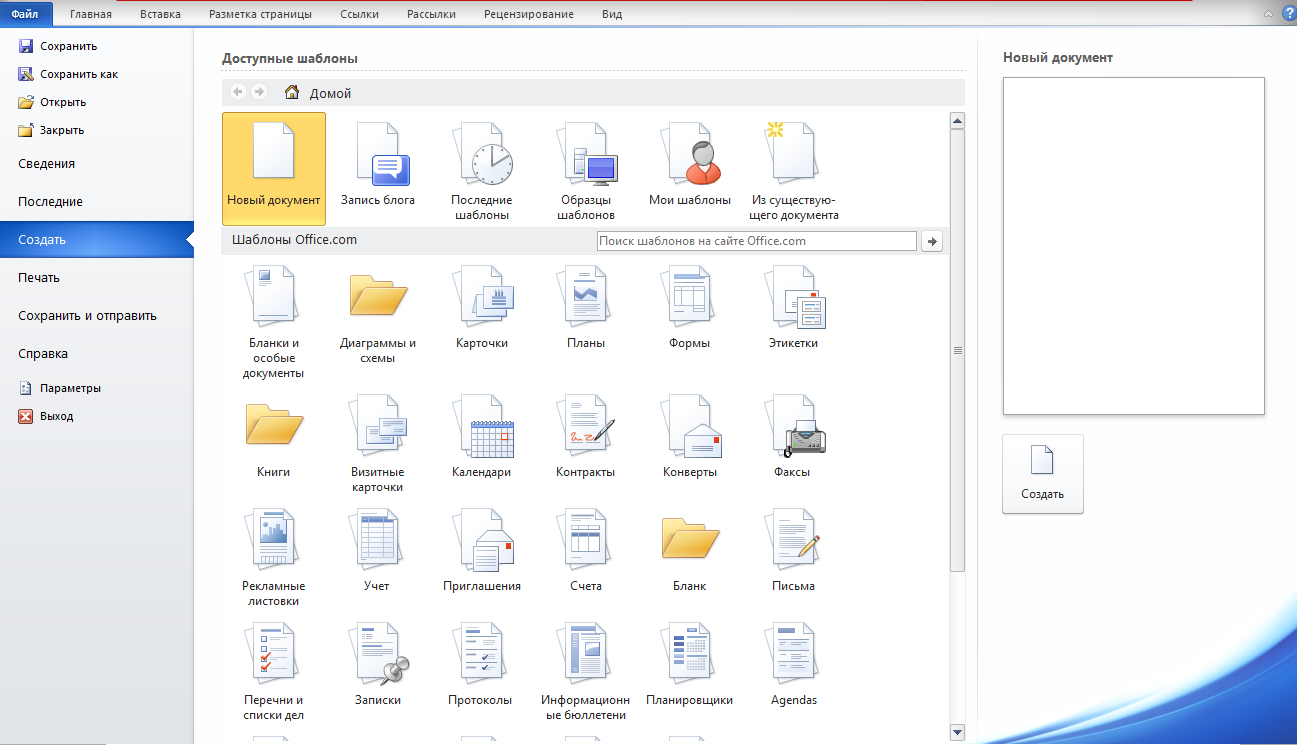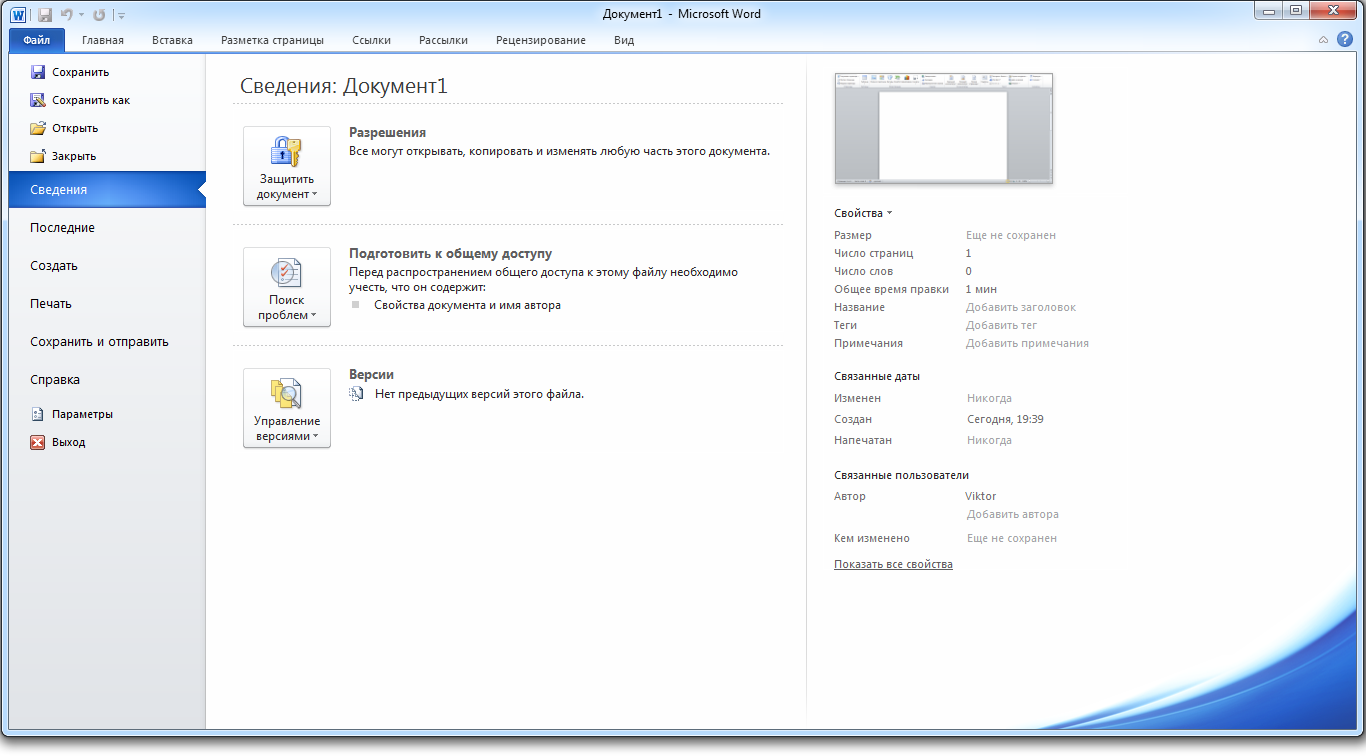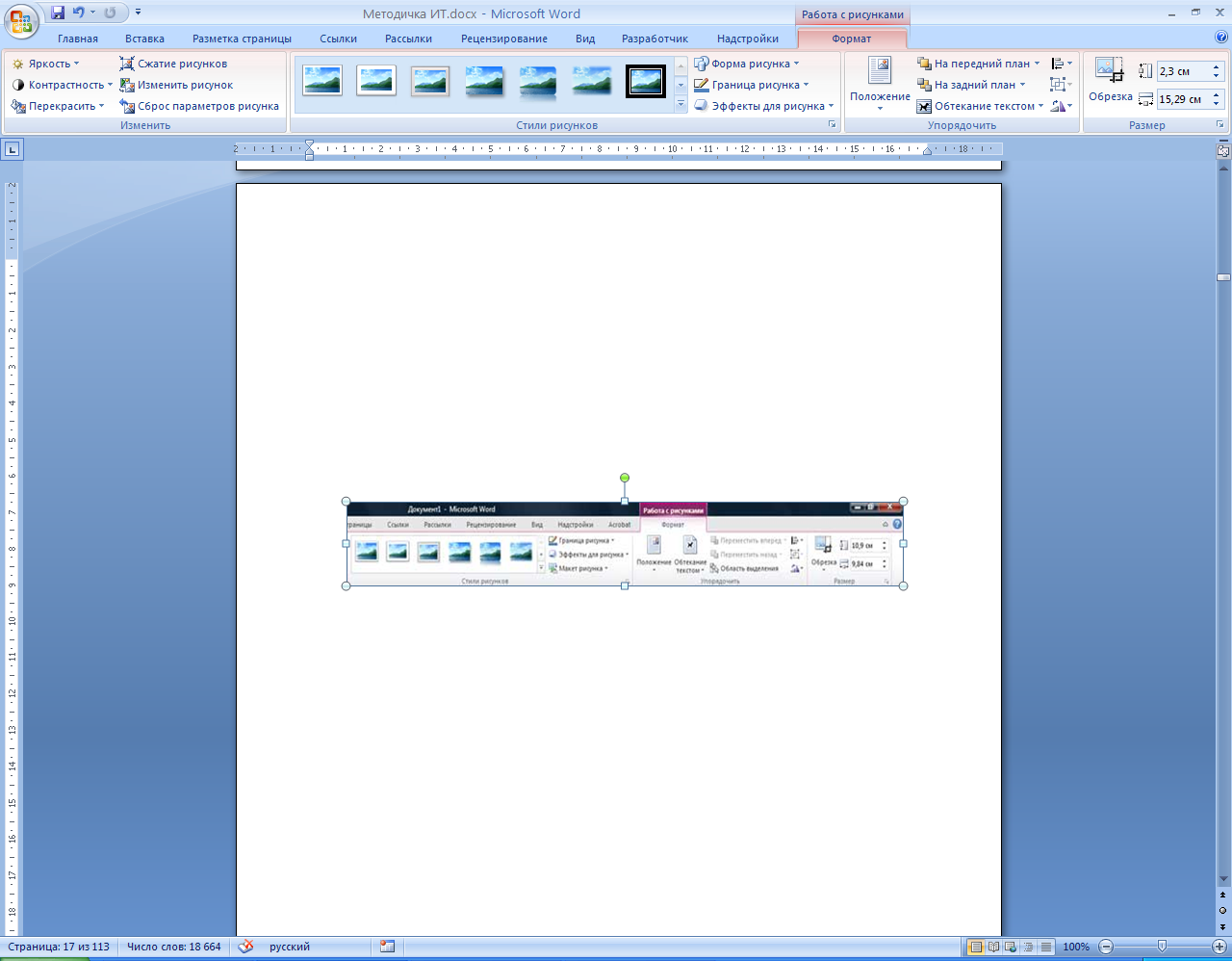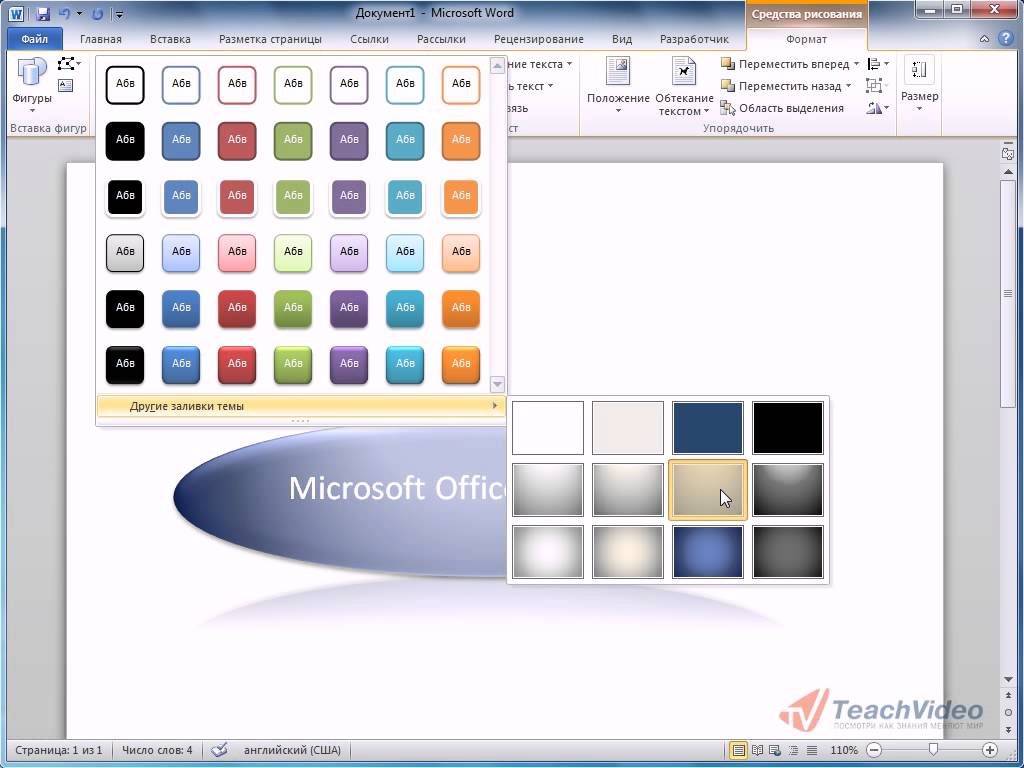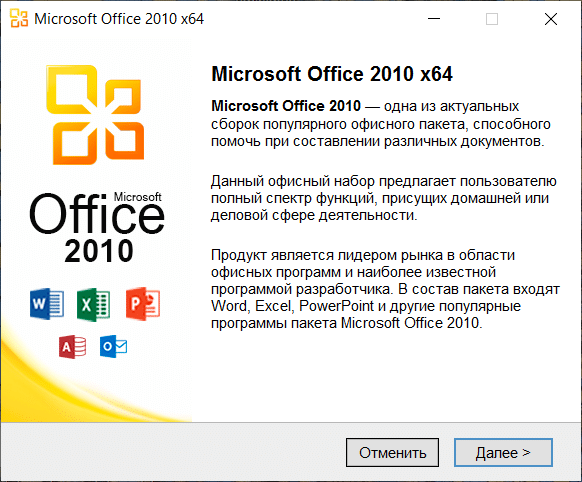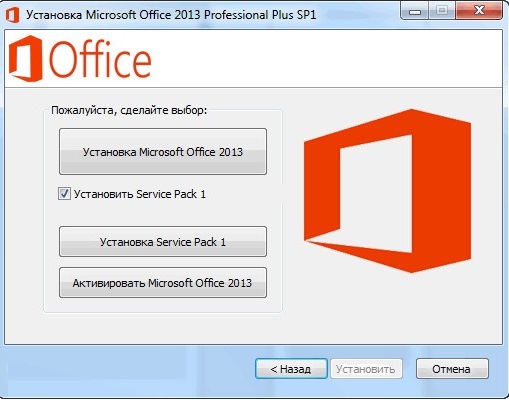Excel 2010 Word 2010 Outlook 2010 PowerPoint 2010 OneNote 2010 Office 2010 Office.com Еще…Меньше
Важно:
Office 2010 больше не поддерживается
. Узнайте, какие возможности доступны здесь. Если вам по-прежнему нужно установить эту версию, вам потребуется установщик Office 2010 и ключ продукта для версии, которая вы пытаетесь установить.
Из-за возможных проблем с обратной совместимостью по умолчанию для установки выбрана 32-разрядная версия. Если в вашем случае лучше установить 64-разрядную версию, воспользуйтесь инструкциями из соответствующего раздела этой статьи.
Примечание: Дополнительные сведения о 64-битной версии см. в этой Office.
Чтобы настроить установку или удаление определенных приложений, см. раздел Установка и удаление отдельных Office программ и компонентов.
Установка 32-разрядной версии Office 2010 (по умолчанию)
-
Вставьте диск Office 2010 в дисковод. Если мастер установки не запускается автоматически, перейдите на диск и щелкните файл SETUP.EXE.
-
Когда будет предложено, введите ключ продукта.
Если вам нужна помощь, ознакомьтесь со статьей Поиск ключа продукта для Office 2010.
-
Прочитайте и примите условия лицензионного соглашения на использование программного обеспечения корпорации Майкрософт, затем нажмите кнопку Продолжить.
-
Следуйте инструкциям, а после установки Office нажмите кнопку Закрыть.
-
В мастере активации выберите Активировать это программное обеспечение через Интернет, а затем следуйте инструкциям.
Вам потребуется активировать Office, чтобы Office программ. Если вы не активируете его при установке, вы можете активировать его позже из приложения Office, щелкнув Файл > Справка >Активировать ключ продукта.
Дополнительные сведения см. в статье Активация приложений Office 2010.
Установка 64-разрядной версии Office 2010
Перед установкой 64-разрядной версии Office нужно выполнить подготовительные действия.
-
На компьютере должна быть установлена 64-разрядная версия Windows. Чтобы проверить, так ли это, следуйте инструкциям в статье Как узнать свою версию операционной системы Windows?
-
Удалить все 32-битные версии Office. См. удаление или удаление Office 2010.
-
Убедитесь в том, что для всех сторонних надстроек Office поставщики гарантируют совместимость с 64-разрядной версией Office 2010. Возможная обратная несовместимость является аргументом в пользу выбора 32-разрядной версии.
-
Вставьте установочный диск Office 2010.
-
Нажмите кнопку Пуск, выберите пункт Компьютер, щелкните правой кнопкой мыши дисковод, в котором находится установочный диск Office 2010, и выберите команду Открыть.
-
В корневом каталоге установки откройте папку x64 и дважды щелкните файл setup.exe.
-
Завершив установку, перейдите к выполнению дальнейших инструкций, т. е. введите ключ продукта (шаг 2).
Установка и удаление отдельных приложений и компонентов Office
В Office 2010 можно устанавливать отдельные приложения Office или конкретные компоненты (функции).
Установка и удаление отдельных приложений Office
Если требуется установить только некоторые приложения пакета Office, например при наличии версии Office Home и Business и необходимости установить приложения Word, Excel, PowerPoint и Outlook без OneNote, можно выбрать выборочную установку.
-
Запустите установку набора приложений Office.
-
В диалоговом окне Выберите нужный тип установки нажмите кнопку Настройка.
-
На вкладке Параметры установки щелкните правой кнопкой мыши программы, которые не нужно устанавливать, и выберите вариант
недоступны.
-
Нажмите кнопку
Установить
, чтобы завершить выборочную установку.
Важно: После установки набора Office удалять отдельные программы нельзя. Необходимо полностью удалить Office, а затем переустановить его с помощью пользовательской установки, как описано выше.
Установка и удаление отдельных компонентов приложений Office
При первой попытке использовать еще не установленный компонент выпуск Office обычно устанавливает его автоматически.
Если нужный компонент не устанавливается автоматически, выполните следующие действия.
-
Завершите работу всех программ.
-
Нажмите кнопку Пуск и выберите пункт Панель управления.
-
Выполните одно из указанных ниже действий.
-
В Windows 7 и Windows Vista Щелкните элемент Программы, а затем — Программы и компоненты. Щелкните название набора Microsoft Office или приложения, которое требуется изменить, и нажмите кнопку Изменить.
Примечание: Если используется классический вид, дважды щелкните Программы и компоненты. Щелкните название набора Microsoft Office или приложения, которое требуется изменить, и нажмите кнопку Изменить.
-
Microsoft Windows XP Щелкните элемент Установка и удаление программ, а затем — Изменение или удаление программ. Щелкните название набора Microsoft Office или приложения, которое требуется изменить, и нажмите кнопку Изменить.
Примечание: Если используется классический вид, дважды щелкните Установка и удаление программ. Щелкните название набора Microsoft Office или приложения, которое требуется изменить, и нажмите кнопку Изменить.
-
-
В диалоговом окне Настройка Office щелкните элемент Добавить или удалить компоненты и нажмите кнопку Далее.
-
Установите параметры выборочной установки:
-
Для просмотра списка дополнительных компонентов щелкните значок «плюс» (+).
-
Символ, находящийся рядом с компонентом, обозначает применяемый по умолчанию способ установки данного компонента. Чтобы изменить способ установки компонента, щелкните этот символ, а затем выберите в отобразившемся списке символ, соответствующий необходимому способу установки. Символы имеют указанные ниже значения.
запуск с моего компьютера. После завершения настройки функция будет установлена и сохранена на жестком диске. Подменю не нужно устанавливать и хранить на жестком диске.выполнить все с моего компьютера. После завершения настройки функция и все ее подменю будут установлены и сохранены на жестком диске.
установлено при первом использовании. Функция будет установлена на жестком диске при первом использовании этой функции. В это время может потребоваться доступ к компакт-диску или сетевому серверу, с который вы изначально установили диск. Этот параметр может быть доступен не для всех функций.
эта функция не будет установлена, так как она недоступна. -
Если у функции есть вики-функции, символ на белом фоне указывает на то, что для этой функции и всех ее подмассий используется один и тот же способ установки. Символ с серым фоном указывает на то, что данная функция и ее подгруппы имеют сочетание методов установки.
-
Для просмотра компонентов и изменения параметров установки можно также использовать клавиатуру. Для выбора компонентов используйте клавиши СТРЕЛКА ВВЕРХ и СТРЕЛКА ВНИЗ. Чтобы развернуть компонент, содержащий подкомпоненты, нажмите клавишу СТРЕЛКА ВПРАВО. Чтобы свернуть развернутый компонент, нажмите клавишу СТРЕЛКА ВЛЕВО. Выбрав компонент, который нужно изменить, нажмите клавишу ПРОБЕЛ для отображения меню вариантов установки. Для выбора необходимого параметра установки используйте клавиши СТРЕЛКА ВВЕРХ и СТРЕЛКА ВНИЗ, а затем нажмите клавишу ВВОД.
-
-
Завершив выбор необходимых параметров выборочной установки, выполните одно из следующих действий:
-
Нажмите кнопку Обновить. Эта кнопка отображается, если установка обнаруживает на компьютере более раннюю версию того же приложения Office.
-
Нажмите кнопку Установить сейчас. Эта кнопка отображается, если установка не обнаруживает на компьютере более раннюю версию того же приложения Office.
-
См. также
Удаление Office с компьютера
Нужна дополнительная помощь?
Download Article
Download Article
With Microsoft Word 2007, Microsoft introduced a change to the word processing program’s interface, replacing the menus and toolbars with a menu ribbon. With Word 2010, however, Microsoft has introduced an alternative to installing its software from a compact disc or DVD. You can still install Word from disc, but you can now also download Word from the Internet and activate either version with a 25-character product key card. The following steps tell you how to install either version of Word 2010 in Windows XP, Vista, or 7.
-
1
Click the Windows Toolbar Start Menu button.
- In Windows XP, the button is a rectangular button labeled «Start.»
- In Windows Vista and Windows 7, the button is a circular button displaying the Windows logo.
-
2
Select All Programs.
Advertisement
-
3
Select Microsoft Office. Because Microsoft Word is part of the Microsoft Office suite of programs, this option will be present if any of the Office components have been installed.
- In Windows XP, «Microsoft Office» appears as a menu prompt that displays a submenu when clicked.
- In Windows Vista and Windows 7, «Microsoft Office» appears as a folder that displays its contents beneath it when clicked.
-
4
Look for an icon labeled «Microsoft Word 2010.» The icon bears a large, capital, blue «W.»
- Many PCs that run Windows now come with trial versions of Microsoft Word and Microsoft Excel installed, either in addition to or replacing their less powerful counterparts in Microsoft Works.
Advertisement
-
1
Insert the disc into your drive. A compact disc (CD) can be inserted into either a CD or DVD drive. A DVD, however, can only be inserted into a DVD drive.
-
2
Wait for the AutoPlay window to appear. This signifies that your drive has read the disc and is ready to install the software.
- If the AutoPlay window does not appear, you can open My Computer or Windows Explorer, right-click on the letter for your CD or DVD drive showing that Microsoft Office or Microsoft Word is present and then click AutoPlay.
-
3
Follow the instructions in the AutoPlay window to begin the installation. You’ll be asked whether to install the program to a default directory or a different directory and may be presented with a license agreement.
Advertisement
-
1
Enter «Download Word 2010» into the search field of any Internet search engine. A list of websites will appear.
-
2
Select a download website. While a number of sites offer Word 2010 downloads, you should choose a trustworthy site, such as Microsoft’s own website or a reputable third-party site.
-
3
Click the «Download» or «Download Now» button. You may first be asked to read a license agreement.
Advertisement
-
1
Find your Word 2010 or Office 2010 product key. Where your product key card is located depends on whether you installed from a disc, downloaded from the Internet, or Word was pre-installed.
- If you installed from a disc, your product key will appear on the disc case on a card label opposite the disc holder.
- If you downloaded from the Internet or Word was pre-installed, your product key is on a card inside a package labeled «Product Key Card.»
-
2
Start up Office 2010 or Word 2010. You’ll see a startup screen with a check mark.
-
3
Click Activate. You’ll be prompted to enter your 25-character product key. Once this is entered and verified, Word 2010 will be activated.
Advertisement
Ask a Question
200 characters left
Include your email address to get a message when this question is answered.
Submit
Advertisement
-
When installing the Microsoft Office suite from a disc, you can choose to install only some of its applications by choosing Customize and then right-clicking the applications you don’t want to install and selecting «Not Available» from the popup menu. (You won’t be able to remove individual programs from the Office suite installation, however; you must uninstall Office completely and then reinstall the programs you want.)
-
Save your product key. If Word came pre-installed or you downloaded it, it will entitle you to download the program again if your hard drive is accidentally erased.
-
When deciding whether to purchase Word 2010 in disc form or a product key card, consider how many PCs you own and whether you want to have a disc. If you have only one PC or if you have trouble keeping your discs organized, you may prefer having a product key card.
Thanks for submitting a tip for review!
Advertisement
References
About This Article
Thanks to all authors for creating a page that has been read 81,269 times.
Is this article up to date?
 |
|
* Файлы доступные на сайте можно скачать абсолютно бесплатно без регистрации и без смс.
Программное приложение Word является составным элементом офисного комплекта Office от компании Microsoft. Ворд 2010 хорошо работает на новых версиях Windows 10 и 7 без каких то лагов в работе, большинство проблем с программой в основном связанно с самим ПК пользователей.
Существует семь вариантов комплектации Word 2010, предназначенных для выполнения задач широкого спектра. Например «Стартовый» подойдет для обычного пользователя, тогда как «Профессионал Плюс» имеет гораздо больше элементов для оформления и презентации документов, что предопределяет его применение на предприятиях.
| Приложение | Платформа | Распаковщик | Интерфейс | Скачивание | Загрузка |
|
Microsoft Word 2010 |
Windows 10 | OpenBox | на русском | Бесплатно |
Скачать x64 ↓ Скачать x32 ↓ |
|
Microsoft Word 2010 |
Windows 7 | OpenBox | на русском | Бесплатно |
Скачать x64 ↓ Скачать x32 ↓ |
|
Microsoft Word 2010 |
Windows 8 | OpenBox | на русском | Бесплатно |
Скачать x64 ↓ Скачать x32 ↓ |
|
Microsoft Word 2010 |
Windows XP | OpenBox | на русском | Бесплатно |
Скачать x64 ↓ Скачать x32 ↓ |
Грамотно реализованная эргономика управления, удобные возможности форматирования и систематизации, а также встроенный инструментарий позволяют организовывать благоприятную среду как для индивидуальной, так и коллективной работы.
Как установить Word 2010
Ознакомьтесь с информацией и нажмите «Далее».
Нажмите «Далее», или снимите галочки с рекомендуемого ПО и нажмите «Далее». Если снять все галочки, рекомендуемое доп. ПО не установится!
Дождитесь распаковки
После распаковки нажмите «Настройка»
Пометьте в списке не устанавливать все кроме Word и средства Office.
Нажмите установить, дождитесь выполнения установки.
Внимание!! при первом запуске сделать так.
Функциональность Word 2010
В составе Word 2010 немало инноваций, расширяющих возможности для пользователей.
Оптимизированная ленточная панель управления, которая в предыдущей версии Ворд вызывала только недоумение, позволяет предельно гибко подстраивать интерфейс под себя, что поднимает эффективность работы на совершенно иной уровень. Самые востребованные кнопки отмены, сохранения, копирования и повтора расположены в самом начале интерфейса. Редко используемые элементы скрываются и становятся доступны через выпадающий список в нижней его части.
Новая реализация надстройки Office Backstage – внешнего управления документами. В отличие от версии 2007 года, обозначена она стандартно – кнопкой «Файл». При ее инициации, открывается отдельное окно, где представлен всевозможный набор файловых манипуляций, значительно расширенный по сравнению с прошлыми редакторами. Отметим, что теперь готовые документы можно сохранять в PDF-формате, отправлять в виде письма по электронной почте, сразу публиковать в блогах и закреплять в специальном облачном хранилище – SkyDrive.
Появилась возможность анимации шрифтов с помощью надстроечных элементов «Шрифт» и «Стили», расположенных на главной вкладке. В наличии как предустановленные литеры (20 видов), так и инструментарий для собственного их формирования вплоть до расстановки меж строчных интервалов, настройки отражений, уровня подсветки и теней.
В редактор текста Word 2010 разработчики интегрировали SmartArt – средство для визуализации представляемого документа, что улучшает его воспринимаемость. В редакторе также переработаны действия с вставкой геометрических элементов и диаграмм – пользователь может их подгонять и стилистически согласовывать между собой на основе предустановленных разработчиками шаблонов. В этой же подгруппе на вкладке «Вставка» предусмотрено другое нововведение – функция частичного или полноценного снимка экрана.
 |
Категория: | Офисный пакет |
| Поддерживаемые ОС: | Windows XP, 7, 8, 10 | |
| Разрядность: | 32 bit, 64 bit, x32, x64 | |
| Для устройств: | Компьютер | |
| Язык интерфейса: | На Русском | |
| Версия: | Бесплатно | |
| Разработчик: | Microsoft |
Word 2010 считается самым популярным приложением, среди пакета Microsoft Office. При помощи этого текстового редактора, даже новички быстро осваивают создание текстовых файлов с таблицами, матрицами, диаграммами или схемами.
Microsoft Word 2010 на компьютер
Для упрощения работы, макеты стали продуманнее, как и остальные полезные функции. Упрощена навигация по листу громоздкого объема, появляется вариант получения доступа к файлу с другого устройства. При скачивании файлов из неизвестных источников, мгновенно проверяется на безопасность файл ворд. Форматирование увеличилось в разнообразии и теперь, появился вариант придать файлу законченный вид и добавить контент из других программ. Панель инструментов главного меню включает в себя решения для совместного редактирования одного файла. Коллега, у которого отмечены соответствующие права, будет вносить временные исправления или комментарии, с которыми вы сможете ознакомиться удаленно.
С помощью проверки орфографии и синтаксиса, за пару минут можно вставить недостающие знаки препинания, откорректировать ошибки в словах и выражениях. Разбить многосложные предложения и создать текст, который будет легким для восприятия. Новичкам в освоении нововведенных функций поможет справочник. Благодаря поиску, кнопки или команды находить стало в разы легче. Приложение адаптировали под работу через сенсорный дисплей и рукописный ввод через стилус.
Microsoft Word для версий windows:
|
|
Скачать Ворд 2010 бесплатно
| Приложение | OS | Распаковщик | Интерфейс | Загрузка x32 | Загрузка x64 |
|---|---|---|---|---|---|
| Microsoft Word 2010 | Windows 10 | OpenBox | На русском |
Скачать ↓ |
Скачать ↓ |
| Microsoft Word 2010 | Windows 8 | OpenBox | На русском |
Скачать ↓ |
Скачать ↓ |
| Microsoft Word 2010 | Windows 7 | OpenBox | На русском |
Скачать ↓ |
Скачать ↓ |
| Microsoft Word 2010 | Windows XP | OpenBox | На русском |
Скачать ↓ |
Скачать ↓ |
Как установить Ворд 2010:
Запустите файл.
Ознакомьтесь с информацией и нажмите «Далее».
Нажмите «Далее», или снимите галочки с рекомендуемого ПО и нажмите «Далее». Если снять все галочки, рекомендуемое ПО не установится!
Если нажать установить, установятся все сборки пакета, в «настройках» можно отдельно установить пакеты программы.
Интерфейс сосредоточен на вызове инструментов с панели и взаимодействии с несколькими вкладками меню сразу. Пользователь настраивает под себя вид ленты и команды, которые стоят по умолчанию. Изменяйте панель, редактируйте текста без дополнительных проблем. Интегрируйте процесс с облачным хранилищем и ускоряйте работу! Сегодня, 2010 издание программы остается актуальным для использования на персональных и рабочих компьютерах. Установите Word 2010, который будет сочетать в себе необходимые функции и простой для восприятия интерфейс.
Microsoft Word 2010 считается самой популярной программой, которая включена в стандартный пакет Microsoft Office 2010-го года выпуска. С помощью этого текстового редактора можно создавать самые разнообразные текстовые документы. Помимо этого, программное обеспечение предусмотрело возможность создания достаточно простых типов таблиц и матриц. Для того, чтобы установить Word 2010, понадобится загрузить комплекс Office на свой компьютер. Однако при необходимости пользователи в любой момент смогут скачать Microsoft Word 2010 бесплатно и отдельно.
Основные особенности Microsoft Word 2010
Профессионалы, которые занимались разработкой этого текстового редактора, всерьез подходили к вопросу оформлению абсолютно каждой детали. Особенно много внимания разработчики уделили созданию макетов данного программного обеспечения. Они стали еще более продуманными, чем в предыдущих версиях. Проектировщики смогли сделать оригинальное шрифтовое и стилистическое оформление. Если же стандартные макеты не устраивают пользователя, и он привык создавать документы в другом формате, ему предоставляется возможность разрабатывать собственный стиль. Сделать это совершенно несложно. Процесс занимает не более двух-трех минут.
Программа Microsoft Word 2010 обладает массой полезных функций. Прежде всего заслуживает внимания автоматическое исправление. Данная опция позволяет системе моментально определять малейшие неточности в наборе текста, после чего она моментально исправляет ее в соответствии с нормами современного правописания. В программе Word 2010 автоисправление стало более продуманным, чем в предыдущих версиях программы. При необходимости пользователь сможет отключить эту функцию.
Преимущества Word 2010
Те, кто решат установить Microsoft Word 2010 на свой компьютер, быстро оценят все преимущества его использования. Документы, которые создаются в этой программе, можно воспроизводить на любых устройствах. Кроме того, ПО обладает такими весомыми преимуществами:
- Удобство интерфейса.
- Возможность контроля над правописанием.
- Легкость установки.
- Простота черчения элементарных таблиц.
Скачать Word 2010 бесплатно можно практически на любое устройство. Если ваш ПК устарел, и не соответствует системным требованиям приложения, обратите внимание на предыдущие версии программы.
Загрузить PDF
Загрузить PDF
В состав пакета Microsoft Office 2010 входят такие полезные программы, как Word, Excel, PowerPoint и другие. Данный пакет доступен в трех версиях: для студентов, для домашнего использования и профессиональная. Пакеты отличаются программным обеспечением, которое в него входит, но устанавливаются одинаково. Следуйте этому руководству, чтобы установить Office на ваш компьютер без какой-либо суеты.
Шаги
-
1
Удалите все старые версии Office. Установка при сохранении старых версий Office может стать причиной ошибок и проблем с вашими файлами. Чтобы удалить старые версии, откройте «Панель управления» и выберите «Программы и компоненты» (Windows Vista, 7,
или «Установка/Удаление программ» (Windows XP). Подождите, пока загрузится список и выберите для удаления старую версию Office. Нажмите на кнопку Удалить/Деинсталлировать и дождитесь завершения удаления перед установкой новой версии Office 2010.
-
2
Вставьте DVD диск с Office 2010. В случае приобретения Office 2010 онлайн, откройте скачанный установочный файл, полученный при покупке. Процесс установки в обоих вариантах ничем не отличается.
-
3
Введите ключ продукта. Это 25-значный ключ, напечатанный на упаковке Office 2010. Если вы приобрели Office 2010 онлайн, ваш ключ отображен в окне подтверждения заказа.
- Не нужно вводить тире между группами символов
-
4
Примите условия лицензионного соглашения. Для продолжения установки отметьте пункт о том, что вы прочитали и соглашаетесь с условиями использования программного обеспечения (ПО) от корпорации Microsoft.
-
5
Выберите тип установки. Кликните Install Now и произойдет установка всего программного обеспечения Office для версии, которую вы приобрели. Оно будет установлено на тот жесткий диск, который используется по умолчанию (на который установлена ОС Windows).
- Выберите Customize чтобы уточнить, какое ПО вы хотите установить. Например, если вы никогда не использовали Excel и вам нужен только Word, используйте Customize, чтобы исключить Excel из установки. Также можно использовать опцию Customize для установки Office в другую папку на вашем компьютере.
-
6
Дождитесь завершения установки. После выбора параметров Office будет автоматически установлен. Время установки зависит от версии Office и мощности вашего компьютера.
- Как только процесс установки Office закончен, через меню Пуск вы получите доступ к программному обеспечению, которое входит в его состав.
Реклама
Советы
- Чтобы подобрать подходящий пакет Microsoft Office, проверьте, какое программное обеспечение входит в состав каждого из них.
Реклама
Об этой статье
Эту страницу просматривали 9497 раз.
Была ли эта статья полезной?
Содержание
- Как установить офис на виндовс 10
- Процесс установки
- Microsoft Office 2016 – 2019
- Word 2010 для Windows
- Функционал Word 2010
- Microsoft Word 2010 для Windows 10
- Создание текстовых документов
- Графические элементы
- Защита документов
- Предварительный просмотр
- Помощь начинающим
- Достоинства
- Недостатки
- Скачать Microsoft Word 2010 бесплатно
- Microsoft Word 2010 на компьютер
Как установить офис на виндовс 10
Пакет программ Microsoft Office – это универсальное решение, с которым знакомы большинство офисных работников, а также людей, которые так или иначе связанны с бизнесом и финансовыми расчётами на компьютере. Для пользователей представлен целый комплекс разнообразного программного обеспечения для работы с таблицами, создания презентаций, редактирования документов и разработки проектов. Это далеко не весь функционал, которые предлагают разработчики, но есть одна проблема. Все перечисленное программное обеспечение очень дорогостоящие, даже с учетом региональных цен для стран СНГ региона. В этом материале расскажем, как установить офис на виндовс 10 бесплатно с пошаговой фото инструкцией.
Процесс установки
За долгое время существования Office вышло несколько версий приложений, именуемых по году выпуска программы. По мере выхода продуктов совершенствовался функционал и менялся дизайн рабочей среды и соответственно отличались способы установки программы на компьютер. В инструкции будет рассмотрен процесс установки программ 2016-2019 года, комплект 2013 года устанавливается похожим образом, но не представлен в данном инсталляторе.
Microsoft Office 2016 – 2019
На данный момент это последние версии комплекта офисных программ с наиболее совершенным функционал. Стоит учесть, что Office 2019 можно установить только на операционной системе Windows 10. Это связано с тем, что в 10 версии ОС появились новые библиотеки и модули, которые используют для своей работы такие программы как Word, Access и Outlook. Поэтому далее расскажем, как установить ворд и другие компоненты на виндовс 10.
Для начала необходимо найти рабочий инсталлятор с активатором и скачать его с проверенного сайта, чтобы не скачать вместе с программой нежелательный вредоносный код. В статье не будет приведено ссылки на скачивания и будет взят условный популярный вариант. Итак, программа скачана в виде образа диска, который необходимо смонтировать с помощью программы Daemon Tools или любым другим походим программным обеспечением. Это делается с помощью двойного клика по файлу.
После успешного монтирования образа появится окно установки пакета программ, это неофициальный вид установщика с большим количеством функций, поэтому стоит рассмотреть его подробнее.
Далее необходимо вверху выбрать какой версии установить Word и другие компоненты на Windows 10 бесплатно. Напоминаем, что версия 2019 работа только с Windows 10, 16 года функционирует с более ранними версиями системы.
Чуть ниже будет находиться список компонентов, отмеченных галочками, именно они будут установлены на компьютер в последствии. При необходимости можно убрать ненужные галочки, чтобы не устанавливать бесполезные продукты. В колонке справа находятся приложения, которые можно установить отдельно, среди них также можно выбрать Project и Visio предназначенные для составления проектов и графиков.
В поле справа с подписью “Langs” расположен список из доступных язык. В данном случае, на выбор можно установить только русский или английский язык. Ставим галочку напротив нужного перевода.
Последний пункт перед установкой находится в нижней части окна и называется «Update Channel». Этот пункт оставляем без изменений так как с помощью будет указываться частота обновления активации программы. Нажимаем на оранжевую кнопку “Install”, после чего начнется процесс установки. После завершения инсталляции необходимо перейти в раздел «Utilities».
Эта панель отвечает за активацию приложений. Для того чтобы активация была бесконечной, необходимо поставить галочку напротив надписи «Office reactivation task». Также, если компьютер имеет стабильное подключение к сети интернет желательно поставить галочку напротив строки «Online KMS». Таким образом активатор не будет установлен непосредственно на компьютер и будет работать через интернет, что исключает проблемы с антивирусом. Чтобы провести активацию, нужно хотя бы один раз запустить одну из установленных программ. Нажимаем на любое наименование в панели справа и затем закрывает открывшееся приложение.
Теперь кликаем по кнопке «Office RETAIL=>VL». Она меняет лицензионные ключи активации, по которым доступны продукты на пиратские аналоги. Это может занять некоторое время. Последний шаг, кликаем на «Activate Office» после чего начнется процедура активации. В случае необходимости, с помощью инсталлятора можно заново установить и активировать Office на Windows 10.
Word 2010 для Windows
Поддерживаемые ОС Windows XP/Vista/7/8/10 Разрядность 32 bit, 64 bit, x32, x64 Для устроиств Офис Язык интерфейса Русский Последнее обновление 2019 Тип распространения Условно-бесплатный Разработчик Microsoft Официальный сайт www.microsoft.com
|
|
|
| Версия | Платформа | Язык | Размер | Формат | Загрузка |
|---|---|---|---|---|---|
 Microsoft Word 2010 Microsoft Word 2010 |
Windows | Русский | 340,21MB | .exe | |
| * скачайте бесплатно Word 2010 для Windows, файл проверен! |
Microsoft Word 2010 (Ворд 2010) – прикладная программа профессионального уровня, предназначенная для обработки текстовых документов. Входит в состав офисного пакета от компании Microsoft, отличается удобным интерфейсом и богатым набором инструментов для взаимодействия с текстом, графикой и объектами. Редактор можно устанавливать в комплексе с другими приложениями пакета либо по отдельности.
Функционал Word 2010
В Word 2010 присутствуют 20 шаблонов, повышающих скорость работы с отчетами, письмами и другими стандартными документами. В версии 2010 была улучшена интеграция Word с веб-сервисами, предусмотрена возможность совместного редактирования файла несколькими пользователями.
Также в этом выпуске добавлены следующие возможности:
- • анимация текстовых блоков, выделение отдельных фрагментов документа при помощи визуальных эффектов – отражение, добавление тени, свечение и пр.;
- • изменение интервалов между абзацами на свое усмотрение;
- • опция «снимок экрана», позволяющая делать скриншоты и добавлять их в файл;
- • упорядочивание списка литературы в автоматическом режиме, что способствует облегчению работы с диссертациями и другими объемными работами;
- • интеллектуальная проверка орфографии текста на любом языке, с расстановкой запятых и исправлением слов, не соответствующих общему контенту;
- • использование облачного хранилища при работе с документами;
- • задание прав доступа при совместном использовании файлов;
• отсутствие необходимости загружать изображение в графический редактор для проведения с ним необходимых операций – новый уровень редактирования дает возможность картинки обрезать, повышать их качество, изменять цвет, контрастность, яркость и пр.
На вкладке «Разметка страница» добавлены бесплатные темы для настройки цветовой палитры, шрифтов и эффектов. Расширилась функция поиска, появилась возможность находить по заданным критериям, кроме текста, таблицы, рисунки, формулы и прочие элементы.
- • тактовая частота процессора от – 500 МГц;
- • от 256 МБ оперативной памяти;
- • от 2 ГБ свободного места на жестком диске.
Благодаря скромным требованиям к параметрам компьютера, Word 2010 можно установить практически на любой компьютер, не опасаясь некорректной работы приложения.
Microsoft Word 2010 для Windows 10

Создание текстовых документов
В данном редакторе можно создавать, редактировать и форматировать текстовые файлы самого разного объема. Набор встроенных функций поможет красиво оформить текст, выделить заголовки, расставить нумерацию страниц и так далее.
Графические элементы
Кроме текстовых фрагментов в Word 2010 пользователь может вставлять разные графические объекты. Здесь можно создавать графики, диаграммы, картинки, схемы, а также рисовать плоские или объемные фигуры и добавлять различные математические формулы.
Защита документов
Если не хочет, чтобы его документ могли открыть и прочитать нежелательный лица, то можно воспользоваться специальной функцией и защитить его паролем. Такой способ шифрования поможет скрыть конфиденциальную информацию от посторонних лиц.
Предварительный просмотр
Вкладка «Вид» на панели инструментов Word 2010 поможет оценить документ перед выводом на печать. Вы можете выбрать режим просмотра, масштаб и так далее. Чтобы увидеть то, как будет выглядеть текст после печати, поможет режим «Предварительный просмотр».
Помощь начинающим
Большим плюсом программы является наличие удобной справки. Начинающий пользователь сможет узнать, для чего нужна та или иная команда, вкладка или кнопка на панели. С помощью такой справки можно найти ответы на все интересующие вопросы.
Достоинства
- Приложение имеет простую и понятную ленту интерфейса, полностью переведенную на русский язык.
- В нее встроено огромное количество полезных кнопок, команд и функций.
- Для начинающих пользователей есть удобная и понятная справка.
- Программа не выставляет никаких требований к ресурсам и разрядности ПК.
- Она всегда находится в открытом доступе.
- Может быть установлена как самостоятельное приложение.
Недостатки
У приложения крайне редко могут случаться конфликты с операционной системой. Других серьезных нарушений или неполадок в редакторе обнаружено не было.
Для исправной работы редактора не требуется установка дополнительных софтов, драйверов или кодеков. С ним может справиться любой человек, начиная от новичков, заканчивая продвинутым программистом. Скачать программу Word 2010 для виндовс 10 может можно в любое время, так как она всегда находится в бесплатном доступе для всех. Она отличается простой и понятной лентой интерфейса на русском языке. Word 2010 можно устанавливать отдельно или в наборе редакторов Microsoft Word. Он не требователен к ресурсам и разрядности ОС.
Скачать Microsoft Word 2010 бесплатно
Категория:
 |
Офисный пакет |
| Windows XP, 7, 8, 10 | |
| 32 bit, 64 bit, x32, x64 | |
| Компьютер | |
| На Русском | |
| RePack (вшитый активатор) | |
| Microsoft |
Поддерживаемые ОС:Разрядность:Для устройств:Язык интерфейса:Версия:Разработчик:
Word 2010 считается самым популярным приложением, среди пакета Microsoft Office. При помощи этого текстового редактора, даже новички быстро осваивают создание текстовых файлов с таблицами, матрицами, диаграммами или схемами.
Microsoft Word 2010 на компьютер
Для упрощения работы, макеты стали продуманнее, как и остальные полезные функции. Упрощена навигация по листу громоздкого объема, появляется вариант получения доступа к файлу с другого устройства. При скачивании файлов из неизвестных источников, мгновенно проверяется на безопасность файл ворд. Форматирование увеличилось в разнообразии и теперь, появился вариант придать файлу законченный вид и добавить контент из других программ. Панель инструментов главного меню включает в себя решения для совместного редактирования одного файла. Коллега, у которого отмечены соответствующие права, будет вносить временные исправления или комментарии, с которыми вы сможете ознакомиться удаленно.
С помощью проверки орфографии и синтаксиса, за пару минут можно вставить недостающие знаки препинания, откорректировать ошибки в словах и выражениях. Разбить многосложные предложения и создать текст, который будет легким для восприятия. Новичкам в освоении нововведенных функций поможет справочник. Благодаря поиску, кнопки или команды находить стало в разы легче. Приложение адаптировали под работу через сенсорный дисплей и рукописный ввод через стилус.
Скачать Ворд для Windows 10 — установка и активация пошагово
Любая современная компания нуждается в автоматизации и оптимизации своих бизнес-процессов. На сегодняшний день для этих целей придумано огромное количество различных программных продуктов. Они нужны для ведения делопроизводства, создания документов и редактирования текста. Особняком среди подобных программ стоит пакет Microsoft Office. К наиболее популярным приложениям в этом в комплекте относится Microsoft Office Word, который на данный момент, является самым востребованным текстовым редактором в мире. Ниже подробно рассмотреть, что такое Word, скачать для 10 Windows который можно несколькими способами.
Microsoft Office Word — это мощнейший текстовый процессор, предназначенный для набора текста любого типа: статей, деловых документов, рефератов, курсовых работ и даже книг или брошюр. Помимо этого, он предлагает широкий набор инструментов для редактирования текста: изменение его шрифта, размера букв и т. д. Не стоит забывать и о возможности добавления фотографий, таблиц, графиков и диаграмм.
Ворд — мощное средство для работы с текстом
Сама по себе программа является чистым импровизированным листом бумаги, на котором с помощью клавиатуры можно напечатать текст, впоследствии сохраняемый в файл. В нем могут присутствовать картинки, таблицы, графики и другие элементы. Если текст будет слишком большим и не уместится на одну страницу, то программа автоматически добавит еще одну. К тексту можно применить простейшие таблично-матричные алгоритмы обработки.
Обратите внимание! Преимущество Ворда заключается в том, что он позволяет произвести редактирование не только всего текста, но и некоторых его частей, что крайне неудобно. Для этого в верхней части окна программы расположены инструменты и кнопки для редактирования.
Какие версии можно установить на Виндовс 10
Перед тем как скачать Ворд для Windows 10, необходимо узнать, какие версии поддерживает ОС. На операционную систему Windows 10 можно установить практически любую версию Microsoft Office Word. То есть пойдёт и Word 2003, и 2007, и 2010, и 2013, и 2016, и 2019.
Нюанс заключается в том, что последние версии больше оптимизированы под новую операционную систему, чем старые, поэтому они будут работать намного стабильнее и быстрее, но при учете того, что персональный компьютер или ноутбук обладает достаточными аппаратными средствами. Не стоит забывать и о новейшем Office 365, которому отдают предпочтение люди, работающие в Интернете.
Создание своего стиля текста
Функциональные возможности
Помимо вышеперечисленных функций и возможностей, Microsoft Office Word 10 для Windows 10 имеет также ряд и других особенностей. Наличие тех или иных функций зависит от версии программы. То, что есть в Ворде 2007, в 2003 версии может отсутствовать. Если говорить о современных релизах программы, то функциональные возможности следующие:
- поддержка рукописного ввода с сенсорного экрана. Новые версии текстового редактора дают возможность производить рукописный ввод и набор символов или формул. Что касается Windows 10, то такой функционал доступен в ней на планшетах и ноутбуках с поддержкой сенсорного ввода;
- просмотр таблиц Экселя в Ворде. Иначе эта возможность называется слиянием. Она подразумевает под собой создание и печать стандартных документов и писем, использующих данные с листов табличного процессора Microsoft Excel. Это очень удобно, особенно когда приходится часто копировать и вставлять таблицы;
- форматирование в автоматическом режиме. Опция дает возможность автоматически форматировать текстовый документ по мере его создания и работы над ним путем применения связанных стилей, определенных пользователем;
- определение грамматических и пунктуационных ошибок. Инструмент, который доступен еще с первой версии этого текстового редактора. Весь пакет программ Microsoft Office обладает поддержкой проверки орфографии. Ворд поддерживает еще и определение грамматических ошибок, что удобно при наборе черновых вариантов документов;
- совместная работа нескольких человек. Если использовать связку Office Word и облачное хранилище OneDrive, то можно работать над документами Ворда и делать презентации в Power Point вместе с другими людьми. Процесс совместного редактирования подразумевает одновременный доступ к вордовскому документу двух и более человек. При этом изменение файла видны в режиме реального времени.
Добавление графиков и диаграмм
Word 2010 скачать бесплатно на русском:
Грамотно реализованная эргономика управления, удобные возможности форматирования и систематизации, а также встроенный инструментарий позволяют организовывать благоприятную среду как для индивидуальной, так и коллективной работы.
Запустите программу установки и нажмите далее.
После распаковки нажмите «Настройка»
Пометьте в списке не устанавливать все кроме Word и средства Office.
Нажмите установить, дождитесь выполнения установки.
Внимание!! при первом запуске сделать так.
Microsoft Windows and Office ISO Download Tool
Альтернатива предыдущему варианту – это утилита Microsoft Windows and Office ISO Download Tool . Это портативная утилита для загрузки установочных образов Windows и ритейл- дистрибутива Microsoft Office. Выбираем год выпуска офисного пакета.
Выбираем приложение Word и язык. Жмём «Скачать».
И в браузере запустится загрузка IMG-образа дистрибутива текстового редактора.
Как установить Word бесплатно?
- Первым делом, вам нужно зайти на выбранный сайт и скачать файлы к себе на компьютер. Обязательно перед установкой проверьте их на отсутствие вирусов.
- Далее после проверки вам нужно открыть скачанные файлы и заняться их установкой.
- Вы должны выбрать место на компе, куда установить ваш Word . Как правило, это будет диск С. Он предназначен для установки всех системных программ. Но вы можете выбрать любой другой диск на ваше усмотрение.
- После завершения распаковки и установки, вы можете запустить Word .
Можно выбрать любой удобный пользователю вид и настройки.
Процесс установки
Скачайте или откройте с диска установщик Microsoft Office нужной вам версии. Чтобы запустить его, нажмите два раза мышкой по иконке Setup.exe. Откроется рабочее окно установщика, где и мы и будем выполнять требуемые операции. Первое, что от вас потребуется, это ввести лицензионный ключ. Это комбинация из 25 символов. Найти её можно на коробке с диском, если вы приобрели Office в таком виде, или у себя в почте, если покупали онлайн. Мы ни в коем случае не одобряем пиратства, так что ищите эту информацию на сайте, с которого скачивали копию программы. После ввода ключа нажмите на «Продолжить». Установщик, проверив введённые вами символы, если они неверны, вернёт вас в предыдущее окно или откроет следующее в случае верного ввода. Там у вас будет возможность установки по умолчанию или настройки состава пакета.
В принципе Ворд входит в стандартную поставку, так что можете смело выбирать первый вариант. В этом случае после завершения процесса у вас будет установлен «джентльменский набор», в который входят Outlook, Excel, Access, Power Point и Word. Эта поставка отлично подходит для того, чтобы выполнять повседневные задачи.
Установка Microsoft Office
Но её недостаточно для более продвинутой работы. Дело в том, что компания Microsoft разработала модульную структуру для пакета Office, чтобы каждый пользователь мог выбрать оптимальный для себя состав установки. Ведь кто-то нуждается в том или ином компоненте, а кто-то нет. Поэтому бессмысленно инсталлировать их все по умолчанию, раз большая часть людей не будет ими пользоваться. Логично, что установщик даёт возможность выбора таких компонентов.
Так как продвинутые возможности обработки и редактирования текста подпадают под это определение, их нужно включать отдельно в том окне программы инсталляции, о котором мы говорили выше. Нажмите «Настроить» и в дереве модулей выберите те, которые считаете нужными. Собственно, вы можете выбрать их и для других программ. После нажмите «Далее» и ожидайте завершения процесса. Как только окно закроется, вы сможете запускать Word из главного меню Windows.
4.2 Скачать Microsoft Office 2010
1. Распаковываем архив или заходим в архив и запускаем «Microsoft_Office_2010_Windows.exe» — запустится установщик — нажимаем «Далее» — «Установить».


- Установка — будут установлены все приложения офиса.
- Настройка— можно будет выбрать нужные приложения для установки и выбрать расположение куда будет установлен офис.
4. Открываем «Пуск» — «Все программы» — находим в списке установленных программ «Microsoft Office»:
Данные приложения можно вывести на рабочий стол — для этого нажимаем правой кнопкой мыши по нужному приложению нажимаем «Отправить» — «Рабочий стол (создать ярлык)».
Установка завершена. Microsoft Office 2010 Профессиональный плюс установлен.
Возможности Word и Excel
Перед тем как перейти к подробной пошаговой инструкции по скачиванию и установке Word, а также Excel для компьютера, давайте рассмотрим, что это за программы и для чего они нужны обычному пользователю. Если вся речь идет о Word, то тут мы имеем дело с приложением для набора и редактирования текста. Присутствует огромное количество функций, позволяющих реализовывать любые задачи. При этом все наиболее часто используемые инструменты находятся на верхней панели приложения и группируются в так называемом ленточном меню. Использование такого подхода подразумевает распределение различных функций по тематическим категориям. Например, если нам нужно как-то оформить текст, мы переходим ко вкладке с названием «Главная». Далее находим инструменты, позволяющие менять стиль текста, его цвет, подчеркивание, настраивать задний фон и так дальше. В других вкладках, соответственно, находятся остальные инструменты.
Второе приложение, в зависимости от операционной системы может распространяться вместе с Word или по отдельности. Данная программа предназначена для работы с электронными таблицами. При этом количество функций просто поражает. Например, мы можем начиная с внешнего вида, оформлять таблицу любым образом, заканчивая составлением пользовательских макросов. Excel поддерживает даже написание функций. Это делает ПО не просто табличным редактором, а полноценным программным обеспечением, способным выполнять даже самые сложные алгоритмы, естественно, связанные с электронными таблицами.
И у первой, и у второй программы присутствует интерактивная справка, которая в режиме реального времени позволяет понять, для чего нужен тот или иной инструмент. Это все, естественно, реализовано на русском языке.
Этап 2: Установка пакета Office 365
На этом этапе происходит непосредственно установка скачанного пакета. Если вы купили его у розничных продавцов, то проведите установку через флешку или диск. По сути, она не будет отличаться от установки простого установочного образа. Также некоторые розничные продавцы позволяют скачивать установочные файлы с их сайтов после оплаты.
Процесс установки выглядит следующим образом:
- Найдите и запустите установочный файл продукта.
- Появится окошко приветствия, а затем начнется подготовка файлов к дальнейшей установке. Здесь от вас не требуется каких-либо действий. Однако нужно, чтобы было активно соединение с интернетом. В противном случае установщик выдаст ошибку.
- Программа установки затем сама же перейдет к инсталляции программ пакета Office 365. Вам остается только ожидать завершения установки. Когда она будет завершена нажмите кнопку “Close” для выхода из режима установки.
Пакет программ Office 365, в их числе и Word, были успешно установлены на ваш компьютер. Теперь нужно выполнить первый запуск программ. В данном случае мы запустим Word:
- Откройте программу Word любым удобным для вас способом. Например, можно просто создать новый документ или открыть уже имеющийся. Для создания нового документа Word кликните правой кнопкой мыши в любой папке по пустому месту, а затем выберите “Создать”. Далее выберите “Документ Word”.
- Первый запуск программы может быть долгим и занимать до минуты времени. Будьте готовы к этому.
- Сразу после запуска вас попросят принять лицензионное соглашение компании. На самой странице его не будет, но вы можете ознакомиться с ним, нажав по одной из представленных ссылок. Нажмите кнопку “Accept and start Word”.
- Перейдите к активации софта и следуйте показанным на экране руководствам, или же просто закройте окно, если не хотите производить это сейчас. В случае с бесплатной пробной версией так и нужно сделать.
После проделанных процедур откроется редактор Word для работы с документами.
Таким образом мы разобрались, как легально выполнить установку программы MS Word и других программ, входящих в пакет Office 365. Напоминаем, что провести установку отдельных элементов, входящих в данный пакет, невозможно.

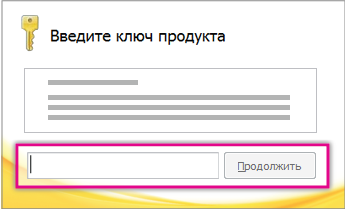
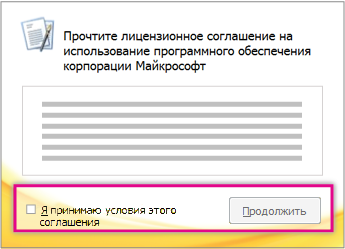

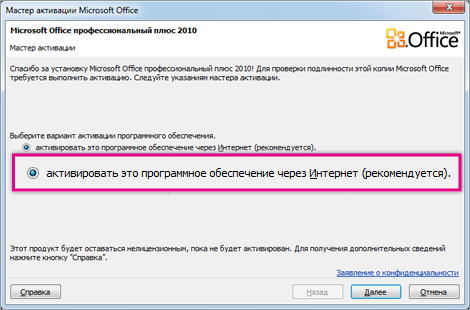

 недоступны.
недоступны. 























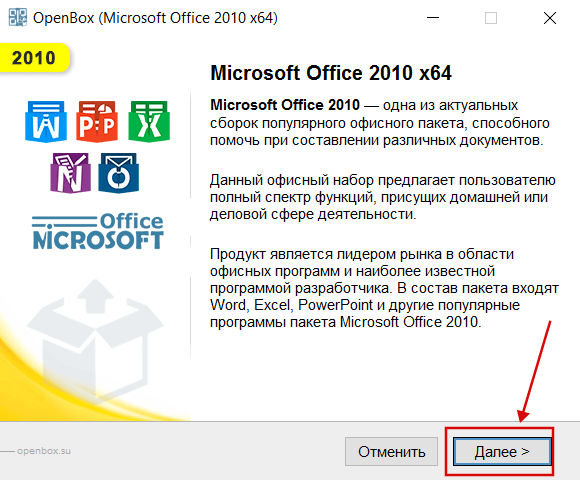
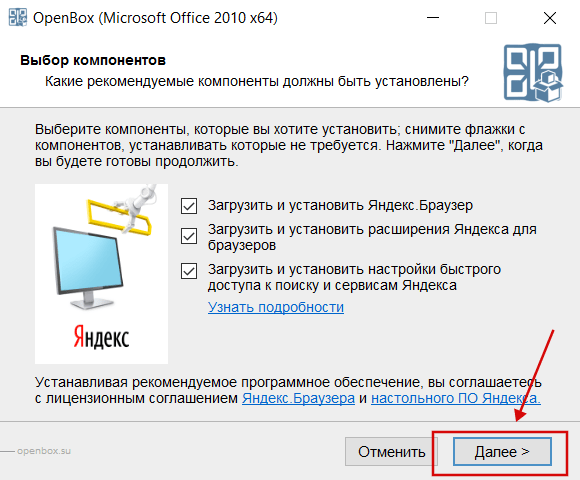
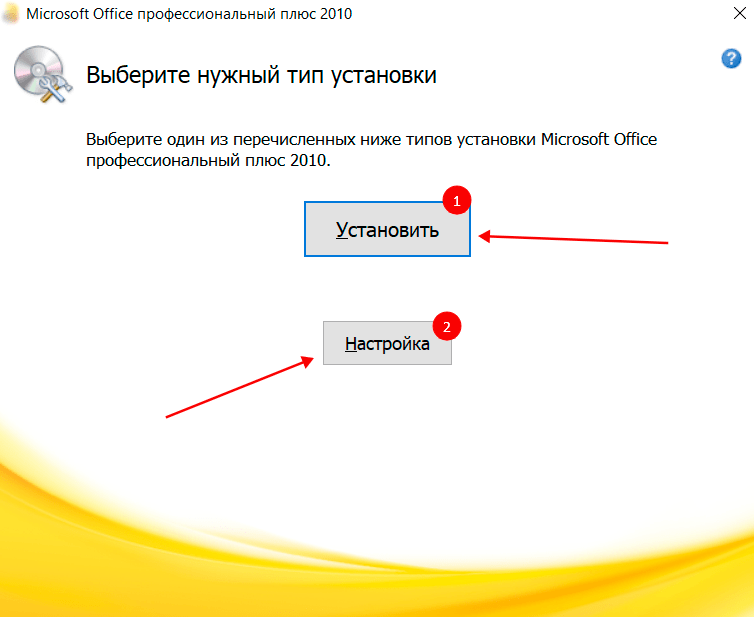



 или «Установка/Удаление программ» (Windows XP). Подождите, пока загрузится список и выберите для удаления старую версию Office. Нажмите на кнопку Удалить/Деинсталлировать и дождитесь завершения удаления перед установкой новой версии Office 2010.
или «Установка/Удаление программ» (Windows XP). Подождите, пока загрузится список и выберите для удаления старую версию Office. Нажмите на кнопку Удалить/Деинсталлировать и дождитесь завершения удаления перед установкой новой версии Office 2010.