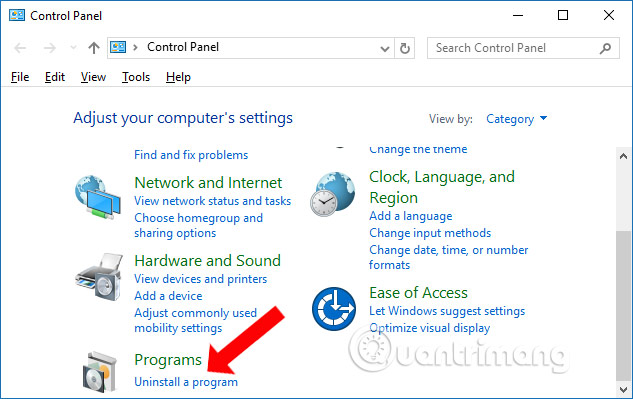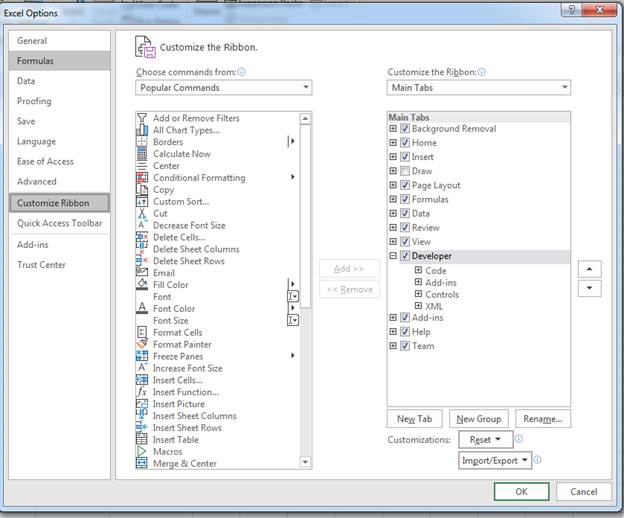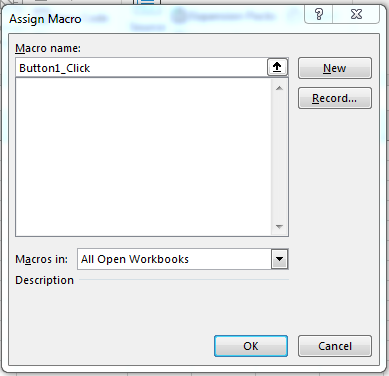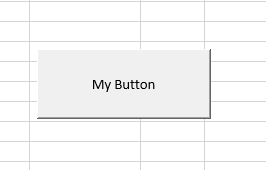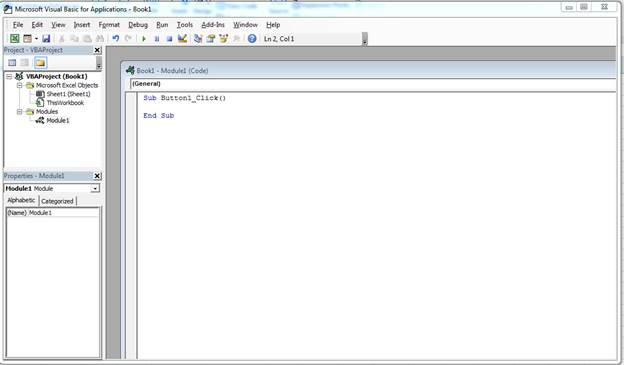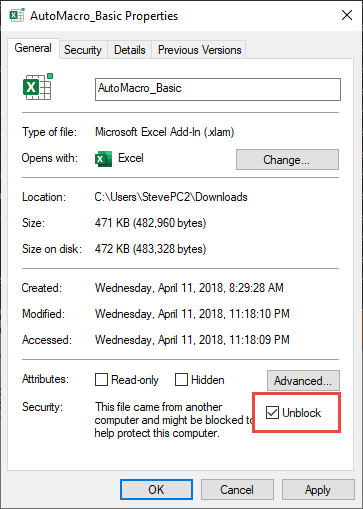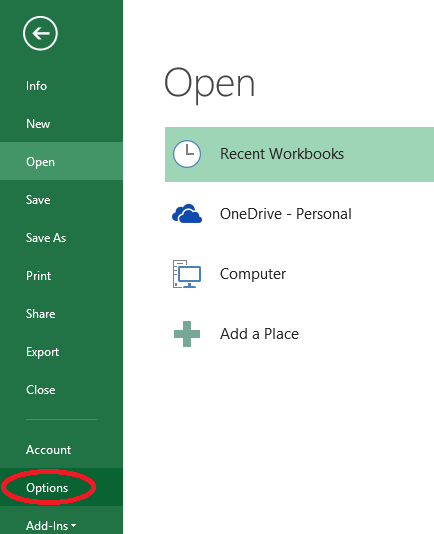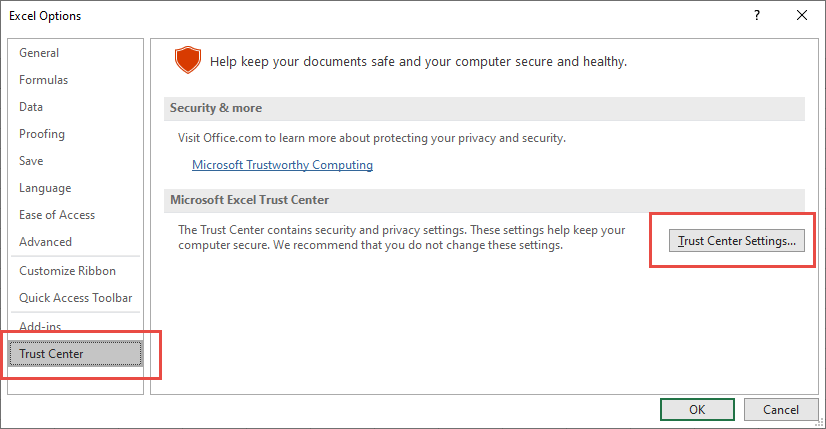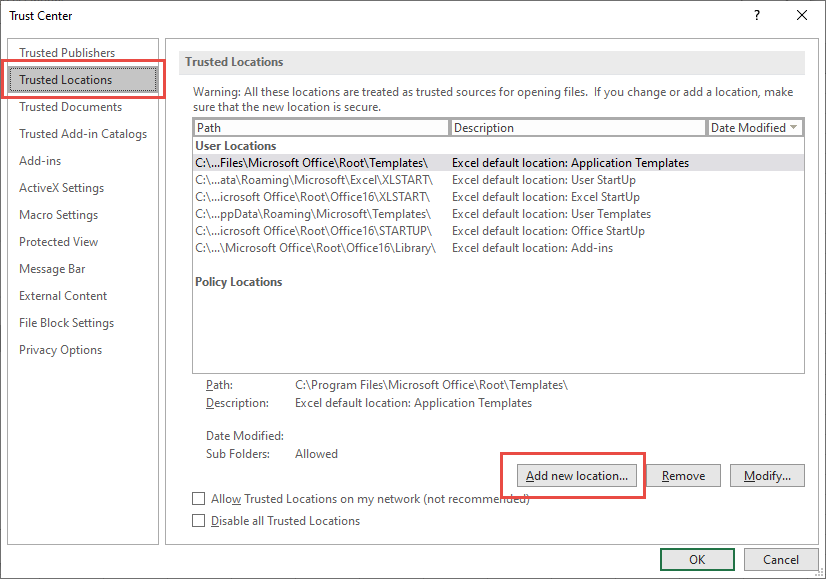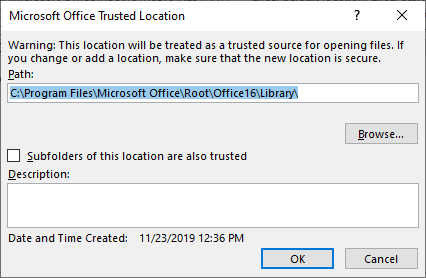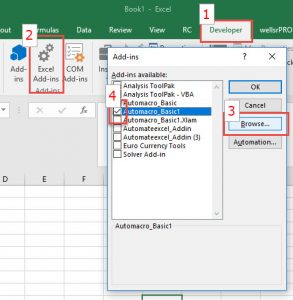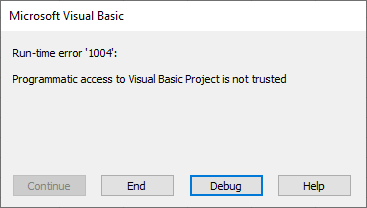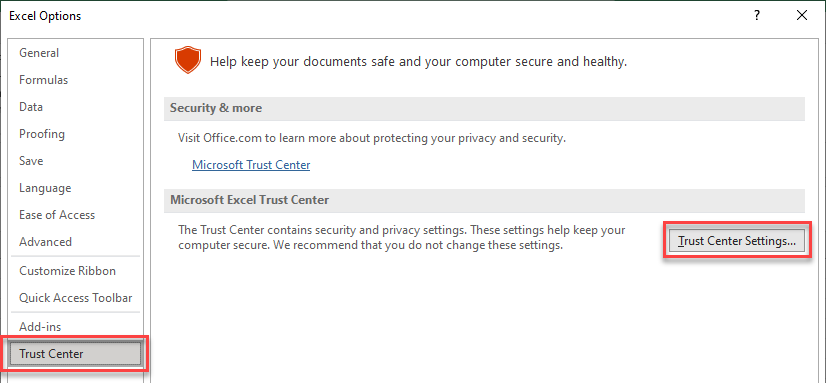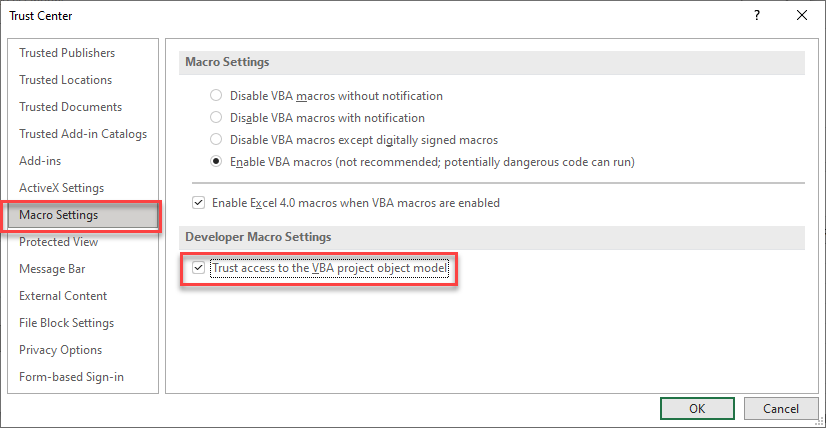Некоторые приложения пакета Microsoft Office, такие как Word, Excel, Access, Outlook, позволяют использовать для решения пользовательских задач язык программирования Visual Basic for Applications (VBA).
Для того чтобы использовать возможности VBA, макросы, процедуры и надстройки, написанные на этом языке программирования, необходимо чтобы компонент Visual Basic для приложений был установлен вместе с приложениями пакета Microsoft Office.
Как проверить установлен ли Visual Basic для приложений?
Самый простой способ проверить наличие либо отсутствие установленного VBA это попробовать его запустить. Запустить VBA можно сочетанием клавиш Alt+F11 на клавиатуре, либо кнопкой «Visual Basic» на вкладке «Разработчик». По умолчанию вкладка «Разработчик» отключена во всех приложениях пакета Microsoft Office, поэтому предварительно ее нужно отобразить в настройках ленты.
Итак, если VBA установлен, то нажатие горячих клавиш либо кнопки «Visual Basic» на ленте приложения приводит к появлению окна редактора Visual Basic на экране монитора. Выглядит редактор примерно так, как показано на изображении ниже.
В случае, если окно редактора не появилось, то компонент Visual Basic для приложений необходимо установить.
Как установить Visual Basic для приложений?
Чтобы установить компонент пакета Visual Basic for Applications, необходимо нажать кнопку Пуск, зайти в Панель управления/Программы и компоненты, выбрать программу Microsoft Office и нажать кнопку «Изменить», либо запустить установочный файл Setup.exe.
Далее выбрать опцию «Добавить или удалить компоненты», в параметрах установки выбрать компонент Visual Basic для приложений и доустановить его.
Другие материалы по теме:
Те, кто использует набор инструментов Microsoft office и часто использует расширенные функции, вероятно, будут использовать VBA. VBA (Visual Basic для приложений) — это название языка программирования в Excel. VBA легко понять, как писать строки или команды для выполнения функций или другого содержимого.
По умолчанию при установке полного пакета Office VBA устанавливается в приложениях Excel и Word. Однако многие люди в процессе установки Office предпочтут установить такие приложения, как Word, Excel и т. Д., Поэтому VBA будет скрыт. Итак, как установить VBA в Excel?
- Как взломать пароль VBA в Excel
- Как отправить электронное письмо из электронной таблицы Excel с помощью скрипта VBA
- 5 кошмаров для Excel и как это исправить
Шаг 1:
Сначала перейдите в Панель управления и нажмите «Программы».
Шаг 2:
В списке установленного программного обеспечения на вашем компьютере перейдите к установленному пакету Microsoft Office. Щелкните правой кнопкой мыши и выберите «Изменить».
Шаг 3:
Переключитесь на новый интерфейс и выберите «Добавить» или «Удалить элементы», затем нажмите «Продолжить», чтобы продолжить.
Шаг 4:
В следующем интерфейсе пользователи увидят полный набор приложений Office. Найдите раздел «Общие функции Office», щелкните значок плюса, чтобы развернуть список.
Найдите инструмент Visual Basic для приложений ниже. Если VBA не установлен, отобразится красная косая черта X. Щелкните инструмент и выберите «Запускать с моего компьютера».
Когда красная метка исчезнет в инструменте VBA, нажмите кнопку «Далее», чтобы продолжить.
Шаг 5:
Скоро в Office будет установлен инструмент VBA. Подождем завершения процесса установки.
В конце этого интерфейса нажмите кнопку «Закрыть», чтобы закрыть.
Шаг 6:
Вы перезапускаете Excel и щелкаете вкладку «Разработчик» на панели ленты, чтобы увидеть инструмент Visual Basic, отображаемый в левой части того же интерфейса.
Выше показано, как установить и открыть VBA в Excel. VBA также будет установлен в Word, PowerPoint, Outlook,. в пакете Office, так что вы можете следовать описанному выше методу, если не можете найти VBA.
Узнать больше:
- Способы скрыть данные в Excel
- Инструкция по созданию интерактивных диаграмм в Excel с функцией ИНДЕКС
- Как установить флажок в Word
Желаю всем успехов!
iSpring software requires the Visual Basic for Applications (VBA) component to be installed with Microsoft Office. In order to install the VBA component, please follow the instructions below:
Did you know that your PowerPoint projects can be easily shared online and even played on mobile devices like iPads, Android tablets and smartphones?
With the iSpring Suite, it takes just a couple of clicks of your mouse to turn PowerPoint slides into an interactive online presentation or E-Learning course. iSpring Suite quickly transforms your PPT file into web-ready HTML5 and Flash formats preserving hyperlinks, buttons, animations and slide transitions.
- Go to Control Panel-> Programs-> Programs and Features through the Start menu;
- Find Microsoft Office 2010 in the list of programs, right-click it and choose Change;
- In the window that opens, choose Add or Remove Features.
- In the next window, go to Installation Options -> Office Shared features, click Visual Basic for Applications and select Run from My Computer.
- Click Continue and restart your PowerPoint.
If you liked the article, please let us know by clicking the Share button.
If you have any ideas what kind of e-Learning topics you’d like to see discussed, feel free to leave a comment; we’re always happy to write new content for you.
Visual Basic for Applications, or VBA, is a Microsoft programming language that allows users to create scripts to execute certain actions or functions in a document by using Macros. It is most widely used in Excel to manage large quantities of data; however, other uses do exist. In this article we will show you how to activate VBA in Excel. These methods should work on both PC and Mac.
How to access VBA in Excel?
Access to VBA is turned off by default in Excel as a security precaution. Microsoft Office is vulnerable to Macro viruses, which can be spread to other documents if VBA is enabled. However, enabling VBA does not increase your likelihood of contracting a computer virus if you use it correctly and with caution.
To get started manipulating data, you will need to add the VBA add-in and enable access. This article will explain how to get started with VBA on your Windows computer.
How to activate the VBA add-in?
- To enable/disable the VBA tool, first, open Excel, click Options and select Add-ins. In the list that displays, find the add-in Analysis ToolPalk — VBA, and select OK:

- VBA add-in will now be active. Next, you must ensure the VBA tool is enabled.
How to enable or disable Access to VBA in Excel?
To enable/disable VBA tool, first open Excel, click Options, and find the Trust Center. Here, select the Trust Center Settings, and search for Macro Settings:

To enable access to VBA, ensure to check the option Trust access to the VBA project object model. To disable it, make sure that the box is unchecked:

Need more help with Excel? Check out our forum!
Visual Basic for Applications (VBA) is a form of the Visual Basic programming language integrated into all Microsoft Office products. You can create add-on components within your basic Excel 2019 spreadsheet to create additional functionality. VBA can get complicated, but knowing how to create basic code and functionality can improve your spreadsheet’s usefulness and automate certain activity that would take hours of time.
Enabling the Developer Tab in Excel 2019
To use VBA, you need the «Developer» tab enabled. The «Developer» tab has several buttons and features that enhance the way you create spreadsheets. If you don’t have the «Developer» tab enabled, follow these next steps to enable it.
Click the «File» ribbon tab, and then click the «Options» link that shows in the bottom-left section of the Excel window. This opens a new configuration window where you can set preference for different elements of Excel. Click the «Customize Ribbon» option in the left panel.
(Excel options and configuration window)
In the image above, notice that the developer option is checked in the far right panel. This check box enables the «Developer» tab in your Excel view. Click «OK» to enable the tab and return to your Excel 2019 interface.
(VBA button location)
You should now see an additional tab marked «Developer» in the list of Excel 2019 menu options. Click this tab, and you’ll see the VBA button available on the left side.
Creating a Button on Your Spreadsheet
When you want to use VBA on your spreadsheet, buttons are one of the most common elements that you add to your document. With a button, you can trigger an event and use it to perform an action.
Components for VBA actions are found in the «Developer» tab in the «Insert» button dropdown.
(Form and ActiveX components for VBA)
When you click the «Insert» button, a dropdown displays all of the available components that you can add to your spreadsheets. The top-left control in the «Form Controls» section has the button control. You can hover your mouse over each of the components in the list to see what you can add to a spreadsheet. If you are familiar with HTML web page components, then you will recognize most of the available components in the dropdown.
Click the button control and then you can draw the button on your spreadsheet. Drawing a button lets you make it as large as small as you want. After you draw the button, a window opens where you can assign a macro.
(Assign macro window)
Click «OK» and the window closes. Now you see a button on your spreadsheet with the label «Button 1.» You can change the label on the newly created button by right-clicking the button and selecting «Edit Text.» This action prompts you for the new button name. Type a new name for your button. In this example, we’ve used the text «My Button» for the button text.
(A new button with custom text)
You can click the button if you want, and an error message with display telling you that you haven’t created a macro for it yet. This is because you haven’t created the code that will run when the button is clicked. The button serves no purpose, but you can create the macro that runs when it’s pushed, which then removes the error when you click the button.
Right click the button and choose «Assign Macro.» This action opens a Visual Basic for Applications workspace. The workspace is tied to the workbook that you have open, but you can make full applications that tie with your spreadsheet using VBA. In this workspace, you can create, test, and run any code that you assign to components in your application.
Working in the VBA Workspace
The VBA workspace looks the same whether you program macros in Word or Excel. It’s a workspace where you can program the macro and view all other code that you’ve previously created.
(VBA workspace)
The image above shows the VBA workspace. When you right click a component such as a button and choose «Edit Code,» VBA opens to the location where code is triggered when you click the button. VBA gives names to these functions that help you identify what happens should you perform an activity on it. Since a button is usually triggered by a click event, the function is given the original name of the button, an underscore, and then the word «Click.» For your first button created in your spreadsheet, the name for a click event is «Button1_Click()» and you add any code between the «Sub» and «End Sub» phrases.
The «Sub» keyword indicates that you are starting an event. The next part is the name of the event, and the last statement in a trigger event is the «End Sub» statement.
In the left panel of the workspace, you can see other objects in a tree view. The top object is always the workbook. If you recall, a workbook contains worksheet. Under the «Book1» main project header, you see «ThisWorkbook» which represents the workbook that you have opened, and the «Sheet1» represents the worksheet in the workbook. You can write VBA that works directly on a workbook or a worksheet activity such as when you open the workbook, a macro automatically runs.
The «Modules» section holds the files that you store containing VBA code. You can have several of these in your VBA code, or you can just have one file that contains all of the functions used to run macros.
Writing Some Simple VBA Code
With the VBA editor open, you now have a function ready to edit for your button. Anything you type in the «Sub» and «End Sub» statements will run when you click the Button1 component. When you start working with VBA, you want to create easy function statements so that you can follow what is going on as the code runs. In this example, we’ll add some text to a cell within the current spreadsheet.
Within the sub start and end phrases, type the following code:
Sub Button1_Click()
Range(«A1»).Value = «My Test»
End Sub
The code above tells Excel 2019 that you want to change the value contained in the cell «A1» in the current sheet to «My Test.» The «Range» indicates that you want to apply changes to a cell range set in the functions parameters. You can assign any value to a range, but in this example we apply text. Any formatting already set on the cell will also still apply, so if you have a cell set to bold text, then this value will have the bold format applied.
At the top of the VBA workspace, notice that there are three start, pause and stop buttons. You can use these buttons to test your new code. The «start» button will run the current function and apply changes to the spreadsheet, which in this example is changing content to «My Test.»
(The start button in the VBA workspace)
Click the start button and watch the text in the A1 cell change to «My Test.» Should you have a long list of statements within your function, you might want to pause the procedure. The stop button stops execution, so should you resume it then execution will start where it left off. With the pause button, execution resumes where the last statement left off.
The «MsgBox» function is extremely common in any application. The MsgBox function displays a warning or a message to the user. In any software application, you’ve seen pop-up windows that display a message that provides information. Even web applications display messages as pop-ups and warnings. The MsgBox function in VBA is the equivalent of all of these pop-ups that you’ve seen across different applications.
Suppose that you want to show a confirmation to the user that the button’s function completed execution. In this example, only one statement executes, but you might have hundreds of lines of code that must execute and you want to show the user that it’s completed. You might have a procedure that takes an unusual amount of time to complete, so users must wait for it to complete and then you display the message to confirm when the procedure is over.
Add the next line of code to the same VBA function Button1_Click():
Sub Button1_Click()
Range(«A1»).Value = «My Test»
MsgBox «Cell value change finished»
End Sub
In the code above, the cell A1 has its value changed to «My Test.» After the text is changed in the A1 cell, a message box opens and displays the text «Cell value change finished.» This is just a small example of how you can use the MsgBox function. After you finished changing your VBA code, click the play button again. You will see the two statements run, and the program will stop.
After you are finished writing your code, you still need to save it and test it within the spreadsheet. Your users won’t open the VBA workspace, so you need to make sure that the code executes outside of the VBA workspace.
Close the VBA workspace. You now need to assign the macro to the button. Right-click the button and click «Assign Macro.» Choose the Button1_Click value and click «OK.» Should you ever want to go back and change the statements executed by the macro. Use this screen to click the macro name, and then click «Edit» to again open the VBA workspace with the function code shown in the workspace window.
After the window closes, click the button. Notice that the text in cell A1 changes and then a window displays with a message that the procedure has completed. You’ve just created your first VBA macro that runs in your spreadsheet. You can create much more complex applications with VBA that run across several spreadsheets and can affect several other workbooks that aren’t even open on your desktop.
One issue to remember with VBA is that it’s a powerful tool that can do harm if it’s used the wrong way. Malware writers use VBA macros to download malicious software and install it on your computer. When you work with macros, your recipients of any spreadsheet must give your macros permission to run on their machines. Most users are trained not to open spreadsheets with macros, so they are mostly used within the same organization.
Надстройка VBA готова! Теперь во всех открытых рабочих книгах можно будет воспользоваться макросами из вашего *.xla файла. Чтобы убедиться в этом снова откройте редактор Visual Basic (ALT+F11).
Как видно ее теперь всегда можно найти в списке проектов и использовать все ее макросы в любых других файлах.
Простейший способ запустить редактор Visual Basic в Excel – нажать комбинацию клавиш Alt+F11 (то есть нажать клавишу Alt и, удерживая её, нажать клавишу F11). После этого откроется окно редактора Visual Basic, как показано на картинке ниже. Имейте ввиду, что окно Excel остается открытым и находится позади окна редактора.
В процессе работы в редакторе Visual Basic в Excel могут быть открыты различные окна. Управление окнами осуществляется в меню View, которое находится в верхней части окна редактора VBA. Ниже дано описание отдельных окон.
Окно Project открывается в левой части редактора VBA (показано на картинке выше). В этом окне для каждой открытой рабочей книги создаётся проект VBA (VBA Project). Проект VBA – это набор всех объектов и модулей VBA, привязанных к текущей книге. Изначально в него входят:
Самостоятельно в проект можно добавить объекты Userform, Module и Class Module. Если Вы посмотрите на картинку выше, то увидите, что в проект VBA для книги Book1.xlsm добавлен объект Module с названием Module1.
Для каждого из описанных выше объектов предусмотрено специальное окно, в котором будет создаваться и храниться новый код VBA. Порядок при этом такой:
Окно кода (Code)
Двойной щелчок мышью по любому объекту в окне Project открывает соответствующее окно Code, предназначенное для ввода кода VBA с клавиатуры. На одном из приведённых выше рисунков показано окно кода для Module1.
По мере ввода кода VBA в окно Code, редактор Visual Basic следит за правильностью ввода, ищет ошибки в коде и выделяет код, который требует исправления.
Установка надстройки в Excel 2010
Стоит заметить, что в Excel 2010 редактор Visual Basic устанавливается как отдельный компонент пакета с наименованием “Общие средства Office” и называется “Visual Basic для приложений”. Узнать установлен ли у Вас редактор Visual Basic – очень просто. Нужно его запустить! О том как это сделать, можно прочитать отдельно. Если редактор Visual Basic не запустился – доустанавливаем его. Итак, переходим непосредственно к установке надстроек в Эксель!
Установить надстройку в Excel 2010 можно аналогично тому как это делается в Excel 2007.
Шаг 1. Сохраняем файл надстройки на компьютер и запоминаем место его хранения (расположения).
Шаг 2. Запускаем приложение Excel 2010, выбираем вкладку “Файл”, а затем «Параметры Excel» как показано на рисунке
Шаг 3. В появившемся окне “Параметры Excel” в поле “Управление:” выбираем “Надстройки Excel” и жмем кнопку “Перейти…”
Шаг 4. В очередном окне с названием “Надстройки” появляется список доступных надстроек, которые можно подключать и отключать установкой и снятием галочек перед названиями соответствующих надстроек. Для добавления (подключения) новых надстроек, нажимаем кнопку “Обзор”.
Появляется окно “Обзор”, которое отправляет нас искать надстройки в папку с названием Addins и это имеет свой смысл.

Если Вы устанавливали готовые надстройки для Excel 2010, взятые с этого сайта, то после окончания процесса установки на ленте будет сформирована новая вкладка “Надстройки”. При этом в настраиваемой панели инструментов будут отображены кнопки, запускающие макросы.
Начиная с Excel 2010 появилась возможность установки надстроек на вкладке “Разработчик”.
Установка надстройки в Excel 2013
Надстройки в Excel 2013 устанавливаются через Файл/Параметры/Надстройки после чего нажимается кнопка “Перейти” и в менеджере надстроек подключаются необходимые надстройки. Окно менеджера надстроек можно вызывать кнопкой, расположенной на вкладке “Разработчик”.
Быстрая установка надстроек через вкладку “Разработчик”
Начиная с Excel 2010 на вкладку “Разработчик” добавлена новая группа кнопок “Надстройки”. По умолчанию эта вкладка на ленте Excel отсутствует, для её отображения необходимо зайти в меню Файл/Параметры/Настройка ленты и в правой части диалогового окна установить флажок перед полем “Разработчик”. После этого на ленте приложения появляется одноименная вкладка с группой кнопок “Надстройки”. При помощи одной из них вызывается менеджер надстроек, в котором можно произвести выбор файла устанавливаемой надстройки.
При помощи кнопки, расположенной рядом, можно управлять COM-надстройками.
Удаление файла надстройки
Итак, из приведенного выше окна мы узнали текущее состояние надстройки, которую собираемся удалить. Надстройка test.xla активная, поэтому переходим в поле «Управление», выбираем из списка «Надстройки Excel» и нажимаем кнопку «Перейти». Снимаем флажок перед названием надстройки.
Все, надстройка стала неактивной, мы ее отключили. Теперь можно удалять файл. Место расположения файла мы уже предварительно выяснили чуть раньше, так что осталось зайти в указанную папку и удалить этот файл (можно переместить файл в другую папку или переименовать, если надстройка будет использоваться в будущем). Вот собственно и все, фактически надстройка уже удалена, но она продолжает оставаться в списке доступных надстроек, а в некоторых случаях может и доставлять определенные неудобства, вынуждая Excel при каждом запуске выдавать сообщение с текстом «Не удалось найти файл. Проверьте правильность ввода имени и расположения файла. При попытке открытия файла из списка недавно использованных файлов убедитесь, что файл не был переименован, перемещен или удален».
Инструкция по отключению надстройки
- Откройте любой файл Excel, либо “чистую” книгу
- Откройте параметры Excel
- Перейдите в список надстроек
- Отключите надстройку VBA-Excel сняв с нее выбор и нажав ОК.
В результате вкладка с надстройкой исчезнет с компьютера и больше не будет загружаться вместе с Excel.
Вы сможете подключить надстройку тогда, когда она понадобиться.
Добавляем в надстройку макросы
Наша надстройка подключена к Excel и успешно работает, но в ней нет пока ни одного макроса. Давайте её наполним. Для этого нужно открыть редактор Visual Basic сочетанием клавиш Alt+F11 или кнопкой Visual Basic на вкладке Разработчик (Developer). Если вкладки Разработчик не видно, то её можно отобразить через Файл – Параметры – Настройка ленты (File – Options – Customize Ribbon).
В левом верхнем углу редактора должно быть окно Project (если его не видно, то включите его через меню View – Project Explorer):
В этом окне отображаются все открытые книги и запущенные надстройки Microsoft Excel, в том числе и наша VBAProject (MyExcelAddin.xlam) Выделите её мышью и добавьте в неё новый модуль через меню Insert – Module. В этом модуле мы и будем хранить VBA-код наших макросов надстройки.
Код можно либо набрать “с нуля” (если вы умеете программировать), либо скопировать откуда-нибудь уже готовый (что гораздо проще). Давайте, для пробы, введем в добавленный пустой модуль код простого, но полезного макроса:
После набора кода не забудьте нажать на кнопку сохранения (дискетку) в левом верхнем углу.
Наш макрос FormulasToValues, как легко сообразить, преобразует формулы в значения в выделенном предварительно диапазоне. Иногда такие макросы называют еще процедурами. Чтобы его запустить, нужно выделить ячейки с формулами и открыть специальное диалоговое окно Макросы с вкладки Разработчик (Developer – Macros) или сочетанием клавиш Alt+F8. Обычно в этом окне отображаются доступные макросы из всех открытых книг, но макросы надстроек здесь не видны. Несмотря на это, мы можем ввести имя нашей процедуры в поле Имя макроса (Macro name), а затем нажать кнопку Выполнить (Run) – и наш макрос заработает:
Здесь же можно назначить сочетание клавиш для быстрого запуска макроса – за это отвечает кнопка Параметры (Options) в предыдущем окне Макрос:
При назначении клавиш имейте ввиду, что здесь учитывается регистр и раскладка клавиатуры. Поэтому, если вы назначите сочетание, например, Ctrl+Й, то, по факту, вам придется в будущем следить за тем, чтобы у вас была включена именно русская раскладка и жать дополнительно Shift, чтобы получить заглавную букву.
Для удобства можно добавить и кнопку для нашего макроса на панель быстрого доступа в левом верхнем углу окна. Для этого выберите Файл – Параметры – Панель быстрого доступа (File – Options – Customize Quick Access Toolbar), а затем в выпадающем списке в верхней части окна опцию Макросы. После этого наш макрос FormulasToValues можно поместить на панель кнопкой Добавить (Add) и выбрать для него значок кнопкой Изменить (Edit):
Добавляем в надстройку функции
Кроме макросов-процедур, существуют еще и макросы-функции или как их еще называют UDF (User Defined Function = пользовательская функция). Давайте создадим в нашей надстройке отдельный модуль (команда меню Insert – Module) и вставим туда код такой функции:
Несложно сообразить, что эта функция нужна для извлечения НДС из суммы включающей НДС. Не бином Ньютона, конечно, но нам для примера сгодится, чтобы показать основные принципы.
Заметьте, что синтаксис функции отличается от процедуры:
- используется конструкция Function …. End Function вместо Sub … End Sub
- после названия функции в скобках указываются её аргументы
- в теле функции производятся необходимые вычисления и затем результат присваивается переменной с названием функции
Также обратите внимание, что эту функцию не нужно, да и невозможно запустить как предыдущий макрос-процедуру через диалоговое окно Макросы и кнопку Выполнить. Такую макрофункцию нужно использовать как стандартную функцию листа (СУММ, ЕСЛИ, ВПР…), т.е. просто ввести в любую ячейку, указав в качестве аргумента значение суммы с НДС:
… или ввести через стандартное диалоговое окно вставки функции (кнопка fx в строке формул), выбрав категорию Определенные пользователем (User Defined):
Единственный неприятный момент здесь – это отсутствие привычного описания функции в нижней части окна. Чтобы его добавить придется проделать следующие действия:
- Откройте редактор Visual Basic сочетанием клавиш Alt+F11
- Выделите надстройку в панели Project и нажмите клавишу F2, чтобы открыть окно Object Browser
- Выберите в верхней части окна в выпадающем списке свой проект надстройки
- Щелкните по появившейся функции правой кнопкой мыши и выберите команду Properties.
- Введите описание функции в окно Description
- Сохраните файл надстройки и перезапустите Excel.
После перезапуска у функции должно отобразиться описание, которое мы ввели:
Первая программа на VBA Excel
Добавляем на стандартный модуль шаблон процедуры – строки ее начала и завершения, между которыми мы и будем писать свою первую программу (процедуру, подпрограмму).
Откройте стандартный модуль двойным кликом по его ссылке в проводнике. Поместите в него курсор и нажмите кнопку «Procedure…» во вкладке «Insert» главного меню. Та же ссылка будет доступна при нажатии на вторую кнопку после значка Excel на панели инструментов.
В результате откроется окно добавления шаблона процедуры (Sub).
Наберите в поле «Name» имя процедуры: «Primer1», или скопируйте его отсюда и вставьте в поле «Name». Нажмите кнопку «OK», чтобы добавить в модуль первую и последнюю строки процедуры.
Имя процедуры может быть написано как на латинице, так и на кириллице, может содержать цифры и знак подчеркивания. Оно обязательно должно начинаться с буквы и не содержать пробелы, вместо которых следует использовать знак подчеркивания.
Вставьте внутрь шаблона процедуры следующую строку: MsgBox "Привет".
Функция MsgBox выводит информационное сообщение с указанным текстом. В нашем примере – это «Привет».
Проверьте, что курсор находится внутри процедуры, и запустите ее, нажав клавишу «F5». А также, запустить процедуру на выполнение можно, нажав на треугольник (на изображении под пунктом меню «Debug») или на кнопку «Run Sub/UserForm» во вкладке «Run» главного меню редактора VBA Excel.
Если вы увидели такое сообщение, как на изображении, то, поздравляю – вы написали свою первую программу!
Работа с переменными
Чтобы использовать в процедуре переменные, их необходимо объявить с помощью ключевого слова «Dim». Если при объявлении переменных не указать типы данных, они смогут принимать любые доступные в VBA Excel значения. Комментарии в тексте процедур начинаются со знака «’» (апостроф).
Пример 2
Присвоение переменным числовых значений:
|
1 2 3 4 5 6 7 8 9 10 11 12 13 14 |
Public Sub Primer2() ‘Объявляем переменные x, y, z Dim x, y, z ‘Присваиваем значение переменной x x = 25 ‘Присваиваем значение переменной y y = 35 ‘Присваиваем переменной z сумму ‘значений переменных x и y z = x + y ‘Выводим информационное сообщение ‘со значением переменной z MsgBox z End Sub |
Пример 3
Присвоение переменным строковых значений:
|
1 2 3 4 5 6 7 8 9 10 11 12 13 14 15 |
Public Sub Primer3() ‘Объявляем переменные x, y, z Dim x, y, z ‘Присваиваем строку переменной x x = “Добрый” ‘Присваиваем строку переменной y y = “день!” ‘Присваиваем переменной z строку, ‘состоящую из строк x и y ‘с пробелом между ними z = x & ” “ & y ‘Выводим информационное сообщение ‘со значением переменной z MsgBox z End Sub |
Скопируйте примеры процедур в стандартный модуль и запустите их на выполнение.
Запись макросов макрорекордером
Макрорекордер– это небольшая программа, встроенная в Excel, которая переводит любое действие пользователя на язык программирования VBA и записывает получившуюся команду в программный модуль. Если мы включим макрорекордер на запись, а затем начнем создавать свой еженедельный отчет, то макрорекордер начнет записывать команды вслед за каждым нашим действием и, в итоге, мы получим макрос создающий отчет как если бы он был написан программистом. Такой способ создания макросов не требует знаний пользователя о программировании и VBA и позволяет пользоваться макросами как неким аналогом видеозаписи: включил запись, выполнил операци, перемотал пленку и запустил выполнение тех же действий еще раз. Естественно у такого способа есть свои плюсы и минусы:
- Макрорекордер записывает только те действия, которые выполняются в пределах окна Microsoft Excel. Как только вы закрываете Excel или переключаетесь в другую программу – запись останавливается.
- Макрорекордер может записать только те действия, для которых есть команды меню или кнопки в Excel. Программист же может написать макрос, который делает то, что Excel никогда не умел (сортировку по цвету, например или что-то подобное).
- Если во время записи макроса макрорекордером вы ошиблись – ошибка будет записана. Однако смело можете давить на кнопку отмены последнего действия (Undo) – во время записи макроса макрорекордером она не просто возрвращает Вас в предыдущее состояние, но и стирает последнюю записанную команду на VBA.
Чтобы включить запись необходимо:
- в Excel 2003 и старше – выбрать в меню Сервис – Макрос – Начать запись (Tools – Macro – Record New Macro)
- в Excel 2007 и новее – нажать кнопку Запись макроса (Record macro) на вкладке Разработчик (Developer)
Затем необходимо настроить параметры записываемого макроса в окне Запись макроса:
- Имя макроса – подойдет любое имя на русском или английском языке. Имя должно начинаться с буквы и не содержать пробелов и знаков препинания.
- Сочетание клавиш – будет потом использоваться для быстрого запуска макроса. Если забудете сочетание или вообще его не введете, то макрос можно будет запустить через меню Сервис – Макрос – Макросы – Выполнить (Tools – Macro – Macros – Run) или с помощью кнопки Макросы (Macros) на вкладке Разработчик (Developer) или нажав ALT+F8.
- Сохранить в… – здесь задается место, куда будет сохранен текст макроса, т.е. набор команд на VBA из которых и состоит макрос.:
- Эта книга – макрос сохраняется в модуль текущей книги и, как следствие, будет выполнятся только пока эта книга открыта в Excel
- Новая книга – макрос сохраняется в шаблон, на основе которого создается любая новая пустая книга в Excel, т.е. макрос будет содержаться во всех новых книгах, создаваемых на данном компьютере начиная с текущего момента
- Личная книга макросов – это специальная книга Excel с именем Personal.xls, которая используется как хранилище макросов. Все макросы из Personal.xls загружаются в память при старте Excel и могут быть запущены в любой момент и в любой книге.
После включения записи и выполнения действий, которые необходимо записать, запись можно остановить командой Остановить запись (Stop Recording).
Создание кнопки для запуска макросов
Чтобы не запоминать сочетание клавиш для запуска макроса, лучше создать кнопку и назначить ей нужный макрос. Кнопка может быть нескольких типов:
Кнопка на панели инструментов в Excel 2003 и старше
Откройте меню Сервис – Настройка (Tools – Customize) и перейдите на вкладку Команды (Commands). В категории Макросы легко найти веселый желтый “колобок” – Настраиваемую кнопку (Custom button):
Перетащите ее к себе на панель инструментов и затем щелкните по ней правой кнопкой мыши. В контекстом меню можно назначить кнопке макрос, выбрать другой значок и имя:
Кнопка на панели быстрого доступа в Excel 2007 и новее
Щелкните правой кнопкой мыши по панели быстрого доступа в левом верхнем углу окна Excel и выберите команду Настройка панели быстрого доступа (Customise Quick Access Toolbar):
Затем в открывшемся окне выберите категорию Макросы и при помощи кнопки Добавить (Add) перенесите выбранный макрос в правую половину окна, т.е. на панель быстрого доступа:
Кнопка на листе
Этот способ подходит для любой версии Excel. Мы добавим кнопку запуска макроса прямо на рабочий лист, как графический объект. Для этого:
- В Excel 2003 и старше – откройте панель инструментов Формы через меню Вид – Панели инструментов – Формы (View – Toolbars – Forms)
- В Excel 2007 и новее – откройте выпадающий список Вставить (Insert) на вкладке Разработчик (Developer)
Выберите объект Кнопка (Button):
Затем нарисуйте кнопку на листе, удерживая левую кнопку мыши. Автоматически появится окно, где нужно выбрать макрос, который должен запускаться при щелчке по нарисованной кнопке.
Источники
- https://exceltable.com/vba-macros/sozdat-dobavit-nadstroyku
- https://office-guru.ru/excel/redaktor-visual-basic-v-excel-451.html
- http://macros-vba.ru/nadstrojki/excel/64-kak-ustanovit-nadstrojku-na-komputer
- http://macros-vba.ru/nadstrojki/excel/106-kak-udalit-nadstrojku-xlam-udalenie-nadstroek
- https://micro-solution.ru/projects/addin_vba-excel/uninstall
- https://www.planetaexcel.ru/techniques/3/6154/
- https://vremya-ne-zhdet.ru/vba-excel/nachinayem-programmirovat-s-nulya/
- https://www.planetaexcel.ru/techniques/3/59/
Return to VBA Code Examples
In this Article
- How to Install an Excel add-in
- 1. Save Add-in to Computer
- 2. Unblock the File
- 3. Trust the File Location
- 4. Make Sure the Developer Tab is Visible
- 5. Browse For File
- 5. Allow Programmatic Access
- Unloading an Add-in
- FAQs
- What is a .XLAM File?
- How to Install an Excel Add-in (.xlam file)?
- How to uninstall an Excel Add-in (.xlam file)?
How to Install an Excel add-in
This tutorial will teach you how to install or uninstall a .xlam add-in for Excel.
1. Save Add-in to Computer
Make sure to download and save the add-in (.XLAM file) to your computer. Pick a folder that’s easy to find (ex. My Documents)
2. Unblock the File
- After saving the file, locate the file in the Windows Explorer.
- Right-click the file and select Properties
- Make sure the box Unblock is checked near the bottom of General Tab.
3. Trust the File Location
In July 2016, Microsoft added a security update that requires you to add the .XLAM file location as a Trusted Location in order for the add-in to work.
Go to File > Options > Trust Center > Trust Center Settings… > Trusted Locations > Add New Location
3a. File > Options
3b. Trust Center > Trust Center Settings…
3c. Trusted Locations > Add New Location
3d. Add New Location: Browse to the file location containing your add-in
3e. Alternatively, you can move your add-in to one of the existing Trusted Locations listed in the previous step!
4. Make Sure the Developer Tab is Visible
If you don’t see the Developer tab then follow these instructions: Add Developer Ribbon.
5. Browse For File
Go to Developer > Excel Add-ins > Browse and select your file
Make sure the add-in has a check mark next to it and click OK.
Your add-in is now installed!
VBA Coding Made Easy
Stop searching for VBA code online. Learn more about AutoMacro — A VBA Code Builder that allows beginners to code procedures from scratch with minimal coding knowledge and with many time-saving features for all users!
Learn More
5. Allow Programmatic Access
If you install one of our VBA add-ins, you’ll also need to allow Programmatic Access for the add-in to work. If you don’t you may see this error message:
To allow access, follow this steps:
In the upper-left corner of Excel, click File > Options. Then Trust Center > Trust Center Settings….
Then click Macro Settings and make sure Trust Access to the VBA project object model is checked.
Unloading an Add-in
To unload an add-in simply navigate to the Add-ins dialog box (see “Browse For File” above) and uncheck the add-in.
You can also delete the .XLAM or .XLA file from your hard drive.
FAQs
VBA Programming | Code Generator does work for you!
What is a .XLAM File?
A .XLAM file is an Excel add-in file. Excel Add-ins are hidden workbooks then open each time Excel is opened. The add-ins can contain VBA code (Macros) and other calculations that you can use when working in other workbooks.
How to Install an Excel Add-in (.xlam file)?
Open the Developer Tab. Click Excel Add-ins > Browse and select your add-in file. Note: There may be additional steps you need to take to show the Developer Tab and to tell Excel to “trust” the add-in.
How to uninstall an Excel Add-in (.xlam file)?
Open the Developer Tab. Click Excel Add-ins > Browse and deselect the desired add-in. Or you can delete the add-in file from your computer.