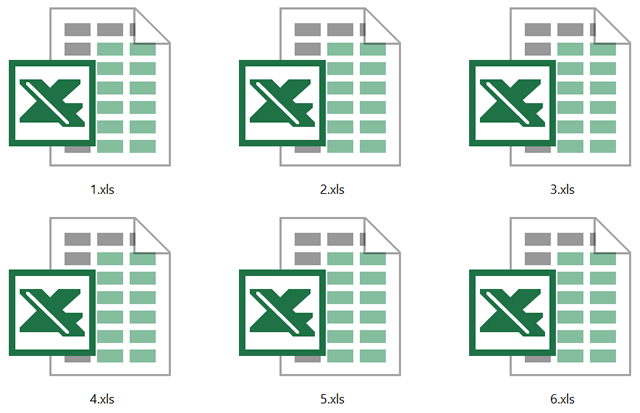Содержание
- Как опен офис сохранить в эксель
- Создание документа на основе шаблона
- Защита паролем
- Автоматическое сохранение документа
- Форматы файлов
- Как открыть файл shs?
- При открытии файлов RTF во Writer не сохраняется форматирование, а в MS Word тот же файл открывается корректно
- Как массово переформатировать файлы doc в odt?
- Как из командной строки конвертировать файлы из одного формата в другой?
- Обмен файлами с MS Office
- Можно ли сделать так, чтобы все файлы автоматически сохранялись в соответствующем формате MSO?
- Есть документ MS Word, в котором есть несколько связей с другими документам. При открытии этого документа в ОО, они не отображаются.
- В файле xls названия листов содержат точку в конце. При открытии в Calc точка заменяется на подчеркивание, при этом соответственно заменяются ссылки в самом файле. И все без единого предупреждения. Зачем это надо?
- Может ли ООо открывать файлы MS Office 2007?
- Как открыть файл .xlsx (Excel 2007), если в распоряжении имеются только ООo 2.3 (или старше) и MS Office XP?
- Можно ли в Microsoft Office открывать файлы ODF?
- При защите листов Calc паролем при конвертации в формат MSO защитный пароль не сохраняется. И точно также при открытии xls Calc’ом
- Совместимость со сторонним ПО, требующим использования MSO
- В сторонней программе выводятся отчёты в MSO (Word, Excel). На компьютере установлен только ОО. При обращении к этой функции, программа выводит ошибку, что не установлен пакет MSO. Как обойти эту проблему, что делать?
- В ООо Calc не работает «Отчет200х» — программа для сдачи налоговой отчётности
- Многое из современного ПО требует наличия MSO на компьютере пользователя в той или иной степени. Будет ли решена эта проблема для пользователей ООо?
- Способы открытия документов формата ODS
- Способ 1: запуск через окно открытия документов
- Способ 2: запуск двойным кликом кнопки мыши
- Способ 3: открытие формата ODS в старых версиях Excel
- Открываем XLSX
- Способ 1: Microsoft Excel
- Способ 2: Apache OpenOffice Calc
- Способ 3: LibreOffice Calc
- Способ 4: File Viewer Plus
Как опен офис сохранить в эксель
Создать новый, пустой документ в Apache OpenOffice Writer можно несколькими способами.
Когда Apache OpenOffice запущен, но никакой документ в нём не открыт (например, если закрыты все открытые документы, но не закрыта сама программа), будет открыт стартовый центр. По щелчку или на одном из значков документов создастся новый документ соответствующего типа, или по значку Шаблоны создасться новый документ на основе одного из имеющихся шаблонов.
Новый документ можно создать и одним из следующих способов. Если в Apache OpenOffice уже открыт какой-либо документ, то новый документ откроется в новом окне.
Создание документа на основе шаблона
Для создания новых документов в Apache OpenOffice Writer можно использовать шаблоны. Они служат в качестве основы для создания документов, которые имеют схожую компоновку. Например, все документы в руководстве по использованию Apache OpenOffice Writer основаны на одном и том же шаблоне. В результате, все документы по виду схожи между собой; в них использованы схожие верхние и нижние колонтитулы, одинаковые шрифты и т. д.
Когда ни один документ не открыт, то стартовый центр предоставляет возможность щелчком на значке Открыть документ перейти в диалоговое окно открытия существующих документов.
Любой существующий документ можно открыть и одним из следующих способов. Если в Apache OpenOffice уже открыт какой-либо документ, то новый документ откроется в новом окне.
Существующие документы Apache OpenOffice Writer можно открывать тем же способом, который используется в операционной системе для открытия любых документов.
Чтобы сохранить новый документ в Apache OpenOffice Writer, надо выполнить одно из следующих действий:
При первом сохранении появится диалоговое окно Сохранить и нужно ввести имя файла и проверить (если необходимо) тип сохраняемого файла.
Защита паролем

Автоматическое сохранение документа
Можно настроить Apache OpenOffice Writer автоматически сохранять документы через заданные промежутки времени. Автоматическое сохранение, как и сохранение вручную, перезаписывает предыдущую сохранённую копию файла. Чтобы включить возможность автоматического сохранения файла:
Форматы файлов
Как открыть файл shs?
- Использовать конвертор файлов scrap2rtf .shs -> .rtf scrap2rtf (для текстовых документов).
- Распаковать shs файл архиватором 7zip, и дописать расширение нового файла вручную (для электронных таблиц).
При открытии файлов RTF во Writer не сохраняется форматирование, а в MS Word тот же файл открывается корректно
Проблема в том, что импорт RTF реализован не полностью, особенно если не соблюдаются стандарты записи. В этом случае Вы можете использовать WordViewer и копирование и вставку через буфер обмена. Использование формата DOC предпочтительнее, чем RTF и DOCX.
Как массово переформатировать файлы doc в odt?
Как из командной строки конвертировать файлы из одного формата в другой?
Стандартными средствами OpenOffice сделать это можно только в графическом интерфейсе.
Есть несколько вариантов решения проблемы:
- Программа, использующая uno интерфейс OpenOffice Unoconv
- Программа-конвертор (независимая от OpenOffice), например o3read
- Написать свой макрос.
Обмен файлами с MS Office
Можно ли сделать так, чтобы все файлы автоматически сохранялись в соответствующем формате MSO?
Есть документ MS Word, в котором есть несколько связей с другими документам. При открытии этого документа в ОО, они не отображаются.
К сожалению, связи между документами в ООо организованы иначе.
В файле xls названия листов содержат точку в конце. При открытии в Calc точка заменяется на подчеркивание, при этом соответственно заменяются ссылки в самом файле. И все без единого предупреждения. Зачем это надо?
Таким образом OOo Calc предотвращает появление в названиях листов недопустимых символов. Подобная замена — одна из проблем совместимости офисных пакетов и свидетельствует о различии в подходах к использованию спецсимволов в названиях листов электронных книг.
Может ли ООо открывать файлы MS Office 2007?
В более ранних версиях необходимо наличие дополнительных конвертеров:
- Конвертер от Novell поддерживает файлы docx и xlsx: загрузить
- Сборка ООо 2.3.0 от Novell, входящая в состав OpenSUSE 10.3, в настоящее время также поддерживает эти форматы.
- Конвертер от Microsoft (docx -> doc): (только для Win2K и старше, не требует наличия MS Office, может работать с WordViewer и ExcelViewer, 27Mb).
- Конвертер odf-converter командной строки
- Конвертер odf-converter с графическим интерфейсом
Как открыть файл .xlsx (Excel 2007), если в распоряжении имеются только ООo 2.3 (или старше) и MS Office XP?
Возможны несколько вариантов:
Можно ли в Microsoft Office открывать файлы ODF?
Необходимо установить ODF Plugin от SUN для MSO 2007 и младше. MSO 2010 умеет открывать ODF. WordPad из Windows 7 умеет открывать ODF.
Да, если выполнить любое из перечисленных действий:
При защите листов Calc паролем при конвертации в формат MSO защитный пароль не сохраняется. И точно также при открытии xls Calc’ом
Совместимость со сторонним ПО, требующим использования MSO
В сторонней программе выводятся отчёты в MSO (Word, Excel). На компьютере установлен только ОО. При обращении к этой функции, программа выводит ошибку, что не установлен пакет MSO. Как обойти эту проблему, что делать?
Как правило, никак. Если стороннее ПО обращается к MSO как к OLE-объектам, то ООо не сможет заменить MSO.
Обращайтесь к разработчикам стороннего ПО.
Существует проект AutomateIT! по реализации интерфейса OLE для ОО как у MSO. Проект ещё находится в состоянии «альфа», то есть находится в состоянии разработки и интерфейс OLE поддерживается не полностью. Текущая версия — 0.7 — alfa имеет инсталлятор, работает с версиями OpenOfice.Org 2.x, 3.0 beta. Авторами заявлена совместимость с «Налогоплательщик ЮЛ» и Windows Vista.
Проект Uni Office@Etersoft – транслятор COM-объектов MS Office. На данный момент (версия 0.2) поддерживаются только COM-объекты Excel.
Сравнительная таблица AutomateIT! 0.6 и Uni Office 0.1
В ООо Calc не работает «Отчет200х» — программа для сдачи налоговой отчётности
К сожалению, решить эту проблему в настоящее время не представляется возможным.
Многое из современного ПО требует наличия MSO на компьютере пользователя в той или иной степени. Будет ли решена эта проблема для пользователей ООо?
Однозначный ответ на этот вопрос невозможен. Переадресуйте его разработчикам используемой Вами программы, которая требует наличия MSO.
Способы открытия документов формата ODS
OpenDocument Spreadsheet (ODS), разработанный сообществом OASIS, при своем создании подразумевался, как бесплатный и свободный аналог форматам Excel. Его увидел мир в 2006 году. В настоящее время ODS является одним из основных форматов целого ряда табличных процессоров, включая популярное бесплатное приложение OpenOffice Calc. А вот с Эксель у данного формата «дружба» закономерно не получилась, так как они являются естественными конкурентами. Если открывать документы в формате ODS Эксель стандартными средствами умеет, то возможность сохранения объекта с таким расширением компания Microsoft отказалась внедрять в свое детище.
Причин открывать формат ODS в Excel может быть множество. Например, на компьютере, где нужно запустить электронную таблицу, просто может не оказаться приложения OpenOffice Calc или другого аналога, но будет установлен пакет Microsoft Office. Может случиться и так, что над таблицей следует провести операцию теми инструментами, которые имеются только в Экселе. Кроме того, некоторые пользователи среди множества табличных процессоров овладели навыками работы на должном уровне только с Экселем. Вот тогда и становится актуальным вопрос открытия документа именно в этой программе.
Открывается формат в версиях Эксель, начиная с Excel 2010, довольно просто. Процедура запуска мало чем отличается от открытия любого другого табличного документа в этом приложении, включая объекты с расширением xls и xlsx. Хотя и тут есть свои нюансы, на которых мы подробно остановимся ниже. А вот в более ранних версиях этого табличного процессора процедура открытия значительно отличается. Это связано с тем, что формат ODS появился только в 2006 году. Разработчикам Microsoft возможность запуска данного вида документов для Excel 2007 приходилось внедрять практически параллельно с его разработкой сообществом OASIS. Для Excel 2003 пришлось вообще выпускать отдельный плагин, так как данная версия была создана задолго до выхода в свет формата ODS.
Давайте сначала подробно остановимся на открытии ODS в актуальных версиях Эксель, а потом кратко опишем, как эта процедура происходит в более старых.
Способ 1: запуск через окно открытия документов
Прежде всего, остановимся на запуске ODS через окно открытия документа. Эта процедура очень похожа на процедуру открытия подобным способом книг формата xls или xlsx, но имеет одно небольшое, но значимое отличие.
- Запускаем Эксель и переходим во вкладку «Файл».
Способ 2: запуск двойным кликом кнопки мыши
Кроме того, стандартным вариантом открытия файла является его запуск двойным кликом левой кнопки мыши по наименованию. Таким же способом можно открыть и ODS в Эксель.
Если на компьютере не установлено приложение OpenOffice Calc и вы не перепоручали другой программе открытие формата ODS по умолчанию, то с запуском таким способом в Excel вообще не будет проблем. Файл откроется, так как Эксель распознает его, как таблицу. Но если на ПК установлен офисный пакет OpenOffice, то при двойном нажатии кнопки мыши по файлу он запустится в Calc, а не в Эксель. Для того, чтобы произвести запуск именно в Excel, придется провести некоторые манипуляции.
- Для вызова контекстного меню кликаем правой кнопкой мыши по иконке документа ODS, который нужно открыть. В списке действий выбираем пункт «Открыть с помощью». Запускается дополнительное меню, в котором в перечне программ должно быть указано наименование «Microsoft Excel». Щелкаем по нему.
Но вышеописанный способ подойдет только для разового открытия объекта. Если вы планируете постоянно открывать документы ODS в Эксель, а не в других приложениях, то есть смысл сделать именно данное приложение программой по умолчанию для работы с файлами с указанным расширением. После этого не нужно будет для открытия документа каждый раз проводить дополнительные манипуляции, а достаточно будет произвести двойной щелчок левой кнопкой мыши по нужному объекту с расширением ODS.
- Кликаем по иконке файла правой кнопкой мыши. Опять в контекстном меню выбираем позицию «Открыть с помощью», но на этот раз в дополнительном списке кликаем по пункту «Выбрать программу…».
Существует также альтернативный вариант перехода в окно выбора программы. Для этого опять нужно клацнуть правой кнопкой мыши по иконке, но на этот раз в контекстном меню выбрать пункт «Свойства».
Существует ещё один вариант назначить Excel приложением по умолчанию для открытия объектов с расширением ODS. Этот вариант более сложный, но, тем не менее, существуют пользователи, которые предпочитают пользоваться именно им.
- Щелкаем по кнопке «Пуск» Windows, расположенной в нижнем левом углу экрана. В открывшемся меню выбираем пункт «Программы по умолчанию».
Если в меню «Пуск» вы не обнаружите данного пункта, то выбирайте позицию «Панель управления».
В открывшемся окне Панели управления переходите в раздел «Программы».
Способ 3: открытие формата ODS в старых версиях Excel
А теперь, как и обещали, вкратце остановимся на нюансах открытия формата ODS в старых версиях Эксель, в частности в Excel 2007, 2003.
В Excel 2007 два варианта открытия документа с указанным расширением:
- через интерфейс программы;
- посредством клика по его иконке.
Первый вариант, по сути, ничем не отличается от аналогичного способа открытия в Excel 2010 и в более поздних версиях, который мы описали чуть выше. А вот на втором варианте остановимся более подробно.
- Переходим во вкладку «Надстройки». Выбираем пункт «Импорт файла в формате ODF». Также можно эту же процедуру выполнить через меню «Файл», выбрав позицию «Импорт электронной таблицы в формате ODF».
- При выполнении любого из этих вариантов запускается окно импорта. В нем следует выбрать нужный вам объект с расширением ODS, выделить его и нажать на кнопку «Открыть». После этого документ будет запущен.
В Excel 2003 все гораздо сложнее, так как данная версия вышла раньше, чем был разработан формат ODS. Потому, чтобы открывать документы с данным расширением в обязательном порядке требуется установить плагин Sun ODF. Инсталляция указанного плагина выполняется в обычном режиме.
- После установки плагина появится панель под названием «Sun ODF Plugin». На ней будет размещена кнопка «Импорт файла в формате ODF». Кликаем по ней. Далее нужно кликнуть по наименованию «Импорт файла…».
- Запускается окно импорта. Требуется выделить искомый документ и нажать на кнопку «Открыть». После этого он будет запущен.
Как видим, открытие таблиц формата ODS в новых версиях Excel (2010 и выше) не должно вызывать сложностей. Если же у кого и возникнут проблемы, то данный урок позволит преодолеть их. Хотя, несмотря на простоту запуска, далеко не всегда удается отобразить в Эксель данный документ без потерь. А вот в устаревших версиях программы открытие объектов с указанным расширением сопряжено с определенными трудностями, вплоть до необходимости установки специального плагина.
Мы рады, что смогли помочь Вам в решении проблемы.
Отблагодарите автора, поделитесь статьей в социальных сетях.
Опишите, что у вас не получилось. Наши специалисты постараются ответить максимально быстро.
XLSX является форматом файлов, предназначенным для работы с электронными таблицами. В настоящее время он один из самых распространенных форматов данной направленности. Поэтому довольно часто пользователи сталкиваются с необходимостью открыть файл с указанным расширением. Давайте разберемся, с помощью какого софта это можно сделать и как именно.
Открываем XLSX
Файл с расширением XLSX представляет собой вид zip-архива, содержащего электронную таблицу. Он входит в серию открытых форматов Office Open XML. Данный формат является основным для программы Эксель, начиная с версии Excel 2007. Во внутреннем интерфейсе указанного приложения он так и представляется – «Книга Excel». Закономерно, что Эксель может открывать и работать с файлами XLSX. С ними также может работать ряд других табличных процессоров. Давайте рассмотрим, как открыть XLSX в различных программах.
Способ 1: Microsoft Excel
Открыть формат в программе Эксель, начиная с версии Microsoft Excel 2007, довольно просто и интуитивно понятно.
- Запускаем приложение и переходим по эмблеме Microsoft Office в Excel 2007, а в более поздних версиях перемещаемся во вкладку «Файл».
Если же вы используете версию программы до Excel 2007, то по умолчанию данное приложение не откроет книги с расширением XLSX. Это связано с тем, что указанные версии были выпущены ранее, чем появился данный формат. Но владельцы Excel 2003 и более ранних программ все-таки смогут открывать книги XLSX, если установят патч, который специально предназначен для выполнения указанной операции. После этого можно будет запускать документы названного формата стандартным способом через пункт меню «Файл».
Способ 2: Apache OpenOffice Calc
Кроме того, документы XLSX можно открыть с помощью программы Apache OpenOffice Calc, которая является бесплатным аналогом Excel. В отличие от Эксель, у Calc формат XLSX не является основным, но, тем не менее, с его открытием программа справляется успешно, хотя и не умеет сохранять книги в данном расширении.
- Запускаем пакет программ OpenOffice. В открывшемся окне выбираем наименование «Электронная таблица».
Есть и альтернативный вариант открытия.
- После запуска стартового окна OpenOffice жмем на кнопку «Открыть…» либо применяем сочетание клавиш Ctrl+O.
Способ 3: LibreOffice Calc
Ещё одним бесплатным аналогом Эксель является LibreOffice Calc. У данной программы также XLSX не является основным форматом, но в отличие от OpenOffice, она может не только открывать и редактировать файлы в указанном формате, но и сохранять их с данным расширением.
- Запускаем пакет LibreOffice и в блоке «Создать» выбираем пункт «Таблицу Calc».
Кроме того, есть ещё один вариант запустить документ XLSX прямо через интерфейс главного окна пакета LibreOffice без предварительного перехода в Calc.
- После запуска стартового окна LibreOffice переходим по пункту «Открыть файл», который является первым в горизонтальном меню, либо жмем сочетание клавиш Ctrl+O.
Способ 4: File Viewer Plus
Программа File Viewer Plus специально создана для просмотра файлов различных форматов. Но документы с расширением XLSX она позволяет не только просматривать, но также редактировать и сохранять. Правда, не стоит обольщаться, так как возможности по редактированию у данного приложения все-таки значительно урезаны в сравнении с предыдущими программами. Поэтому лучше её использовать только для просмотра. Также следует сказать, что бесплатный срок пользования File Viewer ограничен 10 днями.
- Запускаем File Viewer и щелкаем по кнопке «File» в горизонтальном меню. В открывшемся списке выбираем вариант «Open…».
Существует более простой и быстрый способ запуска файла в данном приложении. Нужно выделить наименование файла в Проводнике Windows, зажать левую кнопку мыши и просто перетащить его в окно приложения File Viewer. Файл будет тут же открыт.
Среди всех вариантов запуска файлов с расширением XLSX наиболее оптимальным является открытие его в программе Microsoft Excel. Это обусловлено тем, что данное приложение является «родным» для указанного типа файлов. Но если по какой-либо причине у вас на компьютере не установлен пакет Microsoft Office, то можно воспользоваться бесплатными аналогами: OpenOffice или LibreOffice. В функциональности они почти не проигрывают. В крайнем случае, на помощь придет программа File Viewer Plus, но её желательно использовать только для просмотра, а не редактирования.
Мы рады, что смогли помочь Вам в решении проблемы.
Отблагодарите автора, поделитесь статьей в социальных сетях.
Опишите, что у вас не получилось. Наши специалисты постараются ответить максимально быстро.
Источник
Excel онлайн — бесплатный сервис компании Майкрософт для работы с электронными таблицами, в режиме реального времени, без установки программы на компьютер. Эксель онлайн поможет пользователю создать книгу Excel прямо из окна браузера бесплатно.
В пакет офисных программ Microsoft Office входит табличный процессор Microsoft Excel — популярное приложение для работы с таблицами в организациях и на предприятиях, программу используют и обычные пользователи.
MS Excel распространяется в составе офисного пакета программ, являясь обязательным приложением в любой комплектации Офиса. Имеется онлайн версия Microsoft Office 365, куда входит Excel, распространяемая по платной подписке.
Программы Microsoft Office являются платными, поэтому пользователи, не имеющие зарегистрированной лицензии на продукт, часто используют аналогичные программы и сервисы от других производителей. Бывает, что в некоторых ситуациях, желательно воспользоваться оригинальным приложением.
Если на компьютере нет соответствующей программы, есть ли возможность открыть Эксель онлайн бесплатно? Существует несколько способов решения данной проблемы, прочитайте инструкции в этой статье.
Эксель онлайн (Excel) бесплатно — 5 способов
SmartDraw. Сайт, который Вы можете использовать для работы (www.smartdraw.com). Программа платная, если её скачивать для Виндовс. Цена утилиты составляет 10 долларов в месяц. Вы можете использовать её и бесплатно. Для этого нужно зарегистрироваться в этой системе онлайн (Рисунок 5).
Мнение эксперта
Витальева Анжела, консультант по работе с офисными программами
Со всеми вопросами обращайтесь ко мне!
Задать вопрос эксперту
Excel онлайн бесплатный сервис компании Майкрософт для работы с электронными таблицами, в режиме реального времени, без установки программы на компьютер. Если же вам нужны дополнительные объяснения, обращайтесь ко мне!
Самым простым способом разместить всю таблицу на одном листе является смена ориентации листа с книжного на альбомный. Для начала необходимо понять, сможет ли наша таблица поместиться целиком без потери данных.
Конвертация Openoffice В ЭКСЕЛЬ Онлайн — Odt В Excel
- создание таблиц и схем;
- редактирование ячеек;
- проведение вычислений;
- настройка отображения и форматирование листов книги;
- синхронизация с OneDrive;
- общий доступ к документу;
- защита документа с помощью шифрования.
Поэтому, если вам нужно повторять их регулярно, запишите макрос или группа действий, чтобы их можно было выполнять в автоматическом режиме , сколько угодно раз; даже измените их, если необходимо.
OpenOffice использует точки с запятой для разделения параметров
В Excel вы можете использовать точку или запятую, но в OpenOffice мы вынуждены использовать единственную опцию — точку с запятой. Однако, в конце концов, это должен быть только «идентификатор» или сравнение двух инструментов. Если говорить о процессе использования, это действительно не большая проблема.
Мнение эксперта
Витальева Анжела, консультант по работе с офисными программами
Со всеми вопросами обращайтесь ко мне!
Задать вопрос эксперту
В результате мы избегаем постоянного преобразования кодов VBA Visual Basic для приложений в OO Basic; Comme программа Go-oo. Если же вам нужны дополнительные объяснения, обращайтесь ко мне!
Это происходит со страницы Деловые таблицы , в направлении которого после ввода вы увидите большой прямоугольник с надписью «Excel VBA Code», где вам нужно разместить код Visual Basic; затем вы нажмите «Конвертировать VBA» и он сразу станет CalcBasic.
Как Создать Таблицу в Excel Openoffice. Что такое openoffice | 📝Справочник по Excel
Попробовать сделать так, чтобы таблица поместилась на одной странице, можно изменить настройки печати. Путем изменения масштаба, можно прибегнуть к уменьшению размеров данных на листе. Для этого перейдем во вкладку «Файл» — «Печать».
Что такое OpenOffice?
Помните, что OpenOffice — это группа программы, принадлежащие Apache Software Foundation , с целью одновременного создания, развития и защиты ряда документов, которые используются на уровне офисов, жилых домов и государственных предприятий.
Например Calc, была электронная таблица где мы можем импортировать файлы XML в электронную таблицу в OpenOffice и делать то же самое, что и в Microsoft Excel; позволяя выполнять все виды математических операций и экспортировать в другие документы, такие как PDF.
В чем разница между Excel и OpenOffice?
В Excel используется язык программирования Microsoft Visual Basic для приложений (VBA), а в OpenOffice — свой собственный OpenOffice BASIC. Тем не менее, нет необходимости слишком беспокоиться, так как оба имеют определенные сходства и отношения.
Мнение эксперта
Витальева Анжела, консультант по работе с офисными программами
Со всеми вопросами обращайтесь ко мне!
Задать вопрос эксперту
Кроме того, Excel также поддерживает типы диаграмм, цвета, дополнительные сведения или данные для диаграммы, чего не может сделать OpenOffice. Если же вам нужны дополнительные объяснения, обращайтесь ко мне!
В бесплатном варианте имеются некоторые функциональные ограничения, например, не поддерживается работа с пользовательскими макросами. В большинстве случаев, Microsoft Excel онлайн подойдет пользователям для работы с электронными таблицами бесплатно.
Как Распечатать Широкую Таблицу в Excel. Применить все границы | 📂Все о программе Word
- Файлы с расширением .xlsm: это файлы Excel, содержащие один или несколько встроенных макросов.
- .Xltm extension: это файлы типа шаблона, в которых сохраняется макрос; инструкции которого можно загрузить из других проектов Excel с расширением .xlsm.
- Расширение .Xlam: это тип файла, который используется в качестве внешнего дополнения и в дополнение к файлу .xlsm для выполнения инструкций макроса.
Попробовать сделать так, чтобы таблица поместилась на одной странице, можно изменить настройки печати. Путем изменения масштаба, можно прибегнуть к уменьшению размеров данных на листе. Для этого перейдем во вкладку «Файл» — «Печать».
Программы для создания таблиц, дополнительный список
Помимо трёх приведённых программ в этом обзоре, можно выделить своё внимание и на другие. Ещё программы для создания таблиц:
SmartDraw. Сайт, который Вы можете использовать для работы (www.smartdraw.com). Программа платная, если её скачивать для Виндовс. Цена утилиты составляет 10 долларов в месяц. Вы можете использовать её и бесплатно. Для этого нужно зарегистрироваться в этой системе онлайн (Рисунок 5).
Edraw Max. Стоит 179 долларов. Программы создаёт разные таблицы, карты, графики, и так далее. Созданные файлы, возможно, сохранить под такими форматами – Phg, Jpeg, Pdf и другие.
Canva Charts. Цена этой программы приятно удивляет. Она совершенно бесплатна. Имеет возможность сохранять электронные таблицы в формате обычного изображения. С ее помощью можно лишь отредактировать созданную таблицу, а затем сохранить на компьютере.
Данные программы работают эффективно и создают электронные таблицы. Так что Вы можете, смело ими пользоваться.
Мнение эксперта
Витальева Анжела, консультант по работе с офисными программами
Со всеми вопросами обращайтесь ко мне!
Задать вопрос эксперту
Поле ФИО состоит из текста, чтобы его не потерять настраиваем этот столбец на вкладке ВЫРАВНИВАНИЕ галочкой на ПЕРЕНОС ПО СЛОВАМ. Если же вам нужны дополнительные объяснения, обращайтесь ко мне!
Наиболее известным программным продуктом этого класса является Microsoft Excel. Но это далеко не единственная программа для создания электронных таблиц. Существуют и другие приложения, многие из которых (в отличие от того же Microsoft Excel) распространяются бесплатно. Рассмотри функционал четырех таких программ.
Программная платформа Aspose Words
- создаёт электронные таблицы, разного формата;
- экспортирует таблицы в данный инструмент из базы данных;
- есть возможность добавлять диаграммы и графики;
- осуществляет проверку текста на орфографические ошибки.
Итак, мы выяснили, что форматы ODF и XLSX имеют схожую архитектуру, благодаря использованию ZIP-контейнера их размер значительно меньше устаревшего формата xls, они оба имеют открытый стандарт. Если же вы хотите что-то уточнить, обращайтесь ко мне!
Формат XLSX – как использовать и какие программы подходят
Файл XLSX представляет собой электронную таблицу Excel, созданную Microsoft Excel или альтернативном Open Office Calc или Apple Numbers. Файл XLSX хранит информацию в рабочих листах, которые содержат ячейки, расположенные в решетке из строк и столбцов, и могут также содержать диаграммы, числовые значения, стили и расположение.
Файлы XLSX обычно используются для хранения финансовой информации и для создания базовых или сложных числовых моделей.
Как открыть файл XLSX
За исключением случаев, когда вы преднамеренно установили на свой компьютер программу, которая может открывать файлы XLSX, двойное нажатие на такой файл ничего не даст. Вам нужна определенная программа на вашем ПК, которая может распознавать файл XLSX.
Несмотря на то, что Microsoft Excel (версия 2010 и более поздняя версия) является основной программой, используемой как для открытия файлов XLSX, так и для изменения файлов XLSX, вы можете установить пакет обеспечения совместимости Microsoft Office для открытия, редактирования и сохранения файлов XLSX.
Если у вас нет намерения редактировать файл XLSX и вам просто нужно его просмотреть, вы можете установить бесплатную программу просмотра Microsoft Office Excel. Она поддерживает печать и копирование информации из файла XLSX, что может быть всем, что вам нужно сделать.
Вы также можете открывать и редактировать файлы XLSX без Excel, совершенно бесплатно, используя электронные таблицы Kingsoft, OpenOffice Calc или LibreOffice Calc. Если вы работаете на Mac, Apple Numbers также поддерживает файлы XLSX.
Google Sheets, Microsoft Excel Online – это несколько способов бесплатно открывать и редактировать файлы XLSX, но потребует загрузки XLSX-файл в облачный сервис.
Если вы используете интернет-браузер Chrome, вы можете установить Office Editing для Документов, Таблиц и Слайдов в качестве расширения, которое позволяет напрямую открывать и редактировать файлы XLSX в программе, перетаскивая файл XLSX в Chrome или открыв его из интернета без предварительной загрузки.
Программы, которые могут открыть файл XLSX
- File Viewer Plus
- Microsoft Excel 2019
- OxygenOffice Professional
- Corel WordPerfect X9
- Apache OpenOffice
- SoftMaker Office
- Gnumeric
- LibreOffice
Всё ещё не можете открыть файл XLSX?
Наиболее вероятное объяснение того, почему файл XLSX не открывается, – вы попытались выполнить все приведенные выше рекомендации в отношении файла с другим расширением. Это может произойти в том случае, если вы быстро посмотрели на расширение файла и перепутали его с файлом Excel.
Например, возможно, ваш файл заканчивается на .LSX, и в этом случае это файл ярлыка потокового мультимедиа и не имеет ничего общего с Excel. Файл LSX может открыть Windows Media Player.
Точно так же совсем не сложно спутать файл SLX с файлом Excel XLSX, но файлы SLX не связаны с Excel и, обычно, используются в проектах Simulink и SpectraLayers.
В случае, если вы не можете открыть файл, перечитайте расширение и исследуйте его в Интернете. Этого должно быть достаточно, чтобы узнать больше данных о расширении и понять, какая программа может его открыть.
Как конвертировать файл XLSX
Если одно из приложений, которое мы только что упомянули, установлено на вашем ПК, то вы можете использовать ту же самую программу для сохранения любого XLSX в другом формате. Обычно это выполняется через пункт меню Файл → Сохранить как.
- Откройте файл.
- В меню программы нажмите на Сохранить как.
- Выберите любой из доступных форматов (CVS, XLS, TXT, XML)
Быстрый способ конвертации XLSX-файла – не с помощью установленного вами инструмента, а с помощью бесплатной системы конвертации файлов, такой как Zamzar или Convert Files.
Открытие файла XLSX
XLSX является форматом файлов, предназначенным для работы с электронными таблицами. В настоящее время он один из самых распространенных форматов данной направленности. Поэтому довольно часто пользователи сталкиваются с необходимостью открыть файл с указанным расширением. Давайте разберемся, с помощью какого софта это можно сделать и как именно.
Открываем XLSX
Файл с расширением XLSX представляет собой вид zip-архива, содержащего электронную таблицу. Он входит в серию открытых форматов Office Open XML. Данный формат является основным для программы Эксель, начиная с версии Excel 2007. Во внутреннем интерфейсе указанного приложения он так и представляется – «Книга Excel». Закономерно, что Эксель может открывать и работать с файлами XLSX. С ними также может работать ряд других табличных процессоров. Давайте рассмотрим, как открыть XLSX в различных программах.
Способ 1: Microsoft Excel
Открыть формат в программе Эксель, начиная с версии Microsoft Excel 2007, довольно просто и интуитивно понятно.
- Запускаем приложение и переходим по эмблеме Microsoft Office в Excel 2007, а в более поздних версиях перемещаемся во вкладку «Файл».
Происходит активация окна открытия документа. В центральной его части расположена область навигации, с помощью которой следует перейти в ту директорию, где расположен нужный файл с расширением XLSX. Выделяем тот документ, с которым собираемся работать, и жмем на кнопку «Открыть» в нижней части окна. Больше никаких изменений настроек в нем производить не нужно.
Если же вы используете версию программы до Excel 2007, то по умолчанию данное приложение не откроет книги с расширением XLSX. Это связано с тем, что указанные версии были выпущены ранее, чем появился данный формат. Но владельцы Excel 2003 и более ранних программ все-таки смогут открывать книги XLSX, если установят патч, который специально предназначен для выполнения указанной операции. После этого можно будет запускать документы названного формата стандартным способом через пункт меню «Файл».
Способ 2: Apache OpenOffice Calc
Кроме того, документы XLSX можно открыть с помощью программы Apache OpenOffice Calc, которая является бесплатным аналогом Excel. В отличие от Эксель, у Calc формат XLSX не является основным, но, тем не менее, с его открытием программа справляется успешно, хотя и не умеет сохранять книги в данном расширении.
- Запускаем пакет программ OpenOffice. В открывшемся окне выбираем наименование «Электронная таблица».
Открывается окно приложения Calc. Жмем по пункту «Файл» в верхнем горизонтальном меню.
Запускается список действий. Выбираем в нем пункт «Открыть». Также можно, как и в предыдущем способе, вместо этого действия набрать комбинацию клавиш Ctrl+O.
Запускается окно «Открыть» аналогичное тому, что мы видели при работе с Эксель. Тут так же переходим в папку, где расположен документ с расширением XLSX и выделяем его. Кликаем по кнопке «Открыть».
Есть и альтернативный вариант открытия.
- После запуска стартового окна OpenOffice жмем на кнопку «Открыть…» либо применяем сочетание клавиш Ctrl+O.
Способ 3: LibreOffice Calc
Ещё одним бесплатным аналогом Эксель является LibreOffice Calc. У данной программы также XLSX не является основным форматом, но в отличие от OpenOffice, она может не только открывать и редактировать файлы в указанном формате, но и сохранять их с данным расширением.
- Запускаем пакет LibreOffice и в блоке «Создать» выбираем пункт «Таблицу Calc».
Открывается приложение Calc. Как видим, его интерфейс очень напоминает аналог из пакета OpenOffice. Жмем по пункту «Файл» в меню.
В выпадающем списке выбираем позицию «Открыть…». Либо просто можно, как и в предыдущих случаях, набрать сочетание клавиш Ctrl+O.
Запускается окно открытия документа. Посредством него перемещаемся в место расположения искомого файла. Выделяем нужный объект с расширением XLSX и жмем на кнопку «Открыть».
Кроме того, есть ещё один вариант запустить документ XLSX прямо через интерфейс главного окна пакета LibreOffice без предварительного перехода в Calc.
- После запуска стартового окна LibreOffice переходим по пункту «Открыть файл», который является первым в горизонтальном меню, либо жмем сочетание клавиш Ctrl+O.
Способ 4: File Viewer Plus
Программа File Viewer Plus специально создана для просмотра файлов различных форматов. Но документы с расширением XLSX она позволяет не только просматривать, но также редактировать и сохранять. Правда, не стоит обольщаться, так как возможности по редактированию у данного приложения все-таки значительно урезаны в сравнении с предыдущими программами. Поэтому лучше её использовать только для просмотра. Также следует сказать, что бесплатный срок пользования File Viewer ограничен 10 днями.
- Запускаем File Viewer и щелкаем по кнопке «File» в горизонтальном меню. В открывшемся списке выбираем вариант «Open…».
Также можно воспользоваться универсальным сочетанием кнопок Ctrl+O.
Запускается окно открытия, в котором, как всегда, перемещаемся в директорию расположения файла. Выделяем наименование документа XLSX и жмем на кнопку «Открыть».
Существует более простой и быстрый способ запуска файла в данном приложении. Нужно выделить наименование файла в Проводнике Windows, зажать левую кнопку мыши и просто перетащить его в окно приложения File Viewer. Файл будет тут же открыт.
Среди всех вариантов запуска файлов с расширением XLSX наиболее оптимальным является открытие его в программе Microsoft Excel. Это обусловлено тем, что данное приложение является «родным» для указанного типа файлов. Но если по какой-либо причине у вас на компьютере не установлен пакет Microsoft Office, то можно воспользоваться бесплатными аналогами: OpenOffice или LibreOffice. В функциональности они почти не проигрывают. В крайнем случае, на помощь придет программа File Viewer Plus, но её желательно использовать только для просмотра, а не редактирования.
Отблагодарите автора, поделитесь статьей в социальных сетях.
Файл формата XLSX – как его открыть, изменить или конвертировать
Файл с расширение XLSX представляет собой XML-формат файла Microsoft Excel. Это ZIP-сжатый файл электронной таблицы на основе XML, созданный в Microsoft Excel версии 2007 и более поздних.
Файлы XLSX организуют данные в ячейках, которые хранятся в листах, которые, в свою очередь, хранятся в книгах (файлы, содержащие несколько листов). Ячейки таблиц располагаются по строкам и столбцам и могут содержать стили, форматирование, математические функции, и многое другое.
Файлы электронных таблиц, созданные в более ранних версиях Excel, сохраняются в формате XLS. Файлы Excel, которые поддерживают макросы, являются файлами XLSM.
Как открыть файл XLSX
Если вы специально не установили на свой компьютер программу, которая может открывать файлы XLSX, то двойной щелчок по одному из них ничего не даст. На вашем компьютере должна быть установлена специальная программа, способная распознавать файл XLSX.
Хотя Microsoft Excel (версия 2007 и новее) является основной программой, используемой как для открытия файлов XLSX, так и для редактирования файлов XLSX, вы можете установить пакет обеспечения совместимости Microsoft Office для открытия, редактирования и сохранения файлов XLSX, используя более старую версию Excel.
Если у вас нет намерения редактировать файл XLSX и вы просто хотите его просмотреть, вы можете установить бесплатную программу просмотра Microsoft Office Excel. Она также поддерживает печать и копирование данных из файла XLSX, что может быть всем, что вам нужно сделать.
Вы также можете открывать и редактировать файлы XLSX без Excel, совершенно бесплатно, используя электронные таблицы Kingsoft, OpenOffice Calc или LibreOffice Calc. Если вы работаете на Mac, Apple Numbers также поддерживает файлы XLSX (но не все функции будут работать).
Google Sheets, Microsoft Excel Online и Zoho Docs – это ещё несколько способов бесплатно открывать и редактировать файлы XLSX. Но, Вы должны будете загрузить файл XLSX на веб-сайт, прежде чем вносить какие-либо изменения.
Чтобы отредактировать файл XLSX в Google Sheets, необходимо сначала загрузить его через Google Drive, а затем открыть этот файл в Google Sheets. Смотрите изображение ниже для помощи.
Если вы используете веб-браузер Chrome, вы можете установить Office Editing для документов, листов и слайдов в качестве расширения, которое позволяет открывать и редактировать файлы XLSX непосредственно в браузере, перетаскивая локальный файл XLSX в Chrome или открывая его из интернета, не загружая сначала на компьютер.
Как конвертировать файл XLSX
Если на вашем компьютере установлено одно из приложений, о которых мы уже упоминали, рекомендуется использовать эту же программу для сохранения любого XLSX, с которым вы работаете, в другом интересующем вас формате. Обычно это делается с помощью меню Файл → Сохранить как. .
Например, если вы используете Excel, перейдите в меню Файл → Сохранить как → Обзор и выберите CSV, XLS, TXT, XML и т.д. Клавиша F12 поможет быстрее перейти в окно «Сохранить как».
Иногда самое быстрое решение для преобразования файла XLSX не с помощью установленного вами инструмента, а с помощью бесплатной программы преобразования файлов или онлайн-сервиса, такого как Zamzar или Convert Files.
Используя возможности этих двух служб, вы можете преобразовать любой Excel файл в различные типы файлов, такие как CSV, XML, DOC, PDF, ODS, RTF, XLS, MDB, и даже форматы файлов изображений и веб – JPG, PNG и HTML.
Всё ещё не можете открыть файл XLSX
Наиболее вероятная причина, по которой файл не открывается, если вы попробовали все приведенные выше рекомендации, заключается в том, что вы на самом деле не имеете дело с файлом XLSX. Это может произойти, если вы неправильно рассмотрели расширение файла и путаете его с файлом Excel.
Например, возможно, ваш файл заканчивается на .LSX, и в этом случае это файл ярлыка потокового мультимедиа и не имеет ничего общего с Excel. Windows Media Player открывает файлы LSX.
Точно так же легко спутать файл SLX с файлом, который имеет расширение XLSX, но файлы SLX также не связаны с Excel и вместо этого используются такими программами, как Simulink и SpectraLayers.
Если вы не можете открыть файл, перечитайте расширение и исследуйте его онлайн. Вы легко найдёте больше информации о формате и узнаете, какие программы могут открывать и конвертировать его.
5 вариантов открытия поврежденных документов Microsoft Excel
Это не самая распространенная проблема при использовании Microsoft Excel, но потеря ценных данных, хранящихся в рабочем файле, не будет приятным событием. Поэтому заранее удобно знать несколько методов, как открывать поврежденные документы Excel.
Говоря об ошибках при открытии файла Excel, можно выделить основную угрозу, которая связана с сообщением: «Excel не может открыть файл, потому что он поврежден». И хотя кажется, что все уже потеряно, но вы можете исправить файлы Excel в течение некоторого времени. Можно попробовать различные варианты, чтобы попытаться устранить эти ошибки в Excel файлах.
Вариант 1: Откройте поврежденный документ в Microsoft Excel
Вы можете использовать инструмент, включенный в саму программу, чтобы попытаться открыть поврежденный документ Excel. Это самый простой способ восстановить поврежденные таблицы. Для этого вы должны:
- Запустить Microsoft Excel
- Перейти в меню и нажмите пункт «Файл»
- Выбрать пункт «Открыть».
- Когда появится форма открытия файлов, то выберите некорректный файл.
- Перейти в нижнюю часть формы и рядом со вкладкой «Инструменты» и выбрать пункт «Открыть и Восстановить», а не пункт «Открыть».
С помощью этого альтернативного инструмента Excel представляет возможность для ремонта документа или извлечения содержимого таблиц из файла. Однако мы должны уточнить, что этот метод не гарантирует полного восстановления документа, поэтому желательно попробовать и другие из предлагаемых ниже вариантов.
Вариант 2: Откройте поврежденный документ в Microsoft Excel: метод 2
Если вам не удалось открыть и восстановить файл с таблицами Excel предыдущим способом, то вы можете попытаться восстановить документ с помощью функции вычисления, так же включенной в Microsoft Excel. Для этого необходимо:
- Открыть пустой документ Excel
- Открыть меню «Файл»
- Выбрать пункт «Параметры»
- Выбрать пункт «Формулы»
- Выберите значение «Ручной» пункта «Параметры расчета»
Причина внесения изменений в параметры расчет документа Excel заключается в том, что благодаря перерасчету вручную Excel иногда может открывать документы с некорректными данными.
Вариант 3: Откройте поврежденный документ в OpenOffice
Файлы Microsoft Office и OpenOffice начиная с версии Office 2007 имеют открытый общий формат. Соответственно, если поврежденный файл имеет расширение *.xlsx или *.xltx, то можно установить пакет программ с сайта http://www.openoffice.org/ и сделать попытку восстановления такого файла.
Вариант 4: Восстановление поврежденного документа сторонними утилитами
В случае, если проблема с поврежденным документом Excel по-прежнему сохраняется, то остается возможность использовать сторонние инструменты для восстановления файлов. Эти программы от различных разработчиков могут быть особенно полезны, если вы регулярно используете Excel в своей работе или обслуживаете компанию как системный администратор. Однако необходимо сказать, что инструменты, которые работают лучше всего в этих ситуациях, обычно платные. Эффективность этих инструментов замечательна, но требуется тестировать их ДЕМО версии, которые позволяют вам оценить возможности утилиты.
Recovery Toolbox for Excel
Наиболее известная утилита по ремонту поврежденных документов Excel в данном сегменте. Recovery Toolbox for Excel (https://excel.recoverytoolbox.com/ru/) позволяет восстанавливать файлы xls, xlsx, xlt, xlsm, xltm, xltx, xlam с электронными таблицами. Программа работает со всеми версиями и вариантами Excel файлов, начиная с версии Excel 97. Кроме того, у инструмента есть автоматический помощник, который ведет вас на протяжении всего процесса восстановления, поэтому вам не нужно дополнительных знаний для его использования.
Recovery Toolbox for Excel пытается восстановить всю возможную информацию, а затем сохранить ее в новом файле. Вы можете восстановить содержимое своих файлов, включая таблицы, макеты, стили шрифтов и многое другое. Просто укажите поврежденные документы, чтобы программа попыталась их отремонтировать. Ограничением ДЕМО версии является невозможность сохранения восстановленных таблиц.
Следует отметить, что помимо Recovery Toolbox for Excel у компании есть инструменты, которые могут быть полезны для разрешения конфликтов с другими типами файлов, таких как Access, Word, Outlook и другие. Все программы от Recovery Toolbox работают только под ОС Windows.
Вариант 5: Восстановление поврежденного документа онлайн-сервисами
Альтернативой для Recovery Toolbox for Excel может служить любой онлайн-сервис восстановления данных, например от Recovery Toolbox: https://excel.recoverytoolbox.com/online/ru/
Или специализированный онлайн-сервис для многих типов файлов, в том числе Excel файлов: https://onlinefilerepair.com/ru/excel-repair-online.html
Использовать онлайн-сервисы можно с любых устройств (ПК, планшет, телефон) и под любой операционной системой (Windows, Android, MacOS, iOS). Сервисы также являются платными, но стоимость восстановления за один файл намного меньше стоимости Лицензии на покупку программы и составляет 5–10 долларов за файл.
Открываем файл XLSX
XLSX – это современный формат для работы с электронными таблицами, который используется в качестве основного формата в MS Office Excel. Также он поддерживается и многими другими табличными редакторам из других пакетов. Многие пользователи сталкивались с необходимостью открыть и отредактировать данный файл, так как он является одним из самых распространённых в своей категории.
Ниже рассмотрим программы, с помощью которых вы можете открыть данный формат электронных таблиц.
Как открыть таблицу XLSX
На самом деле файл формата XLSX можно в некотором роде отнести к архивам, так как он представляет из себя таблицу, собранную в zip-архив особого вида. Помимо Excel данный формат поддерживают Open Office, LibreOffice и похожи программах. Часто может обозначаться как «Книга Excel».
Далее подробно рассмотрим, как можно быстро открыть XLSX-файл в разных программах.
Вариант 1: MS Office Excel
Открытие данного формата в программе Excel, начиная с 2007 года очень просто реализовано и интуитивно понятно любому пользователю, даже который с компьютером на «вы». Процесс открытия файла выглядит так:
- Запустите Excel. В верхней части экрана нажмите на кнопку «Файл». Если вы пользуетесь версией 2010 или 2007 годов, то нужно будет нажать на логотип MS Office того периода.
Обратите внимание на левое вертикальное меню приложения. Здесь нужно нажать на пункт «Открыть». В качестве альтернативы можно использовать сочетание клавиш Ctrl+O. Это стандартная комбинация для многих программ и компонентов.
Если у вас на компьютер установлен Excel 2007 и более позднего года, то открытие XLSX файлов будет автоматически производится с его помощью. Вам нужно будет только два раза кликнуть по нужному файлу.
Владельцы Excel ранних версий, например, 2003 года могут открывать файлы XLSX, но только если в их системе установлен специальный патч. В противном случае будет сообщение об ошибке. Также патчи не гарантируют корректного открытия этого формата в старых версиях Excel, то есть файл запускается в «режиме совместимости», что значит, что многие функции при редактировании таблицы будут недоступны. Плюс, сама таблица может криво отображаться.
Вариант 2: OpenOffice Calc
Эта программа является бесплатным аналогом Excel и входит в такой же бесплатный офисный пакет OpenOffice. Несмотря на то, что данная программа использует в качестве основного файла не XLSX, а другие, она всё-такие может его корректно открыть. Мало того, такой файл можно будет редактировать в Calc и сохранить в XLSX или другом поддерживаемом формате. Правда, могут быть некоторые ограничения.
Открытие файлов в Calc происходит по следующей инструкции:
- Запустите офисный пакет OpenOffice. Среди представленных наименований выберите «Электронная таблица».
- Затем нажмите на кнопку «Файл» в верхнем горизонтальном меню. Из контекстного меню выберите пункт «Открыть» или воспользуйтесь сочетанием клавиш Ctrl+O.
- Укажите нужный файл в «Проводнике» и снова нажмите «Открыть».
Имеется и альтернатива данному способу:
- Когда запустится приветственное окошко интерфейса OpenOffice, жмите на кнопку «Открыть». Она расположена немного ниже, под списком возможных типов документов.
Вариант 3: LibreOffice Calc
Этот вариант является ещё одним бесплатным аналогом Excel. Во многом похож на пакет OpenOffice, так как использует такие же программы, но с некоторыми своими модификациями. Например, в этом варианте лучше работает сохранение XLSX-файлов как в «родном» формате, так и в сторонних.
Рассмотрим, как пользоваться этим решением для открытия файлов с расширением XLSX:
- Выполните запуск офисного пакета LibreOffice. В окне приветствия программы обратите внимание на блок «Создать», что расположен в левой части. Нажмите на «Таблицу Calc».
- Запустится интерфейс табличного редактора Calc. В верхнем меню жмите на «Файл».
- Из выпадающего меню выбирайте пункт «Открыть». Также можно просто воспользоваться сочетанием клавиш Ctrl+O.
- Будет запущен «Проводник» Windows, в котором вам потребуется найти и выбрать файл формата XLSX. После его выделения воспользуйтесь кнопкой «Открыть».
Как и с предыдущим вариантом, здесь предусмотрен альтернативный способ открытия нужных вам файлов:
- В стартовом окошке воспользуйтесь кнопкой «Открыть файл». Она расположена в правой части интерфейса. Здесь также действует сочетание клавиш Ctrl+O.
Вариант 4: File Viewer Plus
Данная программа была разработана специально для просмотра и обработки файлов самых разных форматов. Она поддерживает множество типов файлов, значительную часть из которых можно не только просматривать, но и редактировать. Правда, не нужно возлагать на это приложение слишком больших надежд – возможности редактирования достаточно скромные. Лучше всего для редактирования открывать файлы в специализированных программах. В данном случае – это табличные процессоры.
Сам File Viewer Plus удовольствие не бесплатное, но у вас будет 10 дней, чтобы бесплатно попробовать все основные функции данного решения. Открытие файлов в этом решении происходит по следующей инструкции:
- Запустите саму программу. Для открытия файлов в горизонтальном меню сверху воспользуйтесь кнопкой «File». Должно появиться контекстное меню, где вам нужно выбрать «Open». В качестве альтернативы можно использовать сочетание клавиш Ctrl+O.
- В окошке выбора открываемого файла укажите его расположение на компьютере и подтвердите с помощью кнопки «Открыть».
Также файл можно открыть, если просто перетащить его из папки в рабочую область программы. Для этого выберите в «Проводнике» нужный файл и с зажатой левой кнопкой мыши перетащите его в рабочую область.
Из всех вариантов мы рекомендуем выбирать программу MS Excel. Она входит в офисный пакет приложений от Майкрософт. Дело в том, что это решение является базовым и «родным» для данного формата файлов. Работа с XLSX там будет более продуктивна. Можно использовать и бесплатные аналоги – Libre и Open Office. По функционалу они не сильно проигрывают Excel. Последний вариант подходит скорее только для просмотра содержимого документа, а не для непосредственного редактирования.