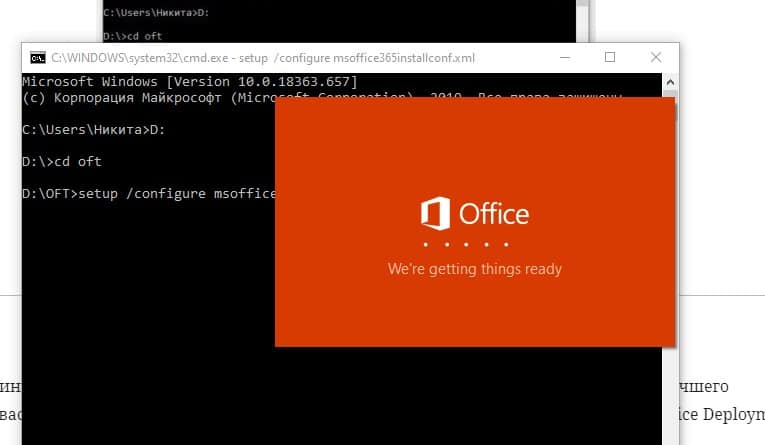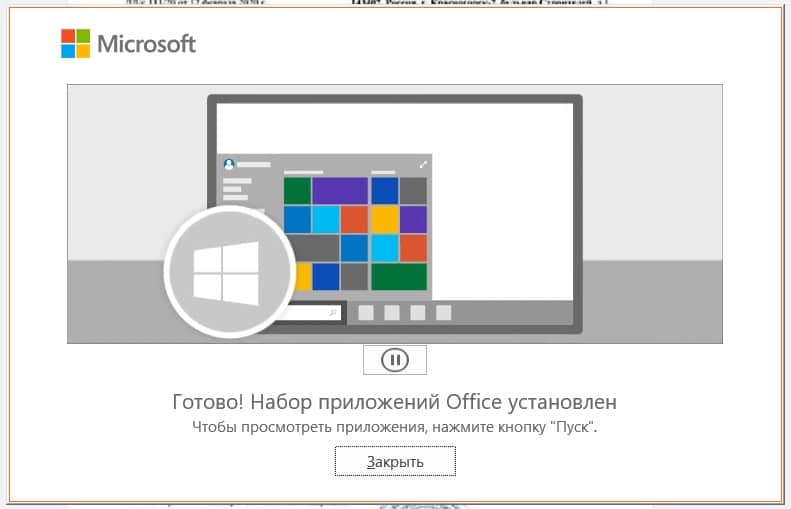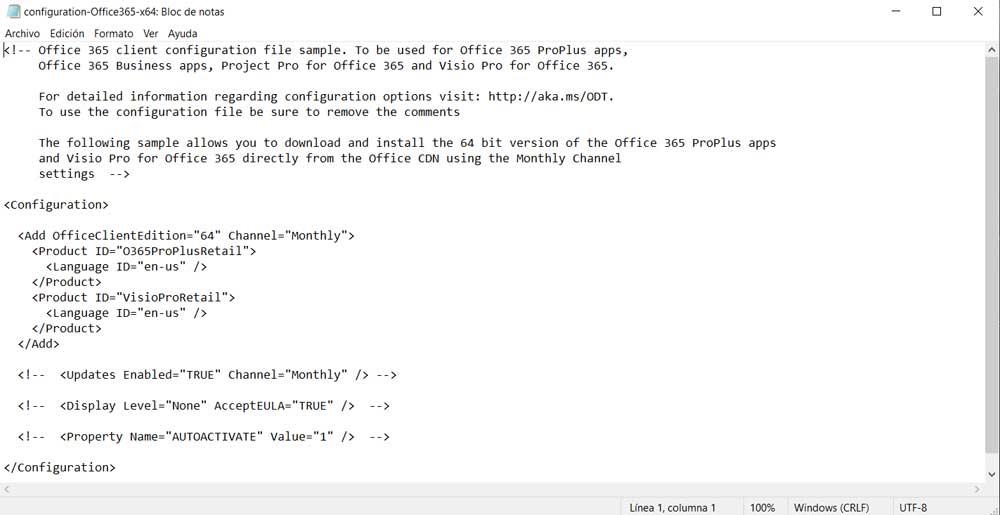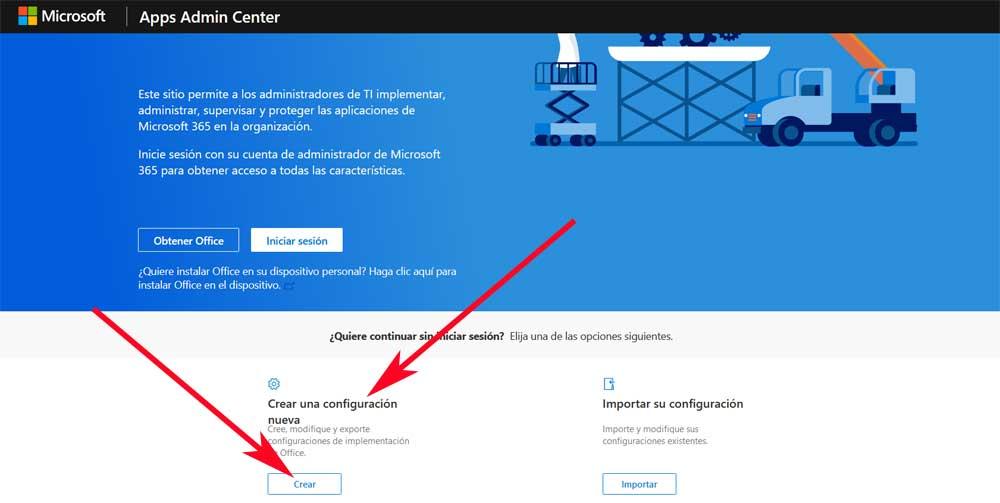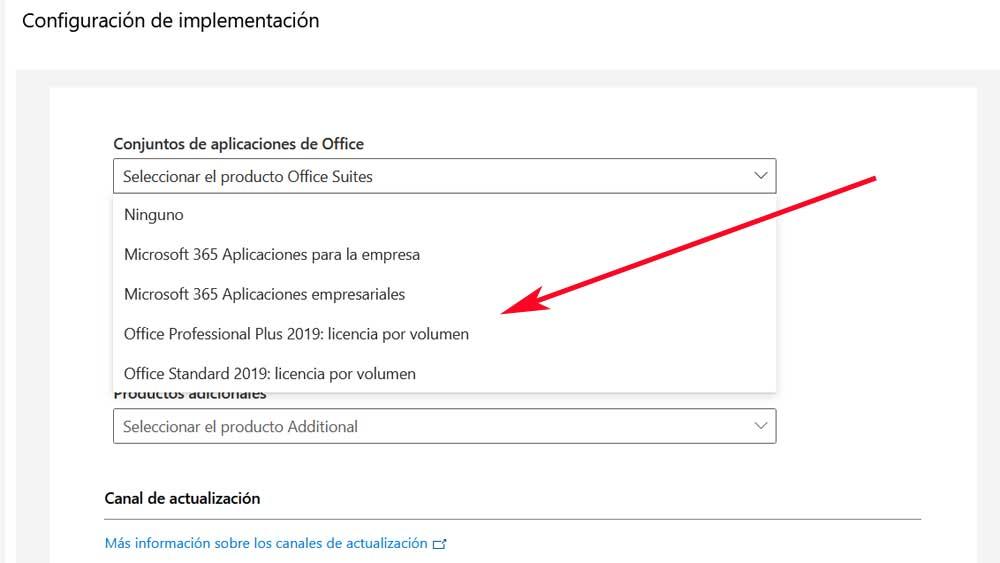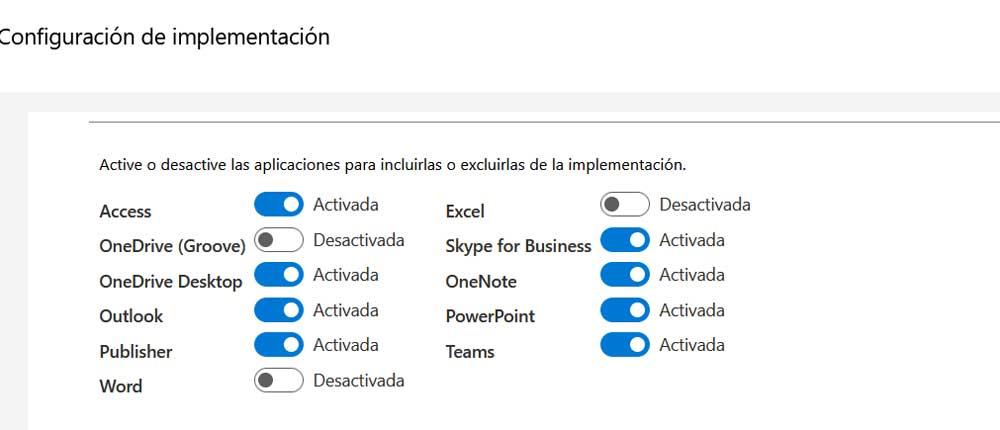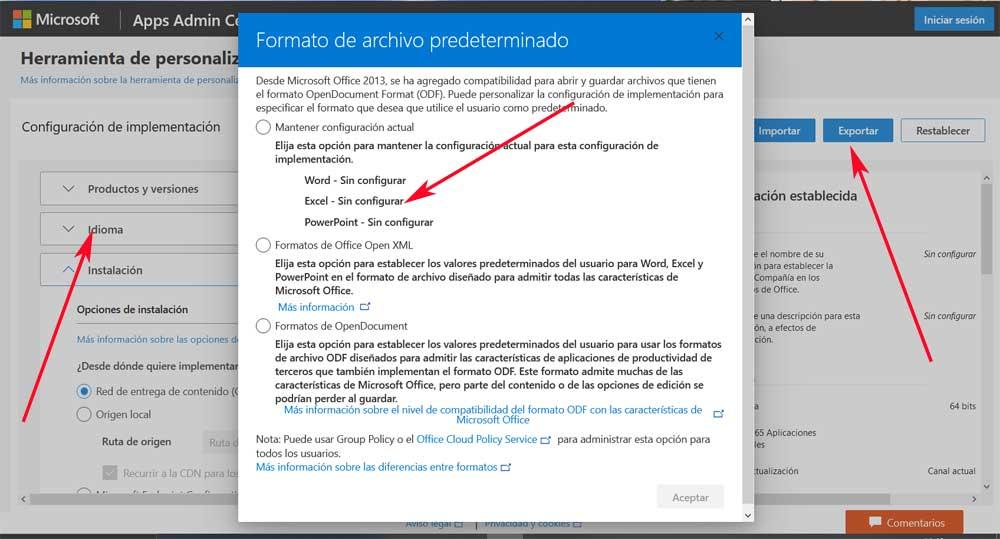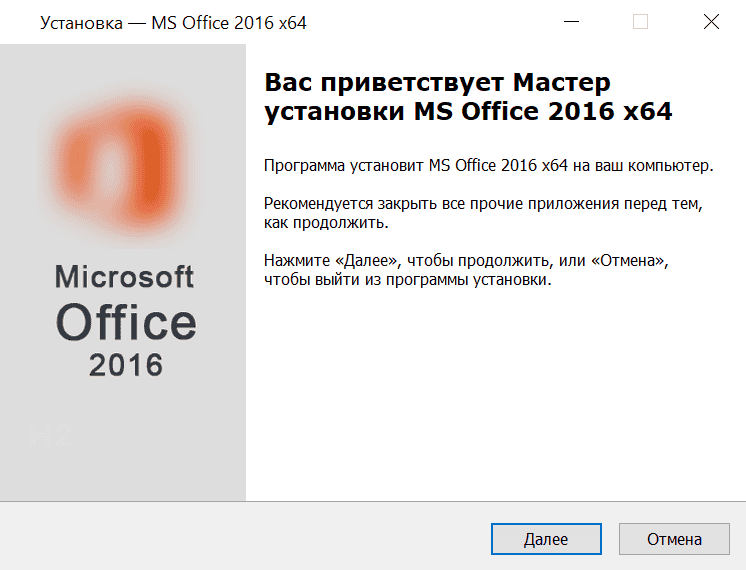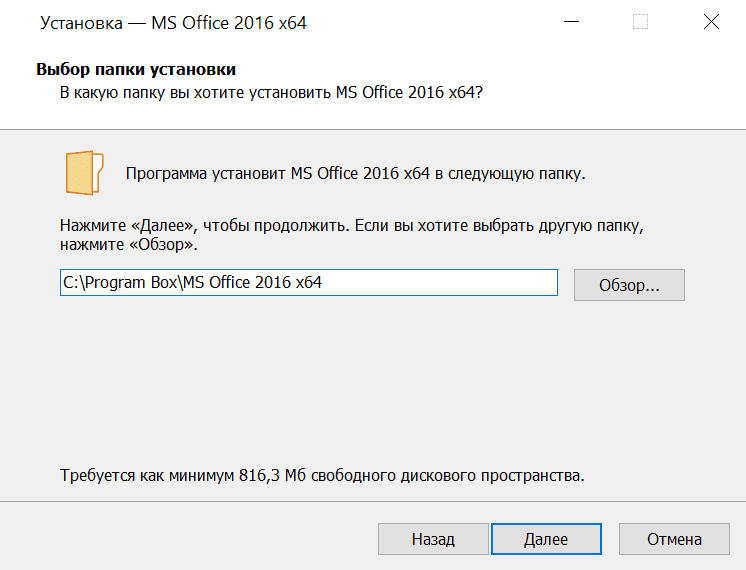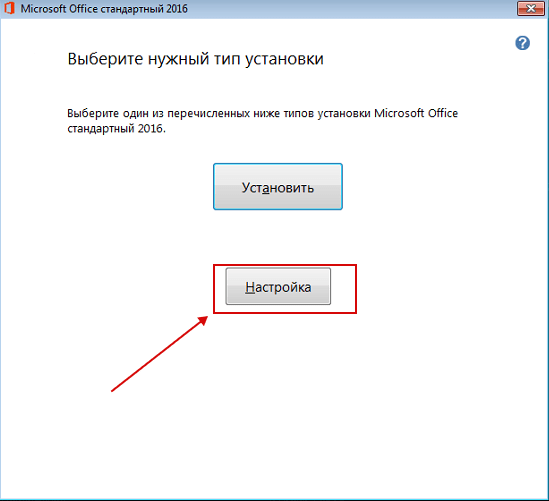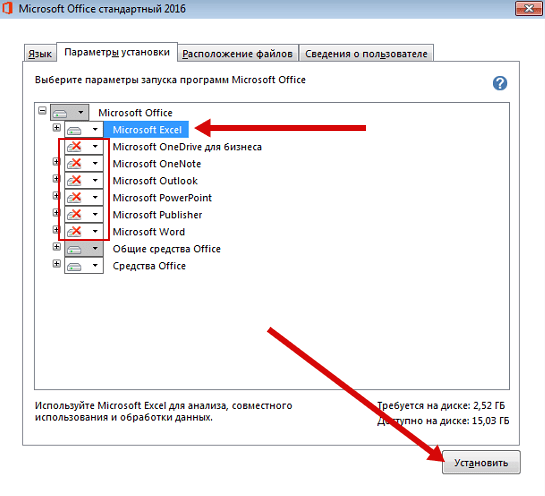Давно еще столкнулся с тем, что, при установке свежей версии Microsoft Office 365, теперь отсутствует возможность выбирать, какие приложения из этого офисного пакета мы хотим установить. Меня это напрягало, ведь мне нужны только Excel, Word и Powerpoint, но я не уделял этом должного внимания до момента, когда появилось свежее обновление на Microsoft Windows, которое затребовало 8 гигабайт свободного места просто для самого процесса установки. Недолго думая, я удалил офис, а уже после обновления операционной системы решил решить вопрос со всякими лишними приложениями. Как оказалось, удалить ненужное нельзя, но можно установить только нужное из Microsoft Office 365. Сейчас быстренько расскажу, как это сделать…
Как установить только нужное из Office 365?
Что потребуется?
Для того, чтобы корректно установить только нужные приложения из офисного пакета нам нужно:
- Подключить стабильный и недорогой интернет — все будем скачивать оттуда
- Скачать приложение для развертывания Microsoft Office — Office Deployment Tool
- Подготовить файл конфигурации установки с помощью специального сайта-конфигуратора
- Запустить процесс установки и дождаться его завершения
Качаем и распаковываем Office Deployment Tool
Чтобы скачать данное приложение, переходим по вот этой ссылке — https://www.microsoft.com/en-us/download/details.aspx?id=49117 и жмем кнопку «Download» внизу.

После этого запускаем скачанный файл и соглашаемся с условиями. После этого появится предложение разархивировать содержимое в папку, создаем папку где удобно и называем ее, например, OFT. Для простоты доступа к ней, положим ее в корень диска. После установки в ней окажется четыре файла: три подготовленных заранее конфигурации (они нам не понадобятся, но вы можете их посмотреть, открыв в блокноте) и файл setup.exe.

Пока откладываем эти файлы в сторонку, нужно подготовить свою конфигурацию установки.
Готовим конфигурацию с помощью сайта
Для создания своего файла конфигурации переходим по вот этой ссылке — https://config.office.com. Там игнорируем предложения что-то получить или куда-то войти и жмем кнопку «Создать» внизу.

Откроется конфигуратор, слева будут опции, которые мы можем менять и выбирать, а справа некое итоговое описание того, что мы выбрали. Соответственно, нам интересна левая часть. Замечу, что там лучше настраивать пошагово, нажимая кнопку «Далее» после каждого шага. Приступим…
- Сначала выбираем, какую версию мы хотим установить, с некоторых пор Microsoft Office имеет полноценную 64-х разрядную версию =)
- Потому выбираем офисный пакет, на основе которого будет работать наша «установка». Для моей лицензии подошел Office 365 ProPlus. Остальные выпадающие меню по желанию, мне был интересен только офис.

- В этом же разделе есть параметр «Канал обновления«, если вы любите, чтобы у вас была всегда предельно актуальная версия офиса, то можете выбрать «Monthly channel». «Annual channel» заставляет офис обновляться два раза в год — в январе и июле (вот тут подробнее об этом).
- А теперь самый интересный для нас подраздел — Приложения, в котором выключаем те продукты Microsoft Office 365, которые нам не нужны.

- В разделе «Язык» или выбираем вручную нужные языки, или выбираем пункт «В соответствии с операционной системой«.
- В разделе «Установка» можно включить опцию «Завершить работу запущенных приложений«. Она может помочь избежать каких-то проблем при установке, связанных с блокировкой процесса сторонними приложениями. Будьте внимательны — сохраните все данные перед установкой!
- Остальные разделы настраиваем по желанию, в моем случае я просто нажимал «Далее«.
- Проверяем получившуюся конфигурацию по табличке справа

- Если все устраивает, то жмем кнопку «Экспорт» в правом верхнем углу.

- В открывшемся окошке выбираем «Сохранить текущие параметры«, но, если понимаете, что делаете, то можете что-то другое выбрать =). Жмем «Ок«.

- Принимаем условия соглашения и вводим имя файла конфигурации. Чем проще и короче будет имя, тем проще нам будет его использовать. Например — «msoffice365installconf.xml«.

- Сохраняем получившийся файл в ранее созданную папку с файлами.
Получившийся файл можно открыть в блокноте, выглядеть его содержимое будет примерно вот так (зависит от выбранных опций):
<Configuration ID="975ea6b2-896b-40fc-bfcf-c68641fd4589"> <Add OfficeClientEdition="64" Channel="Monthly"> <Product ID="O365ProPlusRetail"> <Language ID="ru-ru" /> <ExcludeApp ID="Access" /> <ExcludeApp ID="Groove" /> <ExcludeApp ID="Lync" /> <ExcludeApp ID="OneDrive" /> <ExcludeApp ID="OneNote" /> <ExcludeApp ID="Outlook" /> <ExcludeApp ID="Publisher" /> <ExcludeApp ID="Teams" /> </Product> </Add> <Property Name="SharedComputerLicensing" Value="0" /> <Property Name="PinIconsToTaskbar" Value="TRUE" /> <Property Name="SCLCacheOverride" Value="0" /> <Property Name="AUTOACTIVATE" Value="0" /> <Property Name="FORCEAPPSHUTDOWN" Value="TRUE" /> <Property Name="DeviceBasedLicensing" Value="0" /> <Updates Enabled="TRUE" /> <RemoveMSI /></Configuration>Запуск установки Office с заданными параметрами
Здесь лучше иметь хоть какой-то опыт работы с командной строкой.
Нужно запустить установку с нужными параметрами:
- Жмём кнопку «Windows», не отпуская ее, жмём R.
- Вводим «cmd» и жмём кнопку «Enter». Откроется окошко командной строки.
- Переходим в нужную папку. В ту саму, куда мы установили файлы и сохранили наш файл конфигурации. (диск меняется командной «D:», это для перехода на диск D, к нужной папке переходим командой CD %путь_к_нужной_папке%).
- Запускаем файл setup.exe с параметром configure, в котором указываем путь к нашему файлу конфигурации. Если он лежит в той же папке, то указываем просто его имя.
- Жмём «Enter» и ждем появления окна установки.
setup /configure msoffice365installconf.xml
Команды в командной строке Установка стартовала Скачивается только нужное
PS
Если вы продвинутые пользователь, то можете «поиграться» с конфигуратором и добиться наилучшего результат для вас. Также можно найти дополнительную информацию, поискав инструкции с Office Deployment Tool.
Мы должны помнить, что это программное решение, состоящее из нескольких важных программ. Правда, в нашем распоряжении несколько версий пакета как таковых, с Управление 2016 , 2019 и 365 являются самыми последними. Но какую бы версию мы ни выбрали, все они имеют различные интегрированные программы. Среди них мы можем выделить такие важные заголовки, которые используются в Word, Excel, PowerPoint и т. Д. Кроме того, бизнес-версии предлагают нам другие заголовки, более ориентированные на эти рабочие режимы.
Как многие из вас, возможно, уже знают, это не единственное предложение такого типа, которое мы можем использовать прямо сейчас. Мы также можем выбрать LibreOffice или онлайн-пакет Google. Следовательно, как только это станет известно, нет никаких сомнений в том, что один из самых больших недостатков от Microsoft Решение в том, что мы должны за это платить.
И, например, два других можно использовать бесплатно. Пока LibreOffice is скачал и установил на ПК, Документы Goog работает для вас в облаке. Как бы то ни было, правда в том, что они также представляют нам ряд интегрированных программ, которые будут очень полезны в офисной работе. Конечно, возможно, с точки зрения мощности и функциональности они не дотягивают до уровня, о котором комментировал Редмонд. Однако при обычном использовании нам подойдет любая из этих альтернатив.
Но, как мы упоминали ранее, в этих строках мы хотим сосредоточиться на пакете Microsoft. И именно в этот момент при установке любой из упомянутых версий, 2016, 2019 или 365, мы обнаруживаем серьезную проблему. Мы говорим это потому, что нам не всегда нужны все программы, входящие в комплект. И дело в том, что они занимают важную часть дискового пространства, что в наше время очень ценно. Сказать, что этот пакет, о котором мы говорим, с самого начала, когда мы пытаемся его установить, не позволяет нам выбирать компоненты которые мы хотим или не хотим добавлять в систему. Таким образом, по умолчанию устанавливаются все приложения пакета, многие из которых не используются большинством.
Выберите программы Office для установки
Скажем, по умолчанию установщик Office не позволяет настраивать установку, но мы можем поискать другие решения для этого, как и в случае. Это поможет нам при выборочной установке комплект производительности программы. Таким образом, в том, о чем мы поговорим дальше, мы можем устанавливать только те приложения, которые нам нужны, из всего набора.
Загрузите программу Microsoft Office Deployment Tool
Как вы понимаете, это поможет нам сэкономить место на нашем жесткий диск и избегайте установки в системе приложений, которые мы не используем.
Что ж, для того, что мы комментируем, мы должны использовать инструмент под названием Microsoft Офис Инструмент развертывания , также известный как ODT. Мы также должны создать специальный и настроенный файл в Формат XML с установочной конфигурацией. На этом этапе первое, что мы сделаем для установки приложений Office, которые нам нужны, будет инструмент развертывания Microsoft Office из этого та же ссылка . Здесь нам просто нужно выполнить загруженный файл и извлечь его содержимое в локальный каталог.
Следует отметить, что это программа, которая позволяет нам выбирать приложения Office 2019, 2016 или 365, которые вы хотите установить или удалить.
Конечно, прежде всего, мы должны помнить, что нам нужен специальный XML-файл для достижения того, о чем мы вам говорим. Этот специальный XML-файл будет содержать Офисная установка конфигурацию, которую мы хотим осуществить. Скажем, в каталоге, созданном ранее при извлечении, есть несколько образцов XML-файлов.
Создать собственный XML-файл
Эти примеры примеров можно найти для Office 2019 и Управление 365 в двух архитектурах. Таким образом, у нас будет возможность редактировать их вручную, если у нас есть определенные знания. Но удобнее генерировать новый XML-файл содержащий параметры установки Office с официального сайта Microsoft. Чтобы получить к нему доступ, мы можем сделать это из эту ссылку . Здесь мы собираемся найти практическую форму, которая позволяет нам создать файл конфигурации для пакета.
В разделе «Создать новую конфигурацию» мы находим кнопку «Создать», которую мы нажимаем для того, что ищем сейчас.
Поэтому далее на указанном нами веб-сайте Microsoft мы должны указать определенные параметры . Среди них мы видим такие, как архитектура ПК или версия Office, которую мы собираемся установить на компьютер.
Затем, немного дальше по этому же веб-сайту, мы обнаруживаем, что уже можем отмечать или снимать отметки с приложений, которые мы хотим использовать из Office. Имейте в виду, что те, которые мы не выбрали, не будут установлены на PC , но на самом деле это то, что нас сейчас интересует.
Теперь у нас есть только, если мы хотим, указать режим установки нашей версии, обновлений или языка. После того, как мы все указали, остается только нажать кнопку «Экспорт», чтобы сгенерировать искомый XML-файл.
Чтобы закончить, нам нужно только сохранить этот файл который мы только что создали в каталоге, куда мы ранее извлекли программу Microsoft Office Deployment Tool. Затем мы запускаем окно командной строки от имени администратора. Здесь мы уже можем использовать следующую команду для выборочной установки:
Setup.exe /nombre_nuevo_archivo.xml
При установке современных версий Microsoft Office 2019, 2016 и Office 365 вы не можете выборочно установить отдельные приложения Office, изменить путь к каталогу установки, выбрать язык или изменить какие-то другие настройки. Всегда выполняется полная установка пакета Office (устанавливаются сразу все офисные приложения из офисного пакета Microsoft). В интерфейсе установщика Office у пользователя полностью отсутствует возможность выбора конкретных приложений или настроек. Также вы не можете удалить ненужные приложения Office с помощью кнопки “Изменить” в “Программах и компонентах”. Что делать, если вам не нужны все приложения из пакета Office, и вы хотите установить выборочно, например, только Word, Excel и Outlook? Для этого вам придется использовать специальную утилиту развертывания Microsoft Office Deployment Tool (ODT) и XML файл с настройками установки.
Прежде всего напомним важную особенность дистрибутивов Office 365 и Office 2019 – эти продукты устанавливаются не с помощью MSI пакета, как предыдущие версии Office, а с помощью средства установки Click-to-Run (C2R Installer). Технология Click-to-Run предполагает, что все файлы установки загружаются на ваш компьютер из Интернета (CDN сети Microsoft).
На сайте Microsoft в статье справки Office указано, что в Office 2016 нельзя выборочно установить отдельные приложения Office и изменить путь установки (линк), но на самом деле это не так.
Для установки выборочных компонентов Office нужно скачать утилиту Office Deployment Tool (ODT) (https://www.microsoft.com/en-us/download/details.aspx?id=49117).
Запустите файл и распакуйте содержимое в локальный каталог (например, C:ODT).
ODT позволяет выбрать какие приложения из состава Office 2019, Office 2016 или Office 365 нужно установить или удалить, выбрать язык для локализации программ, и различные настройки приложений.
Теперь нужно создать специальный XML файл с настройками установки Office. В каталоге ODT уже есть несколько примеров таких XML файлов для Office 2019 (configuration-Office2019Enterprise.xml) и Office 365 (configuration-Office365-x86.xml). Вы можете вручную отредактировать эти файлы (см. пример в статье об установке Office 2019 в корпоративной сети), но гораздо удобнее сгенерировать нужный XML файл с параметрами установки Office на официальном сайте MS Office https://config.office.com/ (Office Customization Tool). Данная веб форма в удобном виде мастера позволяет создать конфигурационный файл для развертывания MS Office.
Допустим, я хочу выборочно установить из пакета Office 365 только приложения Word, Excel и Outlook.
- Нажмите Create a new configuration;
- Выберите архитектуру (32-bit), продукт (Office 256 Pro Plus);
- В списке приложений выберите только те приложения, которые нужно установить. Я оставил Outlook, Word, Excel;
Обратите внимание, что Groove это OneDrive for Business, а Skype for Business — Lync.
- Далее вы можете выбрать язык Office, источник получения установочных файлов (это может быть сеть CDN или сетевая папка на вашем файловом сервере), параметры лицензирования Office 365. А если вы создаете конфигурационный файл для Office 2016/2019, здесь вы можете указать будете ли использовать KMS сервер для активации Office, или MAK ключ;
- Когда вы указали все настройки, нажмите кнопку Export. Мастер предложит вам указать имя конфигурационного XML файла и скачать его к вам на компьютер.
Полученный XML (o365_custom_configuration.xml) файл нужно перенести в каталог ODT.
В XML файле содержатся следующие строки, которые указывают на то, что нужно исключить следующие приложения из пакета установки Office:
<ExcludeApp ID="Access" /> <ExcludeApp ID="Groove" /> <ExcludeApp ID="OneDrive" /> <ExcludeApp ID="OneNote" /> <ExcludeApp ID="PowerPoint" /> <ExcludeApp ID="Publisher" /> <ExcludeApp ID="Lync" /> <ExcludeApp ID="Teams" /> <ExcludeApp ID="Bing" />
Теперь откройте командную строку с правами администратора. Если при создании XML файла вы указали, что установочные файлы нужно получить из сети CDN, выполните следующую команду для загрузки из CDN (установочные файлы загружаются из Интернета) и немедленной установки Office 365 с настройками из вашего XML файла:
Setup.exe /configure o365_custom_configuration.xml
Начнется установка Office. При этом иконки устанавливаемых приложений Office, которые вы выбрали, отображаются в окне установщика C2R (в моем примере устанавливаются только Word, Excel и Outlook).
Если вы хотите установить Office с локального диска или из сетевой папки на сервере, нужно предварительно скачать установочные файлы дистрибутива Office 365 на ваш компьютер (около 2 Гб):
Setup.exe /download o365_custom_configuration.xml
В результате у вас на компьютере установятся только Word. Excel и Outlook. Если вам нужно дополнительно добавить какое-то приложение, например, Teams, просто удалите строку
<ExcludeApp ID="Teams" />
из XML файла. Сохраните файл и запустите ту же команду:
Setup.exe /configure o365_custom_configuration.xml
Аналогичным образом вы можете удалить определенные приложения из установленного экземпляра Office. Достаточно добавить приложения, которые нужно исключить в XML файл со строкой ExcludeApp ID=»Word» и выполнить изменение пакета Office установку командой ODT:
Setup.exe /configure вашконфигфайл.xml
Office 2021 Office 2019 Office 2016 Office 2013 Приложения Microsoft 365 для бизнеса Microsoft 365 для Windows Еще…Меньше
Выбор приложений для установки
Выборочная установка приложений Office недоступна для версий Office с 2013, с подпиской или без нее. Однако вы можете удалить ярлыки для приложений, которые не планируете использовать.
Совет: Если вы хотите приобрести отдельное приложение Office, например Word или Outlook, вы можете найти его в Microsoft Store.
Изменение места установки приложений Office
Кроме того, Office можно установить только на системном диске, на котором установлена операционная система. Обычно это диск C.
Нужна дополнительная помощь?
Содержание
- Как выборочно установить отдельное приложение в Office 2016/Office 365?
- Русские Блоги
- Настройка компонентов установки Office2016, установка WORD, EXCEL, POWERPOINT, VISIO одновременно
- Прежде всего, конечно, вам необходимо скачать установочный пакет.
- Второй шаг, скачать и установить Office2016 Инструмент развертывания
- Третий шаг — изменить файл конфигурации и выбрать компоненты, которые нам нужно установить.
- Четвертый шаг, запускаем установку
- computer PC modern.ru
- MiniTool Power Data Recovery
- IObit Start Menu 8
- Macrium Reflect Free
- Как установить отдельные компоненты Microsoft Office 2016
- Excel 2016 бесплатно — Майкрософт Эксель 2016
- Excel 2016 на русском скачать бесплатно:
- Другие выпуски Office
- Как установить Excel 2016
- Внешний вид Excel 2016
- Добавить комментарий Отменить ответ
- Комментарии к странице
Как выборочно установить отдельное приложение в Office 2016/Office 365?
При установке современных версий Microsoft Office 2019, 2016 и Office 365 вы не можете выборочно установить отдельные приложения Office, изменить путь к каталогу установки, выбрать язык или изменить какие-то другие настройки. Всегда выполняется полная установка пакета Office (устанавливаются сразу все офисные приложения из офисного пакета Microsoft). В интерфейсе установщика Office у пользователя полностью отсутствует возможность выбора конкретных приложений или настроек. Также вы не можете удалить ненужные приложения Office с помощью кнопки “Изменить” в “Программах и компонентах”. Что делать, если вам не нужны все приложения из пакета Office, и вы хотите установить выборочно, например, только Word, Excel и Outlook? Для этого вам придется использовать специальную утилиту развертывания Microsoft Office Deployment Tool (ODT) и XML файл с настройками установки.
На сайте Microsoft в статье справки Office указано, что в Office 2016 нельзя выборочно установить отдельные приложения Office и изменить путь установки (линк), но на самом деле это не так.
Для установки выборочных компонентов Office нужно скачать утилиту Office Deployment Tool (ODT) (https://www.microsoft.com/en-us/download/details.aspx?id=49117).
Запустите файл и распакуйте содержимое в локальный каталог (например, C:ODT).
ODT позволяет выбрать какие приложения из состава Office 2019, Office 2016 или Office 365 нужно установить или удалить, выбрать язык для локализации программ, и различные настройки приложений.
Теперь нужно создать специальный XML файл с настройками установки Office. В каталоге ODT уже есть несколько примеров таких XML файлов для Office 2019 (configuration-Office2019Enterprise.xml) и Office 365 (configuration-Office365-x86.xml). Вы можете вручную отредактировать эти файлы (см. пример в статье об установке Office 2019 в корпоративной сети), но гораздо удобнее сгенерировать нужный XML файл с параметрами установки Office на официальном сайте MS Office https://config.office.com/ (Office Customization Tool). Данная веб форма в удобном виде мастера позволяет создать конфигурационный файл для развертывания MS Office.
Допустим, я хочу выборочно установить из пакета Office 365 только приложения Word, Excel и Outlook.
- Нажмите Create a new configuration;
- Выберите архитектуру (32-bit), продукт (Office 256 Pro Plus);
- В списке приложений выберите только те приложения, которые нужно установить. Я оставил Outlook, Word, Excel;
Полученный XML (o365_custom_configuration.xml) файл нужно перенести в каталог ODT.
В XML файле содержатся следующие строки, которые указывают на то, что нужно исключить следующие приложения из пакета установки Office:
Теперь откройте командную строку с правами администратора. Если при создании XML файла вы указали, что установочные файлы нужно получить из сети CDN, выполните следующую команду для загрузки из CDN (установочные файлы загружаются из Интернета) и немедленной установки Office 365 с настройками из вашего XML файла:
Setup.exe /configure o365_custom_configuration.xml
Начнется установка Office. При этом иконки устанавливаемых приложений Office, которые вы выбрали, отображаются в окне установщика C2R (в моем примере устанавливаются только Word, Excel и Outlook).
Setup.exe /download o365_custom_configuration.xml
В результате у вас на компьютере установятся только Word. Excel и Outlook. Если вам нужно дополнительно добавить какое-то приложение, например, Teams, просто удалите строку из XML файла. Сохраните файл и запустите ту же команду:
Setup.exe /configure o365_custom_configuration.xml
Аналогичным образом вы можете удалить определенные приложения из установленного экземпляра Office. Достаточно добавить приложения, которые нужно исключить в XML файл со строкой ExcludeApp и выполнить изменение пакета Office установку командой ODT:
Источник
Русские Блоги
Настройка компонентов установки Office2016, установка WORD, EXCEL, POWERPOINT, VISIO одновременно
в прошлом Office Все установочные пакеты используются MSI Установщик, позволяющий пользователям выбирать компоненты для установки во время установки, но Microsoft выпустила Office 2016 Инсталляционный пакет предоставляет только C2R ( ClickToRun ) Метод, поэтому пользователь не может выбрать установку компонентов по умолчанию, и все они устанавливаются по умолчанию.
И мне на самом деле нужно только установить Word 、Excel、 PowerPoint И Visio эти четыре Крупные компоненты, тогда как работать?
Microsoft предоставляет в центре загрузки Office2016 Инструмент развертывания, с помощью которого могут быть достигнуты вышеупомянутые цели. Конкретный метод работы следующий:
Прежде всего, конечно, вам необходимо скачать установочный пакет.
Формат файла установочного пакета обычно: cn_office_professional_plus_2016_x86_x64_dvd_6969182
Второй шаг, скачать и установить Office2016 Инструмент развертывания
ссылка для скачивания:
Формат имени файла средства развертывания Office похож на: officedeploymenttool_11901-20022, дважды щелкните, чтобы выполнить:
Проверьте “Click here to. ” , Нажмите “Continue” ;
Инструмент выпустит два необходимых нам файла ( setup.exe с участием configuration.xml ), как показано на рисунке ниже, выберите распакованный каталог,
Примечание: запомните этот каталог. Подождите, пока будут использоваться файл setup.exe и конфигурационные файлы в этом каталоге.
Примечание. При последующей установке используйте файл setup.exe не в установочном пакете, а в этом каталоге!
Третий шаг — изменить файл конфигурации и выбрать компоненты, которые нам нужно установить.
Скопируйте файл конфигурации, полученный на предыдущем шаге, как configuration.xml,
Измените содержимое на:
Обратите внимание на несколько моментов:
(1) Путь за SourcePath — это каталог, в котором находится setup.exe в установочном пакете. Если это сжатый пакет, это путь после распаковки; если это файл iso, это путь после зеркалирования.
(2) Visio Professional Edition включен в файл конфигурации. (
(3) Необычные компоненты, такие как Access и Outlook, исключены из файла конфигурации.
(4) OfficeClientEdition Представляет архитектуру, если вы хотите установить 32 Бит изменен на 32; язык Означает язык, zh-CN Имеется ввиду китайский, если установить английский, то он en-us; оставьте значение по умолчанию.
Четвертый шаг, запускаем установку
Запустите cmd от имени администратора и откройте окно «Командная строка». Введите каталог, в который распаковывается папка setup.exe на втором этапе (обратите внимание, что это не папка в установочном пакете, загруженном на первом этапе).
Выполнение: setup.exe / configure configuration.xml
Затем просто дождитесь завершения автоматической установки.
Источник
computer PC modern.ru
MiniTool Power Data Recovery
Восстановить ранее удаленные файлы с жесткого диска? Потерянные или поврежденные разделы жесткого
После обновления до Windows 8.1 и тем более 10, пользователям может быть трудно привыкнуть к новой
Macrium Reflect Free
Я пользуюсь бесплатной версией Macrium Reflect в течение последних шести лет, и должен отметить,
Как установить отдельные компоненты Microsoft Office 2016
При установке пакета редакторов MS Office вы получаете не одну, а сразу несколько программ. Это и текстовый редактор Word, и программа для работы с таблицами Excel, и приложение для создания презентаций PowerPoint. А также клиент для почтовой службы и многое другое.
Если вы решите установить Microsoft Office 2016 Pro Plus, то дополнительно получите доступ к бизнес-программам: Skype, Access, Publisher и так далее. Иными словами, полный набор инструментов для активной работы. Но что делать, если вам какая-то программа не нужна? Например, для работы с электронной почтой вы хотите использовать не OutLook, а что-то стороннее. Возникает вопрос о том, как удалить отдельные компоненты Microsoft Office 2016. И возможно ли это вообще?
Работа с компонентами Офиса
К сожалению, в последних редакциях Office нельзя удалить конкретные компоненты штатным способом. Если вы попытаетесь удалить определенную программу, например, PowerPoint, через меню Пуск или Панель управления, то при следующем запуске любого из приложений пакета перед вами появится сообщение с предложением восстановить работу Офиса. Также нельзя выбрать отдельные компоненты через установщик при начале инсталляции. В старых версиях Офиса такая возможность присутствовала, но потом компания Microsoft ее отключила. Так что делать в таком случае?
Отключение компонентов Офиса
Как мы уже поняли, полностью удалить компонент штатным способом нельзя. Но вы можете сделать так, чтобы он вам хотя бы не мешал. Прежде всего, удалить ярлыки ненужных программ с рабочего стола и меню Пуск. Для этого достаточно просто удалить саму иконку из меню. Теперь вы не будете видеть эти программы. Далее можно для нужных файлов через «Свойства» (правая клавиша мыши) выбрать приложение, которое будет запускаться при попытке редактировать или активировать. Вам нужно:
Открыть меню «Свойства», выделив файл и нажав правую кнопку мыши;
на вкладке «Общие» найти пункт «Приложение», справа будет указано, какая программа запускает;
нажать кнопку «Изменить» и в новом меню выбрать другую программу.
Теперь при работе с файлами данного типа, например, doc, будет запускаться другой редактор. Это особенно полезно при работе с электронной почтой. Благодаря подобным манипуляциям вы сможете хотя бы частично отключить компоненты Microsoft Office 2016, чтобы они вам не мешали. Но полностью удалить их без сторонних инструментов нельзя.
Установка нужных компонентов Офиса
Конкретно из меню программ или при инсталляции пакета выбрать нужные компоненты нельзя. Однако можно с помощью специальных инструментов подготовить собственную сборку с нужными программами. Для этого вам потребуется настроить специальные параметры для средства развертывания Office – ODT. С помощью этой среды может быть осуществлена установка и удаление отдельных приложений и компонентов. Вам необходимо будет настроить специальные файлы (setup.exe и configuration.xml) перед инсталляцией пакета. Используя их, вы можете настроить под себя:
Требуемые компоненты Офиса;
разрядность программы;
версию Офиса;
язык;
настройки проверки обновлений и пр.
Процедура достаточно сложная, поэтому необходимо найти специальные инструкции на сайте Microsoft для успешного проведения. Если все получится, то вы сможете установить только те компоненты для пакета Office 2016, которые вам нужны непосредственно в работе.
Источник
Excel 2016 бесплатно — Майкрософт Эксель 2016
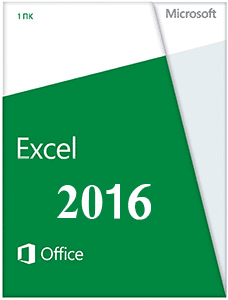 |
|
* Файлы доступные на сайте можно скачать абсолютно бесплатно без регистрации и без смс.
Эксель 2016 была выпущена осенью 2015 года. В программном продукте присутствует множество кардинально новых функций, в том числе обновленные виды диаграмм, значительно улучшенные сводные таблицы, возможность составлять прогнозы мгновенно.
Работать в Excel 2016 теперь удобно и любителям сенсорных экранов. Обратите внимание на «Рекомендуемые графики», достаточно выделить нужные данные и вам будут предложены самые удобные виды диаграмм. К тому же отображаются они практически сразу и владеют расширенными возможностями форматирования.
Excel 2016 на русском скачать бесплатно:
Microsoft Excel 2016
Microsoft Excel 2016
Microsoft Excel 2016
Microsoft Excel 2016
Прежде всего, в новой версии программы добавлены нужные функции для составления прогнозов методом экспоненциального сглаживания. Лист прогноза (найти его можно в Данных) составляет прогноз мгновенно при указании требуемых ячеек. Очень полезный инструмент, экономящий массу вашего времени. В Excel 2016 работа со сводными таблицами стала легкой и простой. Улучшенная версия может похвастаться удобным и быстрым поиском, автоматической группировкой данных, автоматическим связыванием таблиц при необходимости.
Другие выпуски Office
Как установить Excel 2016
Ознакомьтесь с информацией и нажмите «Далее».
Нажмите «Далее», или снимите галочки с рекомендуемого ПО и нажмите «Далее». Если снять все галочки, рекомендуемое доп. ПО не установится!
Нажмите Настройка
Выберите нужные программы, ненужные пометьте красным крестиком.
Внешний вид Excel 2016
Интерфейс не слишком изменился, кроме обновленной цветовой гаммы – серое на зеленом более четко видно и практически не сливается, как в прошлых версиях.
Программа обладает интеллектуальным поиском, интегрирована с OneDrive и радует возможностью работать с документами совместно. С электронными таблицами будет удобно работать как на большом экране, так и на планшете. Вдобавок к этому появилась функция рукописного ввода формул. C функциями стало удобнее работать и на все тратится гораздо меньше времени.
Продукт от Microsoft, конечно, не произвел фурор, но приятно уже то, что старые инструменты постепенно доводятся до совершенства и понемножку добавляется новое. Microsoft Excel как и прежде остается прекрасным подспорьем в работе с электронными таблицами, удобным, привычным и надежным, как и вся продукция компании Microsoft.
Принципиально новые типы диаграмм, которые в более древних версиях строились с большим трудом или же при помощи дополнительных платных настроек:
- водопад или каскадная диаграмма удобно отображает динамику изменения заданного параметра;
- иерархическая отображает нужный параметр в удобных прямоугольниках;
- солнечные лучи размещает данные в круговых секторах;
- Парето предназначена для визуализации всем известного закона Парето или 80/20;
- диаграмма разброса или ящик с усами удобен для отображения статистических данных, усы показывают минимальное и максимальное значение;
- гистограмма частотная полезна для сегментирования и частотного анализа.
Power Query в Excel 2016 теперь встроена по умолчанию. C ее помощью можно не только загрузить нужные таблицы, но и как следует из названия, обработать до требуемого состояния. С помощью инструментов группы «Скачать и Преобразовать» можно добавить/убрать столбцы, объединить несколько таблиц (данные из них) в одну.
Добавить комментарий Отменить ответ
Комментарии к странице
Пока скачивается, хочу сказать одно, если прога заработает найду разработчика и сделаю ему нууу очень приятно
Источник
Adblock
detector
| Приложение | Платформа | Распаковщик | Интерфейс | Скачивание | Загрузка | ||||||||||
| Windows 10 | OpenBox | на русском | Бесплатно | Windows 7 | OpenBox | на русском | Бесплатно | Windows 8 | OpenBox | на русском | Бесплатно | Windows XP | OpenBox | на русском | Бесплатно |
При установке пакета Office 2016 вы замечаете, что не можете настраивать параметры, как предыдущие наборы Office. Все программное обеспечение, такое как Word, Excel, Access, Powerpoint, OneNote и т. Д., Будет установлено при запуске его setup.exe. удобно для пользователей, которые хотят установить все программное обеспечение в Office 2016. Однако, если на диске C вашего компьютера мало места для хранения или вы просто хотите установить какое-то конкретное программное обеспечение, такое как Word и Excel, очень проблематично.
Чтобы решить эту проблему, вы можете использовать средство развертывания Office 2016 для настройки установки Office 2016. В этой статье вы обсудите, как использовать средство развертывания Office 2016 и изменить файл configuration.xml с любым процессом. в любом текстовом редакторе. Оттуда вы можете настроить параметры Office 2016 для установки необходимого программного обеспечения.
См. Инструкции по установке Office 2016 на Youtube.
Ниже приводится подробное пошаговое руководство, которое поможет вам лучше понять.
1. Загрузите средство развертывания Office 2016.
2. Дважды щелкните загруженный файл officedeploymenttool_10321.33602.exe, выберите папку для извлечения файла. После распаковки вы увидите следующие файлы: configuration.xml, EULA (да или нет) и setup.exe.
3. Отредактируйте файл configuration.xml с помощью блокнота. Вот пример конфигурации:
И вот несколько кратких объяснений каждого элемента.
- SourcePath — это путь, по которому вы устанавливаете пакет Office 2016. В этом примере Office 2016 установлен на DVD (дисковод D).
- OfficeClientEdition. Вы можете выбрать 32-битные или 64-битные настройки.
- Идантификационный номер продукта . Если вы планируете установить Office 2016, используйте ProPlusRetail. Если вы планируете установить Office 365 профессиональный плюс, используйте O365ProPlusRetail.
- ID языка, укажите язык установки.
- ID ExcludeApp укажите программное обеспечение в пакете Office, которое вы не хотите устанавливать. В этом примере установите только программное обеспечение Word и Excel.
4. Откройте командную строку и измените путь к папке, в которую вы извлекли средство развертывания (на шаге 2). Затем введите команду:
setup / configure configuration.xml
5. В этом примере конфигурации, если ошибки нет, вы увидите, что установлены только Word и Excel. Результаты в этом примере:
Обычная установка: 25 минут, что составляет 2,2 ГБ дискового пространства.
Пользовательские настройки (Word и Excel): 14 минут, 1,85 ГБ используемого дискового пространства (экономия 20%).
Выше приведены инструкции по размещению Word и Excel только в Office 2016.
Желаю всем успехов!
Подробнее: Как установить вьетнамский языковой интерфейс в Microsoft Office 2016
Автор:
Peter Berry
Дата создания:
13 Июль 2021
Дата обновления:
9 Апрель 2023
Содержание
- Шаг 1
- Шаг 2
- Шаг 3
- Шаг 4
- Шаг 5
- Шаг 6
Пакет Microsoft Office включает большую коллекцию домашних и офисных приложений. Microsoft Word (программа для обработки текстов), программа для работы с электронными таблицами Excel и программа для презентаций PowerPoint — три наиболее часто используемых компонента пакета Microsoft Office. Чтобы уменьшить пространство, занимаемое пакетом на вашем компьютере, используйте настраиваемые параметры, доступные в процессе установки, и устанавливайте только необходимые компоненты Office.
Шаг 1
Вставьте диск Microsoft Office в оптический привод компьютера, чтобы начать установку.
Шаг 2
Введите ключ продукта Microsoft Office в поле и нажмите «Продолжить». Примите лицензионное соглашение на программное обеспечение и снова нажмите «Продолжить».
Шаг 3
Нажмите кнопку «Настроить» и выберите вкладку «Параметры установки», чтобы отобразить список программ, включенных в пакет Microsoft Office.
Шаг 4
Щелкните правой кнопкой мыши каждую программу в списке, кроме Microsoft Word, Excel и PowerPoint, и выберите в меню параметр «X недоступен». Это предотвратит установку нежелательных программ.
Шаг 5
Нажмите кнопку «Установить сейчас» в нижней части окна установки.
Перезагрузите компьютер, когда будет предложено завершить процесс установки Microsoft Office.
Содержание
- Как установить офис на виндовс 10
- Процесс установки
- Microsoft Office 2016 – 2019
- Как установить на компьютер офисные программы ворд и эксель бесплатно на виндовс 10
- Бесплатная пробная версия Microsoft 365
- Microsoft Office для Windows 10 бесплатно
- Майкрософт Офис для Windows 10 на компьютер
- Бесплатный Office для Windows 10
- Скачать Microsoft Office Для Windows 10 бесплатно на Русском языке
- Основные Microsoft Office
- Инструкции к Microsoft Office для Windows 10
- Как установить
- Как пользоваться
- OneNote
- Excel
- Access
- Другие программы
- Преимущества Майкрософт Офис
- Заключение
Как установить офис на виндовс 10
Пакет программ Microsoft Office – это универсальное решение, с которым знакомы большинство офисных работников, а также людей, которые так или иначе связанны с бизнесом и финансовыми расчётами на компьютере. Для пользователей представлен целый комплекс разнообразного программного обеспечения для работы с таблицами, создания презентаций, редактирования документов и разработки проектов. Это далеко не весь функционал, которые предлагают разработчики, но есть одна проблема. Все перечисленное программное обеспечение очень дорогостоящие, даже с учетом региональных цен для стран СНГ региона. В этом материале расскажем, как установить офис на виндовс 10 бесплатно с пошаговой фото инструкцией.
Процесс установки
За долгое время существования Office вышло несколько версий приложений, именуемых по году выпуска программы. По мере выхода продуктов совершенствовался функционал и менялся дизайн рабочей среды и соответственно отличались способы установки программы на компьютер. В инструкции будет рассмотрен процесс установки программ 2016-2019 года, комплект 2013 года устанавливается похожим образом, но не представлен в данном инсталляторе.
Microsoft Office 2016 – 2019
На данный момент это последние версии комплекта офисных программ с наиболее совершенным функционал. Стоит учесть, что Office 2019 можно установить только на операционной системе Windows 10. Это связано с тем, что в 10 версии ОС появились новые библиотеки и модули, которые используют для своей работы такие программы как Word, Access и Outlook. Поэтому далее расскажем, как установить ворд и другие компоненты на виндовс 10.
Для начала необходимо найти рабочий инсталлятор с активатором и скачать его с проверенного сайта, чтобы не скачать вместе с программой нежелательный вредоносный код. В статье не будет приведено ссылки на скачивания и будет взят условный популярный вариант. Итак, программа скачана в виде образа диска, который необходимо смонтировать с помощью программы Daemon Tools или любым другим походим программным обеспечением. Это делается с помощью двойного клика по файлу.
После успешного монтирования образа появится окно установки пакета программ, это неофициальный вид установщика с большим количеством функций, поэтому стоит рассмотреть его подробнее.
Далее необходимо вверху выбрать какой версии установить Word и другие компоненты на Windows 10 бесплатно. Напоминаем, что версия 2019 работа только с Windows 10, 16 года функционирует с более ранними версиями системы.
Чуть ниже будет находиться список компонентов, отмеченных галочками, именно они будут установлены на компьютер в последствии. При необходимости можно убрать ненужные галочки, чтобы не устанавливать бесполезные продукты. В колонке справа находятся приложения, которые можно установить отдельно, среди них также можно выбрать Project и Visio предназначенные для составления проектов и графиков.
В поле справа с подписью “Langs” расположен список из доступных язык. В данном случае, на выбор можно установить только русский или английский язык. Ставим галочку напротив нужного перевода.
Последний пункт перед установкой находится в нижней части окна и называется «Update Channel». Этот пункт оставляем без изменений так как с помощью будет указываться частота обновления активации программы. Нажимаем на оранжевую кнопку “Install”, после чего начнется процесс установки. После завершения инсталляции необходимо перейти в раздел «Utilities».
Эта панель отвечает за активацию приложений. Для того чтобы активация была бесконечной, необходимо поставить галочку напротив надписи «Office reactivation task». Также, если компьютер имеет стабильное подключение к сети интернет желательно поставить галочку напротив строки «Online KMS». Таким образом активатор не будет установлен непосредственно на компьютер и будет работать через интернет, что исключает проблемы с антивирусом. Чтобы провести активацию, нужно хотя бы один раз запустить одну из установленных программ. Нажимаем на любое наименование в панели справа и затем закрывает открывшееся приложение.
Теперь кликаем по кнопке «Office RETAIL=>VL». Она меняет лицензионные ключи активации, по которым доступны продукты на пиратские аналоги. Это может занять некоторое время. Последний шаг, кликаем на «Activate Office» после чего начнется процедура активации. В случае необходимости, с помощью инсталлятора можно заново установить и активировать Office на Windows 10.
Источник
Как установить на компьютер офисные программы ворд и эксель бесплатно на виндовс 10
Существует способ использовать Microsoft Office в Windows бесплатно без необходимости покупать какие-либо лицензии. Да, эта возможность предлагает ряд важных ограничений, но этого более чем достаточно для подавляющего большинства пользователей, которым необходимо использовать этот офисный пакет.
Существует инструмент под названием Office Online, который предлагает различные офисные программы, поэтому вы можете использовать его через Интернет бесплатно. В Office Online доступны Word, Excel, PowerPoint, OneNote, Sway, Oultlook, OneDrive и другие.
Вы можете видеть, что в этом списке есть приложения Office и службы Microsoft. В Office Online вы можете использовать Word, Excel и PowerPoint бесплатно с определенными ограничениями, просто имея браузер и учетную запись Microsoft (Hotmail или Outlook).
Вы можете получить доступ к этому инструменту онлайн или напрямую через приложение под названием Office, которое вы можете бесплатно скачать для Windows 10. Эта утилита облегчает доступ к бесплатным версиям Word, Excel и PowerPoint в Интернете, она действует как своего рода центр приложений.
Если вы обновили Windows 10 до последней версии, вероятно, у вас уже установлено это приложение. Вы можете легко проверить это, нажав комбинацию клавиш Windows + Q и набрав «Office» в поле поиска, если оно не появится, вам придется установить приложение по ссылке. Откройте приложение и выполните следующие действия:
То есть они предлагают основные инструменты для редактирования и многое другое, файлы будут сохранены в облаке OneDrive, и у вас будет доступ к ним с любого компьютера или мобильного устройства. Для более продвинутых возможностей вам нужно будет купить Office 365 для вашего ПК.
Бесплатная пробная версия Microsoft 365
Существует еще один способ получить бесплатно Microsoft Office. Microsoft 365 (ранее Office 365) можно попробовать бесплатно в течение 30 дней. Если вы выбрали этот вариант, сделайте следующее:
Многие пользователи не хотят платить за использование Word и других утилит, поэтому Office Online — это отличный вариант для подавляющего большинства, потому что он не требует установки, он бесплатный и отлично справляется со своими функциями.
Источник
Microsoft Office для Windows 10 бесплатно
Категория:
 |
Пакет офисных приложений |
| Windows 10 | |
| 32 bit, 64 bit, x32, x64 | |
| Компьютер | |
| На Русском | |
| Бесплатно | |
| Microsoft |
Поддерживаемые ОС:Разрядность:Для устройств:Язык интерфейса:Версия:Разработчик:
Как и любой софт Установить Майкрософт Офис для Windows 10 не проблема, достаточно придерживаться общих правил установки. Например, ОС Windows XP не позволит установить Word или PowerPoint, который предназначен для Windows 10. Поэтому важно правильно подобрать установщик для своей операционной системы.
Майкрософт Офис для Windows 10 на компьютер
В Microsoft Office для Windows 10 собраны все самые необходимые офисе приложения. Каждая высококачественная программа выполняет свои конкретные задачи – редактирует таблицы, создает базы данных, текстовые и графические документы и многое другое. Такое программное обеспечение позволяет проводить работы с разными документами. В сборник входят ключевые, а также вспомогательные программы, которые могут, как дополнять друг друга, так и быть взаимосвязанными – Outlook, Word, PowerPoint, Excel, Access, Publisher. Все это позволяет структурировать бизнес-процессы в единое целое.
Для Windows 10 компания разработала самую последнюю версию MS Office. Такое разнообразие утилит в одном пакете позволяет вести документацию в соответствии с требованиями различных предприятий, организаций, фирм или домашней удаленной работой. Студенты подготавливают доклады, глава семейства подчитывает общий семейный бюджет. И это далеко не все удобства, которые предлагает Office. Наличие унифицированного интерфейса позволяет продумать до мелочей практически каждую деталь отчетной деятельности. Интуитивно понятный интерфейс позволяет реализовать практически любую операцию.
Источник
Бесплатный Office для Windows 10
Вот собственно я и объяснил Вам довольно подробно свою аргументацию того, почему стал искать бесплатный Office (прежде всего мне был необходим аналог Word) для своего Windows 10.
Бесплатный офис (Open Office) прекрасно подходит как для ранних версий ОС Windows, так и для «десятки». Лицензия подразумевает, что его можно абсолютно свободно устанавливать как на домашние компьютеры, так и на машины в бюджетных и даже коммерческих организациях. А это значит, что абсолютно бесплатный Word для Windows 10 всё же существует. О многом говорит хотя бы один факт: уже 8 лет Open Office по решению Правительства России используется во всех школах страны.
P.S.: Выяснилось, что у многих людей возникает вопрос, как именно скачать пакет программ OpenOffice на официальном сайте. Там и правда всё не совсем просто. Добавляю пошаговую инструкцию в виде картинки.
P.S.2: Добавлю ещё вот что. Для обеспечения максимальной совместимости с майкрософтовским офисом рекомендую при сохранении менять тип файла с установленного по умолчанию «Текстовый документ ODF (.odt)» на «Microsoft Word 97/2000/XP (.doc)» или «Microsoft Word 2003 XML (.xml)». Лично меня это очень раздражает каждый раз вручную делать. Можно просто забыть, а потом не будешь знать, как открыть этот файл в Office от Microsoft. К счастью, эту небольшую проблему можно решить всего несколькими кликами мыши. Если тип файла, установленный по умолчанию, изменить в настройках, то каждый раз при сохранении документа не придётся его менять.
Алгоритм действий тут такой:
Аналогично меняется формат сохранения по умолчанию в остальных программах пакета Open Office.
Источник
Скачать Microsoft Office Для Windows 10 бесплатно на Русском языке
Полнофункциональный пакет офисных программ для работы с текстовыми документами, таблицами, презентациями, базами данных и другими подобными задачами. Приложения легко взаимодействуют друг с другом — поддерживается импорт/экспорт данных из одной программы в другую. Разработчики и дизайнеры постарались сделать единое оформление MS Office во всех программах. Скачать Microsoft Office для Windows 10 бесплатно можно на нашем сайте.
↓ Скачать Microsoft Office Для Windows 10 вы можете по прямой ссылке внизу статьи ↓
Официально последняя Windows 10 тестировалась вместе с версиями 2010, 2013, 2016, 2019 и Office 365. Пакеты программ, выпущенные ранее, больше не поддерживаются, но могут быть запущены в Windows 10.
Обратите внимание! Если вам предлагают скачать бесплатно Microsoft Office для Windows 10 торрент, то поступать таким образом вам не рекомендуем. Как показывает практика, именно таким образом происходит заражение вашего устройства вирусом.
Основные Microsoft Office
Мультиплатформенный инструмент, лучший в своем роде, полностью поддерживающий последние версии офисных документов, таблиц, буклетов и презентаций. На нашем сайте MS Office скачать бесплатно для windows 10 можно полностью. Однако, если необходимо, можно загрузить отдельные приложения, входящие в состав пакета.
Благодаря интеграции последних версий Офиса в облако OneDrive, доступ к пользовательским документам и наработкам возможен одновременно с разных устройств, работающих под разными операционными системами. Благодаря этому возможна совместная работа над одним проектом или документом группой пользователей.
Инструкции к Microsoft Office для Windows 10
Коротко рассмотрим, как установить Microsoft Office на Windows 10 и как им пользоваться.
Скачать Майкрософт Офис бесплатно для Виндовс 10 можно прямо на этой странице. Не требуется регистрация и авторизация. Все файлы взяты с сайта разработчика и прошли проверку на вирусы, трояны и наличие рекламного ПО. При желании, вы можете перейти на официальный сайт, и загрузить офисный пакет там.
Обратите внимание! Если вам предлагают скачать Microsoft Office для Windows 10 крякнутый или взломанный, мы вам не рекомендуем загружать программу таким образом. Так как присутствует высокий риск заражения вашего устройства вирусом.
Как установить
Для установки сделайте следующее:
Обратите внимание! Во время установки может потребоваться необходимость ввести свой логин и пароль аккаунта Microsoft. Для того, чтобы инсталляция прошла успешно, необходимо зарегистрироваться на официальном сайте разработчиков. Кроме того, только так вы получите доступ к облачному хранилищу One Drive.
Как активировать Майкрософт Офис на Виндовс 10? Если у вас есть лицензионный ключ, его необходимо ввести в специальное поле активации. Если такого ключа нет, вы можете посетить Microsoft Store или любой другой проверенный интернет-магазин.
Как пользоваться
После инсталляции ярлыки программ можно найти в меню «Пуск». Кроме того, все ваши файлы в поддерживаемых Офисом форматах, будут автоматически запущены с их помощью. Достаточно два раза кликнуть по документу, презентации, базе данных или таблице xsls.
Базы данных Access, таблицы Excel, документы Word, публикации Publisher и презентации PowerPoint содержат множество готовых шаблонов, которые будут подгружены на ваш компьютер во время первого запуска.
OneNote
Теперь с OneNote все ваши заметки будут в одном месте в полном порядке. Приложение позволяет разделять их на категории — их полный список находится в левой части главного окна. Панель управления, которая находится над заметкой, унаследовала от текстового редактора только самые нужные инструменты. Здесь нет ничего лишнего.
Очень удобно, что для любого приложенного файла, будь-то документ, таблица или публикация, доступен предпросмотр. При необходимости, файл можно скачать в облако или на компьютер и отредактировать стандартным образом.
Нет необходимости каждый раз сохранять введенные данные. Все изменения обновляются в режиме реального времени и автоматически отображаются на всех устройствах, где установлен OneNote.
Не смотря на то, что OneNote входит в платный пакет программ от Microsoft, он может быть скачан отдельно и распространяется абсолютно бесплатно.
Excel
Табличный редактор с поддержкой VBA (Visual Basic). Написанный в VBA код может быть использован для работы с данными таблиц, выводом числовых значений и созданием диаграмм. Excel — незаменимый инструмент в создании подробных отчетов, сметы деятельности предприятия и представления полученных данных в графическом виде. Благодаря поддержке сторонних макросов, возможно сведение к минимуму повторяющихся однотипных действий.
Если мало знакомы с данным табличным процессором, понять сферу его применения в какой-то мере можно, используя стандартные шаблоны от Microsoft. Для этого, достаточно выбрать подходящий шаблон в окне запуска и отредактировать его под свои нужды.
Дополнительно, в интернете можно найти множество инструкций для обучения азам работы с Excel. Освоить табличный редактор не так уж сложно.
Access
Внешне Microsoft Access очень похожа на табличный редактор Excel, но только внешне. Эта программа позволяет обрабатывать большие объемы текстовых и цифровых данных и проверяет точность вводимой информации. Access позволяет апеллировать огромными массивами данных, извлекать из них максимум полезной информации и хранит все это всего в одном файле. Как и в случае с Excel, возможна работа со скриптами. Но только создавать скрипты можно прямо в Access без использования дополнительного ПО.
При первом запуске пользователь увидит окно, содержащее несколько стандартных шаблонов, а в интернете можно найти много дополнительной информации об использовании СУБД Access.
О текстовом редакторе Word не слышал, наверное, только ленивый. Word – одна из самых популярных программ в мире для работы с текстовыми документами, их форматированием (включая изменения шрифтов, заголовков, добавлением изображений и графиков), сохранением в большинстве известных форматов (doc, docx, odf, odt, txt, rtf и др.) и их последующей печати. Благодаря текстовым файлам часть документов удалось преобразовать в электронный формат.
Чтобы лучше познакомиться с возможностями Microsoft Word, разработчики подготовили множество разнообразных шаблонов, которые можно отредактировать и использовать под свои нужны.
Другие программы
В состав Microsoft Office входят и другие полезные приложения, например:
Преимущества Майкрософт Офис
Заключение
Конечно, в интернете можно найти множество бесплатных аналогов MS Office, которые можно загрузить для домашнего использования. Но, к сожалению, работают они чаще всего, не так хорошо как Офис от Майкрософт и предлагают меньше возможностей. Поэтому, когда дело доходит до профессиональной деятельности, выбор очевиден.
Источник
person
access_time30-04-2019, 13:30
visibility4 303
chat_bubble_outline0
При установке пакета редакторов MS Office вы получаете не одну, а сразу несколько программ. Это и текстовый редактор Word, и программа для работы с таблицами Excel, и приложение для создания презентаций PowerPoint. А также клиент для почтовой службы и многое другое.
Если вы решите установить Microsoft Office 2016 Pro Plus, то дополнительно получите доступ к бизнес-программам: Skype, Access, Publisher и так далее. Иными словами, полный набор инструментов для активной работы. Но что делать, если вам какая-то программа не нужна? Например, для работы с электронной почтой вы хотите использовать не OutLook, а что-то стороннее. Возникает вопрос о том, как удалить отдельные компоненты Microsoft Office 2016. И возможно ли это вообще?
Работа с компонентами Офиса
К сожалению, в последних редакциях Office нельзя удалить конкретные компоненты штатным способом. Если вы попытаетесь удалить определенную программу, например, PowerPoint, через меню Пуск или Панель управления, то при следующем запуске любого из приложений пакета перед вами появится сообщение с предложением восстановить работу Офиса. Также нельзя выбрать отдельные компоненты через установщик при начале инсталляции. В старых версиях Офиса такая возможность присутствовала, но потом компания Microsoft ее отключила. Так что делать в таком случае?
Отключение компонентов Офиса
Как мы уже поняли, полностью удалить компонент штатным способом нельзя. Но вы можете сделать так, чтобы он вам хотя бы не мешал. Прежде всего, удалить ярлыки ненужных программ с рабочего стола и меню Пуск. Для этого достаточно просто удалить саму иконку из меню. Теперь вы не будете видеть эти программы. Далее можно для нужных файлов через «Свойства» (правая клавиша мыши) выбрать приложение, которое будет запускаться при попытке редактировать или активировать. Вам нужно:
Открыть меню «Свойства», выделив файл и нажав правую кнопку мыши;
на вкладке «Общие» найти пункт «Приложение», справа будет указано, какая программа запускает;
нажать кнопку «Изменить» и в новом меню выбрать другую программу.
Теперь при работе с файлами данного типа, например, doc, будет запускаться другой редактор. Это особенно полезно при работе с электронной почтой. Благодаря подобным манипуляциям вы сможете хотя бы частично отключить компоненты Microsoft Office 2016, чтобы они вам не мешали. Но полностью удалить их без сторонних инструментов нельзя.
Установка нужных компонентов Офиса
Конкретно из меню программ или при инсталляции пакета выбрать нужные компоненты нельзя. Однако можно с помощью специальных инструментов подготовить собственную сборку с нужными программами. Для этого вам потребуется настроить специальные параметры для средства развертывания Office – ODT. С помощью этой среды может быть осуществлена установка и удаление отдельных приложений и компонентов. Вам необходимо будет настроить специальные файлы (setup.exe и configuration.xml) перед инсталляцией пакета. Используя их, вы можете настроить под себя:
Требуемые компоненты Офиса;
разрядность программы;
версию Офиса;
язык;
настройки проверки обновлений и пр.
Процедура достаточно сложная, поэтому необходимо найти специальные инструкции на сайте Microsoft для успешного проведения. Если все получится, то вы сможете установить только те компоненты для пакета Office 2016, которые вам нужны непосредственно в работе.