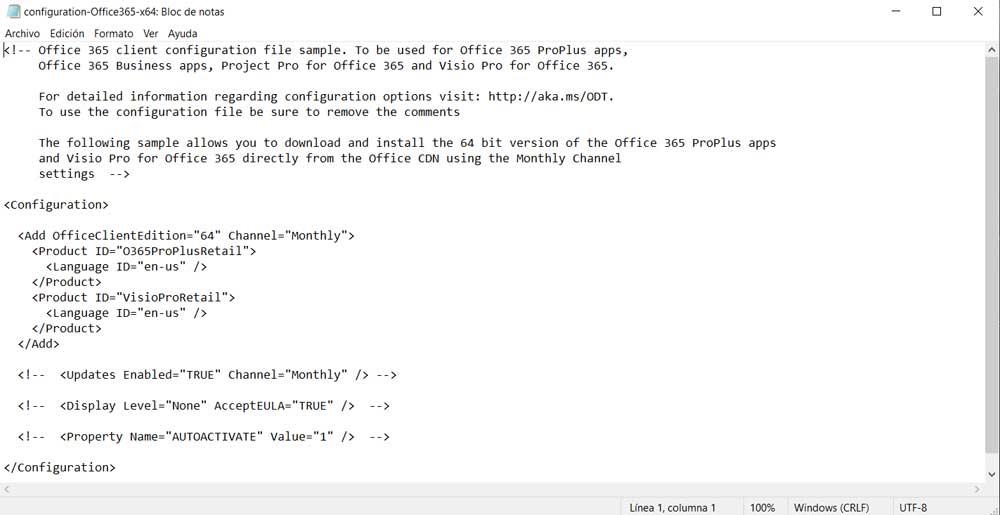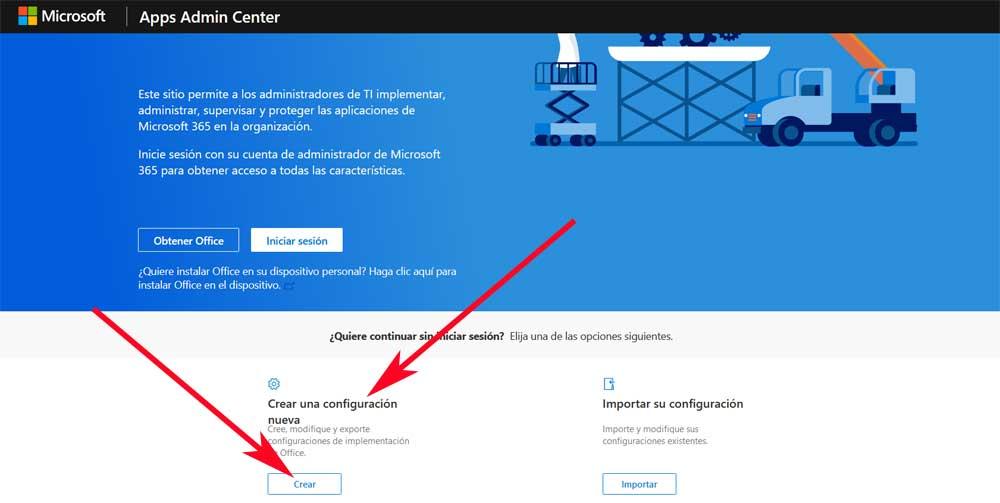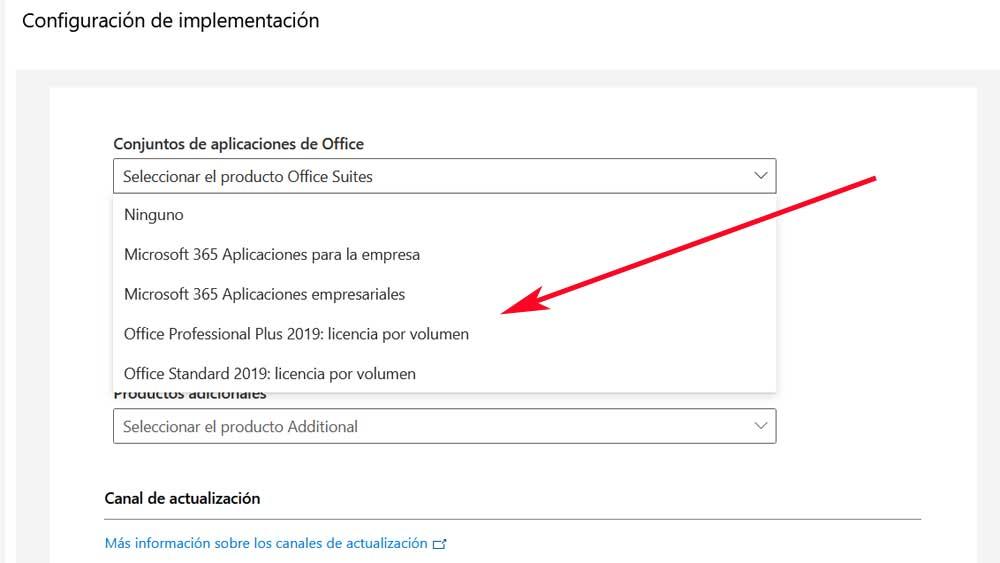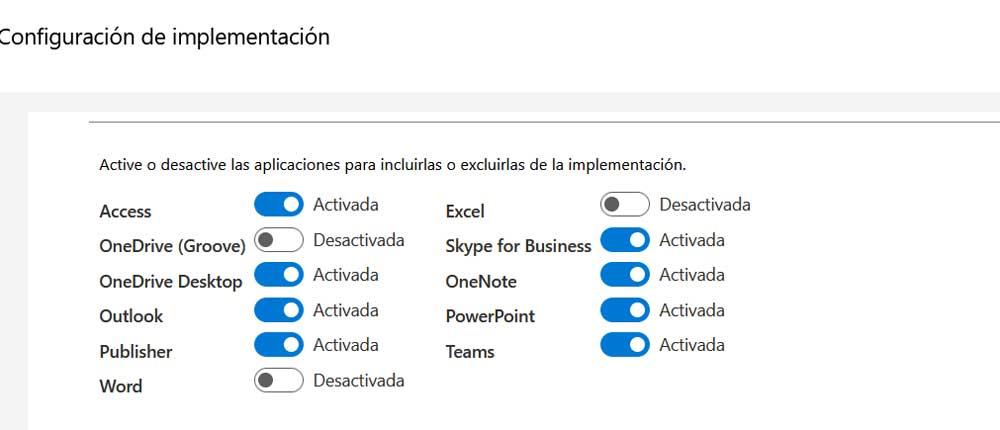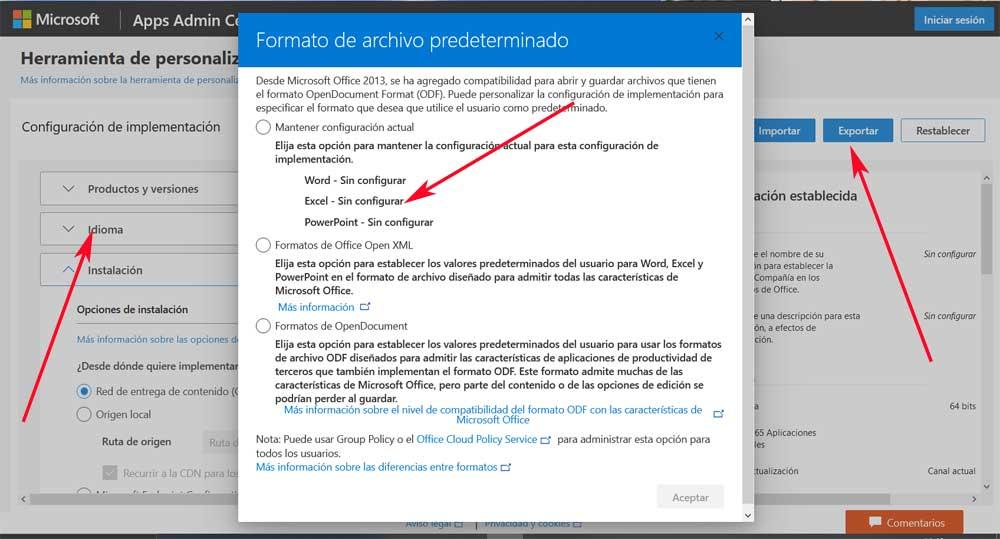Всем привет!
Как можно установить отдельно Excel 2007 не удаляя Excel 2003 имея установочный пакет Office 2007
сам устанавливать не пробывал, но наши ITшники утверждают что такое невозможно, вот и приходится за них думать
Мне необходимо им рассказать как это сделать или отказаться от одной из версий.
Помогите плз кому не сложно
Я делал так:
- Снёс 2003-й;
- Установил 2007-й в папку C:Program FilesMS Office 2007;
- Пуск -> Программы -> «Microsoft Office» переименовал в «MS Office 2007»;
- Установил 2003-й в папку C:Program FilesMS Office 2003;
- Через «Установку и удаление программ» Microsoft Office 2003 -> Изменить -> Добавить или удалить компоненты -> Убрать галочку с Outlook -> Обновить.
При установке шиворот-навыворот (да и собственно всех манипуляций) руководствовался интуицией. 
- Документ Microsoft Word
- Документ Microsoft Office Word
- Лист Microsoft Excel
- Лист Microsoft Office Excel
Первая строка создаёт файл формата 2003-го, вторая 2007-го офиса.
И ещё момент:
Храните Личную книгу макросов 2007 и т.п. не в C:Documents and SettingsUserApplication DataMicrosoftExcelXLSTART, а C:Program FilesMS Office 2007Office12XLSTART, чтобы не смущать 2003-й
Знания недостаточно, необходимо применение. Желания недостаточно, необходимо действие. (с) Брюс Ли
Шпец, спасибо за свою версию, приму к сведенью
Может у кого-нибудь есть другие варианты
Цитата: Soldier от 05.09.2008, 14:58
Шпец, спасибо за свою версию, приму к сведенью
Пожалуйста.
После того как установите
Office 2007
, проверьте какой по-умолчанию версией открываются .xls файлы прямо из архиватора.
Если Вам потребуется одновременная работа (запущенных) двух версий, следует учитывать, что по-умолчанию файлы (будь то .xls или .xlsx) будут открываться в последнем запущенном экземпляре
Excel
, поэтому нужно или запускать их (приложения) в определённой последовательности или использовать Файл -> Открыть.
Если вдруг возникнет переназначение .xls на
2007
-й, то повторите холостой пункт и перезагрузите комп.
PS: Поставлю-ка я поверх все версии до 95-го
Знания недостаточно, необходимо применение. Желания недостаточно, необходимо действие. (с) Брюс Ли
#4
06.09.2008, 12:29
Последнее редактирование: 06.09.2008, 12:31 от Василий Алибабаевич
Я сделал так: ничего не сносил (у меня стоял 2003 офис).
Запустил установку 2007 офиса, выбрал только установку Экселя и ВЫБРАЛ сохранить старую версию экселя (у меня такой пункт был).
Все установилось. Но по умолчанию xls файлы открывались 2007 Экселем, тогда я зашел в Пуск — Настройки — Панель управления, Установка удаление программ и как бы нажал Удалить-…. на 2003 офис, там будет выбор — переустановить — восстановить, что-то такое, в общем он сам себя восстанавливает, и все по умолчанию 2003 Эксель, даже xlsx- файлы пытается открыть 
В общем получилось так:
Хотел сделать как Василий, но при обновлении 2003 у меня оказался другой дистрибутив, пришлось снести и переустановить 2003, т.е. получилось как у Шпеца.
Теперь все работает, по умолчанию 2003, когда надо 2007.
Всем спасибо.
Цитата: Шпец Докапыч от 05.09.2008, 14:06
Храните Личную книгу макросов 2007 и т.п. не в C:Documents and SettingsUserApplication DataMicrosoftExcelXLSTART, а C:Program FilesMS Office 2007Office12XLSTART, чтобы не смущать 2003-й
Как это лучше сделать? Пока у меня они пользуются одной книгой. Я просто не делаю изменений в ней из-под 2007-го. А хотел бы.
- Профессиональные приемы работы в Microsoft Excel
-
►
Обмен опытом -
►
Microsoft Excel -
►
установка Excel 2007 не убивая 2003
 |
Категория: | Офисный пакет |
| Поддерживаемые ОС: | Windows XP, 7, 8, 10 | |
| Разрядность: | 32 bit, 64 bit, x32, x64 | |
| Для устройств: | Компьютер | |
| Язык интерфейса: | На Русском | |
| Версия: | Бесплатно | |
| Разработчик: | Microsoft |
Microsoft Word 2007 является мощным и невероятно удобным редактором, который предназначен для создания электронных таблиц. С помощью этой программы, пользователь сможет не только создавать таблицы разной сложности и объема, но еще и оформлять документы для финансового анализа, производить сложные вычисления, изобретать формулы, а также выстраивать несколько видов диаграмм и графиков.
Microsoft Excel 2007 на компьютер
Excel имеет обширный выбор функций, которые будут полезными в решении различных задач. Помимо использования стандартных команд, можете создать и собственную. Программа проста для освоения, поэтому справится с работой каждый пользователь, от профессионала до абсолютного новичка, который ничего на первый взгляд не понимает. Программа имеет простой интерфейс, большое зеленое меню со вкладками вверху. Там находятся все инструменты, которые могут понадобится в работе. С помощью курсора мыши, можно навести на один из них и понять, за что он отвечает.
Эксель познается в методе клика. Программа не требует много знаний, умений или талантов. Все, что не понятно – можно найти в интернете. Записаны сотни видео-уроков, инструкций и книг, которые рассказывают все о Excel. Если вы ученик, студент или работник, то эта программа облегчит вам массу работы. Больше не придется вручную чертить огромные таблицы, ведь в Excel это делается в два клика! Теперь, вы с легкостью справитесь с аналитическими, финансовыми и другими расчетами.
Microsoft Excel для версий windows:
|
|
Скачать Microsoft Excel 2007 бесплатно
| Приложение | OS | Распаковщик | Формат | Версия | Загрузка |
|---|---|---|---|---|---|
| Microsoft Excel 2007 | Windows 10 | OpenBox | x32 — x64 | Бесплатно (на русском) |
Скачать ↓ |
| Microsoft Excel 2007 | Windows 8 | OpenBox | x32 — x64 | Бесплатно (на русском) |
Скачать ↓ |
| Microsoft Excel 2007 | Windows 7 | OpenBox | x32 — x64 | Бесплатно (на русском) |
Скачать ↓ |
| Microsoft Excel 2007 | Windows XP | OpenBox | x32 — x64 | Бесплатно (на русском) |
Скачать ↓ |
Как установить Microsoft Excel 2007:
Запустите файл.
Ознакомьтесь с информацией и нажмите «Далее».
Нажмите «Далее», или снимите галочки с рекомендуемого ПО и нажмите «Далее». Если снять все галочки, рекомендуемое ПО не установится!
Если нажать установить, установятся все сборки пакета, в «настройках» можно отдельно установить пакеты программы.
Рабочие листы Microsoft Excel 2007 состоят из ячеек. Заполняйте рабочую область информацией и экономьте время за счет закономерностей, которые выделяют среди данных интеллектуальные инструменты программы. Все сделано за пользователей, осталось выполнить анализ с использованием современных формул и создать таблицу. Даже для такого действия существует шаблон, если до тех пор ничего не поймете. Пользуйтесь новыми дизайнами диаграмм и графиков для более восприимчивого просмотра информации. Конструируйте свою палитру цветов, меняйте значения местами и подписывайте авторским названием диаграммы.
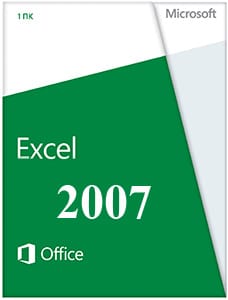 |
|
* Файлы доступные на сайте можно скачать абсолютно бесплатно без регистрации и без смс.
Excel 2007 — приложение, предназначенное для обработки электронных таблиц и их данных. Обыкновенно, поставляется в составе программного пакета Microsoft Office 2007. Существуют модификации для Windows и Mac OS.
Интерфейс Excel версии от 2007 года получил ленточное меню с более доступными инструментами. Каждый инструмент в меню описывается специальным значком и подписью, что делает данное представление более практичным и наглядным в сравнении с предыдущей версией этой программы.
Cкачать Exel 2007 бесплатно на русском:
| Приложение | Платформа | Распаковщик | Интерфейс | Скачивание | Загрузка |
|
Microsoft Excel 2007 |
Windows 10 | OpenBox | на русском | Бесплатно |
Скачать ↓ |
|
Microsoft Excel 2007 |
Windows 7 | OpenBox | на русском | Бесплатно |
Скачать ↓ |
|
Microsoft Excel 2007 |
Windows 8 | OpenBox | на русском | Бесплатно |
Скачать ↓ |
|
Microsoft Excel 2007 |
Windows XP | OpenBox | на русском | Бесплатно |
Скачать ↓ |
Под главным меню находятся привычные книги с таблицами. Разработчики увеличили число строк и колонок таблиц этой модификации. В Excel 2007 в пределах одной книги насчитывается до 1 миллиона строк и 16 тысяч колонок. При этом в приложении может содержаться более 1000 книг, предыдущие модификации Excel поддерживали только собственный бинарный формат файлов. Приложение Excel 2007 начало поддерживать форматы открытого типа, созданные на базе XML, для совместимости с прошлыми модификациями данная версия табличного процессора поддерживает и старые бинарные форматы.
Ознакомьтесь с информацией и нажмите «Далее».
Нажмите «Далее», или снимите галочки с рекомендуемого ПО и нажмите «Далее». Если снять все галочки, рекомендуемое доп. ПО не установится!
Дождитесь распаковки
Нажмите настройка
Выберите нужные вам программы остальные пометьте не устанавливать, средства офис всегда оставляем.
После 2007 года Майкрософт успела уже дважды обновить этот программный продукт. И все же, Excel 2007 остается популярным у пользователей. Эта версия знаменитого обработчика таблиц стала первой, которая получила новый дизайн главного меню — так называемое ленточное меню. Версия 2003 года предоставляла пользователю еще старый традиционный вид меню, а также привычную панель инструментов.
Функционал эксель 2007
Функционал Excel 2007 позволяет обрабатывать данные в табличной форме. При этом их обработка часто осуществляется всего лишь парой щелчков мыши. Представим некоторые интересные функции.
- Встроенные формулы. Они собраны в отдельном диалоговом окне. Каждая функция распределена по категориям: математические, статистические, финансовые и другие.
- Диаграммы. Данные, внесенные в таблицы, можно представлять в виде диаграмм и графиков.
- Условное форматирование. Эта функция позволяет придать ячейке определенный стиль. Например, если формула в ячейке возвращает отрицательное значение, фон ячейки окрашивается в красный цвет.
- Фигуры SmartArt. Это наборы готовых фигур, которые могут быть использованы для более наглядного визуального отображения объектов.
- Автозаполнение формул. Данный функционал упрощает вставку готовых функций в ячейки таблиц.
- Средство проверки совместимости. Этот инструмент позволяет проверить созданную книгу на совместимость с предыдущими версиями табличного процессора.
Управление безопасностью. С помощью опций центра безопасности пользователь может защитить свои электронные таблицы.
| Здесь можно получить ответы на вопросы по Microsoft Excel | 58479 | 478591 |
8 Ноя 2018 05:14:48 |
|
| 44519 | 357828 |
29 Янв 2017 17:28:40 |
||
| Лучшие избранные темы с основного форума | 14 | 80 |
28 Июн 2018 15:25:11 |
|
| Если вы — счастливый обладатель Mac 😉 | 219 | 1065 |
25 Окт 2018 09:26:29 |
|
| Раздел для размещения платных вопросов, проектов и задач и поиска исполнителей для них. | 2135 | 13636 |
7 Ноя 2018 22:46:27 |
|
| Если Вы скачали или приобрели надстройку PLEX для Microsoft Excel и у Вас есть вопросы или пожелания — Вам сюда. | 316 | 1615 |
6 Ноя 2018 20:49:07 |
|
| 820 | 11932 |
7 Ноя 2018 23:19:02 |
||
| Обсуждение функционала, правил и т.д. | 270 | 3481 |
30 Окт 2018 15:01:36 |
|
Сейчас на форуме (гостей: 489, пользователей: 5, из них скрытых: 1) , , ,
Сегодня отмечают день рождения (41), (32), (3), (39), (38), (33), (28)
Всего зарегистрированных пользователей: 83802
Приняло участие в обсуждении: 32143
Всего тем: 106772
По умолчанию, при создании нового документа, в Excel 2007 используется шрифт Calibri. Возможно, что вам понадобится сменить его на какой-либо другой, по своему усмотрению.
Для того, чтобы сменить шрифт по умолчанию в Excel 2007, выполните следующие действия:
- Откройте MS Excel 2007 и нажмите на кнопку главного меню Excel:
- С правой стороны открывшегося меню, вы увидите раздел настроек Excel «При создании новых книг». Выберите необходимый вам шрифт из имеющихся в системе, нажав на ниспадающее меню: В этом же разделе вы сможете также при необходимости выбрать размер шрифта по умолчанию.
- Нажмите ОК. Закройте и вновь откройте Excel 2007. Выбранный вами шрифт будет назначен по умолчанию.
В разделе Программное обеспечение на вопрос как поставить excel 2003 по умолчанию вместо 2007-ого? заданный автором юля гурджи лучший ответ это Если 2003 эксель уже установлен, то
1) На файл правой кнопкой мыши, выбрать Открыть с помощью->Выбрать программу
2) Указать путь к 2003 экселю. (Обычно C:Program FilesMicrosoft Office дальше не помню, либо Office 10 либо Office 2003 и там выбрать .exe файл со значком экселя)
3) поставить галочку на «Использовать для всех файлов такого типа»
4
Если не установлен, то сначала установить Office 2003, а потом проделать изложенную выше процедуру, если по умолчанию не настроится
Ответ от
22 ответа
Привет! Вот подборка тем с ответами на Ваш вопрос: как поставить excel 2003 по умолчанию вместо 2007-ого?
Ответ от Алексей.
а они у вас оба стоят на машине или я не понял что то
Ответ от Проспорить
короче ищешь файл с расширением экселя, лезешь в свойства, а в графе приложения меняешь на 2003 эксель.
Ответ от Добросовестный
а чем 2007-й не нравится? Установи офис 2003… без проблем…
Ответ от шеврон
Если реестром пользоваться умеешь, то:
1. найти в HKEY_CLASSES_ROOT.xls
2. в параметр «по умолчанию» ввести Excel.Sheet.8
Ответ от
2 ответа
Привет! Вот еще темы с нужными ответами:
|
2 / 2 / 2 Регистрация: 22.07.2015 Сообщений: 51 |
|
|
1 |
|
|
05.10.2016, 10:21. Показов 6589. Ответов 3
Всем привет. На Windows 7 установлены MS Excel 2003, 2007, 2016. По умолчанию для типа .xlsx установлен Excel 2016, до вчерашнего дня такие файлы открывались в Excel 2016, в том числе с помощью горячих клавиш. Сегодня совершил первый запуск MS Outlook 2016, установил Allfusion Procces Modeler и Data Modeler. Теперь при попытке открыть файлы .xslx запускается Excel 2007, при чем сам файл не запускается. Открыть файлы .xslx в Excel 2016 можно только сначала открыв сам Excel 2016 из Пуска. На всякий случай прикладываю запись проблемы. .
0 |
|
1601 / 530 / 44 Регистрация: 26.04.2012 Сообщений: 2,142 |
|
|
05.10.2016, 11:24 |
2 |
|
Открыть файлы .xslx в Excel 2016 можно только сначала открыв сам Excel 2016 Панель управленияВсе элементы панели управленияПрограммы по умолчаниюЗадать сопоставления
2 |
|
Модератор 15212 / 7795 / 733 Регистрация: 03.01.2012 Сообщений: 32,100 |
|
|
05.10.2016, 12:15 |
3 |
|
Orthlus, А галочка в параметрах в «Игнорировать DDE-запросы от других приложений» есть? А если её убрать? (думаю, есть смысл посмотреть во всех Экселях)
1 |
|
2 / 2 / 2 Регистрация: 22.07.2015 Сообщений: 51 |
|
|
05.10.2016, 15:29 [ТС] |
4 |
|
РешениеNicWit, не помогло Добавлено через 13 минут
0 |
Мы должны помнить, что это программное решение, состоящее из нескольких важных программ. Правда, в нашем распоряжении несколько версий пакета как таковых, с Управление 2016 , 2019 и 365 являются самыми последними. Но какую бы версию мы ни выбрали, все они имеют различные интегрированные программы. Среди них мы можем выделить такие важные заголовки, которые используются в Word, Excel, PowerPoint и т. Д. Кроме того, бизнес-версии предлагают нам другие заголовки, более ориентированные на эти рабочие режимы.
Как многие из вас, возможно, уже знают, это не единственное предложение такого типа, которое мы можем использовать прямо сейчас. Мы также можем выбрать LibreOffice или онлайн-пакет Google. Следовательно, как только это станет известно, нет никаких сомнений в том, что один из самых больших недостатков от Microsoft Решение в том, что мы должны за это платить.
И, например, два других можно использовать бесплатно. Пока LibreOffice is скачал и установил на ПК, Документы Goog работает для вас в облаке. Как бы то ни было, правда в том, что они также представляют нам ряд интегрированных программ, которые будут очень полезны в офисной работе. Конечно, возможно, с точки зрения мощности и функциональности они не дотягивают до уровня, о котором комментировал Редмонд. Однако при обычном использовании нам подойдет любая из этих альтернатив.
Но, как мы упоминали ранее, в этих строках мы хотим сосредоточиться на пакете Microsoft. И именно в этот момент при установке любой из упомянутых версий, 2016, 2019 или 365, мы обнаруживаем серьезную проблему. Мы говорим это потому, что нам не всегда нужны все программы, входящие в комплект. И дело в том, что они занимают важную часть дискового пространства, что в наше время очень ценно. Сказать, что этот пакет, о котором мы говорим, с самого начала, когда мы пытаемся его установить, не позволяет нам выбирать компоненты которые мы хотим или не хотим добавлять в систему. Таким образом, по умолчанию устанавливаются все приложения пакета, многие из которых не используются большинством.
Выберите программы Office для установки
Скажем, по умолчанию установщик Office не позволяет настраивать установку, но мы можем поискать другие решения для этого, как и в случае. Это поможет нам при выборочной установке комплект производительности программы. Таким образом, в том, о чем мы поговорим дальше, мы можем устанавливать только те приложения, которые нам нужны, из всего набора.
Загрузите программу Microsoft Office Deployment Tool
Как вы понимаете, это поможет нам сэкономить место на нашем жесткий диск и избегайте установки в системе приложений, которые мы не используем.
Что ж, для того, что мы комментируем, мы должны использовать инструмент под названием Microsoft Офис Инструмент развертывания , также известный как ODT. Мы также должны создать специальный и настроенный файл в Формат XML с установочной конфигурацией. На этом этапе первое, что мы сделаем для установки приложений Office, которые нам нужны, будет инструмент развертывания Microsoft Office из этого та же ссылка . Здесь нам просто нужно выполнить загруженный файл и извлечь его содержимое в локальный каталог.
Следует отметить, что это программа, которая позволяет нам выбирать приложения Office 2019, 2016 или 365, которые вы хотите установить или удалить.
Конечно, прежде всего, мы должны помнить, что нам нужен специальный XML-файл для достижения того, о чем мы вам говорим. Этот специальный XML-файл будет содержать Офисная установка конфигурацию, которую мы хотим осуществить. Скажем, в каталоге, созданном ранее при извлечении, есть несколько образцов XML-файлов.
Создать собственный XML-файл
Эти примеры примеров можно найти для Office 2019 и Управление 365 в двух архитектурах. Таким образом, у нас будет возможность редактировать их вручную, если у нас есть определенные знания. Но удобнее генерировать новый XML-файл содержащий параметры установки Office с официального сайта Microsoft. Чтобы получить к нему доступ, мы можем сделать это из эту ссылку . Здесь мы собираемся найти практическую форму, которая позволяет нам создать файл конфигурации для пакета.
В разделе «Создать новую конфигурацию» мы находим кнопку «Создать», которую мы нажимаем для того, что ищем сейчас.
Поэтому далее на указанном нами веб-сайте Microsoft мы должны указать определенные параметры . Среди них мы видим такие, как архитектура ПК или версия Office, которую мы собираемся установить на компьютер.
Затем, немного дальше по этому же веб-сайту, мы обнаруживаем, что уже можем отмечать или снимать отметки с приложений, которые мы хотим использовать из Office. Имейте в виду, что те, которые мы не выбрали, не будут установлены на PC , но на самом деле это то, что нас сейчас интересует.
Теперь у нас есть только, если мы хотим, указать режим установки нашей версии, обновлений или языка. После того, как мы все указали, остается только нажать кнопку «Экспорт», чтобы сгенерировать искомый XML-файл.
Чтобы закончить, нам нужно только сохранить этот файл который мы только что создали в каталоге, куда мы ранее извлекли программу Microsoft Office Deployment Tool. Затем мы запускаем окно командной строки от имени администратора. Здесь мы уже можем использовать следующую команду для выборочной установки:
Setup.exe /nombre_nuevo_archivo.xml
В целом про пакет Microsoft Office 2007 с течением времени мнение пользователей сильно изменилось. Изначально его встретили неприятием, поскольку плиточная структура меню и новый формат не вызывали радости у большинства людей. Лишь потом по мере выхода новых версий, когда устоявшиеся особенности лишь закреплялись и выглядели органичным продолжением ОС – всё встало на свои места.
Office 2007 в 2019 году
Ключевым нюансом является отсутствие официальной поддержки для пакета Office’07. Сами Microsoft отказались от этого продукта, как и от Windows 7.
Вместо него на официальном сайте предлагается приобрести пакет «Office 365». Это по сути онлайн версия стандартного MO, которая обладает функцией облачных сервисов. Весьма удобным нововведением является синхронизация файлов через облако. Но речь пойдёт не об «Office365», а об Офис’07.
Где искать
Чтобы установить Офис 2007 нужно найти установочный пакет. На сайте Microsoft сделать этого уже нельзя. Впрочем, существующие образы дисков всё ещё встречаются в сети. Например, можно взять пакет для установки из следующих источников:
Рекомендуем! MultiSetup
| Официальный дистрибутив | |
| Тихая установка без диалоговых окон | |
| Рекомендации по установке необходимых программ | |
| Пакетная установка нескольких программ |
- http://microsoft-office.biz/microsoft-office-2007
- http://softcatalog.info/ru/programmy/microsoft-office-2007
- https://office-download.net/microsoft-office-2007.html
Будем реалистами – пакеты на этих сайтах являются пиратскими. Следовательно, загружая их, вы уже нарушаете закон. Вот только есть нюанс: владея лицензионным ключом, вы можете поставить один из этих пакетов, зарегистрировать собственный ключ и потом обновиться свой office до версии «365». Впрочем, имея ключ, лучше сразу загрузить 365 с сайта Microsoft: https://www.office.com/
Разбираем как установить майкрософт офис ворд 2007 бесплатно на ноутбук или ПК. При наличии установочного пакета делается это следующим образом:
- Запускаете установочный пакет.
Нажимаете «Далее» и ждёте завершения распаковки файлов. С учётом пакета весом 350Мб процедура займёт до пары минут. - Теперь просто нажимаете «Установить».
- Наступает момент регистрации. Нужно ввести ключ.
Пиратские копии пакета при этом подсказывают ключ для установки. Нарушением закона это не перестаёт быть.
- Впрочем, можно воспользоваться и пробным периодом. Нажмите «Продолжить» и выберите «Нет» в появившемся окне. Таким образом вы дадите согласие на лимитирование числа запусков программы.
- Принимаем лицензионное соглашение.
- Выбираем опции установки или жмём «Установить», чтобы продолжить процесс.
Дальнейшие действия от пользователя не требуются. В пробном периоде есть лимит на запуски всего Office, а не конкретных программ.
Бесплатная программа
Итак, поскольку пробный период ограничен, то даже число документов, созданных в редакторах, небесконечно. Купить полную версию Office 2007 из официального источника тоже нельзя. Он остался разве что у некоторых магазинов вместе с диском. С другой стороны, Office 365 смотрится намного лучше и интереснее из-за своей портативности. Поэтому каждый решает для себя сам.
Пиратская копия
Всегда можно воспользоваться активатором. Зачастую он даже совмещён с активатором для самой ОС. Таких программ в сети достаточно, но самые популярные не требуют рекламы.
Из соображений законности действий ссылок на них не будет. Но выдача Google предлагает их в первых рядах.
@как-установить.рф





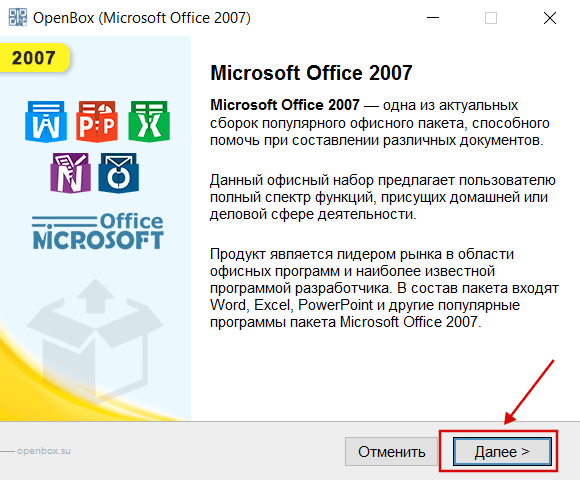
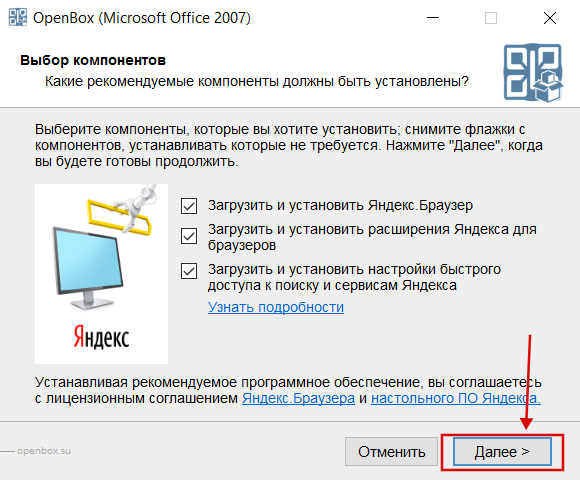
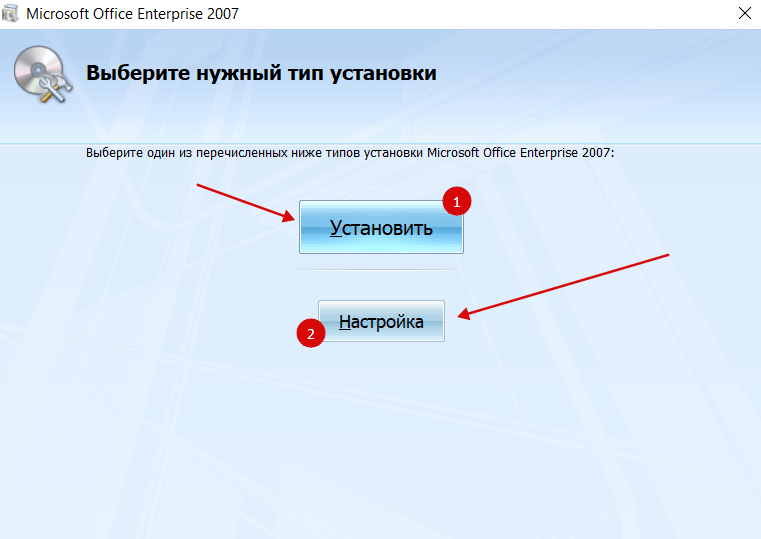

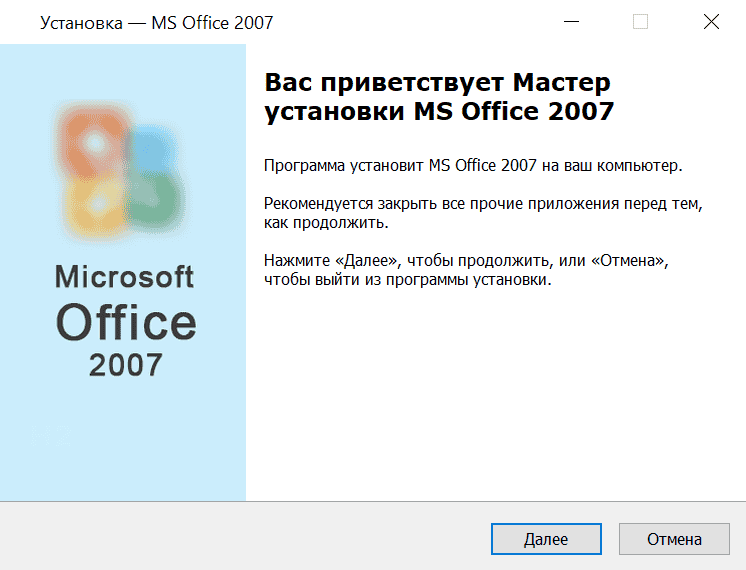
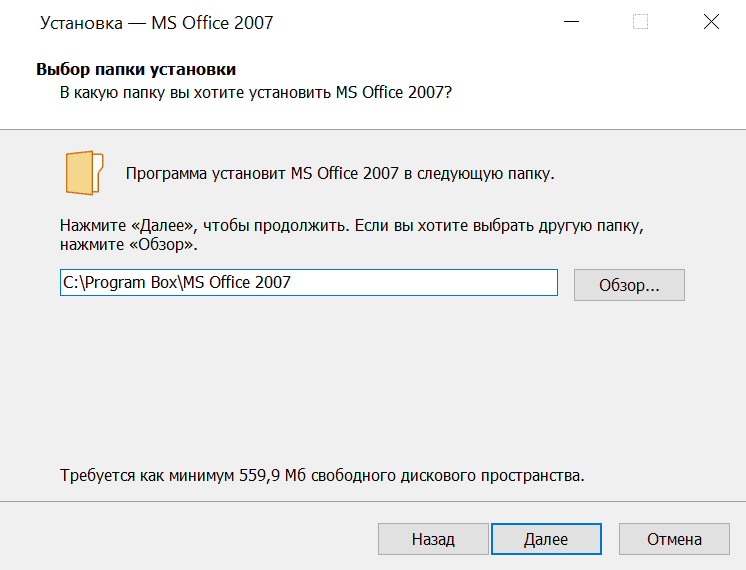

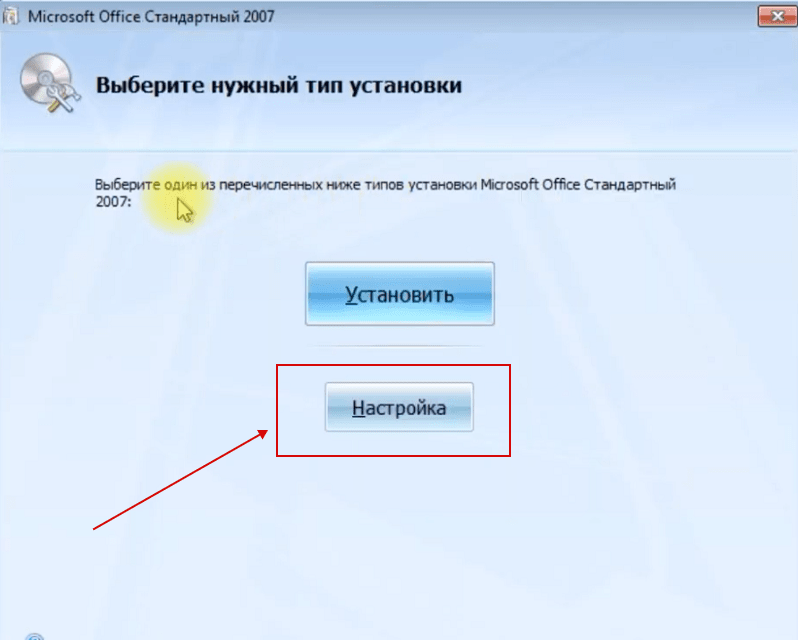
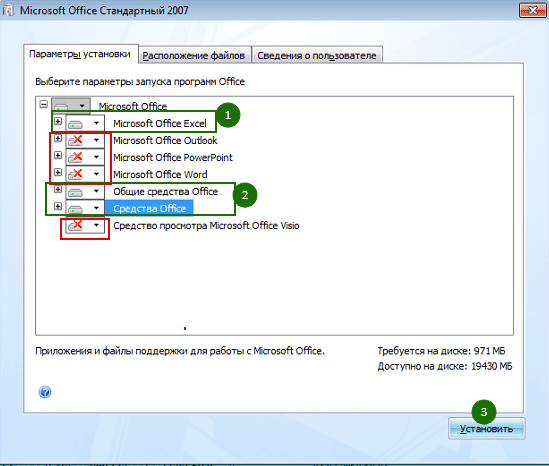



 Сообщение было отмечено gecata как решение
Сообщение было отмечено gecata как решение