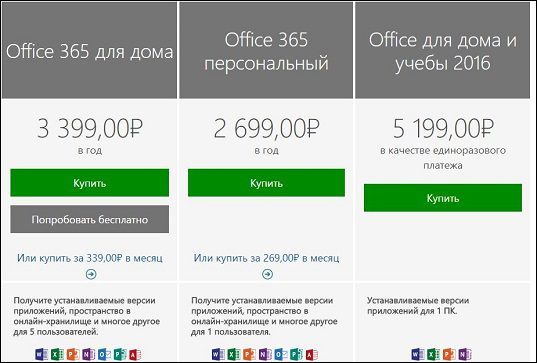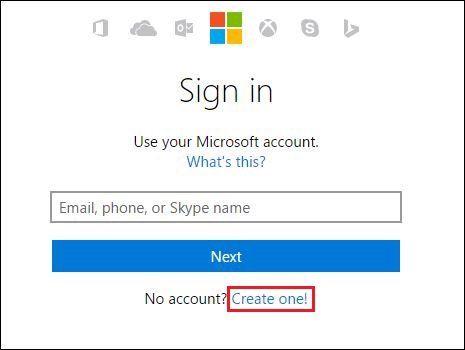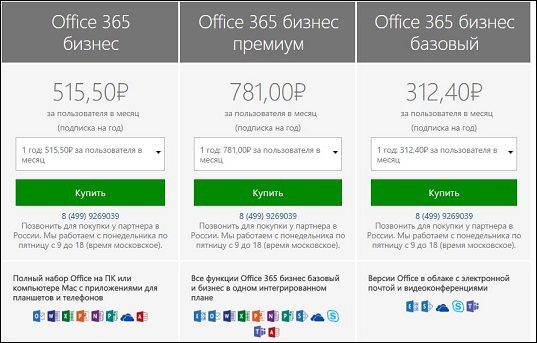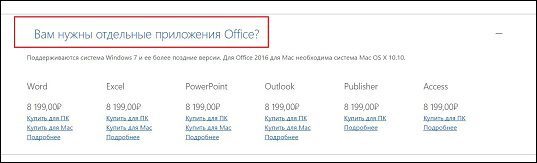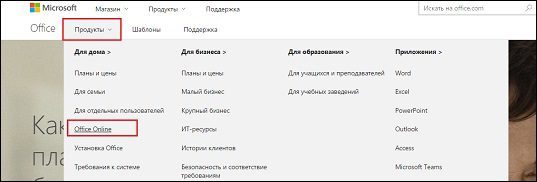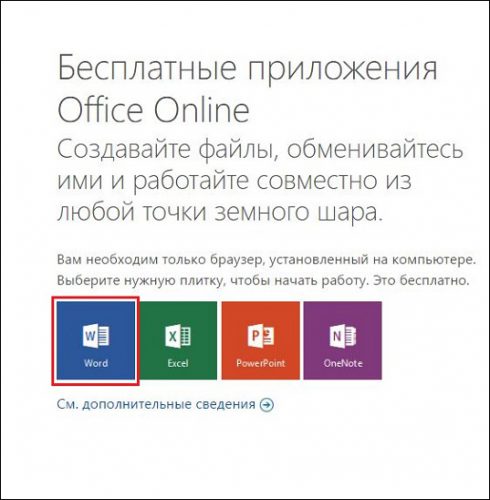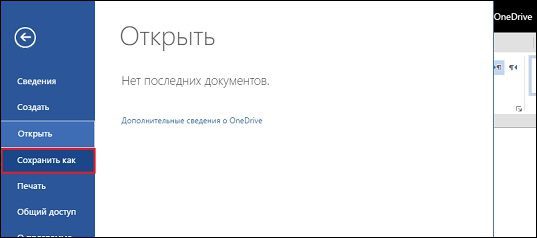Прежде чем приступить к работе, убедитесь, что ваш компьютер или Компьютер Mac соответствуют требованиям к системе.

Если вы переустанавливаете Microsoft 365, уже активировали ключ продукта или устанавливаете Microsoft 365 на работе или в учебном заведении и знаете, что у вас есть лицензия, перейдите к разделу Вход для скачивания и установки Office.
Но если вы устанавливаете Microsoft 365впервые, вам сначала может потребоваться выполнить некоторые действия по подготовке к установке. Разверните ниже раздел с дополнительными сведениями, чтобы получить больше информации.
Если вы устанавливаете Microsoft 365 впервые, вам может потребоваться сначала осуществить набор действий по предустановке или выполнить шаги, отличающиеся от описанных ниже. Выполняемые действия зависят от вашей копии Microsoft 365: Office для дома или Office для бизнеса, а также от того, есть ли у вас ключ продукта, который нужно активировать, имеется ли учетная запись, связанная с Microsoft 365, или предварительно назначенная лицензия.
Microsoft 365 для дома
Если вашим продуктом является Office для дома, предоставляемый с ключом продукта*, перед первой установкой (или предоставлением общего доступа, если вы используете Microsoft 365 для семьи) требуется активировать ключ продукта.
Перейдите на страницу office.com/setup и войдите с существующей или новой учетной записью Майкрософт , а затем введите ключ продукта, чтобы активировать его*. Активация ключа добавляет вашу учетную запись Майкрософт в Microsoft 365, и эту процедуру требуется выполнить только один раз. Если вы продлеваете подписку на Microsoft 365 с помощью нового ключа продукта, используйте учетную запись Майкрософт, ранее связанную с просроченной подпиской.
Совет: После этого в любое время, когда потребуется установить или переустановить Microsoft 365, вы можете перейти к следующему разделу Вход для скачивания Office и выбрать вкладку со справкой по установке на компьютере с Windows или Mac. Входите в систему, используя ту же учетную запись Майкрософт, с помощью которой вы активировали ключ продукта на странице office.com/setup.
Microsoft 365 для бизнеса
Если в ваш план подписки на Office для бизнеса включена классическая версия приложений Microsoft 365, вы не увидите варианта для ее установки, если пользователь вашей организации не назначил вам лицензию.
Узнайте, как это проверить, в статье Какой продукт или лицензию Microsoft 365 для бизнеса я использую?, а если вы являетесь администратором Microsoft 365, ответственным за назначение лицензий сотрудникам организации, см. раздел Назначение лицензий пользователям.
После проверки наличия лицензии в любое время, когда потребуется установить или переустановить Microsoft 365, вы можете перейти к разделу Вход для скачивания Office ниже и выбрать вкладку с инструкциями по установке на компьютере с Windows или Mac. Для этих версий Microsoft 365 вам нужно выполнить вход с помощью рабочей или учебной учетной записи.
*Если у вас нет ключа продукта или учетной записи
У некоторых версий Microsoft 365, таких как Office профессиональный плюс 2021, Office стандартный 2021 или отдельных приложений, например Word 2021 или Project 2021, нет связанной учетной записи Майкрософт, рабочей или учебной учетной записи.
Действия для установки версий могут отличаться в зависимости от получения Microsoft 365 одним из указанных ниже способов:
В виде версии с корпоративной лицензией:
ИТ-отделы в своей организации могут использовать другие способы установки Microsoft 365 для пользователей. Обратитесь за помощью в свой ИТ-отдел.
Вход для скачивания и установки Microsoft 365
Совет: Получите технический опыт с помощью Business Assist. Обратитесь к нашим консультантам для малого бизнеса, чтобы помочь в создании продуктов Microsoft 365 для вас и всех сотрудников вашего бизнеса. Дополнительные сведения.
Вход для скачивания Microsoft 365
-
Откройте сайт www.office.com и, если вы еще не вошли, нажмите Войти.
Примечание: Если вы используете Microsoft 365, предоставляемую 21Vianet, войдите в свою рабочую или учебную учетную запись на странице login.partner.microsoftonline.cn.
Если вы используете Microsoft 365 Germany, войдите в свою рабочую или учебную учетную запись на странице portal.office.de.
-
Войдите, используя учетную запись, связанную с этой версией Microsoft 365. Вы можете использовать учетную запись Майкрософт, а также рабочую или учебную учетную запись. Я не помню учетную запись для Office
-
После входа в систему выполните действия, соответствующие типу учетной записи, с которой вы вошли.
Вы вошли в систему с помощью учетной записи Microsoft
-
На домашней странице Microsoft 365 выберите Установка Office.
-
Выберите Установить (или в зависимости от версии Установить Office>).
Вы вошли в систему с помощью рабочей или учебной учетной записи
-
На домашней странице выберите Установить Office. (Если у вас настроена другая начальная страница, перейдите по адресу aka.ms/office-install.)
Примечания:
-
Если Microsoft 365 предоставляется компанией 21Vianet, перейдите на страницу login.partner.microsoftonline.cn/account.
-
Для Microsoft 365 Germany перейдите на страницу portal.office.de/account.
-
-
Выберите Приложения Office 365, чтобы начать установку.
По умолчанию устанавливается 64-разрядная версия. Но если Microsoft 365 определяет, что у вас уже есть установленная 32-разрядная версия Microsoft 365 (или отдельное приложение Microsoft 365, например Project или Visio), то вместо 64-разрядной будет установлена 32-разрядная версия Microsoft 365.
Чтобы изменить 32-разрядную версию на 64-разрядную или наоборот, сначала необходимо удалитьMicrosoft 365 (включая все автономные приложения Microsoft 365, такие как ProjectVisio ). После завершения удаления еще раз выполните вход на сайте www.office.com и выберите пункт Другие варианты установки, выберите язык и версию (64- или 32-разрядную) и нажмите кнопку Установить. (См. статьи Установка Visio или Установка Project, если нужно переустановить эти отдельные приложения).
Примечания:
-
Если Microsoft 365 предоставляется компанией 21Vianet, перейдите на страницу login.partner.microsoftonline.cn.
-
Для Microsoft 365 Germany перейдите на страницу portal.office.de.
-
-
В результате выполняется скачивание Microsoft 365 на ваше устройство. Чтобы завершить установку, следуйте инструкциям в расположенном ниже разделе «Установка Microsoft 365».
Совет:
После входа не отображается команда установки? Причиной может быть проблема с вашей учетной записью. Откройте вкладку Нужна помощь? выше и просмотрите решения в разделе Вопросы об учетной записи.
Установка Office
-
В зависимости от используемого браузера, нажмите Запустить (в Microsoft Edge или Internet Explorer), Настройка (в Chrome) или Сохранить файл (в Firefox).
Если отобразится сообщение Разрешить этому приложению вносить изменения на вашем устройстве?, нажмите Да.
Начнется установка.
-
Установка завершится, когда на экране появится фраза «Готово. Office установлен» и начнется воспроизведение анимации, которая показывает, как найти приложения Microsoft 365 на вашем компьютере. Выберите Закрыть.
Возникли проблемы с установкой или входом?
Если при установке вы столкнулись с проблемой (например, установка Microsoft 365 занимает слишком много времени), откройте вкладку Нужна помощь?, чтобы ознакомиться со списком распространенных проблем и способами их решения.
Активация Microsoft 365
-
Чтобы открыть приложение Microsoft 365, нажмите кнопку Пуск (в левом нижнем углу экрана) и введите имя приложения Microsoft 365, например Word.
Если вы используете Windows 8.1 или 8.0, введите имя приложения Microsoft 365 на экране Пуск. Поиск приложений Office
-
Чтобы открыть приложение Microsoft 365, щелкните его значок в результатах поиска.
-
Когда приложение Microsoft 365 откроется, примите условия лицензионного соглашения. Microsoft 365 активирован и готов к работе.
Примечание: Если в Microsoft 365 возникли проблемы с активацией, откроется мастер активации. Следуйте инструкциям мастера для завершения активации Microsoft 365.
Вход и установка Microsoft 365
-
Откройте сайт www.office.com и, если вы еще не вошли, нажмите Войти.
Примечание: Если вы используете Microsoft 365, предоставляемую 21Vianet, войдите в свою рабочую или учебную учетную запись на странице login.partner.microsoftonline.cn.
Если вы используете Microsoft 365 Germany, войдите в свою рабочую или учебную учетную запись на странице portal.office.de.
-
Войдите, используя учетную запись, связанную с этой версией Microsoft 365. Вы можете использовать учетную запись Майкрософт, а также рабочую или учебную учетную запись. Я не помню учетную запись для Office
-
После входа в систему выполните действия, соответствующие типу учетной записи, с которой вы вошли.
Вы вошли в систему с помощью учетной записи Microsoft
-
На домашней странице Microsoft 365 выберите Установить Office, чтобы начать скачивание.
Вы вошли в систему с помощью рабочей или учебной учетной записи
-
На домашней странице Microsoft 365 выберите Установить Office. (Если у вас настроена другая начальная страница, перейдите по адресу aka.ms/office-install).
Примечания:
-
Если Microsoft 365 предоставляется компанией 21Vianet, перейдите на страницу login.partner.microsoftonline.cn/account.
-
Для Microsoft 365 Germany перейдите на страницу portal.office.de/account.
-
-
Выберите Приложения Office 365, чтобы начать загрузку.
Примечание:
После входа не отображается команда установки? Это может быть вызвано проблемой с вашей учетной записью. Откройте вкладку Нужна помощь? выше и просмотрите описание проблем в разделе Вопросы об учетной записи. -
-
Следуйте приведенным ниже инструкциям для завершения установки приложений Microsoft 365.
Установка Microsoft 365
-
Когда загрузка завершится, откройте Finder, перейдите к Загрузкам и дважды щелкните файл Microsoft Office Installer.pkg (его имя может немного отличаться).
Совет: Если вы увидите сообщение о том, что Microsoft Office installer.pkg не может быть открыт, так как он от неопознанного разработчика, подождите 10 секунд и переместите загруженный файл на рабочий стол. Удерживайте клавишу Control и щелкните файл, чтобы запустить установщик.
-
На первом экране установки нажмите кнопку Продолжить, чтобы запустить установку.
-
Ознакомьтесь с лицензионным соглашением на использование программного обеспечения и нажмите кнопку Продолжить.
-
Чтобы принять его условия, нажмите кнопку Принимаю.
-
Выберите вариант установки Microsoft 365 и нажмите Продолжить.
-
Проверьте требования к дисковому пространству или выберите другое место для установки и нажмите Установить.
Примечание: Если вы хотите установить только конкретные приложения Microsoft 365, а не весь набор, нажмите кнопку Настройка и снимите флажки для ненужных приложений.
-
Введите пароль, соответствующий имени пользователя Mac (пароль, который вы используете для входа в Mac), а затем нажмите кнопку Установить ПО (Это пароль, который вы используете для входа в Mac.)
-
Начнется установка программного обеспечения. По завершении установки нажмите кнопку Закрыть. Если установить Microsoft 365 не удается, см. статью Что делать, если не удается установить или активировать Office для Mac.
Запуск приложения Microsoft 365 для Mac и начало активации
-
Чтобы просмотреть все приложения, щелкните значок Launchpad на панели Dock.
-
На экране Launchpad щелкните значок Microsoft Word.
-
При запуске Word автоматически откроется окно Новые возможности. Чтобы начать активацию, нажмите кнопку Начало работы. Если вам нужна помощь по активации Microsoft 365, см. статью Активация Office для Mac. Если активировать Microsoft 365 не удается, см. статью Что делать, если не удается установить или активировать Office для Mac.
Примечания об установке
Примечания об установке
Как закрепить значки приложения
Microsoft 365
на док-панели?
-
Выберите Система поиска > Приложения и откройте нужное приложение Office.
-
На панели закрепления щелкните мышью, удерживая нажатой клавишу CONTROL, или щелкните правой кнопкой мыши значок приложения и выберите Параметры > Оставить в закреплении.
Можно ли установить
Microsoft 365
на iPhone или iPad?
См. статью Установка и настройка Office на iPhone и iPad и Настройка электронной почты на устройстве с iOS (iPhone или iPad).
Вход и установка: вопросы и ответы
Ниже описаны некоторые из наиболее распространенных вопросов или проблем, связанных с установкой Microsoft 365.
Вопросы об учетной записи
Перед установкой Microsoft 365 или Office 2021 необходимо связать продукт с учетной записью Майкрософт либо рабочей или учебной учетной записью.
Если вы используете продукт Office для дома и приобрели Microsoft 365 в розничном или интернет-магазине, но у вас нет учетной записи Майкрософт, скорее всего, вы еще не активировали свой ключ продукта (если таковой имеется) или пропустили этап связывания продукта с учетной записью. Чтобы связать учетную запись с Microsoft 365, выполните указанные ниже действия.
Для Office для дома перейдите на страницу office.com/setup и создайте учетную запись Майкрософт или войдите с помощью существующей записи. Затем выполните оставшиеся инструкции на этой странице, такие как ввод ключа продукта (если он у вас есть). Ваша учетная запись будет успешно связана с Microsoft 365, когда на странице рядом с надписью Моя учетная запись Office появится адрес электронной почты вашей учетной записи Майкрософт, и отобразится кнопка для установки Microsoft 365. Дальнейшие инструкции по установке на ПК или компьютере Mac см. на вкладках выше.
Если учетная запись Майкрософт либо рабочая или учебная учетная запись не подходит, см. статью Я не помню имя пользователя или пароль учетной записи для Office.
Если вы вошли с рабочей или учебной учетной записью и не видите команду для установки классических приложений на домашней странице Microsoft 365, перейдите прямо на страницу программного обеспечения Microsoft 365. Выберите язык и разрядность (пользователи ПК могут выбрать 32- или 64-разрядную версию) и нажмите Установить. Дальнейшие инструкции по установке на ПК или компьютере Mac см. на вкладках выше (шаги 2 и 3).
Примечания:
-
Если в вашей организации используется служба Microsoft 365, управляемая компанией 21Vianet в Китае, войдите на странице программного обеспечения Microsoft 365: https://portal.partner.microsoftonline.cn/OLS/MySoftware.aspx.
-
Если используется Microsoft 365 Germany, войдите на странице программного обеспечения Microsoft 365: https://portal.office.de/OLS/MySoftware.aspx.
Если вы по-прежнему не видите команды для установки Microsoft 365 на странице программного обеспечения Microsoft 365, возможно, ваш администратор не назначил вам лицензию. Проверьте наличие лицензии для установки Office.
Если вы являетесь студентом или преподавателем и ваше учебное заведение не дало вам лицензии, узнайте, имеете ли вы право бесплатно получить Microsoft 365.
Если ваши попытки войти на сайт www.office.com с помощью рабочей или учебной учетной записи блокируются, скорее всего, администратор Microsoft 365 настроил политику безопасности, которая запрещает вам вход по этому адресу.
Чтобы установить Microsoft 365, попробуйте войти непосредственно на странице программного обеспечения Microsoft 365. Выберите язык и разрядность (пользователи ПК могут выбрать 32- или 64-разрядную версию) и нажмите Установить. Дальнейшие инструкции по установке на ПК или компьютере Mac см. на вкладках выше (шаги 2 и 3).
Примечания:
-
Если в вашей организации используется служба Microsoft 365, управляемая компанией 21Vianet в Китае, войдите на странице программного обеспечения Microsoft 365: https://portal.partner.microsoftonline.cn/OLS/MySoftware.aspx.
-
Если используется Microsoft 365 Germany, войдите на странице программного обеспечения Microsoft 365: https://portal.office.de/OLS/MySoftware.aspx.
Если вы по-прежнему не можете войти, обратитесь к администратору.
Ключ продукта, приобретение и установка более ранних версий Microsoft 365:
Не все версии Microsoft 365 поставляются с ключом, но если у вас именно этот случай, вам потребуется активировать свой ключ перед установкой Microsoft 365. Откройте страницу office.com/setup, войдите в учетную запись Майкрософт или создайте ее, а затем введите ключ продукта. Следуйте инструкциям для связывания учетной записи Майкрософт с этой версией Microsoft 365.
У вас нет ключа продукта, или вы не уверены в его необходимости? См. статью Использование ключей продукта для Office.
Вопросы об установке и ошибки при установке
Только для подписок на Microsoft 365: Вы можете установить Microsoft 365 на всех своих устройствах и выполнить вход на пяти устройствах одновременно. Подробнее см. в разделе Как работает вход в Microsoft 365.
Если у вас Microsoft 365 для семьи, вы также можете предоставить общий доступ к подписке на Microsoft 365 для семьи пяти членам семьи или другим пользователям. Каждый пользователь может установить Microsoft 365 на всех устройствах и выполнить вход на пяти устройствах одновременно.
Для единовременно приобретенного выпуска Microsoft 365, например Office для дома и учебы, Office для дома и бизнеса или Office профессиональный: Вы можете установит эти версии Microsoft 365 без подписки только на одном компьютере. Однако вы можете перенести Microsoft 365 на другой компьютер, который вам принадлежит, если вы испытываете сбой оборудования или покупаете новый компьютер. Дополнительные сведения см. в разделе Условия лицензионного соглашения Майкрософт.
В большинстве случаев автономные версии приложений Microsoft 365, например Visio или Word, устанавливаются точно так же, как и набор Microsoft 365. Для этого на сайте www.office.com нужно войти в учетная запись Майкрософт или рабочая или учебная учетная запись и выбрать Установить для нужного продукта.
Если ваша подписка включает Project Online профессиональный, Project Online расширенный или Visio Pro для Microsoft 365, инструкции по установке приложений в составе подписки см. в статье Установка Project или Установка Visio.
Если установка Microsoft 365 занимает очень много времени, возможно, проблема связана с подключением к Интернету, брандмауэром или антивирусной программой. Возможные решения см. в статье Установка Office занимает много времени.
Кроме того, установка Microsoft 365 может выполняться долго из-за медленного подключения к Интернету (например, коммутируемого). Если у вас медленное подключение, установите Microsoft 365 с помощью инструкций статьи Использование автономного установщика Office.
Установка Microsoft 365
не будет выполнена:
Microsoft 365 можно установить только на компьютере с поддерживаемой операционной системой. Список поддерживаемых систем можно найти на странице требования к системе . Например, Microsoft 365 не удастся установить на компьютере с Windows Vista или Windows XP. Если на компьютере не удается установить полную классическую версию Microsoft 365, попробуйте бесплатные приложения Office Online с помощью классического браузера.
Появилось сообщение об ошибке. Если при попытке установить Microsoft 365 выводится сообщение об ошибке, содержащее ссылку Подробнее, щелкните ее, чтобы получить сведения об устранении этой конкретной ошибки. Если ссылки нет, см. статью Устранение неполадок при установке Office.
Появилось сообщение о неподдерживаемой операционной системе. Если выводится сообщение о неподдерживаемой операционной системе, возможно, вы пытаетесь установить Microsoft 365 на неподдерживаемом устройстве (например, Microsoft 365 для Mac на ПК или наоборот) либо пытаетесь установить Microsoft 365 на Chromebook или другом мобильном устройстве. См. статью Ошибка «Неподдерживаемая операционная система» при установке Office или Настройка приложений Office и электронной почты на мобильном устройстве.
Справка по отдельным приложениям и справка для администраторов Microsoft 365
Если после установки Microsoft 365 вам потребуется помощь по основным действиям Microsoft 365 или инструкции для конкретных задач, таких как печать документа, настройка учетной записи в Outlook или использование функции ВПР в Excel, перейдите к верхней части этой страницы и выберите Приложения или Обучение.
Кроме того, вы можете ввести запрос в строке поиска в правом верхнем углу.
Обращение в корпорацию Майкрософт
Если вам не удалось устранить проблему, попробуйте обратиться в службу поддержки Microsoft.
Совет: Если вы владелец малого бизнеса и хотите получить дополнительные сведения о настройке Microsoft 365, посетите раздел Справка и обучение для малого бизнеса.
Рекомендуемые статьи
Скачивание и установка или повторная установка Office 2019, Office 2016 или Office 2013
Использование приложения проверки работоспособности компьютера
Я не помню учетную запись для Office
Переход с 32-разрядной версии на 64-разрядную или наоборот
Активация Windows
Устранение неполадок Bluetooth в Windows
Содержание
- Устанавливаем Microsoft Word на компьютер
- Шаг 1: Загрузка Office 365
- Шаг 2: Инсталляция Office 365
- Шаг 3: Первый запуск Word
- Вопросы и ответы
Microsoft Word – самый популярный в мире текстовый редактор. О нем знают миллионы юзеров по всему свету, и каждый обладатель данной программы сталкивался с процессом ее инсталляции себе на компьютер. Такая задача является сложной для некоторых неопытных пользователей, поскольку требует выполнения определенного количества манипуляций. Далее мы пошагово рассмотрим установку Ворда и предоставим все необходимые инструкции.
Читайте также: Установка последних обновлений Microsoft Word
Устанавливаем Microsoft Word на компьютер
В первую очередь хочется заметить, что текстовый редактор от компании Майкрософт не является бесплатным. Его пробная версия предоставляется на месяц с требованием предварительной привязки банковской карты. Если вы не хотите платить за программу, советуем подобрать себе аналогичный софт со свободной лицензией. Список такого ПО вы найдете в другой нашей статье по ссылке ниже, а мы перейдем к инсталляции Word.
Подробнее: Пять бесплатных аналогов текстового редактора Microsoft Word
Шаг 1: Загрузка Office 365
Подписка на Office 365 позволяет использовать все входящие компоненты за небольшую плату ежегодно или каждый месяц. Первые тридцать дней являются ознакомительными и вам не нужно ничего приобретать. Поэтому давайте рассмотрим процедуру приобретения бесплатной подписки и загрузки компонентов на свой ПК:
Перейти к странице загрузки Microsoft Word
- Откройте страницу продукта Ворд по ссылке выше или через поиск в любом удобном браузере.
- Здесь вы можете сразу перейти к приобретению или попробовать бесплатную версию.
- Если вы выбрали второй вариант, вам следует повторно нажать на «Попробовать бесплатно в течение месяца» в открывшейся странице.
- Выполните вход в учетную запись Microsoft. В случае ее отсутствия ознакомьтесь с первыми пятью шагами в руководстве, которое представлено по ссылке ниже.
- После входа в аккаунт выберите свою страну и добавьте способ оплаты.
- Доступным вариантом является использование дебетовой или кредитной карты.
- Заполните необходимую форму, чтобы привязать данные к учетной записи и продолжить покупку.
- После проверки введенной информации вам будет предложено загрузить на свой компьютер инсталлятор Office 365.
- Дождитесь его загрузки и запустите.
Подробнее: Регистрируем учетную запись Microsoft

При проверке карты на ней будет заблокирована сумма в размере одного доллара, в скором времени она снова переместится в доступные средства. В настройках аккаунта Microsoft вы можете в любой момент отказаться от подписки на предоставленные компоненты.
Шаг 2: Инсталляция Office 365
Теперь следует установить на свой ПК загруженное ранее программное обеспечение. Все делается автоматически, а пользователю нужно выполнить лишь несколько действий:
- После старта инсталлятора дождитесь, пока он подготовит необходимые файлы.
- Начнется обработка компонентов. Будет загружен только Word, однако в случае выбора полной сборки скачается абсолютно все присутствующее там ПО. Во время этого не выключайте компьютер и не прерывайте соединение с интернетом.
- По завершении вы будете уведомлены о том, что все прошло успешно и окно установщика можно закрывать.

Шаг 3: Первый запуск Word
Выбранные вами программы теперь находятся на ПК и готовы к работе. Найти их можно через меню «Пуск» или же значки появятся на панели задач. Обратите внимание на следующую инструкцию:
- Откройте Ворд. Первый запуск может идти продолжительное время, поскольку происходит настройка ПО и файлов.
- Примите лицензионное соглашение, после чего станет доступным работа в редакторе.
- Перейдите к активации софта и следуйте показанным на экране руководствам, или же просто закройте окно, если не хотите производить это сейчас.
- Создайте новый документ или воспользуйтесь предоставленными шаблонами.

На этом наша статья подходит к концу. Предоставленные выше руководства должны помочь начинающим юзерам разобраться с инсталляцией текстового редактора на свой компьютер. Кроме этого рекомендуем к прочтению другие наши статьи, которые помогут упростить работу в Microsoft Word.
Читайте также:
Создание шаблона документа в Microsoft Word
Устранение ошибки при попытке открытия файла Microsoft Word
Решение проблемы: Документ MS Word не редактируется
Включаем автоматическую проверку орфографии в MS Word
Еще статьи по данной теме:
Помогла ли Вам статья?
Содержание
- Теперь программа называется RusWord
- Скачайте бесплатный офисный редактор WindowsWord
- Как работать с Виндовс Ворд?
- Windows Word: плюсы программы
- Что такое ворд и как его скачать? Детально
- Что такое Microsoft Word?
- Возможности Ворд
- Как установить Word бесплатно?
- Какие есть еще способы использовать редактор даром?
- Заключение
- ITGuides.ru
- Вопросы и ответы в сфере it технологий и настройке ПК
- Как правильно установить word
- Преимущества Microsoft Office Word
- Как установить Microsoft Word?
- Какой способ установки Microsoft Word выбрать?
- Texno T ok.ru
- Полезный сайт о технологиях.
- Скачать бесплатно активированный Microsoft Office для windows 7(windows 10)
- Содержание:
- 1 Что такое Microsoft Office
- 2 Популярные приложения в Microsoft Office
- 3 Какой Microsoft Office выбрать
- 4 Как скачать и установить Microsoft Office
- 4.1 Скачать Microsoft Office 2007
- 4.2 Скачать Microsoft Office 2010
- 4.3 Скачать Microsoft Office 2013
- 4.4 Скачать Microsoft Office 2016
- 4.5 Скачать Microsoft Office 2019
- 5 Как активировать Microsoft Office
- 6 Купить лицензионный Microsoft Office
- Пошаговая инструкция по установке Microsoft Word
- Какой выбрать вариант, если вы — частное лицо?
- Регистрируемся в Майкрософт
- Устанавливаем Офис на ПК
- Предложение для юридических лиц
- А можно ли купить Word отдельно?
- Word в режиме онлайн
Теперь программа называется
RusWord
Бесплатное скачивание и использование программы Ворд для Windows
Проверка правописания, современный дизайн, горячиие клавиши
Совместимость с документами формата DOC, DOCX, ODT и PDF
Windows XP / Vista / 7 / 8 / 10
Версия: 2020.10.0 от 21.10.2020
Размер файла: 12.1 Мб.
Windows Word – это программа для работы со всеми форматами текстовых документов, включая даже формат PDF. Практически ни одна современная профессия не обходится без работы с текстовыми файлами. Врачи, продавцы, преподаватели, учителя – все эти люди время от времени сталкиваются с тем, что им приходится обрабатывать те или иные текстовые файлы. Наверняка и вам не раз приходилось это делать. Поэтому вопрос о том, какой же программой для обработки текстовых документов лучше всего пользоваться, для вас является актуальным. Быстрая, лёгкая и удобная, она с лёгкостью заменит вам все остальные программы для обработки текстов. Главным плюсом является то, что её можно скачать бесплатно! Вам не придётся платить за покупку лицензионных ключей, а потом ещё и доплачивать за продление лицензии. Бесплатно скачать Виндовс Ворд – это значит лишить себя ряда абсолютно бесполезных и не нужных трат. Её функционал превосходит таковой у программ-аналогов, и при этом платить за неё совершенно не нужно!
Скачайте бесплатный офисный редактор WindowsWord
Бесплатный офисный редактор WindowsWord работает со всеми форматами DOC быстрее аналогов! Открывает и конвертирует PDF документы. Функция проверки правописания текста на русском языке.
Как работать с Виндовс Ворд?
Скачать Виндовс Ворд – это значит обеспечить себе стабильно работающую программу для редактирования текстов. На самом деле, работать с данной программой очень просто! Для начала нужно её скачать. Скачать Windows Word бесплатно и без регистрации можно всего в пару кликов! После скачивания программу необходимо установить. Запустите её и следуйте инструкциям по установке, отображающимся на экране. Установка софта не займёт много времени. Теперь… Готово! Запускаете программу, открываете нужный файл и редактируете! Ворд поддерживает все форматы текстовых документов: DOC, TXT, DOCX, RTF, а также PDF и не только. Кроме того, он постоянно обновляется и совершенствуется, так что у вас точно не должно возникнуть никаких проблем при работе с ним. Обновление, так же как и скачивание программы и её использование – совершенно бесплатные услуги! Вам больше не придётся ничего искать! Она станет вашим идеальным решением. Работа с этим текстовым редактором имеет массу плюсов, о которых будет рассказано далее в этой статье.
Windows Word: плюсы программы
Windows 7 / 8 / 10
Версия: 2020.10.0 от 21.10.2020
Размер файла: 12.1 Мб.
Источник
Что такое ворд и как его скачать? Детально
Приветствую вас, читатели и просто посетители моего сайта! На связи Федор Лыков. А поговорим мы сегодня о том, как установить ворд бесплатно.
Вы знакомы с текстовым редактором Microsoft Word? Если да, то отлично! Если нет, то вам будет очень полезно прочитать эту статью. А также эта информация пригодится всем, кто пользуется этой программой.
Что такое Microsoft Word?
Это редактор для создания и обработки текстовых файлов. Вы можете создавать документы различных типов, видов, с абсолютно любым наполнением и структурой. Вот такую возможность дает широкий функционал этот редактор.
Вы можете пользоваться им в учебе, работе, для проведения образовательных программ. Для этого пользователь может оперировать такими инструментами, как:
Интерфейс программы на русском языке. Поэтому освоить ее может любой желающий.
Возможности Ворд
Большой выбор инструментов для редактирования текста безвозмездно.
Чтобы установить Word на пк или ноутбук, вам нужно знать вашу операционную систему. Подробнее, как ее определить читайте здесь.
Также необходимо знать системные требование вашего ПК.
Ресурсов, которые бесплатно позволят скачать данный текстовый редактор в интернете без регистрации достаточно.
На этих сайтах программы доступны бесплатно и без лицензии.
Есть разные виды этой программы: на виндовс 10, 7, XP. Вам нужно выбрать и скачать софт, подходящий для вашей операционной системы.
Как установить Word бесплатно?
Можно выбрать любой удобный пользователю вид и настройки.
Какие есть еще способы использовать редактор даром?
Используйте ворд онлайн на официальном сайте. Он полностью с таким же функционалом, как и обычный.
Только отсутствуют функция ВордАрт и диаграммы. С остальными задачами эта версия отлично справится. Вам нужно будет только завести свою учетную запись в он-лайне.
Мобильное приложение ворд для смартфонов. Совершенно безденежно. Подойдет для телефонов с большими экранами и планшетов.
Ссылка для скачивания с официального сайта:
Получите официальную версию Microsoft Word бесплатно. Обычно такие акции проводятся в магазинах при покупке компьютера или ноутбука. Нужно лишь промониторить магазины на предмет такой акции.
Заключение
Итак, сегодня мы рассмотрели все способы, как установить ворд бесплатно на свой ПК. Если возникнет ситуация, и вам необходимо удалить этот прекрасный редактор, и вы не знаете как, то эта статья для вас.
Надеюсь, данная информация вам пригодится. Чтобы ничего не пропустить – подписывайтесь на мой канал и читайте новые статьи первыми! До скорых встреч в следующих статьях.
Источник
ITGuides.ru
Вопросы и ответы в сфере it технологий и настройке ПК
Как правильно установить word
Microsoft Word — самая популярная программа для создания и редактирования текстовых документов. Она позволяет не только работать с текстами, но и добавлять на страницы диаграммы, схемы, видеофайлы.
Преимущества Microsoft Office Word
Word входит в комплект Microsoft Office, который установлен более чем на 80% современных компьютеров. Word является наиболее востребованным средством пакета Microsoft Office. Обычно пакет, включающий Microsoft Word, ставится на компьютер среди первых программ и далее практически не требует новой установки в течение всего срока службы компьютера. Когда и почему возникает необходимость установить этот редактор?
Новые компьютеры часто продаются уже с некоторым минимальным набором программ, в который входит и Microsoft Word. Но иногда новый компьютер может продаваться и без установленного офисного пакета. Это снижает стоимость покупки. Но возникает необходимость осуществить поиск и установку Word и других средств офисного приложения самостоятельно.
Иногда в результате действия вредоносных программ и вирусов возникают проблемы с запуском и нормальным функционированием всего офисного пакета либо конкретно MS-Word. Если не получается восстановить весь комплект Майкрософт, приходится устанавливать ворд заново.
Разработчики постоянно совершенствуют этот текстовый редактор, предлагая новые функции. Например, версия Microsoft Word 2013 года может открывать и редактировать файлы PDF. Когда возможности свежих версий оказываются актуальны для решения новых задач, может появиться желание и необходимость удалить даже стабильно работающую программу и установить новый ворд взамен устаревшего.
Как установить Microsoft Word?
Можно установить редактор с помощью панели конфигурации, установочного диска, а также через сайт Майкрософт (при подключенном интернете).
Установить программу через панель конфигурации MS-Office возможно, если офисный пакет уже инсталлирован на компьютере. Тогда отдельные приложения пакета можно как устанавливать, так и отключать:
Если на компьютере отсутствует офисный пакет, то воспользоваться первым способом не удастся. Тогда ворд можно устанавливать с диска. Обычно установочные диски содержат не изолированный ворд, а пакет Microsoft Office. Установка с диска офисного пакета не отличается от инсталляции большинства других программ:
Есть смысл устанавливать все содержащиеся на диске программы офисного пакета (эта установка происходит по умолчанию), но если нужно установить только Word, то следует предпочесть выборочный вариант установки. Для этого в окне «Выберите нужный тип установки» нажать кнопку «Настройка». Откроется окно с панелью конфигурации офисного пакета, в которой нужно выбрать только Microsoft Word, а другие компоненты отключить.
Установка с диска — подходящий вариант, например, после переустановки операционной системы, когда нужно поставить устаревшую, но хорошо зарекомендовавшую себя версию программы. При установке на новый компьютер целесообразно сначала познакомиться с более современными продуктами. На официальном сайте Майкрософт предлагается установить свежую версию текстового редактора:
Какой способ установки Microsoft Word выбрать?
Каждый из описанных способов имеет свои сложности.
Первый вариант годится, когда на компьютере уже установлен Office. Для второго необходим установочный диск. Нужно помнить, что использование пиратских версий влечет гражданское, административное и уголовное наказание.
Из представленных вариантов установка с сайта, пожалуй, наиболее безопасна и доступна. Стоимость пакета сравнительно невелика, поэтому есть шанс, что не пиратский, а цивилизованный вариант приобретения приложения больше заинтересует реальных и потенциальных пользователей.
Отблагодари меня, поделись ссылкой с друзьями в социальных сетях:
Источник
Texno T ok.ru
Полезный сайт о технологиях.
Скачать бесплатно активированный Microsoft Office для windows 7(windows 10)
Электронный документооборот уже давно вошел в нашу жизнь. Для работы с электронными документами рассмотрим популярную программу Microsoft Office (офисные приложения).
Свою популярность нашел с версии Microsoft Office 2003 и самыми популярными программами из пакета Microsoft Office являются Word (Ворд), Excel (Эксель) и PowerPoint (Повер поинт)
В этой статье мы рассмотрим что такое Microsoft Office, для чего используется и как его скачать бесплатно (офис 2007, 2010, 2013, 2016, 2019) для Windows 7 или Windows 10 с последующей активации продукта.
Содержание:
1 Что такое Microsoft Office
2 Популярные приложения в Microsoft Office

Включает в себя конструктор таблиц, средства редактирования изображений, вставка готовых фигур, конструктор диаграмм и гистограмм, вставка графических объектов SmarArt для визуального представления информации и многие другие.


Microsoft Excel (Эксель) — популярная программа для создания и редактирования электронных таблиц. Поддерживает все необходимые функции электронных таблиц любой сложности.
Последняя версия использует формат OOXML с расширением «.xlsx», более ранние версии использовали двоичный формат с расширением «.xls».


Microsoft PowerPoint (Повер поинт) — программа для создания, редактирования и просмотра презентаций. Работает с текстом, изображением, видео и анимацией.
Позволяет добавлять различные эффекты, такие как звуковое сопровождение, прикрепление и воспроизведение видео.

Microsoft Outlook (Аутлук) — персональный органайзер включает в себя почтовый клиент, блокнот, задачи, календарь и адресную книгу.
Календарь Outlook напомнит вам о важных датах и сроках сдачи работ.
Microsoft Access (Аксесс) — программа для создания, редактирования и управления базами данных.
Реляционные системы управления базами данных работают с теми же таблицами в формате Excel, но связанными между собой перекрестными ссылками.


Microsoft OneNote (ВанНоут) — программа для создания быстрых заметок и организации личной информации, блокнот с иерархической организацией записей, можно хранить и делиться заметками в различных форматах: текст, аудио, видео.

Microsoft Publisher (Паблишер) — проектирование разметки страницы, можно создать и отредактировать буклеты, брошюры, информационные бюллетени, визитки, открытки, каталоги, пригласительные билеты, меню, разного рода объявления и прочие виды полиграфии.

3 Какой Microsoft Office выбрать
4 Как скачать и установить Microsoft Office


в моем случае у меня установлена Windows 64-разрядная, мне нужен Офис 64-битный.

Важно! Некоторые антивирусы могут не дать установить офис корректно и его активировать, советуем отключить антивирус.
Ссылки на скачивание каждой версии вы найдете ниже в статье (доступны 2 варианта где скачать: с облачного хранилища MEGA или с Google Диска).
Скачиваем офис нужной версии(2007,2010,2013,2016,2019) и подходящей разрядности.

После распаковки архива нажмите установочный файл и проведите установку (ниже будет показан процесс установки для каждой версии Microsoft Office).
4.1 Скачать Microsoft Office 2007
Скачиваем офис, распаковываем архив.
1. Открываем файл «office.key.txt» копируем ключ.

Установка завершена. Microsoft Office 2007 установлен.
4.2 Скачать Microsoft Office 2010


Установка завершена. Microsoft Office 2010 Профессиональный плюс установлен.
4.3 Скачать Microsoft Office 2013
Скачиваем офис нужной разрядности под вашу Windows.
Установка завершена. Microsoft Office стандартный 2013 установлен.
4.4 Скачать Microsoft Office 2016
Скачиваем офис нужной разрядности под вашу Windows.


Установка завершена. Microsoft Office стандартный 2016 установлен.
4.5 Скачать Microsoft Office 2019
Скачиваем офис нужной разрядности под вашу Windows 10.
После завершения установки нажимаем «Закрыть».
Установка завершена. Microsoft Office 2019 установлен.
5 Как активировать Microsoft Office

Вы можете использовать активатор KMSAuto, он сам подбирает ключ и активирует офис.
Перед началом активации отключите антивирус.

В процессе активации нажимаем «Да» чтобы создалась задача в планировщике задач для периодической активации офиса.

6 Купить лицензионный Microsoft Office
Если вам нужен лицензионный Microsoft Office (новые версии) вы можете перейти и купить ниже по ссылкам:
Источник
Пошаговая инструкция по установке Microsoft Word
Microsoft за свою историю подарил обществу огромное количество полезных продуктов. Одним из таких является Office — комплекс программ для различных устройств, позволяющий выполнять самые разные задачи. Сегодня я решил остановиться на одном приложении — Word.
Это текстовый редактор с огромным функционалом, который используют по всему миру. Как человек, работающий с сайтами, я каждый день взаимодействую с этим софтом. Сегодня вы узнаете, как установить Ворд, а также где и за сколько приобрести лицензию, если она вам понадобится.
Раньше программы Microsoft Office можно было покупать по отдельности. За последние годы проведена серьёзная работа по улучшению комплекса. Из обычных офисных приложений разработчикам удалось создать крупнейшую систему, которая помогает людям в любых сферах решать самые разные задачи. Забегая вперёд, хочу сказать, что стоимость продукта приемлема для предлагаемого качества.
Какой выбрать вариант, если вы — частное лицо?
Нужен Ворд для личного пользования на работе или на учёбе? Для этого предусмотрен тариф «Для дома». Приобрести его можно в режиме онлайн. Помимо установочных файлов, пользователь получает терабайт свободного пространства в облачном хранилище OneDrive и другие инструменты. Разработчик предлагает три варианта:
Больше всего в новом поколении Microsoft Office мне нравится синхронизация, настроенная посредством OneDrive. Вы скидываете документ в «облако» на компьютере и можете открывать и редактировать его со своего смартфона или планшета.
Кроме этого, к хранилищу можно настроить корпоративный доступ для удалённого взаимодействия членов команды (например, копирайтера и корректора). Для демонстрации процесса инсталляции я попробую продукт бесплатно (предлагается 30-дневный демонстрационный период).
Регистрируемся в Майкрософт
Чтобы получить доступ к продуктам этой компании, необходимо завести аккаунт у них на сайте. В правом верхнем углу нажмите на кнопку «Sign In».
Если вы здесь уже регистрировались, то просто введите номер телефона, логин от Skype или адрес электронной почты (читайте — как создать учетную запись в Скайпе и зарегистрировать почту в gmail). Если нет, но кликайте на «Create one!».
На следующей странице укажите адрес своей электронной почты и надёжный пароль. Вам придёт сообщение с кодом подтверждения на указанный ящик. Введите его в поле на следующем этапе создания аккаунта. Регистрация окончена! Перейдите на официальный сайт Microsoft Office и авторизуйтесь.
Устанавливаем Офис на ПК
В инсталляции на компьютер ничего сложного нет. Процесс начинается с загрузки необходимых файлов. После оплаты лицензии вы окажетесь на странице, где требуется нажать на кнопку «Установить»:
Файл весит чуть меньше 4 Мб, поэтому скачивание не продлится больше 10 секунд. Запускаем программу двойным щелчком левой кнопкой мыши:
Собственно говоря, на этом все ваши активные действия заканчиваются. Создатели позаботились о вашем комфорте и оперативности инсталляции. Установка будет длиться 10-15 минут. После этого в вашем распоряжении будут все компоненты Microsoft Office, предусмотренные тарифом. Стоит отметить, что данный комплекс можно установить только на Виндовс 10, 8 и 7.
Предложение для юридических лиц
Майкрософт ориентируется не только на частных потребителей, но и на корпоративную среду. Для компаний разной величины есть подписка «Для бизнеса». Она включает в себя продукты, необходимые для продуктивной работы, решения различных задач и достижения намеченных целей. Разработчик предлагает три лицензии:
Отличительная особенность от первого предложения — невозможна покупка в режиме онлайн. Для приобретения необходимо связываться с представителями Microsoft в России по телефону для заключения сделки с ближайшим к вам (в географическом плане) партнёром.
«Для бизнеса» обладает массой функций и инструментов, благодаря которым можно наладить удалённое взаимодействие сотрудников фирмы. Описание каждой подписки с деталями можно прочитать на официальном сайте. Что касается инсталляции, то она проходит точно так же, как и «Для себя». Поэтому можете пролистать немного вверх и ознакомиться с алгоритмом.
А можно ли купить Word отдельно?
Вы знаете, мне пришлось изрядно потрудиться, чтобы найти возможность приобретения Ворда без всех остальных программ. Знаете, я думал, что так можно будет сэкономить приличную сумму денег. По сути, вместо несколько приложений, я беру одно. Должно быть дешевле, но не тут-то было!
Ценник превышает 8 тысяч. Конечно, если рассматривать в перспективе, за 3 года использования пакета «Офис» вы потратите 10-12 тысяч рублей. Тут выгода очевидна. Но если вам нужен Word без свободного пространства в OneDrive, без возможности редактировать текст на смартфоне или планшете, то лучше выберите третий тариф (см. картинку «Какой варианты выбирать, если вы — частное лицо?»). За один платёж в 5 200 рублей вы навсегда получите не только текстовый редактор, но так же Excel, PowerPoint и OneNote!
Word в режиме онлайн
Воспользоваться самой популярной программой в мире для набора текста можно прямо на сайте. Но перед этим советую посмотреть видео, как настроить OneDrive:
На веб-сайте Офиса в меню нажмите кнопку «Продукты» и выберите вкладку «Office Online».
На открывшейся странице нажмите левой кнопкой мыши на интересующую программу:
Дальше вы попадаете в раздел начала работы. Можно создать стандартный документ с белым листом или выбрать какое-либо оформление. Интерфейс аналогичен декстопной версии. Сохранять созданный документ можно на компьютер или в OneDrive. Для этого в верхнем меню нажмите «Файл» и затем выберите «Сохранить как»:
На открывшейся странице выберите вариант, который вам подходит. Как видите, вы можете работать с текстовым редактором с интернета абсолютно бесплатно! Конечно, у такой версии есть ряд практических минусов перед декстопной. Но если требуется быстро создать какой-либо текстовый документ, то это — оптимальный вариант.
Теперь, когда вы установили Word, то можете начать получать с его помощью прибыль. Вы слышали когда-нибудь о профессии копирайтера? Это — хорошее решение для работы дома (подробнее читайте здесь). Если вы никогда не пробовали свои силы в среде написания текстов, то я рекомендую пройти курсы « Школы копирайтинга Юлии Волкодав ».
Моя статья подходит к концу. Теперь вы знаете, где взять и как установить популярный текстовый редактор. Подпишитесь на мой блог, чтобы получать уведомления на электронную почту о новых статьях. С вами был Андрей Зенков, всем пока.
Источник
Что такое ворд и как его скачать? Детально
30 марта, 2019
10527

Федор лыков
4 — й год работаю удалённо и создаю различные источники дохода. Строю бизнес в интернете и активно инвестирую.
Приветствую вас, читатели и просто посетители моего сайта! На связи Федор Лыков. А поговорим мы сегодня о том, как установить ворд бесплатно.
Вы знакомы с текстовым редактором Microsoft Word? Если да, то отлично! Если нет, то вам будет очень полезно прочитать эту статью. А также эта информация пригодится всем, кто пользуется этой программой.
Что такое Microsoft Word?
Это редактор для создания и обработки текстовых файлов. Вы можете создавать документы различных типов, видов, с абсолютно любым наполнением и структурой. Вот такую возможность дает широкий функционал этот редактор.
Вы можете пользоваться им в учебе, работе, для проведения образовательных программ. Для этого пользователь может оперировать такими инструментами, как:
- Таблицы.
- Изображения.
- Графики.
- Схемы.
- Фигуры.
Интерфейс программы на русском языке. Поэтому освоить ее может любой желающий.
Возможности Ворд
- Безграничный простор для форматирования и изменения текста. Вам под силу сделать документ любого формата и вида.
- Можно выбрать уже готовые стандартные стили оформления текста, а можно задать свой. Для этого есть все возможности.
- Широкие возможности создавать таблицы.
- Хорошая опция – проверка правильности написания текста. Согласны, что это очень удобно?
Кстати, есть еще несколько способов сделать абзац в ворде.
Большой выбор инструментов для редактирования текста безвозмездно.
Чтобы установить Word на пк или ноутбук, вам нужно знать вашу операционную систему. Подробнее, как ее определить читайте здесь.
Также необходимо знать системные требование вашего ПК.
Ресурсов, которые бесплатно позволят скачать данный текстовый редактор в интернете без регистрации достаточно.
На этих сайтах программы доступны бесплатно и без лицензии.
Есть разные виды этой программы: на виндовс 10, 7, XP. Вам нужно выбрать и скачать софт, подходящий для вашей операционной системы.
Как установить Word бесплатно?
- Первым делом, вам нужно зайти на выбранный сайт и скачать файлы к себе на компьютер. Обязательно перед установкой проверьте их на отсутствие вирусов.
Какой лучше антивирус выбрать, рекомендую к прочтению.
- Далее после проверки вам нужно открыть скачанные файлы и заняться их установкой.
- Вы должны выбрать место на компе, куда установить ваш Word . Как правило, это будет диск С. Он предназначен для установки всех системных программ. Но вы можете выбрать любой другой диск на ваше усмотрение.
- После завершения распаковки и установки, вы можете запустить Word .
Можно выбрать любой удобный пользователю вид и настройки.
Какие есть еще способы использовать редактор даром?
Используйте ворд онлайн на официальном сайте. Он полностью с таким же функционалом, как и обычный.
Только отсутствуют функция ВордАрт и диаграммы. С остальными задачами эта версия отлично справится. Вам нужно будет только завести свою учетную запись в он-лайне.
Мобильное приложение ворд для смартфонов. Совершенно безденежно. Подойдет для телефонов с большими экранами и планшетов.
Ссылка для скачивания с официального сайта:
- Для Android.
Получите официальную версию Microsoft Word бесплатно. Обычно такие акции проводятся в магазинах при покупке компьютера или ноутбука. Нужно лишь промониторить магазины на предмет такой акции.
Заключение
Итак, сегодня мы рассмотрели все способы, как установить ворд бесплатно на свой ПК. Если возникнет ситуация, и вам необходимо удалить этот прекрасный редактор, и вы не знаете как, то эта статья для вас.
Надеюсь, данная информация вам пригодится. Чтобы ничего не пропустить – подписывайтесь на мой канал и читайте новые статьи первыми! До скорых встреч в следующих статьях.
С Уважением, автор блога Федор Лыков!
подписаться на новости сайта
Программа Word предназначена для работы с текстовыми документами, хотя во встроенном функционале есть инструменты также и для работы с графикой, таблицами и формулами. Данная программа официально распространяется только в пакете программ Microsoft Office, который платный (использование возможно по подписке). В теории можно скачать Word и установить его отдельно от всего пакета, но делать вам этого мы настоятельно не рекомендуем.
Содержание
- Как установить MS Word
- Этап 1: Скачивание установочного образа
- Этап 2: Установка пакета Office 365
Установка крайне желательна в виде пакета, то есть совместно с другими программами, входящими в Office 365. Они тоже могут вам пригодиться в работе. Если по какой-то причине эти программы вам не нужны, то увы, официально вы не можете их не устанавливать.
Мы рекомендуем использовать только лицензионные и поддерживаемые программные продукты. Вы можете скачать пиратский Word и установить только его, однако в таком случае он будет работать нестабильно, плюс, высок риск подхватить вирус на компьютер. Если вы решите пользоваться пиратской версией продукта, то делайте это на свой страх и риск.
Для удобства мы разделим процесс установки на несколько этапов.
Этап 1: Скачивание установочного образа
Для начала вам требуется загрузить установочный образ пакета Office 365 к себе на компьютер. Делать это нужно с официального сайта Майкрософт.
- Перейдите на официальную страницу загрузки офисного пакета Office 365 по представленной ссылке. Здесь вы можете ознакомиться подробнее с продуктом.
- Для скачивания вам нужно нажать кнопку “Купить” либо “Попробовать бесплатно”. В последнем случае вы сможете работать в Word и других программах, входящих в пакет, бесплатно в течение месяца. При нажатии на любую из этих кнопок вам придется дополнительно указать, для чего вы планируете использовать продукт компании — для дома или для бизнеса.
- В случае, если вы решили пока скачать демонстрационную версию программы, вас перебросит на страницу с описание продукта, а также популярными вопросами и тарифными планами на покупку Office 365 и места на облачном хранилище OneDrive. Нажмите на “Попробовать бесплатно в течение месяца”.
- Дальше вас попросят выполнить авторизацию через учетную запись Майкрософт. Если ее у вас нет, то вам предложат создать ее. В таком случае нажмите “Создать ее!” и действуйте согласно инструкциям сайта Майкрософт. Мы же не будем останавливаться на регистрации учетной записи в Майкрософт.
- Войдя в аккаунт выберите свою страну (она обычно правильно выбирается самим сайтом).
- Ниже нужно добавить способ оплаты. Это можно пропустить. Если же вы хотите заполнить все данные сейчас, чтобы не возвращаться к ним позже, то нажмите по “Приступим! Добавьте способ оплаты”.
- Выберите наиболее удобный способ оплаты. В большинстве стран доступна только дебетовая или кредитная карта.
- Заполните форму своей карты: номер, имя владельца, срок действия, CVV. Не стоит беспокоиться — ваши данные не будут использованы в плохих целях. Закончив с заполнением формы нажмите кнопку “Далее”.
- После проверки введенной информации вам будет предложено загрузить на свой компьютер инсталлятор Office 365.
- Дальше вам только остается ждать завершение загрузки.
Внимание! На российском сайте Майкрософт приобрести пакет Office 365 не получится. Пользователи из России могут:
- Открыть международный вариант сайта или вариант для другой страны СНГ и заполнить там необходимые данные. В этом случае нужны быть готовым к тому, что оплата конвертируется в валюту той страны, через которую совершается покупка из-за чего цена может быть чуть выше заявленной. Также в настройках Office 365 придется менять язык на русский после установки.
- Обратиться к розничным партнерам — это крупные магазины техники и ключей, типа, DNS, М Видео, Эльдорадо, Key и т.д. Там можно приобрести пакет Office 365 по той же цене, что представлена на сайте Майкрософт. Однако, не все розничные продавцы дают бесплатный пробный месяц.
Этап 2: Установка пакета Office 365
На этом этапе происходит непосредственно установка скачанного пакета. Если вы купили его у розничных продавцов, то проведите установку через флешку или диск. По сути, она не будет отличаться от установки простого установочного образа. Также некоторые розничные продавцы позволяют скачивать установочные файлы с их сайтов после оплаты.
Процесс установки выглядит следующим образом:
- Найдите и запустите установочный файл продукта.
- Появится окошко приветствия, а затем начнется подготовка файлов к дальнейшей установке. Здесь от вас не требуется каких-либо действий. Однако нужно, чтобы было активно соединение с интернетом. В противном случае установщик выдаст ошибку.
- Программа установки затем сама же перейдет к инсталляции программ пакета Office 365. Вам остается только ожидать завершения установки. Когда она будет завершена нажмите кнопку “Close” для выхода из режима установки.
Пакет программ Office 365, в их числе и Word, были успешно установлены на ваш компьютер. Теперь нужно выполнить первый запуск программ. В данном случае мы запустим Word:
- Откройте программу Word любым удобным для вас способом. Например, можно просто создать новый документ или открыть уже имеющийся. Для создания нового документа Word кликните правой кнопкой мыши в любой папке по пустому месту, а затем выберите “Создать”. Далее выберите “Документ Word”.
- Первый запуск программы может быть долгим и занимать до минуты времени. Будьте готовы к этому.
- Сразу после запуска вас попросят принять лицензионное соглашение компании. На самой странице его не будет, но вы можете ознакомиться с ним, нажав по одной из представленных ссылок. Нажмите кнопку “Accept and start Word”.
- Перейдите к активации софта и следуйте показанным на экране руководствам, или же просто закройте окно, если не хотите производить это сейчас. В случае с бесплатной пробной версией так и нужно сделать.
Читайте также:
Удаление нумерации страниц в документе Word
Преобразование HTML в документ Word
Делаем книжный формат страницы в Word
Убираем границы в таблице в документе MS Word
После проделанных процедур откроется редактор Word для работы с документами.
Таким образом мы разобрались, как легально выполнить установку программы MS Word и других программ, входящих в пакет Office 365. Напоминаем, что провести установку отдельных элементов, входящих в данный пакет, невозможно.