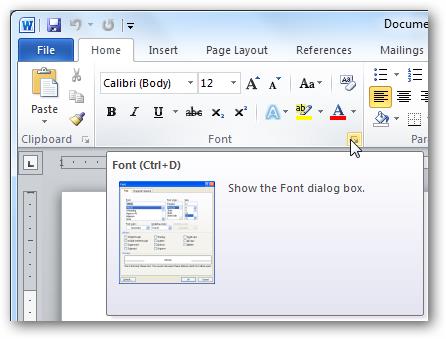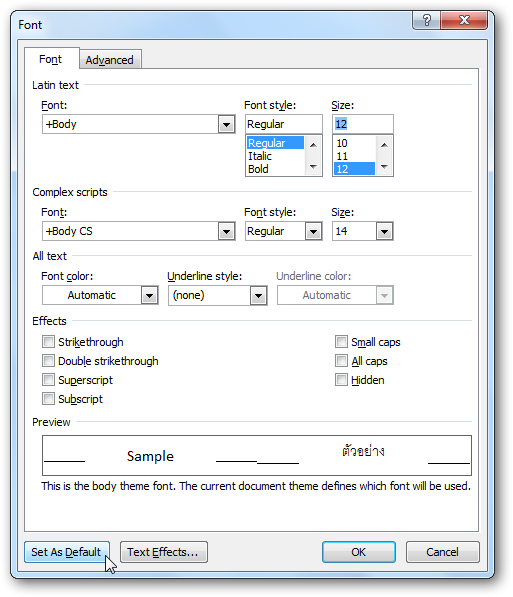Excel для Microsoft 365 Word для Microsoft 365 PowerPoint для Microsoft 365 Excel 2021 Word 2021 PowerPoint 2021 Excel 2019 Word 2019 PowerPoint 2019 Excel 2016 Word 2016 PowerPoint 2016 Excel 2013 Word 2013 PowerPoint 2013 Excel 2010 Word 2010 PowerPoint 2010 Еще…Меньше
В классических версиях приложений Excel, PowerPoint и Word можно изменить размер шрифта всего текста или только выделенного фрагмента.
Изменение размера шрифта по умолчанию для всего текста
Способ изменения размера шрифта по умолчанию зависит от приложения. Выберите ниже свое приложение и следуйте указаниям.
-
На вкладке Файл выберите пункт Параметры.
-
В диалоговом окне выберите раздел Общие.
-
В группе При создании новых книг в поле Размер шрифта введите нужный размер шрифта.
Вы также можете ввести любой размер от 1 до 409, кратный 0,5, например 10,5 или 105,5. Кроме того, вы можете выбрать другой стиль шрифта.
Примечание: Чтобы начать использовать новый размер шрифта или шрифт по умолчанию, необходимо перезапустить Excel. Новый шрифт по умолчанию и размер шрифта используются только в новых книгах, созданных после перезапуска Excel; все существующие книги не затрагиваются. Чтобы использовать новый шрифт и размер по умолчанию в существующих книгах, переместите листы из существующей книги в новую.
Чтобы изменить размер шрифта на всех слайдах, измените его на образце слайдов. Каждая презентация PowerPoint содержит образец слайдов со связанными макетами слайдов.
Примечание: Если вам нужно изменить тему, сделайте это до изменения шрифта, поскольку в разных темах могут использоваться разные шрифты.
-
На вкладке Вид нажмите кнопку Образец слайдов.
В представлении Образец слайдов образец слайдов отображается в верхней части области эскизов, а связанные макеты — под ним.
-
Щелкните образец слайдов, чтобы изменить размер шрифта на всех слайдах, или один из макетов, чтобы изменить размер шрифта только в этом макете.
-
В образце слайдов или макете выберите уровень замещающего текста, для которого хотите изменить размер шрифта.
-
На вкладке Главная в поле Размер шрифта выберите нужный размер шрифта.
Вы также можете ввести любой размер, кратный 0,1, например 10,3 или 105,7.
Размер маркера автоматически увеличивается или уменьшается в соответствии с изменением размера шрифта.
-
Откройте новый пустой документ.
-
На вкладке Главная в группе Стили щелкните средство запуска диалогового окна
.
Или нажмите клавиши CTRL+ALT+SHIFT+S.
-
Нажмите кнопку Управление стилями (третья слева внизу).
-
Нажмите вкладку Задать значения по умолчанию и в поле Размер выберите нужный размер.
Вы также можете ввести любой размер от 1 до 1638, кратный 0,5, например 10,5 или 105,5.
-
Выберите пункт В новых документах, использующих этот шаблон.
-
Закройте и снова откройте Word. Если будет предложено сохранить шаблон Normal, выберите вариант Да.
Совет: Можно также изменить шрифт по умолчанию или цвет шрифта на вкладке Задать значения по умолчанию.
Выбор шрифта для использования по умолчанию обеспечивает его применение во всех новых документах. Шрифт по умолчанию применяется в новых документах, основанных на активном шаблоне, обычно — Normal.dotm. Можно создавать и другие шаблоны, в которых по умолчанию используются другие шрифты.
Изменение размера шрифта выделенного текста
Чтобы изменить размер шрифта выделенного текста в классических версиях приложения Excel, PowerPoint или Word, выполните описанные ниже действия.
-
Выделите текст или ячейки с текстом, который нужно изменить. Чтобы выделить весь текст в документе Word, нажмите клавиши CTRL+A.
-
На вкладке Главная в поле Размер шрифта выберите нужный размер шрифта.
Вы также можете ввести любой размер с учетом следующих ограничений:
-
Excel: от 1 до 409, от 1 до 409, в кратных .5 (например, 10,5 или 105,5).
-
PowerPoint: от 1 до 3600, кратный 0,1 (например 10,3 или 105,7).
-
Word: от 1 до 1638, кратный 0,5 (например 10,5 или 105,5).
-
Советы:
-
При выделении текста возле курсора появляется мини-панель инструментов. Можно изменить размер текста на этой панели инструментов.
-
Вы также можете щелкать значок Увеличить размер шрифта или Уменьшить размер шрифта (Увеличить размер и Уменьшить размер в некоторых более ранних версиях приложений Office), пока в поле Размер шрифта не появится нужный размер.
См. также
Изменение или выбор стандартного шрифта в Word
Изменение шрифта колонтитулов слайда
Изменение темы (Excel и Word)
Форматирование текста в ячейках (Excel)
Нужна дополнительная помощь?
Содержание
- Как изменить шрифт?
- Как изменить размер шрифта?
- Как изменить толщину и наклон шрифта?
- Как изменить цвет и фон шрифта?
- Изменяем стиль шрифта
- Изменяем фон за текстом
- Изменяем цвет текста
- Как установить понравившийся шрифт в качестве используемого по умолчанию?
- Как изменить шрифт в формуле?
- Вопросы и ответы
В программе MS Word имеется довольно большой набор встроенных шрифтов, доступных к использованию. Проблема в том, что далеко не все пользователи знают о том, как изменить не только сам шрифт, но и его размер, толщину, а также ряд других параметров. Именно о том, как изменить шрифт в Ворде и пойдет речь в этой статье.
Урок: Как установить шрифты в Word
В Ворде есть специальный раздел для работы со шрифтами и их изменения. В новых версиях программы группа “Шрифт” расположена во вкладке “Главная”, в более ранних версиях этого продукта средства для работы со шрифтами находятся во вкладке “Разметка страницы” или “Формат”.
Как изменить шрифт?
1. В группе “Шрифт” (вкладка “Главная”) разверните окошко с активным шрифтом, нажав на небольшой треугольник возле него, и выберите в списке тот, который вы хотите использовать
Примечание: В нашем примере шрифт по умолчанию — Arial, у вас он может быть другим, к примеру, Open Sans.
2. Активный шрифт изменится, и вы сразу же сможете начать его использовать.
Примечание: Название всех шрифтов, представленных в стандартном наборе MS Word отображается в том виде, в котором будут отображаться буквы, напечатанные этим шрифтом на листе.
Как изменить размер шрифта?
Прежде, чем изменить размер шрифта, необходимо усвоить один нюанс: если вы хотите изменить размер уже набранного текста, его сначала нужно выделить (это же касается и самого шрифта).
Нажмите “Ctrl+A”, если это весь текст в документе, или же используйте для выделения фрагмента мышку. Если же вы хотите изменить размер текста, который только планируете набирать, ничего выделять не нужно.
1. Разверните меню окошка, расположенного рядом с активным шрифтом (там указаны цифры).
Примечание: В нашем примере размер шрифта по умолчанию — 12, у вас он может быть другим, например, 11.
2. Выберите подходящий размер шрифта.
Совет: Стандартный размер шрифтов в Ворде представлен с определенным шагом в несколько единиц, а то и десятков. Если вас не устраивают конкретные значения, вы можете ввести их вручную в окне с активным размером шрифта.
3. Размер шрифта изменится.
Совет: Рядом с цифрами, показывающими значение активного шрифта, расположены две кнопки с буквой “А” — одна из них больше, другая меньше. Нажимая на эту кнопку, вы можете пошагово менять размер шрифта. Большая буква увеличивает размер, а та что поменьше — уменьшает.
Кроме того, рядом с этими двумя кнопками находится еще одна — “Аа” — развернув ее меню, вы можете выбрать подходящий тип написания текста.
Как изменить толщину и наклон шрифта?
Помимо стандартного вида больших и маленьких букв в MS Word, написанных в том или ином шрифте, они также могут быть жирными, курсивными (курсив — с наклоном), и подчеркнутыми.
Чтобы изменить вид шрифта, выделите необходимый фрагмент текста (ничего не выделяйте, если вы только планируете что-то написать в документе новым типом шрифта), и нажмите одну из кнопок, расположенных в группе “Шрифт” на панели управления (вкладка “Главная”).
Кнопка с буквой “Ж” делает шрифт жирным (вместо нажатия кнопки на панели управления можно использовать клавиши “Ctrl+B”);
“К” — курсив (“Ctrl+I”);
“Ч” — подчеркнутый (“Ctrl+U”).
Примечание: Жирный шрифт в Ворде, хоть и обозначается буквой “Ж”, на самом деле является полужирным.
Как вы поняли, текст может быть одновременно жирным, курсивом и подчеркнутым.
Совет: Если вы хотите выбрать толщину линии подчеркивания, нажмите на треугольничек, расположенный возле буквы “Ч” в группе “Шрифт”.
Рядом с буквами “Ж”, “К” и “Ч” в группе шрифт находится кнопка “abc” (зачеркнутые латинские буквы). Если вы выделите текст, а затем нажмете на эту кнопку, текст будет зачеркнут.
Как изменить цвет и фон шрифта?
Помимо внешнего вида шрифта в MS Word можно также изменить его стиль (текстовые эффекты и оформление), цвет и фон, на котором текст будет находиться.
Изменяем стиль шрифта
Чтобы изменить стиль шрифта, его оформление, в группе “Шрифт”, которая расположена во вкладке “Главная” (ранее “Формат” или “Разметка страницы”) нажмите на небольшой треугольник, расположенный справа от полупрозрачной буквы “А” (“Текстовые эффекты и оформление”).
В появившемся окошке выберите то, что бы вы хотели изменить.
Важно: Помните, если вы хотите изменить внешний вид уже имеющегося текста, предварительно выделите его.
Как видите, один этот инструмент уже позволяет изменить цвет шрифта, добавить к нему тень, контур, отражение, подсветку и другие эффекты.
Изменяем фон за текстом
В группе “Шрифт” рядом с кнопкой, рассмотренной выше, находится кнопка “Цвет выделения текста”, с помощью которой можно изменить фон, на котором находится шрифт.
Просто выделите фрагмент текста, фон которого хотите изменить, а затем нажмите на треугольничек возле этой кнопки на панели управления и выберите подходящий фон.
Вместо стандартного белого фона, текст будет находиться на фоне того цвета, который вы выбрали.
Урок: Как убрать фон в Ворде
Изменяем цвет текста
Следующая кнопка в группе “Шрифт” — “Цвет шрифта” — и, как понятно из названия, она позволяет этот самый цвет изменить.
Выделите фрагмент текста, цвет которого необходимо изменить, а затем нажмите на треугольник возле кнопки “Цвет шрифта”. Выберите подходящий цвет.
Цвет выделенного текста изменится.
Как установить понравившийся шрифт в качестве используемого по умолчанию?
Если вы часто используете для набора текста один и тот же, отличный от стандартного, доступного непосредственно при запуске MS Word, шрифт, не лишним будет установить его в качестве используемого по умолчанию — это позволит сэкономить немного времени.
1. Откройте диалоговое окно “Шрифт”, нажав на стрелочку, расположенную в правом нижнем углу одноименной группы.
2. В разделе “Шрифт” выберите тот, который вы хотите установить в качестве стандартного, доступного по умолчанию при запуске программы.
В этом же окне вы можете установить подходящий размер шрифта, его начертание (обычный, полужирный или курсив), цвет, а также многие другие параметры.
3. Выполнив необходимые настройки, нажмите на кнопку “По умолчанию”, расположенную в нижней левой части диалогового окна.
4. Выберите, как вы хотите сохранить шрифт — для текущего документа или для всех, с которыми будете работать в дальнейшем.
5. Нажмите кнопку “ОК”, чтобы закрыть окно “Шрифт”.
6. Шрифт по умолчанию, как и все дополнительные настройки, которые вы могли выполнить в этом диалоговом окне, изменится. Если вы применили его для всех последующих документов, то при каждом создание/запуске нового документа Ворд сразу же будет установлен ваш шрифт.
Как изменить шрифт в формуле?
Мы уже писали о том, как в Microsoft Word добавлять формулы, и как с ними работать, более подробно об этом вы можете узнать из нашей статьи. Здесь же мы расскажем о том, как изменить шрифт в формуле.
Урок: Как в Ворде вставить формулу
Если вы просто выделите формулу и попробуете изменить ее шрифт точно так же, как вы это делаете с любым другим текстом, ничего не получится. В данном случае действовать необходимо немного иначе.
1. Перейдите во вкладку “Конструктор”, которая появляется после клика по области формулы.
2. Выделите содержимое формулы, нажав “Ctrl+A” внутри области, в которой она находится. Для этого также можно использовать мышку.
3. Откройте диалоговое окно группы “Сервис”, нажав на стрелочку, расположенную в правой нижней части этой группы.
4. Перед вами откроется диалоговое окно, где в строке “Шрифт по умолчанию для областей формул” можно изменить шрифт, выбрав понравившийся из доступного списка.
Примечание: Несмотря на то, что в Word имеется довольно большой набор встроенных шрифтов, далеко не каждый из них может быть использован для формул. Кроме того, возможно, что помимо стандартного Cambria Math вы не сможете выбрать никакой другой шрифт для формулы.
На этом все, теперь вам известно, как изменить шрифт в Ворде, также из этой статьи вы узнали о том, как настроить другие параметры шрифта, в числе которых его размер, цвет и т.д. Желаем вам высокой продуктивности и успехов в освоение всех тонкостей Microsoft Word.
Вас раздражает необходимость каждый раз изменять размер шрифта при создании документа в Word? Хотите узнать способ, как покончить с этим раз и навсегда и установить Ваш любимый размер шрифта по умолчанию для всех документов?!
Корпорация Microsoft установила в Word 2007 шрифт Calibri размером 11 после того, как долгие годы в этой роли был Times New Roman размером 12. Хоть к этому и легко привыкнуть, тем не менее в Microsoft Word можно изменить практически все настройки, заданные по умолчанию. Например, Вы можете использовать шрифт Calibri размером 12 или Comic Sans размером 48 – как Вам угодно! Далее Вы узнаете, как изменить настройки шрифта, заданные по умолчанию, в Microsoft Word 2007 и 2010.
Содержание
- Как изменить настройки шрифта в Microsoft Word
- Редактирование файла шаблона
- Заключение
Как изменить настройки шрифта в Microsoft Word
Чтобы изменить настройки шрифта, установленные по умолчанию, щелкните по маленькой иконке со стрелкой в правом нижнем углу раздела Font (Шрифт) на вкладке Home (Главная).
В диалоговом окне Font (Шрифт) установите желаемые параметры для шрифта. Обратите внимание на строку +Body (+Основной текст) в поле Font (Шрифт), она говорит о том, что сам шрифт будет определен стилем документа, который Вы выберете, а настраиваются только стиль и размер шрифта. То есть, если в настройках стиля документа использован шрифт Calibri, значит шрифт по умолчанию будет использован Calibri, а размер и стиль шрифта будут те, что Вы выберете. Если же Вы хотите установить по умолчанию какой-то определённый шрифт, просто выберите его в выпадающем списке, и этот выбор будет иметь преимущество перед тем шрифтом, который выбран в настройках стиля документа.
Здесь мы оставим все настройки без изменений, только установим размер символов шрифта равным 12 (это размер текста для тела документа). Те, кто использует азиатские языки, такие как китайский, могут увидеть поле настроек для азиатских языков. Когда параметры выбраны, нажмите кнопку Set as Default (По умолчанию) в нижнем левом углу диалогового окна.
Вас попросят подтвердить, действительно ли Вы хотите установить эти настройки по умолчанию. В Word 2010 Вам будет предложено на выбор два варианта – изменить настройки по умолчанию только для этого документа или для всех документов. Отметьте вариант All documents based on the Normal.dotm template (всех документов, основанных на шаблоне Normal.dotm) и нажмите ОК.
В Word 2007 просто нажмите ОК, чтобы сохранить изменения в настройках по умолчанию.
С этого момента каждый раз при запуске Word или при создании нового документа, Ваш шрифт, заданный по умолчанию, будет именно таким, как Вы указали. Если решите вновь изменить настройки, просто повторите все шаги заново.
Редактирование файла шаблона
Другой способ изменить настройки шрифта, заданные по умолчанию, это изменить файл Normal.dotm. Из этого файла Word создает новые документы. Обычно он просто копирует форматирование из этого файла во вновь созданный документ.
Чтобы изменить файл Normal.dotm, введите вот такое выражение в адресной строке проводника или в командной строке:
%appdata%MicrosoftTemplates
%appdata%MicrosoftШаблоны
Эта команда откроет папку с шаблонами Microsoft Office. Нажмите правой кнопкой мыши на файле Normal.dotm и из контекстного меню выберите Open (Открыть), чтобы открыть файл для редактирования.
Не пытайтесь открыть файл двойным щелчком левой кнопки мыши – это приведёт всего лишь к созданию нового документа из шаблона Normal.dotm, а все изменения, которые Вы сделаете, не сохранятся в файле шаблона.
Теперь изменяйте любые настройки шрифта, как Вы это делаете обычно.
Запомните: Всё, что Вы измените или введёте в этом документе, будет появляться в каждом новом документе Word, который Вы создадите.
Если Вы вдруг захотите сбросить все настройки до начальных, просто удалите файл Normal.dotm. Word создаст его заново со стандартными настройками сразу же при очередном запуске программы.
Пожалуйста, помните: Изменение размера шрифта, заданного по умолчанию, не затронет размер шрифта в уже существующих документах. В них по-прежнему будут использованы настройки, заданные при создании этих документов. Кроме того, на шаблон Normal.dotm могут влиять некоторые надстройки. Если Вам кажется, что Word не запоминает настройки шрифта, попробуйте отключить надстройки и посмотрите на результат.
Заключение
Иногда мелочи могут раздражать очень сильно. Возможность настроить шрифт по умолчанию так, как Вам это нужно, отлично помогает избавиться от раздражения и сделать работу более продуктивной.
А теперь ответьте на вопрос: Какой шрифт, заданный по умолчанию, Вы предпочитаете – Calibri размер 11, Times New Roman размер 12 или какую-то другую комбинацию? Ответы пишите в комментариях, дайте миру знать, что Вам нравится!
Оцените качество статьи. Нам важно ваше мнение:
Как сделать большой шрифт в Word
При работе с текстовыми документами в редакторе Word обычно используются шрифты небольшого размера. Поэтому, когда возникает необходимость сделать действительно большой шрифт, то большинство пользователей сталкивается с трудностями. Они просто не знают, как в Word сделать шрифт больше 72. Если вы также столкнулись с подобной задачей, то данный материал должен вам помочь.
Делаем большой шрифт с помощью выпадающего списка
Если вам нужно сделать большой шрифт в Word 2010, 2007, 2013 или 2016, то для этого проще всего воспользоваться выпадающим списком «Размер шрифта», который доступен на вкладке «Главная». Данный список находится в левой верхней части окна программы, рядом со списком доступных шрифтов. На скриншоте внизу показано, как это выглядит в текстовом редакторе Word 2010.
По умолчанию, в списке доступны размеры шрифта от 8 до 72. Если вам подходит один из стандартных размеров, то его можно просто выбрать из списка. Если же вам нужен шрифт с размером больше 72, то в этом тоже нет никакой проблемы. Просто выделяете мышкой текущее значение размера шрифта и вводите любое другое значение с помощью клавиатуры. Например, можно ввести число 100 и получить шрифт размеров в 100 пунктов.
Если вы используете Word 2003, то там все примерно также. На панели с инструментами есть выпадающее меню со списком размеров шрифта. В нем можно выбрать один из стандартных размеров либо можно ввести нужный размер шрифта с помощью клавиатуры.
Шрифты с размером больше 72 также отлично поддерживаются Word 2003.
Делаем большой шрифт с помощью кнопки «Увеличить размер шрифта»
Кроме этого в новых версиях Word (например, в Word 2007, 2010, 2013 и 2016) есть еще один инструмент для изменения размер шрифта. Это кнопки «Увеличить размер» и «Уменьшить размер», которые находятся справа от выпадающего списка с размерами шрифта.
Данные кнопки позволяют увеличить или уменьшить размер шрифта на один шаг согласно списку размеров. То есть, если у вас сейчас установлен 14 шрифт, то после нажатия на кнопку «Увеличить размер» вы получите 16 шрифт (следующее значение в списке размеров шрифта).
После 72 размера шрифта увеличение происходит на 10 пунктов (80, 90, 100, 110 и т.д.).
Делаем большой шрифт с помощью окна «Шрифт»
Также вы можете сделать большой шрифт с помощью окна «Шрифт», которое открывается с помощью комбинаций клавиш CTRL+D или CTRL-SHIFT-P. В данном окне сосредоточены все настройки, которые касаются шрифтов. Среди прочего здесь есть и размер шрифта.
Для того чтобы сделать шрифт с размером больше 72 нужно ввести свое значение в поле «Размер» и сохранить настройки с помощью кнопки «Ок».
Создатель сайта comp-security.net, автор более 2000 статей о ремонте компьютеров, работе с программами, настройке операционных систем.
У меня планшет, могу читать только крупный шрифт, но настроить не могу, нет помощи для планшета и все значки на нем очень мелкие. Есть ли выход?
Какой у вас планшет? Если что-то на Андроид, то существует множество удобных приложений, которые поддерживают документы Word и в которых можно настроить размер шрифта и все остальное. Установите такое приложение и открывайте файлы в нем. Например, документы Word поддерживаются в eBoox.
Как установить масштаб шрифта в ворде
На самом деле, вопрос очень двусмысленный, так как можно спрашивать про размер шрифта в документе или размер отображаемой области, при наборе текста. Ответим на оба вопроса. Далее по тексту.
Как увеличить текст в ворде
Если мы говорим о масштабе рабочей области, то с уверенностью можно сказать, что многие программы (не только ворд) поддерживают увеличение и уменьшение масштаба страницы или документа, а также поддерживают горячие клавиши для быстрого увеличения и уменьшения масштаба.
Попробуйте зажать клавишу Ctrl и прокрутите колесо мыши, чтобы увеличить или уменьшить изображение. Это также прекрасно сработает в вашем браузере, сделайте это сейчас, пока читаете этот совет.
Как увеличить текст в Яндексе? Довольно распространенный вопрос, среди пользователей сети интернет. Размер рабочей области можно увеличить (поисковую выдачу Яндекс) используя клавиатуру и мышь — нажимаем CTRL + прокручиваем колесо мыши, используя только клавиатуру — нажимаем CTRL + “Плюс” или “Минус”
Можно изменять размер рабочей области, исключительно с клавиатуры (это отлично подойдет для тех, кто работает на ноутбуке), зажимаем CTRL + кнопка “Плюс” или “Минус”.
Примечание для пользователей работающих на Mac OS! Для Вас увеличение или уменьшение рабочей области в приложениях, в том числе в ворде осуществляется нажатием клавиши CMD + клавиша “Плюс” или “Минус”.
Может случится такое, что Вы переборщите с увеличением размера рабочей области в ворде, поэтому можно подогнать рабочую область по умолчанию. Для того, чтобы сбросить размер рабочей области по умолчанию нажмите сочетание клавиш CTRL + 0 (ноль).
Увеличить размер шрифта в Word
Тут совсем все просто! Открываем документ Ворд — выделяем текст — увеличиваем размер шрифта (см. картинку ниже).
LiveInternetLiveInternet
- Регистрация
- Вход
—Цитатник
Все, что вы могли не знать о значениях клавиш F1-F12 Каждая из двенадцати клавиш F1-F12, имеет .
Если ваша страничка на Лиру прыгает. Всем Здравствуйте. Сегодня, начав разбирать Почт.
Полезные программы для компьютера Windows 7, 8, 10. Здесь будут предоставлены самые полезные про.
Несколько правил как обезопасить свою электронную почту. Задумывались ли вы о том, надёжно ли защ.
Про плеер, прямые ссылки и другое Всем Здравствуйте. Я не зря сегодня выставила Небольш.
—Рубрики
- Анимация (6)
- Бродилки (4)
- Уроки (2)
- В работе (22)
- Уроки (20)
- Всё для творчества (379)
- Анимация без Ф Ш (18)
- Бродилки (32)
- Вопросы и ответы (50)
- Вопросы и ответы 2 (49)
- Всегда под рукой (18)
- Вязание на спицах(уроки) (10)
- Ответы на мои вопросы (22)
- Под рукой (2)
- Программы (6)
- Сайты (28)
- уроки от друзей (41)
- Уроки по рамкам (50)
- Уроки по рамочкам (14)
- Уроки разные (30)
- Флэш- уроки (2)
- Шитьё- уроки (7)
- Всё о 10е (10)
- Уроки Любаши (10)
- Всё о GIMP (70)
- Бродилки (12)
- Инструменты (8)
- Уроки (44)
- Эффекты (6)
- Всё о Li.ru (49)
- Бродилки (9)
- Сайты (1)
- Уроки (39)
- Компьютер (1375)
- SOS (48)
- SOS 2/ (23)
- Азбука П К (30)
- Браузеры (50)
- Браузеры 2. (50)
- Бродилки (11)
- Вопросы и ответы (50)
- Вопросы и ответы 2 (50)
- Вопросы и ответы 3. (50)
- Вопросы и ответы 4. (50)
- Вопросы и ответы 5 (51)
- Вопросы и ответы 6 (50)
- Вопросы и ответы 7 (30)
- ВОПРОСЫ и ответы 8 (2)
- Всегда под рукой (51)
- ВСЁ о 10 3 (7)
- Всё о восьмёрке. (14)
- Всё о десятке (50)
- Всё о десятке 2 (50)
- Всё о семёрке 2. (33)
- Всё о семёрке. (50)
- Для защиты (20)
- Защищаемся. (47)
- Ликбез (36)
- Линукс (34)
- Мои уроки (3)
- НЕОБХОДИМОЕ (1)
- Неумека ( уроки с нуля) (11)
- Операционка (40)
- Операционка 2 (35)
- Ответы на мои вопросы (7)
- Под рукой (7)
- Программы (50)
- Программы 2 (14)
- Сам себе мастер 2 (28)
- Сам себе мастер. (50)
- Уроки для начинающих (36)
- Уроки друзей (28)
- Уроки по программам (48)
- Уроки разные (27)
- Уроки чайнику (50)
- Мошенничество (1)
- Музыка (13)
- Бродилки (1)
- Плееры- уроки (7)
- Уроки друзей (5)
- Оформление (205)
- Бродилки (21)
- Вопросы и ответы (14)
- Всегда под рукой (3)
- Всё о шрифтах (44)
- Всё о шрифтах 2 (21)
- Генераторы (33)
- Коды (12)
- Программы (4)
- Расширенный редактор (8)
- Сайты (23)
- Уроки (11)
- Уроки по фонам (10)
- Схемы оформления блога (6)
- Уроки друзей (6)
- Фотошоп (535)
- Бродилки (19)
- Вопросы и ответы (25)
- Всегда под рукой (27)
- Инструменты (50)
- Инструменты 2 (50)
- Инструменты 3 (50)
- Инструменты 4 (27)
- Инструменты 5 (1)
- Новое в фш CS5 (3)
- Уроки (50)
- Уроки 1 (28)
- Уроки 2. (2)
- Уроки 3. (1)
- Уроки 4. (1)
- Уроки анимации (50)
- Уроки по анимации 2 (50)
- Уроки по анимации 3 (41)
- Уроки по анимации 4 (2)
- Уроки по рамкам (5)
- Фотошоп CS 5 с нуля (50)
- Фотошоп СС (0)
- Шаблоны (5)
- Плееры (2)
- Рамки (1)
- Эдитор (9)
- Бродилки (1)
- Уроки (8)
—Метки
—Фотоальбом
—Поиск по дневнику
—Подписка по e-mail
—Друзья
—Постоянные читатели
—Статистика
Как увеличить масштаб или размер шрифта документа, созданного в программе Microsoft Word?
У всех зрение разное. И поэтому для удобства чтения в программе Microsoft Word существует возможность сделать чтение наиболее комфортным. Одним из способов является, например, изменение масштаба страницы. Делается это так. Как правило, в самом верху страницы есть соответствующая вкладка с указанием числа, например 100 и значка проценты %. То есть 100%.
Поищите сейчас ее внимательно на верхней панели страницы. Если вдруг ее не окажется, то это тоже поправимо. Для этого заходим по вкладке «Вид» – «Панели инструментов» – «Стандартная». Если напротив «Стандартная» нет галочки, то ставим ее. Все, теперь нужный значок на вкладке должен обязательно появиться!
Итак, нужную вкладку нашли. Рядом со 100% должна быть стрелочка. Нажмите на нее. Увидите другие цифры: 150%, 200% и так далее. Выбирает нужный размер. Все, масштаб страницы должен стать больше. Если хотите уменьшить масштаб страницы – то производите обратную операцию. И масштаб уменьшится.
Это был первый вариант для улучшения комфортности вашего чтения в программе Microsoft Word.
Вариант второй. Здесь мы можем поиграться с размером шрифта. Перед тем, как изменить размер шрифта, надо выделить текст. Делается это так. Щелкаем левой клавишей мышки в начале нужного текста и захватываем необходимый фрагмент текста. Отпускаем мышь. Далее ищем вверху страницы число. Например, 12 или 14 и стрелочку рядом. Нашли? Если нет, то делаем следующее. Идем по вкладке «Вид» – «Панели инструментов» – «Форматирование». Если напротив «Форматирование» нет галочки, то ставим ее. Теперь нужная вкладка должна появиться.
Жмем стрелочку рядом с числом 12 или 14. Появятся более большие числа. Выбираем шрифт размером побольше. Помните, что чем больше цифра, тем крупнее будет шрифт текста. Выбрали, нажимайте. Если шрифт не устроит и нужен побольше или поменьше, то проделайте операцию заново. Вот и все. Удачи!
Что бы установить размер шрифта в Ворде, нужно в ленте зайти на вкладку главная, и выбрать нужный размер. Предварительно нужно выделить фрагмент теста. ЭТО САМЫЙ ПРОСТОЙ МЕТОД.
При нажатии данной кнопки высвечиваются все самые распространенные размеры шрифтов. Но если вам нужен какой-нибудь другой размер, например 13, то вы можете прям кликнуть по самой цифре и нажать нужный вам размер. Допускается даже дробные числа, прописываются через запятую, например 13,5.
Диалоговое окно шрифт
Для изменения размера шрифта в Word можно вызвать диалоговое окно «шрифт». Что бы вызвать данное окно есть 3 способа:
- Комбинация клавиш
- В ленте
- Через контекстное меню
Поменять размер шрифта через комбинацию клавиш в Ворде
Существует 2 комбинации клавиш в Ворде, которые вызывают одно и то же окно.
- Ctrl+D;
- Ctrl+Shift+P;
Настроить размер шрифта в ленте Ворд
Нужно просто нажать на кнопку Шрифт в той же ленте на вкладке Главная
Нужно выделить текст, нажать правую клавишу мыши (выйдет контекстное меню), в контекстном меню выбрать «Шрифт».
Увеличение и уменьшение размера шрифта
Существуют отдельные кнопки для уменьшения или увеличивания размера шрифта. Они находятся в ленте на вкладке «Главная»
Так же можно регулировать размер шрифта с помощью комбинации клавиш
- Увеличение Ctrl+!
- Уменьшение Ctrl+(
*На русской раскладке что бы написать восклицательный знак «!» нужно нажать Shift+1, т.е. что бы комбинация клавиш сработала, нужно нажать ctrl+shift+1. Аналогично и для уменьшения: что бы нажать знак открывающей скобки «(» нужно нажать Shift+9, т.е. что бы сработала комбинация клавиш для уменьшения шрифта нужно нажать ctrl+shift+9.





 .
.