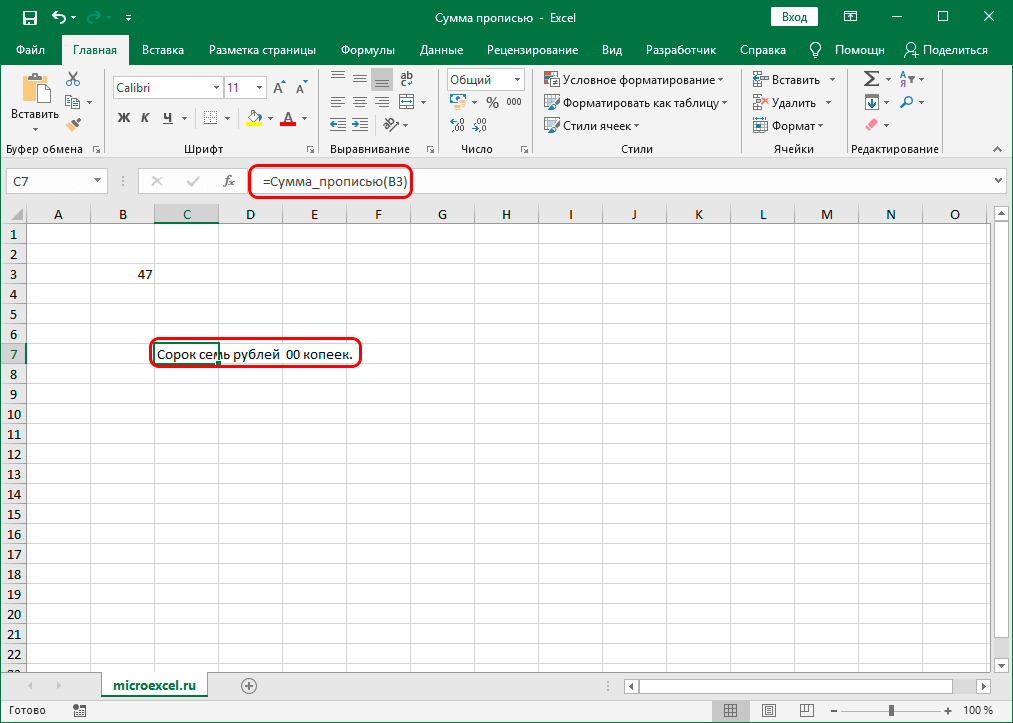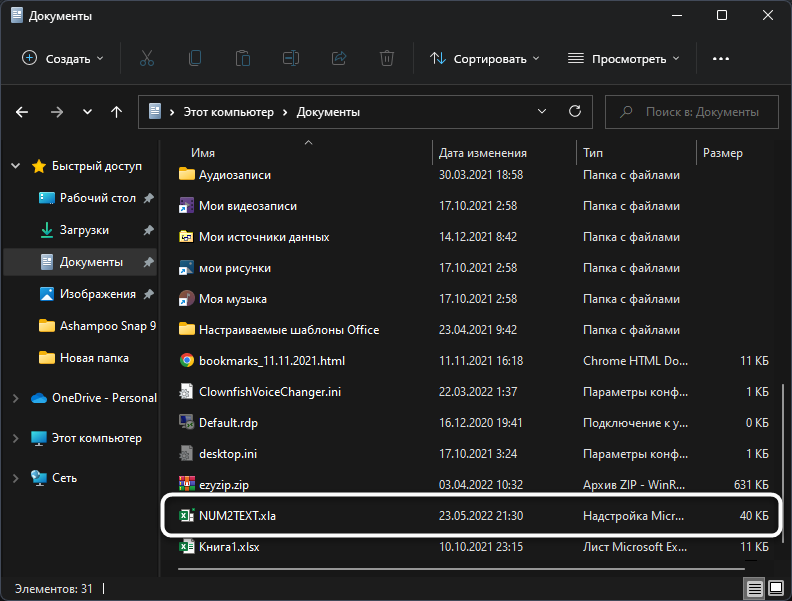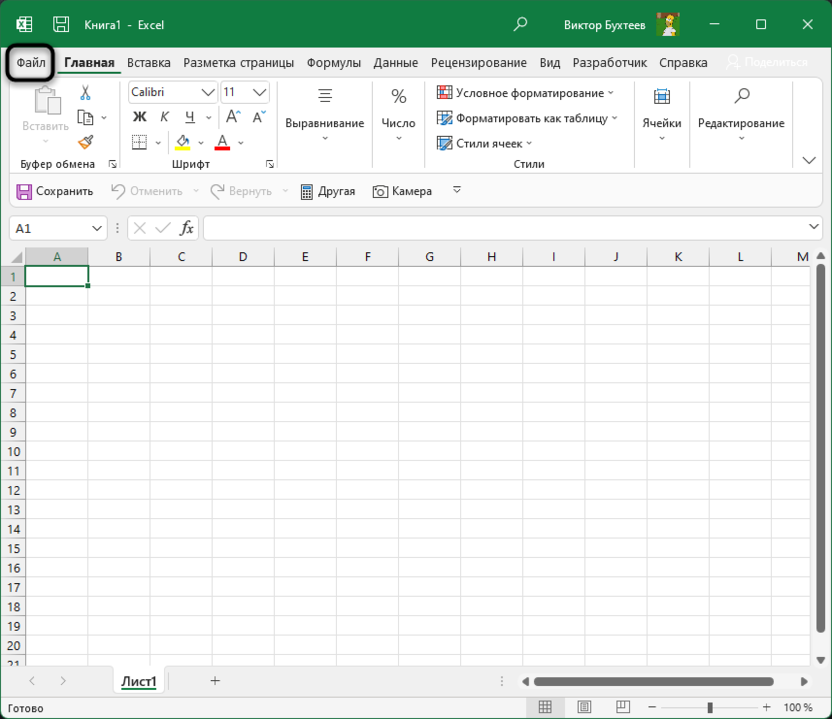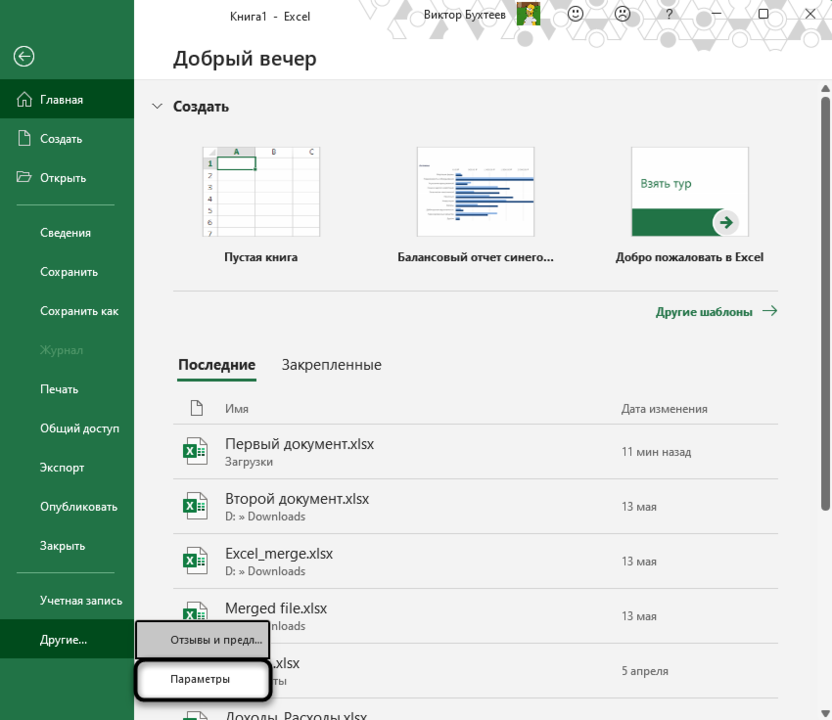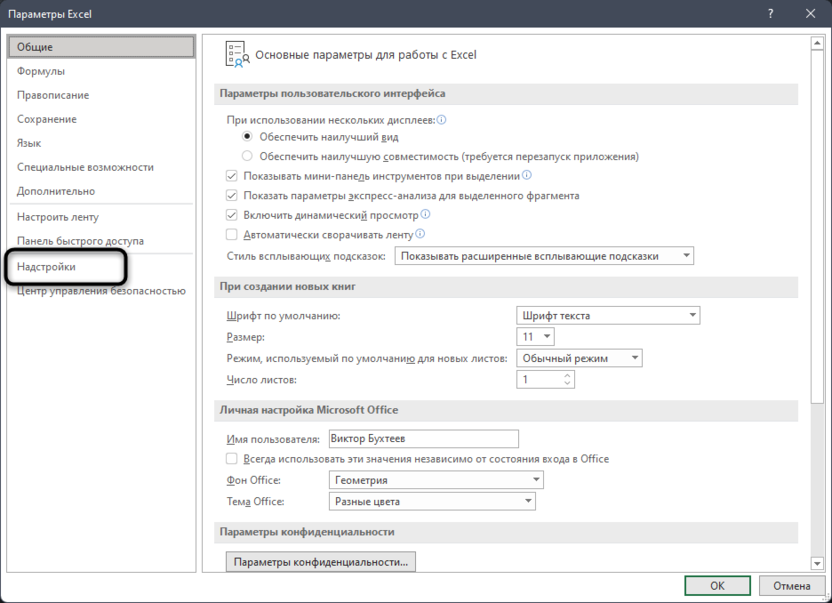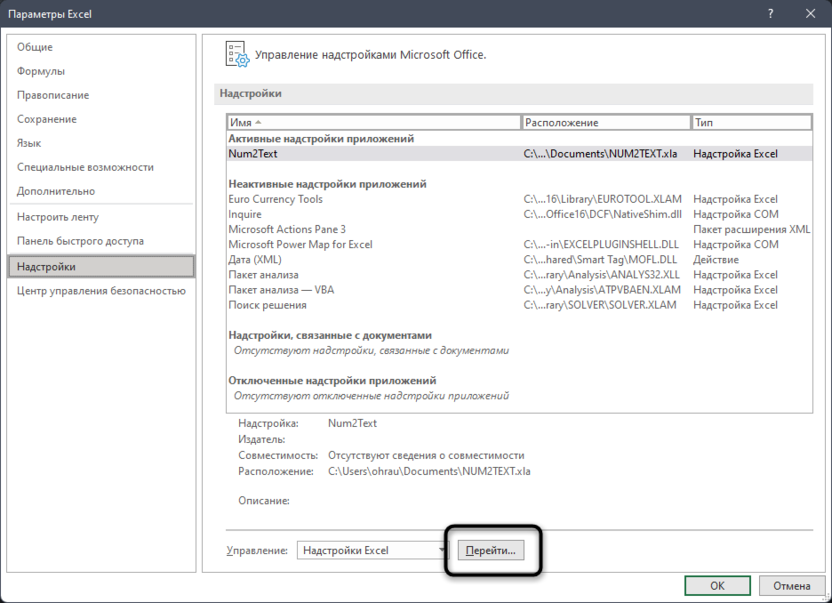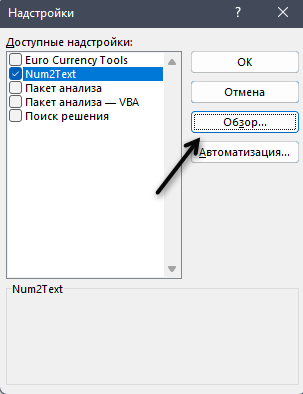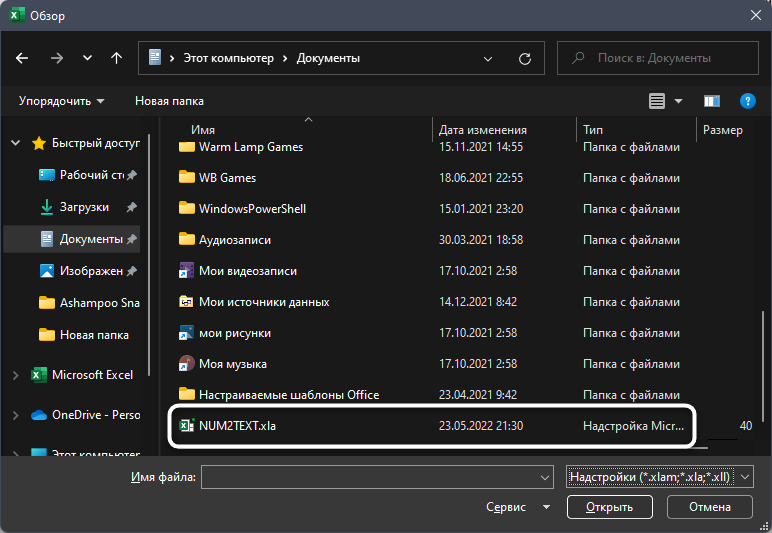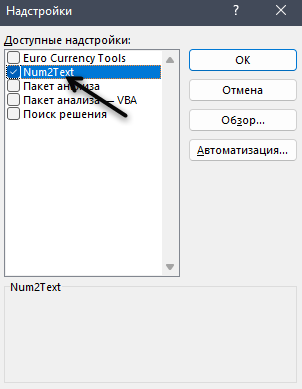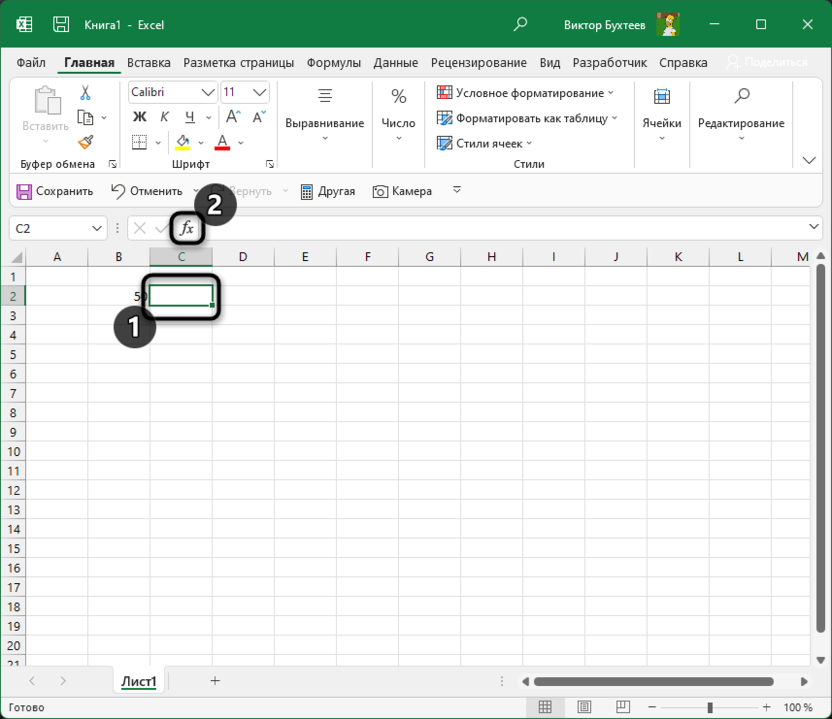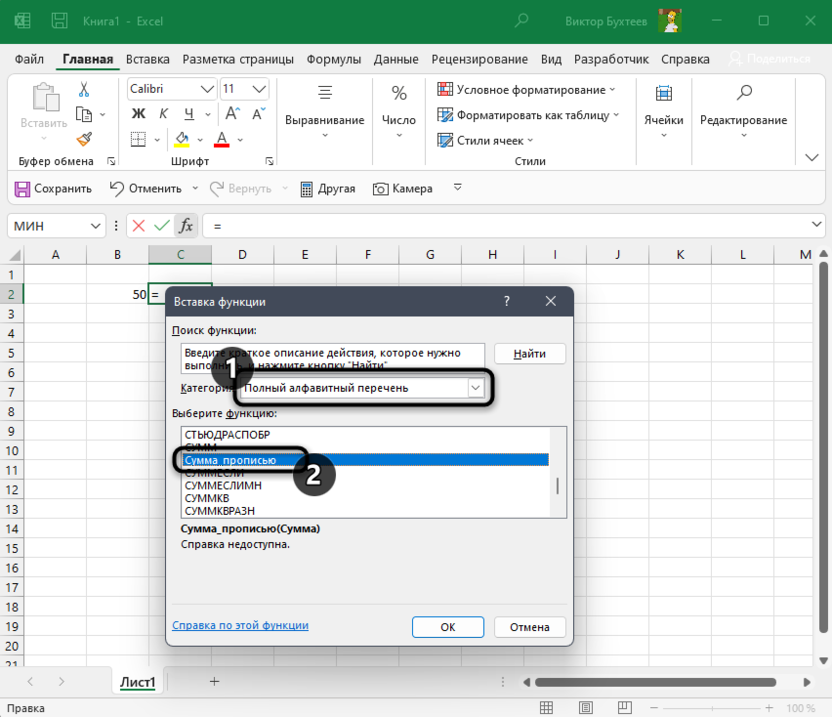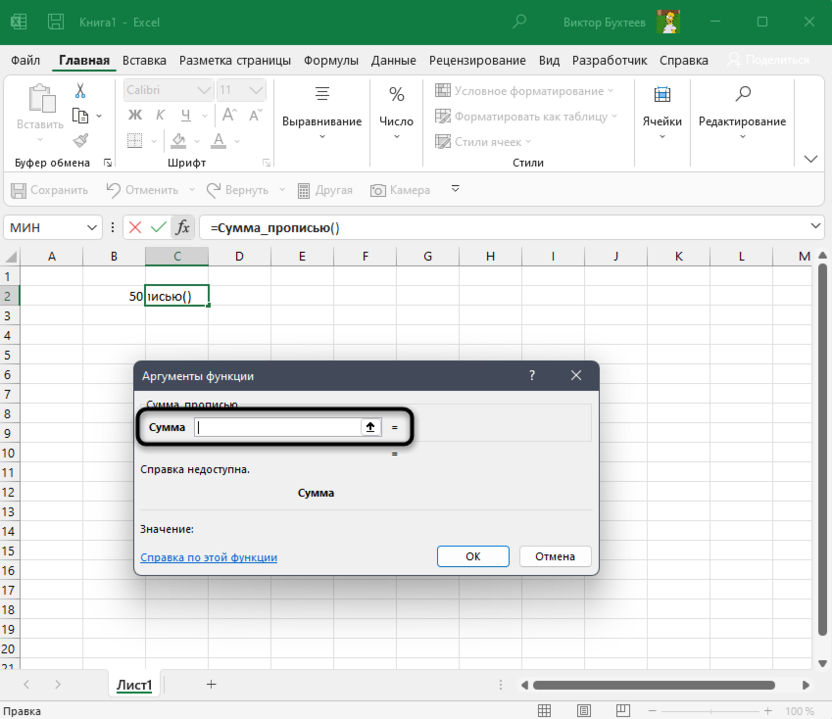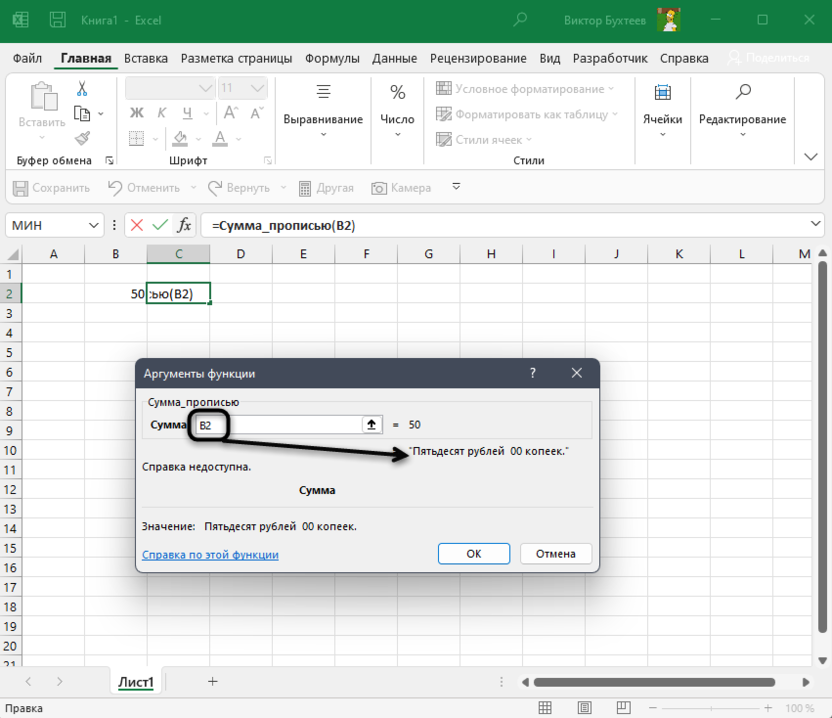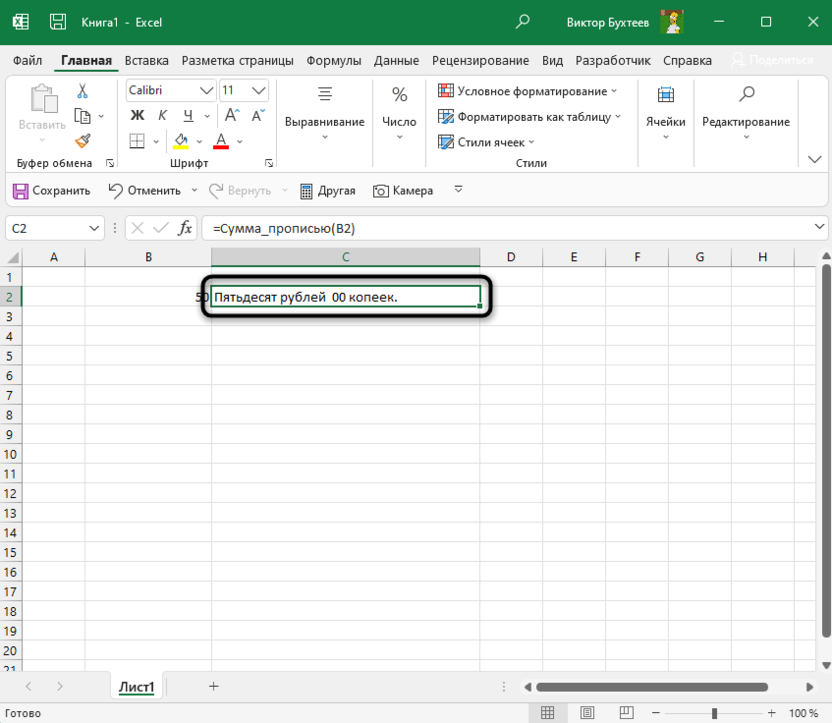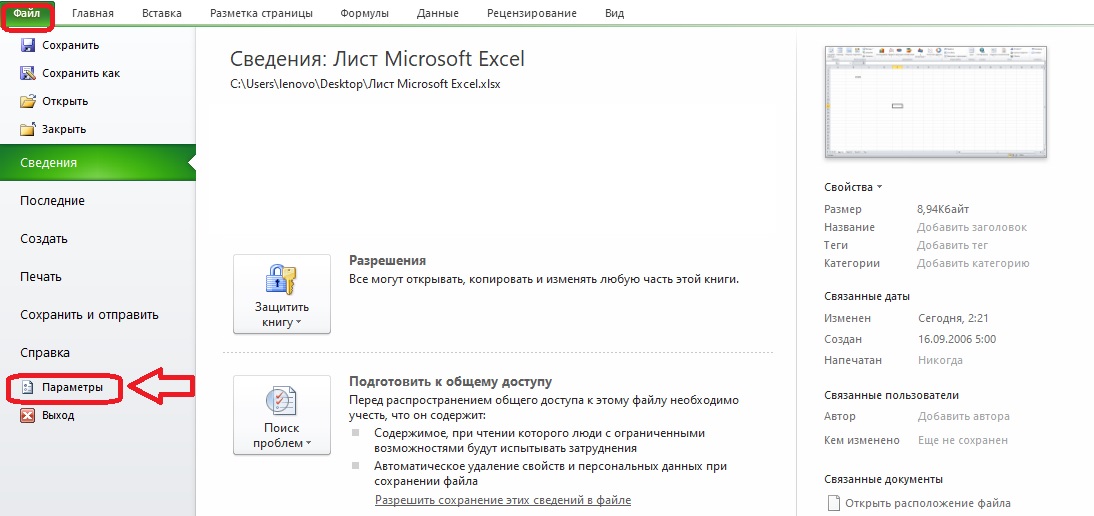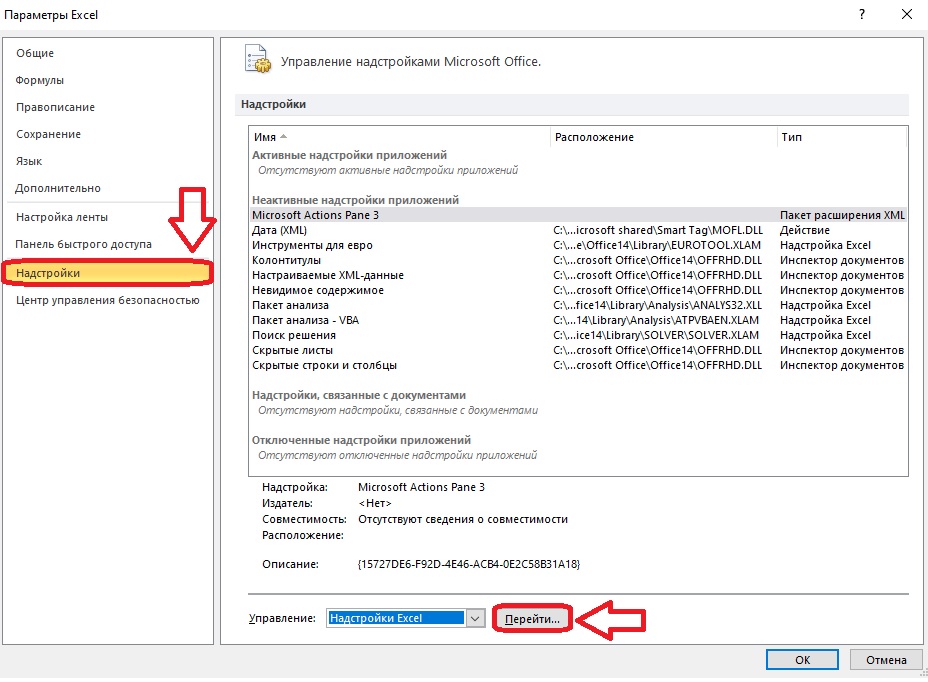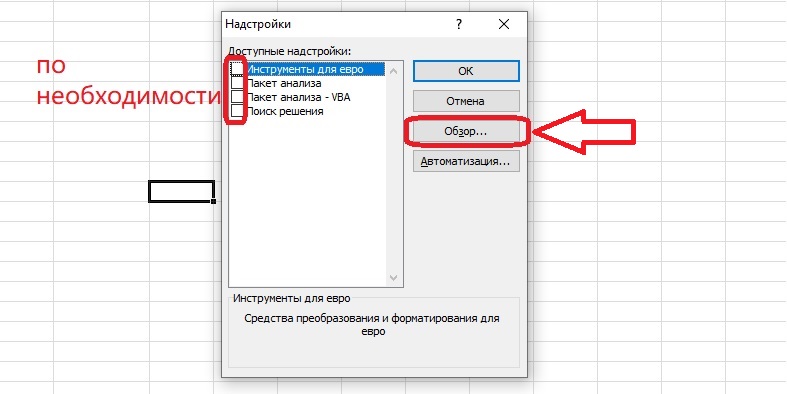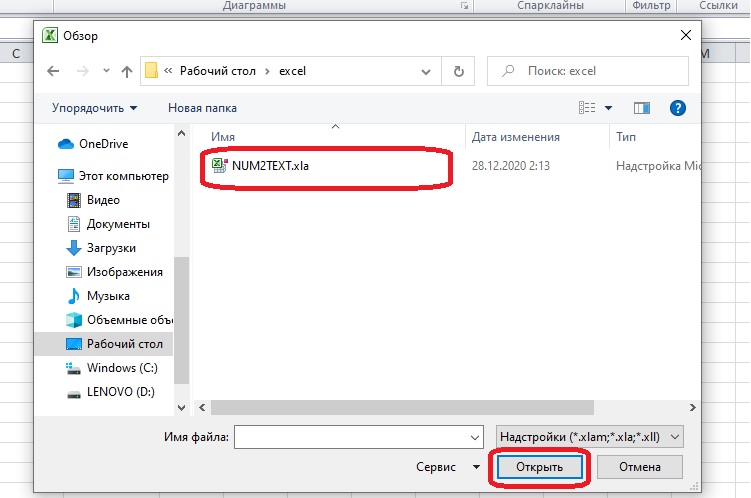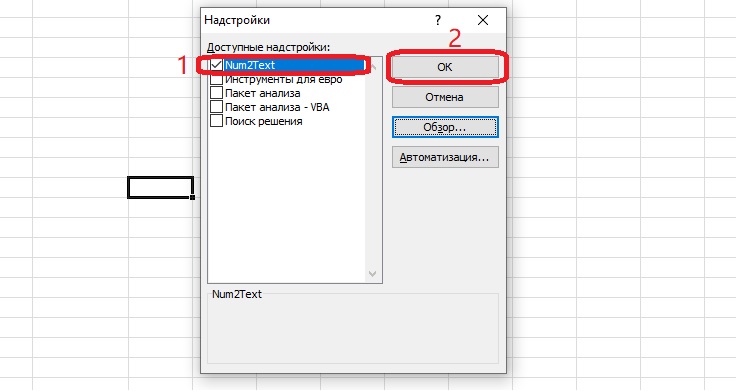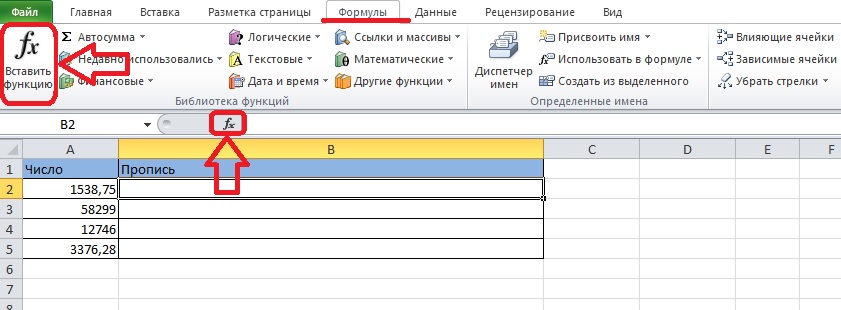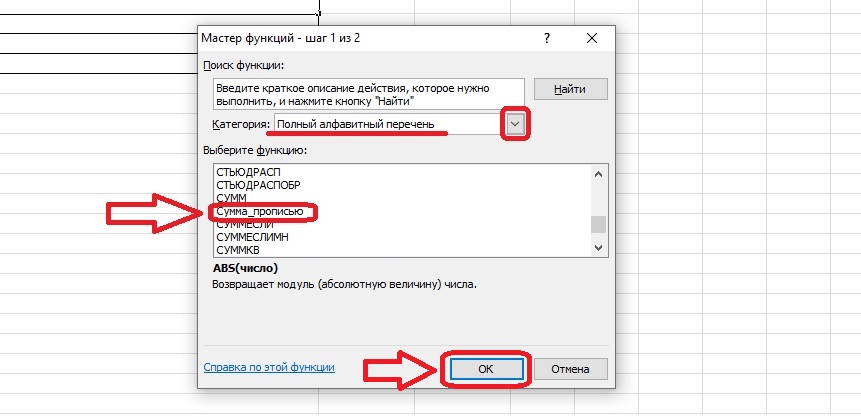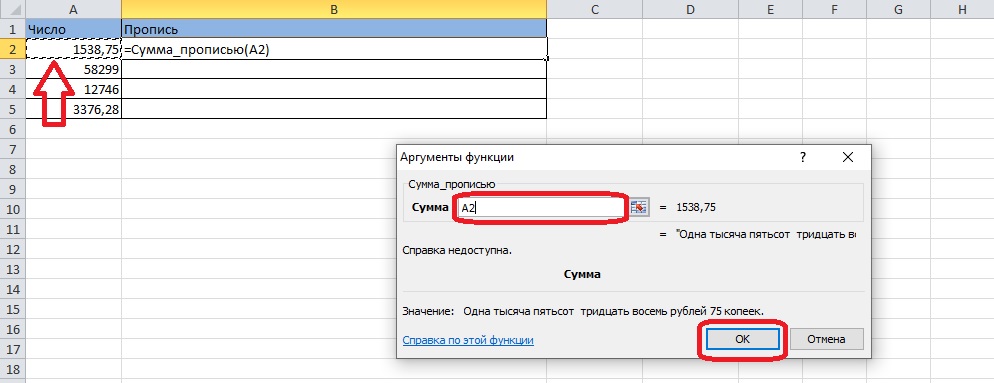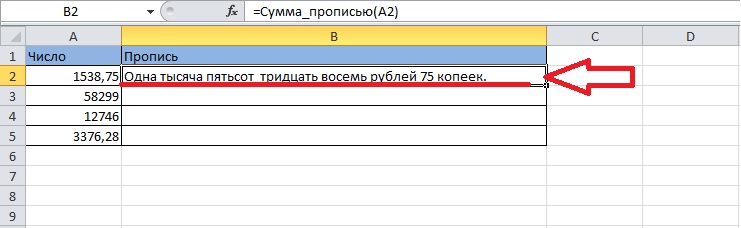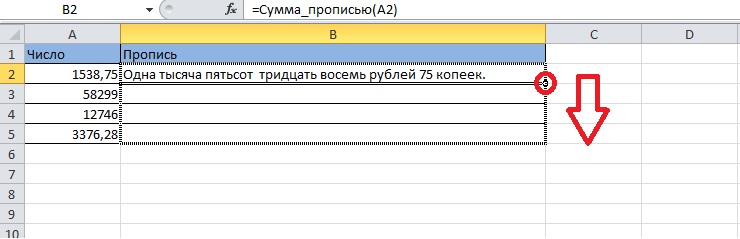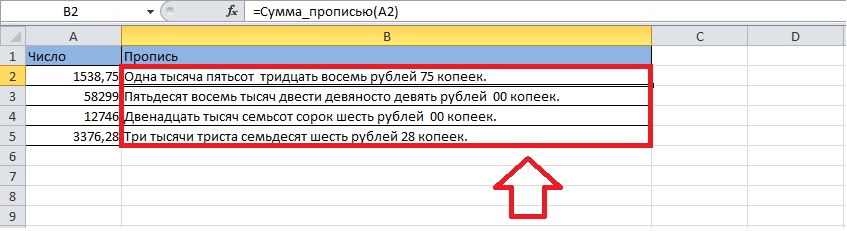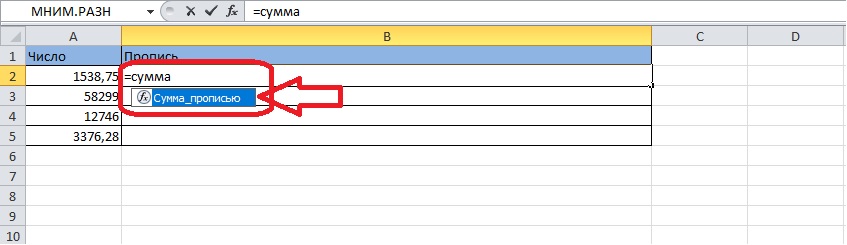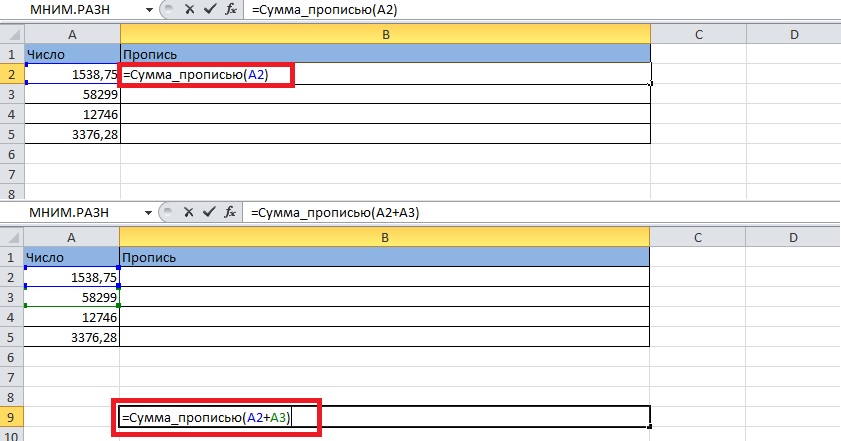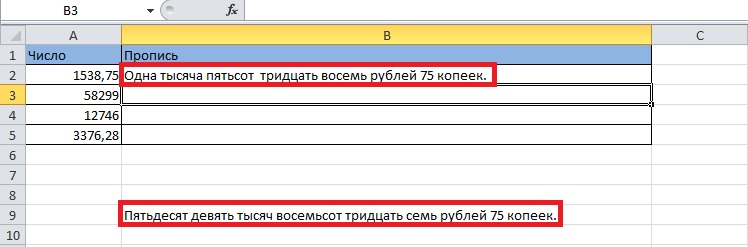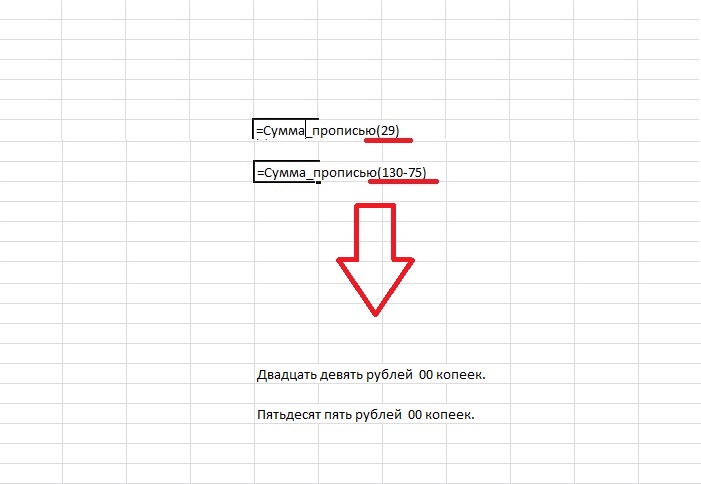При заполнении различных финансовых документов часто требуется прописать сумму не только числом, но и прописью. Конечно, это занимает гораздо больше времени, чем обычное написание с помощью цифр. Если подобным образом нужно заполнить не одно, а много документов, то временные потери становятся огромными. Кроме того, именно в записи суммы прописью наиболее часто встречаются грамматические ошибки. Давайте выясним, как сделать так, чтобы числа прописью вносились автоматически.
Использование надстройки
В Эксель нет встроенного инструмента, который бы помогал автоматически переводить цифры в слова. Поэтому для решения поставленной задачи используют специальные надстройки.
Одной из самых удобных является надстройка NUM2TEXT. Она позволяет поменять цифры на буквы через Мастер функций.
- Открываем программу Excel и переходим во вкладку «Файл».
- Перемещаемся в раздел «Параметры».
- В активном окне параметров переходим в раздел «Надстройки».
- Далее, в параметре настроек «Управление» устанавливаем значение «Надстройки Excel». Жмем на кнопку «Перейти…».
- Открывается небольшое окно надстроек Excel. Жмем на кнопку «Обзор…».
- В открывшемся окне ищем предварительно скачанный и сохраненный на жесткий диск компьютера файл надстройки NUM2TEXT.xla. Выделяем его и жмем на кнопку «OK».
- Мы видим, что данный элемент появился среди доступных надстроек. Ставим галочку около пункта NUM2TEXT и жмем на кнопку «OK».
- Для того, чтобы проверить как работает только что установленная надстройка пишем в любой свободной ячейке листа произвольное число. Выделяем любую другую ячейку. Кликаем по значку «Вставить функцию». Он расположен слева от строки формул.
- Запускается Мастер функций. В полном алфавитном перечне функций ищем запись «Сумма_прописью». Её раньше не было, но она появилась тут после установки надстройки. Выделяем эту функцию. Жмем на кнопку «OK».
- Отрывается окно аргументов функции Сумма_прописью. Оно содержит только одно поле «Сумма». Сюда можно записать обычное число. Оно в выделенной ячейке отобразиться в формате записанной прописью денежной суммы в рублях и копейках.
- После этого, любое число, которое записано в ячейку, указанную вами, будет отображаться в денежном виде прописью в том месте, где установлена формула функции.
Можно в поле занести адрес любой ячейки. Это делается либо путем ручной записи координат этой ячейки, либо простым кликом по ней в то время, когда курсор находится в поле параметра «Сумма». Жмем на кнопку «OK».
Функцию можно также записать и вручную без вызова мастера функций. Она имеет синтаксис Сумма_прописью(сумма) или Сумма_прописью(координаты_ячейки). Таким образом, если вы в ячейке запишите формулу =Сумма_прописью(5) , то после нажатия кнопки ENTER в этой ячейке отобразиться надпись «Пять рублей 00 копеек».
Если вы введете в ячейку формулу =Сумма_прописью(A2) , то в таком случае, любое число, внесенное в ячейку A2 будет отображаться тут денежной суммой прописью.
Как видим, несмотря на то, что в Excel нет встроенного инструмента для преобразования чисел в сумму прописью, эту возможность можно довольно легко получить, просто установив необходимую надстройку в программу.
Еще статьи по данной теме:
Помогла ли Вам статья?
Друзья, в этой статье WiFiGid покажет вам как оседлать Excel с еще одной интересной стороны – мы попробуем сделать любое число прописью. Как правило, это нужно в разных финансовых документах (которые зачастую и формируются через Excel), где прописью нужно прописать конечную сумму. Если у вас много документов с разными числами, а также есть проблемы со склонением чисел русского языка – без автоматизации тут не обойтись. Этим и предлагаю заняться.
Все описанное успешно работает с последним пакетом MS Excel 2021, а значит должно работать и в ранних версиях.
Содержание
- Шаг 1 – Скачиваем надстройку
- Шаг 2 – Подключаем надстройку
- Шаг 3 – Переделываем числа в текст
- Видео по теме
- Задать вопрос автору статьи
Шаг 1 – Скачиваем надстройку
Главная проблема в нашей задаче – Excel сам по себе не умеет делать такое Поэтому придется использовать внешнюю надстройку.
Скачиваем ее отсюда (используется NUM2TEXT.xla)
Шаг 2 – Подключаем надстройку
Теперь переходим в наш документ Excel.
- Щелкаем по «Файл».
- «Параметры».
- Переходим в раздел «Надстройки». Убеждаемся, что в пункте «Управление» стоит «Настройки Excel» и нажимаем на кнопку «Перейти».
- Откроется окошко, где нам нужно нажать на кнопку «Обзор».
- Находим ранее скаченную надстройку NUM2TEXT и выбираем ее.
- Смотрим, чтобы нашей надстройки стояла галочка и нажимаем «ОК».
Шаг 3 – Переделываем числа в текст
А вот теперь можно подойти к экспериментам.
- Выделяем нужную нам ячейку вписываем туда формулу:
=Сумма_прописью(1745,28)
Вместо этих цифр можно записать свое или сразу же подставить ячейку.
Как видите, сумма сразу отображается в денежном формате. Если вам нужно получить просто число – я обычно копирую этот текст вручную (Ctrl + C), вставляю в формате «Только значения» (Ctrl + V и выбираем формат среди иконок) и уже удаляю рубли и копейки из простого текста. Вот так все несложно.
Видео по теме
А это видео от стороннего автора как раз про историю получения чистых чисел без рублей, да еще и без использования сторонних надстроек. Сложнее, но зато точно знаешь, откуда формула, и можно покопаться и подстроить все под себя.
При работе с финансовыми документам часто требуется указывать сумму не только в виде числа, но и прописью. Безусловно, такое занятие способно отнять немало времени, особенно, когда речь идет не об одном документе. К тому же, при написании сумм прописью не исключены грамматические ошибки, на поиск и устранение которых также потребуются дополнительные трудозатраты. К счастью, в Эксель можно автоматизировать данный процесс и ниже мы рассмотрим, как именно это сделать.
Специальная надстройка NUM2TEXT
В программе Excel не предусмотрен какой-либо специальный инструмент, позволяющий выполнить автоматический перевод цифр в соответствующие текстовые значения. Однако в этом деле может помочь специальная надстройка NUM2TEXT, которая работает через функцию.
Алгоритм действий следующий:
- В верхней строке окна программы кликаем по меню “Файл”.
- В перечне слева выбираем пункт “Параметры”.
- В открывшихся параметрах программы кликаем по разделу “Надстройки”. В нижней части окна щелкаем по кнопке “Перейти” рядом с пунктом “Управление”, значение которого должно быть установлено как “Надстройки Excel”.
- На экране отобразится окно надстроек, в котором нажимаем кнопку “Обзор”.
- Откроется окно обзора, где мы переходим в папку, в которой находится заранее скачанный файл надстройки “NUM2TEXT.xla”. Выбираем его и щелкаем кнопку OK.
Примечание: Официального сайта, с которого можно скачать надстройку, к сожалению нет, однако, в интернете ее достаточно легко найти, воспользовавшись поисковой системой. Главное – скачивайте файл с надежных источников, обязательно с расширением “xla”. Не лишним будет после загрузки файла на компьютер проверить его с помощью антивирусной программы.
- Система снова вернет нас в прежнее окно, где мы можем заметить, что в списке надстроек появилась и только что добавленная. Ставим флажок напротив нее (если это по какой-то причине не произошло автоматически), затем нажимаем кнопку OK.
- Теперь нам нужно убедиться, что надстройка работает. Для этого пишем в любой незаполненной ячейке случайное число. После этого переходим в другую свободную ячейку и жмем кнопку “Вставить функцию” (fx) слева от строки формул.
- В окне вставки функции выбираем категорию “Полный алфавитный перечень”, находим строку “Сумма_прописью”, щелкаем по ней, затем – по кнопке OK.
- Откроется окно с единственным аргументом функции – “Сумма”. В поле для ввода значения аргумента мы можем написать как обычное число, так и указать адрес ячейки, который печатаем вручную или выбираем в таблице кликом по нужному элементу (при этом, курсор должен находится в поле для ввода информации). После того, как значение аргумента заполнено, щелкаем OK.
- В ячейке с функцией отобразился результат в виде суммы прописью, что и требовалось.
Причем, если мы поменяем число в исходной ячейке, на которую ссылается функция, значение в финальной ячейке также изменится.
Ручной ввод формулы функции
Опытные пользователи довольно часто предпочитают вместо использования вставки функции и последующего заполнения ее аргументов в отдельных окнах сразу писать конечную формулу в ячейке.
В данном случае, формула выглядит следующим образом:
=Сумма_прописью(Сумма)
В качестве аргумента “Сумма”, как мы ранее уже отметили, может быть указано как конкретное число, так и ссылка на ячейку.
Например, вот как выглядит финальная формула с числом 21: =Сумма_прописью(21).
После того, как она набрана в нужной ячейке, нам остается только нажать Enter, чтобы получить результат.
Или же мы можем вместо числа указать адрес ячейки: =Сумма_прописью(B3).
После нажатия клавиши Enter мы также получаем результат в виде суммы прописью в ячейке с формулой.
Заключение
Несмотря на то, что в Эксель по умолчанию не предусмотрена функция, позволяющая перевести числовое значение в сумму прописью, тем не менее, выполнить данную задачу в программе можно, установив специальную надстройку. Данный процесс не займет много времени и не требует особых пользовательских навыков.
- Число прописью в Excel – формула
- Сумма прописью с копейками в Excel
- В русских рублях, все буквы строчные
- В русских рублях, первая буква заглавная
- В русских рублях с копейками прописью
- В белорусских рублях
- Сумма прописью — формула для Openoffice Calc
- Сумма прописью в Google Spreadsheets
- UDF-функции надстройки !SEMTools
- Процедуры !SEMTools
- Перевод чисел прописью в другие падежи
Число или сумма прописью — в ручном исполнении — непростая задача. А если его нужно печатать десятки раз на дню и с множеством документов, точно нужна автоматизация.
Идеальным решением была бы формула в Excel.
Есть ли такая формула? Да! А главное, что вам делать ничего не придется (только скопировать), потому что я уже сделал её за вас! Но обо всем по порядку.
Если попытаться описать алгоритм, который будет учитывать все нюансы написания числа или суммы прописью, окажется, что все на так просто, как кажется:
- в зависимости от того, на какую цифру заканчивается число, его падеж и число могут быть:
- единственное, именительный (двадцать один рубль)
- единственное, родительный (двадцать два/три/четыре рубля)
- множественное, родительный (двадцать, двадцать пять/шесть/семь/восемь/девять рублей)
- При этом даже из этого правила уже есть исключения – числа от 11 до 14 – множественного числа, хотя числа от 1 до 4 – единственного.
- Ноль пишется цифрами, но не пишется прописью. Кроме случая с копейками – там он пишется в прописи, но цифрами.
- При этом от нуля может зависеть то, как будет выглядеть число или сумма прописью.
- Копейки женского рода, а рубли – мужского. Одна копейка, но один рубль.
И это далеко не все нюансы. Есть ли варианты, которые их все учитывают?
Большинство руководств в интернете предлагают надстройки. Также предлагаются формулы на основе именованных диапазонов.
Но зачастую необходимо обмениваться файлами между разными компьютерами, и в таких случаях формулы попросту “полетят”, и данные будут повреждены, т.к. вместе с файлом нужно будет портировать и код надстроек, что никто делать обычно не будет.
В случае с именованными диапазонами – нужно будет создавать их заново (а их около десятка!).

Возможна ли формула без применения VBA, макросов и надстроек?
Черт возьми, да! Я долго размышлял, прежде чем ее сделать, но мне это удалось.
Вот эта формула! Вставьте ее в любую ячейку, кроме A1, т.к. она преобразует значение этой самой ячейки:
=ПОДСТАВИТЬ(ПОДСТАВИТЬ(ПОДСТАВИТЬ(СЖПРОБЕЛЫ(ПОДСТАВИТЬ(ПОДСТАВИТЬ(ПОДСТАВИТЬ(ПОДСТАВИТЬ(ПОДСТАВИТЬ(ПОДСТАВИТЬ(ПОДСТАВИТЬ(ПОДСТАВИТЬ(ПОДСТАВИТЬ(ПОДСТАВИТЬ(ПОДСТАВИТЬ(ПОДСТАВИТЬ(ПОДСТАВИТЬ(ПОДСТАВИТЬ(ПОДСТАВИТЬ(ПОДСТАВИТЬ(ПОДСТАВИТЬ(ПОДСТАВИТЬ(ПОДСТАВИТЬ(ПОДСТАВИТЬ(ПОДСТАВИТЬ(ПОДСТАВИТЬ(ПОДСТАВИТЬ(ПОДСТАВИТЬ(ПОДСТАВИТЬ(ПОДСТАВИТЬ(ПОДСТАВИТЬ(ПОДСТАВИТЬ(ПОДСТАВИТЬ(ПОДСТАВИТЬ(ПОДСТАВИТЬ(ПОДСТАВИТЬ(ПОДСТАВИТЬ(ПОДСТАВИТЬ(ПОДСТАВИТЬ(ПОДСТАВИТЬ(ПОДСТАВИТЬ(ПОДСТАВИТЬ(ПОДСТАВИТЬ(ПОДСТАВИТЬ(ПОДСТАВИТЬ(ПОДСТАВИТЬ(ПОДСТАВИТЬ(ПОДСТАВИТЬ(ЕСЛИ(ДЛСТР(ЦЕЛОЕ(A1))>6;РИМСКОЕ(ПСТР(ЦЕЛОЕ(A1);1;ДЛСТР(ЦЕЛОЕ(A1))-6)+0)&" миллионов "&РИМСКОЕ(ПСТР(ЦЕЛОЕ(A1);ДЛСТР(ЦЕЛОЕ(A1))-5;3)+0)&" тысяч "&РИМСКОЕ(ПСТР(ЦЕЛОЕ(A1);ДЛСТР(ЦЕЛОЕ(A1))-2;3)+0);ЕСЛИ(ДЛСТР(ЦЕЛОЕ(A1))>3;РИМСКОЕ(ПСТР(ЦЕЛОЕ(A1);1;ДЛСТР(ЦЕЛОЕ(A1))-3)+0)&" тысяч "&РИМСКОЕ(ПСТР(ЦЕЛОЕ(A1);ДЛСТР(ЦЕЛОЕ(A1))-2;3)+0);РИМСКОЕ(ЦЕЛОЕ(A1))));"DCCC";" восемьсот");"DCC";" семьсот");"DC";" шестьсот");"CD";" четыреста");"XC";" девяносто");"CCC";" триста");"CC";" двести");"D";" пятьсот");"CM";" девятьсот");"C";" сто");"XL";" сорок");"LXXX";" восемьдесят");"LXX";" семьдесят");"LX";" шестьдесят");"L";" пятьдесят");"XXX";" тридцать");"XX";" двадцать");"XIX";" девятнадцать");"XVIII";" восемнадцать");"XVII";" семнадцать");"XVI";" шестнадцать");"XV";" пятнадцать");"XIV";" четырнадцать");"XIII";" тринадцать");"XII";" двенадцать");"XI";" одиннадцать");"IX";" девять");"X";" десять");"VIII";" восемь");"VII";" семь");"VI";" шесть");"IV";" четыре");"V";" пять");"III";" три");"II";" два");"I";" один");"один тысяч";"одна тысяча");"два тысяч";"две тысячи");"три тысяч";"три тысячи");"четыре тысяч";"четыре тысячи");"один миллионов";"один миллион");"два миллионов";"два миллиона");"три миллионов";"три миллиона");"четыре миллионов";"четыре миллиона"));"миллион тысяч";"миллион");"миллиона тысяч";"миллиона");"миллионов тысяч";"миллионов")
Формула работает с любыми целыми числами от 1 до миллиарда, не включая его. Если дано число с десятичными знаками после запятой, формула берет только целую часть, иными словами, округляет всегда вниз.
Если вы хотите округлять такие числа обычным округлением по математическим правилам, замените процедурой найти и заменить во всей формуле:
на
Сумма прописью с копейками в Excel
Для записи суммы прописью с копейками по всем канонам, нужно соблюсти ряд условий:
- Рубли пишутся словами, первая буква обычно заглавная;
- Словоформа слова “рубль” должна соответствовать количеству;
- Копейки пишутся цифрами, но падеж и число слова “копейка” тоже должны соответствовать числу.

Трудно в это поверить, но и такая формула тоже существует. Аналогично, без применения VBA, макросов и надстроек.
Формула огромна, но замечательно справляется с любыми суммами до миллиарда. Работать будет в любой версии Excel от 2007 и старше – в 2003 не была доступна такая глубина вложений функций.
Вот и она, просто скопируйте ее, и она преобразует числовое значение ячейки A1 в сумму прописью с копейками.
В русских рублях, все буквы строчные
Формула выводит сумму в рублях, копейки оставляет цифрами. Если регистр первой буквы не важен, можно использовать её.
Тройной клик по формуле выделит её целиком
=ПОДСТАВИТЬ(ПОДСТАВИТЬ(ПОДСТАВИТЬ(СЖПРОБЕЛЫ(ПОДСТАВИТЬ(ПОДСТАВИТЬ(ПОДСТАВИТЬ(ПОДСТАВИТЬ(ПОДСТАВИТЬ(ПОДСТАВИТЬ(ПОДСТАВИТЬ(ПОДСТАВИТЬ(ПОДСТАВИТЬ(ПОДСТАВИТЬ(ПОДСТАВИТЬ(ПОДСТАВИТЬ(ПОДСТАВИТЬ(ПОДСТАВИТЬ(ПОДСТАВИТЬ(ПОДСТАВИТЬ(ПОДСТАВИТЬ(ПОДСТАВИТЬ(ПОДСТАВИТЬ(ПОДСТАВИТЬ(ПОДСТАВИТЬ(ПОДСТАВИТЬ(ПОДСТАВИТЬ(ПОДСТАВИТЬ(ПОДСТАВИТЬ(ПОДСТАВИТЬ(ПОДСТАВИТЬ(ПОДСТАВИТЬ(ПОДСТАВИТЬ(ПОДСТАВИТЬ(ПОДСТАВИТЬ(ПОДСТАВИТЬ(ПОДСТАВИТЬ(ПОДСТАВИТЬ(ПОДСТАВИТЬ(ПОДСТАВИТЬ(ПОДСТАВИТЬ(ПОДСТАВИТЬ(ПОДСТАВИТЬ(ПОДСТАВИТЬ(ПОДСТАВИТЬ(ПОДСТАВИТЬ(ПОДСТАВИТЬ(ПОДСТАВИТЬ(ПОДСТАВИТЬ(ПОДСТАВИТЬ(ПОДСТАВИТЬ(ПОДСТАВИТЬ(ЕСЛИ(ДЛСТР(ОКРУГЛВНИЗ(A1;0))>6;РИМСКОЕ(ПСТР(ОКРУГЛВНИЗ(A1;0);1;ДЛСТР(ОКРУГЛВНИЗ(A1;0))-6)+0)&" миллионов "&РИМСКОЕ(ПСТР(ОКРУГЛВНИЗ(A1;0);ДЛСТР(ОКРУГЛВНИЗ(A1;0))-5;3)+0)&" тысяч "&РИМСКОЕ(ПСТР(ОКРУГЛВНИЗ(A1;0);ДЛСТР(ОКРУГЛВНИЗ(A1;0))-2;3)+0)&" рублей";ЕСЛИ(ДЛСТР(ОКРУГЛВНИЗ(A1;0))>3;РИМСКОЕ(ПСТР(ОКРУГЛВНИЗ(A1;0);1;ДЛСТР(ОКРУГЛВНИЗ(A1;0))-3)+0)&" тысяч "&РИМСКОЕ(ПСТР(ОКРУГЛВНИЗ(A1;0);ДЛСТР(ОКРУГЛВНИЗ(A1;0))-2;3)+0)&" рублей";РИМСКОЕ(ОКРУГЛВНИЗ(A1;0))&" рублей"));"DCCC";" восемьсот");"DCC";" семьсот");"DC";" шестьсот");"CD";" четыреста");"XC";" девяносто");"CCC";" триста");"CC";" двести");"D";" пятьсот");"CM";" девятьсот");"C";" сто");"XL";" сорок");"LXXX";" восемьдесят");"LXX";" семьдесят");"LX";" шестьдесят");"L";" пятьдесят");"XXX";" тридцать");"XX";" двадцать");"XIX";" девятнадцать");"XVIII";" восемнадцать");"XVII";" семнадцать");"XVI";" шестнадцать");"XV";" пятнадцать");"XIV";" четырнадцать");"XIII";" тринадцать");"XII";" двенадцать");"XI";" одиннадцать");"IX";" девять");"X";" десять");"VIII";" восемь");"VII";" семь");"VI";" шесть");"IV";" четыре");"V";" пять");"III";" три");"II";" два");"I";" один");"один тысяч";"одна тысяча");"два тысяч";"две тысячи");"три тысяч";"три тысячи");"четыре тысяч";"четыре тысячи");"один миллионов";"один миллион");"два миллионов";"два миллиона");"три миллионов";"три миллиона");"четыре миллионов";"четыре миллиона");"один рублей";"один рубль");"два рублей";"два рубля");"три рублей";"три рубля");"четыре рублей";"четыре рубля"));"миллион тысяч";"миллион");"миллиона тысяч";"миллиона");"миллионов тысяч";"миллионов")&" "&ПОДСТАВИТЬ(ПОДСТАВИТЬ(ПОДСТАВИТЬ(ПОДСТАВИТЬ(ПОДСТАВИТЬ(ПОДСТАВИТЬ(ПОДСТАВИТЬ(ПОДСТАВИТЬ(ПРАВСИМВ(ОКРУГЛ(A1*100;0);2)&" копеек";"1 копеек";"1 копейка");"2 копеек";"2 копейки");"3 копеек";"3 копейки");"4 копеек";"4 копейки");"11 копейка";"11 копеек");"12 копейки";"12 копеек");"13 копейки";"13 копеек");"14 копейки";"14 копеек")
В русских рублях, первая буква заглавная
В Excel нет простой функции, которая бы позволила сделать только первую букву ячейки заглавной, поэтому в первой конфигурации формула была в 2 раза длиннее из-за использования ЛЕВСИМВ и ДЛСТР.
Но в комментариях было предложено отличное решение – функцией ПОДСТАВИТЬ заменить пробелы на букву, которой в числах нет (например, Ф или Z), что сделает все как бы одним словом, на результате использовать функцию ПРОПНАЧ, и после заменить букву обратно на пробелы. Сейчас используется этот вариант формулы, он короче.
Тройной клик по формуле выделит её целиком.
=ПОДСТАВИТЬ(ПОДСТАВИТЬ(ПРОПНАЧ(ПОДСТАВИТЬ(ПОДСТАВИТЬ(ПОДСТАВИТЬ(ПОДСТАВИТЬ(СЖПРОБЕЛЫ(ПОДСТАВИТЬ(ПОДСТАВИТЬ(ПОДСТАВИТЬ(ПОДСТАВИТЬ(ПОДСТАВИТЬ(ПОДСТАВИТЬ(ПОДСТАВИТЬ(ПОДСТАВИТЬ(ПОДСТАВИТЬ(ПОДСТАВИТЬ(ПОДСТАВИТЬ(ПОДСТАВИТЬ(ПОДСТАВИТЬ(ПОДСТАВИТЬ(ПОДСТАВИТЬ(ПОДСТАВИТЬ(ПОДСТАВИТЬ(ПОДСТАВИТЬ(ПОДСТАВИТЬ(ПОДСТАВИТЬ(ПОДСТАВИТЬ(ПОДСТАВИТЬ(ПОДСТАВИТЬ(ПОДСТАВИТЬ(ПОДСТАВИТЬ(ПОДСТАВИТЬ(ПОДСТАВИТЬ(ПОДСТАВИТЬ(ПОДСТАВИТЬ(ПОДСТАВИТЬ(ПОДСТАВИТЬ(ПОДСТАВИТЬ(ПОДСТАВИТЬ(ПОДСТАВИТЬ(ПОДСТАВИТЬ(ПОДСТАВИТЬ(ПОДСТАВИТЬ(ПОДСТАВИТЬ(ПОДСТАВИТЬ(ПОДСТАВИТЬ(ПОДСТАВИТЬ(ПОДСТАВИТЬ(ПОДСТАВИТЬ(ПОДСТАВИТЬ(ПОДСТАВИТЬ(ПОДСТАВИТЬ(ПОДСТАВИТЬ(ПОДСТАВИТЬ(ЕСЛИ(ДЛСТР(ОКРУГЛВНИЗ(A1;0))>6;РИМСКОЕ(ПСТР(ОКРУГЛВНИЗ(A1;0);1;ДЛСТР(ОКРУГЛВНИЗ(A1;0))-6)+0)&" миллионов "&РИМСКОЕ(ПСТР(ОКРУГЛВНИЗ(A1;0);ДЛСТР(ОКРУГЛВНИЗ(A1;0))-5;3)+0)&" тысяч "&РИМСКОЕ(ПСТР(ОКРУГЛВНИЗ(A1;0);ДЛСТР(ОКРУГЛВНИЗ(A1;0))-2;3)+0)&" рублей";ЕСЛИ(ДЛСТР(ОКРУГЛВНИЗ(A1;0))>3;РИМСКОЕ(ПСТР(ОКРУГЛВНИЗ(A1;0);1;ДЛСТР(ОКРУГЛВНИЗ(A1;0))-3)+0)&" тысяч "&РИМСКОЕ(ПСТР(ОКРУГЛВНИЗ(A1;0);ДЛСТР(ОКРУГЛВНИЗ(A1;0))-2;3)+0)&" рублей";РИМСКОЕ(ОКРУГЛВНИЗ(A1;0))&" рублей"));"DCCC";" восемьсот");"DCC";" семьсот");"DC";" шестьсот");"CD";" четыреста");"XC";" девяносто");"CCC";" триста");"CC";" двести");"D";" пятьсот");"CM";" девятьсот");"C";" сто");"XL";" сорок");"LXXX";" восемьдесят");"LXX";" семьдесят");"LX";" шестьдесят");"L";" пятьдесят");"XXX";" тридцать");"XX";" двадцать");"XIX";" девятнадцать");"XVIII";" восемнадцать");"XVII";" семнадцать");"XVI";" шестнадцать");"XV";" пятнадцать");"XIV";" четырнадцать");"XIII";" тринадцать");"XII";" двенадцать");"XI";" одиннадцать");"IX";" девять");"X";" десять");"VIII";" восемь");"VII";" семь");"VI";" шесть");"IV";" четыре");"V";" пять");"III";" три");"II";" два");"I";" один");"один тысяч";"одна тысяча");"два тысяч";"две тысячи");"три тысяч";"три тысячи");"четыре тысяч";"четыре тысячи");"один миллионов";"один миллион");"два миллионов";"два миллиона");"три миллионов";"три миллиона");"четыре миллионов";"четыре миллиона");"один рублей";"один рубль");"два рублей";"два рубля");"три рублей";"три рубля");"четыре рублей";"четыре рубля"));"миллион тысяч";"миллион");"миллиона тысяч";"миллиона");"миллионов тысяч";"миллионов")&" "&ПОДСТАВИТЬ(ПОДСТАВИТЬ(ПОДСТАВИТЬ(ПОДСТАВИТЬ(ПОДСТАВИТЬ(ПОДСТАВИТЬ(ПОДСТАВИТЬ(ПОДСТАВИТЬ(ПРАВСИМВ(ОКРУГЛ(A1*100;0);2)&" копеек";"1 копеек";"1 копейка");"2 копеек";"2 копейки");"3 копеек";"3 копейки");"4 копеек";"4 копейки");"11 копейка";"11 копеек");"12 копейки";"12 копеек");"13 копейки";"13 копеек");"14 копейки";"14 копеек");" ";"Z"));"z";" ");"Z";" ")
В русских рублях с копейками прописью
Если нужно, чтобы копейки тоже были написаны прописью, то формула будет чуть длиннее, такой:
=СЖПРОБЕЛЫ(ПОДСТАВИТЬ(ПОДСТАВИТЬ(ПРОПНАЧ(ПОДСТАВИТЬ(ПОДСТАВИТЬ(ПОДСТАВИТЬ(ПОДСТАВИТЬ(СЖПРОБЕЛЫ(ПОДСТАВИТЬ(ПОДСТАВИТЬ(ПОДСТАВИТЬ(ПОДСТАВИТЬ(ПОДСТАВИТЬ(ПОДСТАВИТЬ(ПОДСТАВИТЬ(ПОДСТАВИТЬ(ПОДСТАВИТЬ(ПОДСТАВИТЬ(ПОДСТАВИТЬ(ПОДСТАВИТЬ(ПОДСТАВИТЬ(ПОДСТАВИТЬ(ПОДСТАВИТЬ(ПОДСТАВИТЬ(ПОДСТАВИТЬ(ПОДСТАВИТЬ(ПОДСТАВИТЬ(ПОДСТАВИТЬ(ПОДСТАВИТЬ(ПОДСТАВИТЬ(ПОДСТАВИТЬ(ПОДСТАВИТЬ(ПОДСТАВИТЬ(ПОДСТАВИТЬ(ПОДСТАВИТЬ(ПОДСТАВИТЬ(ПОДСТАВИТЬ(ПОДСТАВИТЬ(ПОДСТАВИТЬ(ПОДСТАВИТЬ(ПОДСТАВИТЬ(ПОДСТАВИТЬ(ПОДСТАВИТЬ(ПОДСТАВИТЬ(ПОДСТАВИТЬ(ПОДСТАВИТЬ(ПОДСТАВИТЬ(ПОДСТАВИТЬ(ПОДСТАВИТЬ(ПОДСТАВИТЬ(ПОДСТАВИТЬ(ПОДСТАВИТЬ(ПОДСТАВИТЬ(ПОДСТАВИТЬ(ПОДСТАВИТЬ(ПОДСТАВИТЬ(ЕСЛИ(ДЛСТР(ОКРУГЛВНИЗ(A1;0))>6;РИМСКОЕ(ПСТР(ОКРУГЛВНИЗ(A1;0);1;ДЛСТР(ОКРУГЛВНИЗ(A1;0))-6)+0)&" миллионов "&РИМСКОЕ(ПСТР(ОКРУГЛВНИЗ(A1;0);ДЛСТР(ОКРУГЛВНИЗ(A1;0))-5;3)+0)&" тысяч "&РИМСКОЕ(ПСТР(ОКРУГЛВНИЗ(A1;0);ДЛСТР(ОКРУГЛВНИЗ(A1;0))-2;3)+0)&" рублей";ЕСЛИ(ДЛСТР(ОКРУГЛВНИЗ(A1;0))>3;РИМСКОЕ(ПСТР(ОКРУГЛВНИЗ(A1;0);1;ДЛСТР(ОКРУГЛВНИЗ(A1;0))-3)+0)&" тысяч "&РИМСКОЕ(ПСТР(ОКРУГЛВНИЗ(A1;0);ДЛСТР(ОКРУГЛВНИЗ(A1;0))-2;3)+0)&" рублей";РИМСКОЕ(ОКРУГЛВНИЗ(A1;0))&" рублей"));"DCCC";" восемьсот");"DCC";" семьсот");"DC";" шестьсот");"CD";" четыреста");"XC";" девяносто");"CCC";" триста");"CC";" двести");"D";" пятьсот");"CM";" девятьсот");"C";" сто");"XL";" сорок");"LXXX";" восемьдесят");"LXX";" семьдесят");"LX";" шестьдесят");"L";" пятьдесят");"XXX";" тридцать");"XX";" двадцать");"XIX";" девятнадцать");"XVIII";" восемнадцать");"XVII";" семнадцать");"XVI";" шестнадцать");"XV";" пятнадцать");"XIV";" четырнадцать");"XIII";" тринадцать");"XII";" двенадцать");"XI";" одиннадцать");"IX";" девять");"X";" десять");"VIII";" восемь");"VII";" семь");"VI";" шесть");"IV";" четыре");"V";" пять");"III";" три");"II";" два");"I";" один");"один тысяч";"одна тысяча");"два тысяч";"две тысячи");"три тысяч";"три тысячи");"четыре тысяч";"четыре тысячи");"один миллионов";"один миллион");"два миллионов";"два миллиона");"три миллионов";"три миллиона");"четыре миллионов";"четыре миллиона");"один рублей";"один рубль");"два рублей";"два рубля");"три рублей";"три рубля");"четыре рублей";"четыре рубля"));"миллион тысяч";"миллион");"миллиона тысяч";"миллиона");"миллионов тысяч";"миллионов")&" "&ПОДСТАВИТЬ(" "&ПОДСТАВИТЬ(ПОДСТАВИТЬ(ПОДСТАВИТЬ(ПОДСТАВИТЬ(ЕСЛИ(ЛЕВСИМВ(ПРАВСИМВ(ОКРУГЛ(A1*100;0);2))="1";ИНДЕКС({"десять";"одиннадцать";"двенадцать";"тринадцать";"четырнадцать";"пятнадцать";"шестнадцать";"семнадцать";"восемнадцать";"девятнадцать"};ПРАВСИМВ(ОКРУГЛ(A1*100;0);2)-9);ПОДСТАВИТЬ(ПОДСТАВИТЬ(ПОДСТАВИТЬ(ПОДСТАВИТЬ(ПОДСТАВИТЬ(ПОДСТАВИТЬ(ПОДСТАВИТЬ(ПОДСТАВИТЬ(ПОДСТАВИТЬ(ЛЕВСИМВ(ПРАВСИМВ(ОКРУГЛ(A1*100;0);2));"2";"двадцать");"3";"тридцать");"4";"сорок");"5";"пятьдесят");"6";"шестьдесят");"7";"семьдесят");"8";"восемьдесят");"9";"девяносто");"0";"")&" "&ПОДСТАВИТЬ(ПОДСТАВИТЬ(ПОДСТАВИТЬ(ПОДСТАВИТЬ(ПОДСТАВИТЬ(ПОДСТАВИТЬ(ПОДСТАВИТЬ(ПОДСТАВИТЬ(ПОДСТАВИТЬ(ПОДСТАВИТЬ(ПРАВСИМВ(ПРАВСИМВ(ОКРУГЛ(A1*100;0);2));"1";"одна");"2";"две");"3";"три");"4";"четыре");"5";"пять");"6";"шесть");"7";"семь");"8";"восемь");"9";"девять");"0";""))&" копеек";"одна копеек";"одна копейка");"две копеек";"две копейки");"три копеек";"три копейки");"четыре копеек";"четыре копейки");" копеек";"");" ";"Z"));"z";" ");"Z";" "))
В белорусских рублях
Тройной клик по формуле выделит ее целиком.
=ПРОПИСН(ЛЕВСИМВ(ПОДСТАВИТЬ(ПОДСТАВИТЬ(ПОДСТАВИТЬ(СЖПРОБЕЛЫ(ПОДСТАВИТЬ(ПОДСТАВИТЬ(ПОДСТАВИТЬ(ПОДСТАВИТЬ(ПОДСТАВИТЬ(ПОДСТАВИТЬ(ПОДСТАВИТЬ(ПОДСТАВИТЬ(ПОДСТАВИТЬ(ПОДСТАВИТЬ(ПОДСТАВИТЬ(ПОДСТАВИТЬ(ПОДСТАВИТЬ(ПОДСТАВИТЬ(ПОДСТАВИТЬ(ПОДСТАВИТЬ(ПОДСТАВИТЬ(ПОДСТАВИТЬ(ПОДСТАВИТЬ(ПОДСТАВИТЬ(ПОДСТАВИТЬ(ПОДСТАВИТЬ(ПОДСТАВИТЬ(ПОДСТАВИТЬ(ПОДСТАВИТЬ(ПОДСТАВИТЬ(ПОДСТАВИТЬ(ПОДСТАВИТЬ(ПОДСТАВИТЬ(ПОДСТАВИТЬ(ПОДСТАВИТЬ(ПОДСТАВИТЬ(ПОДСТАВИТЬ(ПОДСТАВИТЬ(ПОДСТАВИТЬ(ПОДСТАВИТЬ(ПОДСТАВИТЬ(ПОДСТАВИТЬ(ПОДСТАВИТЬ(ПОДСТАВИТЬ(ПОДСТАВИТЬ(ПОДСТАВИТЬ(ПОДСТАВИТЬ(ПОДСТАВИТЬ(ПОДСТАВИТЬ(ПОДСТАВИТЬ(ПОДСТАВИТЬ(ПОДСТАВИТЬ(ЕСЛИ(ДЛСТР(ОКРУГЛВНИЗ(A1;0))>6;РИМСКОЕ(ПСТР(ОКРУГЛВНИЗ(A1;0);1;ДЛСТР(ОКРУГЛВНИЗ(A1;0))-6)+0)&" миллионов "&РИМСКОЕ(ПСТР(ОКРУГЛВНИЗ(A1;0);ДЛСТР(ОКРУГЛВНИЗ(A1;0))-5;3)+0)&" тысяч "&РИМСКОЕ(ПСТР(ОКРУГЛВНИЗ(A1;0);ДЛСТР(ОКРУГЛВНИЗ(A1;0))-2;3)+0)&" белорусских рублей";ЕСЛИ(ДЛСТР(ОКРУГЛВНИЗ(A1;0))>3;РИМСКОЕ(ПСТР(ОКРУГЛВНИЗ(A1;0);1;ДЛСТР(ОКРУГЛВНИЗ(A1;0))-3)+0)&" тысяч "&РИМСКОЕ(ПСТР(ОКРУГЛВНИЗ(A1;0);ДЛСТР(ОКРУГЛВНИЗ(A1;0))-2;3)+0)&" белорусских рублей";РИМСКОЕ(ОКРУГЛВНИЗ(A1;0))&" белорусских рублей"));"DCCC";" восемьсот");"DCC";" семьсот");"DC";" шестьсот");"CD";" четыреста");"XC";" девяносто");"CCC";" триста");"CC";" двести");"D";" пятьсот");"CM";" девятьсот");"C";" сто");"XL";" сорок");"LXXX";" восемьдесят");"LXX";" семьдесят");"LX";" шестьдесят");"L";" пятьдесят");"XXX";" тридцать");"XX";" двадцать");"XIX";" девятнадцать");"XVIII";" восемнадцать");"XVII";" семнадцать");"XVI";" шестнадцать");"XV";" пятнадцать");"XIV";" четырнадцать");"XIII";" тринадцать");"XII";" двенадцать");"XI";" одиннадцать");"IX";" девять");"X";" десять");"VIII";" восемь");"VII";" семь");"VI";" шесть");"IV";" четыре");"V";" пять");"III";" три");"II";" два");"I";" один");"один тысяч";"одна тысяча");"два тысяч";"две тысячи");"три тысяч";"три тысячи");"четыре тысяч";"четыре тысячи");"один миллионов";"один миллион");"два миллионов";"два миллиона");"три миллионов";"три миллиона");"четыре миллионов";"четыре миллиона");"один белорусских рублей";"один белорусский рубль");"два белорусских рублей";"два белорусских рубля");"три белорусских рублей";"три белорусских рубля");"четыре белорусских рублей";"четыре белорусских рубля"));"миллион тысяч";"миллион");"миллиона тысяч";"миллиона");"миллионов тысяч";"миллионов");1))&ПСТР(ПОДСТАВИТЬ(ПОДСТАВИТЬ(ПОДСТАВИТЬ(СЖПРОБЕЛЫ(ПОДСТАВИТЬ(ПОДСТАВИТЬ(ПОДСТАВИТЬ(ПОДСТАВИТЬ(ПОДСТАВИТЬ(ПОДСТАВИТЬ(ПОДСТАВИТЬ(ПОДСТАВИТЬ(ПОДСТАВИТЬ(ПОДСТАВИТЬ(ПОДСТАВИТЬ(ПОДСТАВИТЬ(ПОДСТАВИТЬ(ПОДСТАВИТЬ(ПОДСТАВИТЬ(ПОДСТАВИТЬ(ПОДСТАВИТЬ(ПОДСТАВИТЬ(ПОДСТАВИТЬ(ПОДСТАВИТЬ(ПОДСТАВИТЬ(ПОДСТАВИТЬ(ПОДСТАВИТЬ(ПОДСТАВИТЬ(ПОДСТАВИТЬ(ПОДСТАВИТЬ(ПОДСТАВИТЬ(ПОДСТАВИТЬ(ПОДСТАВИТЬ(ПОДСТАВИТЬ(ПОДСТАВИТЬ(ПОДСТАВИТЬ(ПОДСТАВИТЬ(ПОДСТАВИТЬ(ПОДСТАВИТЬ(ПОДСТАВИТЬ(ПОДСТАВИТЬ(ПОДСТАВИТЬ(ПОДСТАВИТЬ(ПОДСТАВИТЬ(ПОДСТАВИТЬ(ПОДСТАВИТЬ(ПОДСТАВИТЬ(ПОДСТАВИТЬ(ПОДСТАВИТЬ(ПОДСТАВИТЬ(ПОДСТАВИТЬ(ПОДСТАВИТЬ(ЕСЛИ(ДЛСТР(ОКРУГЛВНИЗ(A1;0))>6;РИМСКОЕ(ПСТР(ОКРУГЛВНИЗ(A1;0);1;ДЛСТР(ОКРУГЛВНИЗ(A1;0))-6)+0)&" миллионов "&РИМСКОЕ(ПСТР(ОКРУГЛВНИЗ(A1;0);ДЛСТР(ОКРУГЛВНИЗ(A1;0))-5;3)+0)&" тысяч "&РИМСКОЕ(ПСТР(ОКРУГЛВНИЗ(A1;0);ДЛСТР(ОКРУГЛВНИЗ(A1;0))-2;3)+0)&" белорусских рублей";ЕСЛИ(ДЛСТР(ОКРУГЛВНИЗ(A1;0))>3;РИМСКОЕ(ПСТР(ОКРУГЛВНИЗ(A1;0);1;ДЛСТР(ОКРУГЛВНИЗ(A1;0))-3)+0)&" тысяч "&РИМСКОЕ(ПСТР(ОКРУГЛВНИЗ(A1;0);ДЛСТР(ОКРУГЛВНИЗ(A1;0))-2;3)+0)&" белорусских рублей";РИМСКОЕ(ОКРУГЛВНИЗ(A1;0))&" белорусских рублей"));"DCCC";" восемьсот");"DCC";" семьсот");"DC";" шестьсот");"CD";" четыреста");"XC";" девяносто");"CCC";" триста");"CC";" двести");"D";" пятьсот");"CM";" девятьсот");"C";" сто");"XL";" сорок");"LXXX";" восемьдесят");"LXX";" семьдесят");"LX";" шестьдесят");"L";" пятьдесят");"XXX";" тридцать");"XX";" двадцать");"XIX";" девятнадцать");"XVIII";" восемнадцать");"XVII";" семнадцать");"XVI";" шестнадцать");"XV";" пятнадцать");"XIV";" четырнадцать");"XIII";" тринадцать");"XII";" двенадцать");"XI";" одиннадцать");"IX";" девять");"X";" десять");"VIII";" восемь");"VII";" семь");"VI";" шесть");"IV";" четыре");"V";" пять");"III";" три");"II";" два");"I";" один");"один тысяч";"одна тысяча");"два тысяч";"две тысячи");"три тысяч";"три тысячи");"четыре тысяч";"четыре тысячи");"один миллионов";"один миллион");"два миллионов";"два миллиона");"три миллионов";"три миллиона");"четыре миллионов";"четыре миллиона");"один белорусских рублей";"один белорусский рубль");"два белорусских рублей";"два белорусских рубля");"три белорусских рублей";"три белорусских рубля");"четыре белорусских рублей";"четыре белорусских рубля"));"миллион тысяч";"миллион");"миллиона тысяч";"миллиона");"миллионов тысяч";"миллионов");2;200)&" "&ПОДСТАВИТЬ(ПОДСТАВИТЬ(ПОДСТАВИТЬ(ПОДСТАВИТЬ(ПОДСТАВИТЬ(ПОДСТАВИТЬ(ПОДСТАВИТЬ(ПОДСТАВИТЬ(ПРАВСИМВ(ОКРУГЛ(A1*100;0);2)&" копеек";"1 копеек";"1 копейка");"2 копеек";"2 копейки");"3 копеек";"3 копейки");"4 копеек";"4 копейки");"11 копейка";"11 копеек");"12 копейки";"12 копеек");"13 копейки";"13 копеек");"14 копейки";"14 копеек")
Если вам не нужно делать первую букву заглавной, просто “оберните” всю эту гигантскую формулу функцией СТРОЧН.
Сумма прописью — формула для Openoffice Calc
У формулы выше были проблемы с импортом в Openoffice, т.к. тот в отличие от Excel (2007 и старше), поддерживает максимум 42 уровня вложенности в формулах, а не 64.
Поэтому пришлось полностью переделать логику формулы и сделать ее сложной формулой массивов.
Так она выглядит в Excel:
=ПРОПИСН(ЛЕВСИМВ(ПОДСТАВИТЬ(ПОДСТАВИТЬ(ПОДСТАВИТЬ(ПОДСТАВИТЬ(ПОДСТАВИТЬ(ПОДСТАВИТЬ(ЕСЛИ(ПСТР(ТЕКСТ(A1;"000000000");1;3)+0>0;ЕСЛИ(ПСТР(ТЕКСТ(A1;"000000000");2;1)="1";ПОДСТАВИТЬ(ИНДЕКС({"";"сто ";"двести ";"триста ";"cеста ";"пятьсот ";"шестьсот ";"семьсот ";"vьсот ";"девятьсот "};ПСТР(ТЕКСТ(A1;"000000000");1;1)+1)&ИНДЕКС({"";"dь ";"дваe ";"триe ";"сорок ";"пятьd ";"шестьd ";"семьd ";"vьd ";"девяносто "};ПСТР(ТЕКСТ(A1;"000000000");2;1)+1)&ИНДЕКС({"mов";"один m";"два mа";"три mа";"cе mа";"пять mов";"шесть mов";"семь mов";"vь mов";"девять mов"};ПСТР(ТЕКСТ(A1;"000000000");3;1)+1);ИНДЕКС({"dь один m":"dь два mа":"dь три mа":"dь cе mа":"dь пять":"dь шесть":"dь семь":"dь vь":"dь девять"};ПСТР(ТЕКСТ(A1;"000000000");3;1));ИНДЕКС({"одиннаe mов":"двенаe mов":"тринаe mов":"cнаe mов":"пятнаe":"шестнаe":"семнаe":"vнаe":"девятнаe"};ПСТР(ТЕКСТ(A1;"000000000");3;1)));ИНДЕКС({"";"сто ";"двести ";"триста ";"cеста ";"пятьсот ";"шестьсот ";"семьсот ";"vьсот ";"девятьсот "};ПСТР(ТЕКСТ(A1;"000000000");1;1)+1)&ИНДЕКС({"";"dь ";"дваe ";"триe ";"сорок ";"пятьd ";"шестьd ";"семьd ";"vьd ";"девяносто "};ПСТР(ТЕКСТ(A1;"000000000");2;1)+1)&ИНДЕКС({"mов";"один m";"два mа";"три mа";"cе mа";"пять mов";"шесть mов";"семь mов";"vь mов";"девять mов"};ПСТР(ТЕКСТ(A1;"000000000");3;1)+1));"")&" "&ЕСЛИ(ПСТР(ТЕКСТ(A1;"000000000");4;3)+0>0;ЕСЛИ(ПСТР(ТЕКСТ(A1;"000000000");5;1)="1";ПОДСТАВИТЬ(ИНДЕКС({"";"сто ";"двести ";"триста ";"cеста ";"пятьсот ";"шестьсот ";"семьсот ";"vьсот ";"девятьсот "};ПСТР(ТЕКСТ(A1;"000000000");4;1)+1)&ИНДЕКС({"";"dь ";"дваe ";"триe ";"сорок ";"пятьd ";"шестьd ";"семьd ";"vьd ";"девяносто "};ПСТР(ТЕКСТ(A1;"000000000");5;1)+1)&ИНДЕКС({"тысяч";"одна тысяча";"две тысячи";"три тысячи";"cе тысячи";"пять тысяч";"шесть тысяч";"семь тысяч";"vь тысяч";"девять тысяч"};ПСТР(ТЕКСТ(A1;"000000000");6;1)+1);ИНДЕКС({"dь одна тысяча":"dь две тысячи":"dь три тысячи":"dь cе тысячи":"dь пять":"dь шесть":"dь семь":"dь vь":"dь девять"};ПСТР(ТЕКСТ(A1;"000000000");6;1));ИНДЕКС({"одиннаe тысяч":"двенаe тысяч":"тринаe тысяч":"cнаe тысяч":"пятнаe":"шестнаe":"семнаe":"vнаe":"девятнаe"};ПСТР(ТЕКСТ(A1;"000000000");6;1)));ИНДЕКС({"";"сто ";"двести ";"триста ";"cеста ";"пятьсот ";"шестьсот ";"семьсот ";"vьсот ";"девятьсот "};ПСТР(ТЕКСТ(A1;"000000000");4;1)+1)&ИНДЕКС({"";"dь ";"дваe ";"триe ";"сорок ";"пятьd ";"шестьd ";"семьd ";"vьd ";"девяносто "};ПСТР(ТЕКСТ(A1;"000000000");5;1)+1)&ИНДЕКС({"тысяч";"одна тысяча";"две тысячи";"три тысячи";"cе тысячи";"пять тысяч";"шесть тысяч";"семь тысяч";"vь тысяч";"девять тысяч"};ПСТР(ТЕКСТ(A1;"000000000");6;1)+1));"")&" "&ЕСЛИ(ПСТР(ТЕКСТ(A1;"000000000");8;1)="1";ПОДСТАВИТЬ(ИНДЕКС({"";"сто ";"двести ";"триста ";"cеста ";"пятьсот ";"шестьсот ";"семьсот ";"vьсот ";"девятьсот "};ПСТР(ТЕКСТ(A1;"000000000");7;1)+1)&ИНДЕКС({"";"dь ";"дваe ";"триe ";"сорок ";"пятьd ";"шестьd ";"семьd ";"vьd ";"девяносто "};ПСТР(ТЕКСТ(A1;"000000000");8;1)+1)&ИНДЕКС({"rей";"один rь";"два rя";"три rя";"cе rя";"пять rей";"шесть rей";"семь rей";"vь rей";"девять rей"};ПСТР(ТЕКСТ(A1;"000000000");9;1)+1);ИНДЕКС({"dь один rь":"dь два rя":"dь три rя":"dь cе rя":"dь пять":"dь шесть":"dь семь":"dь vь":"dь девять"};ПРАВСИМВ(A1));ИНДЕКС({"одиннаe rей":"двенаe rей":"тринаe rей":"cнаe rей":"пятнаe":"шестнаe":"семнаe":"vнаe":"девятнаe"};ПРАВСИМВ(A1)));ИНДЕКС({"";"сто ";"двести ";"триста ";"cеста ";"пятьсот ";"шестьсот ";"семьсот ";"vьсот ";"девятьсот "};ПСТР(ТЕКСТ(A1;"000000000");7;1)+1)&ИНДЕКС({"";"dь ";"дваe ";"триe ";"сорок ";"пятьd ";"шестьd ";"семьd ";"vьd ";"девяносто "};ПСТР(ТЕКСТ(A1;"000000000");8;1)+1)&ИНДЕКС({"rей";"один rь";"два rя";"три rя";"cе rя";"пять rей";"шесть rей";"семь rей";"vь rей";"девять rей"};ПСТР(ТЕКСТ(A1;"000000000");9;1)+1));"m";"миллион");"d";"десят");"r";"рубл");"e";"дцать");"v";"восем");"c";"четыр")))&ПСТР(ПОДСТАВИТЬ(ПОДСТАВИТЬ(ПОДСТАВИТЬ(ПОДСТАВИТЬ(ПОДСТАВИТЬ(ПОДСТАВИТЬ(ЕСЛИ(ПСТР(ТЕКСТ(A1;"000000000");1;3)+0>0;ЕСЛИ(ПСТР(ТЕКСТ(A1;"000000000");2;1)="1";ПОДСТАВИТЬ(ИНДЕКС({"";"сто ";"двести ";"триста ";"cеста ";"пятьсот ";"шестьсот ";"семьсот ";"vьсот ";"девятьсот "};ПСТР(ТЕКСТ(A1;"000000000");1;1)+1)&ИНДЕКС({"";"dь ";"дваe ";"триe ";"сорок ";"пятьd ";"шестьd ";"семьd ";"vьd ";"девяносто "};ПСТР(ТЕКСТ(A1;"000000000");2;1)+1)&ИНДЕКС({"mов";"один m";"два mа";"три mа";"cе mа";"пять mов";"шесть mов";"семь mов";"vь mов";"девять mов"};ПСТР(ТЕКСТ(A1;"000000000");3;1)+1);ИНДЕКС({"dь один m":"dь два mа":"dь три mа":"dь cе mа":"dь пять":"dь шесть":"dь семь":"dь vь":"dь девять"};ПСТР(ТЕКСТ(A1;"000000000");3;1));ИНДЕКС({"одиннаe mов":"двенаe mов":"тринаe mов":"cнаe mов":"пятнаe":"шестнаe":"семнаe":"vнаe":"девятнаe"};ПСТР(ТЕКСТ(A1;"000000000");3;1)));ИНДЕКС({"";"сто ";"двести ";"триста ";"cеста ";"пятьсот ";"шестьсот ";"семьсот ";"vьсот ";"девятьсот "};ПСТР(ТЕКСТ(A1;"000000000");1;1)+1)&ИНДЕКС({"";"dь ";"дваe ";"триe ";"сорок ";"пятьd ";"шестьd ";"семьd ";"vьd ";"девяносто "};ПСТР(ТЕКСТ(A1;"000000000");2;1)+1)&ИНДЕКС({"mов";"один m";"два mа";"три mа";"cе mа";"пять mов";"шесть mов";"семь mов";"vь mов";"девять mов"};ПСТР(ТЕКСТ(A1;"000000000");3;1)+1));"")&" "&ЕСЛИ(ПСТР(ТЕКСТ(A1;"000000000");4;3)+0>0;ЕСЛИ(ПСТР(ТЕКСТ(A1;"000000000");5;1)="1";ПОДСТАВИТЬ(ИНДЕКС({"";"сто ";"двести ";"триста ";"cеста ";"пятьсот ";"шестьсот ";"семьсот ";"vьсот ";"девятьсот "};ПСТР(ТЕКСТ(A1;"000000000");4;1)+1)&ИНДЕКС({"";"dь ";"дваe ";"триe ";"сорок ";"пятьd ";"шестьd ";"семьd ";"vьd ";"девяносто "};ПСТР(ТЕКСТ(A1;"000000000");5;1)+1)&ИНДЕКС({"тысяч";"одна тысяча";"две тысячи";"три тысячи";"cе тысячи";"пять тысяч";"шесть тысяч";"семь тысяч";"vь тысяч";"девять тысяч"};ПСТР(ТЕКСТ(A1;"000000000");6;1)+1);ИНДЕКС({"dь одна тысяча":"dь две тысячи":"dь три тысячи":"dь cе тысячи":"dь пять":"dь шесть":"dь семь":"dь vь":"dь девять"};ПСТР(ТЕКСТ(A1;"000000000");6;1));ИНДЕКС({"одиннаe тысяч":"двенаe тысяч":"тринаe тысяч":"cнаe тысяч":"пятнаe":"шестнаe":"семнаe":"vнаe":"девятнаe"};ПСТР(ТЕКСТ(A1;"000000000");6;1)));ИНДЕКС({"";"сто ";"двести ";"триста ";"cеста ";"пятьсот ";"шестьсот ";"семьсот ";"vьсот ";"девятьсот "};ПСТР(ТЕКСТ(A1;"000000000");4;1)+1)&ИНДЕКС({"";"dь ";"дваe ";"триe ";"сорок ";"пятьd ";"шестьd ";"семьd ";"vьd ";"девяносто "};ПСТР(ТЕКСТ(A1;"000000000");5;1)+1)&ИНДЕКС({"тысяч";"одна тысяча";"две тысячи";"три тысячи";"cе тысячи";"пять тысяч";"шесть тысяч";"семь тысяч";"vь тысяч";"девять тысяч"};ПСТР(ТЕКСТ(A1;"000000000");6;1)+1));"")&" "&ЕСЛИ(ПСТР(ТЕКСТ(A1;"000000000");8;1)="1";ПОДСТАВИТЬ(ИНДЕКС({"";"сто ";"двести ";"триста ";"cеста ";"пятьсот ";"шестьсот ";"семьсот ";"vьсот ";"девятьсот "};ПСТР(ТЕКСТ(A1;"000000000");7;1)+1)&ИНДЕКС({"";"dь ";"дваe ";"триe ";"сорок ";"пятьd ";"шестьd ";"семьd ";"vьd ";"девяносто "};ПСТР(ТЕКСТ(A1;"000000000");8;1)+1)&ИНДЕКС({"rей";"один rь";"два rя";"три rя";"cе rя";"пять rей";"шесть rей";"семь rей";"vь rей";"девять rей"};ПСТР(ТЕКСТ(A1;"000000000");9;1)+1);ИНДЕКС({"dь один rь":"dь два rя":"dь три rя":"dь cе rя":"dь пять":"dь шесть":"dь семь":"dь vь":"dь девять"};ПРАВСИМВ(A1));ИНДЕКС({"одиннаe rей":"двенаe rей":"тринаe rей":"cнаe rей":"пятнаe":"шестнаe":"семнаe":"vнаe":"девятнаe"};ПРАВСИМВ(A1)));ИНДЕКС({"";"сто ";"двести ";"триста ";"cеста ";"пятьсот ";"шестьсот ";"семьсот ";"vьсот ";"девятьсот "};ПСТР(ТЕКСТ(A1;"000000000");7;1)+1)&ИНДЕКС({"";"dь ";"дваe ";"триe ";"сорок ";"пятьd ";"шестьd ";"семьd ";"vьd ";"девяносто "};ПСТР(ТЕКСТ(A1;"000000000");8;1)+1)&ИНДЕКС({"rей";"один rь";"два rя";"три rя";"cе rя";"пять rей";"шесть rей";"семь rей";"vь rей";"девять rей"};ПСТР(ТЕКСТ(A1;"000000000");9;1)+1));"m";"миллион");"d";"десят");"r";"рубл");"e";"дцать");"v";"восем");"c";"четыр");2;200)&" "&ЕСЛИ(ЛЕВСИМВ(ПРАВСИМВ(ОКРУГЛ(A1*100;0);2))="1";ПРАВСИМВ(ОКРУГЛ(A1*100;0);2) &" копеек";ПРАВСИМВ(ОКРУГЛ(A1*100;0);2)&ИНДЕКС({" копеек";" копейка";" копейки";" копейки";" копейки";" копеек";" копеек";" копеек";" копеек";" копеек"};ПРАВСИМВ(ОКРУГЛ(A1*100;0))+1))
А так – после импорта в Openoffice Calc:
=UPPER(LEFT(SUBSTITUTE(SUBSTITUTE(SUBSTITUTE(SUBSTITUTE(SUBSTITUTE(SUBSTITUTE(IF(MID(TEXT(A1;"000000000");1;3)+0>0;IF(MID(TEXT(A1;"000000000");2;1)="1";SUBSTITUTE(INDEX({"";"сто ";"двести ";"триста ";"cеста ";"пятьсот ";"шестьсот ";"семьсот ";"vьсот ";"девятьсот "};MID(TEXT(A1;"000000000");1;1)+1)&INDEX({"";"dь ";"дваe ";"триe ";"сорок ";"пятьd ";"шестьd ";"семьd ";"vьd ";"девяносто "};MID(TEXT(A1;"000000000");2;1)+1)&INDEX({"mов";"один m";"два mа";"три mа";"cе mа";"пять mов";"шесть mов";"семь mов";"vь mов";"девять mов"};MID(TEXT(A1;"000000000");3;1)+1);INDEX({"dь один m"|"dь два mа"|"dь три mа"|"dь cе mа"|"dь пять"|"dь шесть"|"dь семь"|"dь vь"|"dь девять"};MID(TEXT(A1;"000000000");3;1));INDEX({"одиннаe mов"|"двенаe mов"|"тринаe mов"|"cнаe mов"|"пятнаe"|"шестнаe"|"семнаe"|"vнаe"|"девятнаe"};MID(TEXT(A1;"000000000");3;1)));INDEX({"";"сто ";"двести ";"триста ";"cеста ";"пятьсот ";"шестьсот ";"семьсот ";"vьсот ";"девятьсот "};MID(TEXT(A1;"000000000");1;1)+1)&INDEX({"";"dь ";"дваe ";"триe ";"сорок ";"пятьd ";"шестьd ";"семьd ";"vьd ";"девяносто "};MID(TEXT(A1;"000000000");2;1)+1)&INDEX({"mов";"один m";"два mа";"три mа";"cе mа";"пять mов";"шесть mов";"семь mов";"vь mов";"девять mов"};MID(TEXT(A1;"000000000");3;1)+1));"")&" "&IF(MID(TEXT(A1;"000000000");4;3)+0>0;IF(MID(TEXT(A1;"000000000");5;1)="1";SUBSTITUTE(INDEX({"";"сто ";"двести ";"триста ";"cеста ";"пятьсот ";"шестьсот ";"семьсот ";"vьсот ";"девятьсот "};MID(TEXT(A1;"000000000");4;1)+1)&INDEX({"";"dь ";"дваe ";"триe ";"сорок ";"пятьd ";"шестьd ";"семьd ";"vьd ";"девяносто "};MID(TEXT(A1;"000000000");5;1)+1)&INDEX({"тысяч";"одна тысяча";"две тысячи";"три тысячи";"cе тысячи";"пять тысяч";"шесть тысяч";"семь тысяч";"vь тысяч";"девять тысяч"};MID(TEXT(A1;"000000000");6;1)+1);INDEX({"dь одна тысяча"|"dь две тысячи"|"dь три тысячи"|"dь cе тысячи"|"dь пять"|"dь шесть"|"dь семь"|"dь vь"|"dь девять"};MID(TEXT(A1;"000000000");6;1));INDEX({"одиннаe тысяч"|"двенаe тысяч"|"тринаe тысяч"|"cнаe тысяч"|"пятнаe"|"шестнаe"|"семнаe"|"vнаe"|"девятнаe"};MID(TEXT(A1;"000000000");6;1)));INDEX({"";"сто ";"двести ";"триста ";"cеста ";"пятьсот ";"шестьсот ";"семьсот ";"vьсот ";"девятьсот "};MID(TEXT(A1;"000000000");4;1)+1)&INDEX({"";"dь ";"дваe ";"триe ";"сорок ";"пятьd ";"шестьd ";"семьd ";"vьd ";"девяносто "};MID(TEXT(A1;"000000000");5;1)+1)&INDEX({"тысяч";"одна тысяча";"две тысячи";"три тысячи";"cе тысячи";"пять тысяч";"шесть тысяч";"семь тысяч";"vь тысяч";"девять тысяч"};MID(TEXT(A1;"000000000");6;1)+1));"")&" "&IF(MID(TEXT(A1;"000000000");8;1)="1";SUBSTITUTE(INDEX({"";"сто ";"двести ";"триста ";"cеста ";"пятьсот ";"шестьсот ";"семьсот ";"vьсот ";"девятьсот "};MID(TEXT(A1;"000000000");7;1)+1)&INDEX({"";"dь ";"дваe ";"триe ";"сорок ";"пятьd ";"шестьd ";"семьd ";"vьd ";"девяносто "};MID(TEXT(A1;"000000000");8;1)+1)&INDEX({"rей";"один rь";"два rя";"три rя";"cе rя";"пять rей";"шесть rей";"семь rей";"vь rей";"девять rей"};MID(TEXT(A1;"000000000");9;1)+1);INDEX({"dь один rь"|"dь два rя"|"dь три rя"|"dь cе rя"|"dь пять"|"dь шесть"|"dь семь"|"dь vь"|"dь девять"};RIGHT(A1));INDEX({"одиннаe rей"|"двенаe rей"|"тринаe rей"|"cнаe rей"|"пятнаe"|"шестнаe"|"семнаe"|"vнаe"|"девятнаe"};RIGHT(A1)));INDEX({"";"сто ";"двести ";"триста ";"cеста ";"пятьсот ";"шестьсот ";"семьсот ";"vьсот ";"девятьсот "};MID(TEXT(A1;"000000000");7;1)+1)&INDEX({"";"dь ";"дваe ";"триe ";"сорок ";"пятьd ";"шестьd ";"семьd ";"vьd ";"девяносто "};MID(TEXT(A1;"000000000");8;1)+1)&INDEX({"rей";"один rь";"два rя";"три rя";"cе rя";"пять rей";"шесть rей";"семь rей";"vь rей";"девять rей"};MID(TEXT(A1;"000000000");9;1)+1))&" "&IF(LEFT(RIGHT(ROUND(A1*100;0);2))="1";RIGHT(ROUND(A1*100;0);2) &" копеек";RIGHT(ROUND(A1*100;0);2)&INDEX({" копеек";" копейка";" копейки";" копейки";" копейки";" копеек";" копеек";" копеек";" копеек";" копеек"};RIGHT(ROUND(A1*100;0))+1));"m";"миллион");"d";"десят");"r";"рубл");"e";"дцать");"v";"восем");"c";"четыр")))&MID(SUBSTITUTE(SUBSTITUTE(SUBSTITUTE(SUBSTITUTE(SUBSTITUTE(SUBSTITUTE(IF(MID(TEXT(A1;"000000000");1;3)+0>0;IF(MID(TEXT(A1;"000000000");2;1)="1";SUBSTITUTE(INDEX({"";"сто ";"двести ";"триста ";"cеста ";"пятьсот ";"шестьсот ";"семьсот ";"vьсот ";"девятьсот "};MID(TEXT(A1;"000000000");1;1)+1)&INDEX({"";"dь ";"дваe ";"триe ";"сорок ";"пятьd ";"шестьd ";"семьd ";"vьd ";"девяносто "};MID(TEXT(A1;"000000000");2;1)+1)&INDEX({"mов";"один m";"два mа";"три mа";"cе mа";"пять mов";"шесть mов";"семь mов";"vь mов";"девять mов"};MID(TEXT(A1;"000000000");3;1)+1);INDEX({"dь один m"|"dь два mа"|"dь три mа"|"dь cе mа"|"dь пять"|"dь шесть"|"dь семь"|"dь vь"|"dь девять"};MID(TEXT(A1;"000000000");3;1));INDEX({"одиннаe mов"|"двенаe mов"|"тринаe mов"|"cнаe mов"|"пятнаe"|"шестнаe"|"семнаe"|"vнаe"|"девятнаe"};MID(TEXT(A1;"000000000");3;1)));INDEX({"";"сто ";"двести ";"триста ";"cеста ";"пятьсот ";"шестьсот ";"семьсот ";"vьсот ";"девятьсот "};MID(TEXT(A1;"000000000");1;1)+1)&INDEX({"";"dь ";"дваe ";"триe ";"сорок ";"пятьd ";"шестьd ";"семьd ";"vьd ";"девяносто "};MID(TEXT(A1;"000000000");2;1)+1)&INDEX({"mов";"один m";"два mа";"три mа";"cе mа";"пять mов";"шесть mов";"семь mов";"vь mов";"девять mов"};MID(TEXT(A1;"000000000");3;1)+1));"")&" "&IF(MID(TEXT(A1;"000000000");4;3)+0>0;IF(MID(TEXT(A1;"000000000");5;1)="1";SUBSTITUTE(INDEX({"";"сто ";"двести ";"триста ";"cеста ";"пятьсот ";"шестьсот ";"семьсот ";"vьсот ";"девятьсот "};MID(TEXT(A1;"000000000");4;1)+1)&INDEX({"";"dь ";"дваe ";"триe ";"сорок ";"пятьd ";"шестьd ";"семьd ";"vьd ";"девяносто "};MID(TEXT(A1;"000000000");5;1)+1)&INDEX({"тысяч";"одна тысяча";"две тысячи";"три тысячи";"cе тысячи";"пять тысяч";"шесть тысяч";"семь тысяч";"vь тысяч";"девять тысяч"};MID(TEXT(A1;"000000000");6;1)+1);INDEX({"dь одна тысяча"|"dь две тысячи"|"dь три тысячи"|"dь cе тысячи"|"dь пять"|"dь шесть"|"dь семь"|"dь vь"|"dь девять"};MID(TEXT(A1;"000000000");6;1));INDEX({"одиннаe тысяч"|"двенаe тысяч"|"тринаe тысяч"|"cнаe тысяч"|"пятнаe"|"шестнаe"|"семнаe"|"vнаe"|"девятнаe"};MID(TEXT(A1;"000000000");6;1)));INDEX({"";"сто ";"двести ";"триста ";"cеста ";"пятьсот ";"шестьсот ";"семьсот ";"vьсот ";"девятьсот "};MID(TEXT(A1;"000000000");4;1)+1)&INDEX({"";"dь ";"дваe ";"триe ";"сорок ";"пятьd ";"шестьd ";"семьd ";"vьd ";"девяносто "};MID(TEXT(A1;"000000000");5;1)+1)&INDEX({"тысяч";"одна тысяча";"две тысячи";"три тысячи";"cе тысячи";"пять тысяч";"шесть тысяч";"семь тысяч";"vь тысяч";"девять тысяч"};MID(TEXT(A1;"000000000");6;1)+1));"")&" "&IF(MID(TEXT(A1;"000000000");8;1)="1";SUBSTITUTE(INDEX({"";"сто ";"двести ";"триста ";"cеста ";"пятьсот ";"шестьсот ";"семьсот ";"vьсот ";"девятьсот "};MID(TEXT(A1;"000000000");7;1)+1)&INDEX({"";"dь ";"дваe ";"триe ";"сорок ";"пятьd ";"шестьd ";"семьd ";"vьd ";"девяносто "};MID(TEXT(A1;"000000000");8;1)+1)&INDEX({"rей";"один rь";"два rя";"три rя";"cе rя";"пять rей";"шесть rей";"семь rей";"vь rей";"девять rей"};MID(TEXT(A1;"000000000");9;1)+1);INDEX({"dь один rь"|"dь два rя"|"dь три rя"|"dь cе rя"|"dь пять"|"dь шесть"|"dь семь"|"dь vь"|"dь девять"};RIGHT(A1));INDEX({"одиннаe rей"|"двенаe rей"|"тринаe rей"|"cнаe rей"|"пятнаe"|"шестнаe"|"семнаe"|"vнаe"|"девятнаe"};RIGHT(A1)));INDEX({"";"сто ";"двести ";"триста ";"cеста ";"пятьсот ";"шестьсот ";"семьсот ";"vьсот ";"девятьсот "};MID(TEXT(A1;"000000000");7;1)+1)&INDEX({"";"dь ";"дваe ";"триe ";"сорок ";"пятьd ";"шестьd ";"семьd ";"vьd ";"девяносто "};MID(TEXT(A1;"000000000");8;1)+1)&INDEX({"rей";"один rь";"два rя";"три rя";"cе rя";"пять rей";"шесть rей";"семь rей";"vь rей";"девять rей"};MID(TEXT(A1;"000000000");9;1)+1))&" "&IF(LEFT(RIGHT(ROUND(A1*100;0);2))="1";RIGHT(ROUND(A1*100;0);2) &" копеек";RIGHT(ROUND(A1*100;0);2)&INDEX({" копеек";" копейка";" копейки";" копейки";" копейки";" копеек";" копеек";" копеек";" копеек";" копеек"};RIGHT(ROUND(A1*100;0))+1));"m";"миллион");"d";"десят");"r";"рубл");"e";"дцать");"v";"восем");"c";"четыр");2;200)
Сумма прописью в Google Spreadsheets
Прелесть формул выше в том, что они с минимальными модификациями портируются в Google Таблицы, где их замечательно можно использовать.
Ниже пример таблицы с суммой прописью:
Посмотреть сам файл и скопировать к себе можно по ссылке:
https://docs.google.com/spreadsheets/d/1dmqEB3TehEGmWfaxRmIQ9LXjGal439_YgKxZhbK0Ods/edit?usp=sharing
UDF-функции надстройки !SEMTools
Для тех, у кого ОС Windows и Excel 2010 и выше, и кто не готов пользоваться указанными формулами, есть простое решение – установить надстройку, в которой присутствует код, скрывающий все эти вычисления “под капот”. Одна из таких – разработанная мной надстройка !SEMTools.
В ней для решения задачи преобразования числа и суммы в их прописной вариант есть 2 лаконичные функции:
Они доступны абсолютно бесплатно безо всяких ограничений в любой версии надстройки, приобретать полную версию не обязательно.
Единственное ограничение – эти формулы будут работать только на тех компьютерах, где установлена надстройка.
Процедуры !SEMTools
Еще более простое, но не всегда удобное решение – процедуры (макросы). В надстройке для Excel !SEMTools доступны макросы преобразования чисел в сумму и число прописью в 1 клик.
Вызов процедур находится в меню “Изменить символы” в группе “ИЗМЕНИТЬ” на панели надстройки. Макрос преобразует числа на месте, превращая их в текст. Можно выделить как одну, так и несколько ячеек:

Функционал доступен в полной версии надстройки.
Перевод чисел прописью в другие падежи
Зачастую после получения числа или суммы прописью нужно указать его в другом падеже.
Например, “сумма в размере пятисот тысяч трехсот трех рублей”. !SEMTools справляется и с этой задачей – смотрите раздел склонение по падежам в Excel.
Надстройка !SEMTools для Excel поможет буквально за пару кликов написать числа или суммы прописью.
Скачайте и убедитесь в этом сами!
Microsoft Excel часто используется для бухгалтерского учета и других целей, при выполнении которых требуется указание сумм. В некоторой документации суммы чисел должны дублироваться прописью, что у авторов электронных таблиц вызывает трудности, ведь вручную писать каждое число буквенно – не самая быстрая задача.
В этой статье я продемонстрирую, как ускорить этот процесс при помощи импорта пользовательской функции. Вы можете использовать данное руководство и как инструкцию по импорту любых других надстроек для Экселя.
Поиск файла с надстройкой
Сначала понадобится найти сам файл, в котором и будет находиться функция автоматического перевода числовой суммы в пропись. Я не могу подсказать конкретный сайт, поскольку такие файлы не распространяются официально. Рекомендую вам использовать поисковик и ввести там запрос «Скачать NUM2TEXT.xls». Выберите тот сайт, который больше всего внушает вам доверие, и скачайте данную надстройку оттуда.
По большей части почти все такие источники безопасны, поскольку файл формата XLS довольно сложно заразить вирусом или замаскировать его, поскольку вы будете запускать его не вручную, а непосредственно в Microsoft Excel. Чаще пользователи просто жмут не ту кнопку «Скачать», которая на самом деле загружает вредоносное ПО в виде установщика. Будьте внимательны и убедитесь в том, что скачали действительно тот файл, который вы видите на предыдущем скриншоте.
Еще до открытия можете использовать онлайн-сервис VirusTotal, чтобы проверить файл на вирусы без скачивания антивируса на свой компьютер. Это поможет еще больше обезопасить себя в случае сомнений по поводу надежности полученной надстройки.
Комьюнити теперь в Телеграм
Подпишитесь и будьте в курсе последних IT-новостей
Подписаться
Импорт надстройки в Microsoft Excel
Теперь затронем непосредственно основной процесс, от которого и зависит успешность выполняемой операции. Скачанный файл надстройки нужно импортировать и сделать так, чтобы Эксель распознал новую функцию и позволил использовать ее корректно. Эта задача займет всего пару секунд времени, а вам достаточно следовать моей инструкции.
-
Запустив Microsoft Excel, перейдите на вкладку «Файл».
-
В меню слева найдите пункт «Параметры» и перейдите в настройки программы.
-
Вам понадобится раздел с соответствующим названием «Надстройки».
-
В нем перейдите к выбору новой надстройки, которой и является скачанный ранее файл.
-
В новом окне нажмите «Обзор», чтобы открыть окно «Проводника» и выбрать в нем файл.
-
Как только новое окно отобразится, найдите в нем объект «NUM2TEXT.xls», который вы скачали самостоятельно, и щелкните по нему дважды для подтверждения выбора.
-
Если название функции появилось в списке надстроек, значит, все действия выполнены правильно и вы можете нажать «ОК», чтобы сохранить изменения.
На этом процесс импорта успешно завершен. Повторюсь, что примерно так же выполняется и добавление других надстроек, если вдруг вы попали в этой статью как раз за тем, чтобы разобраться с этим вопросом, имея на руках файл другого предназначения.
Как перевести сумму в пропись
Осталось только продемонстрировать вам, как осуществляется взаимодействие с только что добавленной функцией. Впрочем, вам предстоит только найти ее по названию, а с синтаксисом никаких трудностей возникнуть не должно, поскольку он максимально простой.
-
Выделите пустую ячейку, где должна быть написана сумма прописью. Вызовите меню управления функциями, щелкнув по кнопке с соответствующей иконкой.
-
Обязательно выберите категорию «Полный алфавитный перечень» и найдите там функцию с названием «Сумма_прописью». Можете объявить ее и самостоятельно, введя это название после знака = в ячейке.
-
Введите сумму в числе, которую нужно перевести в буквенный вариант.
-
Если она уже есть в отдельной ячейке, укажите ее номер и обратите внимание на то, как функция обработает информацию и в каком виде она будет выведена в новой ячейке.
-
Подтвердите внесение изменений и посмотрите, что получилось в итоге. Как правило, данная функция корректно отобразит сумму в рублях и копейках.
Стоит учитывать, что подобные пользовательские функции не всегда работают корректно. Во время тестирования у меня никаких трудностей не возникло, все варианты сумм были корректно переведены в пропись. Однако обязательно проверяйте надписи, особенно в рабочих документах. Исправляйте ошибки и удаляйте то, что было переведено неправильно, если вдруг это понадобится.
При внесении информации в разные экономические документы иногда по регламенту требуется вписать сумму прописью. Если речь идет о единичных случаях, то проблем не возникнет. Но при заполнении большого числа документов на это уходит больше времени, чем при заполнении цифрами. Выясним, как установить инструмент, позволяющий автоматически вписать сумму прописью в Excel.
Зачем это нужно
Число, указанное прописью, применяют во многих бухгалтерских документов. Если фирма использует специальные программы, например 1С для формирования отчетности, то такой потребности не возникнет. Но когда нужно ввести сумму прописью при заполнении бумаг в обычных программах, могут возникнуть проблемы. Это требует большого количества времени, поэтому встает вопрос об автоматизации процесса.
Кроме специалистов, которым на работе нужно указать буквенное значение числа, обычным пользователям тоже может потребоваться такой ввод для своих личных целей.
Использование надстройки
В Экселе отсутствует стандартный инструмент, позволяющий добавить сумму прописью, для этого применяют специальные надстройки. Одна из популярных надстроек — NUM2TEXT, которую можно скачать бесплатно. Она меняет цифровые значения на буквенные с помощью Мастера функций. Предварительно необходимо загрузить и сохранить на жестком диске компьютера файл NUM2TEXT.xla.
Преобразовать числа в текст прописью в Excel 2007, 2010, 2016, можно следующим образом:
- Запустить Эксель и зайти в раздел «файл».
- Кликнуть на строку «параметры».
- Откроется окошко, в котором необходимо перейти в пункт «надстройки».
- Внизу в строке «управление» поставить значение «надстройки Эксель» и щелкнуть на элемент «перейти».
- Появится маленькое окно, в котором требуется нажать на кнопку «обзор».
- В появившемся окошке найти предварительно скачанный файл, выделить его и кликнуть на ОК.
- Инструмент появился в доступных надстройках. Поставить галочку в квадратике рядом с ним и снова щелкнуть мышкой на ОК.
- Теперь нужно проверить функционирование надстройки. Для этого в любой ячейке ввести произвольное число.
- Выделить любой другой элемент и кликнуть на ярлычок «вставить функцию», находящийся с левой стороны от строчки формулы.
- Открыть мастер функций, в предложенном списке найти «сумма прописью». Выделить ее и кликнуть на ОК.
- В окошке «аргументы функции» в строке «сумма» вписать нужное числовое значение. Оно сразу отобразится в указанной области в рублях и копейках прописью.
- В строчке можно указать адрес любой ячейки. Возможны 2 варианта – ручным способом через запись координат или простым нажатием на нее в тот момент, когда указатель мышки стоит в поле «сумма». Щелкнуть на ОК.
- Далее цифра, введенная в ячейку, отобразится в стоимостном выражении прописью в той клетке, где стоит формула.
Использование формулы
Опцию записи значения прописью можно запустить вручную, не прибегая к помощи мастера функций. Но для преобразования числа в текст сначала нужно составить формулу. Примеры различных формул под разные требования можно найти на специализированном форуме.
Синтаксис обычно такой: Сумма_прописью (сумма) или Сумма_прописью (координаты_ячейки).
Если пользователь напечатает в ячейке формулу =Сумма_прописью (74) и нажмет на клавишу ENTER, то в ней автоматически появится текст «семьдесят четыре рубля 00 копеек» (с копейками или без зависит от самой формулы).
Если пользователь напечатает в ячейке =Сумма прописью (А3), то цифра, стоящая в клетке А3, отобразится в запрашиваемом формате.
Скрипт VBA
Далее представлена подготовленная функция на VBA для пользователей, которая переведет цифровой показатель от 0 до 9 999 999 в его текстовое выражение, т.е. в сумму прописью. Сначала ее потребуется занести в книгу. Алгоритм действий:
- нажимают одновременно на ALT+F11, откроется редактор Visual Basic;
- добавляют новый пустой модуль посредством меню Insert – Module;
- копируют и добавляют туда скрипт:
Function СУММАПРОПИСЬЮ(n As Double) As String
Dim Nums1, Nums2, Nums3, Nums4 As Variant
Nums1 = Array("", "один ", "два ", "три ", "четыре ", "пять ", "шесть ", "семь ", "восемь ", "девять ")
Nums2 = Array("", "десять ", "двадцать ", "тридцать ", "сорок ", "пятьдесят ", "шестьдесят ", "семьдесят ", "восемьдесят ", "девяносто ")
Nums3 = Array("", "сто ", "двести ", "триста ", "четыреста ", "пятьсот ", "шестьсот ", "семьсот ", "восемьсот ", "девятьсот ")
Nums4 = Array("", "одна ", "две ", "три ", "четыре ", "пять ", "шесть ", "семь ", "восемь ", "девять ")
Nums5 = Array("десять ", "одиннадцать ", "двенадцать ", "тринадцать ", "четырнадцать ", "пятнадцать ", "шестнадцать ", "семнадцать ", "восемнадцать ", "девятнадцать ")
If n <= 0 Then
СУММАПРОПИСЬЮ = "ноль"
Exit Function
End If
'разделяем число на разряды, используя вспомогательную функцию Class
ed = Class(n, 1)
dec = Class(n, 2)
sot = Class(n, 3)
tys = Class(n, 4)
dectys = Class(n, 5)
sottys = Class(n, 6)
mil = Class(n, 7)
decmil = Class(n, 8)
'проверяем миллионы
Select Case decmil
Case 1
mil_txt = Nums5(mil) & "миллионов "
GoTo www
Case 2 To 9
decmil_txt = Nums2(decmil)
End Select
Select Case mil
Case 1
mil_txt = Nums1(mil) & "миллион "
Case 2, 3, 4
mil_txt = Nums1(mil) & "миллиона "
Case 5 To 20
mil_txt = Nums1(mil) & "миллионов "
End Select
www:
sottys_txt = Nums3(sottys)
'проверяем тысячи
Select Case dectys
Case 1
tys_txt = Nums5(tys) & "тысяч "
GoTo eee
Case 2 To 9
dectys_txt = Nums2(dectys)
End Select
Select Case tys
Case 0
If dectys > 0 Then tys_txt = Nums4(tys) & "тысяч "
Case 1
tys_txt = Nums4(tys) & "тысяча "
Case 2, 3, 4
tys_txt = Nums4(tys) & "тысячи "
Case 5 To 9
tys_txt = Nums4(tys) & "тысяч "
End Select
If dectys = 0 And tys = 0 And sottys <> 0 Then sottys_txt = sottys_txt & " тысяч "
eee:
sot_txt = Nums3(sot)
'проверяем десятки
Select Case dec
Case 1
ed_txt = Nums5(ed)
GoTo rrr
Case 2 To 9
dec_txt = Nums2(dec)
End Select
ed_txt = Nums1(ed)
rrr:
'формируем итоговую строку
СУММАПРОПИСЬЮ = decmil_txt & mil_txt & sottys_txt & dectys_txt & tys_txt & sot_txt & dec_txt & ed_txt
End Function
'вспомогательная функция для выделения из числа разрядов
Private Function Class(M, I)
Class = Int(Int(M - (10 ^ I) * Int(M / (10 ^ I))) / 10 ^ (I - 1))
End Function
Сохраняют файл и возвращаются в Excel. Затем вставляют функцию в любую клетку листа книги привычным способом — через мастер функций или просто набирают ее в ячейке вручную, а в качестве аргумента указывают ячейку с суммой.
Во многих документах мы можем видеть строку, в которой требуется указать сумму не в числовом виде, а прописью. Это защищает отчетность от подделки, ведь цифру легко переправить. А вот длинную запись незаметно исправить не так-то просто. Сумма прописью в Excel доступна только в виде надстроек или с использованием формул. Встроенного инструмента не имеется.
Как в Excel сделать сумму прописью
Скачать файл надстройки
Чтобы получить эту возможность, вы можете скачать надстройку «Сумма прописью» в Excel бесплатно на нашем сайте.
Разместите его в любом удобном каталоге и подключите. Для этого следует пройти следующие этапы:
Эта функция «сумма_прописью» работает в Excel 2007, 2010, 2016
Данная надстройка работает только для рублей. Если вам нужна другая валюта, скачайте еще файл sumprop.xla. Действуя по аналогии подключите надстройку для получения суммы прописью в Excel.
Для проверки введем в ячейке A3 произвольное число. Пусть это будет десятичная дробь. Также вызовем окно вставки функций и найдем новые функции для вывода суммы прописью.
Как видите, нам стали доступны:
- Сумма Прописью
- Сумма Прописью Доллары
- Сумма Прописью Евро
- Сумма Прописью Евро
Переведем число в евро. Выбираем соответствующую функцию и кликаем по ячейке с числом.
После нажатия ОК получаем результат.
С помощью этих инструментов преобразование числа в текст прописью в Excel выполняется очень просто. Если по каким-то причинам вы не хотите устанавливать их в Excel, можно воспользоваться другим способом.
Формула суммы прописью в Excel — как написать число
Для вывода числа прописью в Excel можно создать формулу. Приведем пример:
ПОДСТАВИТЬ(ПРОПНАЧ(ИНДЕКС(n_4;ПСТР(ТЕКСТ(A3;n0);1;1)+1)&ИНДЕКС(n0x;ПСТР(ТЕКСТ(A3;n0);2;1)+1;ПСТР(ТЕКСТ(A3;n0);3;1)+1)&ЕСЛИ(-ПСТР(ТЕКСТ(A3;n0);1;3);»миллиард»&ВПР(ПСТР(ТЕКСТ(A3;n0);3;1)*И(ПСТР(ТЕКСТ(A3;n0);2;1)-1);мил;2);»»)&ИНДЕКС(n_4;ПСТР(ТЕКСТ(A3;n0);4;1)+1)&ИНДЕКС(n0x;ПСТР(ТЕКСТ(A3;n0);5;1)+1;ПСТР(ТЕКСТ(A3;n0);6;1)+1)&ЕСЛИ(-ПСТР(ТЕКСТ(A3;n0);4;3);»миллион»&ВПР(ПСТР(ТЕКСТ(A3;n0);6;1)*И(ПСТР(ТЕКСТ(A3;n0);5;1)-1);мил;2);»»)&ИНДЕКС(n_4;ПСТР(ТЕКСТ(A3;n0);7;1)+1)&ИНДЕКС(n1x;ПСТР(ТЕКСТ(A3;n0);8;1)+1;ПСТР(ТЕКСТ(A3;n0);9;1)+1)&ЕСЛИ(-ПСТР(ТЕКСТ(A3;n0);7;3);ВПР(ПСТР(ТЕКСТ(A3;n0);9;1)*И(ПСТР(ТЕКСТ(A3;n0);8;1)-1);тыс;2);»»)&ИНДЕКС(n_4;ПСТР(ТЕКСТ(A3;n0);10;1)+1)&ИНДЕКС(ЕСЛИ(-ПСТР(ТЕКСТ(A3;n0);14;6);n1x;n0x);ПСТР(ТЕКСТ(A3;n0);11;1)+1;ПСТР(ТЕКСТ(A3;n0);12;1)+1));»z»;» «)&ЕСЛИ(ОТБР(ТЕКСТ(A3;n0));;»Ноль «)&ЕСЛИ(-ПСТР(ТЕКСТ(A3;n0);14;6);ЕСЛИ(ОСТАТ(МАКС(ОСТАТ(ПСТР(ТЕКСТ(A3;n0);11;2)-11;100);9);10);»целых «;»целая «)&ПОДСТАВИТЬ(ИНДЕКС(n_4;ПСТР(ТЕКСТ(A3;n0);14;6)/10^5+1)&ИНДЕКС(n1x;ОСТАТ(ПСТР(ТЕКСТ(A3;n0);14;6)/10^4;10)+1;ОСТАТ(ПСТР(ТЕКСТ(A3;n0);14;6)/1000;10)+1)&ЕСЛИ(ЦЕЛОЕ(ПСТР(ТЕКСТ(A3;n0);14;6)/1000);ВПР(ОСТАТ(ПСТР(ТЕКСТ(A3;n0);14;6)/1000;10)*(ОСТАТ(ЦЕЛОЕ(ПСТР(ТЕКСТ(A3;n0);14;6)/10^4);10)<>1);тыс;2);»»)&ИНДЕКС(n_4;ОСТАТ(ПСТР(ТЕКСТ(A3;n0);14;6)/100;10)+1)&ИНДЕКС(n1x;ОСТАТ(ПСТР(ТЕКСТ(A3;n0);14;6)/10;10)+1;ОСТАТ(ПСТР(ТЕКСТ(A3;n0);14;6);10)+1);»z»;» «)&ИНДЕКС(доля;ДЛСТР(ПСТР(ТЕКСТ(A3;n0);14;6));(ОСТАТ(МАКС(ОСТАТ(ПСТР(ТЕКСТ(A3;n0);14;6)-11;100);9);10)>0)+1);)
Для ее использования вам необходимо указать несколько массивов Excel:
- n_1 ={«»;»одинz»;»дваz»;»триz»;»четыреz»;»пятьz»;»шестьz»;»семьz»;»восемьz»;»девятьz»}
- n_2 ={«десятьz»;»одиннадцатьz»;»двенадцатьz»;»тринадцатьz»;»четырнадцатьz»;»пятнадцатьz»;»шестнадцатьz»;»семнадцатьz»;»восемнадцатьz»;»девятнадцатьz»}
- n_3 ={«»:1:»двадцатьz»:»тридцатьz»:»сорокz»:»пятьдесятz»:»шестьдесятz»:»семьдесятz»:»восемьдесятz»:»девяностоz»}
- n_4 ={«»;»стоz»;»двестиz»;»тристаz»;»четырестаz»;»пятьсотz»;»шестьсотz»;»семьсотz»;»восемьсотz»;»девятьсотz»}
- n_5 ={«»;»однаz»;»двеz»;»триz»;»четыреz»;»пятьz»;»шестьz»;»семьz»;»восемьz»;»девятьz»}
- n0 =»000000000000″&ПСТР(1/2;2;1)&»0#####»
- n0x =ЕСЛИ(n_3=1;n_2;n_3&n_1)
- n1x =ЕСЛИ(n_3=1;n_2;n_3&n_5)
- доля ={«десятая»;»десятых»:»сотая»;»сотых»:»тысячная»;»тысячных»:»десятитысячная»;»десятитысячных»:»стотысячная»;»стотысячных»:»миллионная «;»миллионных»}
- мил ={0;»овz»:1;»z»:2;»аz»:5;»овz»}
- тыс ={0;»тысячz»:1;»тысячаz»:2;»тысячиz»:5;»тысячz»}
Просто скопируйте эту таблицу на лист Excel, а формулу вставляйте туда, где необходима сумма прописью. Вышеприведенная конструкция предназначена для ячейки A3. Не забудьте поменять адрес.
В англоязычном Excel формула суммы прописью будет выглядеть следующим образом:
SUBSTITUTE(PROPER(INDEX(n_4,MID(TEXT(A1,n0),1,1)+1)&INDEX(n0x,MID(TEXT(A1,n0),2,1)+1,MID(TEXT(A1,n0),3,1)+1)&IF(-MID(TEXT(A1,n0),1,3),»миллиард»&VLOOKUP(MID(TEXT(A1,n0),3,1)*AND(MID(TEXT(A1,n0),2,1)-1),мил,2),»»)&INDEX(n_4,MID(TEXT(A1,n0),4,1)+1)&INDEX(n0x,MID(TEXT(A1,n0),5,1)+1,MID(TEXT(A1,n0),6,1)+1)&IF(-MID(TEXT(A1,n0),4,3),»миллион»&VLOOKUP(MID(TEXT(A1,n0),6,1)*AND(MID(TEXT(A1,n0),5,1)-1),мил,2),»»)&INDEX(n_4,MID(TEXT(A1,n0),7,1)+1)&INDEX(n1x,MID(TEXT(A1,n0),8,1)+1,MID(TEXT(A1,n0),9,1)+1)&IF(-MID(TEXT(A1,n0),7,3),VLOOKUP(MID(TEXT(A1,n0),9,1)*AND(MID(TEXT(A1,n0),8,1)-1),тыс,2),»»)&INDEX(n_4,MID(TEXT(A1,n0),10,1)+1)&INDEX(n0x,MID(TEXT(A1,n0),11,1)+1,MID(TEXT(A1,n0),12,1)+1)),»z»,» «)&IF(TRUNC(TEXT(A1,n0)),»»,»Ноль «)&»рубл»&VLOOKUP(MOD(MAX(MOD(MID(TEXT(A1,n0),11,2)-11,100),9),10),{0,»ь «;1,»я «;4,»ей «},2)&RIGHT(TEXT(A1,n0),2)&» копе»&VLOOKUP(MOD(MAX(MOD(RIGHT(TEXT(A1,n0),2)-11,100),9),10),{0,»йка»;1,»йки»;4,»ек»},2)
Как видим, это не самый удобный способ преобразовать число в текст прописью в Excel.
Преобразование с помощью макросов Excel
Можно написать собственную функцию, которая произведет конвертацию суммы прописью. Нажмите сочетание ALT+F11 и в открывшемся разработчике Excel VBA вставьте новый модуль.
В него добавьте следующий код.
Function SUMMPROPIS(n As Double) As String
Dim Chis1, Chis2, Chis3, Chis4, Chis5 As Variant
Chis1 = Array("", "один ", "два ", "три ", "четыре ", "пять ", "шесть ", "семь ", "восемь ", "девять ")
Chis2 = Array("", "десять ", "двадцать ", "тридцать ", "сорок ", "пятьдесят ", "шестьдесят ", "семьдесят ", "восемьдесят", "девяносто ")
Chis3 = Array("", "сто ", "двести ", "триста ", "четыреста ", "пятьсот ", "шестьсот ", "семьсот ", "восемьсот ", "девятьсот ")
Chis4 = Array("", "одна ", "две ", "три ", "четыре ", "пять ", "шесть ", "семь ", "восемь ", "девять ")
Chis5 = Array("десять ", "одиннадцать ", "двенадцать ", "тринадцать ", "четырнадцать ", "пятнадцать ", "шестнадцать ", "семнадцать ", "восемнадцать ", "девятнадцать ")
If n <= 0 Then
SUMMPROPIS = "ноль"
Exit Function
End If
cifr = Retclass(n, 1)
des = Retclass(n, 2)
hund = Retclass(n, 3)
thous = Retclass(n, 4)
desthous = Retclass(n, 5)
hundthous = Retclass(n, 6)
mil = Retclass(n, 7)
desmil = Retclass(n, 8)Select Case desmil
Case 1
mil_txt = Chis5(mil) & "миллионов "
GoTo www
Case 2 To 9
desmil_txt = Chis2(desmil)
End Select
Select Case mil
Case 1
mil_txt = Chis1(mil) & "миллион "
Case 2, 3, 4
mil_txt = Chis1(mil) & "миллиона "
Case 5 To 20
mil_txt = Chis1(mil) & "миллионов "
End Select
www:
hundthous_txt = Chis3(hundthous)
Select Case desthous
Case 1
thous_txt = Chis5(thous) & "тысяч "
GoTo eee
Case 2 To 9
desthous_txt = Chis2(desthous)
End Select
Select Case thous
Case 0
If desthous > 0 Then thous_txt = Chis4(thous) & "тысяч "
Case 1
thous_txt = Chis4(thous) & "тысяча "
Case 2, 3, 4
thous_txt = Chis4(thous) & "тысячи "
Case 5 To 9
thous_txt = Chis4(thous) & "тысяч "
End Select
If desthous = 0 And thous = 0 And hundthous <> 0 Then hundthous_txt = hundthous_txt & " тысяч "
eee:
hund_txt = Chis3(hund)
Select Case des
Case 1
cifr_txt = Chis5(cifr)
GoTo rrr
Case 2 To 9
des_txt = Chis2(des)
End Select
cifr_txt = Chis1(cifr)
rrr:
SUMMPROPIS = desmil_txt & mil_txt & hundthous_txt & desthous_txt & thous_txt & hund_txt & des_txt & cifr_txt
End Function
Private Function Retclass(M, I)
Retclass = Int(Int(M - (10 ^ I) * Int(M / (10 ^ I))) / 10 ^ (I - 1))
End Function
Теперь эту функцию можно вызвать обычным путем и получить сумму прописью. Она находится в разделе функций Excel «Определенные пользователем».
В качестве аргумента укажите адрес с числом.
Перевод в сумму прописью осуществляется только для целых чисел.
Дробное число требует дополнительной формулы:
=SUMMPROPIS(A7)&" руб. "&ТЕКСТ((A7-ЦЕЛОЕ(A7))*100;"00")&" коп."
Вместо ячейки A7 подставляйте свой адрес. Копейки в таком исполнении будут выводиться в виде числа.
Мы рассмотрели все способы представления суммы прописью в Excel. Выбирайте для себя самый удобный и пользуйтесь с удовольствием!
Отличного Вам дня!
На чтение 6 мин Опубликовано 29.12.2020
Инструменты Microsoft Excel наиболее часто используются для работы с числами. Иногда необходимо, чтобы число, например денежная сумма, должно быть записано прописью. Это становится особенно важным при составлении финансовых документов. Записывать каждое число прописью вручную неудобно. Кроме того, числительные в русском языке – одна из самых сложных тем, и не каждый знает правила их написания. Безграмотность в документах вредит репутации компании, поэтому стоит воспользоваться помощью сервисов Эксель. Выясним, как добавить в программу функцию «Сумма прописью» и пользоваться ей правильно.
Содержание
- Включаем надстройку NUM2TEXT в меню Excel
- Действия с надстройкой после подключения
- Ручной ввод функции в ячейках
- Заключение
Включаем надстройку NUM2TEXT в меню Excel
Перед созданием ячеек с суммой прописью нужно скачать надстройку для Microsoft Excel. Надстроек нет на официальном сайте разработчиков, но ее можно загрузить с других страниц. Важно проверять файлы, которые загружаются на компьютер с помощью антивирусной программы, иначе есть риск заразить систему вирусом. Также обратите внимание на разрешение файла. Правильное разрешение – XLA. Если надстройка уже скачана, поместите ее в папку, где ее будет несложно найти. Это пригодится при подключении. Далее разберем включение надстройки по шагам:
- Необходимо открыть вкладку «Файл» в документе Эксель и выбрать раздел «Параметры». Обычно он находится в нижней части списка разделов.
- Откроется окно параметров, в левой части которого находится меню. Выбираем раздел «Надстройки». Если после этого взглянуть в правую часть экрана, можно увидеть, что некоторые из них предустановлены, но они не подходят для упрощенной записи суммы прописью.
Внизу находится подраздел «Управление» с кнопкой «Перейти». Кликаем по этой кнопке.
- На экране появится окно с доступными надстройками. Если необходимо, можно включить некоторые из них, но цель в данном случае – кнопка «Обзор».
- Находим файл с надстройкой через окно обзора. Кликаем по нему, чтобы выбрать, и нажимаем «ОК».
- В списке надстроек появится пункт «Num2Text». Рядом с ним должна сразу стоять галочка. Если ее нет в окошке, нужно выбрать эту надстройку вручную и нажать «ОК».
Подключение надстройки «Сумма прописью» завершено, теперь можно ею воспользоваться.
Действия с надстройкой после подключения
Надстройка «Сумма прописью» представляет собой дополнение к «Менеджеру функций» Excel. Она добавляет в список одну новую формулу, с помощью которой можно превратить любое число в слова. Вспомним, как работать с «Менеджером функций», и взглянем на надстройку в действии.
- Составим таблицу с числами, которые нужно записать прописью. Если такая уже есть, нужно только открыть документ, где она составлена.
- Далее нажимаем на пустую ячейку, где должна появиться сумма прописью, и открываем «Менеджер функций».
Важно! Попасть в этот раздел Excel можно несколькими способами: через значок рядом со строкой функций или через вкладку «Формулы» (кнопка «Вставить функцию»).
- Выбираем категорию «Полный алфавитный перечень». Придется прокрутить весь список до буквы «С», потому что функция не попадает ни в одну из узких категорий. Далее нужно кликнуть по названию функции «Сумма_прописью» и нажать «ОК».
- Выбираем ячейку с числом, текстовое значение которого должно появиться в пустой ячейке. Вокруг нее должен появиться анимированный контур, а обозначение по горизонтали и вертикали попадет в формулу. Нажимаем кнопку «ОК».
- В результате сумма прописью появляется в ячейке, которая была выбрана в самом начале. Выглядит это так:
- Теперь можно заполнить всю таблицу, не проделывая те же операции с каждой строкой. Если кликнуть по любой ячейке, то вокруг нее появится черный контур (белый, если ячейка находится в таблице с границами), а в правом нижнем углу находится черный квадратный маркер. Выбираем ячейку, где стоит функция «Сумма_прописью», зажимаем этот квадрат и тянем до конца таблицы.
- Формула переместится во все ячейки ниже, которые были захвачены выделением. Происходит смещение ячеек, благодаря этому в каждой строке оказывается правильная сумма прописью. Таблица принимает следующий вид:
Ручной ввод функции в ячейках
Вместо того, чтобы проходить шаги с открытием «Менеджера функций» и поиском нужной функции, можно ввести формулу сразу в ячейку. Выясним, как заполнить таблицу без использования панели инструментов.
- Сначала нужно выбрать пустую ячейку, куда будет записана формула. Кликнем по ней дважды – внутри появится поле для ввода данных с клавиатуры.
- Запишем в пустое поле следующую формулу: =Сумма_прописью().
Рекомендация! После постановки знака равенства программа даст подсказки в виде формул. Чем больше введено в строку, тем точнее будет подсказка. Удобнее всего найти в этом списке нужную функцию и нажать на нее два раза.
- В скобках нужно указать ячейку, содержимое которой будет записано словами.
Обратите внимание! Есть возможность записать прописью не только числовое содержимое одной ячейки, но и результат математического действия с числами из нескольких ячеек. Например, если выбрать одну ячейку, поставить после ее обозначения знак «+» и указать второе слагаемое – еще одну ячейку, то результатом будет сумма двух чисел, записанная прописью.
- Нажимаем клавишу «Enter». В ячейках появится число или результат действия, выраженное прописью.
Есть возможность записать число словами без создания таблицы – для этого нужна только формула и начальное число или действие. Необходимо так же написать формулу в пустую ячейку, но в скобках, вместо обозначений по горизонтали и вертикали, написать число или выражение. Закрываем скобки и жмем «Enter» – в ячейке появляются нужные числительные.
Заключение
Чтобы записывать числа прописью, нужно скачать надстройку для Microsoft Excel и подключить ее к программе и активировать, в дальнейших действиях важную роль играет «Менеджер функций». Функцию можно применить как для содержимого ячеек, так и для чисел вне таблиц. Поместив в функцию математическое выражение, можно получить его результат в словесном выражении.
Оцените качество статьи. Нам важно ваше мнение:
Сумма прописью очень часто требуется в финансовых документах. Если вы наберете в поисковике любого браузера «Сумма прописью», то вам на выбор предложат надстройки, макросы. По одной из надстроек я сделала небольшой видеоурок и разместила на своем канале. Но… При передаче файла на другой компьютер без установленной надстройки сумма прописью не отразится. Да и макросами надо быть осторожнее. Лучшим решением может быть формула. На одном сайте я нашла такую формулу, которую автор Дмитрий Тумайкин предложил абсолютно бесплатно всем пользователем. Спасибо ему за это! Формула просто огромная, но работает отлично. Работает формула с ячейкой А1. Как сделать, чтобы формула работала с нужной нам ячейкой?
По окончании этого урока вы сможете:
- Скорректировать формулу
- Вставить формулу
- Работать с функцией СЦЕПИТЬ
1. Корректировка формулы
Шаг 1. Скопируем формулу на сайте:
Шаг 2. Создаем документ Word и вставляем в него формулу из буфера обмена:
В поисковой строке «Области навигации» я набрала А1 (в английском регистре!!!) и убедилась, что адрес ячейки А1 встречается в формуле 13 раз.
| Совет | Если вам часто бывает нужна формула «Сумма прописью», то сохраните этот документ для дальнейшего использования. |
Шаг 3. Переходим к Excel и определяем ячейку, в которой будет сумма прописью (я создала в Excel подобие ведомости заработной платы – файл можно скачать тут):
Ячейка, чье значение будет определяться формулой «сумма прописью», имеет адрес D3. Возвращаемся в Word.
Шаг 4. Заменяем А1 на D3 по всему документу:
- Лента Главная → группа команд Редактирование → команда Заменить → диалоговое окно Найти и заменить (проследите, чтобы направление поиска было в режиме «Везде»)
- В поле «Найти» вводим А1 (в английском регистре!!!), а в поле «Заменить на:» вводим Е3 (в английском регистре!!!) – Excel очень чувствителен
- Команда Заменить все
- Появляется окно диагностики «Готово. Число выполненных замен: 13». Команда ОК
Шаг 5. Копируем всю формулу в буфер обмена
2. Вставка формулы в таблицу
Переходим в таблицу Excel
Шаг 1. Определяем ячейку, в которой будет сумма прописью. У меня это ячейка Е3. Вставляем в ячейку содержимое буфера обмена:
Шаг 2. Приводим в порядок ячейку Е3:
- Шрифт Calibri (как в остальной таблице)
- Режим «Переносить текст» текст в ячейке переносится по словам)
- Автоподбор высоты
Шаг 3. Размножаем формулу на диапазон Е3:Е8 (двойной щелчок по маленькому зеленому квадратику в правом нижнем углу ячейки):
Как видите, нет необходимости для каждой ячейки менять адрес в документе с формулой.
3. Создание надписи «К выдаче “сумма зарплаты”»
Знакомимся с замечательной функцией «СЦЕПИТЬ». Эта функция позволяет объединить в одной ячейке значения нескольких ячеек
Шаг 1. Набираем в ячейке F1 «=сц»:
Появляется на выбор две функции. Выбираем функцию «СЦЕП».
Как правильно вводить формулу я рассказывала в статье «Excel 9. Формулы»
Шаг 2. Вводим выражение «=СЦЕП(D2;» «;E3)»:
- Отмечаем ячейку D2, точка с запятой
- Кавычки, пробел, кавычки, точка с запятой
- Отмечаем ячейку D2, закрывающая скобка
Для чего нужен пункт 2? Исключительно для того, чтобы слово «выдаче» не сливалась со следующим словом. В статье «Excel 13. Логическая функция ЕСЛИ» я специально заострила ваше внимание:
| Понять и запомнить! | Текстовая информация, которая должна появиться в результате выполнения или невыполнения условия, ОБЯЗАТЕЛЬНО заключена в кавычки. Даже обычный одиночный пробел заключаем в кавычки. |
Эту формулу мы также размножим на диапазон F3:F8. Но есть одна проблема, о которой я говорила в статье «Excel 10. Диапазон и вычисления в нем». Это понятие абсолютного и относительного адреса ячейки:
| Понять и запомнить! | Относительный адрес ячейки адрес ячейки соотносится с номером строки, если мы идем вниз и адрес ячейки соотносится с именем столбца, если мы идем вправо |
По умолчанию все адреса ячейки – относительные. И это правильно, потому что чаще всего мы работаем с относительными адресами. Но в данном конкретном случае нам надо указать, что в формуле ячейка D2 имеет абсолютный адрес.
Шаг 3. Выделяем адрес ячейки D2 в строке формул и нажимаем клавишу F4. Адрес ячейки украшается знаками доллара.
Шаг 4. Размножаем формулу на диапазон F3:F8 (двойной щелчок по маленькому зеленому квадратику в правом нижнем углу ячейки):
Шаг 5. Приводим в порядок таблицу: скрываем столбцы (Excel 23. Размер ячеек), делаем границу и все остальное на ваше усмотрение:
На всякий случай даю вам ссылку на документ с формулами.
Теперь вы сможете:
- Скорректировать формулу
- Вставить формулу
- Работать с функцией СЦЕПИТЬ


















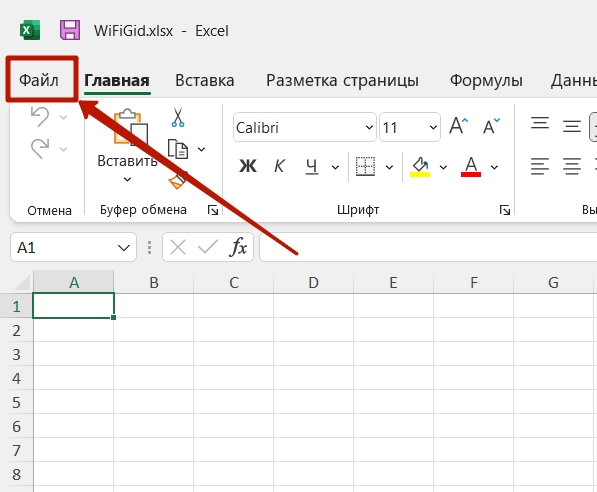
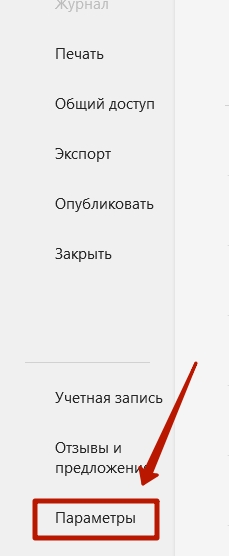
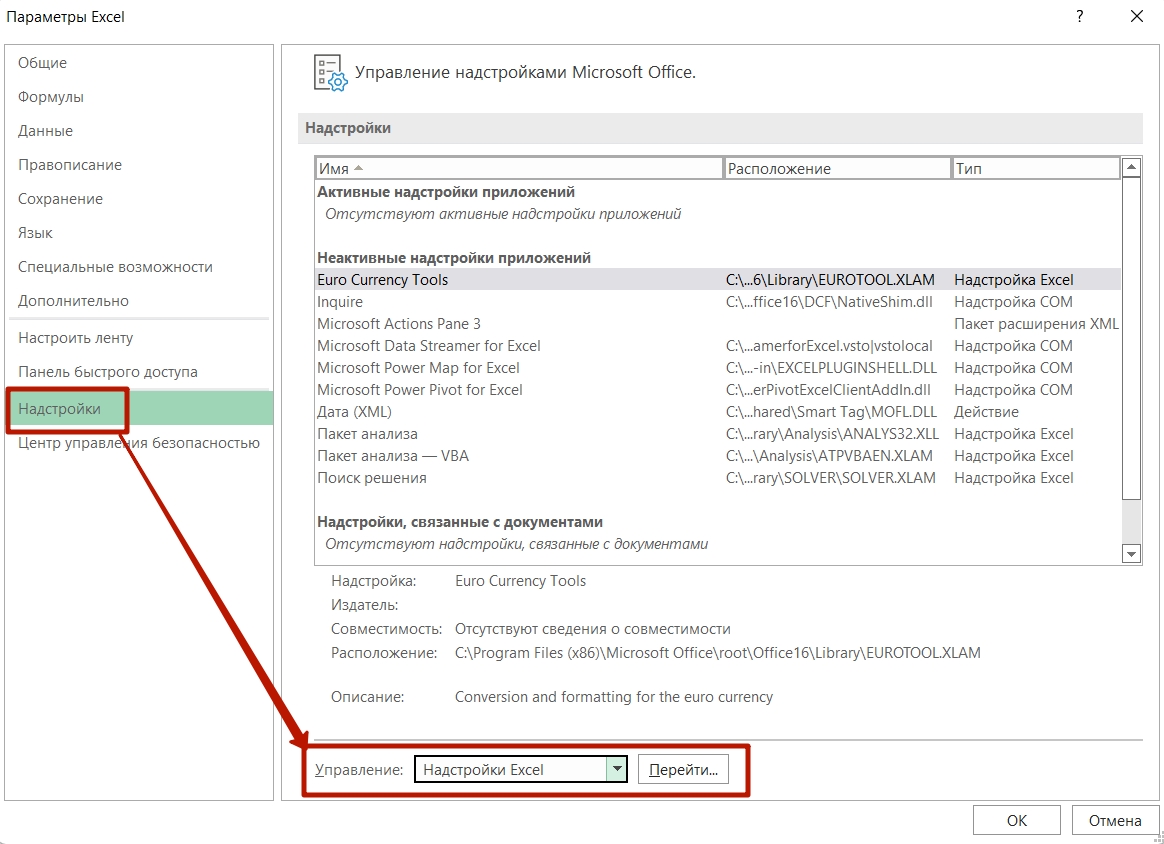
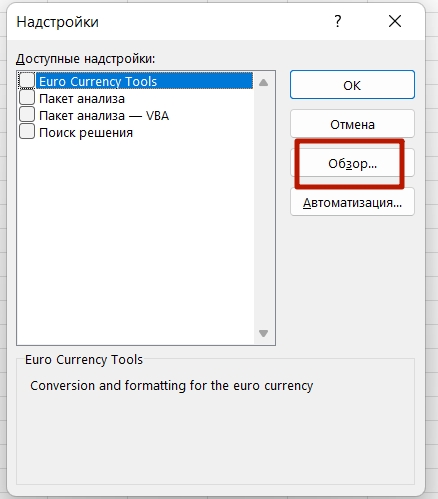
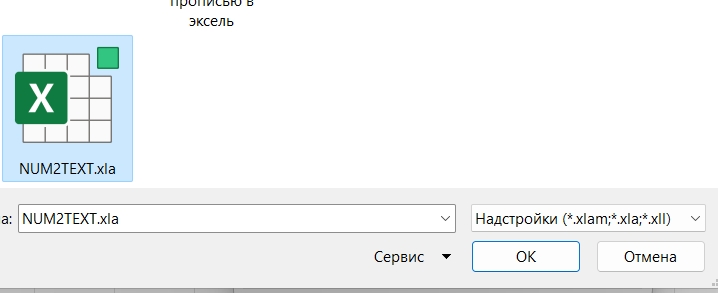
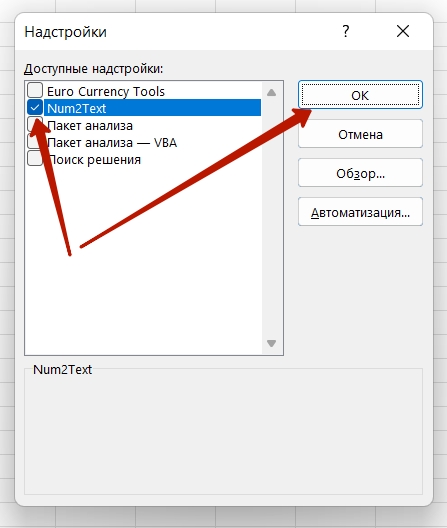
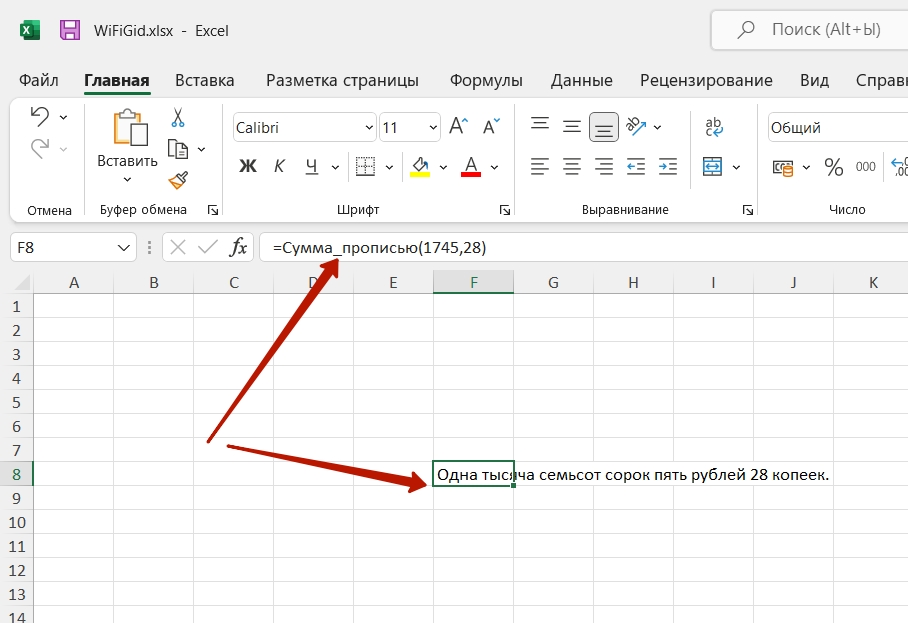




 Примечание: Официального сайта, с которого можно скачать надстройку, к сожалению нет, однако, в интернете ее достаточно легко найти, воспользовавшись поисковой системой. Главное – скачивайте файл с надежных источников, обязательно с расширением “xla”. Не лишним будет после загрузки файла на компьютер проверить его с помощью антивирусной программы.
Примечание: Официального сайта, с которого можно скачать надстройку, к сожалению нет, однако, в интернете ее достаточно легко найти, воспользовавшись поисковой системой. Главное – скачивайте файл с надежных источников, обязательно с расширением “xla”. Не лишним будет после загрузки файла на компьютер проверить его с помощью антивирусной программы.



 Причем, если мы поменяем число в исходной ячейке, на которую ссылается функция, значение в финальной ячейке также изменится.
Причем, если мы поменяем число в исходной ячейке, на которую ссылается функция, значение в финальной ячейке также изменится.