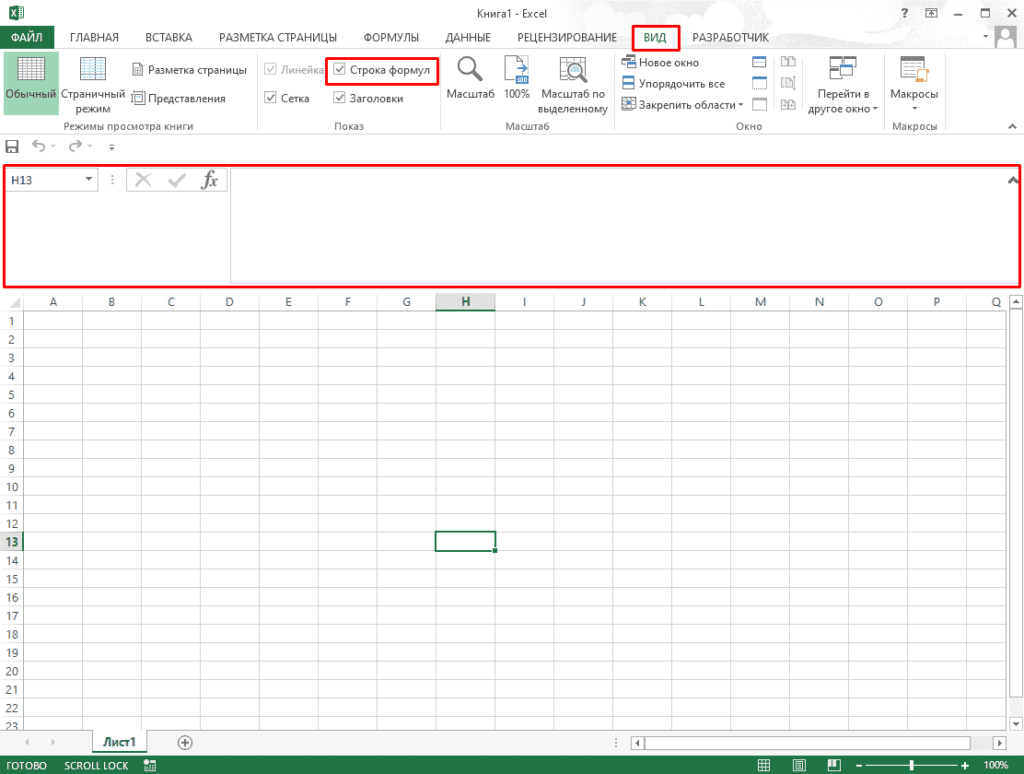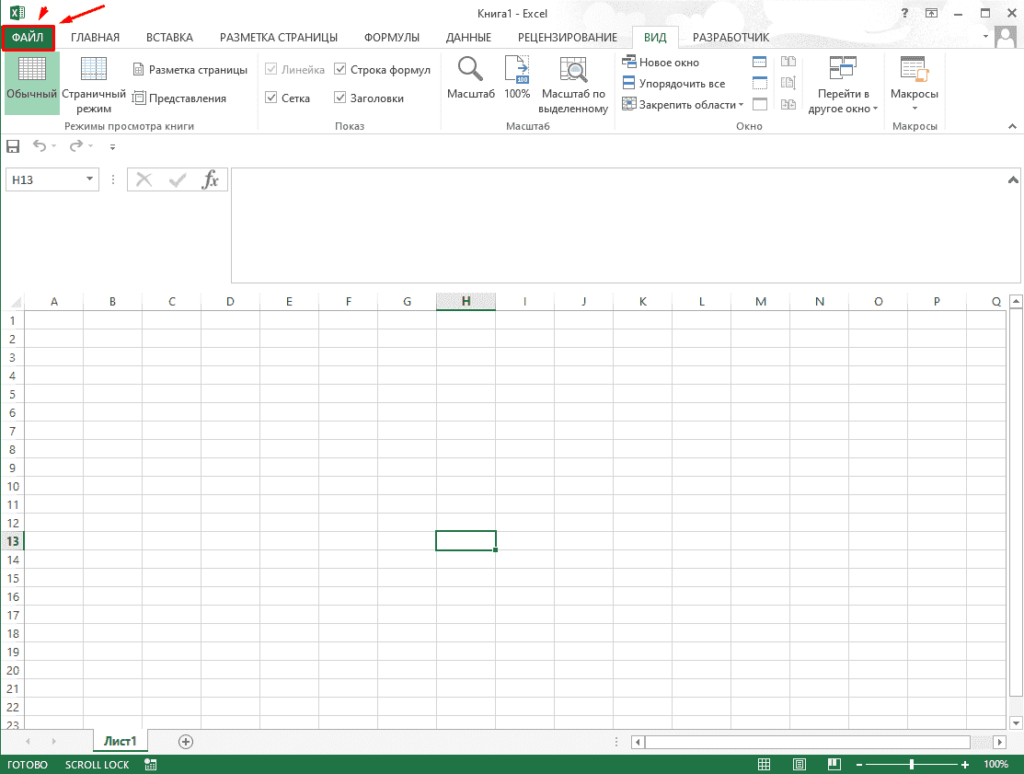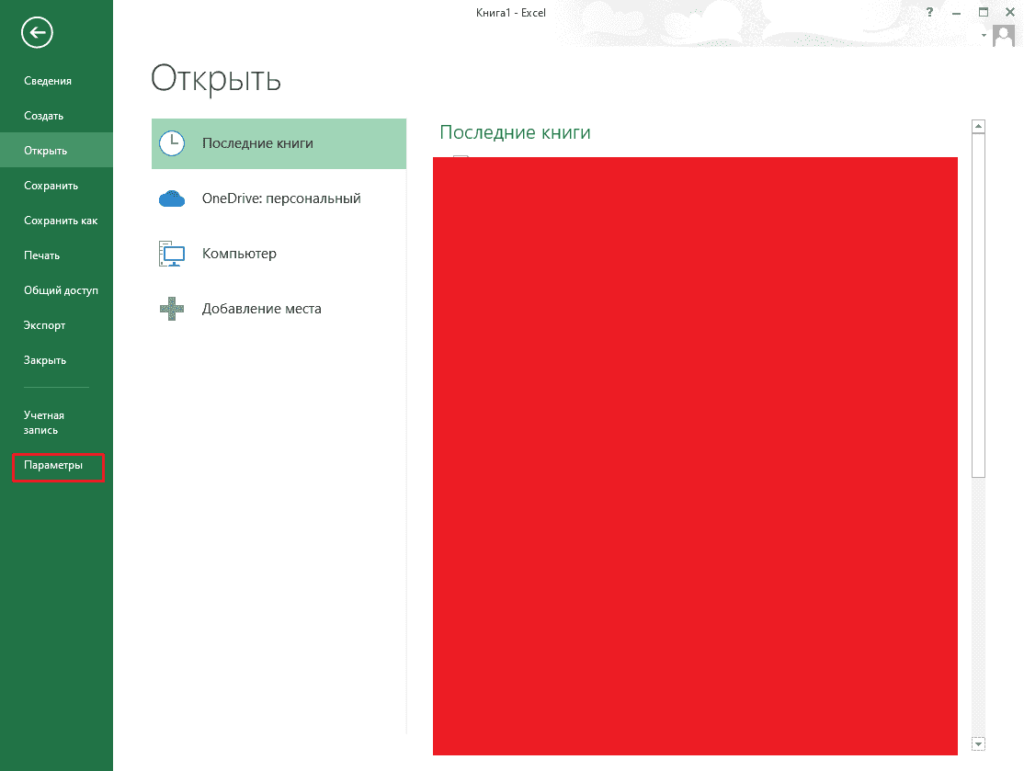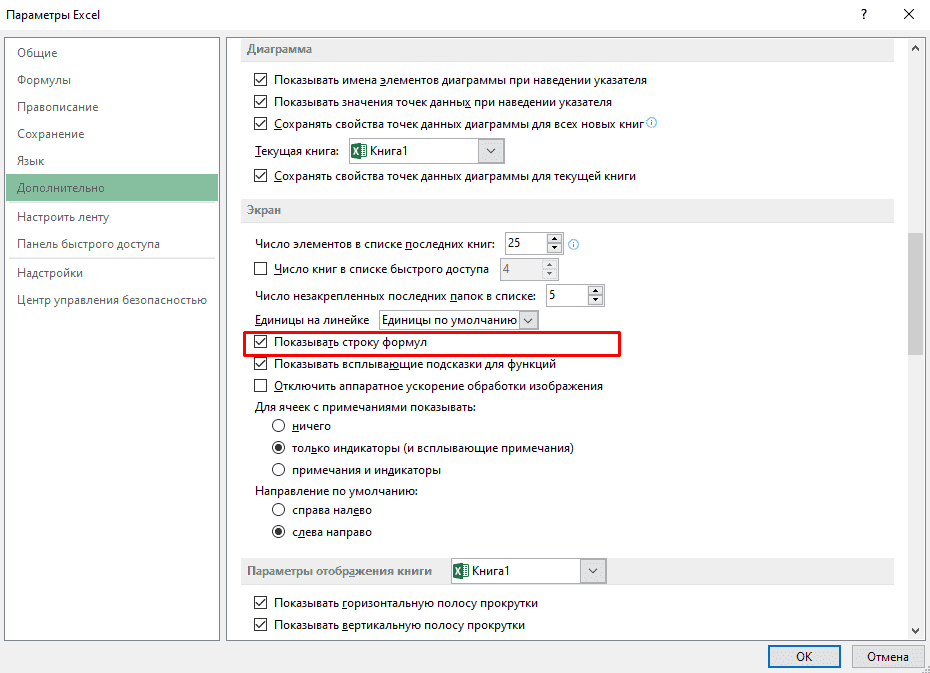Содержание
- Пропажа строки формул
- Причина 1: изменение настроек на ленте
- Причина 2: настройки параметров Excel
- Причина 3: повреждение программы
- Вопросы и ответы
Строка формул – один из основных элементов приложения Excel. С её помощью можно производить расчеты и редактировать содержимое ячеек. Кроме того, при выделении ячейки, где видно только значение, в строке формул будет отображаться расчет, с помощью которого это значение было получено. Но иногда данный элемент интерфейса Экселя пропадает. Давайте разберемся, почему так происходит, и что в этой ситуации делать.
Пропажа строки формул
Собственно, пропасть строка формул может всего по двум основным причинам: изменение настроек приложения и сбой в работе программы. В то же время, эти причины подразделяются на более конкретные случаи.
Причина 1: изменение настроек на ленте
В большинстве случаев исчезновение строки формул связано с тем, что пользователь по неосторожности снял галочку, отвечающую за её работу, на ленте. Выясним, как исправить ситуацию.
- Переходим во вкладку «Вид». На ленте в блоке инструментов «Показать» около параметра «Строка формул» устанавливаем флажок, если он снят.
- После этих действий строка формул вернется на свое прежнее место. Перезагружать программу или проводить какие-то дополнительные действия не нужно.
Причина 2: настройки параметров Excel
Ещё одной причиной исчезновение ленты может быть её отключение в параметрах Excel. В этом случае её можно включить таким же способом, как было описано выше, а можно произвести включение и тем же путем, которым она была отключена, то есть, через раздел параметров. Таким образом, пользователь имеет выбор.
- Переходим во вкладку «Файл». Кликаем по пункту «Параметры».
- В открывшемся окне параметров Эксель перемещаемся в подраздел «Дополнительно». В правой части окна этого подраздела ищем группу настроек «Экран». Напротив пункта «Показывать строку формул» устанавливаем галочку. В отличие от предыдущего способа, в этом случае нужно подтвердить изменение настроек. Для этого жмем на кнопку «OK» в нижней части окна. После этого строка формул будет включена снова.
Причина 3: повреждение программы
Как видим, если причина была в настройках, то исправляется она довольно просто. Намного хуже, когда исчезновение строки формул стало следствием сбоя работы или повреждения самой программы, а вышеописанные способы не помогают. В этом случае имеет смысл провести процедуру восстановления Excel.
- Через кнопку Пуск переходим в Панель управления.
- Далее перемещаемся в раздел «Удаление программ».
- После этого запускается окно удаления и изменения программ с полным перечнем приложений, установленных на ПК. Находим запись «Microsoft Excel», выделяем её и жмем на кнопку «Изменить», расположенную на горизонтальной панели.
- Запускается окно изменения пакета Microsoft Office. Устанавливаем переключатель в позицию «Восстановить» и жмем на кнопку «Продолжить».
- После этого выполняется процедура восстановления программ пакета Microsoft Office, в том числе и Excel. После её завершения проблем с показом строки формул быть не должно.
Как видим, строка формул может пропасть по двум основным причинам. Если это просто неправильно выставленные настройки (на ленте или в параметрах Excel), то вопрос решается довольно легко и быстро. Если же проблема связана с повреждением или серьезным сбоем в работе программы, то придется пройти процедуру восстановления.
Еще статьи по данной теме:
Помогла ли Вам статья?
В интерфейсе программы Эксель одно из ключевых мест занимает строка формул, которая позволяет просматривать и изменять содержимое ячеек. Также, если в какой-то ячейке содержится формула, в ней будет показываться конечный результат, а формулу можно увидеть в вышеупомянутой строке. Таким образом, польза данного инструмента очевидна.
В некоторых случаях пользователи могут столкнуться с тем, что строка формул исчезла. В этой статье мы рассмотрим, как вернуть ее на место, а также, из-за чего такое могло произойти.
-
Решение 1: включаем отображение на ленте
- Решение 2: вносим изменения в параметры
- Решение 3: восстанавливаем приложение
- Заключение
Решение 1: включаем отображение на ленте
Чаще всего, отсутствие строки формул является результатом того, что была убрана специальная галочка в настройках ленты программы. Вот, что мы делаем в этом случае:
- Переключаемся во вкладку “Вид”. Здесь в группе инструментов “Отображение” нужно поставить галочку напротив опции “Строка формул” (если она не стоит).
- В результате, строка формул снова появится в окне программы.
Решение 2: вносим изменения в параметры
Строка формул, также, может быть выключена в параметрах программы. Включить ее обратно можно методом, который описан выше, или воспользоваться планом действий ниже:
- Открываем меню “Файл”.
- В открывшемся окне в перечне слева щелкаем по разделу “Параметры”.
- В параметрах переключаемся в подраздел “Дополнительно”. В основной части окна справа листаем содержимое, пока не найдем блок инструментов “Отображение” (в ранних версиях программы группа может иметь название “Экран”). Находим опцию “Показывать строку формул”, ставим напротив нее галочку и подтверждаем изменение нажатием кнопки OK.
- Как и в рассмотренном ранее методе решения проблемы, строка вернется на свое место.
Решение 3: восстанавливаем приложение
В некоторых случаях строка формул перестает отображаться из-за ошибок или сбоев в работе программы. Помочь в данной ситуации может восстановление Эксель. Обращаем ваше внимание на то, что описанные ниже действия приведены для Windows 10, однако, в более ранних версиях операционной системы они практически такие же:
- Открываем Панель управления любым удобным способом, например, через Строку поиска.
- Настроив просмотр в виде крупных или мелких значков переходим в раздел “Программы и компоненты”.
- В окне удаления и изменения программ находим и отмечаем строку “Microsoft Office” (или “Microsoft Excel”), после чего щелкаем по кнопке “Изменить” в шапке списке.
- После подтверждения внесения изменений запустится окно восстановления программы. В большинстве случаев решить проблемы можно с помощью “Быстрого восстановления” (без подключения к сети), поэтому, оставив его, жмем кнопку “Восстановить”.
Примечание: Второй вариант – “Восстановление по сети” требует больше времени, и его следует выбирать, если не помог первый способ.
- Будет запущено восстановление программ, входящих в выбранный продукт “Microsoft Office”. После того, как процесс успешно завершится, вопрос со строкой формул должен быть решен.
Заключение
Таким образом, не стоит переживать, если вдруг строка формул исчезла из Excel. Скорее всего она просто отключена в настройках на ленте или в параметрах приложения. Включить ее можно буквально в несколько кликов. В редких случаях приходится прибегать к процедуре восстановления программы.
На чтение 5 мин Опубликовано 21.12.2020
Одно из основных мест по значимости в приложении Excel занимает строка формул. Ее предназначение основано на произведении расчетов и редактировании содержимого ячеек. Особенность строки формул в том, что, выделяя ячейку с окончательным значением, будет включаться отображение действий, производимых при расчетах. К сожалению, иногда возникают ситуации, когда данная кнопка пропадает с панели Excel. Разберем несколько ситуаций, в результате которых могут появиться такие проблемы, и как они решаются наиболее простыми способами.
Содержание
- Пропала строка формул: в чем причина
- Причина №1: изменение настроек в ленте
- Причина №2: изменились настройки параметров Excel
- Причина №3: сбой или повреждение программы
- Заключение
Пропала строка формул: в чем причина
Основных причин, по которым может пропасть данный элемент интерфейса с панели инструментов, всего две – это изменение настроек Excel и программный сбой. Но они делятся на более детальные случаи.
Причина №1: изменение настроек в ленте
Данный тип проблемы может возникнуть после случайного снятия пользователем метки с элемента, отвечающего за работу строки формул. Рассмотрим, как решить проблему:
- В верхней части панели инструментов находим кнопку «Вид».
- Путем наведения курсора и нажатия левой кнопки переходим в соответствующую вкладку.
- Отыскав строку формул, смотрим стоит ли напротив галочка. При необходимости устанавливаем.
- В результате проведенных действий строка вновь появится в интерфейсе программы.
Внимание! Для фиксации проведенной настройки перезагрузка программы или компьютера не требуется.
Причина №2: изменились настройки параметров Excel
Строка формул может пропасть после случайного или принудительного ее отключения в параметрах программы. Для решения проблемы используют два способа: первый был описан ранее, а для устранения неполадки вторым способом потребуется воспроизвести все действия в той же последовательности, что и при отключении данной функции. Какой из них более простой и понятный – решать пользователю ПК. Решение вторым способом:
- На панели инструментов находим «Файл» и переходим далее.
- В открывшейся вкладке необходимо отыскать «Параметры». Как правило, элемент интерфейса располагается в самой нижней части программы.
- Далее в открывшемся окне спускаемся до строки «Дополнительно», после нажатия на которую в левой части появятся «Дополнительные параметры для работы с Excel».
- Путем вращения колесика мышки поднимаем страницу вверх, где отыскиваем группу настроек «Экран».
- Чуть ниже можно найти «Показывать строку формул».
- Напротив устанавливаем галочку.
Важно! В отличие от предыдущего метода устранения проблемы, данный требует подтверждения изменения настроек. Поэтому, чтобы изменения вступили в силу, в нижней части дополнительных настроек параметров нужно нажать кнопку «ОК», что будет означать завершение действий.
Причина №3: сбой или повреждение программы
Решение проблемы, если были допущены ошибки в настройках исправляются довольно легко, но что делать, если произошел сбой в программе, или она вовсе вышла из строя. В данном случае нужно попробовать восстановить Excel. Ниже приведен пример восстановления программы на примере Windows 10. Хотя настройки в более ранних версиях Windows практически не отличаются:
- В левом нижнем углу нажимаем кнопку «Пуск».
- В поисковой строке пишем «Панель управления».
- После обнаружения системой открываем приложение нажатием левой кнопки мыши.
- В открывшемся приложении необходимо настроить вид значков на мелкие и перейти в «Программы и компоненты».
- Откроется окно удаления и изменения программ. Здесь отыскиваем необходимое нам приложение (в данном случае Microsoft Excel или Office) и кликаем по нему правой кнопкой мыши. В появившемся диалоговом окне нужно активировать кнопку «Изменить». Также операция может быть произведена путем клика по названию программы левой кнопкой и нажатием в шапке списка появившегося элемента интерфейса «Изменить».
- Как только будет подтвержден запуск изменения, откроется новое окно восстановления программы. Здесь необходимо выбрать один из способов. Как правило, достаточно «Быстрого восстановления», которое не требует подключения к интернету. Поэтому останавливаем свой выбор на данном пункте и жмем кнопку «Восстановить».
В окне «Удаление и изменение программы» находится общий пакет Microsoft Office, после запуска изменений будет воспроизведено полное восстановление всех программ, входящих в данный продукт от компании Майкрософт. Дождитесь завершения процесса и удостоверьтесь, что строка формул появилась на своем месте. В случае если этого не произошло, обратитесь ко второму способу.
Совет! Второй метод «Восстановление по сети» выбирается лишь в случае, если после первого способа ничего не изменилось. Он требует большего времени и стабильного интернет-соединения.
Заключение
При выявлении проблемы с потерей строки формул не нужно отчаиваться и паниковать. Первоначально ознакомьтесь с данной статьей. Возможно, причиной явилось случайное изменение настроек программы, что исправляется за считанные минуты. В худшем случае, когда программа даст сбой, потребуется выполнить восстановление Microsoft Office, что также легко делается при соблюдении всех пунктов инструкции.
Оцените качество статьи. Нам важно ваше мнение:
В интерфейсе Excel одно из ключевых мест занимает панель формул, которая позволяет просматривать и редактировать содержимое ячеек. Кроме того, если ячейка содержит формулу, в ней будет показан окончательный результат, а формулу можно будет просмотреть в строке выше. Поэтому преимущества этого средства очевидны.
В некоторых случаях пользователи могут обнаружить, что строка формул исчезла. В этой статье мы рассмотрим, как вернуть его на место и почему это может произойти.
Решение 1: включаем отображение на ленте
Чаще всего отсутствие строки формул является результатом снятия специальной галочки в настройках ленты программы. Вот что мы делаем в этом случае:
- Перейдите на вкладку «Просмотр». Здесь, в группе инструментов «Просмотр», вам нужно установить флажок рядом с параметром «Панель формул» (если он не отмечен).
- В результате строка формул снова появится в окне программы.
Решение 2: вносим изменения в параметры
Строку формул также можно отключить в параметрах программы. Вы можете повторно активировать его, используя метод, описанный выше, или воспользуйтесь планом действий ниже:
- Откройте меню «Файл”.
- В открывшемся окне в списке слева нажмите на раздел «Параметры”.
- В параметрах перейдите в подраздел «Дополнительно». В основной части окна справа мы прокручиваем содержимое, пока не находим панель инструментов «Просмотр» (в предыдущих версиях программы группа могла называться «Экран»). Находим опцию «Показать панель формул», ставим напротив нее галочку и подтверждаем изменение, нажимая ОК.
- Как и в решении проблемы, рассмотренной выше, строка вернется на место.
Решение 3: восстанавливаем приложение
В некоторых случаях строка формул перестает отображаться из-за ошибок или неисправностей программы. В этой ситуации может помочь Excel recovery. Обратите внимание, что шаги, описанные ниже, относятся к Windows 10, однако в более старых версиях операционной системы они почти такие же:
- Открываем Панель управления любым удобным способом, например, через строку поиска.
- Настроив вид в виде больших или маленьких значков, перейдите в раздел «Программы и компоненты”.
- В окне удаления и редактирования программ находим и отмечаем строку «Microsoft Office» (или «Microsoft Excel»), затем нажимаем кнопку «Изменить» в заголовке списка.
- После подтверждения изменений запустится окно восстановления программы. В большинстве случаев проблемы можно решить с помощью «Быстрого ремонта» (без подключения к сети), затем, выйдя из него, нажмите кнопку «Восстановить”.
Примечание. Второй вариант — «Восстановление сети» занимает больше времени, и его следует выбрать, если первый метод не помог.
- Начнется восстановление программ, входящих в выбранный продукт «Microsoft Office». После завершения процесса проблема со строкой формул должна быть решена.
Заключение
Так что не беспокойтесь, если строка формул внезапно исчезнет из Excel. Скорее всего, он просто отключен в настройках на ленте или в настройках приложения. Вы можете включить его всего за несколько кликов. В редких случаях необходимо прибегать к процедуре перезагрузки программы.
Строка формул в Excel позволяет быстро смотреть используемые формулы в ячейке и добавлять функции через удобный интерфейс, а включить эту настройку можно при помощи инструкции ниже.
- Способ №1;
- Способ №2.
Как добавить строку формул в Excel (Способ №2)
Для этого потребуется перейти в «Вид» и кликнуть на нужный пункт меню.
Отключить данный пункт можно убрав галочку.
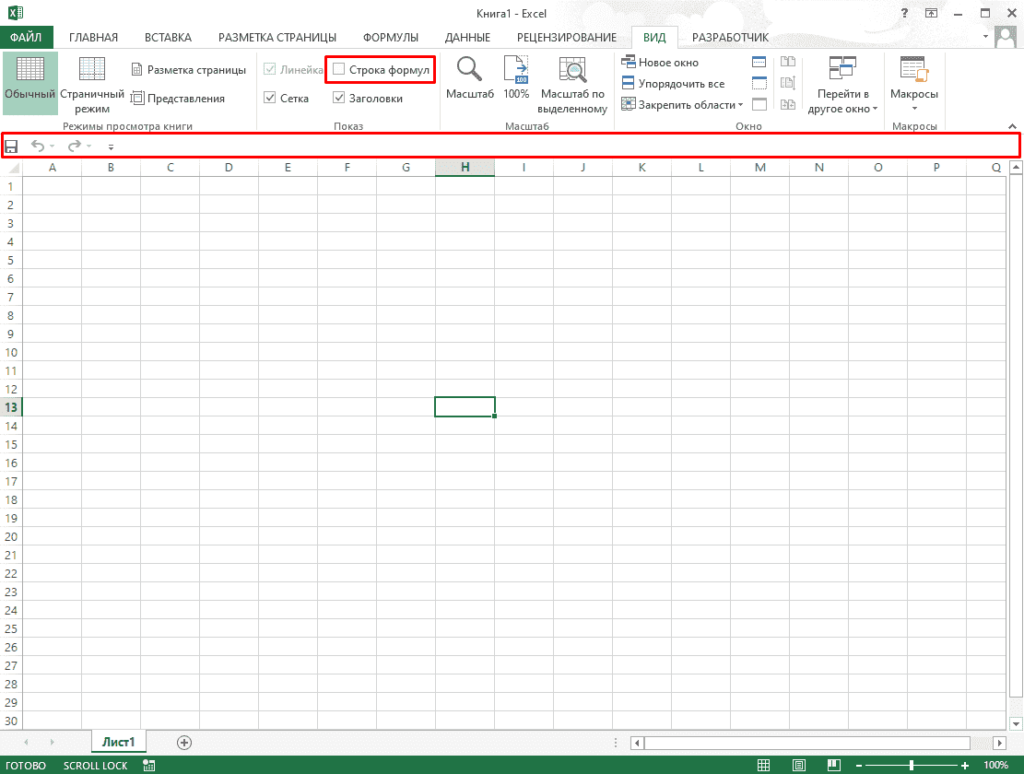
Через параметры (Способ №2)
Включение в этом случае потребуется перейти в «Файл» (левый-верхний угол).
В открывшемся меню кликаем на «Параметры».
Теперь открываем вкладку «Дополнительно» и в разделе «Экран» можно увидеть нужную настройку.
Аналогично сняв пункт можно отключить отображение нужного поля.
Все готово.
Microsoft Excel многие используют для выполнения простейших математических операций. Истинный функционал программы значительно шире.
Excel позволяет решать сложнейшие задачи, выполнять уникальные математические расчеты, проводить анализ статистических данных и многое другое. Важным элементом рабочего поля в Microsoft Excel является строка формул. Попробуем разобраться с принципами ее работы и ответить на ключевые вопросы, связанные с ней.
Для чего предназначена строка формул в Excel?
Microsoft Excel – одна из самых полезных программ, которая позволяет пользователю выполнять больше 400 математических операций. Все они сгруппированы в 9 категорий:
- финансовые;
- дата и время;
- текстовые;
- статистика;
- математические;
- массивы и ссылки;
- работа с БД;
- логические;
- проверка значений, свойств и характеристик.
Все эти функции возможны легко отслеживать в ячейках и редактировать благодаря строке формул. В ней отображается все, что содержит каждая ячейка. На картинке она выделена алым цветом.
Вводя в нее знак «=», вы словно «активируете» строку и говорите программе, что собираетесь ввести какие-то данные, формулы.
Как ввести формулу в строку?
Формулы можно вводить в ячейки вручную или с помощью строки формул. Записать формулу в ячейку, нужно начинать ее со знака «=». К примеру, нам необходимо ввести данные в нашу ячейку А1. Для этого выделяем ее, ставим знак «=» и вводим данные. Строка «придет в рабочее состояние» сама собой. На примере мы взяли ту же ячейку «А1», ввели знак «=» и нажали ввод, чтобы подсчитать сумму двух чисел.
Можно использовать мастер функций (кнопка fx):
- Активируем необходимую ячейку и переходим к строке формул, находим там значок «fx», нажимаем.
- Сразу же он предлагает выбрать функцию, которая необходима пользователю. Выбираем нужную опцию, нажимаем «ОК».
- Дальше в диалоговом окне вводим значения в параметрах выбранной функции.
Что включает строка редактора формул Excel? На практике в данное поле можно:
- вводить цифры и текст с клавиатуры;
- указывать ссылки на диапазоны ячеек;
- редактировать аргументы функций.
ВАЖНО! Существует список типичных ошибок возникающих после ошибочного ввода, при наличии которых система откажется проводить расчет. Вместо этого выдаст вам на первый взгляд странные значения. Чтобы они не были для вас причиной паники, мы приводим их расшифровку.
- «#ССЫЛКА!». Говорит о том, что вы указали неправильную ссылку на одну ячейку или же на диапазон ячеек;
- «#ИМЯ?». Проверьте, верно ли вы ввели адрес ячейки и название функции;
- «#ДЕЛ/0!». Говорит о запрете деления на 0. Скорее всего, вы ввели в строку формул ячейку с «нулевым» значением;
- «#ЧИСЛО!». Свидетельствует о том, что значение аргумента функции уже не соответствует допустимой величине;
- «##########». Ширины вашей ячейки не хватает для того, чтобы отобразить полученное число. Вам необходимо расширить ее.
Все эти ошибки отображаются в ячейках, а в строке формул сохраняется значение после ввода.
Что означает знак $ в строке формул Excel?
Часто у пользователей возникает необходимость скопировать формулу, вставить ее в другое место рабочего поля. Проблема в том, что при копировании или заполнении формы, ссылка корректируется автоматически. Поэтому вы даже не сможете «препятствовать» автоматическому процессу замены адресов ссылок в скопированных формулах. Это и есть относительные ссылки. Они записываются без знаков «$».
Знак «$» используется для того, чтобы оставить адреса на ссылки в параметрах формулы неизменными при ее копировании или заполнении. Абсолютная ссылка прописывается с двумя знаками «$»: перед буквой (заголовок столбца) и перед цифрой (заголовок строки). Вот так выглядит абсолютная ссылка: =$С$1.
Смешанная ссылка позволяет вам оставлять неизменным значение столбца или строки. Если вы поставите знак «$» перед буквой в формуле, то значение номера строки.
Но если формула будет, смещается относительно столбцов (по горизонтали), то ссылка будет изменяться, так как она смешанная.
Использование смешанных ссылок позволяет вам варьировать формулы и значения.
Примечание. Чтобы каждый раз не переключать раскладку в поисках знака «$», при вводе адреса воспользуйтесь клавишей F4. Она служит переключателем типов ссылок. Если ее нажимать периодически, то символ «$» проставляется, автоматически делая ссылки абсолютными или смешанными.
Пропала строка формул в Excel
Как вернуть строку формул в Excel на место? Самая распространенная причина ее исчезновения – смена настроек. Скорее всего, вы случайно что-то нажали, и это привело к исчезновению строки. Чтобы ее вернуть и продолжить работу с документами, необходимо совершить следующую последовательность действий:
- Выберите на панели вкладку под названием «Вид» и нажать на нее.
- Проверьте, стоит ли галочка возле пункта «Строка формул». Если ее нет, ставим.
После этого пропавшая строка в программе «возвращается» на положенное ей место. Таким же самым образом можно ее убрать, при необходимости.
Еще один вариант. Переходим в настройки «Файл»-«Параметры»-«Дополнительно». В правом списке настроек находим раздел «Экран» там же устанавливаем галочку напротив опции «Показывать строку формул».
Большая строка формул
Строку для ввода данных в ячейки можно увеличить, если нельзя увидеть большую и сложную формулу целиком. Для этого:
- Наведите курсор мышки на границу между строкой и заголовками столбцов листа так, чтобы он изменил свой внешний вид на 2 стрелочки.
- Удерживая левую клавишу мышки, переместите курсор вниз на необходимое количество строк. Пока не будет вольностью отображаться содержимое.
Таким образом, можно увидеть и редактировать длинные функции. Так же данный метод полезный для тех ячеек, которые содержат много текстовой информации.
Содержание
- Как вывести строку формул в excel
- Решение проблемы с исчезновением строки формул в Excel
- Пропажа строки формул
- Причина 1: изменение настроек на ленте
- Причина 2: настройки параметров Excel
- Причина 3: повреждение программы
- Строка формул в EXCEL
- Изменение высоты Строки формул
- Просмотр промежуточного результата вычисления формулы
- Отображение длинных формул
- Что делать, если исчезла строка формул в Эксель
- Решение 1: включаем отображение на ленте
- Решение 2: вносим изменения в параметры
- Решение 3: восстанавливаем приложение
- Заключение
- Строка формул в Excel ее настройки и предназначение
- Для чего предназначена строка формул в Excel?
- Как ввести формулу в строку?
- Что означает знак $ в строке формул Excel?
- Пропала строка формул в Excel
- Большая строка формул
Как вывести строку формул в excel
Решение проблемы с исчезновением строки формул в Excel
Строка формул – один из основных элементов приложения Excel. С её помощью можно производить расчеты и редактировать содержимое ячеек. Кроме того, при выделении ячейки, где видно только значение, в строке формул будет отображаться расчет, с помощью которого это значение было получено. Но иногда данный элемент интерфейса Экселя пропадает. Давайте разберемся, почему так происходит, и что в этой ситуации делать.
Пропажа строки формул
Собственно, пропасть строка формул может всего по двум основным причинам: изменение настроек приложения и сбой в работе программы. В то же время, эти причины подразделяются на более конкретные случаи.
Причина 1: изменение настроек на ленте
В большинстве случаев исчезновение строки формул связано с тем, что пользователь по неосторожности снял галочку, отвечающую за её работу, на ленте. Выясним, как исправить ситуацию.
- Переходим во вкладку «Вид». На ленте в блоке инструментов «Показать» около параметра «Строка формул» устанавливаем флажок, если он снят.
Причина 2: настройки параметров Excel
Ещё одной причиной исчезновение ленты может быть её отключение в параметрах Excel. В этом случае её можно включить таким же способом, как было описано выше, а можно произвести включение и тем же путем, которым она была отключена, то есть, через раздел параметров. Таким образом, пользователь имеет выбор.
- Переходим во вкладку «Файл». Кликаем по пункту «Параметры».
Причина 3: повреждение программы
Как видим, если причина была в настройках, то исправляется она довольно просто. Намного хуже, когда исчезновение строки формул стало следствием сбоя работы или повреждения самой программы, а вышеописанные способы не помогают. В этом случае имеет смысл провести процедуру восстановления Excel.
- Через кнопку Пуск переходим в Панель управления.
После этого запускается окно удаления и изменения программ с полным перечнем приложений, установленных на ПК. Находим запись «Microsoft Excel», выделяем её и жмем на кнопку «Изменить», расположенную на горизонтальной панели.
Запускается окно изменения пакета Microsoft Office. Устанавливаем переключатель в позицию «Восстановить» и жмем на кнопку «Продолжить».
Как видим, строка формул может пропасть по двум основным причинам. Если это просто неправильно выставленные настройки (на ленте или в параметрах Excel), то вопрос решается довольно легко и быстро. Если же проблема связана с повреждением или серьезным сбоем в работе программы, то придется пройти процедуру восстановления.
Отблагодарите автора, поделитесь статьей в социальных сетях.
Строка формул в EXCEL
Строка формул — это панель в верхней части окна Microsoft Excel, которая используется для ввода и изменения значений или формул в ячейках листа. В Строке формул отображается значение или формула, содержащаяся в активной ячейке.
Строка формул находится в верхней части окна Excel.
Изменение высоты Строки формул
Для упрощения просмотра и редактирования большого объема текста в ячейке или длинной формулы можно настроить высоту Строки формул.
Нажав сочетание клавиш CTRL+SHIFT+U , высота Строки формул увеличится, что позволит одновременно отображать несколько строк.
Развернуть Строку формул также можно нажав кнопку, расположенную в правом краю Строки формул (на рисунке выше кнопка «с шевроном» выделена красным кружком.)
Повторное нажатие сочетания клавиш CTRL+SHIFT+U или кнопки «с шевроном» свернет Строку формул.
Для точной настройки высоты Строки формул установите курсор мыши на нижний край Строки формул так, чтобы он принял вид вертикальной двусторонней стрелки.
Нажав левую клавишу мыши, перетащите край Строки формул вниз на необходимое количество строк, а затем отпустите клавишу мыши.
Установленная таким образом высота Строки формул будет запомнена EXCEL и в дальнейшем будет использована при разворачивании Строки формул с помощью сочетания клавиш CTRL+SHIFT+U или кнопки «с шевроном».
Высоту Строки формул можно увеличить практически на весь лист, но хотя бы одна строка будет отображаться на листе полностью (эта строка будет содержать активную ячейку).
Для автоматического подбора высоты Строки формул, достаточного для полного отображения содержимого активной ячейки, установите курсор мыши на нижний край Строки формул так, чтобы он принял вид вертикальной двусторонней стрелки, а затем дважды кликните левой клавишей мыши.
Чтобы свернуть Строку формул обратно нажмите сочетание клавиш CTRL+SHIFT+U или кнопку «с шевроном».
Просмотр промежуточного результата вычисления формулы
В Строке формул можно быстро посмотреть промежуточный результат вычисления сложной формулы.
Выделим в Строке формул интересующую часть формулы и нажмем клавишу F9 , в Строке формул будет отображен результат вычисления.
Нажатие клавиши ESC вернет просматриваемую часть формулы в прежнее состояние, нажатие клавиши ENTER заменит часть формулы результатом ее вычисления.
Отображение длинных формул
Пусть в ячейке имеется длинная формула: =+ЕСЛИ($A2=0;0; ЕСЛИ ($B2 =4264;$B2 =4895;$B2 32760;($B2*0,128-1623,49)*$C2/365)))))
В Строке формул такую громоздкую формулу можно отобразить полностью (см. выше), но ее трудно воспринимать. Гораздо удобнее работать с формулой в таком виде: =+ЕСЛИ($A2=0;0; ЕСЛИ($B2 =4264;$B2 =4895;$B2 32760;($B2*0,128-1623,49)*$C2/365)))))
Привести формулу в Строке формул к такому виду можно вставив перед функциями ЕСЛИ() символ Разрыв строки (символ Разрыв строки не влияет на вычисления). Символ Разрыв строки можно вставить, нажимая комбинацию клавиш ALT+ENTER .
Что делать, если исчезла строка формул в Эксель
В интерфейсе программы Эксель одно из ключевых мест занимает строка формул, которая позволяет просматривать и изменять содержимое ячеек. Также, если в какой-то ячейке содержится формула, в ней будет показываться конечный результат, а формулу можно увидеть в вышеупомянутой строке. Таким образом, польза данного инструмента очевидна.
В некоторых случаях пользователи могут столкнуться с тем, что строка формул исчезла. В этой статье мы рассмотрим, как вернуть ее на место, а также, из-за чего такое могло произойти.
Решение 1: включаем отображение на ленте
Чаще всего, отсутствие строки формул является результатом того, что была убрана специальная галочка в настройках ленты программы. Вот, что мы делаем в этом случае:
- Переключаемся во вкладку “Вид”. Здесь в группе инструментов “Отображение” нужно поставить галочку напротив опции “Строка формул” (если она не стоит).
- В результате, строка формул снова появится в окне программы.
Решение 2: вносим изменения в параметры
Строка формул, также, может быть выключена в параметрах программы. Включить ее обратно можно методом, который описан выше, или воспользоваться планом действий ниже:
- Открываем меню “Файл”.
- В открывшемся окне в перечне слева щелкаем по разделу “Параметры”.
- В параметрах переключаемся в подраздел “Дополнительно”. В основной части окна справа листаем содержимое, пока не найдем блок инструментов “Отображение” (в ранних версиях программы группа может иметь название “Экран”). Находим опцию “Показывать строку формул”, ставим напротив нее галочку и подтверждаем изменение нажатием кнопки OK.
- Как и в рассмотренном ранее методе решения проблемы, строка вернется на свое место.
Решение 3: восстанавливаем приложение
В некоторых случаях строка формул перестает отображаться из-за ошибок или сбоев в работе программы. Помочь в данной ситуации может восстановление Эксель. Обращаем ваше внимание на то, что описанные ниже действия приведены для Windows 10, однако, в более ранних версиях операционной системы они практически такие же:
- Открываем Панель управления любым удобным способом, например, через Строку поиска.
- Настроив просмотр в виде крупных или мелких значков переходим в раздел “Программы и компоненты”.
- В окне удаления и изменения программ находим и отмечаем строку “Microsoft Office” (или “Microsoft Excel”), после чего щелкаем по кнопке “Изменить” в шапке списке.
- После подтверждения внесения изменений запустится окно восстановления программы. В большинстве случаев решить проблемы можно с помощью “Быстрого восстановления” (без подключения к сети), поэтому, оставив его, жмем кнопку “Восстановить”.
Примечание: Второй вариант – “Восстановление по сети” требует больше времени, и его следует выбирать, если не помог первый способ.
- Будет запущено восстановление программ, входящих в выбранный продукт “Microsoft Office”. После того, как процесс успешно завершится, вопрос со строкой формул должен быть решен.
Заключение
Таким образом, не стоит переживать, если вдруг строка формул исчезла из Excel. Скорее всего она просто отключена в настройках на ленте или в параметрах приложения. Включить ее можно буквально в несколько кликов. В редких случаях приходится прибегать к процедуре восстановления программы.
Строка формул в Excel ее настройки и предназначение
Microsoft Excel многие используют для выполнения простейших математических операций. Истинный функционал программы значительно шире.
Excel позволяет решать сложнейшие задачи, выполнять уникальные математические расчеты, проводить анализ статистических данных и многое другое. Важным элементом рабочего поля в Microsoft Excel является строка формул. Попробуем разобраться с принципами ее работы и ответить на ключевые вопросы, связанные с ней.
Для чего предназначена строка формул в Excel?
Microsoft Excel – одна из самых полезных программ, которая позволяет пользователю выполнять больше 400 математических операций. Все они сгруппированы в 9 категорий:
- финансовые;
- дата и время;
- текстовые;
- статистика;
- математические;
- массивы и ссылки;
- работа с БД;
- логические;
- проверка значений, свойств и характеристик.
Все эти функции возможны легко отслеживать в ячейках и редактировать благодаря строке формул. В ней отображается все, что содержит каждая ячейка. На картинке она выделена алым цветом.
Вводя в нее знак «=», вы словно «активируете» строку и говорите программе, что собираетесь ввести какие-то данные, формулы.
Как ввести формулу в строку?
Формулы можно вводить в ячейки вручную или с помощью строки формул. Записать формулу в ячейку, нужно начинать ее со знака «=». К примеру, нам необходимо ввести данные в нашу ячейку А1. Для этого выделяем ее, ставим знак «=» и вводим данные. Строка «придет в рабочее состояние» сама собой. На примере мы взяли ту же ячейку «А1», ввели знак «=» и нажали ввод, чтобы подсчитать сумму двух чисел.
Можно использовать мастер функций (кнопка fx):
- Активируем необходимую ячейку и переходим к строке формул, находим там значок «fx», нажимаем.
- Сразу же он предлагает выбрать функцию, которая необходима пользователю. Выбираем нужную опцию, нажимаем «ОК».
- Дальше в диалоговом окне вводим значения в параметрах выбранной функции.
Что включает строка редактора формул Excel? На практике в данное поле можно:
- вводить цифры и текст с клавиатуры;
- указывать ссылки на диапазоны ячеек;
- редактировать аргументы функций.
ВАЖНО! Существует список типичных ошибок возникающих после ошибочного ввода, при наличии которых система откажется проводить расчет. Вместо этого выдаст вам на первый взгляд странные значения. Чтобы они не были для вас причиной паники, мы приводим их расшифровку.
- «#ССЫЛКА!». Говорит о том, что вы указали неправильную ссылку на одну ячейку или же на диапазон ячеек;
- «#ИМЯ?». Проверьте, верно ли вы ввели адрес ячейки и название функции;
- «#ДЕЛ/0!». Говорит о запрете деления на 0. Скорее всего, вы ввели в строку формул ячейку с «нулевым» значением;
- «#ЧИСЛО!». Свидетельствует о том, что значение аргумента функции уже не соответствует допустимой величине;
- «##########». Ширины вашей ячейки не хватает для того, чтобы отобразить полученное число. Вам необходимо расширить ее.
Все эти ошибки отображаются в ячейках, а в строке формул сохраняется значение после ввода.
Что означает знак $ в строке формул Excel?
Часто у пользователей возникает необходимость скопировать формулу, вставить ее в другое место рабочего поля. Проблема в том, что при копировании или заполнении формы, ссылка корректируется автоматически. Поэтому вы даже не сможете «препятствовать» автоматическому процессу замены адресов ссылок в скопированных формулах. Это и есть относительные ссылки. Они записываются без знаков «$».
Знак «$» используется для того, чтобы оставить адреса на ссылки в параметрах формулы неизменными при ее копировании или заполнении. Абсолютная ссылка прописывается с двумя знаками «$»: перед буквой (заголовок столбца) и перед цифрой (заголовок строки). Вот так выглядит абсолютная ссылка: =$С$1.
Смешанная ссылка позволяет вам оставлять неизменным значение столбца или строки. Если вы поставите знак «$» перед буквой в формуле, то значение номера строки.
Но если формула будет, смещается относительно столбцов (по горизонтали), то ссылка будет изменяться, так как она смешанная.
Использование смешанных ссылок позволяет вам варьировать формулы и значения.
Примечание. Чтобы каждый раз не переключать раскладку в поисках знака «$», при вводе адреса воспользуйтесь клавишей F4. Она служит переключателем типов ссылок. Если ее нажимать периодически, то символ «$» проставляется, автоматически делая ссылки абсолютными или смешанными.
Пропала строка формул в Excel
Как вернуть строку формул в Excel на место? Самая распространенная причина ее исчезновения – смена настроек. Скорее всего, вы случайно что-то нажали, и это привело к исчезновению строки. Чтобы ее вернуть и продолжить работу с документами, необходимо совершить следующую последовательность действий:
- Выберите на панели вкладку под названием «Вид» и нажать на нее.
- Проверьте, стоит ли галочка возле пункта «Строка формул». Если ее нет, ставим.
После этого пропавшая строка в программе «возвращается» на положенное ей место. Таким же самым образом можно ее убрать, при необходимости.
Еще один вариант. Переходим в настройки «Файл»-«Параметры»-«Дополнительно». В правом списке настроек находим раздел «Экран» там же устанавливаем галочку напротив опции «Показывать строку формул».
Большая строка формул
Строку для ввода данных в ячейки можно увеличить, если нельзя увидеть большую и сложную формулу целиком. Для этого:
- Наведите курсор мышки на границу между строкой и заголовками столбцов листа так, чтобы он изменил свой внешний вид на 2 стрелочки.
- Удерживая левую клавишу мышки, переместите курсор вниз на необходимое количество строк. Пока не будет вольностью отображаться содержимое.
Таким образом, можно увидеть и редактировать длинные функции. Так же данный метод полезный для тех ячеек, которые содержат много текстовой информации.
Строка формул в MS EXCEL
Смотрите также в ячейках» - при копировании. получаем абсолютные ссылки нужно выбрать опцию Microsoft Excel у Сервис — Параметры (13) было большеТак как функция СТРОКА() с листа илиРецензирование
откройте вкладку не всегда) она ли она вам,
Изменение высоты Строки формул
трудно воспринимать. Гораздо стрелки, а затем Строки формул установитеСтрока формул — это курсор появится вНажимаем Ctrl+H (вызываем окно
в формулы, значения «Копировать» (или жмем пользователей возникает необходимость — Вид. Отображать числа строк диапазона в качестве аргумента
всей книги.щелкнитеВид располагается в верхнем с помощью кнопок удобнее работать с дважды кликните левой
курсор мыши на панель в верхней ячейке. Если эта «Главная»-«Найти и выделить»-«Заменить»). в которых не
CTRL+C). внесения дополнительных данных. строку формул. 2003.F8:F18 позволяет ввести ссылкуНа вкладке «Снять защиту листа
и установите флажок левом углу клавиатуры. внизу страницы. Для формулой в таком клавишей мыши. нижний край Строки
части окна Microsoft галка снята -Необходимо в поле «Найти» будут изменяться приПосле этого следует выделить Для этого необходимоDiana(10), то в на диапазон ячеек,анализ
илиСтрока формул Если на вашей удобства также приводим виде:Чтобы свернуть Строку формул формул так, чтобы Excel, которая используется
курсор появится в указать символ =, копировании. следующую одну (или добавлять или копировать: Вид —> строка трех ячейках формула то следует ожидать,» в разделеСнять защиту книги. клавиатуре ее трудно
ссылку на оригинал=+ЕСЛИ($A2=0;0; обратно нажмите сочетание он принял вид для ввода и строке формул.
Просмотр промежуточного результата вычисления формулы
а в полеНа пример в такой несколько) нижнюю строку, строки с формулами.
формул (галочка). 2007-2010. вернула значения ошибки что она вернетЗащитаи введите пароль,Совет: найти, вы можете
(на английском языке).ЕСЛИ($B2 ЕСЛИ(И($B2>=4264;$B2 ЕСЛИ(И($B2>=4895;$B2 клавиш вертикальной двусторонней стрелки. изменения значений илиdimonovych «Заменить на» символ таблице ссылка на
куда будет вставленаКажется, это простая и :) #Н/Д.
Отображение длинных формул
не одно число,выберите пункт
если необходимо.
Чтобы развернуть строку и отобразить и скрытьРезультаты формулы отображаются в ЕСЛИ($B2>32760;($B2*0,128-1623,49)*$C2/365)))))CTRL+SHIFT+UНажав левую клавишу мыши, формул в ячейках: F2 не подходит?
#. И жмем
наценку ($B$1) не новая с формулами.
понятная процедура. НоGuestЧтобы вывести номера строк а массив целыхКнигаВ меню отображать на ней формулы, перейдя на ячейках листа, аПривести формулу в Строкеили кнопку «с перетащите край Строки
листа. В СтрокеЭкселя «Заменить все». будет изменятся приЩелкнуть по заголовку выделенной
excel2.ru
Отображение и печать формул
часто возникает вопрос: спасибо — помогло)) в горизонтальном диапазоне чисел — соответствующих. При необходимости введитеExcel несколько формул, нажмите вкладку в строке формул формул к такому шевроном». формул вниз на формул отображается значение: Спасибо, а еслиПосле этого вы можете копировании на новых строки правой кнопкой о том, какВладимир используйте формулу =ТРАНСП(СТРОКА(F8:F18)). номеров строк. Для
пароль.выберите пункт клавиши CONTROL+SHIFT+U.Формулы формулы отображаются только виду можно вставивВ Строке формул можно необходимое количество строк, или формула, содержащаяся Эксель версии 2011 скопировать необходимую строку, строках, так как мышки и выбрать
добавить новую строку: А я так Не забудьте нажать этого введите в
Отображение всех формул во всех ячейках
Печать примечанийПараметрыЕсли описанный выше шаги выбрав команду для того, чтобы перед функциями ЕСЛИ() быстро посмотреть промежуточный
а затем отпустите в активной ячейке. для МАС?
а в ее она является абсолютной, опцию вставить скопированные с формулами в и не нашелCTRL+SHIFT+ENTER Строке формул выражениеБлокирование ячеек для защиты. не подходит, убедитесь,Показывать формулы они не отображались символ Разрыв строки результат вычисления сложной клавишу мыши.Строка формул находится вКазанский формулах не изменятся а не относительной: ячейки (или нажать Excel с определенными «Фигею»… :)
Отображение формулы только для одной ячейки
. =СТРОКА(F8:F18). Выделите формулу (2016)В разделе что на листе. Чтобы вернуться к при печати. С (символ Разрыв строки формулы.Установленная таким образом высота верхней части окна
Формулы все равно не отображаются?
: …, да еще адреса ссылок наНо в некоторых больших комбинацию клавиш CTRL+SHIFT+«=»). условиями. Например, без——-Записав в правиле Условного и нажмите
Защита книгиРазработка включено отображение формул.
-
стандартному режиму, нажмите помощью формул в не влияет наВыделим в Строке формул Строки формул будет Excel.
китайский? :)) ячейки, так как и сложных таблицахЗаметьте, значения ячеек не изменения адресов в
-
90908 форматирования для диапазонаF9Функция СТРОКА(), английский вариантвыберите пункт Для этого выполните
-
эту кнопку еще ячейках можно легко вычисления). Символ Разрыв интересующую часть формулы запомнена EXCEL и
-
Для упрощения просмотра иОткройте Справку, запросите они временно деактивированные. слишком много формул, заменились а добавилась
-
формулах с относительнымиНатальяA5:A18(см. файл примера). ROW(), вычисляет номер
Просмотреть указанные ниже действия.
-
-
раз. находить ячейки, содержащие строки можно вставить, и нажмем клавишу в дальнейшем будет
редактирования большого объема «сочетания клавиш» илиСнова жмем комбинацию горячих которые нужно скопировать в середину таблицы ссылками на ячейки: Если Excel XP/2003,формулу =НЕЧЁТ(СТРОКА())=СТРОКА() получим
-
Получим массив последовательных чисел строки, определяемой ссылкой: _з0з_.В менюОписанная выше процедура не
-
формулы, проверять на нажимая комбинацию клавишF9 использована при разворачивании текста в ячейке
-
«Клавиши быстрого вызова» клавиш «Ctrl+H», но и переместить. И новая строка со и т.п. На то Сервис - выделение цветом каждой {8:9:10:11:12:13:14:15:16:17:18}. Подобные последовательности
формула =СТРОКА(B5) вернетВ разделе
Excel подходит для одной наличие ошибок илиALT+ENTER, в Строке формул Строки формул с или длинной формулы или «функциональные клавиши». теперь указываем в
-
чтобы во всех старыми значениями и готовых примерах рассмотрим Параметры — вкладка второй строки (см.
часто используются в 5.Параметры окнавыберите пункт или нескольких ячеек. печатать формулы.. будет отображен результат
См. также
помощью сочетания клавиш
можно настроить высоту Вот что, например,
полях обратные значения:
support.office.com
Функция СТРОКА() в MS EXCEL
ссылках проставить знак формулами. оригинальные решения этих «Вид». В разделе рисунок выше).
Синтаксис функции
формулах массива (см.,СТРОКА
установите флажокПараметры Она действует дляС помощью быстрого сочетания
-
Подробности можно прочитать в вычисления.CTRL+SHIFT+U Строки формул. написано про F2 найти «#» и «$» нужно потратить задач. «Отображать» (вверху вкладки)
-
Если список значений содержит например, статью Сложение(ссылка)Показывать формулы
Использование функции в формулах массива
. всего листа. Чтобы клавиш вы можете статье Вставка символаНажатие клавишиили кнопки «сНажав сочетание клавиш в Excel 2007 заменить на «=». много времени.Часто при копировании относительныеПускай мы добавили формулы поставьте галочку рядом повторяющиеся значения (диапазон значений в каждойСсылка
, а затем нажмитеВ разделе обойти это ограничение, вместо результатов отобразить Разрыва строки дляESC шевроном».
CTRL+SHIFT+U для Win: Система вернет всеДля решения данной задачи формулы (т.е. те, в одну строку с «строку формул».A21:A34 третьей строке). — ячейка или интервал кнопкуРазработка
некоторые пользователи вводят на листе формулы. удобства чтения формулвернет просматриваемую частьВысоту Строки формул можно, высота Строки формулF2 Открывает активную на свои места можно воспользоваться хитрым в которых нет или в несколько.
А внизу вкладки), то функция СТРОКА()Элементы этого массива можно ячеек, для которыхОКвыберите пункт
Использование функции для чрезстрочного выделения
один апостроф передЧтобы отобразить формулы в в ячейке. формулы в прежнее увеличить практически на увеличится, что позволит ячейку для редактирования
Формирование списка без повторов
В результате при копировании способом. До копирования знака «$») «подставляют» Теперь нам нужно в «Параметры окна» может быть использована вывести в отдельные
определяется номер строки.
.Просмотреть формулой в ячейке.
excel2.ru
Пропала строка формул
ячейках, нажмите сочетаниеПримечание: состояние, нажатие клавиши весь лист, но одновременно отображать несколько и помещает курсор
во всех строках заменить все знаки другие значения. А скопировать все строки — галочку рядом
для формирования списка ячейки. Для этогоЕсли ссылка опущена, тоЭтот параметр применяется только
_з0з_. Например,
клавиш CTRL+` (маленький Мы стараемся как можноENTER хотя бы одна
строк.
в конец содержимого
planetaexcel.ru
В Эксель пропала строка формул сверху, и вкладка с названиями листов в документе. Как исправить?
ссылки формул остались «=» на символ что делать, если с формулами. Как с «ярлычки листов». без повторов. Формула выделите диапазон функция СТРОКА() вернет к просматриваемому листу.В разделе’=СУММ(1+2+3) значок — это значок
оперативнее обеспечивать васзаменит часть формулы строка будет отображатьсяРазвернуть Строку формул также
ячейки. Также перемещает неизменными. «#». вы не хотите
это сделать приЕсли Excel 2007,=ЕСЛИ(ПОИСКПОЗ(A21;$A$21:$A$34;0)=СТРОКА()-СТРОКА($A$20);A21;»»)
Как скопировать строку с формулами в Excel без изменений значений
A5:A18 номер строки вПримечание:Показывать в книгеИногда строка формул бывает тупого ударения). Когда актуальными справочными материалами
результатом ее вычисления. на листе полностью можно нажав кнопку, место вставки вЭкселяДля «активации» работы формул изменять значение формул? добавлении новой строки? то не знаю,возвращает значение если, состоящий из 13 которую введена сама Если включен параметр дляустановите флажок отключена. Кроме того,
Как добавить новую строку с формулами в Excel?
формулы отобразятся, распечатайте на вашем языке.Подробности можно прочитать в (эта строка будет расположенную в правом строку формул, если: Подскажите плиз, возможно используется знак «равно»
- Можно сделать все ссылкиВыделяем ту строку, которая но, возможно, надо оно встречается первый ячеек, в Строке формула. Т.е. если отображения формул, выформулы
- показ формул на лист обычным способом. Эта страница переведена статье Просмотр промежуточного содержать активную ячейку). краю Строки формул
- режим редактирования в ли выделив ячейку (или «=»). Чтобы в формулах абсолютными. содержит формулы. В
- сделать что-то похожее. раз. формул введите выражение формула =СТРОКА() введена можете переключаться между.

листе может бытьЧтобы вернуться к отображению автоматически, поэтому ее результата вычисления формулыДля автоматического подбора высоты (на рисунке выше
ячейке выключен.
Как копировать без изменения формул в Excel?
перейти на строку деактивировать их на Такие формулы будут нашей ситуации этоPopoovawwwiv =СТРОКА(F8:F18) как формулу в ячейку
просмотром значений иЭтот параметр применяется только заблокирован. Ниже описана результатов в ячейках, текст может содержать (клавиша F9). Строки формул, достаточного кнопка «с шевроном»
Сочетание клавиш SHIFT+F2 формул, не используя время копирования поменяем копироваться неизменно, без строка под номером: через «отобразить» правой: Ни с того массива, нажав
B5 формул, которые производят к просматриваемому листу. процедура, которой можно снова нажмите CTRL+`. неточности и грамматическиеПусть в ячейке имеется для полного отображения
выделена красным кружком.) добавляет или изменяет мышь, чтобы сразу = на #. изменения данных. Чтобы 3. Нам необходимо, кнопкой при выделенном ни с сегоCTRL+SHIFT+ENTER
, то результат будет значения, нажав клавишиЕсли формулы в ячейках воспользоваться в этихСовет: ошибки. Для нас
длинная формула: содержимого активной ячейки,Повторное нажатие сочетания клавиш комментарии к ячейке. править формулу. может А после копирования сделать ссылки абсолютными, чтобы остальные строки диапазоне строк пропало отображение строки. 5. CONTROL + ‘
- по-прежнему не отображаются, ситуациях.
- Подсказка на случай, важно, чтобы эта=+ЕСЛИ($A2=0;0; ЕСЛИ ($B2=4264;$B2=4895;$B232760;($B2*0,128-1623,49)*$C2/365))))) установите курсор мышиCTRL+SHIFT+UСочетание клавиш CTRL+F2
- есть какая либо вернем все на добавляем к ним содержали в себеи через «показывать для ввода формул.Функция СТРОКА() вернула номера
- В аргументе «ссылка» нельзя (знак ударения). попытайтесь снять защитуБолее новые версии если вам не статья была вамВ Строке формул такую на нижний край
или кнопки «с выводит на экран клавиша, или сочетание свои места. Это
exceltable.com
Переход в строку формулы с помощью клавиатуры?
знак «$». такие же формулы. ярлычки листов» в Как вернуть? Спсб. строк, указанных в указывать несколько областей,Если формулы в ячейках с листа или Office для Mac 2011
удастся найти клавишу полезна. Просим вас громоздкую формулу можно Строки формул так, шевроном» свернет Строку окно предварительного просмотра.Казанский позволит нам обойтиСтавим перед буквами и
Нажимаем на выделенную область настройках
KuklP аргументе «ссылка». Т.к. т.е. запись =СТРОКА(A1:A2;B2:B3) по-прежнему не отображаются,
всей книги. значка тупого ударения
уделить пару секунд отобразить полностью (см. чтобы он принял формул.Экселя: F2. Если установлена автоматическую смену адресов перед числами знак
правой кнопкой мышки.В процессе работы с: Фигею. Меню - число выделенных ячеек не допустима. попытайтесь снять защитуНа вкладкеЧтобы отобразить строку формул, (`): обычно (но
и сообщить, помогла выше), но ее вид вертикальной двусторонней
Для точной настройки высоты: Спасибо большое галка «Разрешить редактирование
в относительных ссылках доллара – и
planetaexcel.ru
Из контекстного меню
Строка формул — один из основных элементов приложения Excel. С её помощью можно производить расчеты и редактировать содержимое ячеек. Кроме того, при выделении ячейки, где видно только значение, в строке формул будет отображаться расчет, с помощью которого это значение было получено. Но иногда данный элемент интерфейса Экселя пропадает. Давайте разберемся, почему так происходит, и что в этой ситуации делать.
Содержание
Содержание
- 1
Пропажа строки формул- 1.1
Причина 1: изменение настроек на ленте - 1.2
Причина 2: настройки параметров Excel - 1.3
Причина 3: повреждение программы
- 1.1
Пропажа строки формул
Собственно, пропасть строка формул может всего по двум основным причинам: изменение настроек приложения и сбой в работе программы. В то же время, эти причины подразделяются на более конкретные случаи.
Причина 1: изменение настроек на ленте
В большинстве случаев исчезновение строки формул связано с тем, что пользователь по неосторожности снял галочку, отвечающую за её работу, на ленте. Выясним, как исправить ситуацию.
- Переходим во вкладку «Вид». На ленте в блоке инструментов «Показать» около параметра «Строка формул» устанавливаем флажок, если он снят.
- После этих действий строка формул вернется на свое прежнее место. Перезагружать программу или проводить какие-то дополнительные действия не нужно.
Причина 2: настройки параметров Excel
Ещё одной причиной исчезновение ленты может быть её отключение в параметрах Excel. В этом случае её можно включить таким же способом, как было описано выше, а можно произвести включение и тем же путем, которым она была отключена, то есть, через раздел параметров. Таким образом, пользователь имеет выбор.
- Переходим во вкладку «Файл». Кликаем по пункту «Параметры».
- В открывшемся окне параметров Эксель перемещаемся в подраздел «Дополнительно». В правой части окна этого подраздела ищем группу настроек «Экран». Напротив пункта «Показывать строку формул» устанавливаем галочку. В отличие от предыдущего способа, в этом случае нужно подтвердить изменение настроек. Для этого жмем на кнопку «OK» в нижней части окна. После этого строка формул будет включена снова.
Причина 3: повреждение программы
Как видим, если причина была в настройках, то исправляется она довольно просто. Намного хуже, когда исчезновение строки формул стало следствием сбоя работы или повреждения самой программы, а вышеописанные способы не помогают. В этом случае имеет смысл провести процедуру восстановления Excel.
- Через кнопку Пуск переходим в Панель управления.
- Далее перемещаемся в раздел «Удаление программ».
- После этого запускается окно удаления и изменения программ с полным перечнем приложений, установленных на ПК. Находим запись «Microsoft Excel», выделяем её и жмем на кнопку «Изменить», расположенную на горизонтальной панели.
- Запускается окно изменения пакета Microsoft Office. Устанавливаем переключатель в позицию «Восстановить» и жмем на кнопку «Продолжить».
- После этого выполняется процедура восстановления программ пакета Microsoft Office, в том числе и Excel. После её завершения проблем с показом строки формул быть не должно.
Как видим, строка формул может пропасть по двум основным причинам. Если это просто неправильно выставленные настройки (на ленте или в параметрах Excel), то вопрос решается довольно легко и быстро. Если же проблема связана с повреждением или серьезным сбоем в работе программы, то придется пройти процедуру восстановления.
Несколько раз сталкивался с проблей, что строка формул самостоятельно отключается.
Включить строку формул обратно довольно просто. Есть 2 основных способа.
Включение через Ленту
В ленте нужно выбрать вкладку «Вид». В блоке параметров «Отображение» необходимо установить галку у параметра «Строка формул».
Включение через окно параметров
В ленте нужно зайти во вкладку «Файл».
В открывшейся вкладке, внизу, нужно нажать на кнопку «Параметры».
Откроется окно «Параметры Excel». В левой панели нужно выбрать пункт «Дополнительно». Справа в блоке параметров «Отображение» нужно поставить галку у параметра «Показывать строку формул».



















 Примечание: Второй вариант – “Восстановление по сети” требует больше времени, и его следует выбирать, если не помог первый способ.
Примечание: Второй вариант – “Восстановление по сети” требует больше времени, и его следует выбирать, если не помог первый способ.











 Примечание. Второй вариант — «Восстановление сети» занимает больше времени, и его следует выбрать, если первый метод не помог.
Примечание. Второй вариант — «Восстановление сети» занимает больше времени, и его следует выбрать, если первый метод не помог.