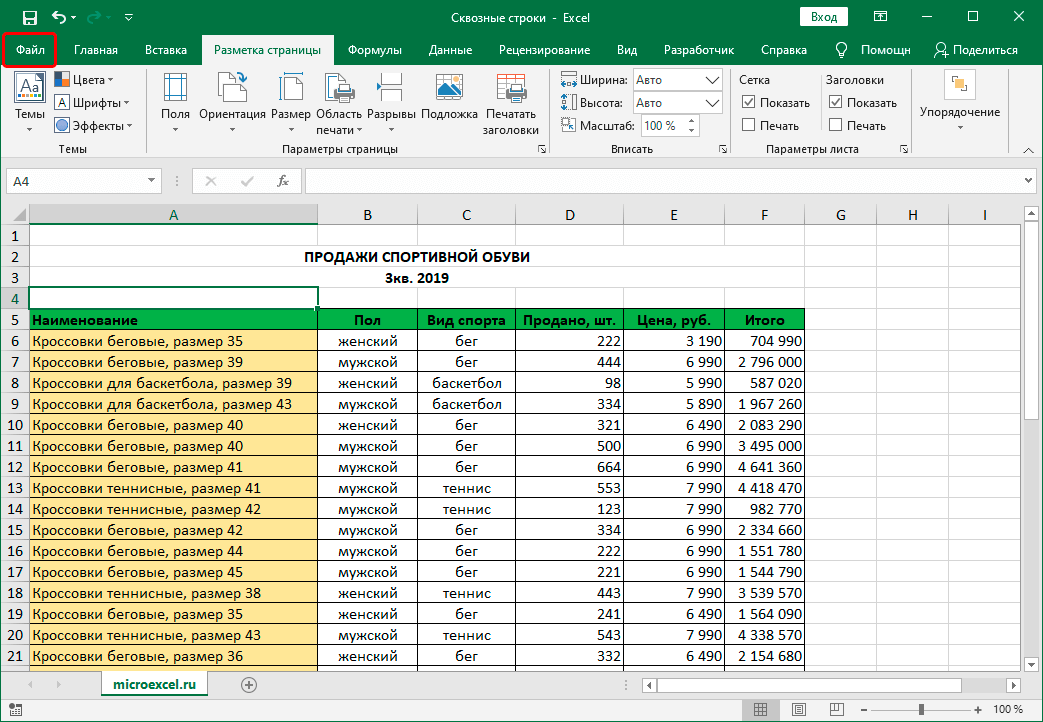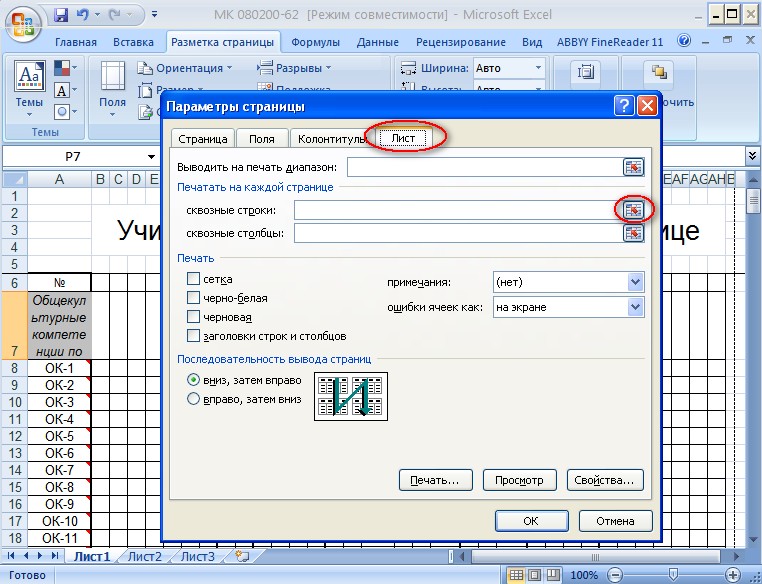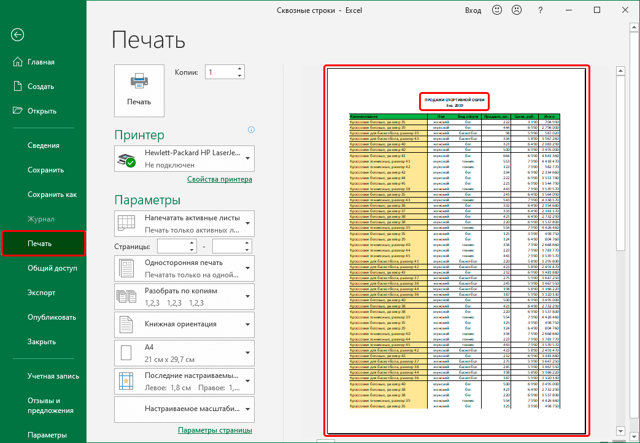Повторение определенных строк или столбцов на каждой печатной странице
Excel для Microsoft 365 Excel для Microsoft 365 для Mac Excel 2021 Excel 2021 для Mac Excel 2019 Excel 2019 для Mac Excel 2016 Excel 2016 для Mac Excel 2013 Excel 2010 Excel 2007 Excel для Mac 2011 Excel Starter 2010 Еще…Меньше
Если лист охватывает несколько печатных страниц, можно добавить заголовки строк и столбцов, которые будут отображаться на каждой странице печати. Эти наклейки также называются заголовками для печати.
Чтобы добавить на таблицу заголовки, выполните указанные здесь действия.
-
На листе, который вы хотите напечатать, на вкладке Разметка страницы нажмите кнопку Печатать заголовки в группеНастройка страницы.
Примечание: Если выбрана диаграмма на том же или на том же компьютере или на компьютере не установлен принтер, команда Печатать заголовки будет неактривна. Дополнительные сведения об установке принтера см. в этой Windows Vista. Обратите внимание, что корпорация Майкрософт прекратила поддержку Windows XP; обратитесь на веб-сайт изготовителя принтера для дальнейшей поддержки драйверов.
-
На вкладке Лист в области Печатать заголовки сделайте следующее:
-
В поле Повторяемые строки сверху введите ссылку на строки, содержащие подписи столбцов.
-
В поле Столбцы, которые нужно повторить слева , введите ссылку на столбцы, содержащие подписи строк.
Например, чтобы напечатать метки столбцов в верхней части каждой страницы, введите в поле сквозные строки значение $1:$1.
Совет: Вы также можете нажать кнопки свернуть всплывающее окно
в правой части полей Строки, которые нужно повторить, и Столбцы для повторения в левом поле, а затем выбрать строки или столбцы заголовков, которые нужно повторить на этом месте. Завершив выбор строк или столбцов заголовков, нажмите кнопку Свернуть
, чтобы вернуться в диалоговое окно.
Примечание: Если выделено более одного листа, поля сквозные строки и сквозные столбцы будут недоступны в диалоговом окне Параметры печати. Чтобы отменить выделение нескольких листов, щелкните любой невыделенный лист. Если невыделенных листов нет, щелкните правой кнопкой мыши ярлычок выделенного листа и в контекстном меню выберите команду Разгруппировать листы.
Нужна дополнительная помощь?
Во время отправки таблиц Эксель на принтер нередко возникает необходимость распечатать определенную строку (строки) на всех листах. Чаще всего, это касается шапок таблиц и их названий. Чтобы не пришлось вручную копировать и вставлять нужные данные в разных частях документа, достаточно выполнить всего одну операцию – сделать строку (строки) сквозной. В данной статье мы рассмотрим, как именно это можно реализовать в программе.
Делаем строку сквозной
Для выполнения данной задачи придерживаемся следующего алгоритма действий:
- Переключаемся во вкладку “Разметка страницы”. Щелкаем по кнопке “Печатать заголовки” в группе инструментов “Параметры страницы”.
Примечание: в момент редактирования какой-либо ячейки или диаграммы, инструменты в данной вкладке не будут доступны. Если на ПК нет установленного принтера (не обязательно должен быть подключен в данный момент), функционал также будет неактивен.
- Появится окно с параметрами страницы. Находясь во вкладке “Лист” (должна открыться автоматически) кликаем по полю для ввода информации напротив пункта “сквозные строки”.
- Зажав левую кнопку мыши выделяем, непосредственно, в самой таблице строку или несколько строк, которые хотим сделать сквозными. Выделение нужно выполнять на горизонтальной координатной панели. Также, при желании координаты строк можно прописать вручную. По готовности жмем кнопку OK.
- Выбранная нами строка (строки) будет распечатываться на всех листах.
Проверяем сквозные строки
Для того, чтобы проверить, правильно ли мы задали сквозные строки, и как это будет выглядеть при распечатке таблицы, делаем следующее:
- Заходим в меню “Файл”.
- В перечне слева щелкаем по разделу “Печать”. В правой части окна мы можем видеть область предпросмотра документа – так он будет выглядеть после распечатки.
- Пролистав все страницы документа проверяем наличие сквозных строк на них. Менять листы можно с помощью полосы прокрутки слева от области предварительного просмотра, стрелок и поля для ввода нужной страницы внизу, а также, путем прокрутки колеса мыши.
Тем же способом вместо строк сквозными можно сделать столбцы. В данном случае, выделять нужные элементы в таблице или указать координаты нужно в поле напротив параметра “сквозные столбцы”.
Заключение
Excel позволяет автоматизировать множество операций при работе с таблицами, в том числе, когда дело касается распечатки больших документов, которые не помещаются на одной странице. Чтобы, например, разместить название и шапку таблицы на каждом распечатанном листе, достаточно сделать строки с нужными данными сквозными.
Сквозные строки – это такие записи, содержимое которых отображается при печати документа на разных листах в одном и том же месте. Особенно удобно использовать данный инструмент при заполнении названий таблиц и их шапок. Также его можно использовать и в других целях. Давайте взглянем, как можно организовать подобные записи в Microsoft Excel.
Применение сквозных строк
Для того, чтобы создать сквозную строку, которая будет отображаться на всех страницах документа, нужно проделать определенные манипуляции.
- Переходим во вкладку «Разметка страницы». На ленте в блоке инструментов «Параметры страницы» кликаем по кнопке «Печать заголовка».
- Открывается окно параметров. Перейдите во вкладку «Лист», если окно открылось в другой вкладке. В блоке настроек «Печать на каждой странице» поставьте курсор в поле «Сквозные строки».
- Просто выделите на листе одну или несколько строк, которые хотите сделать сквозными. Их координаты должны отразиться в поле в окне параметров. Жмите на кнопку «OK».
Внимание! Если в данный момент редактируете какую-то ячейку, то эта кнопка не будет активной. Поэтому выйдете из режима редактирования. Также она не будет активной, если на компьютере не установлен принтер.
Теперь данные, занесенные в выделенную область, будут отображаться и на других страницах при печати документа, что значительно сэкономит время по сравнению с тем, как если бы вы писали и позиционировали (размещали) нужную запись на каждом листе распечатываемого материала вручную.
Для того, чтобы просмотреть как будет выглядеть документ при отправке на принтер, переходим во вкладку «Файл» и перемещаемся в раздел «Печать». В правой части окна, прокручивая документ вниз, смотрим, насколько поставленная задача была успешно выполнена, то есть отображается ли информация из сквозных строк на всех страницах.
Аналогичным образом можно настроить не только строки, но и столбцы. Просто в этом случае, координаты нужно будет вносить в поле «Сквозные столбцы» в окне параметров страницы.
Этот алгоритм действий применим к версиям Microsoft Excel 2007, 2010, 2013 и 2016. Порядок действий в них абсолютно одинаков.
Как видим, программа Эксель предоставляет возможность довольно просто организовать сквозные строки в книге. Это позволит отображать повторяющиеся наименования на разных страницах документа, записав их только один раз, что сэкономит силы и время.
Еще статьи по данной теме:
Помогла ли Вам статья?
На чтение 4 мин Опубликовано 25.12.2020
Когда таблица в Excel длинная и в ней очень много данных, то можно воспользоваться встроенной в программу функцией, которая выводит заголовки таблички на каждую из страниц. Это особенно актуально при распечатывании больших объемов информации. Называют такую функцию сквозные строки.
Содержание
- Что такое сквозная строка?
- Как сделать сквозные строки?
- Как проверить сквозные строки?
- Заключение
Что такое сквозная строка?
Если требуется распечатать большое количество листов, то часто появляется нужда в одинаковом заголовке или шапке на каждой странице. Закрепление этих данных в табличном процессоре Excel и есть сквозной строкой. Эта функция не только сокращает объем работы, но и помогает сделать оформление страниц более красивым. Кроме того, благодаря сквозным строкам можно легко промаркировать листы.
Как сделать сквозные строки?
Чтобы не делать вручную такую кропотливую работу, как вставка одной и той же информации в разных частях документа, создана удобная функция – сквозная строка. Теперь можно всего одним кликом создать на каждой документе одну шапку и заголовок, подпись или маркировку страницы и так далее.
Обратите внимание! Есть вариант сквозных строк, который закрепляется на экране, но в печати воспроизводится только один раз на странице. При этом документ в программе можно пролистывать. А есть функция сквозных строк, которую можно вывести на каждой из страниц в виде шапки выбранное количество раз. В данной статье будет рассмотрен именно последний вариант.
Плюсы сквозных строк очевидны, ведь при помощи них можно сократить количество часов работы за компьютером, добившись при этом нужного результата. Чтобы сделать строку сквозной, важно соблюдать определенную последовательность действий, а именно:
- Перейти в шапке Эксель в раздел «Разметка страницы», выбрать пункт «Печатать заголовки» и «Параметры страницы».
Важно знать! При отсутствии принтера и в процессе редактирования ячеек эта настройка не будет доступна.
- После того как в функционале появился пункт «Параметры страницы», нужно перейти на него и нажать мышкой на вкладку «Лист», как показано на изображении. В этом окошке уже видно функцию «Сквозные строки». Нажмите на поле для ввода.
- После чего следует выделить те строки в табличке, которые нужно закрепить. Выделять сквозную строку нужно по горизонтали. Также можно ввести нумерацию строк вручную.
- По окончанию выделения нажимаем на кнопку «ОК».
Как проверить сквозные строки?
Проверка этой функции в таблицах также важна. Чтобы не испортить большие объемы документов, проведем проверку напоследок. Для этого следуйте такой очередности действий:
- Сначала перейдите в раздел «Файл», который расположен в шапке таблицы в левом углу. После чего нажмите на кнопку «Печать», которую можно увидеть на рисунке 2.
- С правой стороны откроется предварительный просмотр документа, где можно проверить соответствие заданных параметров. Пролистайте все страницы и удостоверьтесь в точности созданных ранее сквозных строк.
- Для перехода на следующий лист достаточно нажимать на колесо прокрутки с правой стороны. Также это можно делать при помощи колесика мышки.
Точно так же, как и сквозные строки, можно закрепить определенные столбцы в документе. Этот параметр задается на том же этапе, что и сквозная строка, только на один пункт ниже, как показано на рисунке 2.
Заключение
В табличном процессоре Excel сложное становится простым, и такая долгая работа, как копирование заголовка или шапки страницы и перенос ее на другие, легко автоматизируется. Делать сквозные строки быстро и нетрудно, достаточно всего лишь следовать вышеуказанной инструкции.
Оцените качество статьи. Нам важно ваше мнение:
Егорова Елена 
Отзыв о товаре ША PRO Анализ техники чтения по классам
и четвертям
Хочу выразить большую благодарность от лица педагогов начальных классов гимназии
«Пущино» программистам, создавшим эту замечательную программу! То, что раньше мы
делали «врукопашную», теперь можно оформить в таблицу и получить анализ по каждому
ученику и отчёт по классу. Великолепно, восторг! Преимущества мы оценили сразу. С
начала нового учебного года будем активно пользоваться. Поэтому никаких пожеланий у
нас пока нет, одни благодарности. Очень простая и понятная инструкция, что
немаловажно! Благодарю Вас и Ваших коллег за этот важный труд. Очень приятно, когда
коллеги понимают, как можно «упростить» работу учителя.
Наговицина Ольга Витальевна 
учитель химии и биологии, СОШ с. Чапаевка, Новоорский район, Оренбургская область
Отзыв о товаре ША Шаблон Excel Анализатор результатов ОГЭ
по ХИМИИ
Спасибо, аналитическая справка замечательная получается, ОГЭ химия и биология.
Очень облегчило аналитическую работу, выявляются узкие места в подготовке к
экзамену. Нагрузка у меня, как и у всех учителей большая. Ваш шаблон экономит
время, своим коллегам я Ваш шаблон показала, они так же его приобрели. Спасибо.
Чазова Александра 
Отзыв о товаре ША Шаблон Excel Анализатор результатов ОГЭ по
МАТЕМАТИКЕ
Очень хороший шаблон, удобен в использовании, анализ пробного тестирования
занял считанные минуты. Возникли проблемы с распечаткой отчёта, но надо ещё раз
разобраться. Большое спасибо за качественный анализатор.
Лосеева Татьяна Борисовна 
учитель начальных классов, МБОУ СОШ №1, г. Красновишерск, Пермский край
Отзыв о товаре Изготовление сертификата или свидетельства конкурса
Большое спасибо за оперативное изготовление сертификатов! Все очень красиво.
Мой ученик доволен, свой сертификат он вложил в портфолио.
Обязательно продолжим с Вами сотрудничество!
Язенина Ольга Анатольевна 
учитель начальных классов, ОГБОУ «Центр образования для детей с особыми образовательными потребностями г. Смоленска»
Отзыв о товаре Вебинар Как создать интересный урок:
инструменты и приемы
Я посмотрела вебинар! Осталась очень довольна полученной
информацией. Всё очень чётко, без «воды». Всё, что сказано, показано, очень
пригодится в практике любого педагога. И я тоже обязательно воспользуюсь
полезными материалами вебинара. Спасибо большое лектору за то, что она
поделилась своим опытом!
Арапханова Ашат 
ША Табель посещаемости + Сводная для ДОУ ОКУД
Хотела бы поблагодарить Вас за такую помощь. Разобралась сразу же, всё очень
аккуратно и оперативно. Нет ни одного недостатка. Я не пожалела, что доверилась и
приобрела у вас этот табель. Благодаря Вам сэкономила время, сейчас же
составляю табель для работников. Удачи и успехов Вам в дальнейшем!
Дамбаа Айсуу 
Отзыв о товаре ША Шаблон Excel Анализатор результатов ЕГЭ по
РУССКОМУ ЯЗЫКУ
Спасибо огромное, очень много экономит времени, т.к. анализ уже готовый, и
особенно радует, что есть варианты с сочинением, без сочинения, только анализ
сочинения! Превосходно!



 в правой части полей Строки, которые нужно повторить, и Столбцы для повторения в левом поле, а затем выбрать строки или столбцы заголовков, которые нужно повторить на этом месте. Завершив выбор строк или столбцов заголовков, нажмите кнопку Свернуть
в правой части полей Строки, которые нужно повторить, и Столбцы для повторения в левом поле, а затем выбрать строки или столбцы заголовков, которые нужно повторить на этом месте. Завершив выбор строк или столбцов заголовков, нажмите кнопку Свернуть  Примечание: в момент редактирования какой-либо ячейки или диаграммы, инструменты в данной вкладке не будут доступны. Если на ПК нет установленного принтера (не обязательно должен быть подключен в данный момент), функционал также будет неактивен.
Примечание: в момент редактирования какой-либо ячейки или диаграммы, инструменты в данной вкладке не будут доступны. Если на ПК нет установленного принтера (не обязательно должен быть подключен в данный момент), функционал также будет неактивен.