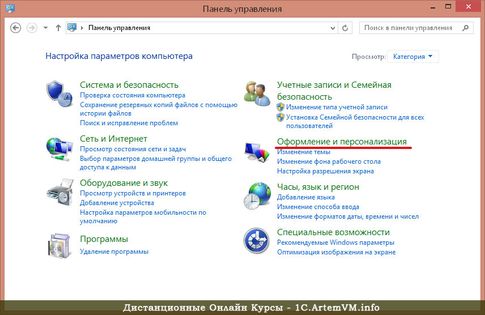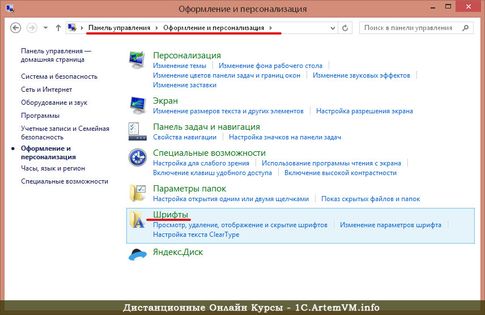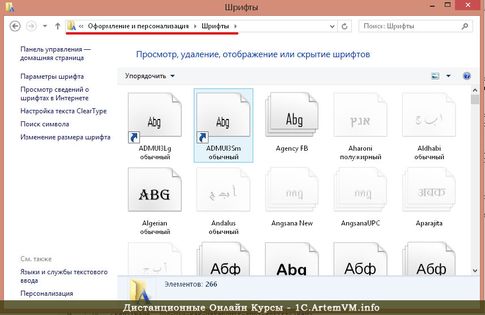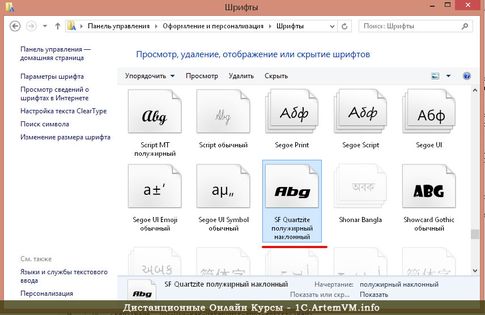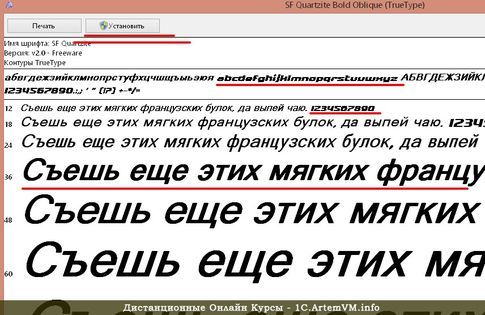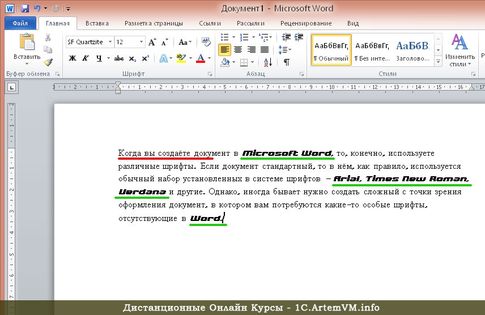Microsoft Word 2000 версия этой статьи содержатся в разделе 212363.
113822версию Microsoft Word 97 в данной статье, см.
Приложение Microsoft Word версии данной статьи 188324см.
Обзор
Microsoft Word позволяет внедрить шрифт TrueType в документе Word, можно просматривать и изменять шрифт, если это разрешено лицензионными правами. Вы можете сделать это, даже если открываете документ на компьютере, где соответствующий шрифт не установлен.
Дополнительные сведения
Для внедрения TrueType шрифтов в сохраненный документ в Microsoft Word 2002 или Microsoft Office Word 2003 выполните следующие действия:
-
В меню Сервис выберите команду Параметры.
-
Откройте вкладку Сохранение .
-
Установите флажок внедрить шрифты TrueType .
Для внедрения TrueType-шрифтов в сохраненный документ Microsoft Office Word 2007 выполните следующие действия:
-
Нажмите кнопку «Microsoft Office».
-
Нажмите кнопку Параметры Word.
-
На вкладке Сохранение установите флажок внедрить шрифты в файле .
Не все шрифты лицензированы таким образом, что они могут быть внедрены. Если шрифт может быть внедрен, это увеличит размер файла документа примерно на размер файла (.ttf) шрифта TrueType.
Примечание: некоторые шрифты состоят из отдельных шрифтовых TTF-файлов: обычного, полужирного, курсива и полужирного курсива. В этом случае размер файла документа больше при использовании полужирного и курсивного форматирования, чем в противном случае.
Если шрифт не содержит версии: полужирный, курсив или полужирный курсив — Windows создает их из основного шрифта полужирным шрифтом или курсивом. В этом случае размер файла увеличивается при использовании полужирного или курсивного форматирования.
Свойства, доступные для внедренных в документ шрифтов, регламентируются Лицензионными ограничениями на внедряемые шрифты.
Как оценить размер файла шрифта
Примечание: следующие действия могут отличаться на вашем компьютере. Если это так, обратитесь к документации для выполнения этих действий.
-
В меню Пуск выберите Панель управления.
-
Дважды щелкните значок Шрифты.
-
Щелкните правой кнопкой мыши нужный шрифт и выберите команду Свойства в контекстном меню. Размеруказан размер шрифта на диске.
Нужна дополнительная помощь?
Содержание
- Установка TTF-шрифта в Windows
- Этап 1: Поиск и скачивание TTF-шрифта
- Этап 2: Установка TTF-шрифта
- Вопросы и ответы
Windows поддерживает большое количество шрифтов, позволяющих изменять вид текста не только внутри самой ОС, но и в отдельных приложениях. Довольно часто программы работают с библиотекой шрифтов, встроенных в Виндовс, поэтому удобнее и логичнее установить шрифт в системную папку. В дальнейшем это позволит воспользоваться им и в другом ПО. В этой статье мы рассмотрим основные методы решения поставленной задачи.
Установка TTF-шрифта в Windows
Часто шрифт инсталлируется ради какой-либо программы, поддерживающей изменение этого параметра. В этом случае есть два варианта: приложение будет использовать системную папку Windows либо установку нужно производить через настройки конкретного софта. На нашем сайте уже есть несколько инструкций по инсталляции шрифтов в популярное программное обеспечение. Ознакомиться с ними можно по ссылкам ниже, кликнув на название интересующей программы.
Подробнее: Устанавливаем шрифт в Microsoft Word, CorelDRAW, Adobe Photoshop, AutoCAD
Этап 1: Поиск и скачивание TTF-шрифта
Файл, который впоследствии будет интегрирован в операционную систему, как правило, скачивается из интернета. Вам понадобится отыскать подходящий шрифт и скачать его.
Обязательно обращайте внимание на надежность сайта. Поскольку инсталляция происходит в системную папку Виндовс, заразить операционную систему вирусом можно очень легко, выполнив загрузку из ненадежного источника. После скачивания обязательно проверьте архив установленным антивирусом или через популярные онлайн-сервисы, не распаковывая его и не открывая файлы.
Подробнее: Онлайн-проверка системы, файлов и ссылок на вирусы
Этап 2: Установка TTF-шрифта
Сам процесс инсталляции занимает несколько секунд и может быть выполнен двумя способами. Если был скачан один или несколько файлов, проще всего воспользоваться контекстным меню:
- Откройте папку со шрифтом и найдите в ней файл расширения .ttf.
- Нажмите по нему правой кнопкой мыши и выберите пункт «Установить».
- Дождитесь окончания процесса. Обычно это занимает пару секунд.

Зайдите в программу или системные настройки Windows (в зависимости от того, где вы хотите пользоваться этим шрифтом) и найдите установленный файл.
Обычно для того чтобы список шрифтов обновился, следует перезапустить приложение. В противном случае вы просто не найдете нужное начертание.
В случае когда надо установить много файлов, легче поместить их в системную папку, а не добавлять каждый по отдельности через контекстное меню.
- Перейдите по пути
C:WindowsFonts. - В новом окне откройте ту папку, где хранятся TTF-шрифты, которые требуется интегрировать в систему.
- Выделите их и перетащите в папку «Fonts».
- Начнется последовательная автоматическая инсталляция, дождитесь ее окончания.


Как и в предыдущем способе, для обнаружения шрифтов открытое приложение нужно будет перезапустить.
Точно таким же образом можно устанавливать шрифты и других расширений, например, OTF. Удалять варианты, которые вам не понравились, очень просто. Для этого зайдите в C:WindowsFonts, отыщите название шрифта, кликните по нему правой кнопкой мыши и выберите «Удалить».

Подтвердите свои действия нажатием на «Да».
Теперь вы знаете, как устанавливать и применять TTF-шрифты в Windows и отдельных программах.
Еще статьи по данной теме:
Помогла ли Вам статья?
— Доктор, мне кажется, я свихнулся на этих компьютерах, что вы мне порекомендуете?
— Съешь же ещё этих мягких французских булок, да выпей чаю.
Смотрите видео после статьи
видео может дополнять статью или содержать её полностью
Когда вы создаёте документ в Microsoft Word, то, конечно, используете различные шрифты. Если документ стандартный, то в нём, как правило, используется обычный набор установленных в системе шрифтов — Arial, Times New Roman, Verdana и другие. Однако, иногда бывает нужно создать сложный с точки зрения оформления документ, в котором вам потребуются какие-то особые шрифты, отсутствующие в Word.
Если такая необходимость возникла, а нужного шрифта в Word не оказалось, то вовсе не стоит искать другую программу, в которой нужный шрифт есть. Дело в том, что любая программа, работающая с текстом, использует общий набор шрифтов, установленных в Windows. Поэтому всё, что нужно, это просто добавить новый шрифт в систему, а текстовый редактор сам его обнаружит и даст возможность его использовать наравне с остальными.
Мы сейчас не будем создавать новый шрифт самостоятельно, а просто скачаем его в интернете. Шрифт — это файл с расширением *.ttf. Чтобы «установить» новый шрифт в Windows, достаточно скопировать файл шрифта в специальную папку Fonts. Доступ к этой папке можно получить по-разному.
Вариант первый. Заходим в Панель управления и выбираем раздел Шрифты.
Вариант второй. С помощью Проводника Windows просто открываем папку Fonts. Она находится в каталоге Windows на диске C.
Будем использовать первый вариант, как наиболее простой. Если у вас Windows 8, то в Панели управления нужно зайти в раздел Оформление и персонализация, а в нём выбрать подраздел Шрифты.
Вот сам файл шрифта в Проводнике.
[нажмите на картинку для увеличения]
Справка: как сохранять фото с сайтов
А вот как зайти в папку шрифтов в Панели управления.
[нажмите на картинку для увеличения]
Справка: как сохранять фото с сайтов
[нажмите на картинку для увеличения]
Справка: как сохранять фото с сайтов
[нажмите на картинку для увеличения]
Справка: как сохранять фото с сайтов
Теперь просто скопируем шрифт в общую папку со всеми существующими в системе шрифтами. Копируется как обычный файл. И вот он уже в общем списке.
[нажмите на картинку для увеличения]
Справка: как сохранять фото с сайтов
Третий способ установить шрифт — просто запустить файл шрифта. В открывшемся окне нажать кнопку «Установить». Если такой шрифт уже установлен, будет выдано предупреждение.
Где скачать шрифт?
Скачать шрифты, в том числе и с поддержкой кириллицы, вы можете на сайте fonts-online.ru. Очень удобный сервис — рекомендую.
Теперь проверим, что шрифт нормально воспринимается Word. Для этого запустим Word и поищем новый шрифт в списке. Если он там есть, то половина дела уже сделана. Почему половина? Вообще-то говоря, сделано уже всё, но иногда попадаются шрифты, не поддерживающие кириллицу.
Если вам попался такой шрифт, то русский текст им печатать нельзя, только английский. Иногда это не критично, однако, если вы собираетесь печатать именно по-русски, то перед установкой (а ещё лучше перед скачиванием из интернета) нужно проверить, поддерживает ли он русский текст.
Чтобы предварительно проверить, поддерживает ли шрифт русские буквы, можно запустить файл шрифта. При этом появится окно, содержащее стандартный текст. Вот такое.
[нажмите на картинку для увеличения]
Справка: как сохранять фото с сайтов
Как видите, у данного шрифта с русским языком вроде бы всё в порядке. Но это только на первый взгляд. При попытке же использовать этот шрифт для оформления документа в Word получается вот что.
[нажмите на картинку для увеличения]
Справка: как сохранять фото с сайтов
В стиле данного шрифта отобразился только текст на английском языке, в то время как русский текст отображается стандартным шрифтом. Очевидно, что установленный в примере шрифт русский язык не поддерживает. Именно поэтому лучше перед скачиванием шрифта из интернета прочитать на сайте про поддержку русского языка.
А вот другой пример, в котором шрифт поддерживает русский язык.
[нажмите на картинку для увеличения]
Справка: как сохранять фото с сайтов
Подведём итоги
Если Вам нужно напечатать текст в Word каким-то особым шрифтом, то просто скачайте его из интернета (*.ttf файл) и добавьте в общую папку шрифтов Windows. После этого запускаете Word и новый шрифт появится в списке.
Обратите внимание: чтобы Word «увидел» новый установленный шрифт, необходим перезапуск программы (закрыть и снова открыть после того, как установили шрифт).
P.S.:Если Вы этого ещё не заметили, то обратите снова внимание на картинку с образцом текста — там есть кнопка Установить. Этой кнопкой также можно пользоваться для установки шрифта в систему. То есть достаточно просто запустить файл шрифта и нажать Установить.
Уникальная метка публикации: 83B2998C-10F9-5C52-730E-508879D02B5F
Источник: //artemvm.info/information/uchebnye-stati/windows/kak-ustanovit-svoj-shrift/
Microsoft Office поставляется с большим списком шрифтов, которые можно использовать в своих документах. Наиболее популярные шрифты этой коллекции: Arial, Times New Roman и т.д. Кроме того в список входит самостоятельны шрифт Microsoft — Calibri, который также установлен по умолчанию.
Если вы устали от стандартных шрифтов, можете добавить и установить новые шрифты, чтобы придать новый вид и индивидуальность вашей работе. В статье я покажу, как установить шрифт в Office.
Содержание
- Установить шрифт в Office (Word, Excel, Powerpoint, Access)
- Добавить новый шрифт в Office через Microsoft Store
- Установить новый шрифт в Office с помощью установщика
- Добавить шрифты в Office с помощью контекстного меню
- Как удалить шрифт в Office
Важно отметить, что ни одно из приложений Microsoft Office, включая Word, Excel, PowerPoint или Outlook, не предоставляет возможности установки новых шрифтов. Поэтому, чтобы добавить новый шрифт в Office, необходимо сначала установить файлы шрифтов в Windows 10. Это сделает возможным использование новых шрифтов во всех приложениях Office.
Существует множество бесплатных, а также платных шрифтов для скачивания, которые вы можете добавить в свою коллекцию шрифтов. Файлы шрифтов имеют расширения OpenType «.otf» или TrueType «.ttf».
РЕКОМЕНДУЕМ:
Как работать в Microsoft Office Онлайн
В этой инструкции мы рассмотрим процесс установки новых шрифтов в Microsoft Office.
Добавить новый шрифт в Office через Microsoft Store
Чтобы получить новые шрифты для приложений Microsoft Office в Windows 10, выполните следующие действия.
Шаг 1: Перейдите в «Настройки».
Шаг 2: Нажмите на «Персонализация».
Шаг 3: Нажмите «Шрифты».
Шаг 4: Выберите опцию «Получить дополнительные шрифты в магазине Microsoft».
Шаг 5: Выберите стиль шрифта, который вы хотите добавить в Office.
В Магазине Microsoft доступны как бесплатные, так и платные стили шрифтов.
Шаг 6: После выбора шрифта нажмите кнопку «Получить».
После выполнения этих шагов новый шрифт будет добавлен во все приложения Microsoft Office, а также во все другие приложения, поддерживающие системные шрифты.
РЕКОМЕНДУЕМ:
Как использовать Google Документы офлайн
Установить новый шрифт в Office с помощью установщика
Если вы ищете бесплатные шрифты, то стоит обратить внимание на сайты DaFont, FontSpace и Font Squirrel. В их архивах огромное количество самых разнообразных бесплатных шрифтов.
Чтобы добавить шрифты в Word или в другое приложении Office, выполните следующие шаги:
Шаг 1: Откройте проводник.
Шаг 2: Перейдите в папку с новыми файлами шрифтов.
Шаг 3: Сначала разархивируйте файлы, прежде чем их установливать.
Шаг 4: Затем нажмите «Установить».
После выполнения этих шагов новый стиль шрифта будет доступен для всех приложений Microsoft Office. Чтобы установить все дополнительные стили в одном конкретном семействе шрифтов, вам придется повторить эти шаги для каждого файла.
На бесплатных сайтах некоторые шрифты доступны в обоих форматах, а другие — нет. Для Windows 10 рекомендуется, если это возможно, скачивать файлы «TTF».
РЕКОМЕНДУЕМ:
Включение темной темы в Microsoft Office Windows 10
Добавить шрифты в Office с помощью контекстного меню
Чтобы добавить новый стиль шрифта в Windows 10 с помощью контекстного меню, выполните следующие действия:
Шаг 1: Откройте проводник.
Шаг 2: Перейдите в папку со скаченными шрифтами.
Шаг 3: Щелкните правой кнопкой мыши на файле шрифта (формат TTF) и нажмите «Установить».
Шаг 4: Перезапустите Office.
После выполнения этих шагов новый стиль шрифта будет доступен в настройках «Шрифт» на вкладке «Главная» во всех приложения Microsoft Office. Не забудьте повторно открыть документ, чтобы увидеть изменения.
При установке шрифта, если вы увидите сообщение об ошибке с запросом об уже установленном шрифте, это говорит о том, что: во-первых, у вас уже установлен этот конкретный стиль шрифта или у вас установлена другая его версия.
Как удалить шрифт в Office
Если вы больше не используете определенный шрифт в своих приложениях Microsoft Office, тогда есть смысл его удалить. Приложение «Настройки» может в этом помочь и легко удалить шрифт из операционной системы.
Следуйте этим шагам:
Шаг 1: Откройт настройки.
Шаг 2: Нажмите «Персонализация».
Шаг 3: Перейдите в раздел «Шрифты».
Шаг 4: Выберите стиль шрифта, который следует удалить.
Шаг 5: Прокрутите до «Метаданные».
Шаг 6: Нажмите «Удалить».
Шаг 7: Чтобы подтвердить свое действие, нажмите кнопку «Удалить» еще раз.
Удаленный шрифт больше не будет доступен в Windows 10 и Microsoft Office.
РЕКОМЕНДУЕМ:
Как удалить личную информацию из документов Office
Легко не так ли? Надеюсь, что инструкция помогла вам установить шрифты в Word и в другие приложения пакета Office.

Загрузка…
На чтение 6 мин. Просмотров 4.7k. Опубликовано 07.07.2019
Содержание
- Внесите немного индивидуальности в ваши слова
- Как установить шрифт в Windows
- Как добавить шрифты в Word для Mac
- Как добавить шрифты в Word Online
- Если я добавлю шрифты в Word, они будут перенесены в Excel или PowerPoint?
- Как добавить шрифты в Microsoft Word для Android
- Как добавить шрифты в Microsoft Word для iOS
- Скачать шрифты для Microsoft Word
Внесите немного индивидуальности в ваши слова
Вы можете добавить шрифты в Word в Windows, Mac, Word Online, а также в мобильных версиях Word. Все версии MS Word поддерживают эту функцию, но для использования в Word необходимо добавить шрифт в операционную систему.
Как установить шрифт в Windows
Давайте узнаем, как установить шрифт в Windows, чтобы мы могли добавить его в Word; установка шрифта в Windows такая же, как в Windows 10, вплоть до Windows 7:
- Нажмите кнопку Пуск > Панель управления > Шрифты , чтобы открыть папку шрифтов вашей системы.
- В другом окне найдите шрифт, который вы хотите установить. Если вы загрузили шрифт с веб-сайта, этот файл, вероятно, находится в папке Загрузки . Файл шрифта, скорее всего, будет иметь расширение .ttf или .otf.
- Перетащите нужный шрифт в папку шрифтов вашей системы. Вы можете поместить его в любое пустое пространство между значками других шрифтов на панели управления шрифтами.
Примечание . Наборы шрифтов часто содержатся в файлах .zip, поэтому их необходимо извлечь, прежде чем перетаскивать фактические файлы шрифтов в папку Fonts вашей системы. Инструкции по извлечению или распаковке ZIP-файла см. В разделе «Zip-файлы: распакуйте их с помощью подходящего программного обеспечения». Если файл .zip содержит несколько вариантов шрифта, вы должны установить каждый из них по отдельности.
Как только шрифт окажется в правильной папке, он должен установить автоматически. Если этого не произойдет, дважды щелкните файл шрифта, чтобы открыть средство просмотра шрифтов, и нажмите кнопку «Установить» в верхнем левом углу. В следующий раз, когда вы откроете Word, новый шрифт должен появиться как опция в списке шрифтов.
Как добавить шрифты в Word для Mac
Прежде чем вы сможете использовать новые шрифты Microsoft Word на Mac, вы должны добавить их в приложение для управления шрифтами в macOS, Font Book :
- Найдите файл шрифта и дважды щелкните его, чтобы открыть окно предварительного просмотра шрифта. Вам может понадобиться сначала распаковать файл.
- Нажмите «Установить шрифт» в нижней части окна предварительного просмотра шрифта. Откроется Книга шрифтов .
- Если вы используете версию Office для Mac 2011 года, вы также должны перетащить файл шрифта в коллекцию Windows Office Compatible, которую можно найти на левой боковой панели Книги шрифтов .
- После перезагрузки Mac шрифт должен быть доступен в Word и большинстве других приложений, включая PowerPoint и Excel.
Примечание . Шрифты будут правильно отображаться в Word только в том случае, если они установлены на устройстве пользователя. Текст, отформатированный неподдерживаемыми шрифтами, обычно отображается шрифтом по умолчанию, например Times New Roman. Если вы планируете делиться своими файлами Word с другими, вам может потребоваться встроить некоторые шрифты. Вы можете встраивать шрифты только в версии Word для Windows , и конкретный шрифт должен разрешать встраивание. Проверьте список шрифтов Microsoft, поддерживаемых каждой версией MS Office, чтобы определить, какие шрифты вам может понадобиться для встраивания.
Как добавить шрифты в Word Online
Если вы используете приложение Microsoft Word Online как часть Office 365, вы можете использовать любой шрифт, установленный в вашей системе. Просто введите имя файла шрифта без расширения в поле параметров шрифта.
При сохранении документа имя шрифта появится в окне параметров шрифта и будет отображаться правильно для всех пользователей, у которых этот шрифт установлен на их устройстве. К сожалению, Word Online не позволяет вставлять шрифты.
Если я добавлю шрифты в Word, они будут перенесены в Excel или PowerPoint?
Да. Как только вы добавите шрифт в свою операционную систему и убедитесь, что он совместим с Word, вы сможете использовать его в любом приложении MS Office, включая Microsoft Excel и PowerPoint.
Как добавить шрифты в Microsoft Word для Android
К сожалению, добавить шрифты в новейшую версию MS Word для Android гораздо сложнее, чем раньше. Прежде чем начать, вам потребуется root-доступ к вашему устройству. Lifewire содержит подробное руководство, объясняющее, как получить root на любом Android-устройстве.
Примечание . Укоренение устройства может привести к аннулированию гарантии и вызвать сбой оборудования. Прежде чем пытаться рутировать, сделайте резервную копию важных данных с помощью приложения, такого как Helium.
- Загрузите FX File Explorer со своего рутированного устройства Android и установите корневое дополнение.
- Откройте FX File Explorer и найдите файл шрифта.
- Выберите файл шрифта, удерживая его в течение нескольких секунд, а затем нажмите Копировать в правом верхнем углу экрана.В случае успеха вы увидите новый значок в правом верхнем углу с надписью «1 скопирован».
- Теперь закройте FX File Explorer, найдите приложение MS Word и удерживайте палец на значке файла, чтобы открыть всплывающее меню. Если ваше устройство было рутировано, вы должны увидеть опцию Исследовать данные в дополнение к Открыть и Удалить .
- Нажмите Исследовать данные и найдите каталог шрифтов, перейдя в раздел файлы > данные > шрифты .
- Вставьте файл шрифта в каталог шрифтов, коснувшись значка «1 копия» в правом верхнем углу экрана и выбрав Вставить в появившемся меню.
- Шрифт теперь появится в качестве опции в MS Word.
Как добавить шрифты в Microsoft Word для iOS
Чтобы добавить шрифт на iPhone или iPad, вам понадобится приложение для установки шрифтов, такое как AnyFont, которое вы можете загрузить из App Store.
- Переместите нужный файл шрифта в ваш iCloud. См. Как использовать приложение «Файлы» на вашем iPhone или iPad для получения информации о том, как перемещать файлы из одного места в другое на вашем iPhone.
- В iCloud нажмите файл шрифта, а затем нажмите многоточие в правом верхнем углу экрана.
- Выберите Экспорт в раскрывающемся меню, чтобы появилось меню iOS.
- В меню iOS нажмите Открыть в и выберите Импортировать с AnyFont .
- Когда AnyFont откроется, вы должны увидеть свой файл шрифтов. Нажмите на него, а затем нажмите на большой значок Aa. Если шрифт не запускается сразу же, нажмите Установить на следующем появившемся экране и следуйте инструкциям.
При перезапуске MS Word вы должны увидеть свой шрифт в списке параметров шрифта.
Скачать шрифты для Microsoft Word
Вы можете установить любой файл шрифта на любую ОС. Вы можете найти шрифты онлайн в Creative Market, Dafont, FontSpace, MyFonts, FontShop и Awwwards. Некоторые шрифты бесплатны, в то время как другие должны быть куплены. Когда вы загружаете шрифт, он обычно попадает в папку «Загрузки» вашей системы, если не указано иное.
В Microsoft Office Word есть шрифты на любой вкус. Чтобы нестандартно оформить текст или напечатать красивую листовку, используйте оригинальную каллиграфию или графический объект. Но встроенные возможности программы меркнут в сравнении с тысячами разнообразных стилей, которые можно скачать в сети. Если вам не хватает того, что есть в офисе, узнайте, как установить шрифт в Ворд.
Где найти новый шрифт
Существуют целые сервера, на которых выложены коллекции бесплатной каллиграфии. Там сразу можно посмотреть, как будут выглядеть буквы и цифры. Вы подберёте печатные знаки под любые нужды. Доступна даже имитация рукописного ввода.
Перед тем как добавить шрифт в Word, его надо найти в интернете. Скачивайте файлы только из надёжных источников. Есть несколько проверенных сайтов. Например, «Fontspace» или «Xfont». После загрузки каллиграфию можно будет установить в Ворд. Если вы хотите посмотреть весь ассортимент, сделайте следующее:
- Откройте любой поисковик.
- Введите запрос «Скачать шрифт для Word». На первых страницах будут самые популярные сервисы. Можете задать конкретные параметры: «Готические буквы», «Фигурные символы», «Старославянская кириллица» и тому подобное. Всегда найдётся какой-нибудь новый, никем не используемый стиль.
- Зайдите на понравившийся сайт.
- Не загружайте исполняемые файлы с расширением .EXE — скорее всего, это вирус или другая вредоносная программа. Каллиграфия для Ворд имеет формат .TTF (True Type Font) или .OTF, а коллекции стилей хранятся в архивах .ZIP или .RAR.
- Если вы знаете, какой шрифт вам нужен, вбейте в строку поиска его название вместе с фразой «Скачать для Word». Так вы быстрее найдёте то, что хотите.
Лучше брать архив со стилями, а не качать по одному файлу. Вы сможете добавить несколько видов печатных знаков и уже в самой программе посмотреть, что вам подходит.
Когда вы нашли каллиграфию, можно разбираться, как вставить шрифт в Word.
- Распакуйте архив со стилями, если качали их в сжатом виде. Для этого надо установить архиватор. Подойдёт WinZip или WinRar. Кликните правой кнопкой мыши по файлу с коллекцией и в выпавшем списке выберите «Извлечь». Теперь вы можете копировать и перемещать данные, которые хранились в архиве. Чтобы посмотреть, как выглядят символы, откройте один из файлов с каллиграфией. И для этого не надо открывать Ворд.
- Перейдите в Пуск — Панель управления. В разделе «Оформление и персонализация» кликните значок «Шрифты». Он открывает папку со стилями символов в Word. В неё также можно войти через С:WindowsFonts. Чтобы лучше ориентироваться в панели управления, в меню «Просмотр» (находится в правом верхнем углу) выберете подходящие настройки отображения.
- Скопируйте скачанные файлы с каллиграфией в папку «Fonts» (не сам архив, а извлечённые из него данные). Новый вид символов должен появиться и в Office. Некоторые из них уже могут быть в системе. В таком случае появится диалоговое окно, предлагающее заменить имеющиеся печатные знаки. Не соглашайтесь, чтобы случайно не удалить «родные» стили офиса.
Если не получилось добавить их таким образом, попробуйте другой способ.
- Откройте папку с загруженной каллиграфией.
- Кликните по одному из файлов правой кнопкой мыши.
- Нажмите «Установить».
После этого стили точно отобразятся в Word.
Как добавить шрифты в файл Word
Если вы решите поработать с текстом на компьютере, на котором отсутствует используемая вами каллиграфия, она не отобразится. Но можно добавить стиль в прямо документ.
- Нажмите синюю кнопку «Файл». В Office 2007 это меню вызывается кликом на логотип в левой верхней части окна.
- Выберете «Параметры», раздел «Сохранение».
- Галочку рядом с пунктом «Внедрять шрифты в файл».
Лучше активировать эту опцию, если вы используете не только системные стили. У вас ведь не будет возможности установить свою каллиграфию на чужой ПК.
Как узнать название шрифта
Вам понравился внешний вид символов, но вы не знаете название этого дизайна? И как загрузить шрифты в Word, если вы не можете их найти? Не надо ходить по сайтам, надеясь случайно наткнуться на нужные символы. Название легко узнать. Для этого существуют специальные программы и даже целые сайты.
- What The Font. Популярный и надёжный сервис. Определяет вид каллиграфии по картинке. Найденный стиль можно сразу же скачать и установить в Word. Ресурс имеет свой форум. Если поиск по базе данных ничего не дал, можете спросить совета у других пользователей.
- Расширение для браузера Google Chrome. Сканирует HTML-код страницы и выдаёт название.
- Определяет шрифт, задавая вопросы о его внешнем виде. Если вы примерно представляете, что ищите, но конкретной информации у вас нет — этот ресурс подойдёт.
- Bowfin Printworks. Здесь можно подобрать стиль вплоть до мельчайших деталей. Спрашивает о форме каждого символа.
- Сообщество людей, которые занимаются дизайном каллиграфии или просто в ней разбираются. Надо создать тему и вставить рисунок с символами. Пользователи форума помогут найти нужный стиль.
- WhatTheFont для мобильных устройств. Сфотографируйте слово — приложение определит, какой это стиль.
Если вы увидели интересную каллиграфию в интернете или хотите расширить возможности Office, разберитесь, как установить новый шрифт в Word. Нестандартными надписями можно разбавить скучный текст. Их используют для листовок, поздравлений, открыток, презентаций. Их существуют тысячи — вы обязательно найдёте подходящий.
Просмотров 1.5к.
Напрямую шрифты в Word не добавляются: если попытаться перетащить дополнительный контент (файлы форматов OTF или TTF) в окно текстового редактора, то вместо хоть каких-то инструкций или сведений появится лишь тематическая иконка загруженного файла с названием и информацией о расширении.
Не добавляются новые шрифты и через «Настройки» Word: похожих пунктов меню банально не предусмотрено в параметра текстового редактора. Действовать предстоит иначе – тематический контент интегрируется в Microsoft Office напрямую через операционную систему. Как именно – подробности ниже.
Содержание
- Где найти и скачать новые шрифты
- Безопасные ресурсы
- Как установить новый шрифт, если у вас Windows
- Как найти установленный шрифт в «Ворде»
- Внедряем шрифт в документ Word
- Как добавить новый шрифт в Word Online
- Как добавить шрифты в устройства Android
- Как добавить новые шрифты на Mac
- Вывод
Где найти и скачать новые шрифты
По умолчанию текстовый редактор от Microsoft поддерживает чуть больше 200 дизайнерских шрифтов, уже интегрированных в Word и найденных в операционной системе Windows. И, хотя базовая коллекция, предлагаемая разработчиками, достаточно обширна, проблемы, связанные с оформлением заголовков и текста, все равно возникают – порой недостает экспериментальных и даже провокационных модификаций, способных добавить каждому слову индивидуальности.
Безопасные ресурсы
Перед добавлением новых шрифтов в систему рекомендуется заранее выбрать подходящий источник – проверенный сайт с встроенным антивирусом прямыми ссылками на загружаемые файлы. Доверять случайно найденным ресурсам рискованно – велика вероятность столкнуться с вредоносным программным обеспечением.
А потому загруженные из сети файлы форматов TTF или OTF не помешает заранее проверять на страница сервиса VirusTotal.
Если же необходимо сэкономить время, то намного проще сразу обратиться за помощью к следующим безопасным ресурсам:
DaFont. Библиотека свободно распространяемых шрифтов, адаптированных под компьютерные операционные системы Windows и MacOS и разделенных на тематические категории («Готика», «Техно», «Каллиграфия»).
Выбор достаточно большой, но кириллица поддерживается лишь частично. В 99% случаев на сайте представлены лишь наборы, предназначенные для подготовки текста на английском языке.
Font Squirrel. Небезызвестный источник шрифтов для дизайнеров, маркетологов и тех, кто часто подготавливает тексты для брошюр, листовок и рекламных креативов.
Предлагаемый контент разработчики разделили на десятки категорий, а вместе с тем рассортировали в зависимости от поддерживаемых языков.
Коллекция шрифтов, адаптированных под кириллицу (или конкретно русский язык), превышает более 150 позиций с эксклюзивным начертанием и любопытным сочетанием графических элементов. Как и в случае с DaFont выгружаются файлы в свободном режиме и без ограничений.
Free Fonts. Интерактивная платформа с шрифтами, выбираемыми в зависимости от требуемого стиля, предпочитаемого начертания, тематической коллекции и даже системы случайной генерации.
Как и у конкурентов контент распространяется бесплатно – даже регистрация и та не понадобится. Сложности возникнут снова лишь с кириллицей – лишь малая часть коллекции Free Fonts рассчитана посетителей из стран СНГ.
1001 Free Fonts. Почти легендарная библиотека шрифтов, разделенных на категории, поддерживающих кириллицу и латиницу, и обновляющихся разработчиками с завидной регулярностью (новые комплекты появляются в том числе и от сторонних художников и энтузиастов).
Контент доступен для загрузки с ограничениями: тем, кто собирается зарабатывать на оформленных текстах (рекламе или типографии) предстоит заплатить до 20 долларов за доступ к лицензионному соглашению. Личное же использование не ограничено.
Junior 3D. Не слишком разнообразная, но зато кириллическая коллекция шрифтов, разделенная на категории и поставляемая в нескольких форматах и без ограничений.
Любопытных особенностей у сервиса не слишком много – сортировка по способу начертания и специальный раздел «Уроки», включающий целую коллекцию дополнительных инструкций.
Вне зависимости от выбранного сайта шрифты в 99% случаев загружаются в архивах и поддерживают целую коллекцию действий, доступных даже без предварительной распаковки.
Во-первых, шрифты доступны для полноценного предпросмотра (Windows выведет знаменитую фразу «Съешь этих мягких французских булок, да выпей чаю», содержащую все буквы русского алфавита) и сравнения с уже доступными в системе.
А во-вторых, файлы OTF и TFT молниеносно интегрируются в систему с помощью правой кнопки мыши и кнопки «Установить для всех пользователей» (по схожему сценарию шрифты добавляются на компьютерах с MacOS).
После добавления нового контента перезагрузка компьютера не понадобится – все станет сразу доступно для полноценного взаимодействия.
Как установить новый шрифт, если у вас Windows
Кроме стандартного способа добавления шрифтов предусмотрен и альтернативный. Чуть более запутанный, но открывающий дополнительные преимущества: появится шанс подкорректировать коллекцию уже доступных шрифтов и скрыть лишние. И действовать предстоит в соответствии со следующим алгоритмом:
Найти, загрузить и распаковать архив с шрифтами, подготовив файлы форматов OTF и TTF к дальнейшему взаимодействию;
Запустить «Панель управления» через поиск в меню «Пуск» и в правой верхней части интерфейса активировать «Мелкие значки».
«Панель управления» сразу начнет отображать дополнительные категории для взаимодействия, включая «Шрифты».
Выбранный пункт меню разблокирует доступ к библиотеке загруженных в операционную систему шрифтов, адаптированных под кириллицу и латиницу, а еще под арабские и некоторые европейские языки.
Последний шаг – перенести загруженные из сети шрифты, воспользовавшись горячими клавишами Ctrl + C или Ctrl + V.
Как и в стандартном режиме (установка через контекстное меню) перезагрузка компьютера не понадобится – новый контент активируется автоматически.
Какой из способов интеграции шрифтов выбрать – зависит от желаемого результата. Вариант с «Панелью управления» выгоднее с точки зрения менеджмента контента: лишние шаблоны скрываются, переносятся в корзину или сортируются в зависимости от значимости или наличия поддержки кириллицы.
Как найти установленный шрифт в «Ворде»
Добавленные в операционную систему шрифты сразу становятся доступны в Word, Excel, PowerPoint и стороннем совместимом программном обеспечении, включая графические редакторы Figma и даже Photoshop.
Конкретно офисные программы от Microsoft даже в деталях разбираться дополнительно и то не предлагают – новый шрифт достаточно найти на «Главной» панели быстрого доступа в выпадающем списке.
Если с ручным поиском возникли проблемы, то предусмотрен альтернативный вариант: вызов контекстного меню «Шрифт» и переход к поисковой строке.
Выбранные настройки автоматически применяются к выделенному тексту. Но, если слова не поменяли начертание, то проблема связана все с той же поддержкой языка: загруженный контент обязан поддерживать кириллицу.
Внедряем шрифт в документ Word
Ключевая особенность Word, связанная с «подтягиванием» настроек операционной системы (в том числе шрифтов), при детальном рассмотрении обладает и недостатками. Речь об автоматическом сбросе оформления в документах в том случае, если на другом компьютере не загружены соответствующие наборы контента. Вместо эксклюзивного начертания появится уже приевшийся Times New Roman.
И, хотя ограничение действует еще со старых версий Word, начиная с 2003—2007 года в «Настройках» текстового редактора появились дополнительный параметр, разрешающий буквально вшить недостающий контент в документ. Достаточно повторить следующие действия:
Вызвать меню «Файл» с панели быстрого доступа и спуститься до раздела «Параметры», расположенные в списке слева;
Перейти на вкладку «Сохранение» и в появившемся меню поставить галочку напротив пункта «Внедрить шрифты в файл»;
Дополнительно Word предложит настроить метод интеграции – необходимо ли полностью вшивать файлы OTF или TTF, заменять ли определенные фрагменты для экономии места.
После проделанных действий сохраненные документы станут занимать чуть больше 40-50 килобайт, но зато не потеряют оформления после переноса файлов на жесткие диски сторонних компьютеров и даже мобильных платформ.
Как добавить новый шрифт в Word Online
Онлайн-версия текстового редактора от Microsoft не поддерживает сторонний контент: не разрешает загружать скрипты, шаблоны для документов или интегрировать дополнительные шрифты.
Ограничение появилось уже давно и едва ли разработчики хоть как-то попытаются повлиять на ситуацию. А потому за новым оформлением для текстов предстоит обращаться за помощью к сторонним ресурсам – графическому редактору Canva, сервису Google Docs или офисным программам с расширенной поддержкой неофициального контента.
Как добавить шрифты в устройства Android
Мобильная операционная система Android еще недавно разрешала в полуавтоматическом режиме распознавала файлы форматов TTF и OTF и интегрировала дополнительный контент в стороннее программное обеспечение. Но после нескольких обновлений правила поменялись и действовать приходится иначе:
- Активировать Root-права (с задачей справится KingRoot) и загрузить файловый менеджер FX File Explorer для взаимодействия с шрифтами;
- Найденные на внутренней или внешней памяти файлы форматов OTF или TTF предстоит просмотреть и скопировать через специальное контекстное меню;
- После предстоит воспользоваться иконкой MS Word и с помощью Root-прав запустить проверку «исследования данных» (редактор отобразит дополнительное меню с настройками) с доступом к разделу «Шрифты»;
- Последний шаг – переместить скопированный файл в появившийся каталог и перезагрузить MS Word.
Как добавить новые шрифты на Mac
Как и в случае с Windows шрифты на MacOS интегрируются в систему через контекстное меню: достаточно вызвать контекстное меню двойным нажатием по файлу и из появившегося списка выбрать «Установить». Файлы мгновенно интегрируются в систему и станут доступны для применения в офисных программах от Microsoft.
Предусмотрен и альтернативный вариант:
- Запустить через Finder сервис Windows Office Compatible, разрешающий просматривать информацию об уже доступной коллекции контента и скрывать лишние позиции;
- Появившийся список кроме редактирования поддерживает и загрузку сторонних файлов OTF и TTF – достаточно лишь перетащить недостающую информацию в интерфейс. Настройки вступают в силу сразу же.
Если в дальнейшем подготовленные в Word файлы предстоит кому-то передавать, то, как и на компьютерах с Windows предстоит заглянуть в настройки редактора и поставить галочку, связанную с «внедрением шрифтов» непосредственно в документ.
Вывод
Новые шрифты в пакет офисных программ от Microsoft добавляются в полуавтоматическом режиме: на компьютерах с Windows и MacOS, и на мобильной платформе Android достаточно интегрировать новый контент в операционную систему, а после – выбрать в Word. Пятиминутная подготовка и текст с заголовками сходу преобразится: станет выглядеть выразительнее, ярче и индивидуальнее.