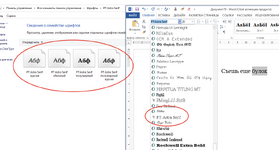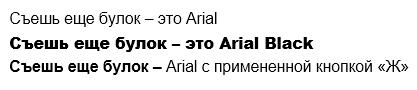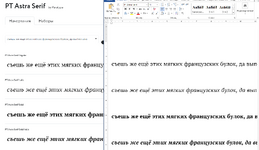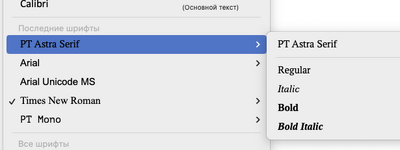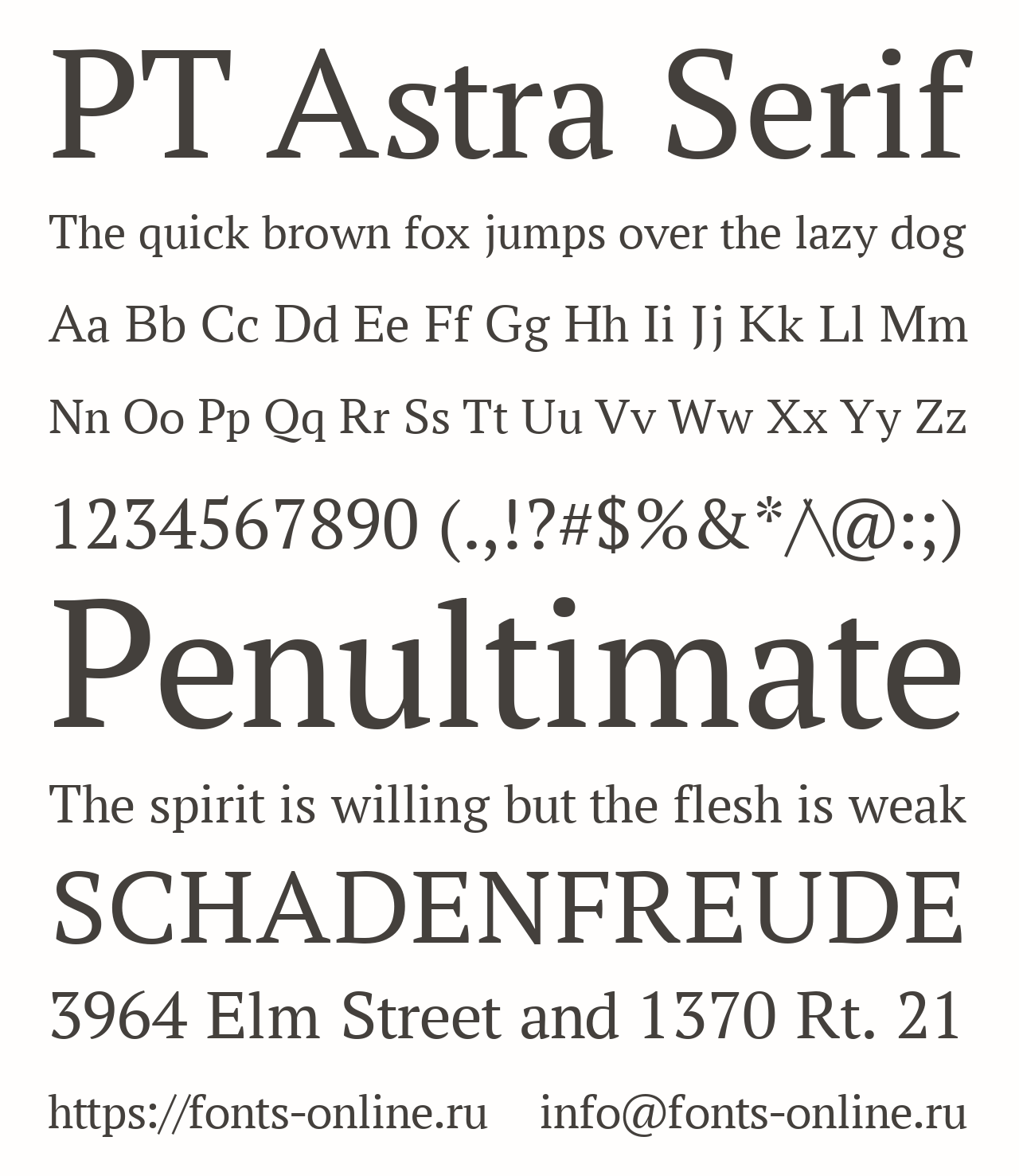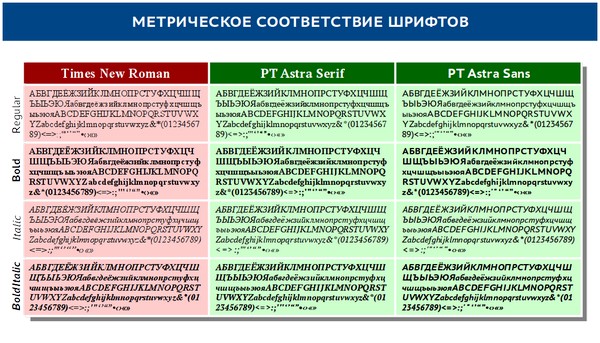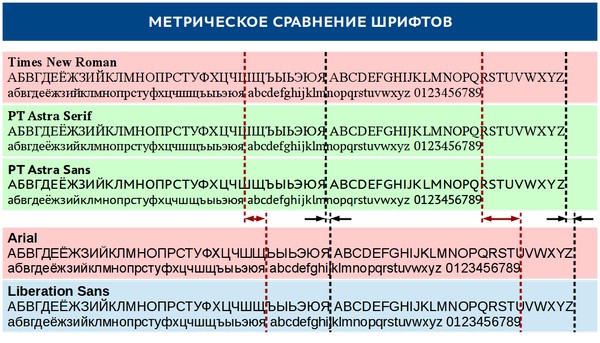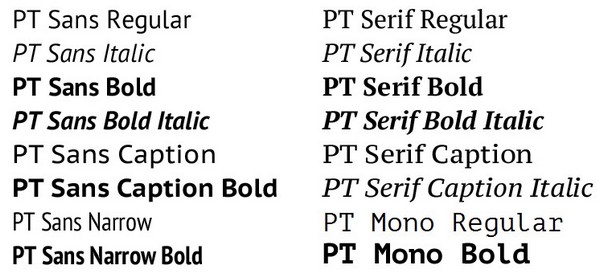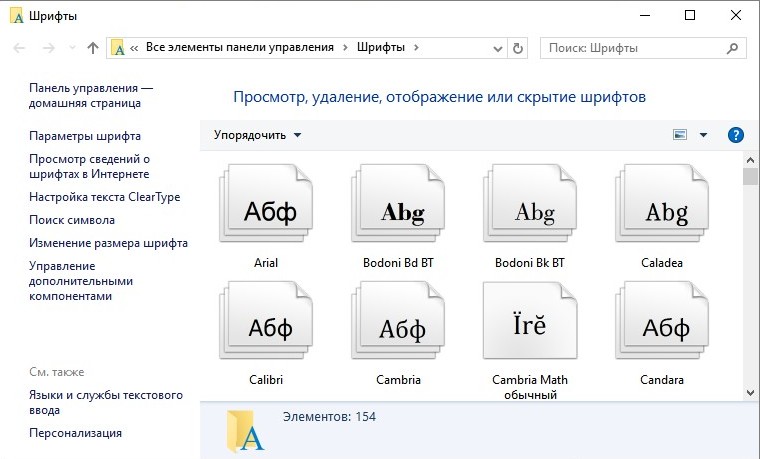Примечание: Мы стараемся как можно оперативнее обеспечивать вас актуальными справочными материалами на вашем языке. Эта страница переведена автоматически, поэтому ее текст может содержать неточности и грамматические ошибки. Для нас важно, чтобы эта статья была вам полезна. Просим вас уделить пару секунд и сообщить, помогла ли она вам, с помощью кнопок внизу страницы. Для удобства также приводим ссылку на оригинал (на английском языке).
Один из способов изменить стиль документа — использовать для текста новый шрифт. Чтобы добавить необходимый шрифт в Word, загрузите и установите его в Windows, чтобы он стал доступен для всех приложений Microsoft 365.
Шрифты предоставляются в виде файлов, и в Интернете можно загружать бесплатные шрифты, например дафонт. Вы также можете импортировать файлы шрифтов с компакт-диска, с DVD-диска или из сети Организации. Шрифты TrueType (Extension. TTF) и OpenType (ОТФ) работают нормально.
Примечание: Перед загрузкой шрифта убедитесь в надежности источника.
Добавление шрифта
-
Загрузите файлы шрифта. Часто они распространяются в сжатых ZIP-папках. В одной ZIP-папке может находиться несколько вариантов одного шрифта, например насыщенный и ненасыщенный. ZIP-папки обычно выглядят следующим образом:
-
Если файлы шрифта сжаты, распакуйте их. Для этого щелкните ZIP-папку правой кнопкой мыши и выберите команду Извлечь файлы. После этого вы увидите все доступные файлы шрифта TrueType или OpenType.
-
Щелкните правой кнопкой мыши необходимый шрифт и выберите команду Установить.
-
Если вам будет предложено разрешить программе вносить изменения на компьютере, и вы доверяете источнику шрифта, нажмите кнопку Да.
Новые шрифты отобразятся в списке шрифтов Word.
Установить шрифты и управлять ими можно также двумя другими способами.
-
Все доступные на компьютере шрифты хранятся в папке C:WindowsFonts. Вы можете просто перетащить в нее распакованные файлы шрифта, и он будет автоматически установлен в Windows. Если вы хотите увидеть, как выглядит шрифт, откройте папку «Fonts», щелкните нужный файл правой кнопкой мыши и выберите команду Просмотр.
-
Еще один способ посмотреть установленные шрифты — в панели управления. В Windows 7 и Windows 10 откройте меню Панель управления > Шрифты. В Windows 8.1 выберите команды Панель управления > Оформление и персонализация > Шрифты.
При следующем запуске Word в списке шрифтов отобразятся новые варианты.
Нужна дополнительная помощь?
IVA2000
Топикстартер
10 лет на форуме
-
#1
Установил четыре начертания PT Astra Serif и они в системе есть.
Но Word видит только начертание regular.
Как использовать в MS Word другие начертания?
Вложения
-
2022-10-07_17-02-56.png
64.6 КБ
· Просм.: 66
- Сообщения
- 474
- Реакции
- 133
-
#2
Обычное + жирное + наклонное + жирное наклонное
Итого четыре.
IVA2000
Топикстартер
10 лет на форуме
-
#3
Обычное + жирное + наклонное + жирное наклонное
Итого четыре.
Да, на картинке видно, что в системе установлены все варианты. А как назначить?
Кнопка «Ж» дает иной результат, чем выбранное жирное начертание, см. пример на Arial
Вложения
-
2022-10-07_17-24-28.png
3.7 КБ
· Просм.: 62
suntory
Administrator
15 лет на форуме
- Сообщения
- 22 475
- Реакции
- 11 917
-
#4
Кнопками B I и свойствами текста/стиля , также как системные используете
suntory
Administrator
15 лет на форуме
- Сообщения
- 22 475
- Реакции
- 11 917
-
#5
Кнопка «Ж» дает иной результат, чем выбранное жирное начертание, см. пример на Arial
Black отдельное начертание, темнее Bold (кнопка Ж)
Непонятно о чем пример, у Астры 4 начертания
suntory
Administrator
15 лет на форуме
- Сообщения
- 22 475
- Реакции
- 11 917
-
#6
В отдельные пункты в списке Ворд выделяет то, что в стандартное семейство из 4 начертаний не входит
IVA2000
Топикстартер
10 лет на форуме
-
#7
Ага, разобрался. Действительно, нажимая на кнопки Ж и К я получают из PT Astra Serif и regular и italic и bold и bold italic.
Спасибо!
Вложения
-
2022-10-07_17-31-01.png
72.6 КБ
· Просм.: 49
suntory
Administrator
15 лет на форуме
- Сообщения
- 22 475
- Реакции
- 11 917
-
#8
При желании можно и 4 разделить, но будет неудобнее, кнопки/шорткаты не будут работать
-
#9
Ну это вообще похоже от системы или самого Офиса зависит. На macOS в Word они видны все четыре начертания в виде подменю, как и остальные шрифты, и шорткаты при этом работают.
Типа так это выглядит:
Шрифт PT Astra Serif. Относится к семейству шрифтов PT. Гарнитура содержит 4 файла и поддерживает 62 языка. Лицензия SIL OFL 1.1. Можно использовать в коммерческой и не коммерческой деятельности. Разработка PT Astra Serif велась Alexandra Korolkova, Isabella Chaeva.
Описание
PT Astra Serif is a universal type family designed for use together with PT Astra Sans.
PT Astra Serif coordinates with PT Astra Sans on metrics, proportions, weights and design.
It consists of 4 styles: regular and bold weights with corresponding italics form a standard computer font family.
PT Astra font families are targeted to developing all types of documents.
The fonts were developed and released by ParaType Ltd. in 2016 by the order of JSC «RPA RusBITech».
Copyright
Copyright © 2016 JSC «RPA RusBITech». All rights reserved.
Лицензия
SIL Open Font License 1.1 — свободная и открытая лицензия, разработанная SIL International, используется для многих свободных шрифтов у которых открыт исходный код. Все файлы, производные от файлов OFL, должны оставаться лицензированными в соответствии с OFL.
Лицензионные условия
Разрешения
Коммерческое использование
Лицензионные материалы и производные могут быть использованы в коммерческих целях
Изменение
Лицензионный материал может быть изменен
Распространение
Лицензионный материал может быть распространен
Персональное использование
Лицензионный материал может быть использован и изменен в личных целях
Ограничения
Ограничение ответственности
Данная лицензия включает в себя ограничение ответственности
Отсутствие гарантий
В этой лицензии прямо указано, что она не предоставляет никаких гарантий.
Условия
Уведомление о лицензии и авторских правах
Копия лицензии и информация об авторских правах должны быть включены вместе с лицензионным материалом
Аналогичная лицензия
Изменения должны быть выпущены под той же лицензией при распространении лицензионного материала. В некоторых случаях может быть использована аналогичная или родственная лицензия.
Дизайнеры
Дополнительная информация
Категории
Языки
Содержание
- Установка нового шрифта в систему
- Установка нового шрифта в Word
- Внедрение шрифта в документ
- Вопросы и ответы
В последних версиях текстового редактора Microsoft Word имеется довольно большой набор встроенных шрифтов. Большинство из них, как и полагается, состоят из букв, но в некоторых вместо букв используются различные символы и знаки, что тоже весьма удобно и необходимо во многих ситуациях.
Урок: Как в Ворде поставить галочку
И все же, сколько бы в MS Word не было встроенных шрифтов, активным пользователям программы стандартного набора всегда будет мало, особенно, если хочется чего-то действительно необычного. Неудивительно, что на просторах интернета можно найти множество шрифтов для этого текстового редактора, созданных сторонними разработчиками. Именно поэтому в данной статье мы расскажем о том, как добавить шрифт в Ворд.
Важное предупреждение: Скачивайте шрифты, как и любое другое ПО, только с проверенных сайтов, так как во многих из них вполне могут содержаться вирусы и прочий вредоносный софт. Не забывайте о собственной безопасности и сохранности личных данных, не качайте шрифты, представленные в установочных файлах EXE, так как на самом деле распространяются они в архивах, внутри которых содержатся файлы форматов OTF или TTF, поддерживаемых ОС Windows.
Вот список безопасных ресурсов, с которых можно скачивать шрифты для MS Word и других совместимых программ:
www.dafont.com
www.fontsquirrel.com
www.fontspace.com
www.1001freefonts.com
Отметим, что все вышеперечисленные сайты крайне удобно реализованы и каждый из шрифтов там представлен наглядно и понятно. То есть, вы смотрите на картинку превью, решаете, нравиться ли вам этот шрифт и нужен ли он вам вообще, и только после этого качаете. Итак, приступим.
Установка нового шрифта в систему
1. Выберите на одном из предложенных нами сайтов (либо на другом, которому полностью доверяете) подходящий шрифт и скачайте его.
2. Перейдите в папку, в которую вы скачали архив (или просто файл) со шрифтом (шрифтами). В нашем случае это рабочий стол.
3. Откройте архив и извлеките его содержимое в любую удобную папку. Если вы скачали шрифты, не запакованные в архив, просто переместите их туда, откуда вам будет удобно к ним добраться. Не закрывайте эту папку.
Примечание: В архиве со шрифтами помимо файла OTF или TTF могут также содержаться и файлы другого формата, к примеру, изображение и текстовый документ, как в нашем примере. Извлекать эти файлы отнюдь не обязательно.
4. Откройте “Панель управления”.
В Windows 8 — 10 сделать это можно с помощью клавиш Win+X, где в появившемся списке нужно выбрать “Панель управления”. Вместо клавиш также можно использовать клик правой кнопкой мышки по значку меню “Пуск”.
В Windows XP — 7 этот раздел находится в меню “Пуск” — “Панель управления”.
5. Если “Панель управления” находится в режиме просмотра “Категории”, как на нашем примере, переключитесь на режим отображения мелких значков — так вы сможете быстрее найти необходимый пункт.
6. Найдите там пункт “Шрифты” (скорее всего, он будет одним из последних), и нажмите на него.
7. Откроется папка со шрифтами, установленными в ОС Windows. Поместите в нее файл шрифта (шрифтов), ранее скачанный и извлеченный из архива.
Совет: Вы можете просто перетащить его (их) мышкой из папки в папку или использовать команды Ctrl+C (копировать) или Ctrl+X (вырезать), а затем Ctrl+V (вставить).
8. После короткого процесса инициализации шрифт будет установлен в систему и появится в папке, в которую вы его переместили.
Примечание: Некоторые шрифты могут состоять из нескольких файлов (например, обычный, курсив и полужирный). В таком случае необходимо помещать в папку со шрифтами все эти файлы.
На данном этапе мы добавили новый шрифт в систему, теперь же нам необходимо добавить его и непосредственно в Ворд. О том, как это сделать, читайте ниже.
Установка нового шрифта в Word
1. Запустите Ворд и найдите новый шрифт в списке со стандартными, встроенными в программу.
2. Зачастую, отыскать новый шрифт в списке не так просто, как может показаться: во-первых, их там и без того довольно много, во-вторых, его название, хоть и написано собственным шрифтом, но довольно мелкое.
Чтобы быстро отыскать новый шрифт в MS Word и приступить к его использованию в наборе текста, откройте диалоговое окно группы “Шрифт”, нажав на небольшую стрелочку, расположенную в правом нижнем углу этой группы.
3. В списке “Шрифт” найдите название нового, установленного вами шрифта (в нашем случае это Altamonte Personal Use) и выберите его.
Совет: В окне “Образец” вы можете видеть то, как выглядит шрифт. Это поможет быстрее его найти, если вы не запомнили название шрифта, но запомнили его визуально.
4. После того, как вы нажмете “ОК” в диалоговом окне “Шрифт”, вы переключитесь на новый шрифт и сможете начать его использовать.
Внедрение шрифта в документ
После того, как вы установите новый шрифт на свой компьютер, использовать его вы сможете только у себя. То есть, если вы отправите текстовый документ, написанный новым шрифтом другому человеку, у которого этот шрифт не установлен в системе, а значит, и не интегрирован в Ворд, то у него он отображаться не будет.
Если вы хотите, чтобы новый шрифт был доступен не только на вашем ПК (ну и на принтере, точнее, уже на распечатанном листе бумаги), но и на других компьютерах, другим пользователям, его необходимо внедрить в текстовый документ. О том, как это сделать, читайте ниже.
Примечание: Внедрение шрифта в документ приведет к увеличению объема документа MS Word.
1. В вордовском документе перейдите во вкладку “Параметры”, открыть которую можно через меню “Файл” (Word 2010 — 2016) или кнопку “MS Word” (2003 — 2007).
2. В диалоговом окне “Параметры”, которое перед вами откроется, перейдите к разделу “Сохранение”.
3. Установите галочку напротив пункта “Внедрить шрифты в файл”.
4. Выберите, хотите ли вы внедрить только знаки, которые используются в текущем документе (это уменьшит объем файла), хотите ли вы исключить внедрение системных шрифтов (по сути, оно и не нужно).
5. Сохраните текстовый документ. Теперь вы можете поделиться им с другими пользователями, ведь новый, добавленный вами шрифт будет отображаться и на их компьютере.
Собственно, на этом можно и закончить, ведь теперь вы знаете о том, как установить шрифты в Ворд, предварительно инсталлировав их в ОС Windows. Желаем вам успехов в освоении новых функций и безграничных возможностей программы Microsoft Word.
На нашем сайте Вы можете скачать шрифт PT Astra Serif версии Version 1.002, который относится к семейству PT Astra Serif (начертание Regular). Шрифт изготовил ParaType Ltd. Дизайнер — A.Korolkova, I. Chaeva (связаться с дизайнером можно по адрессу: http://www.paratype.com/help/designers/).Скачайте PT Astra Serif бесплатно на MyFonts.ru. Его размер — всего 126.63 KB Все права принадлежат Copyright © 2016 JSC «RPA RusBITech». All rights reserved.. Вам будет прийдется купить шрифт, если он платный.
36
Lorem ipsum dolor sit amet, consectetur adipisicing elit, sed do eiusmod tempor incididunt ut labore et dolore magna aliqua.
30
Lorem ipsum dolor sit amet, consectetur adipisicing elit, sed do eiusmod tempor incididunt ut labore et dolore magna aliqua.
24
Lorem ipsum dolor sit amet, consectetur adipisicing elit, sed do eiusmod tempor incididunt ut labore et dolore magna aliqua.
18
Lorem ipsum dolor sit amet, consectetur adipisicing elit, sed do eiusmod tempor incididunt ut labore et dolore magna aliqua.
16
Lorem ipsum dolor sit amet, consectetur adipisicing elit, sed do eiusmod tempor incididunt ut labore et dolore magna aliqua.
12
Lorem ipsum dolor sit amet, consectetur adipisicing elit, sed do eiusmod tempor incididunt ut labore et dolore magna aliqua.
20
Lorem ipsum dolor sit amet, consectetur adipisicing elit, sed do eiusmod tempor incididunt ut labore et dolore magna aliqua. Ut enim ad minim veniam, quis nostrud exercitation ullamco laboris nisi ut aliquip ex ea commodo consequat. Duis aute irure dolor in reprehenderit in voluptate velit esse cillum dolore eu fugiat nulla pariatur.
Lorem ipsum dolor sit amet, consectetur adipisicing elit, sed do eiusmod tempor incididunt ut labore et dolore magna aliqua. Ut enim ad minim veniam, quis nostrud exercitation ullamco laboris nisi ut aliquip ex ea commodo consequat. Duis aute irure dolor in reprehenderit in voluptate velit esse cillum dolore eu fugiat nulla pariatur.
16
Lorem ipsum dolor sit amet, consectetur adipisicing elit, sed do eiusmod tempor incididunt ut labore et dolore magna aliqua. Ut enim ad minim veniam, quis nostrud exercitation ullamco laboris nisi ut aliquip ex ea commodo consequat. Duis aute irure dolor in reprehenderit in voluptate velit esse cillum dolore eu fugiat nulla pariatur.
Lorem ipsum dolor sit amet, consectetur adipisicing elit, sed do eiusmod tempor incididunt ut labore et dolore magna aliqua. Ut enim ad minim veniam, quis nostrud exercitation ullamco laboris nisi ut aliquip ex ea commodo consequat. Duis aute irure dolor in reprehenderit in voluptate velit esse cillum dolore eu fugiat nulla pariatur.
12
Lorem ipsum dolor sit amet, consectetur adipisicing elit, sed do eiusmod tempor incididunt ut labore et dolore magna aliqua. Ut enim ad minim veniam, quis nostrud exercitation ullamco laboris nisi ut aliquip ex ea commodo consequat. Duis aute irure dolor in reprehenderit in voluptate velit esse cillum dolore eu fugiat nulla pariatur.
Lorem ipsum dolor sit amet, consectetur adipisicing elit, sed do eiusmod tempor incididunt ut labore et dolore magna aliqua. Ut enim ad minim veniam, quis nostrud exercitation ullamco laboris nisi ut aliquip ex ea commodo consequat. Duis aute irure dolor in reprehenderit in voluptate velit esse cillum dolore eu fugiat nulla pariatur.
Вы можете подключить шрифт PT Astra Serif к своему сайту, даже не скачивая его с нашего сервера. Все что необходимо сделать — это следовать инструкции ниже:
-
Выберите наиболее подходящий Вам вариант установки шрифта и добавьте этот код к себе на сайт (вставьте его сразу после открывающего тега <head>):
- Стандартный
- @import
-
Активируйте данный шрифт для текста в своем файле стилей CSS::
font-family: 'PT Astra Serif', arial;
Пример исходного кода:
<html>
<head>
<link href="https://myfonts.ru/myfonts?fonts=pt-astra-serif" rel="stylesheet" type="text/css" />
<style>
body {
font-family: 'PT Astra Serif', arial;
font-size: 48px;
text-shadow: 4px 4px 4px #aaa;
}
</style>
</head>
<body>
<div>Making the Web Beautiful with PT Astra Serif!</div>
</body>
</html>
Результат:
Making the Web Beautiful with PT Astra Serif!
Вы можете применить и другие стили CSS, воспользовавшись нашей библиотекой эффектов, для привлекательного и индивидуального внешнего вида Вашего сайта.
-
64pt
-
36pt
-
20pt
Скачать
- Начертание
- Regular
- Семейство
-
PT Astra Serif
Лицензия
Лицензия
Правовые сведения
Copyright (c) 2016 JSC RPA RusBITech. All rights reserved.
Символы
Семейство шрифтов PT Astra Serif
Шрифт PT Astra Serif с начертанием Regular относится к семейству PT Astra Serif.
Примеры написания PT Astra Serif Regular можно посмотреть на сайте шрифтов AZFonts.
Дизайнер шрифта — нет данных. Издатель — нет данных.
Шрифт PT Astra Serif Regular относится к категориям: Кириллица.
Количество глифов (символов) шрифта PT Astra Serif Regular — 697.
На чтение 5 мин Просмотров 3.8к. Опубликовано 01.03.2020
Содержание
- В России выпущены шрифты для замены Times New Roman
- 4 ответа
- Поделитесь в соцсетях:
В России выпущены шрифты для замены Times New Roman
На днях были представлены два общедоступных бесплатных шрифта: PT Astra Sans и PT Astra Serif. Оба шрифта могут заменить собой зарубежный шрифт Times New Roman, так как совпадают метрически: по размерам букв и межбуквенных интервалов. Оказывается, использование Times New Roman в операционных системах, отличных от MS Windows, требует заключения соответствующего лицензионного договора с правообладателем — компанией Monotype Imaging Inc. (США) и предусматривает денежные отчисления.
Каждая из гарнитур представлена четырьмя базовыми начертаниями с широкой языковой поддержкой. Помимо стандартного набора знаков для работы с языками Западной и Восточной Европы, а также комплекта стандартной кириллицы, шрифты содержат знаки всех алфавитов государственных титульных языков Российской Федерации. Шрифты дополнительно оптимизированы для экранов различного разрешения.
Шрифты выложены в формате OT-TTF. PT Astra Sans и PT Astra Serif можно свободно использовать в любых операционных системах, программах и в любых целях: образовательных, некоммерческих, коммерческих и т.д.
Ранее ПараТайп уже выпускала семейство свободных шрифтов с открытой лицензией, поддерживающих все языки малых народов РФ: PT Sans, PT Serif, PT Mono. Еще несколько свободных кириллических шрифтов вы можете найти в Google Fonts.
Как установить новые шрифты в Windows 10?
В окне системного поиске вводим «Шрифты», откроется папка со шрифтами. Скачиваем шрифты PT Astra Sans и PT Astra Serif, распаковываем архив. Выделяем шрифты и мышкой переносим их в папку «Шрифты».
Как сделать шрифт используемым по умолчанию в LibreOffice
«Сервис > Параметры > LibreOffice Writer > Осн. шрифты (западные)»
Каков ближайший альтернативный шрифт Times New Roman в Ubuntu 12.10? Это serif или sans serif или что-то еще?
Я уже установил msttcorefonts . Теперь в моем документе Latex я предпочитаю не использовать Times New Roman , как я обнаружил после небольшого просмотра, что могут возникнуть проблемы при компиляции с pdflatex . Я предпочитаю придерживаться pdflatex , по крайней мере в данный момент. Именно по этой причине можно задать ближайшую альтернативу.
4 ответа
В соответствии с эквивалентом шрифтов Linux для популярных веб-шрифтов , FreeSerif может (учитывая, что вы не хотите устанавливать другие шрифты):
Каков ближайший альтернативный шрифт Times New Roman в Ubuntu 12.10? Это serif или sans serif или что-то еще?
Я не знаю, какой именно шрифт тех, которые появляются по умолчанию с Ubuntu 12.10, будет наиболее близок к Times New Roman (хотя Liberation Serif кажется подходящим), но:
Шрифты «serif» имеют засечки . Это маленький орнамент или линия в конце линий глифов. Шрифты Serif обычно используются в печати для больших блоков текста, поскольку они обычно считаются более легкими для чтения , когда разрешение достаточно велико, чтобы правильно отображать засечку.
«sans serif» шрифты отсутствуют засечки (вот откуда берутся «sans», это французский язык для «без»). Концы линий глифов прямые и заканчиваются внезапно. Это обычно используется, когда размер шрифта мал относительно разрешения носителя или шага точки, потому что дополнительный орнамент в конце глифных линий затеняет форму самого глифа. Примеры шрифтов sans-serif включают в себя множество шрифтов, обычно используемых для заголовков, шрифтов, используемых для экранных меню компьютера и т. Д.
Из приведенных выше описаний следует, что Times New Roman — шрифт с засечками. Следовательно, чтобы найти что-то подобное, вы хотите посмотреть на другие шрифты serif.
Поделитесь в соцсетях:

Обычно в учебных заведениях при подготовке письменных работ выдвигают требования по формату, основное из которых — это количество страниц. Рекламное агентство MSCHF разработало шрифт с засечками Times Newer Roman, который визуально почти неотличим от классического Times New Roman, но буквы в нем шире, из-за чего текст, написанный тем же кегелем, занимает больше места. По мнению создателей, Times Newer Roman облегчит жизнь школьникам и студентам.
Как сообщается, в основе нового шрифта лежит бесплатный шрифт с засечками Nimbus Roman № 9, метрики которого практически идентичны Times New Roman — шрифту, который чаще всего используется для написания академических текстов. Каждую букву дизайнеры расширили по оси x на 5–10%: таким образом текст стал занимать больше места, но разница между шрифтами осталась визуально незаметной.

По оценке создателей, пятнадцатистраничный текст с одинарным межстрочным интервалом, написанный 12 кеглем шрифта Times Newer Roman, включает в себя на 13% меньше слов, чем такой же по объему текст, написанный Times New Roman: 5833 слова против 6680.
Разработчики предупреждают, что шрифт лучше использовать для документов, предъявляемых в формате .pdf, так как для чтения в Word шрифт придется устанавливать отдельно, из-за чего план может не сработать. Также использование шрифта окажется бесполезным в том случае, если требования включают в себя количество слов или символов, а не страниц.
Напоследок отметим, что скачать Times Newer Roman можно на официальном сайте.
- Распечатать
Оцените статью:
- 5
- 4
- 3
- 2
- 1
(0 голосов, среднее: 0 из 5)
Поделитесь с друзьями!