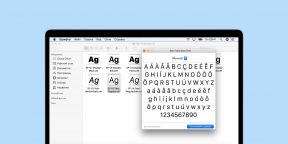Fonts have long been one of the defining features of the Mac — ever since it was first introduced. Moreover, while the Mac did come with a nice collection of fonts, it usually is not too long before you have begun installing new fonts to your Mac as soon as you could find them.
The web is a goldmine of free along with low-cost fonts for your Mac, and we strongly believe that you can never have too many fonts. You’d be surprised how challenging it can be to find the perfect; even if you have hundreds of fonts to choose from.
We have found that the more there is, the harder it is to make a choice.
You don’t have to be a graphics pro designer to need or want an extensive collection of fonts. There are many beginner-friendly desktop publishing programs, and the more fonts along with clip art you have to choose from, the easier and the more fun you can have creating greeting cards, family newsletters, or whatever project you may be working on.
Installing Fonts to Word on Mac
Both OS X and macOS can use fonts in various formats.
These include the:
- Type 1 (PostScript)
- TrueType (.ttf)
- TrueType Collection (.ttc)
- OpenType (.otf)
- .dfont
- Multiple Master (OS X 10.2 and later).
Often you’ll see these fonts described as Windows fonts, but the truth is that there’s an excellent chance these fonts will work just fine on your Mac; especially the fonts whose filenames end in the «.ttf» (which means they’re TrueType Fonts).
Before you decide to install any fonts, you should be sure to quit all open applications. When you have decided to install the fonts, there will be active apps that won’t be able to see the new font resources ONLY until they have been restarted. By closing all the open apps, you will be assured that any app you have just launched after installing the font will be able to use the new font.
How to Install Fonts Only for Your Account
If you want these new downloadable fonts only to be available to you, install them in your library folder at your username/Library/Fonts. Be sure to replace your username with your home folder’s name.
You will also notice that your personal Library folder isn’t be present. Both the macOS as well as the older OS X operating systems hide your own library folder.
How to Install Fonts for All Accounts to Use
If you want your new fonts to be available to anyone else who may use your computer, drag them to the Library/Fonts folder, this Library folder is located on your Mac’s startup drive.
By double-clicking the startup drive icon on your desktop, you can have access to the Library folder. Once inside the Library folder, you can now drag your new fonts to the Fonts folder. You will need to supply an administrator password to make changes to the Fonts folder.
How to Install Fonts for All Network Users
If you want your new fonts to be available to anyone else who may use your computer, drag them to the Network/Library/Fonts folder.
Step 1: Installing Fonts With Font Book
Step 2: Screenshot of Font Book on macOS
Step 3: the Font Book is an application that comes with the Mac, and this app simplifies the process of managing your fonts. This includes installing, uninstalling, viewing, as well as organizing them.
One of the significant advantages of using Font Book to install a new font is that it will validate a font before installing it. This allows you to know if there will be any problems with the file or if there will be any conflicts with other fonts.
Previewing Fonts
Many applications will allow you to display previews of fonts in the Font menu section. The preview section is limited to the font’s name, so you don’t have to get to see all the available letters as well as the numbers.
All you have to do is launch the Font Book and then click the target font to select it. The default preview displays a font’s letters as well as the numbers. You can also use the slider on the right side of the window to reduce or to enlarge the display size.
If you want to view the special characters, they are also available in a font, click the Preview menu and select Repertoire.
If you would like to use the custom phrase or group of characters each time you preview a font, then all you will need to do is click the Preview menu and select Custom. After that type the characters or phrase in the display window. You will be able to switch between Preview, Repertoire, and Custom views at will.
How to Uninstall Fonts on Mac
Uninstalling fonts can be as easy as installing them. All you need to do is open the folder(s) that contains the font, and then from there click and drag the font to the Trash.
You can also use the Font Book to remove a font you no longer desire to have. Launch the Font Book and click the target font to select it. From the File menu, choose Remove (name of the font).
If you’re looking for a software company you can trust for its integrity and honest business practices, look no further than SoftwareKeep. We are a Microsoft Certified Partner and a BBB Accredited Business that cares about bringing our customers a reliable, satisfying experience on the software products they need. We will be with you before, during, and after all the sales.
Office 2021 Office 2021 для Mac Office 2019 Office 2019 для Mac Office 2016 Office 2016 для Mac Office 2013 Office 2010 Word 2007 PowerPoint 2007 Еще…Меньше
Большинство приложений (таких как Microsoft Word, Excel и PowerPoint) включают шрифты, которые автоматически устанавливаются при установке программного обеспечения. Например, приложения, предназначенные для разработки документов, такие как Microsoft Publisher, часто поставляются с большим количеством дополнительных шрифтов, которые можно использовать в любой другой программе на компьютере.
Однако иногда может потребоваться установить пользовательские шрифты, которые вы создали, купили или скачали. В этой статье мы поговорим о том, как установить эти шрифты для использования в Microsoft Office.
Примечание: Сведения о внедрении шрифтов в документы Microsoft Office Word и презентации PowerPoint см. в разделе Внедрение шрифтов на сайте PPTools.
Поиск шрифтов в Интернете
Кроме шрифтов, установленных с другими приложениями, вы можете использовать шрифты, скачанные из Интернета. Некоторые из них продаются, некоторые распространяются как условно бесплатные программы, а некоторые доступны бесплатно. На этом сайте Майкрософт можно найти ссылки на страницы компаний и дизайнеров, разрабатывающих и распространяющих шрифты.
Найдя шрифт, который вы хотите использовать в приложении Office, можно скачать и установить его с помощью операционной системы компьютера. Так как шрифты работают на уровне операционной системы, они не скачиваются непосредственно в Office. Необходимо установить шрифт в папку Шрифты на панели управления Windows, после чего он будет поддерживаться в Office автоматически. На компьютере Mac необходимо добавить шрифт через средство Шрифты, а затем скопировать его в папку Windows Office Compatible.
Многие сторонние компании упаковывают шрифты в ZIP-файлы для уменьшения их размера и ускорения скачивания. Если вы скачали шрифт, сохраненный как ZIP-файл, можно открыть его, дважды щелкнув его значок.
Установка скачанного шрифта
Скачанный шрифт необходимо установить в операционной системе. После этого Microsoft Office сможет распознавать и использовать его. Для получения подробных инструкций выберите свою операционную систему в раскрывающемся списке ниже.
-
Найдите скачанный файл шрифта, помня, что он может быть в ZIP-файле. Вероятно, он находится в папке «Загрузки».
-
Дважды щелкните файл шрифта, чтобы открыть его в средстве просмотра шрифтов.
-
Убедившись в том, что это нужный вам шрифт, щелкните Установить в верхней левой части окна.
-
Закройте средство просмотра шрифтов и откройте программу Office. Новый шрифт будет указан в списке шрифтов.
-
Найдите скачанный файл шрифта (скорее всего, он имеет расширение TTF или OTF и находится в папке «Загрузки»). Дважды щелкните его.
Примечание: Если файл имеет расширение ZIP, необходимо открыть его и извлечь файл шрифта.
-
Шрифт откроется в средстве просмотра шрифтов. Нажмите кнопку Установить шрифт. Откроется окно Шрифты.
-
Закройте шрифтовую книгу. Теперь шрифт должен быть доступен в Microsoft Office.
Примечание: Если вы используете Office 2011 для Mac, вам может потребоваться перетащить шрифт в коллекцию, совместимую с Windows Office, в книге шрифтов, чтобы сделать его доступным для Microsoft Office.
Совместное использование файлов, содержащих нестандартное шрифты
При установке пользовательских шрифтов они будут работать только на том компьютере, на котором установлены. Шрифты, установленные на компьютере, могут отображаться по-другому на другом компьютере. Текст, отформатированный шрифтом, который не установлен на компьютере, будут отображаться с использованием шрифта Times New Roman или стандартного шрифта.
Поэтому если вы планируете предоставить файлы Microsoft Office Word, Excel или PowerPoint другим пользователям, то вам следует знать, какие шрифты есть в версии Office, которую использует получатель. Если шрифтов нет в этой версии, возможно, потребуется внедрить их или предоставить шрифты вместе с файлом Word, презентацией PowerPoint или электронной таблицей Excel. Дополнительные сведения см. в статье Шрифты, которые входят в состав различных версий Office.
Дополнительные сведения
-
Microsoft Typography
-
Изменение или выбор шрифта по умолчанию в Microsoft Office
-
Language Accessory Pack для Office
У вас есть предложения по улучшению Microsoft Office?
См. статью Как оставить отзыв по Microsoft Office?
Нужна дополнительная помощь?
Вы сможете использовать его в Word, PowerPoint, Photoshop и других программах.
Шрифты можно бесплатно загружать с Google Fonts и других подобных ресурсов. Как для Windows, так и для macOS подходят файлы в форматах TrueType (TTF) и OpenType (OTF).
Почти всегда файлы шрифтов скачиваются в виде архивов. Чтобы открыть их, вам могут понадобиться программы‑архиваторы вроде 7zip или WinRaR. После распаковки у вас будут файлы TTF или OTF, с которыми можно работать дальше.
Windows
Как установить шрифт
Перейдите в папку с файлом шрифта и вызовите контекстное меню, сделав правый клик. Выберите вариант «Установить для всех пользователей» и дождитесь завершения процесса. Таким же образом можно добавить не один, а несколько шрифтов, предварительно выделив их.
Если перед установкой хочется оценить начертание шрифта — выберите опцию «Предварительный просмотр». Далее останется лишь нажать кнопку «Установить» в открывшемся меню, если всё устраивает.
Как управлять шрифтами
Для просмотра и отключения шрифтов используется системная папка Fonts. Чтобы попасть в неё, нажмите сочетание Win + R и введите %windir%fonts. Затем кликните ОК или просто скопируйте это в адресную строку «Проводника» и нажмите Enter.
Здесь можно увидеть все установленные в системе шрифты, просмотреть и скрыть их, нажимая соответствующие кнопки на верхней панели. После скрытия шрифт не будет отображаться в приложениях, но по‑прежнему останется в системе.
Как удалить шрифт
Для удаления откройте ту же системную папку со шрифтами. Если вам больше не нужен какой‑то из них — выделите его и нажмите кнопку «Удалить» на панели вверху. После этого шрифт полностью исчезнет, для повторного использования его придётся установить снова.
macOS
Как установить шрифт
Для добавления одного шрифта выполните правый клик и выберите «Открыть» или же просто дважды щёлкните по нему.
Далее нажмите в открывшемся окне кнопку «Установить шрифт». При этом он добавится только для текущего пользователя Mac и будет недоступен для остальных.
Для одновременной установки сразу нескольких шрифтов удобнее воспользоваться утилитой Font Book. Её можно найти в папке «Программы» → «Другие» или через Spotlight. Чтобы установить шрифты, просто перетащите их в боковую панель окна: на пункт «Пользователь» (для текущего аккаунта) или на пункт «Компьютер» (для всех).
Как управлять шрифтами
Через программу Font Book выполняются все манипуляции со шрифтами в macOS. В контекстном меню по правому клику можно временно отключить шрифт или устранить имеющиеся дубликаты.
Как удалить шрифт
Для удаления шрифтов используется всё то же меню в программе Font Book. Сделайте правый клик на ненужном варианте и выберите «Удалить семейство…».
Читайте также ⚙️🖋⚙️
- Приложение Adobe Creative Cloud добавляет тысячи новых шрифтов на iPhone и iPad
- Как настроить экран компьютера, чтобы глазам было комфортно
- Как настроить мышь в Windows и macOS
- Как удалить встроенные приложения Android без root-прав
- Как увеличить шрифт в Windows и macOS
The web is full of free and low-cost fonts for your Mac. You can use them to supplement the preinstalled ones in Photoshop, Pages, and other apps in which you enter text.
You don’t have to be a graphics pro to need or want a large collection of fonts. There are many beginner-friendly desktop publishing programs (or word processors with desktop publishing features), and the more typefaces and clip art you have to choose from, the more options you have for creating greeting cards, family newsletters, or other projects.
Instructions in this article apply to Mac OS X Jaguar (10.2) and later.
Both OS X and macOS can use files in various formats, including TrueType (.ttf), TrueType Collection (.ttc), Variable TrueType (.ttf), OpenType (.otf), OpenType Collection (.ttc) and—beginning with Mojave—OpenType-SVG fonts.
Before you install anything, be sure to quit all open applications. Active apps won’t be able to see new resources until you restart them. By closing everything, you’re assured that anything you launch after installation can use the new font.
Your Mac has several places you can install fonts. The location you choose depends on whether you want other users of your computer (if any) or other individuals on your network (if applicable) to be able to use the new typefaces.
How to Install Fonts Only for Your Account
To install fonts so they’re only available to you, open a Finder window and drag them into your home Library folder at [yourusername] > Library > Fonts.
You may notice that macOS and the older OS X operating systems hide your Library folder. Access it by holding Option while opening the Go menu at the top of the Finder and selecting it there. Once you make the Library folder visible, you can drag new fonts to it.
How to Install Fonts for All Accounts to Use
To make the typefaces you add available to anyone who uses your computer, drag them to the Fonts folder in the startup drive’s Library. Double-click the startup drive icon on your desktop to access the Library folder or select the hard drive in the Locations section of Finder. Select the Library folder to open it and drag the files to the Fonts folder.
You’ll need to supply an administrator password in order to make changes to the Fonts folder.
How to Install Fonts for All Network Users
To make newly installed fonts available to anyone on your network, your network administrator needs to copy them to the Network/Library/Fonts folder.
How to Install Fonts With Font Book
Font Book is an application that comes with the Mac and simplifies the process of managing fonts, including installing, uninstalling, viewing and organizing them. You can find it in your Applications folder
One advantage of using this program is that it can validate a file and let you know if it is damaged or conflicts with other typefaces you already installed.
To use Font Book:
-
Download a new font from the internet.
-
Find the file in your Downloads folder (or wherever you send items you download) and double-click it to expand it if it is compressed.
-
Open Font Book.
Select File and choose Add Fonts in the drop-down menu.
-
Navigate to the font you downloaded and click it to add it to Font Book. Select the font in Font Book to see a preview.
-
Before you use the font, validate it to be sure it is safe to use. Select the font and choose Validate Font in the File menu to generate a Font Validation window.
-
If any problems come up in the Font Validation window, click the arrow next to the problem font for more information. Problems include incompatibility with features such as duplicate fonts. Tests that the file passes have a green check mark next to them, while failures have a yellow triangle with an exclamation point.
How to Enable and Disable Fonts in Font Book
When you install a font in Font Book, it is enabled automatically. However, you can enable and disable fonts at will, which is particularly helpful if you have an enormous font library and don’t want to search through a lengthy list of fonts for just the one you need.
Select a font in Font Book. Choose Edit in the Font Book menu bar and select Disable «[Font name]» in the drop-down menu.
This deactivates the font, but it does not uninstall it or remove it from your computer. You can reactivate it at any time.
To activate a font, open Font Book and select All Fonts or another folder. Fonts that are not activated are grayed out in the list and have the word «Off» next to them.
Select one of the turned-off fonts and choose Edit in the Font Book menu bar and select Enable «[Font name]» in the drop-down menu.
How to Uninstall Fonts
To uninstall fonts and remove them from the Mac, open Font Book and highlight the font you want to remove. You can also remove an entire font family or a whole collection of fonts.
From the File menu, select Remove «[name of font]» and confirm the deletion.
The removed font is moved to the trash. Empty the trash and restart the Mac to avoid font conflicts.
Thanks for letting us know!
Get the Latest Tech News Delivered Every Day
Subscribe
На чтение 6 мин. Просмотров 4.7k. Опубликовано 07.07.2019
Содержание
- Внесите немного индивидуальности в ваши слова
- Как установить шрифт в Windows
- Как добавить шрифты в Word для Mac
- Как добавить шрифты в Word Online
- Если я добавлю шрифты в Word, они будут перенесены в Excel или PowerPoint?
- Как добавить шрифты в Microsoft Word для Android
- Как добавить шрифты в Microsoft Word для iOS
- Скачать шрифты для Microsoft Word
Внесите немного индивидуальности в ваши слова
Вы можете добавить шрифты в Word в Windows, Mac, Word Online, а также в мобильных версиях Word. Все версии MS Word поддерживают эту функцию, но для использования в Word необходимо добавить шрифт в операционную систему.
Как установить шрифт в Windows
Давайте узнаем, как установить шрифт в Windows, чтобы мы могли добавить его в Word; установка шрифта в Windows такая же, как в Windows 10, вплоть до Windows 7:
- Нажмите кнопку Пуск > Панель управления > Шрифты , чтобы открыть папку шрифтов вашей системы.
- В другом окне найдите шрифт, который вы хотите установить. Если вы загрузили шрифт с веб-сайта, этот файл, вероятно, находится в папке Загрузки . Файл шрифта, скорее всего, будет иметь расширение .ttf или .otf.
- Перетащите нужный шрифт в папку шрифтов вашей системы. Вы можете поместить его в любое пустое пространство между значками других шрифтов на панели управления шрифтами.
Примечание . Наборы шрифтов часто содержатся в файлах .zip, поэтому их необходимо извлечь, прежде чем перетаскивать фактические файлы шрифтов в папку Fonts вашей системы. Инструкции по извлечению или распаковке ZIP-файла см. В разделе «Zip-файлы: распакуйте их с помощью подходящего программного обеспечения». Если файл .zip содержит несколько вариантов шрифта, вы должны установить каждый из них по отдельности.
Как только шрифт окажется в правильной папке, он должен установить автоматически. Если этого не произойдет, дважды щелкните файл шрифта, чтобы открыть средство просмотра шрифтов, и нажмите кнопку «Установить» в верхнем левом углу. В следующий раз, когда вы откроете Word, новый шрифт должен появиться как опция в списке шрифтов.
Как добавить шрифты в Word для Mac
Прежде чем вы сможете использовать новые шрифты Microsoft Word на Mac, вы должны добавить их в приложение для управления шрифтами в macOS, Font Book :
- Найдите файл шрифта и дважды щелкните его, чтобы открыть окно предварительного просмотра шрифта. Вам может понадобиться сначала распаковать файл.
- Нажмите «Установить шрифт» в нижней части окна предварительного просмотра шрифта. Откроется Книга шрифтов .
- Если вы используете версию Office для Mac 2011 года, вы также должны перетащить файл шрифта в коллекцию Windows Office Compatible, которую можно найти на левой боковой панели Книги шрифтов .
- После перезагрузки Mac шрифт должен быть доступен в Word и большинстве других приложений, включая PowerPoint и Excel.
Примечание . Шрифты будут правильно отображаться в Word только в том случае, если они установлены на устройстве пользователя. Текст, отформатированный неподдерживаемыми шрифтами, обычно отображается шрифтом по умолчанию, например Times New Roman. Если вы планируете делиться своими файлами Word с другими, вам может потребоваться встроить некоторые шрифты. Вы можете встраивать шрифты только в версии Word для Windows , и конкретный шрифт должен разрешать встраивание. Проверьте список шрифтов Microsoft, поддерживаемых каждой версией MS Office, чтобы определить, какие шрифты вам может понадобиться для встраивания.
Как добавить шрифты в Word Online
Если вы используете приложение Microsoft Word Online как часть Office 365, вы можете использовать любой шрифт, установленный в вашей системе. Просто введите имя файла шрифта без расширения в поле параметров шрифта.
При сохранении документа имя шрифта появится в окне параметров шрифта и будет отображаться правильно для всех пользователей, у которых этот шрифт установлен на их устройстве. К сожалению, Word Online не позволяет вставлять шрифты.
Если я добавлю шрифты в Word, они будут перенесены в Excel или PowerPoint?
Да. Как только вы добавите шрифт в свою операционную систему и убедитесь, что он совместим с Word, вы сможете использовать его в любом приложении MS Office, включая Microsoft Excel и PowerPoint.
Как добавить шрифты в Microsoft Word для Android
К сожалению, добавить шрифты в новейшую версию MS Word для Android гораздо сложнее, чем раньше. Прежде чем начать, вам потребуется root-доступ к вашему устройству. Lifewire содержит подробное руководство, объясняющее, как получить root на любом Android-устройстве.
Примечание . Укоренение устройства может привести к аннулированию гарантии и вызвать сбой оборудования. Прежде чем пытаться рутировать, сделайте резервную копию важных данных с помощью приложения, такого как Helium.
- Загрузите FX File Explorer со своего рутированного устройства Android и установите корневое дополнение.
- Откройте FX File Explorer и найдите файл шрифта.
- Выберите файл шрифта, удерживая его в течение нескольких секунд, а затем нажмите Копировать в правом верхнем углу экрана.В случае успеха вы увидите новый значок в правом верхнем углу с надписью «1 скопирован».
- Теперь закройте FX File Explorer, найдите приложение MS Word и удерживайте палец на значке файла, чтобы открыть всплывающее меню. Если ваше устройство было рутировано, вы должны увидеть опцию Исследовать данные в дополнение к Открыть и Удалить .
- Нажмите Исследовать данные и найдите каталог шрифтов, перейдя в раздел файлы > данные > шрифты .
- Вставьте файл шрифта в каталог шрифтов, коснувшись значка «1 копия» в правом верхнем углу экрана и выбрав Вставить в появившемся меню.
- Шрифт теперь появится в качестве опции в MS Word.
Как добавить шрифты в Microsoft Word для iOS
Чтобы добавить шрифт на iPhone или iPad, вам понадобится приложение для установки шрифтов, такое как AnyFont, которое вы можете загрузить из App Store.
- Переместите нужный файл шрифта в ваш iCloud. См. Как использовать приложение «Файлы» на вашем iPhone или iPad для получения информации о том, как перемещать файлы из одного места в другое на вашем iPhone.
- В iCloud нажмите файл шрифта, а затем нажмите многоточие в правом верхнем углу экрана.
- Выберите Экспорт в раскрывающемся меню, чтобы появилось меню iOS.
- В меню iOS нажмите Открыть в и выберите Импортировать с AnyFont .
- Когда AnyFont откроется, вы должны увидеть свой файл шрифтов. Нажмите на него, а затем нажмите на большой значок Aa. Если шрифт не запускается сразу же, нажмите Установить на следующем появившемся экране и следуйте инструкциям.
При перезапуске MS Word вы должны увидеть свой шрифт в списке параметров шрифта.
Скачать шрифты для Microsoft Word
Вы можете установить любой файл шрифта на любую ОС. Вы можете найти шрифты онлайн в Creative Market, Dafont, FontSpace, MyFonts, FontShop и Awwwards. Некоторые шрифты бесплатны, в то время как другие должны быть куплены. Когда вы загружаете шрифт, он обычно попадает в папку «Загрузки» вашей системы, если не указано иное.