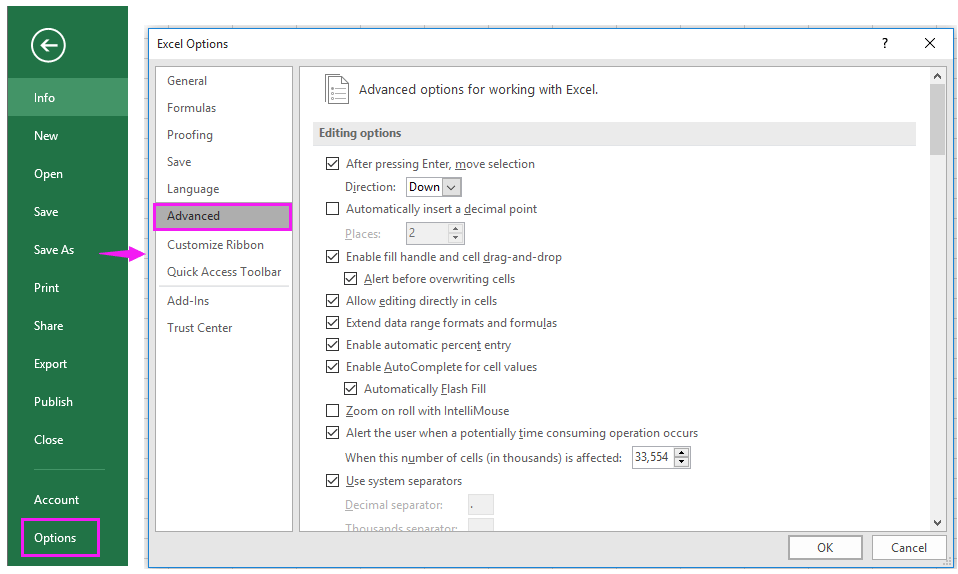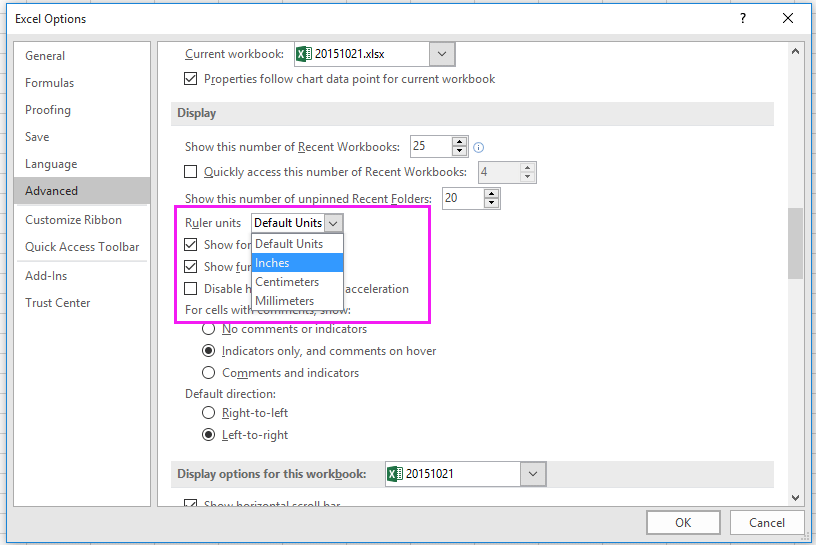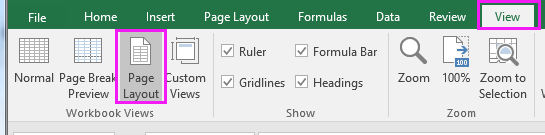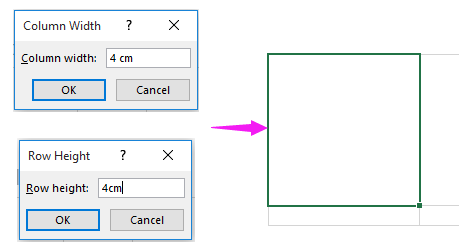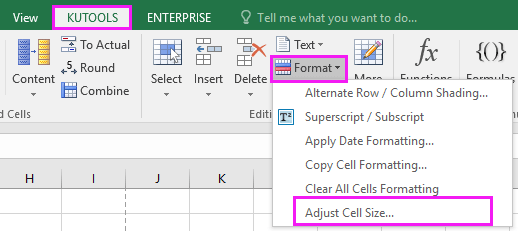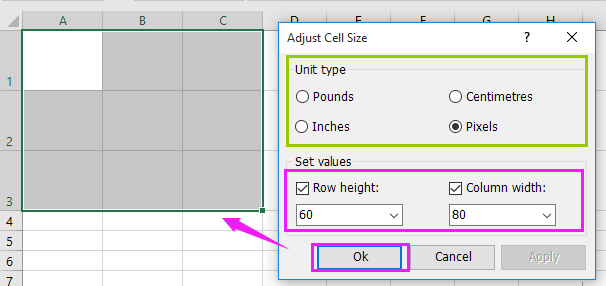Excel для Microsoft 365 для Mac Excel 2021 для Mac Excel 2019 для Mac Excel 2016 для Mac Excel для Mac 2011 Еще…Меньше
Для определения ширины столбцов, высоты строк, а также делений горизонтальной и вертикальной линеек листа в Excel для Mac используются стандартные единицы измерения, такие как сантиметры или пиксели.
Используемые по умолчанию единицы измерения для линеек можно изменить.
Примечание: Если на листе не отображаются линейки, в меню Вид выберите пункт Разметка страницы и щелкните Линейка.
-
В меню Excel выберите пункт Параметры.
-
В разделе Разработка выберите пункт Общие
.
-
В меню Единицы на линейке выберите требуемую единицу измерения.
Совет: Ширину столбцов можно также измерять, перетаскивая разделитель столбца по листу и просматривая при этом всплывающие подсказки.
Нужна дополнительная помощь?
Как программно (макросом) задать ширину столбца в пикселах
Вроде бы — элементарное действие… но нет, здесь Microsoft нам усложнил задачу.
Получить ширину столбца в пикселах — не проблема, для этого есть свойство Width:
MsgBox "Ширина столбца с активной ячейкой: " & ActiveCell.Width
Но, увы, это свойство доступно только для чтения, — а для назначения ширины столбца нам придётся изменять значение другого свойства — ColumnWidth, которое задаётся отнюдь не в пикселах, а в символах (количестве знаков, которые поместятся в ячейке)
Результат — мы не можем со 100% точностью задать ширину столбца, чтобы она была равна заданному количеству пикселей.
Стал искать решение проблемы на сайте Microsoft — и увидел чудный макрос, который сначала ставит приблизительную ширину, и потом В ЦИКЛЕ подгоняет (увеличивает или уменьшает) значение ширины, до тех пор, пока результат не приблизитс к ожидаемому.
Я и сам пользовался подобным решением — для макроса вставки картинок в Excel, но когда пришла пора реализовать то же самое в универсальной программе для вставки изображений в Excel, понял, что надо искать более удобный способ
К тому же, подбор ширины столбца в цикле — очень медленный способ.
И вот что получилось:
Sub SetColumnWidth() w = 100 ' желаемая ширина столбца в пикселах cw = IIf(w > 9, (w / 0.75 - 5) / 7, w / 9) ' вычисляем ширину в символах ActiveCell.ColumnWidth = cw ' устанавливаем новую ширину MsgBox "Новая ширина: " & ActiveCell.Width ' смотрим, что получилось End Sub
Запустив этот макрос, вы увидите, что установленная ширина столбца почти совпадает с исходной.
Небольшое расхождение обычно некритично (всё-таки, Excel — это не графический редактор, где важна точность)
Еще один макрос — для тестирования применённого способа перевода Width в ColumnWidth:
Sub Test_ColWidth() For w = 1 To 400 Step 2 ' желаемая ширина столбца cw = IIf(w > 9, (w / 0.75 - 5) / 7, w / 9) ' вычисляем ColumnWidth ActiveCell.ColumnWidth = cw ' и применяем к активной ячейке Debug.Print "Желаемая ширина = " & w, "полученная ширина = " & ActiveCell.Width, _ "ColumnWidth (в символах) = " & Format(cw, "0.00"), _ "совпадение = " & Format(ActiveCell.Width / w, "0.00%") Next w End Sub
Результат работы этого макроса:
Желаемая ширина = 3 полученная ширина = 3 ColumnWidth (в символах) = 0,33 совпадение = 100,00%
Желаемая ширина = 5 полученная ширина = 5,25 ColumnWidth (в символах) = 0,56 совпадение = 105,00%
Желаемая ширина = 7 полученная ширина = 6,75 ColumnWidth (в символах) = 0,78 совпадение = 96,43%
Желаемая ширина = 9 полученная ширина = 9 ColumnWidth (в символах) = 1,00 совпадение = 100,00%
Желаемая ширина = 11 полученная ширина = 11,25 ColumnWidth (в символах) = 1,38 совпадение = 102,27%
Желаемая ширина = 13 полученная ширина = 12,75 ColumnWidth (в символах) = 1,76 совпадение = 98,08%
Желаемая ширина = 15 полученная ширина = 15 ColumnWidth (в символах) = 2,14 совпадение = 100,00%
Желаемая ширина = 17 полученная ширина = 17,25 ColumnWidth (в символах) = 2,52 совпадение = 101,47%
Желаемая ширина = 19 полученная ширина = 18,75 ColumnWidth (в символах) = 2,90 совпадение = 98,68%
Желаемая ширина = 21 полученная ширина = 21 ColumnWidth (в символах) = 3,29 совпадение = 100,00%
Желаемая ширина = 23 полученная ширина = 23,25 ColumnWidth (в символах) = 3,67 совпадение = 101,09%
Желаемая ширина = 25 полученная ширина = 24,75 ColumnWidth (в символах) = 4,05 совпадение = 99,00%
Желаемая ширина = 27 полученная ширина = 27 ColumnWidth (в символах) = 4,43 совпадение = 100,00%
Желаемая ширина = 29 полученная ширина = 29,25 ColumnWidth (в символах) = 4,81 совпадение = 100,86%
Желаемая ширина = 31 полученная ширина = 30,75 ColumnWidth (в символах) = 5,19 совпадение = 99,19%
Желаемая ширина = 33 полученная ширина = 33 ColumnWidth (в символах) = 5,57 совпадение = 100,00%
Желаемая ширина = 35 полученная ширина = 35,25 ColumnWidth (в символах) = 5,95 совпадение = 100,71%
Желаемая ширина = 37 полученная ширина = 36,75 ColumnWidth (в символах) = 6,33 совпадение = 99,32%
Желаемая ширина = 39 полученная ширина = 39 ColumnWidth (в символах) = 6,71 совпадение = 100,00%
Желаемая ширина = 41 полученная ширина = 41,25 ColumnWidth (в символах) = 7,10 совпадение = 100,61%
Желаемая ширина = 43 полученная ширина = 42,75 ColumnWidth (в символах) = 7,48 совпадение = 99,42%
Желаемая ширина = 45 полученная ширина = 45 ColumnWidth (в символах) = 7,86 совпадение = 100,00%
Желаемая ширина = 47 полученная ширина = 47,25 ColumnWidth (в символах) = 8,24 совпадение = 100,53%
Желаемая ширина = 49 полученная ширина = 48,75 ColumnWidth (в символах) = 8,62 совпадение = 99,49%
Желаемая ширина = 51 полученная ширина = 51 ColumnWidth (в символах) = 9,00 совпадение = 100,00%
Желаемая ширина = 53 полученная ширина = 53,25 ColumnWidth (в символах) = 9,38 совпадение = 100,47%
Желаемая ширина = 55 полученная ширина = 54,75 ColumnWidth (в символах) = 9,76 совпадение = 99,55%
Желаемая ширина = 57 полученная ширина = 57 ColumnWidth (в символах) = 10,14 совпадение = 100,00%
Желаемая ширина = 59 полученная ширина = 59,25 ColumnWidth (в символах) = 10,52 совпадение = 100,42%
Желаемая ширина = 61 полученная ширина = 60,75 ColumnWidth (в символах) = 10,90 совпадение = 99,59%
Желаемая ширина = 63 полученная ширина = 63 ColumnWidth (в символах) = 11,29 совпадение = 100,00%
Желаемая ширина = 65 полученная ширина = 65,25 ColumnWidth (в символах) = 11,67 совпадение = 100,38%
Желаемая ширина = 67 полученная ширина = 66,75 ColumnWidth (в символах) = 12,05 совпадение = 99,63%
Желаемая ширина = 69 полученная ширина = 69 ColumnWidth (в символах) = 12,43 совпадение = 100,00%
Желаемая ширина = 71 полученная ширина = 71,25 ColumnWidth (в символах) = 12,81 совпадение = 100,35%
Желаемая ширина = 73 полученная ширина = 72,75 ColumnWidth (в символах) = 13,19 совпадение = 99,66%
Желаемая ширина = 75 полученная ширина = 75 ColumnWidth (в символах) = 13,57 совпадение = 100,00%
Желаемая ширина = 77 полученная ширина = 77,25 ColumnWidth (в символах) = 13,95 совпадение = 100,32%
Желаемая ширина = 79 полученная ширина = 78,75 ColumnWidth (в символах) = 14,33 совпадение = 99,68%
Желаемая ширина = 81 полученная ширина = 81 ColumnWidth (в символах) = 14,71 совпадение = 100,00%
Желаемая ширина = 83 полученная ширина = 83,25 ColumnWidth (в символах) = 15,10 совпадение = 100,30%
Желаемая ширина = 85 полученная ширина = 84,75 ColumnWidth (в символах) = 15,48 совпадение = 99,71%
Желаемая ширина = 87 полученная ширина = 87 ColumnWidth (в символах) = 15,86 совпадение = 100,00%
Желаемая ширина = 89 полученная ширина = 89,25 ColumnWidth (в символах) = 16,24 совпадение = 100,28%
Желаемая ширина = 91 полученная ширина = 90,75 ColumnWidth (в символах) = 16,62 совпадение = 99,73%
Желаемая ширина = 93 полученная ширина = 93 ColumnWidth (в символах) = 17,00 совпадение = 100,00%
Желаемая ширина = 95 полученная ширина = 95,25 ColumnWidth (в символах) = 17,38 совпадение = 100,26%
Желаемая ширина = 97 полученная ширина = 96,75 ColumnWidth (в символах) = 17,76 совпадение = 99,74%
Желаемая ширина = 99 полученная ширина = 99 ColumnWidth (в символах) = 18,14 совпадение = 100,00%
Желаемая ширина = 101 полученная ширина = 101,25 ColumnWidth (в символах) = 18,52 совпадение = 100,25%
Желаемая ширина = 103 полученная ширина = 102,75 ColumnWidth (в символах) = 18,90 совпадение = 99,76%
Желаемая ширина = 105 полученная ширина = 105 ColumnWidth (в символах) = 19,29 совпадение = 100,00%
Желаемая ширина = 107 полученная ширина = 107,25 ColumnWidth (в символах) = 19,67 совпадение = 100,23%
Желаемая ширина = 109 полученная ширина = 108,75 ColumnWidth (в символах) = 20,05 совпадение = 99,77%
Желаемая ширина = 111 полученная ширина = 111 ColumnWidth (в символах) = 20,43 совпадение = 100,00%
Желаемая ширина = 113 полученная ширина = 113,25 ColumnWidth (в символах) = 20,81 совпадение = 100,22%
Желаемая ширина = 115 полученная ширина = 114,75 ColumnWidth (в символах) = 21,19 совпадение = 99,78%
Желаемая ширина = 117 полученная ширина = 117 ColumnWidth (в символах) = 21,57 совпадение = 100,00%
Желаемая ширина = 119 полученная ширина = 119,25 ColumnWidth (в символах) = 21,95 совпадение = 100,21%
Желаемая ширина = 121 полученная ширина = 120,75 ColumnWidth (в символах) = 22,33 совпадение = 99,79%
Желаемая ширина = 123 полученная ширина = 123 ColumnWidth (в символах) = 22,71 совпадение = 100,00%
- 31046 просмотров
Не получается применить макрос? Не удаётся изменить код под свои нужды?
Оформите заказ у нас на сайте, не забыв прикрепить примеры файлов, и описать, что и как должно работать.
На чтение 3 мин. Просмотров 125 Опубликовано 21.05.2021
Содержание
- Загрузите ваш Excel!
- Измените размер ячейки на дюймы/см/мм с установкой единиц измерения
- Легко изменить размер ячейки на дюймы/см/мм/пиксели с помощью Kutools for Excel
- Отрегулируйте размер ячейки на см/фунты/пиксели/дюймы
Загрузите ваш Excel!

Более 300 профессиональных функций в костюме Excel повышают эффективность минимум 50%
В Excel, а в некоторых случаях вы хотите изменить размер ячейки на дюймы, см, мм или пикселей в соответствии с вашими данными или потребностями. Теперь в этом руководстве рассказывается о методе изменения размера ячейки Excel на дюймы, см, мм или пиксели.
Измените размер ячейки на дюймы/см/мм, установив единицы измерения
Легко изменить размер ячейки на дюймы/см/мм/пиксели с помощью Kutools for Excel 
 Измените размер ячейки на дюймы/см/мм с установкой единиц измерения
Измените размер ячейки на дюймы/см/мм с установкой единиц измерения
В Excel вы можете установить размер ячейки как дюймы/см/мм с помощью правила Единицы.
1. Включите Excel и нажмите Файл или Кнопка Office > Параметры > Дополнительно . См. Снимок экрана:

2. Затем перейдите в правую часть и прокрутите вниз до раздела Display и выберите единицу измерения, для которой вы хотите установить размер ячейки, из списка Ruler units . См. Снимок экрана:

3. Нажмите ОК . Затем перейдите в режим Макет страницы , нажав Вид > Макет страницы , см. Снимок экрана:

4. Затем выберите ячейки, размер которых вы измените, и нажмите Главная > Формат > Высота строки или Ширина столбца , чтобы изменить размер ячейки.


 Легко изменить размер ячейки на дюймы/см/мм/пиксели с помощью Kutools for Excel
Легко изменить размер ячейки на дюймы/см/мм/пиксели с помощью Kutools for Excel
Если вы хотите изменить размер ячейки на дюймы, см, мм или пикселей, вы можете использовать функцию Adjust Cell Size в Kutools for Excel , чтобы быстро изменять размер ячеек.
| Kutools for Excel , с более чем 300 удобными функциями, упрощает вашу работу. |
|
Бесплатная загрузка |
После установки Kutools for Excel, пожалуйста, сделайте следующее: (Бесплатная загрузка Kutools for Excel сейчас!)
1. Выберите ячейки, которые вы хотите изменить, и нажмите Kutools > Формат > Настроить размер ячейки . См. Снимок экрана:

2. В появившемся диалоговом окне выберите тип единицы измерения, на которую вы хотите изменить, в разделе Тип единицы, затем установите оба флажка: Высота строки и Ширина столбца и введите номер единицы в текстовые поля. И нажмите ОК , и выбранные ячейки изменят свой размер. См. Снимок экрана:

Отрегулируйте размер ячейки на см/фунты/пиксели/дюймы
Kutools for Excel: более 300 функций, которые вы должны иметь в Excel, 30-дневная бесплатная пробная версия отсюда.
Это может вас заинтересовать:
- Как максимизировать все столбцы в Excel?
- Как быстро преобразовать ячейки между гектарами и акрами в Excel?
- Как удалить знак плюс или минус данных в Excel?
Загружает ваш Excel!
Более 300 профессиональных функций в костюме Excel повышают эффективность как минимум на 50%
Как изменить размер ячейки на дюймы / см / мм / пиксели в Excel?
В Excel и в некоторых случаях вы хотите изменить размер ячейки на дюймы, см, мм или пиксели в соответствии с вашими данными или потребностями. Теперь в этом руководстве рассказывается о методе изменения размера ячейки Excel на дюймы, см, мм или пиксели.
Измените размер ячейки на дюймы / см / мм, установив единицы измерения
Легко переключайте размер ячейки на дюймы/см/мм/пиксели с помощью Kutools for Excel
 Измените размер ячейки на дюймы / см / мм, установив единицы измерения
Измените размер ячейки на дюймы / см / мм, установив единицы измерения
В Excel вы можете установить размер ячейки в дюймах / см / мм с помощью единиц правила.
1. Включите Excel и щелкните Файл or Кнопка офиса > Опции > Дополнительно. Смотрите скриншот:
2. Затем перейдите в правую часть и прокрутите вниз до Монитор раздел и выберите единицу измерения, для которой вы хотите установить размер ячейки. Единицы линейки список. Смотрите скриншот:
3. Нажмите OK. А затем перейти к Макет страницы просмотреть, нажав Вид > Макет страницы , см. снимок экрана:
4. Затем выберите ячейки, размер которых вы хотите изменить, и нажмите Главная > Формат > Высота строки or Ширина столбца чтобы изменить размер ячейки.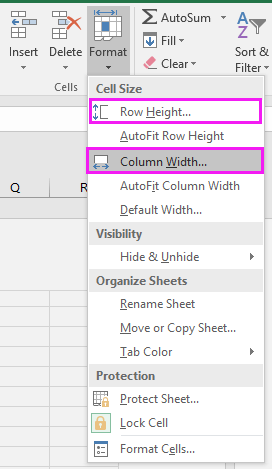
 Легко переключайте размер ячейки на дюймы/см/мм/пиксели с помощью Kutools for Excel
Легко переключайте размер ячейки на дюймы/см/мм/пиксели с помощью Kutools for Excel
Если вы хотите изменить размер ячейки на дюймы, см, мм или пиксели, вы можете использовать Kutools for ExcelАвтора Настроить размер ячейки функция быстрого изменения размера ячеек.
После установки Kutools for Excel, пожалуйста, сделайте следующее:(Бесплатная загрузка Kutools for Excel Сейчас!)
1. Выберите ячейки, которые нужно изменить, и нажмите Кутулс > Формат > Настроить размер ячейки. Смотрите скриншот:
2. В появившемся диалоговом окне выберите тип устройства, на который вы хотите изменить, в разделе «Тип устройства», затем установите оба флажка. Высота строки и Ширина колонки поля и введите номер единицы в текстовые поля. И нажмите Ok, и выбранные ячейки изменят свой размер. Смотрите скриншот:
Вас могут заинтересовать:
- Как развернуть все столбцы в Excel?
- Как быстро преобразовать ячейки между гектарами и акрами в Excel?
- Как удалить знак плюса или минуса данных в Excel?
Лучшие инструменты для работы в офисе
Kutools for Excel Решит большинство ваших проблем и повысит вашу производительность на 80%
- Снова использовать: Быстро вставить сложные формулы, диаграммы и все, что вы использовали раньше; Зашифровать ячейки с паролем; Создать список рассылки и отправлять электронные письма …
- Бар Супер Формулы (легко редактировать несколько строк текста и формул); Макет для чтения (легко читать и редактировать большое количество ячеек); Вставить в отфильтрованный диапазон…
- Объединить ячейки / строки / столбцы без потери данных; Разделить содержимое ячеек; Объединить повторяющиеся строки / столбцы… Предотвращение дублирования ячеек; Сравнить диапазоны…
- Выберите Дубликат или Уникальный Ряды; Выбрать пустые строки (все ячейки пустые); Супер находка и нечеткая находка во многих рабочих тетрадях; Случайный выбор …
- Точная копия Несколько ячеек без изменения ссылки на формулу; Автоматическое создание ссылок на несколько листов; Вставить пули, Флажки и многое другое …
- Извлечь текст, Добавить текст, Удалить по позиции, Удалить пробел; Создание и печать промежуточных итогов по страницам; Преобразование содержимого ячеек в комментарии…
- Суперфильтр (сохранять и применять схемы фильтров к другим листам); Расширенная сортировка по месяцам / неделям / дням, периодичности и др .; Специальный фильтр жирным, курсивом …
- Комбинируйте книги и рабочие листы; Объединить таблицы на основе ключевых столбцов; Разделить данные на несколько листов; Пакетное преобразование xls, xlsx и PDF…
- Более 300 мощных функций. Поддерживает Office/Excel 2007-2021 и 365. Поддерживает все языки. Простое развертывание на вашем предприятии или в организации. Полнофункциональная 30-дневная бесплатная пробная версия. 60-дневная гарантия возврата денег.
Вкладка Office: интерфейс с вкладками в Office и упрощение работы
- Включение редактирования и чтения с вкладками в Word, Excel, PowerPoint, Издатель, доступ, Visio и проект.
- Открывайте и создавайте несколько документов на новых вкладках одного окна, а не в новых окнах.
- Повышает вашу продуктивность на 50% и сокращает количество щелчков мышью на сотни каждый день!
Комментарии (6)
Оценок пока нет. Оцените первым!
Думаю все умеют редактировать ширину столбцов и высоту строк «ручками».
При перетаскивании ручки появляется сообщение, что ширина столбца указывается в символах, а в скобках в пикселях.

Высота строк измеряется в пунктах. В одном дюйме — 72 пункта.
Но если нужно задать размеры именно в сантиметрах — способ есть. В ленте нужно выбрать пункт «Вид» и в блоке параметров «Режим просмотра книги» выбрать вариант «Разметка страницы».

Теперь при редактировании ширины или высота «ручками», значение измеряется в сантиметрах.
Для установки точного значения нужно нажать правой кнопкой мыши на столбец и выбрать пункт «Ширина столбца…».

В открывшемся окне «Ширина столбца» указывается требуемое значение в сантиметрах.

Для изменения высоты строки нужно нажать на неё правой кнопкой и выбрать «Высота строки…».
Важно! Некоторые целые значения задать всё равно не получиться. Например на изображении выше показано, какую ширину Excel на самом деле установит при задании значения 2 см. Вероятно это связано с тем, что программа как-то переводит сантиметры в дюймы кратно какому-то значению.

 .
. Измените размер ячейки на дюймы/см/мм с установкой единиц измерения
Измените размер ячейки на дюймы/см/мм с установкой единиц измерения