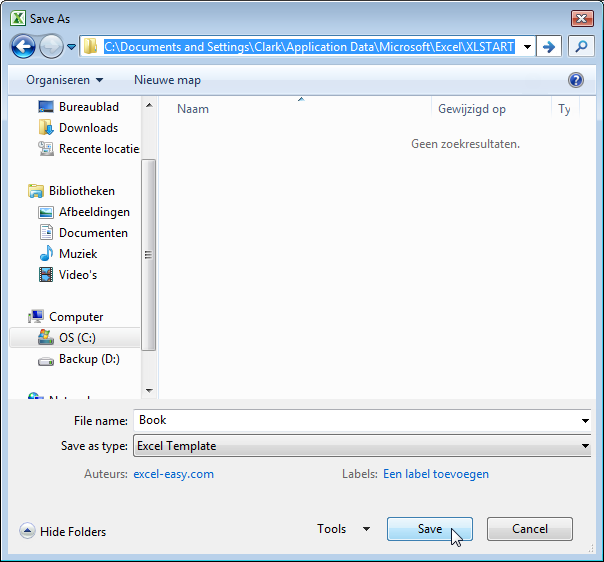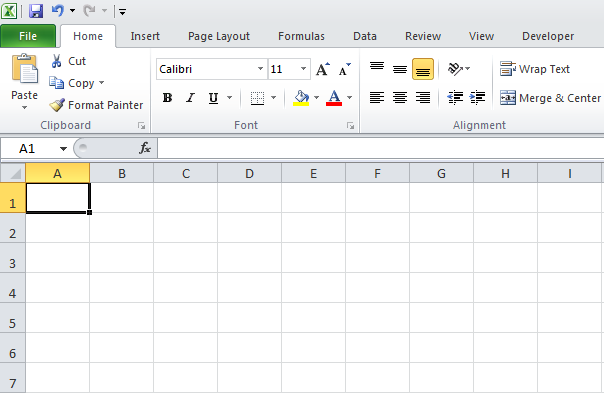Excel для Microsoft 365 Excel 2021 Excel 2019 Excel 2016 Excel 2013 Excel 2010 Excel 2007 Еще…Меньше
Если вы часто используете один и тот же макет или данные в книге, сохраните его как шаблон, чтобы с помощью шаблона можно было создавать другие книги, а не начинать с нуля.
Вы можете использовать один из собственных шаблонов для создания новой книги или один из множества шаблонов, которые можно скачать из Microsoft Office Online.
Сохранение книги в виде шаблона
-
Если вы впервые сохраняете книгу в виде шаблона, сначала укажите расположение личных шаблонов по умолчанию.
-
Выберите Файл > Параметры.
-
Нажмите Сохранение, а затем в разделе Сохранение книг укажите путь к месту расположения личных шаблонов в поле Расположение личных шаблонов по умолчанию.
Обычно это путь: C:Users[Имя Пользователя]DocumentsCustom Office Templates.
-
Нажмите кнопку ОК.
Если этот параметр настроен, все настраиваемые шаблоны, сохраненные в папке «Мои шаблоны», автоматически отображаются в разделе Личные на странице Создать (Файл > Создать).
-
-
Откройте книгу, которая будет использовать в качестве шаблона.
-
Выберите Файл > Экспорт.
-
В разделе Экспорт выберите команду Изменить тип файла.
-
В поле Типы файлов книг дважды щелкните пункт Шаблон.
-
В поле Имя файла введите имя шаблона.
-
Нажмите кнопку Сохранить, а затем закройте шаблон.
Создание книги на основе шаблона
С помощью шаблона, созданного выше, можно создать новую книгу. В этом разделе рассказывается, как это сделать.
-
Откройте меню Файл и выберите команду Создать.
-
Выберите пункт Личные.
-
Дважды щелкните только что созданный шаблон.
В приложении Excel будет создана книга на основе шаблона.
Сохранение книги в виде шаблона
-
Откройте книгу, которую вы хотите использовать в качестве шаблона.
-
Щелкните Файли выберите сохранить как.
-
В поле Имя файла введите имя шаблона.
-
В поле Тип файла выберите пункт Шаблон Excel или Шаблон Excel с поддержкой макросов, если в книге есть макросы, которые должны быть доступны в шаблоне.
-
Нажмите кнопку Сохранить.
Шаблон автоматически помещается в папку Шаблоны, чтобы убедиться, что он будет доступен, когда вы захотите использовать его для создания новой книги.
Совет: Вы можете скопировать любую книгу Excel в папку Шаблоны, а затем использовать ее в качестве шаблона без сохранения в формате файла шаблона (XLTX или XLTM). В Windows Vista папка шаблонов обычно находится по пути C:Пользователи<ваше имя>AppDataRoamingMicrosoftШаблоны. В Microsoft Windows XP папка шаблонов обычно находится по пути C:Documents and Settings<ваше имя>Application DataMicrosoftШаблоны.
Создание книги на основе шаблона
-
Щелкните Файл и выберите новый.
-
В области Доступные шаблонысделайте одно из следующих:
-
Чтобы использовать книгу на основе недавно использованного шаблона, выберите последние шаблоны идважды щелкните нужный шаблон.
-
Чтобы использовать книгу на основе установленного шаблона, щелкните Образцы шаблонов и дважды щелкните нужный шаблон.
-
Чтобы создать книгу на основе созданного шаблона, щелкните Мои шаблоны ,а затем на вкладке Личные шаблоны дважды щелкните нужный шаблон.
-
Чтобы книга была базироваться на другой книге, выберите из существующей кнопку Новая,а затем дважды щелкните книгу, которую вы хотите использовать.
-
Совет: Если вы подключены к Интернету, вы также можете получить доступ к шаблонам, которые доступны на сайте Office.com. В Office. Шаблоны com, выберите категорию шаблона, а затем в этой категории дважды щелкните шаблон, который вы хотите скачать. Если шаблон, который вы хотите скачать, предоставлен участником Microsoft Office.com Community, перед скачиванием шаблона необходимо нажать кнопку Я принимаю, чтобы принять условия лицензионного соглашения для шаблонов Community.
Сохранение книги в виде шаблона
-
Откройте книгу, которую вы хотите использовать в качестве шаблона.
-
Нажмите кнопку Microsoft Office
, а затем щелкните Сохранить как.
-
В поле Имя файла введите имя шаблона.
-
В поле Тип файла выберите пункт Шаблон Excel или Шаблон Excel с поддержкой макросов, если в книге есть макросы, которые должны быть доступны в шаблоне.
-
Нажмите кнопку Сохранить.
Шаблон автоматически помещается в папку Шаблоны, чтобы убедиться, что он будет доступен, когда вы захотите использовать его для создания новой книги.
Совет: Вы можете скопировать любую книгу Excel в папку Шаблоны, а затем использовать ее в качестве шаблона без сохранения в формате файла шаблона (XLTX или XLTM). В Windows Vista папка шаблонов обычно находится по пути C:Пользователи<ваше имя>AppDataRoamingMicrosoftШаблоны. В Microsoft Windows XP папка шаблонов обычно находится по пути C:Documents and Settings<ваше имя>Application DataMicrosoftШаблоны.
Создание книги на основе шаблона
-
Нажмите кнопку Microsoft Office
и нажмите кнопку Новые.
-
В группе Шаблоны выполните одно из следующих действий:
-
Чтобы использовать книгу на основе недавно использованного шаблона, выберите пустые и последние ,а затем в области Недавно использованные шаблоны дважды щелкните нужный шаблон.
-
Чтобы использовать книгу на основе установленного шаблона, щелкните Установленные шаблоны ,а затем в области Установленные шаблоны дважды щелкните нужный шаблон.
-
Чтобы создать книгу на основе созданного шаблона, щелкните Мои шаблоны ,а затем на вкладке Мои шаблоны дважды щелкните нужный шаблон.
-
Чтобы книга была базироваться на другой книге, выберите из существующей кнопку Новая,а затем дважды щелкните книгу, которую вы хотите использовать.
-
Совет: Если вы подключены к Интернету, вы также можете получить доступ к шаблонам, которые доступны Office Online. В Microsoft Office Onlineвыберите категорию шаблона, а затем в этой категории дважды щелкните шаблон, который вы хотите скачать. Если шаблон, который вы хотите скачать, предоставлен участником Microsoft Office Online Community, перед скачиванием шаблона необходимо нажать кнопку Я принимаю, чтобы принять условия лицензионного соглашения для шаблонов Community.
Нужна дополнительная помощь?
Данная статья будет полезна не только начинающим, но и тем, кто уже освоился в Microsoft Excel. В ней я расскажу обо всех известных методах поиска и использования шаблонов, а также покажу, как самостоятельно экспортировать таблицу как шаблон, чтобы выложить ее в открытый доступ. Однако начнем с методов поиска заготовок на любую тему.
Способ 1: Встроенный поиск в Microsoft Excel
Использование встроенного поиска по шаблонам в Экселе – самый простой и быстрый метод нахождения подходящей для вас заготовки, которая поможет решить задачи разной сложности без траты времени на самостоятельное оформление и создание функций. Для перехода к меню с шаблонами понадобится выполнить всего несколько простых действий:
-
Если вы уже запустили Эксель или создали новый лист, на верхней панели выберите вкладку «Файл».
-
По умолчанию тут всего два базовых шаблона, поэтому лучше открыть полный список, щелкнув по кнопке «Другие шаблоны».
-
Ознакомьтесь с названиями, применениями и миниатюрами популярных заготовок. Среди них есть таблицы для ведения бюджета, расписания, календари и многое другое, что может пригодиться как обычному юзеру, так и сотрудникам компаний.
-
Если вас интересует конкретная категория заготовок, нажмите кнопку «Поиск шаблонов в сети» или следуйте подсказкам в списке ниже.
-
Теперь результаты будут сформированы исключительно из вашего запроса. Точно так же отображаются названия и миниатюры, что позволит составить оценочное суждение о шаблоне и решить, стоит ли загружать его для дальнейшего использования.
-
Нажмите по шаблону дважды левой кнопкой мыши, чтобы выбрать его. В новом окне подтвердите создание.
-
Вы будете перенаправлены в лист со стандартным содержимым заготовки. Прочитайте отобразившиеся на экране подсказки, чтобы понять, какие ячейки нужно редактировать, а какие не стоит, чтобы не нарушать работу созданных формул.
-
При переключении между листами вы часто будете видеть дополнительную информацию, которая тоже поможет разобраться с содержимым таблицы и понять, как ее применить для своих целей.
Это самый базовый и простой метод того, как вы можете находить уже готовые таблицы для разных задач, смотреть, какие функции в них используются, как реализовано форматирование и многое другое.
Комьюнити теперь в Телеграм
Подпишитесь и будьте в курсе последних IT-новостей
Подписаться
Способ 2: Официальный сайт Microsoft
По сути, этот метод повторяет предыдущий, однако имеет свои особенности. Иногда браузером для поиска пользоваться проще, дополнительно на странице с шаблоном можно прочитать его описание и рассмотреть стандартный лист более детально. Вместе с этим разработчики предложат приобрести премиум-шаблоны, которые по своей сложности и детализации отличаются от стандартных.
-
Откройте главную страницу сайта Office.com и на верхней панели выберите пункт «Шаблоны».
-
Если вам уже известна категория заготовки, которую вы желаете отыскать и открыть через Microsoft Excel, активируйте строку поиска и введите свой запрос.
-
В противном случае предлагаем ознакомиться со всеми результатами категорий, выбрав одну из них среди плиток ниже.
-
Премиум-шаблоны будут отмечены синим ярлыком с бриллиантом сверху. Можете развернуть весь список платных заготовок и посмотреть, чем они отличаются от бесплатных и могут ли оказаться полезными для вас.
-
Большинство заготовок распространяются свободно. Их действительно тысячи, на самые разные темы. Предлагаю убедиться в этом самостоятельно, пролистав выдачу на официальном сайте.
-
После выбора шаблона нажмите «Скачать», чтобы получить его в виде файла в соответствующем формате.
-
Ожидайте окончания загрузки и откройте шаблон в Excel для проверки листов и дальнейшего редактирования.
Способ 3: Сторонние сайты с шаблонами
Энтузиасты и владельцы тематических сайтов предлагают альтернативные варианты шаблонов, размещая их в свободном доступе. Многие такие таблицы являются авторскими, узконаправленными или имеющими другие особенности, из-за которых они не были добавлены в общую библиотеку. Если вы решите использовать сторонние сайты, главное – скачивайте файлы исключительно Excel-формата, чтобы не нарваться на вирусы.
-
Поиск шаблонов на таких сайтах выглядит точно так же, как это было показано выше. Разве что иногда разработчики таких веб-ресурсов дают больше информации о файлах перед их скачиванием.
-
Многие размещают целые инструкции, в которых рассказано о каждом составляющем шаблона, обо всех функциях, их работе и взаимосвязях. Это будет очень полезно тем, кто ищет заготовку для Excel, чтобы по ней выучить новые функции и узнать, как правильно их использовать.
-
На странице с шаблоном нужно отыскать кнопку скачивания.
-
Иногда шаблон будет открыт для предпросмотра через Google Диск, что дополнительно позволяет убедиться в его безопасности. Если как раз произошло такое открытие, для скачивания файла нажмите кнопку со стрелкой вниз на верхней панели.
Экспорт файла как шаблона
Допустим, вы хотите выложить свой шаблон в официальной библиотеке от Microsoft или просто в открытый доступ, чтобы другие пользователи могли с ним взаимодействовать. Конечно, в таком случае можно использовать сохранение в простом XLSX-формате, но это не совсем актуально для такого рода проектов. В Экселе есть специальный формат экспорта шаблонов, перевод в который осуществляется следующим образом:
-
Откройте электронную таблицу, из которой хотите сделать шаблон. На панели сверху выберите раздел «Файл».
-
Появится дополнительное окно, в котором на левой панели нужно найти пункт «Экспорт».
-
После нажатия по нему появится два варианта выбора сохранения, вам следует указать «Изменить тип файла».
-
Остается только выбрать формат шаблона, отыскав его в общем списке. Кликните по данному пункту дважды левой кнопкой мыши.
-
Задайте для файла шаблона название и сохраните в любом месте на компьютере, которое посчитаете удобным.
Шаблоны в Microsoft Excel – очень интересный тип документов, ведь с их помощью можно начать работу с электронной таблицей не с нуля, а с уже имеющимися общими данными и красивым оформлением. Используйте один из методов поиска заготовок или экспортируйте свои шаблоны так, как это было показано выше.
В заметке приведены инструкции для Microsoft Word, Excel, Powerpoint как сделать так, чтобы все новые документы автоматически создавались на базе заранее установленных заготовок. Это позволяет сэкономить время за счёт того, что не нужно вручную искать или выбирать шаблон.
Шаблон по умолчанию будет автоматически использоваться офисными программами при открытии нового окна приложения, а также при создании новых пустых документов. Например, при создании новой презентации через CTRL+N.
Примечание:
- %USER% означает домашнюю папку пользователя, для которого устанавливается шаблон. Например, у меня в Windows 7 для пользователя “opyatakov” домашняя папка находится по адресу “C:Usersopyatakov».
- Пути для установки шаблонов приведены для русской версии MS Office
- В некоторых случаях (зависит от точной версии MS Office и Windows) пути для сохранения будут вести не на папку “шаблоны”, а на “templates”.
Общее для всех программ MS Office
- Отключить при запуске Word/Excel/PowerPoint экран выбора шаблона. Это делается в параметрах “Общие” -> отключить опцию “Показывать начальный экран …». См. скриншот:
- При сохранении файла нужно явно выбрать “Сохранить как шаблон…”, а не просто переименовать расширение файла.
Для Word
Сохранить выбранный документ в качестве шаблона по адресу:
%USER%AppDataRoamingMicrosoftШаблоныnormal.dotm
Для Excel
Для Excel можно установить шаблон с темой оформления отдельно для всех новых книг и отдельно для новых листов.
Путь сохранения шаблона для новых книг:
%USER%AppDataRoamingMicrosoftExcelXLSTARTКнига.xltx
Путь сохранения шаблона для новых листов:
%USER%AppDataRoamingMicrosoftExcelXLSTARTЛист.xltx
Для Powerpoint
Сохранить выбранную презентацию в качестве шаблона по адресу:
%USER%AppDataRoamingMicrosoftШаблоныblank.potx
comments powered by
Do you find yourself creating new workbooks in Excel, then making the same changes to every one? Maybe you like to change font size, zoom percent, or the default row height?
If so, you can save yourself time and trouble by setting a default template for Excel to use each time you create a new workbook. As long as you name the template correctly, and put it in the correct location, Excel will use your custom template to create all new workbooks.
Note: biggest challenge with this tip is figuring out the right location for the template file. This can be maddeningly complex, depending on which platform and version of Excel you use. If you get frustrated and can’t make things work, you can set your own startup folder manually, as described below.
Settings that can be saved in a template
A template can hold many custom options. Here are a few examples of settings that can be saved in a workbook template:
- Font formatting and styles
- Display options and zoom settings
- Page setup and print options
- Column widths and row heights
- Page formats and print area settings for each sheet
- The number (and type) of sheets in new workbooks
- Placeholder text (titles, column headers, etc.)
- Data validation settings
- Macros, hyperlinks and ActiveX controls
- Workbook calculation options
Remember: these settings only apply to new workbooks created after a custom template file is installed.
The process
- Open a new blank workbook and customize the options as you like
- Save the workbook as an Excel template with the name «book» (Excel will add .xltx) *
- Move the template to the startup folder used by Excel
- Disable Start screen at General > Start up options) **
- Quit and relaunch Excel to be sure settings are fresh
- Test to be sure Excel is using the template when new workbooks are created
* Based on comments, it seems the name of your workbook must be localized for your version of Excel. For example, if you’re using the Czech version, you need to use «Sešit» instead of «book».
* * Not strictly required, but the «New blank workbook» option on the Start screen seems to ignore a custom template (?).
Common startup folder locations
Whenever Excel is launched, it establishes what is called a «startup folder», which is named XLSTART. The key is to put your template file into this folder so that Excel will find it. Unfortunately, the exact location of XLSTART varies according to the versions of Excel and Windows you use. Here are some common locations:
C:Program FilesMicrosoft OfficeOFFICExXLSTART
C:UsersuserAppDataMicrosoftExcelXLSTART
C:UsersuserAppDataRoamingMicrosoftExcelXLSTART
Can’t find XLSTART?
If you can’t find the startup folder for excel (XLSTART), you can use the VBA editor to confirm Excel’s start up path:
- Run Excel
- Open the VBA editor (Alt + F11)
- Open the immediate window (Control + G)
- Type: ? application.StartupPath in the window
- Press Enter
The startup path will appear below the command. Once you’ve confirmed the location of XLSTART, drop in your template file.
Set your own startup directory
If you can’t find Excel’s startup directory, or if burying your template deep in an application hierarchy just seems wrong, you can tell Excel to look in your own startup folder by setting an option as follows:
- Create a directory called «xlstart» where you like
- Put your custom template in the new directory
- At Options > Advanced > General > Open all files in, enter the path to xlstart
- Test to make sure the template is working
Telling Excel about your own startup folder…make sure you use the correct path on your computer!
Test to make sure your template is being used
After you go through the steps to set up a default template, make sure you test to confirm your template is being used. One easy way to do this is to (temporarily) give cell A1 in your template a bright yellow or orange fill. That way, you can immediately see if your custom template is being used. Once you’re sure things are working, remove the marker.
Setting a default Excel template on the Mac
The process for setting a default Excel template on a Mac is similar to the steps above for Windows. Again, confirming the startup folder can be tricky, depending on whether you have Excel 2011 or 2016 installed (2008 not tested). In Excel 2016, according to Microsoft, there is currently no startup folder.
Also, as of mid-2016, the name of the template should be «workbook» (manually remove the .xltx extension) not «book», as described in this good article on Excelsemipro. (The location mentioned in this article also seems to have changed in later 2011 versions).
Because of confusion around the startup folder, here’s what I recommend on a Mac:
- Create a new directory in your home documents folder called «xlstart«
- Go to Preferences > General > At startup, open all files in, and set xlstart as path
- Open a new workbook and customize the options as you like
- Save the workbook as an Excel template with the name «workbook.xltx» inside xlstart
- Manually remove the extension «.xltx» so that the file is named only «workbook«
- Quit and relaunch Excel to be sure settings are updated
- Test to be sure Excel is using the template when new workbooks are created
I tested this with Excel 2011 and Excel 2016 installed on the same Mac in May 2016, and both used the same template as expected.
Note: Tested again in January 2020. Step #5 above (removing the extension) was not needed. Also, I was able to use ‘book.xltx’ for the filename, like the Windows version.
Template for new sheets
A workbook template controls the look and layout of sheets already in the workbook, but not new sheets. When you insert a new sheet,it will inherit Excel’s sheet defaults. If you want to control new sheets with your own template, follow the process below.
- Open a new blank workbook and delete all sheets except one
- Make desired customizations to the sheet
- Save as an Excel template named «sheet.xltx» to the location determined above **
- Close the file
** If using a non-English version of Excel, you may need to localize this name.
To test that the sheet template is working, open a workbook and add a new sheet. You should see your customizations all newly inserted sheets.
Перейти к содержанию
На чтение 2 мин Опубликовано 15.06.2015
- Book.xltx
- Sheet.xltx
Book.xltx и Sheet.xltx – это специальные шаблоны, которые можно создать и добавить в папку XLSTART. В результате Excel будет использовать Book.xltx, как основу для новых книг, а Sheet.xltx – в качестве основы для новых листов.
Book.xltx
Чтобы создать Book.xltx, следуйте инструкции ниже:
- Создайте новый документ. Установите высоту 30 пикселей для всех строк первого листа.
Примечание: Также можно добавить верхний или нижний колонтитул, изменить стиль, добавить или удалить листы и т.д.
- На вкладке File (Файл) нажмите кнопку Save as (Сохранить как).
- В поле File name (Имя файла) введите «Book».
- Из выпадающего списка чуть ниже выберите Excel Template (* .xltx) (Шаблон Excel).
Excel автоматически откроет для сохранения папку Templates (Пользовательские шаблоны). Будьте внимательны, не сохраняйте шаблон туда. Вместо этого перейдите в папку XLSTART. Она, как правило, находится здесь:
C:Documents and SettingsАнтоновыApplication DataMicrosoftExcelXLSTARTили здесь:
C:Program FilesMicrosoft OfficeOffice14XLSTART - Нажмите Save (Сохранить).
- Закройте и снова откройте Excel.Excel создал новую книгу, основанную на шаблоне Book.xltx.
Примечание: Чтобы прекратить использование Book.xltx, просто удалите файл из папки XLSTART. Чтобы открыть шаблон Book.xltx для редактирования, нажмите кнопку Open (Открыть) на вкладке File (Файл). Измените файл и сохраните в исходной папке.
Sheet.xltx
Повторите предыдущие шаги, но на этот раз создайте книгу из одного листа и назовите её Sheet.xltx. Этот шаблон будет использоваться в качестве основы для новых листов, которые вы будете добавлять в своих книгах.
Оцените качество статьи. Нам важно ваше мнение:



 , а затем щелкните Сохранить как.
, а затем щелкните Сохранить как.




























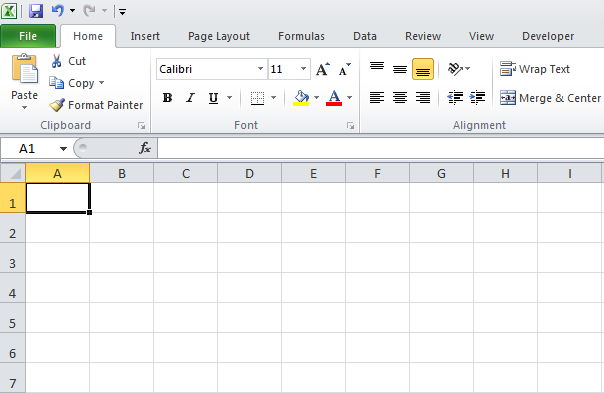
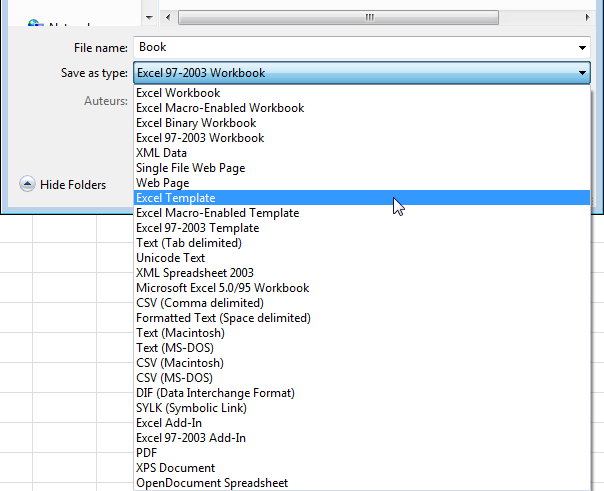 Excel автоматически откроет для сохранения папку Templates (Пользовательские шаблоны). Будьте внимательны, не сохраняйте шаблон туда. Вместо этого перейдите в папку XLSTART. Она, как правило, находится здесь:
Excel автоматически откроет для сохранения папку Templates (Пользовательские шаблоны). Будьте внимательны, не сохраняйте шаблон туда. Вместо этого перейдите в папку XLSTART. Она, как правило, находится здесь: