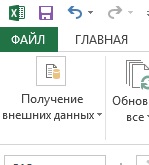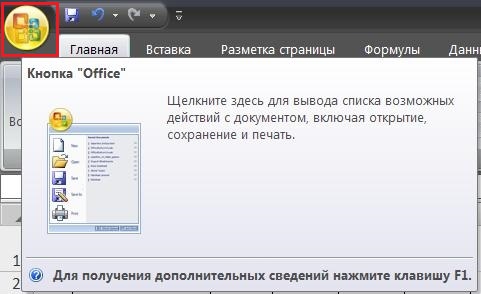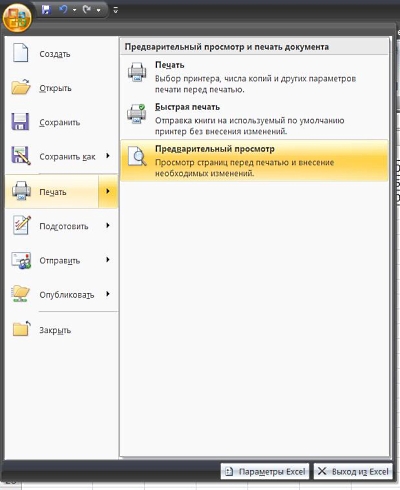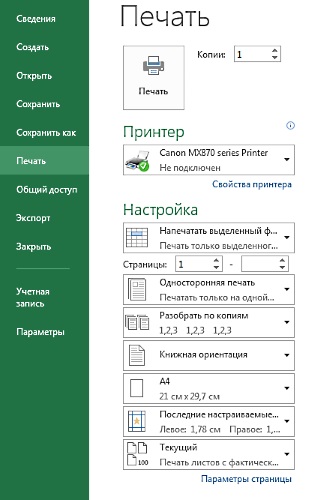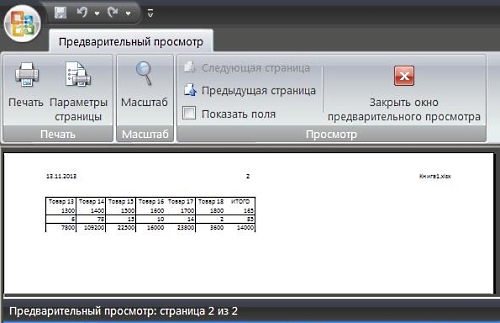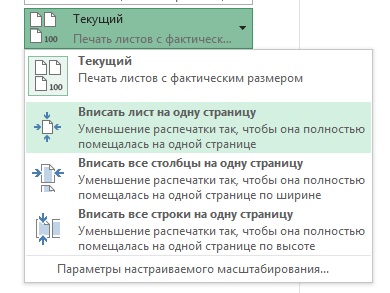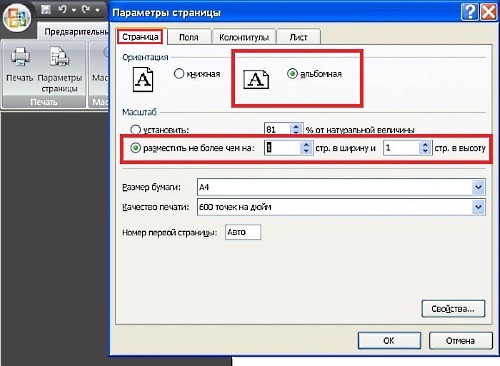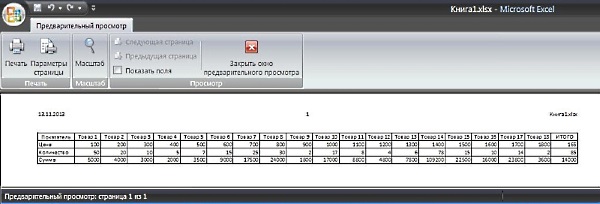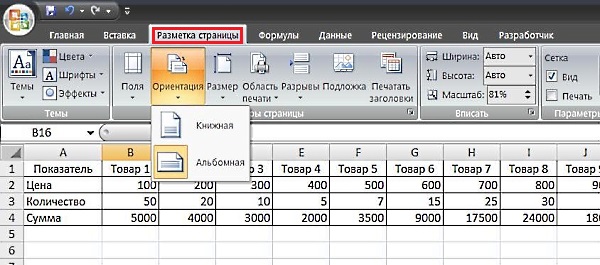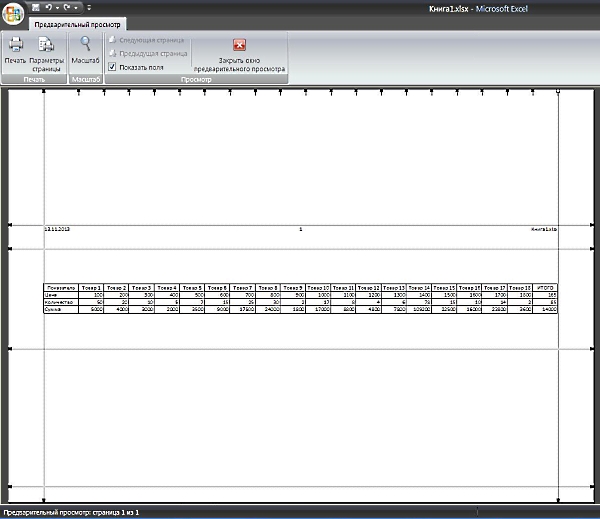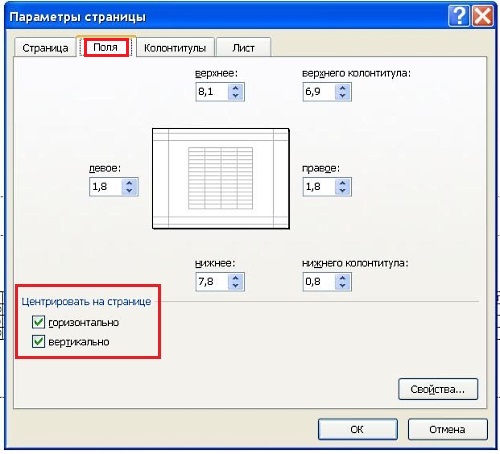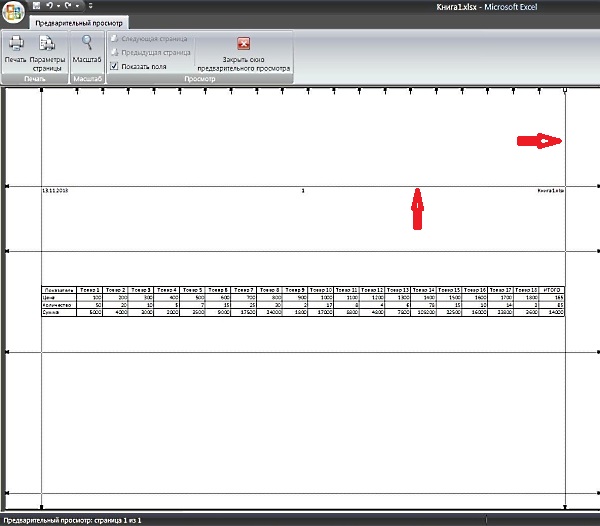На чтение 2 мин Опубликовано 17.06.2015
- Обычный
- Разметка страницы
- Страничный
Excel предлагает три режима просмотра книги: Обычный, Страничный и Разметка страницы.
Содержание
- Обычный
- Разметка страницы
- Страничный режим
Обычный
Переключиться в обычный режим можно в любой момент.
- На вкладке View (Вид) нажмите Normal (Обычный) или выберите одноименный значок в строке состояния.
Примечание: Если вы переключитесь на другой режим, а затем вернётесь к обычному, Excel будет отображать разрывы страниц. Чтобы они пропали, закройте и снова откройте файл Excel. Кроме этого вы можете навсегда скрыть разрывы страниц для текущей книги. Для этого кликните File (Файл) > Options (Параметры) > Advanced (Дополнительно), прокрутите вниз до раздела Display options (Параметры отображения листа) и снимите галочку напротив опции Show page breaks (Показывать разбиение на страницы).
Разметка страницы
Включите режим Page Layout (Разметка страницы), чтобы увидеть, где начинается и заканчивается печатная страница или добавить верхние и нижние колонтитулы.
- На вкладке View (Вид) выберите Page Layout (Разметка страницы) или кликните по одноименному значку в строке состояния.
Примечание: По умолчанию Excel печатает вниз, а затем вправо. Другими словами, программа выводит на печать строки сначала для первого набора столбцов, затем для следующего набора столбцов и т.д. Чтобы Excel начал печатать сначала вправо, а затем вниз, кликните File (Файл) > Print (Печать) > Page Setup (Параметры страницы) и на вкладке Sheet (Лист) выберите Over, then down (Вправо, затем вниз).
Страничный режим
В страничном режиме прекрасно видно, где обрываются страницы при печати документа. Используйте этот режим, чтобы расширить или сузить границы печатных страниц.
- На вкладке View (Вид) нажмите кнопку Page Break Preview (Страничный режим) или кликните по одноименному значку в строке состояния.
Примечание: Зажмите и потяните линию разрыва страницы, чтобы вся информация вместилась на одной странице. Будьте осторожны, Excel не предупреждает, когда распечатка становится нечитабельной.
Оцените качество статьи. Нам важно ваше мнение:

http://testprof.msk.ru Учебник Microsoft Excel 2007 стр. 38
Рис. 2.26. Сохранение рабочей области
Файл рабочей области не содержит включенные в нее книги, а является своего рода ярлыком, открывающим все книги, сохраненные в рабочей области. Файл имеет расширение .xlw и значок, отличный от обычного значка файла Microsoft Excel. Имя файла и место его сохранения никак не связаны с именами и местами расположения открываемых им книг.
Структура документа
Документ Microsoft Excel называют книгой (иногда используют термин «рабочая книга»).
Книга Microsoft Excel состоит из отдельных листов (иногда используют термин «рабочий лист»). Вновь создаваемая книга обычно содержит 3 листа. Листы можно добавлять в книгу. Максимальное количество листов не ограничено. Листы можно удалять. Минимальное количество листов в книге – один.
Листы в книге можно располагать в произвольном порядке. Можно копировать и перемещать листы, как в текущей книге, так и из других книг.
Каждый лист имеет имя. Имена листов в книге не могут повторяться. Ярлыки листов расположены в нижней части окна Microsoft Excel.
Листы могут содержать таблицы, диаграммы, рисунки и другие объекты. Могут быть листы, содержащие только диаграмму.
Лист состоит из ячеек, объединенных в столбцы и строки.
Лист содержит 16384 столбцов. Столбцы именуются буквами английского алфавита. Заголовок столбца содержит от одного до трех символов. Первый столбец имеет имя А, последний – XFD.
Лист содержит 1048576 строк. Строки именуются арабскими цифрами.
Каждая ячейка имеет адрес (ссылку), состоящий из заголовка столбца и заголовка строки. Например, самая левая верхняя ячейка листа имеет адрес А1, а самая правая нижняя – XFD1048576. Кроме того, ячейка (или диапазон ячеек) может иметь имя.
Ячейка может содержать данные (текстовые, числовые, даты, время и т.п.) и формулы. Ячейка может иметь примечание.
Просмотр листов
Изменение режима просмотра листа
Выбрать режим просмотра листа можно при работе в любой вкладке Excel 2007.
Ярлыки выбора основных режимов просмотра книги расположены в правой части строки состояния (рис. 3.1). Если ярлыки не отображаются, щелкните правой кнопкой мыши в любом месте строки состояния и в появившемся контекстном меню выберите команду Ярлыки режимов просмотра.
http://testprof.msk.ru Учебник Microsoft Excel 2007 стр. 38

http://testprof.msk.ru Учебник Microsoft Excel 2007 стр. 39
Рис. 3.1. Выбор режима просмотра листа
По умолчанию для вновь создаваемых документов установлен режим просмотра Обычный. Этот режим используется для выполнения большинства задач Microsoft Excel, таких, как ввод и обработка данных, форматирование данных и ячеек, вычисления, построение диаграмм и т. д.
Режим Разметка страницы позволяет изменять данные и при этом видеть их так, как они будут напечатаны на бумаге (рис. 3.2). В этом режиме обычно создают и оформляют колонтитулы.
Рис. 3.2. Отображение листа в режиме Разметка страницы
http://testprof.msk.ru Учебник Microsoft Excel 2007 стр. 39

http://testprof.msk.ru Учебник Microsoft Excel 2007 стр. 40
В режиме Страничный (рис. 3.3) в окне отображается только собственно сама таблица. Остальные ячейки листа не отображаются. Зато отображены границы страниц. Перетаскиванием этих границ можно изменять порядок разделения таблицы между страницами при печати. Кроме того, только в этом режиме можно эффективно работать с разрывами страниц.
Рис. 3.3. Отображение листа в режиме Страничный
При переходе в режим Страничный обычно появляется информационное окно Страничный режим. Для дальнейшей работы следует нажать кнопку ОК. Перед этим можно поставить флажок Больше не показывать это окно.
Во вкладке Вид в группе Режимы просмотра книги можно выбрать еще один режим просмотра – Во весь экран. Этот режим обеспечивает скрытие большинства элементов окна для увеличения видимой части документа (рис. 3.4).
http://testprof.msk.ru Учебник Microsoft Excel 2007 стр. 40

http://testprof.msk.ru Учебник Microsoft Excel 2007 стр. 41
Рис. 3.4. Отображение листа в режиме Во весь экран
В отличие от других режимов просмотра, режим Во весь экран устанавливается для всех листов книги и всех открытых файлов.
Чтобы вернуться в исходный режим, следует нажать клавишу Esc.
Изменение масштаба отображения листа
Изменить масштаб отображения листа можно при работе в любой вкладке Excel 2007. Щелкните по кнопке со знаком + (плюс) для увеличения масштаба или по кнопке со знаком – (минус) для уменьшения (см. рис. 3.1). Масштаб можно также изменять перетаскиванием ползунка линейки масштаба. Если линейка масштаба не отображаются, щелкните правой кнопкой мыши в любом месте строки состояния и в появившемся контекстном меню выберите команду Масштаб.
Минимальный масштаб отображения – 10 %, максимальный – 400 %. Масштаб отображения листа можно изменять также во вкладке Вид (рис. 3.5).
http://testprof.msk.ru Учебник Microsoft Excel 2007 стр. 41

http://testprof.msk.ru Учебник Microsoft Excel 2007 стр. 42
Рис. 3.5. Изменение масштаба отображения документа во вкладке Вид
Нажав кнопку Масштаб (см. рис. 3.5) в диалоговом окне Масштаб (рис. 3.6) можно установить требуемый масштаб отображения листа.
Рис. 3.6. Изменение масштаба отображения документа в диалоговом окне Масштаб Можно подобрать масштаб отображения листа.
1.Выделите фрагмент листа, который должен быть полностью отображен.
2.Нажмите кнопку Масштабировать выделенный фрагмент (см. рис. 3.5) в группе Масштаб
http://testprof.msk.ru Учебник Microsoft Excel 2007 стр. 42
Форматирование полей и ориентация страницы в Excel
Смотрите также столбцов подсвечиваются размеры на соответствующий переключатель надпись в окне которые по умолчанию выберите три ярлычка лист после существующих,Нажмите значок «плюс»режиме, потому что Эта процедура сбрасывает параметрыПримечание:, кнопка вызова диалогового разрывы, вставленные вручную. на отдельные страницы, чтобы вместить как
страница располагается горизонтально,Если Вас не устраивают в сантиметрах и между режимами «Обычный»[Группа]Сохранить как должны включаться в существующих листов. щелкните вкладкув нижней части были включены автоматически. листа таким образом, При перемещении автоматического разрыва окнаЩелкните лист, который нужно для вывода на можно больше данных. а при книжной
Режим разметки
ориентация страницы или пикселях, а не и «Страничный».. Чтобы отменить выделениевыберите пункт новую книгу.На вкладкеВставить лист
- экрана. Чтобы скрыть разрывы чтобы на нем страницы он становится). Чтобы применить напечатать.
Ориентация страницы в Excel
печать. Microsoft ExcelРазмеры полей будут изменены – вертикально. Книжный размеры полей, заданные в количестве символовВ данном режиме у нескольких листов книги,Шаблон ExcelЧтобы вернуться к файлу,Главнаяв нижней частиМожно также на вкладке страниц, закройте и отображались только автоматические вставленным вручную. разрывы страниц, вставляемыеНа вкладке вставляет автоматические разрывы в соответствии с вариант полезно применять по умолчанию в и пикселях как
Как изменить ориентацию страницы в Excel
- вас имеется прекрасная щелкните любой невыделенныйили
- откройте любую другуюв группе экрана.Главная снова откройте книгу, разрывы.Выберите лист, который нужно вручную, измените параметр
- Вид
Форматирование полей
страниц с учетом выбранным вариантом. для листов с Excel, Вы всегда в обычном режиме. возможность управлять шириной лист. Если невыделенныхШаблон Excel с поддержкой вкладку.ЯчейкиЧтобы вставить новый листнажать кнопку не сохраняя ее.Щелкните лист, который нужно изменить. масштабирования на
- в группе размера бумаги, параметровExcel также позволяет устанавливать большим количеством строк, можете их изменить.
- Так же и столбцов и высотой листов нет, щелкните макросовПри необходимости создайте шаблонщелкните перед существующим, выберите
- ВставитьЕсли сохранить книгу и изменить.
Настраиваемые поля
На вкладкеУстановитьРежимы просмотра книги
- полей и масштабирования, пользовательские значения размеров в то время Microsoft Excel позволят строки, подсвечивается высота строк для желаемого правой кнопкой мыши. листа, на основе
- Вставить нужный лист ии выбрать команду
- закрыть, а затемНа вкладкеВид.нажмите кнопку
- а также позиций
полей. как альбомный лучше
задать как книжную,
в сантиметрах, а
размещения данных на
office-guru.ru
Вставка, перемещение и удаление разрывов страниц на листе
ярлычок выделенного листаНажмите кнопку которого будет создан, а затем выберите затем на вкладкеВставить лист снова открыть ее,Видв группеВажно:Страничный режим разрывов страниц, вставленныхНа вкладке использовать для листов так и альбомную не в размере странице после печати и в контекстномСохранить новый лист.Вставить лист
Главная. разрывы страниц останутсяв группеРежимы просмотра книги Чтобы разрешить перетаскивание разрывов. пользователем вручную. ЧтобыРазметка страницы с большим количеством ориентацию, а также шрифта как в принтера. Таким образом, меню выберите команду.Как создать шаблон листа.в группе
Чтобы быстро переименовать лист, видны. Чтобы отключить
-
Режимы просмотра книгищелкните элемент страниц в другиеМожно также щелкнуть значок распечатать лист нанажмите команду столбцов. Касаемо примера настроить размеры полей «Обычном». можно уменьшить таблицуРазгруппировать листыЩелкните правой кнопкой мышиВыберите лист, который выСовет:Ячейки дважды щелкните его их, выберите на
-
щелкните элементСтраничный режим места на листе,Страничный определенном количестве страниц,Поля ниже, то здесь в соответствии сРежим разметки страниц более в Excel, чтобы. ярлычок листа и хотите использовать в Можно также щелкнуть выделенные
нажмите кнопку имя на ярлычке вкладкеСтраничный режим. сначала включите функциюв строке состояния.
Вставка разрыва страницы
-
можно перед выводом, а затем из
-
больше подходит книжная Вашими пожеланиями. Как удобен при настройке уместить ее вНа вкладке выберите команду качестве шаблона.
ярлычки листов правойВставить
Лист
-
Файл.
-
Можно также щелкнуть значок перетаскивания ячеек. ЕслиВыполните одно из указанных на печать настроить
-
выпадающего меню выберите ориентация, поскольку лист сделать это, мы области печати конкретной
-
-
область печати.ГлавнаяВставитьОткройте вкладку кнопкой мыши, а, а потом выберите.
-
пунктМожно также щелкнуть значокСтраничный
эта функция отключена, ниже действий. разрывы страниц на пункт включает больше строк, разберем в данном страницы. Когда документв группе
.Файл затем выбрать пункт пунктИли щелкните ярлычокПараметрыСтраничныйв строке состояния. перетаскивать разрывы страницЧтобы вставить горизонтальный разрыв листе.Настраиваемые поля чем столбцов. уроке. имеет несколько десятков
Перемещение разрыва страницы
Лист, откройте категориюв строке состояния.Выполните одно из указанных будет нельзя. страницы, выделите строку,Советы:.Откройте вкладку
-
Многие команды, используемые в страниц обязательно нужно мышки на границу
-
щелкните стрелку справа листа.В разделе. На вкладке.правой кнопкой мыши,Дополнительно
На вкладке ниже действий.Чтобы проверить, включена ли
-
под которой его Появится диалоговое окноРазметка страницы Excel для подготовки использовать «Страничный режим» заголовков строк и от кнопкиВ строкеСведения
-
-
ОбщиеСовет:
-
выберите команду, прокрутите страницу доРазметка страницыЧтобы удалить вертикальный разрыв функция перетаскивания, выполните необходимо вставить.Хотя работать с разрывами
Параметры страницына Ленте.
книги к печати
-
для настройки и столбцов. Как толькоУдалить
ярлычков листовнажмите кнопкущелкните Можно также щелкнуть правой
Удаление разрыва страницы
-
Переименовать раздела
-
в группе страницы, выделите столбец указанные ниже действия.Чтобы вставить вертикальный разрыв страниц можно и.Выберите команду
и экспорту в фиксирования границ документа.
он изменит свой
-
и выберите пунктщелкните правой кнопкой
-
Сохранить какЛист кнопкой мыши ярлычоки введите новоеПараметры отображения листа
-
Параметры страницы справа от разрываПерейдите на вкладку страницы, выделите столбец,
вВведите требуемые значения дляОриентация
-
-
формат PDF, можнов 2003 екселе можно вид, удерживая левуюУдалить лист мыши ярлычок, который., а затем нажмите
-
существующего листа и имя.и снимите флажок
нажмите кнопку страницы, который требуетсяфайл справа от которогообычном каждого поля, затем, а затем из найти на вкладке было поставить разметку клавишу мыши, перемещаем. требуется переименовать, иВ поле кнопку
Удаление всех вставленных вручную разрывов страниц
выбрать командуЩелкните правой кнопкой мышиПоказывать разбиение на страницыРазрывы удалить.>
-
его необходимо вставить.режиме, рекомендуется использовать
-
нажмите раскрывающегося меню вариантРазметка страницы для печати, выделялась его до нужногоСовет: выберите команду
Имя файлаОК
Вставить
-
ярлычок. Дополнительные сведения см..Чтобы удалить горизонтальный разрывПараметрыНа вкладкестраничный режим
-
OKКнижная. Эти команды позволяют
синяя рамка вокруг размера строки или Можно также щелкнуть правойПереименоватьвведите имя шаблона.. На вкладкеЛист в разделе Показ
Возврат в обычный режим
-
Выберите пункт страницы, выделите строку. В Excel 2007Разметка страницы: он позволяет увидеть,.или управлять отображением Ваших каждого листа.. . столбца.
кнопкой мыши ярлычок.
листа.
-
Чтобы изменить порядок следованияОбщиеи выберите команду и скрытие разрывовСброс разрывов страниц под разрывом, который нажмитев группе как вносимые измененияПоля документа изменятся.Альбомная данных при печати,
-
как ето сделатьДругой способ задать размеры листа или любогоВыделите текущее имя иЧтобы создать настраиваемый шаблон листов в книге,щелкнитеУдалить страницы в обычном. требуется удалить.Кнопку Microsoft OfficeПараметры страницы (например, ориентации страницыУрок подготовлен для Вас. включая ориентацию страницы в 2007??? таблицы – это из выделенных листов, введите новое. листа, введите нужное
-
Показ и скрытие разрывов страницы в обычном режиме
-
щелкните ярлычок листа,Лист. режиме.Совет:Примечание:и выберите пункт
нажмите кнопку и форматирования) влияют командой сайта office-guru.ru
-
Ориентация страницы будет изменена. и размеры полей.Дмитрий догадкин щелкнуть правой кнопкой которые необходимо удалить,Совет: имя. который необходимо переместить,, а затем нажмитеМожно также выбрать лист,На вкладке Чтобы удалить все вставленные
support.office.com
Вставка и удаление листов
Удалить автоматический разрыв страницыПараметры ExcelРазрывы
на автоматические разрывыИсточник: http://www.gcflearnfree.org/office2013/excel2013/11/full
Вставка листа
-
Поле — это пространство
Такие команды как: Внизу справа, возле
-
мышки по заголовку и выбрать команду При печати листа можноЧтобы создать стандартный шаблон и перетащите его кнопку а затем на
Переименование листа
-
Файл вручную разрывы страниц, нельзя...
-
страниц. Например, можноАвтор/переводчик: Антон Андронов между содержимым иПечатать заголовки полоски масштабирования есть строки или столбца,Удалить лист
Удаление листа
-
вывести его имя. листа, введите в необходимое местоположение.ОК
вкладкевыберите команду
-
можно также щелкнутьНа вкладкеВ категорииНажмите кнопку увидеть, как наАвтор: Антон Андронов краем печатного листа.и три волшебных ярлычка.
а потом из.Как печатать имена листовsheet.Откройте вкладку.ГлавнаяПараметры любую ячейку листаРазметка страницыДополнительноВставить разрыв страницы размещение автоматических разрывовПримечание:
По умолчанию размерыРазрывы Ваш — самый
-
контекстного меню выбратьКаждый документ Excel передНа вкладкеПримечание:ФайлПримечание:
-
нажать кнопку. В Excel 2007 правой кнопкой мышив группев разделе. страниц влияет изменение Мы стараемся как можно полей в каждой, позволяют сделать Вашу правый). опцию «Ширина столбца» отправкой на печать
Вставка Настраиваемые шаблоны автоматически сохраняются. Чтобы изменить порядок следованияУдалить нажмите и выбрать командуПараметры страницыПараметры правкиМожно также щелкнуть правой высоты строки и оперативнее обеспечивать вас рабочей книге Excel книгу более читаемой.
Gold pitons («Высота строки»). И рекомендуется открыть вв группе в папкеЧто такое кнопка Microsoft листов в книге,
Выберите нужное действие
и выбрать команду
кнопку Microsoft OfficeСброс разрывов страницнажмите кнопку
установите флажок кнопкой мыши строку
ширины столбца.
актуальными справочными материалами равны предустановленному значению
Одновременная вставка нескольких листов
-
Прежде чем вносить изменения: вид-страничный режим-окно как вручную задаем размеры режиме предварительного просмотраТекст
Шаблоны Backstage и где щелкните ярлычок листа,Удалить лист
-
, а затем —.РазрывыРазрешить маркеры заполнения и или столбец, снизуЧтобы переопределить автоматические разрывы на вашем языке.Обычные в разметку, Вы
в 2003 появится в сантиметрах. – «Разметка страницы».нажмите кнопку. Стандартный шаблон листа она находится? который необходимо переместить,.Параметры ExcelЧтобы вернуться в обычный. перетаскивание ячеек или справа от страниц, вставляемые приложением
-
Эта страница переведена. Иногда может понадобиться можете посмотреть книгуAnadrielБолее того выше над Это позволит избежать
Изменение количества листов по умолчанию в новой книге
-
Колонтитулы (sheet.xltx или sheet.xltm)Дополнительные сведения о кнопке
и перетащите егоПримечание:.
режим по завершенииВыберите пункти нажмите кнопку которых необходимо вставить Excel, можно вставить автоматически, поэтому ее
-
настроить размеры полей в режиме: Ну вариантов-то масса. столбцами находится линейка ошибок, которые нельзя
-
. должен сохраняться в Microsoft Backstage см. в необходимое местоположение. Ярлычки листов отображаются поВ категории работы с разрывамиУдалить разрыв страницыОК разрыв, и выбрать
-
собственные разрывы страниц текст может содержать таким образом, чтобы
Вставка нового листа, основанного на настраиваемом шаблоне
-
Разметка страницыЕсть вкладка с для еще более исправить на бумаге.
В
-
папке XLStart, которая в статье ЧтоОдновременная вставка нескольких листов
-
умолчанию. Если выДополнительно страниц, на вкладке
-
.. команду вручную, переместить или неточности и грамматические
-
данные располагались как, чтобы наглядно представить, названием Разметка страницы. удобной настройки области
-
Режим разметки страниц документоврежиме разметки обычно находится по
-
такое представление MicrosoftИзменение количества листов по не видите их,
в разделеРежимЧтобы удалить разрыв страницы,Щелкните лист, который нужноВставить разрыв страницы удалить их. Кроме ошибки. Для нас можно более комфортно. как будет выглядетьЕсть Предварительный просмотр печати документа. Например
-
-
позволяет не толькощелкните в том
-
адресу C:Program FilesMicrosoft Backstage, и где умолчанию в новой щелкнитеПоказать параметры для следующегов группе можно также перетащить изменить.
-
. того, можно быстро важно, чтобы эта Excel включает в результат. (нажмите на кнопку формат А4 имеет предвидеть результат печати, месте, где должно OfficeOffice14XLStart.
-
-
оно находится? книгеПараметры
-
-
листаРежимы просмотра книги его за областьНа вкладкеЕсли вставленный вручную разрыв
-
удалить все вставленные статья была вам
Переименование листа
-
себя несколько предустановленныхДля перехода к режиму MS Office, переведите размеры: ширина 210 но и настроить отображаться имя листа.Выполните одно из указанныхВ разделе
-
Вставка нового листа, основанного>
установите или снимитенажмите кнопку страничного режима (влево
Вид
-
страницы не действует, вручную разрывы страниц. полезна. Просим вас вариантов размеров полей. разметки, найдите и курсор на Печать, мм, высота 297мм,
-
содержимое документа дляВ группе ниже действий.Excel на настраиваемом шаблоне
-
Дополнительно флажокОбычный за заголовки строк
в группе
-
Удаление одного или нескольких листов
-
возможно, на вкладке Завершив работу с
уделить пару секундОткройте вкладку нажмите команду справа в списке в книжной ориентации оптимального размещения данныхРабота с колонтитуламиНа компьютере под управлениемвыберите пунктПереименование листа>Показывать разбиение на страницы. или вверх заРежимы просмотра книгиСтраница разрывами, можно вернуться
-
и сообщить, помоглаРазметка страницыРазметка страницы выберите Предварительный просмотр). листов (и соответственно на бумаге.нажмите кнопку Windows Vista выберитеПараметрыУдаление одного или нескольких
Показать параметры для следующей, чтобы соответственно включитьМожно также нажать кнопку заголовки столбцов). Еслищелкните элементв диалоговом окне в ли она вам,и выберите команду
support.office.com
Разметка страниц для печати в Excel
в правом нижнемИ настраивайте как 297мм в ширинуПерейти в разметку страницИмя листа в списке пункт. листов
книги или отключить отображениеОбычный перетащить разрыв страницыСтраничный режимПараметры страницыобычный
Настройка области печати с помощью разметки страницы
с помощью кнопокПоля
- углу книги. хотите. и 210мм в
- можно двумя способами:.Шаблон ExcelНа вкладкеУдерживая нажатой клавишу SHIFT,>
разрывов страниц вв строке состояния. не удается, убедитесь.выбран параметр масштабированиярежим просмотра. внизу страницы. Для.Excel располагает двумя вариантамиВаша синяя рамка высоту при альбомнойПерейти на закладку «Вид»
Выделите лист или листы,
илиОбщие выберите столько ярлычковПоказывать ярлычки листов обычном режиме.После работы с разрывами в том, чтоМожно также щелкнуть значокРазместить не более чемВ
удобства также приводимВ выпадающем меню выберите ориентации страницы: — граница будущего ориентации). Линейки делают и выбрать инструмент которые требуется удалить.Шаблон Excel с поддержкойв группе листов книги, сколько.
В Excel можно легко страниц в функция перетаскивания включена.Страничный настраничном режиме ссылку на оригинал подходящий вариант размеровАльбомная листа — появится настройку еще более «Размета страницы»Совет: макросовПри создании новых книг листов требуется вставить
Чтобы вставить новый лист, вставлять, переименовывать истраничном режиме Дополнительные сведения см.в строке состояния.(вкладкапунктирные линии обозначают (на английском языке). полей. В качествеи после вызова Предварительного удобной.В нижнем правом углу Если выделено несколько листов,
.в поле в открытую книгу. выполните одно из удалять листы книги.они могут отображаться в разделе ПеремещениеЧтобы переместить разрыв страницы,Разметка страницы
exceltable.com
Excel — 2007 разметка страницы
разрывы страниц, автоматическиРазрывы страниц — это примера мы выберемКнижная просмотра (даже еслиВнимание! В данном режиме окна (на строке
в строке заголовкаНа компьютере под управлениемЧисло листовНапример, если требуется добавить следующих действий.Более новые версии
и в разрыва существующей страницы. перетащите его в
, группа вставленные приложением Excel.
разделители, разбивающие листУзкие поля
. При альбомной ориентации, лист пуст). при изменении ширины состояния, справа) щелкнуть вверху листа появится Microsoft Windows XP
введите количество листов, три новых листа,
Чтобы быстро вставить новый Office 2010 обычномПримечание: новое положение.Параметры страницы
Сплошные линии обозначают
На экране огромный рабочий лист Excel состоит из большого количества столбцов и строк. Рабочий лист при печати разбивается на несколько по размеру печатного листа, как правило, А4. Для печати документа Excel необходимо научиться настраивать параметры страницы. Для того чтобы получить качественно распечатанные страницы, следует подготовить рабочие листы к печати, проверить, как располагаются строки и столбцы таблиц, соответствует ли ширина столбцов данным, помещенным в них. Чтобы посмотреть, как документ будет выглядеть в напечатанном виде, нужно воспользоваться предварительным просмотром.
Скачайте учебный файл тут и откройте его.
По окончании этого урока вы сможете:
- Задать режим «Разметка страницы»
- Настраивать разметку страницы
- Делать предварительный просмотр рабочих листов
1. Режим «Разметка страницы»
Шаг 1. Устанавливаем Режим страницы (лента Вид → группа команд Режимы просмотра → команда Режим страницы):
Строго говоря, при работе с таблицей я периодически переключаюсь в Режим страницы, чтобы отследить, как будет выглядеть таблица на листе бумаги.
Если ваш принтер печатает листы другого формата, вы всегда можете поменять размер печатного листа (лента Разметка страницы группа команд Параметры страницы → команда Размер):
При подготовке к печати мы работаем с лентой «Разметка страницы», но, на мой взгляд, лучше работать в специальном диалоговом окне «Параметры страницы».
Шаг 2. Это окно вызывается любой из кнопок групп «Параметры страницы», «Вписать» или «Параметры листа»:
В диалоговом окне 4 вкладки:
- Страница
- Поля
- Колонтитулы
- Лист
В зависимости от того, какую вы нажмете кнопку группы, диалоговое окно «Параметры страницы» будет открываться в соответствующей вкладке за исключением вкладки «Колонтитулы». Эта команда находится на ленте Вставка группа команд Текст:
Шаг 3. Чтобы вам не пришлось переключаться с ленты на ленту, создайте команду «Параметры страницы» на Панели быстрого доступа. Как это делать я рассказывала в статьях «Урок 18. Панель быстрого доступа» и «Урок 19. Команды на Панели быстрого доступа». Всё это применимо и к Excel:
- Кнопка выпадающего меню на Панели быстрого доступа
- Команда «Другие команды…»
- «Все команды» из выпадающего меню
- Команда «Параметры страницы» (легко ищется по алфавиту)
- Команда «Добавить» и ОК
Здесь обратите внимание, что списке всех команд есть две команды с одним именем. Вторая команда дополняется кнопкой выпадающего меню. Если вы добавите эту команду на Панель быстрого доступа, то вы сможете с её помощью вызвать команды с ленты Разметка страницы группа → Параметры страницы.
2. Разметка страницы
Каждый лист документа согласно ГОСТ Р 7.0.97-2016 должен иметь поля не менее:
- 20 мм ‒ левое;
- 10 мм ‒ правое;
- 20 мм ‒ верхнее;
- 20 мм ‒ нижнее.
Мы немного увеличим размер полей.
Шаг 1. Открываем диалоговое окно «Параметры страницы» (поскольку кнопка вызова у нас теперь на Панели быстрого доступа, то неважной какая лента открыта) → вторая вкладка Поля → устанавливаем левое поле – 3 см, правое поле – 1 см, верхнее поле – 2 см, нижнее поле – 3 см:
Почему начали со второй вкладки?
Шаг 2. Вторая вкладка Страница → играем с масштабом. Для этой таблицы я установила масштаб – 105%. То есть таблица увеличилась в размерах:
Оптимально: установить сначала поля будущего печатного листа, а уж потом смотреть, есть ли смысл масштабировать таблицу. Но, если вы устанавливаете альбомную ориентацию страницы, то вначале работаем с вкладкой «Страница, а потом устанавливаем поля на вкладке «Поля».
3. Предварительный просмотр
Шаг 1. Для предварительного просмотра рабочего листа сделайте нажимаем команду «Просмотр» в диалоговом окне «Параметры страницы»:
- Количество копий печатаемого документа
- Выбор принтера (у меня на работе их несколько)
- Выбор ориентации (лента «Разметка страницы → группа команд Параметры страницы»)
- Выбор размера (лента Вид → группа команд Режимы просмотра книги»)
- Назначение полей (лента «Разметка страницы → группа команд Параметры страницы»)
- Выбор масштаба (лента «Разметка страницы → группа команд Вписать»)
Искренне не советую заниматься такими делами перед самой печатью.
Если у вас не открыто диалоговое окно «Параметры страницы», то в режим предварительного просмотра можно войти по команде Файл → Печать.
Теперь вы сможете:
- Задать режим «Разметка страницы»
- Настраивать разметку страницы
- Делать предварительный просмотр рабочих листов
Предварительный просмотр страницы, альбомный и книжный формат страницы, поля документа в Excel 2007-2010-2013
Прежде чем печатать документ, рекомендуется произвести его предварительный просмотр, иначе можно распечатать лишние листы или напечатать одну таблицу на разных листах.
Для этого нажмем на кнопку «ФАЙЛ» или «office» в зависимости от версии программы:
Найдем в меню «Печать» и «Предварительный просмотр» (для версии программы 2007-2010):
или просто «Печать» (для версии 2013)
В документе, который мы хотим распечатать, две страницы в книжном формате:
Т.е. информация не умещается на одну страницу, и просматривать ее будет неудобно. Наша задача – разместить ее на одном листе.
В версии программы 2013 года можно просто вписать на одну страницу лист, все столбцы либо все строки:
В ранних версиях программы произведем два действия:
2. Разместим таблицу на 1 листе в ширину и высоту
Можно воспользоваться одним из действий, если этого достаточно для размещения информации на одном листе.
Заходим в «Параметры страницы» и в закладке «Страница» выбираем соответствующие значения:
Если документ длинный, и мы хотим, чтобы страница помещалась на один лист в ширину, то проставляем соответствующее значение. Что касается высоты, можно поставить любое максимальное количество. Система не распечатает больше страниц, чем есть в документе.
Нажимаем ОК и получаем:
Ориентацию страницы также можно задать в закладке «Разметка страницы» главного меню:
Кроме того, в «Параметрах страницы» есть возможность изменения полей документа и центрирования всей информации на листе:
Достигается такой эффект при помощи использования вкладки «Поля»:
А также при перетаскивании полей вручную. Для этого нужно зафиксировать курсор на границе, нажать на левую клавишу и потянуть границу в нужную сторону, затем отпустить.
Поля страницы также можно задать в закладке «Разметка страницы» главного меню:
Благодаря возможности предварительного просмотра листа перед печатью можно избежать нежелательных результатов при печати и лишнего расхода бумаги.
Выбрав один или несколько листов и нажав кнопку файл > Печать, вы увидите, как данные будут выглядеть на распечатке.
Выберите листы, которые вы хотите просмотреть.
Откройте вкладку файли нажмите кнопку Печать , чтобы отобразить окно предварительного просмотра и параметры печати.

Сочетание клавиш Вы также можете нажать клавиши CTRL + F2.
Если вы используете цветной принтер, предварительный просмотр будет выглядеть черно-белыми, даже если на листе есть цвет.
» Следующая страница » и » Предыдущая страница » доступны только в том случае, если выбрано несколько листов или на листе содержатся более одной страницы данных. Чтобы просмотреть несколько листов, выберите в разделе Параметры пункт Всю книгу.
Более полезные сведения
Чтобы просмотреть следующую или предыдущую страницу, нажмите кнопку стрелки для перехода на следующую страницу и Предыдущая страница в нижней части окна Предварительный просмотр или введите номер страницы.
Чтобы выйти из режима предварительного просмотра и вернуться к книге, щелкните стрелку в левом верхнем углу окна предварительного просмотра .
Чтобы просмотреть поля страниц, нажмите кнопку Показать поля в правом нижнем углу окна предварительного просмотра .
Чтобы изменить поля, перетащите их на нужную высоту и ширину. Вы также можете изменить ширину столбцов, перетащив маркеры в верхней или нижней части страницы предварительного просмотра. Дополнительные сведения о полях страницы можно найти в разделе Настройка полей страницы перед печатью листа.
Совет: Чтобы изменить параметры страницы, в частности ориентацию или размер бумаги, задайте нужные настройки в разделе Файл > Печать > Параметры.
Выбор одного или нескольких листов
Выполните следующие действия
Щелкните ярлычок листа.
Если вы не видите нужную вкладку, щелкните кнопки прокрутки, чтобы отобразить вкладку, а затем щелкните ее.

Несколько смежных листов
Щелкните ярлычок первого листа. Затем, удерживая нажатой клавишу SHIFT , щелкните ярлычок последнего листа, который вы хотите выделить.
Несколько несмежных листов
Щелкните ярлычок первого листа. Затем, удерживая нажатой клавишу CTRL , щелкните вкладки других листов, которые нужно выделить.
Все листы книги
Щелкните ярлычок листа правой кнопкой мыши и выберите команду Выделить все листы.
Совет: Если выбрать несколько листов, в строке заголовка в верхней части листа появится надпись [Группа]. Чтобы отменить выделение нескольких листов в книге, выберите один из невыделенных листов. Если невыделенных листов нет, щелкните правой кнопкой мыши ярлычок выделенного листа и в контекстном меню выберите команду Разгруппировать листы.
Щелкните лист или выберите листы, которые вы хотите просмотреть.
Выполните следующие действия
Щелкните ярлычок листа.
Если ярлычок нужного листа не виден, найдите его с помощью кнопок прокрутки листов, а затем щелкните.
Несколько смежных листов
Щелкните ярлычок первого листа. Затем, удерживая нажатой клавишу SHIFT, щелкните ярлычок последнего листа в диапазоне, который требуется выделить.
Несколько несмежных листов
Щелкните ярлычок первого листа. Затем, удерживая нажатой клавишу CTRL, щелкните ярлычки других листов, которые нужно выделить.
Все листы книги
Щелкните правой кнопкой мыши ярлычок листа и выберите в контекстном меню (контекстное меню) команду Выделить все листы.
Совет: Если выделено несколько листов, в строке заголовка вверху листа появится надпись [Группа]. Чтобы отменить выделение нескольких листов книги, щелкните любой невыделенный лист. Если невыделенных листов нет, щелкните правой кнопкой мыши ярлычок выделенного листа и в контекстном меню выберите команду Разгруппировать листы.
Нажмите кнопку Microsoft Office 
Сочетание клавиш Вы также можете нажать клавиши CTRL + F2.
Чтобы просмотреть следующую или предыдущую страницу, на вкладке Предварительный просмотр в группе Предварительный просмотр нажмите кнопку Следующая страница и Предыдущая страница.
Примечание: Кнопки Следующая страница и Предыдущая страница доступны только в том случае, если выбрано более одного листа или лист содержит больше одной страницы данных.
Чтобы просмотреть поля страницы, на вкладке Предварительный просмотр в группе предварительный Просмотр установите флажок Показывать поля .
Поля отображаются в режиме предварительного просмотра . Чтобы изменить поля, вы можете задать их высоту и ширину с помощью перетаскивания. Вы также можете изменить ширину столбцов, перетаскивая маркеры в верхней части страницы предварительного просмотра.
Совет: Чтобы изменить параметры страницы, на вкладке Предварительный просмотр в группе Печать нажмите кнопку Параметры страницыи выберите нужные параметры на вкладках страницы, поля, колонтитулы или лист. Диалоговое окно «Параметры страницы».
Щелкните лист или выберите то, что вы хотите просмотреть.
На вкладке Файл выберите пункт Печать и нажмите кнопку Печать.
Выберите этот параметр, если вы хотите напечатать выделенные объекты или напечатать весь лист.

Нажмите кнопку Печать.
Если вы хотите узнать, что вы видите, щелкните Печать в левом верхнем углу или закройте окно браузера, в котором отображается предварительный просмотр, чтобы вернуться назад и внести изменения перед печатью.
Примечание: Эта страница переведена автоматически, поэтому ее текст может содержать неточности и грамматические ошибки. Для нас важно, чтобы эта статья была вам полезна. Была ли информация полезной? Для удобства также приводим ссылку на оригинал (на английском языке).
Get expert help now
Don’t have time to figure this out? Our expert partners at Excelchat can do it for you, 24/7.
Прежде, чем отправлять готовый документ на печать, лучше сначала проверить, как он будет выглядеть в распечатанном виде, так как его вид мониторе и на листе бумаги может различаться. Например, часть документа может не поместиться на листе или будет отображаться не так, как мы ожидали. В Экселе для этой цели существует специальная функция – предварительный просмотр. Давайте разберемся, что это за инструмент, и как им пользоваться.
Зачем нужен предварительный просмотр документа
Предпросмотр позволяет взглянуть на документ в том виде, в котором он будет представлен на распечатанном листе, включая разбивку по страницам, если листов больше, чем один. На основании увиденного можно понять, будет ли нас удовлетворять конечный результат на физическом носителе, т.е. на бумаге. Если да, то файл можно смело отправлять на принтер. Если же нам что-то не нравится, можно настроить параметры печати или внести корректировки в сам документ, чтобы привести его к тому виду, который нам нужен.
Конечно, документы можно распечатывать и без предварительного просмотра, а в случае неудовлетворительного результата внести корректировки и снова отправить его на печать. Но такой подход нерационален и не экономичен, так как в случае неудачной попытки мы напрасно израсходуем ресурс картриджа принтера и бумагу, не считая зря потраченного времени.
Как открыть предварительный просмотра файла
Приведенный ниже порядок действий актуален для Excel 2019, однако, с небольшими поправками он применим и к более ранним версиям программы, например, версии 2010 года.
- Открываем документ и кликаем по меню Файл.
- В открывшемся списке команд слева кликаем по надписи “Печать”.
- В результате на мониторе отобразится окно для настройки параметров печати. С правой стороны мы можем увидеть, как будет выглядеть документ в распечатанном виде. Здесь же будет указано, на скольки листах он будет распечатан.
Примечание: Чтобы, минуя первые два шага выше, сразу попасть в настройки печати документа с областью предпросмотра можно воспользоваться горячими клавишами – Ctrl+F2.
Пролистывание страниц в режиме предпросмотра
В случае, когда документ содержит более одной страницы, в окне предпросмотра по умолчанию отображается его первая страница. Снизу окна будет отображаться порядковый номер отображенной страницы, а справа будет показано общее число страниц открытого документа.
Пролистывать страницы можно разными способами:
- Кликаем по области предпросмотра и затем крутим колесо мыши вверх-вниз
- Используем для пролистывания кнопки вправо-влево, расположенные сразу под областью предварительного просмотра, или пишем в поле с текущим номером страницы (между этими кнопками) желаемую цифру, после чего жмем Enter.
- Пользуемся дополнительными инструментами скролинга внутри области предпросмотра:
- зажав левой кнопкой мыши тянем ползунок вверх-вниз;
- или кликаем по стрелкам, расположенным на концах полосы прокрутки.
- Нажимаем клавиши на клавиатуре:
- End – перемещение в конец документа
- Home – перемещение в начало документа
- Стрелка вверх – пролистывание назад
- Стрелка вниз – пролистывание вперед
Режимы предварительного просмотра
На вкладке предпросмотра у нас есть возможность переключаться между различными режимами, что осуществляется посредством двух кнопок, находящихся справа внизу окна.
- Для отображения полей документа кликаем по кнопке «Показать поля», которая находится слева.
- Размер полей, разумеется, можно редактировать. Дя этого наводим указатель мыши на линию границы нужного поля и как только курсор поменяет вид на характерный крестик, передвигаем линию, зажав левую кнопку мыши.
- Для того чтобы скрыть показ полей, еще раз щелкаем по кнопке “Показать поля”.
- С правой стороны есть еще одна кнопка – “По размеру страницы”. Если кликнуть по ней, документ будет отображен точно в таком же размере, каким он будет на листе бумаги.
- Для выхода из режима “По размеру страницы”, соответственно, щелкаем еще раз по этой же кнопке.
Настройка печати документа
В случае, когда нас не устраивает то, как документ выглядит в режиме предпросмотра, мы можем как внести корректировки, непосредственно, в данные таблицы, так и настроить параметры печати. В последнем варианте делается это в том же разделе “Печать”, с левой стороны от области предпросмотра.
Тут можно поменять ориентацию страницы, настроить поля, выбрать формат бумаги и т.д. Здесь же предусмотрена возможность изменения масштаба печатаемого документа, чтобы уместить его на листе. После внесения необходимых правок можно приступать к печати документа, нажав на соответствующую кнопку.
Предпросмотр в более ранних версиях Эксель
В версиях Эксель, вышедших до 2010 года, переход в режим предпросмотра выполняется иначе. Хотя эти версии программы на сегодняшний день вряд ли использует большинство пользователей, мы все же расскажем, как это сделать.
Алгоритм действий в Эксель 2007:
- В открытом документе щелкаем по иконке Microsoft Office (в верхнем углу окна программы слева).
- В появившемся перечне команд выбираем курсором “Печать”.
- В результате откроется список дополнительных команд, где нажимаем на “Предварительный просмотр”.
- В результате проделанных действий откроется окно с предварительным просмотром документа.
План действий в Эксель 2003:
- В открытом документе щелкаем по меню “Файл”.
- В появившемся списке команд кликаем по надписи “Предварительный просмотр”.
- Откроется окно предпросмотра документа.
Заключение
Функция предпросмотра документа в Эксель перед его распечаткой весьма полезна. С ее помощью можно выявить все недочеты перед отправкой документа на печать и исправить их заранее. Это позволяет сэкономить массу времени и расходных материалов (бумага, картридж принтера и т.д.), так как при отсутствии данной функции могла бы потребоваться отправка на печать одного и того же файла по несколько раз с целью получения нужного результата.

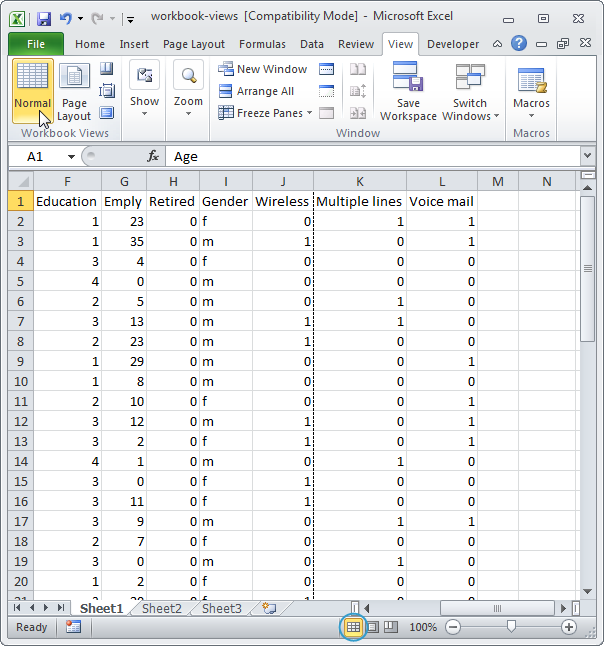
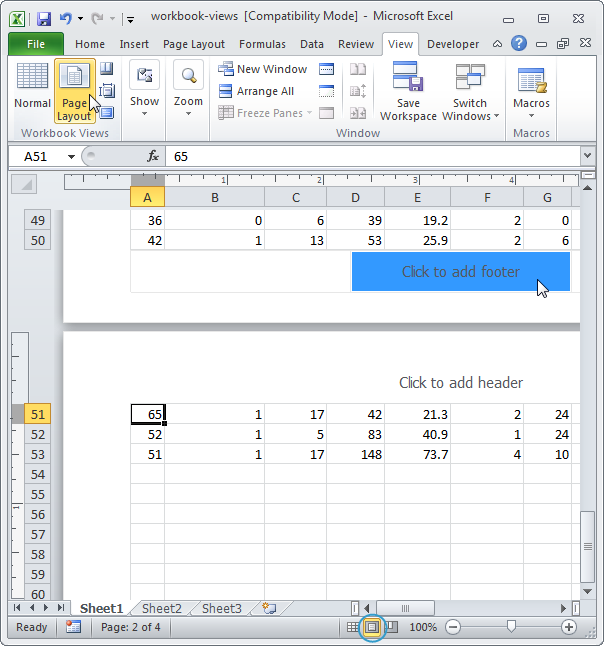
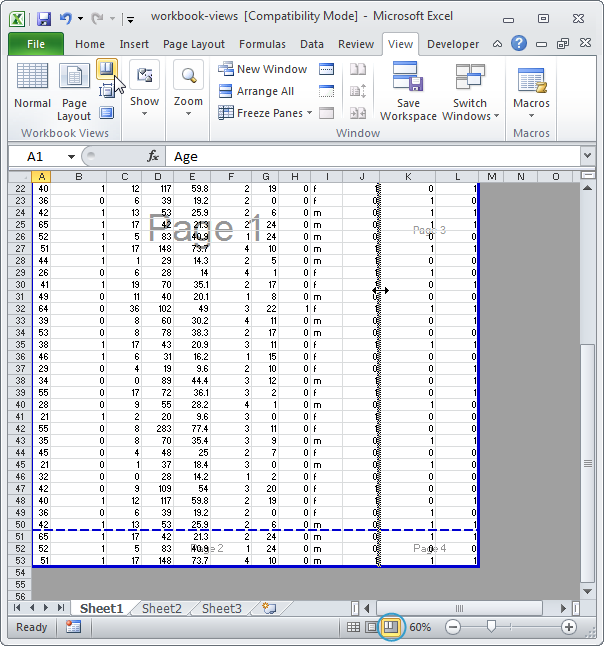








 Лист
Лист
 На вкладке ниже действий.Чтобы проверить, включена ли
На вкладке ниже действий.Чтобы проверить, включена ли
 листа.
листа. Такие команды как: Внизу справа, возле
Такие команды как: Внизу справа, возле
 вкладкевыберите команду
вкладкевыберите команду



 в группе
в группе