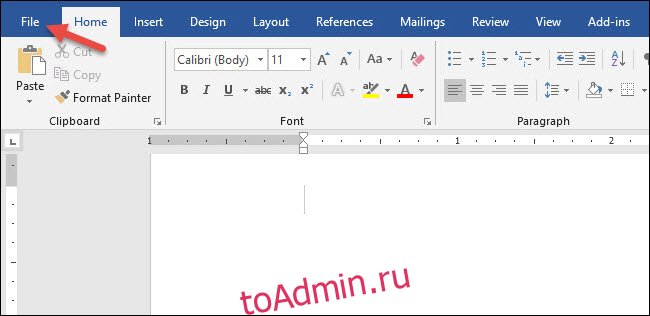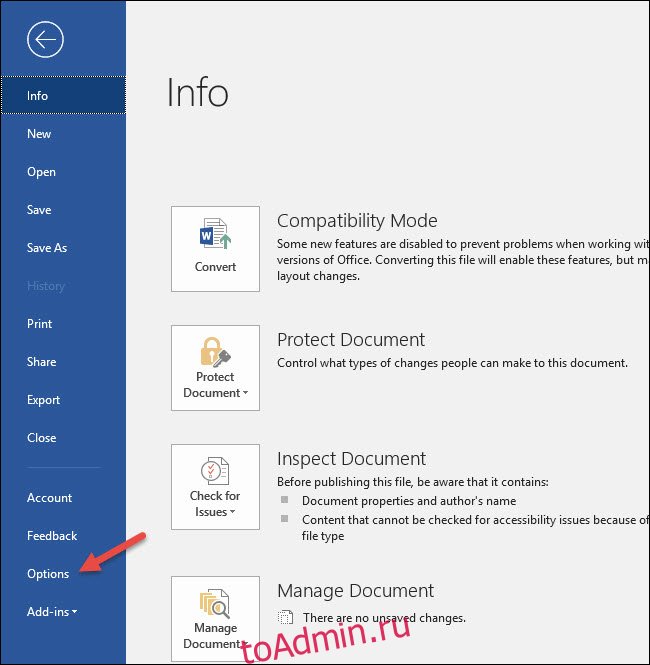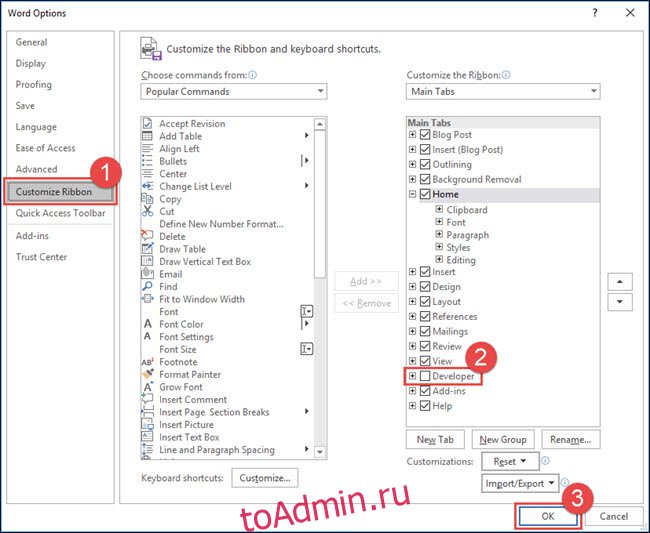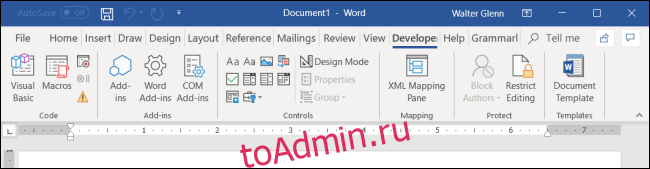Вкладка Разработчик по умолчанию не отображается, но ее можно добавить на ленту.
-
На вкладке Файл перейдите в параметры > Настроить ленту.
-
В разделе Настройка ленты в списке Основные вкладки установите флажок Разработчик.
После этого вкладка «Разработчик» останется видимой, если не сделать этого или не Microsoft Office программу.
Вкладка Разработчик по умолчанию не отображается, но ее можно добавить на ленту.
-
В меню Word выберите пункт Параметры.
-
Выберите Лента и панель инструментов > настроить ленту > основных вкладок.
-
Проверьте разработчик и выберите Сохранить.
Вкладка останется видимой, пока не будет сдвечен этот Microsoft Office переустановка.
Вкладка Разработчик в ворде необходима, когда вам нужно написать макрос, или запустить макросы, которые вы уже ранее записывали, или, например, создать форму в ворде.
Для того чтобы включить вкладку Разработчик в ворде, выполните следующие действия:
- Чтобы открыть диалоговое окно «Параметры Word», выполните одно из следующих действий:
- На вкладке «Файл» нажмите кнопку «Параметры»:
Как включить вкладку Разработчик в Word – Файл, Параметры в ворд
- Или щелкните правой кнопкой мыши на любой вкладке (лента) и выберите «Настройка ленты…» во всплывающем меню:
Как включить вкладку Разработчик в Word – Всплывающее меню вкладки
- В диалоговом окне «Параметры Word» перейдите на вкладку «Настроить ленту» в левом столбце. Найдите в списке в левом столбце вкладку Разработчик и поставьте галочку:
Как включить вкладку Разработчик в Word – Включить вкладку Разработчик
- Нажмите «ОК» для принятия изменений.
- Теперь на ленте доступна вкладка Разработчик:
Как включить вкладку Разработчик в Word – Вкладка Разработчик
Вот таким образом, вы можете включить вкладку Разработчик в ворде.
Загрузить PDF
Загрузить PDF
Вкладка «Разработчик» в Microsoft Word предоставляет пользователям возможность писать и запускать макросы, использовать элементы управления ActiveX и команды XML, создавать приложения в Microsoft Office и многое другое. По умолчанию вкладка «Разработчик» не отображается на ленте Word, но эту вкладку можно легко добавить на ленту.
Шаги
-
1
Запустите приложение Microsoft Word.
-
2
Нажмите «Файл» — «Параметры». Откроется диалоговое окно «Параметры».
-
3
Нажмите «Настроить ленту».
-
4
В меню «Настроить ленту» выберите «Основные вкладки».[1]
-
5
Поставьте галку у «Разработчик».
-
6
Нажмите ОК. Диалоговое окно «Параметры» закроется, а вкладка «Разработчик» будет доступна на ленте Word.[2]
Реклама
Об этой статье
Эту страницу просматривали 6121 раз.
Была ли эта статья полезной?
Вкладка «Разработчик» в Word
По умолчанию вкладка «Разработчик» не отображается, но ее можно добавить на ленту.
На вкладке «Файл» перейдите к параметрам> настроить ленту.
В разделе Настройка ленты в списке Основные вкладки установите флажок Разработчик.
После этого вкладка «Разработчик» останется видимой, пока вы не сберемете его или не переустановите Microsoft Office программу.
По умолчанию вкладка «Разработчик» не отображается, но ее можно добавить на ленту.
В меню Word выберите пункт Параметры.
На ленте и панели инструментов > настроить ленту > основных вкладок.
Проверьте разработчика и выберите «Сохранить».
Вкладка останется видимой, если вы не сберемете его или не сможете переустановить Microsoft Office программу.
Как включить вкладку «Разработчик»
Здравствуйте, уважаемые читатели. Сегодня я решил ответить на один из самых часто задаваемых вопросов: как отобразить вкладку «Разработчик» в Excel, Word, Outlook, PowerPoint, Publisher. Все эти приложения допускают автоматизацию макросами, средства управления которыми расположены как раз на вкладке «Разработчик». Там же есть и другие инструменты профессиональной разработки проектов. Я опишу последовательность, которая работает в любом из перечисленных приложений.
И так, чтобы включить вкладку «Разработчик»:
- Кликните правой кнопкой мыши в пустом месте на ленте, в контекстном меню выберите «Настройка ленты…»;
- Откроется окно «Параметры…», в правой части которого будет интерфейс настройки. Он разделен на два столбца: «Выбрать команды» и «Настроить ленту». Во втором столбце находим пункт «Разработчик» и ставим галочку напротив него.
- Нажимаем Ок, «Разработчик» появился в нашей ленте!
Если нужно скрыть эту или любую другую вкладку – в том же окне снимите галочку напротив имени вкладки.
Вот и все, очень просто, теперь вам доступны функции разработки. Кстати, более детально я рассматривал настройки ленты в статье об интерфейсе Excel. Описанные там методы работают и в других приложениях семейства Microsoft Office, так что можете применять их в Word, PowerPoint, Publisher, Outlook.
Друзья, если по какой-то причине у вас не получилось сделать описанное – пишите в комментариях, разберемся вместе!
Как включить вкладку Разработчик в Word
Вкладка Разработчик в ворде необходима, когда вам нужно написать макрос, или запустить макросы, которые вы уже ранее записывали, или, например, создать форму в ворде.
Для того чтобы включить вкладку Разработчик в ворде, выполните следующие действия:
- Чтобы открыть диалоговое окно « Параметры Word », выполните одно из следующих действий:
- На вкладке « Файл » нажмите кнопку « Параметры »:
Как включить вкладку Разработчик в Word – Файл, Параметры в ворд
- Или щелкните правой кнопкой мыши на любой вкладке (лента) и выберите « Настройка ленты . » во всплывающем меню:
Как включить вкладку Разработчик в Word – Всплывающее меню вкладки
- В диалоговом окне « Параметры Word » перейдите на вкладку « Настроить ленту » в левом столбце. Найдите в списке в левом столбце вкладку Разработчик и поставьте галочку:
Как включить вкладку Разработчик в Word – Включить вкладку Разработчик
- Нажмите « ОК » для принятия изменений.
- Теперь на ленте доступна вкладка Разработчик:
Как включить вкладку Разработчик в Word – Вкладка Разработчик
Вот таким образом, вы можете включить вкладку Разработчик в ворде.
Вкладка «Разработчик» не отображается на ленте в приложениях Office по умолчанию, но ее легко добавить и получить доступ к расширенным функциям, таким как макросы, элементы управления ActiveX и элементы управления формы для Word, Excel, PowerPoint и Visio. Вот как это настроить.
Зачем нужна вкладка разработчика?
Когда вам понадобится вкладка «Разработчик»? Вы можете использовать вкладку Разработчик, чтобы:
Написать или запустить макросы
Используйте команды XML
Используйте элементы управления ActiveX
Создавайте приложения для использования с программами Microsoft Office
Используйте элементы управления формы в Microsoft Excel
Работа с таблицей фигур в Microsoft Visio
Создание новых форм и наборов элементов в Microsoft Visio
После того, как вы добавите вкладку «Разработчик» на ленту, она останется видимой, пока вы не снимете флажок или не переустановите программу Microsoft Office.
Как добавить вкладку разработчика на ленту
В этом примере мы продемонстрируем, как добавить вкладку «Разработчик» на ленту в Word. Однако действия в Excel и PowerPoint одинаковы. Обратите внимание, что вам нужно будет активировать вкладку «Разработчик» в каждом приложении отдельно.
Откройте меню «Файл».
Нажмите «Параметры».
В диалоговом окне «Параметры Word» нажмите «Настроить ленту» слева. В крайнем правом списке в разделе «Основные вкладки» установите флажок «Разработчик» и нажмите «ОК».
Вкладка «Разработчик» появится на ленте.
Вкладка «Разработчик» не зависит от контекста; он должен оставаться видимым независимо от того, что вы делаете в приложении.
Что вы думаете об этой статье?