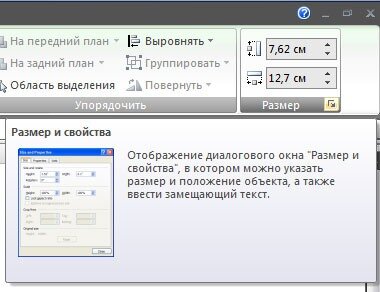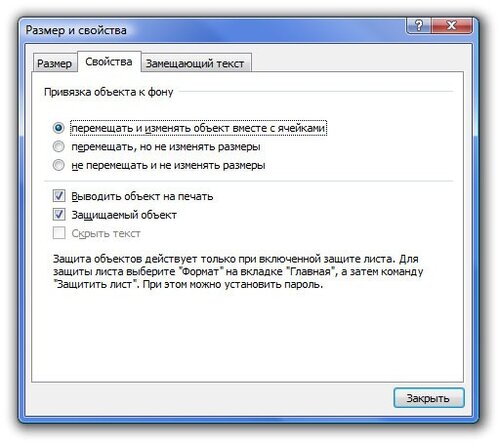Excel для Microsoft 365 Excel 2021 Excel 2019 Excel 2016 Excel 2013 Excel 2010 Excel 2007 Еще…Меньше
Диаграмму можно переместить в любое место на этом или на новый или существующий. Можно также изменить размер диаграммы на более удобный.
По умолчанию диаграмма перемещается вместе с ячейками. При изменении размера ячеек на диаграмме соответственно меняется размер диаграммы. Вы можете изменить этот параметр, если не хотите перемещать диаграмму вместе с ячейками на этом или другом месте.
Чтобы переместить диаграмму, перетащите ее в нужное место.
-
Щелкните в любом месте диаграммы.
На ленте отобразит параметр «Средства работы с диаграммами»
-
В группе Средства работы сдиаграммами на вкладке Конструктор в группе Расположение нажмите кнопку Переместить диаграмму.
-
Выполните одно из указанных ниже действий.
-
Чтобы переместить диаграмму на новый лист, нажмите кнопку Новый лист ,а затем в поле Новый лист введите имя листа.
-
Чтобы переместить диаграмму как объект на другом месте, щелкните Объект в ,а затем в поле Объект в выберите нужный.
Совет: Вы также можете разместить диаграмму в другом месте лист диаграммы.
-
-
Чтобы изменить размер диаграммы, выполните одно из указанных ниже действий.
-
Чтобы изменить размер вручную, щелкните диаграмму и перетащите химяки до нужного размера.
-
Чтобы использовать определенные высоту и ширину, на вкладке Формат в группе Размер введите размер в поля Высота иШирина.
-
Чтобы изменить размер и масштаб диаграммы, на вкладке Формат в группе Размер нажмите кнопку
. Затем в поля Высота масштаба и Ширина масштаба введите нужные значения.
-
-
Щелкните в любом месте диаграммы.
На ленте отобразит параметр Средства работы с диаграммами.
-
На вкладке Формат в группе Размер нажмите кнопку
.
-
В области Формат области диаграммы выберите свойства, а затем выберите нужный вариант.
Чтобы переместить диаграмму, перетащите ее в нужное место.
-
Щелкните в любом месте диаграммы.
На ленте отобразит параметр «Средства работы с диаграммами»
-
В группе Средства работы сдиаграммами на вкладке Конструктор в группе Расположение нажмите кнопку Переместить диаграмму.
-
Выполните одно из указанных ниже действий.
-
Чтобы переместить диаграмму на новый лист, нажмите кнопку Новый лист ,а затем в поле Новый лист введите имя листа.
-
Чтобы переместить диаграмму как объект на другом месте, щелкните Объект в ,а затем в поле Объект в выберите нужный.
Совет: Вы также можете разместить диаграмму в другом месте лист диаграммы.
-
-
Чтобы изменить размер диаграммы, выполните одно из указанных ниже действий.
-
Чтобы изменить размер вручную, щелкните диаграмму и перетащите химяки до нужного размера.
-
Чтобы использовать определенные высоту и ширину, на вкладке Формат в группе Размер введите размер в поля Высота иШирина.
-
Чтобы изменить размер и масштаб диаграммы, на вкладке Формат в группе Размер нажмите кнопку
рядом с кнопкой Размер и сделайте следующее:
-
В диалоговом окне Формат области диаграммы перейдите на вкладку Размер.
-
В полях Размер иповорот в полях Высота и Ширина введите нужные числа.
-
В полеМасштаб в полях Высота и Ширина введите нужные числа.
-
-
Щелкните в любом месте диаграммы.
На ленте отобразит параметр Средства работы с диаграммами.
-
На вкладке Формат в группе Размер нажмите кнопку
.
-
В диалоговом окне Формат области диаграммы перейдите на вкладку Свойства.
-
В области Расположение объектов выберите соответствующий параметр.
Дополнительные сведения
Вы всегда можете задать вопрос специалисту Excel Tech Community или попросить помощи в сообществе Answers community.
Нужна дополнительная помощь?
Диаграмму, расположенную на листе с данными, можно перемещать как по самому листу, так и на отдельном листе в книге. Ее размеры можно изменять в любой момент работы как произвольно, так и пропорционально.
Как настроить перемещение и изменение размеров диаграммы?
- В окне открытого листа выделите нужную диаграмму.
- Перейдите к вкладке «Формат».
- В группе «Размер» щелкните по кнопке «Размер и свойства» (рис. 6.14).
- В окне «Размер и свойства» на вкладке «Свойства» (рис. 6.15) в группе «Привязка объекта к фону» активируйте нужные пункты:
- «Перемещать и изменять объект вместе с ячейками»;
- «Перемещать, но не изменять размеры»;
- «Не перемещать и не изменять размеры».
Рис. 6.14. Вкладка «Формат». Кнопка «Размер и свойства»
Рис. 6.15. Окно «Размер и свойства». Вкладка «Свойства»

Часто наш мир может превратиться в полный хаос, когда мы не знаем, какую опцию или функцию использовать при возникновении проблемы. То же самое происходит с нами в электронной таблице Excel, даже в ее онлайн-версия , когда мы создали диаграмму и не знаем, как ее редактировать. И в этой статье мы научим вас как легко изменить или изменить размер диаграммы в Excel.

Если вы не знали, вы отлично можете изменить или изменить общий размер диаграммы, вы можете сделать его шире или тоньше, больше или меньше. Его общий вид можно изменить и таким образом создать впечатляющий дизайн, который нравится всем. Вы увидите, насколько это просто, и это не займет у вас много времени, потому что через несколько шагов все будет готово.
Нашей целью всегда было и всегда будет то, чтобы вы в совершенстве знали, как использовать различные офисные инструменты Microsoft Office. И прежде всего правильное использование Электронная таблица Excel и способ, которым может быть реализована различная графика, разрешенная приложением, как в случае круговые диаграммы в камере.
И давайте сразу начнем с простого объяснения этой процедуры и узнаем легко изменить или изменить размер диаграммы в Excel . Для начала заходим в приложение, чтобы открыть его и создадим новую книгу. В нем вы можете создать диаграмму, расширенная диаграмма или, если вы уже создали его, он открывает только ту книгу, которую вы уже сохранили.
Теперь, когда график находится на листе, мы щелкнем по нему, чтобы выбрать его и, таким образом, сможем изменить или изменить размер . Вы заметите, что график будет полностью окружен синей линией, что означает, что он был выбран для редактирования. Теперь следующий шаг — найти себя в одном из углов или краев диаграммы.
Отобразятся три точки, и вы выберете, затем указатель мыши превратится в двойную стрелку. Конечно, это произойдет, когда вы наведете курсор на область диаграммы размер которого можно изменить. Чтобы изменить размер, вам нужно щелкнуть и перетащить внутрь или наружу в зависимости от того, хотите ли вы сделать его меньше или больше.
Когда вы найдете идеальный размер, вам просто нужно отпустить кнопку мыши, если вы хотите изменить его снова, повторите вышеуказанные шаги еще раз. И вы можете повторять этот процесс сколько угодно раз, пока не будете довольны окончательным размером. Таким образом, вы узнали, как легко изменить или изменить размер диаграммы в Excel.
Различные способы легко изменить размер или размер диаграммы в Excel
Есть еще один способ изменить или модифицировать легко размер диаграммы в Excel введя параметры графика и изменив ширину и высоту. Для этого нужно перейти к графику и выделить его мышью, щелкнув мышью. Следующим шагом является просмотр и выбор параметра «Формат» для области диаграммы.
Затем вам нужно выбрать параметр «Размер и свойства», и здесь вы можете ввести данные о новой высоте и ширине диаграммы. Таким образом, вы также могли изменить или изменить легко размер диаграммы в Excel. Это также возможно, если вместо одной диаграммы у вас есть несколько и вы хотите изменить их размер одновременно.
Для начала нам нужно выделить всю графику, и мы будем делать это левой кнопкой мыши, а вы одновременно нажимаете клавишу Ctrl. После выбора отпустите кнопку мыши и теперь расположитесь на одном из графиков и щелкните правой кнопкой мыши. Затем выберите параметр Размер и свойства, введите данные для новой высоты и ширины.
Как вы прекрасно видите, размер можно изменять по-разному, и все они очень просты в применении, но также, если вы хотите, вы можете вставить подпись в графике. И мы пришли сюда с этой статьей, чтобы вы могли узнайте, как легко изменить или изменить размер диаграммы в Excel.
Помогите, пожалуйста, Уважаемые эксперты!
Суть проблемы — практикуюсь создавать различные виды диаграмм на основе различных данных, возникла ситуация, когда
необходимо точь в точь скопировать уже существующую, созданную не мной, диаграмму
(включая всё — размеры самой диаграммы, размеры области построения, фон, цвета заполнения рядов, видформатшрифты подписей, легенды, осей, границы и.т.д.).
Проблема в том, как настроить размер области построения диаграммы в точности как в исходнике с такими же пропорциями.
Знаю, что можно формат исходной диаграммы, сохранить как новый шаблон диаграммы и затем применить к моей диаграмме, знаю также что можно просто скопировать диаграмму , но этот вариант не подходит т.к. мне нужно именно вручную воспроизвести исходник, чтобы научиться менять все свойства!
Сама диаграмма очень простая (Тип — Вторичная линейчатая на основе одного ряда данных).
Смог разобраться как полностью повторить стилькомпоновку диаграммы-эталона,
КРОМЕ ОДНОГО — КАКИМ ОБРАЗОМ УСТАНОВИТЬ ТОЧНЫЙ РАЗМЕР И РАСПОЛОЖЕНИЕ
ОБЛАСТИ ПОСТРОЕНИЯ ДИАГРАММЫ
(Т.Е. ТОЙ ОБЛАСТИ ВНУТРИ ОБЪЕКТА «ДИАГРАММА», ГДЕ СОБСТВЕННО РАСПОЛАГАЕТСЯ РИСУНОК)?!
Прикладываю пример с исходником и моей диаграммой — у меня получается довольно похоже на оригинал, но область построения по умолчанию «рисуется» более прямоугольной формы нежели в исходнике, а при изменении размера области построения вручную «перетаскиванием за угол» изменяются пропорции одновременно по вертикали и диагонали (нельзя отдельно растянутьсжать область построение по одной из осей) т.е. если я делаю длинну области как в исходнике, то ширина оказывается меньше чем надо и наоборот. Расположение области построения относительно области всей диаграммы также приходится «на глаз» перетаскивать вручную.
Где настраиваются точные размеры иили соотношения сторон для области построения в Excel 2013 не нашёл.
В параметрах области построения есть только заливка и граница, в формате ряда данных собственно для рисунка только расположение двух элементов рисунка друг относительно друга, но не относительно границ области построения.
По яндексугуглу также ответа за несколько часов не разыскал, здесь по форуму вроде бы тоже похожих топиков нет.
Так что, просьба, сильно не пинать за такой вроде бы элементарный вопрос! )

http://testprof.msk.ru Учебник Microsoft Excel 2007 стр. 276
Рис. 14.19. Диаграмма, размещенная на отдельном листе Диаграмму, расположенную на отдельном листе, можно переместить на лист с данными.
1.Нажмите кнопку Переместить диаграмму в группе Расположение вкладки Работа с диаграммами/Конструктор.
2.В окне Размещение диаграммы (см. рис. 14.18) установите переключать на имеющемся листе и в раскрывающемся списке выберите лист, на котором будет располагаться диаграмма.
Изменение положения элементов диаграммы
Расположение элементов диаграммы определяется выбранным макетом диаграммы. Однако можно произвольно изменить расположение некоторых элементов: область построения диаграммы, легенда, название диаграммы, названия осей.
1.Выделите элемент диаграммы.
2.Перетащите элемент, ухватившись за его рамку, в пределах области диаграммы (рис. 14.20).
Рис. 14.20. Перемещение элемента диаграммы перетаскиванием
Изменение размеров диаграммы и ее элементов
Изменение размеров всей диаграммы
Созданная на листе диаграмма по умолчанию имеет высоту 7,62 см, а ширину 12,7 см. Диаграмма, созданная на отдельном листе, имеет размеры, определяемые параметрами страницы, установленными для листа. По умолчанию размер диаграммы равен примерно 17 Ч 26 см.
Изменить размер диаграммы можно перетаскиванием маркеров выделенной диаграммы.
Точный размер диаграммы можно установить в счетчиках группы Размер контекстной вкладки Работа с диаграммами/Формат (рис. 14.21).
http://testprof.msk.ru Учебник Microsoft Excel 2007 стр. 276




 . Затем в поля Высота масштаба и Ширина масштаба введите нужные значения.
. Затем в поля Высота масштаба и Ширина масштаба введите нужные значения.


 рядом с кнопкой Размер и сделайте следующее:
рядом с кнопкой Размер и сделайте следующее: