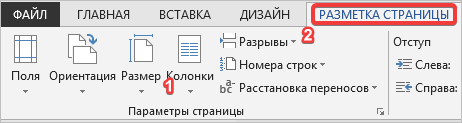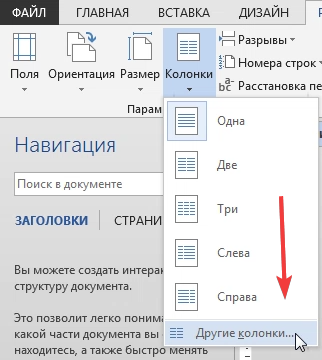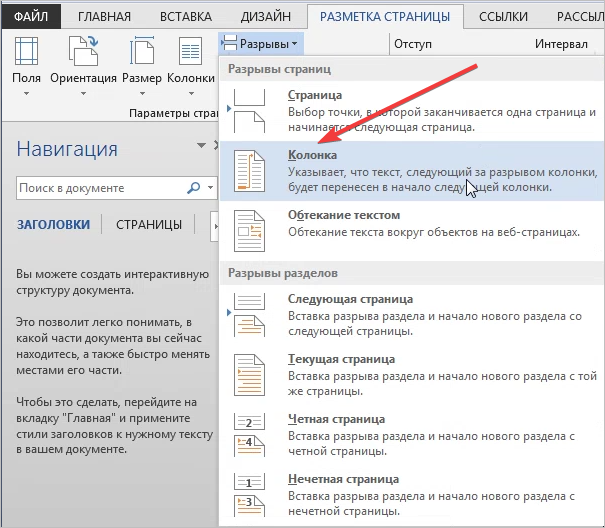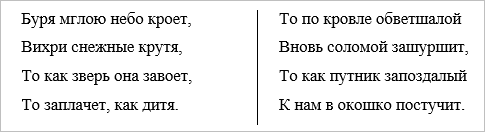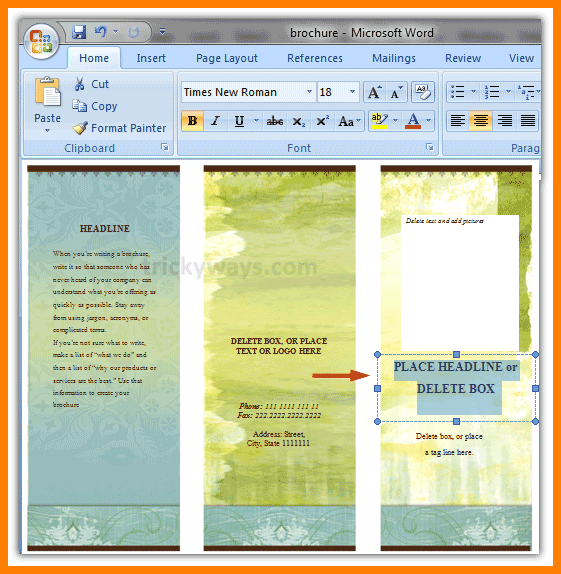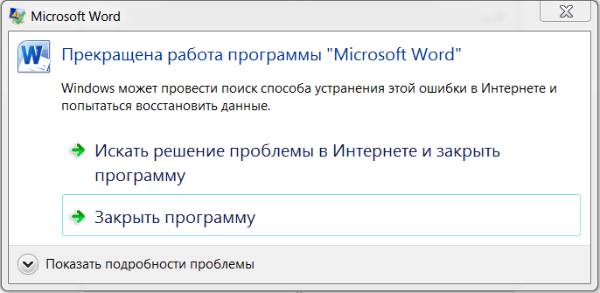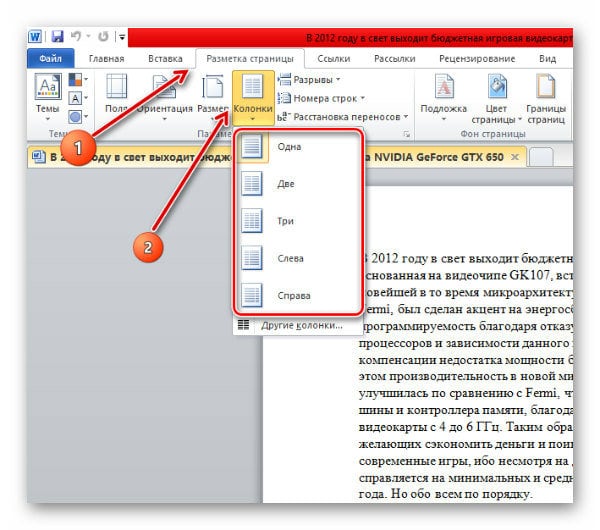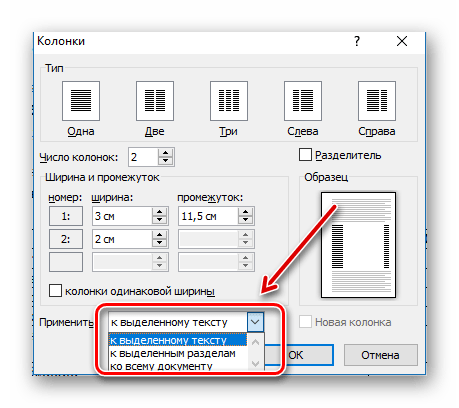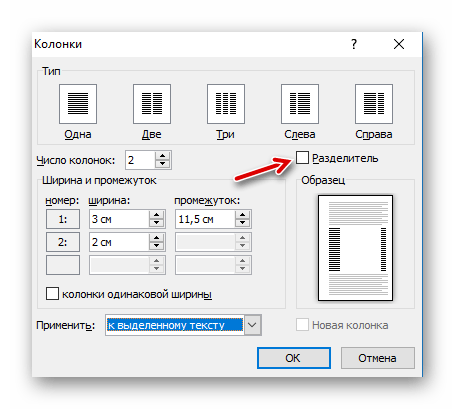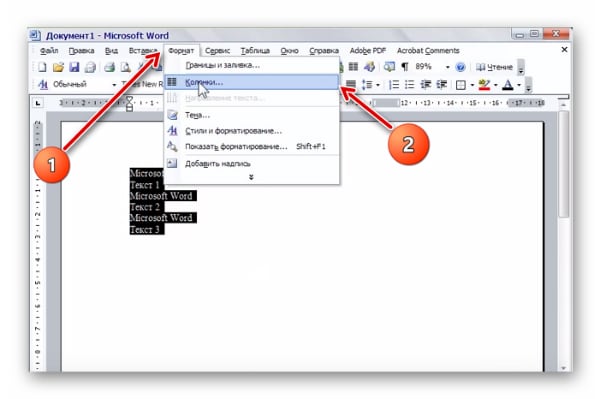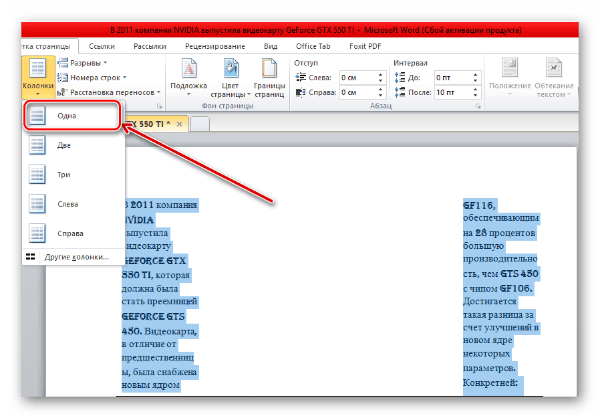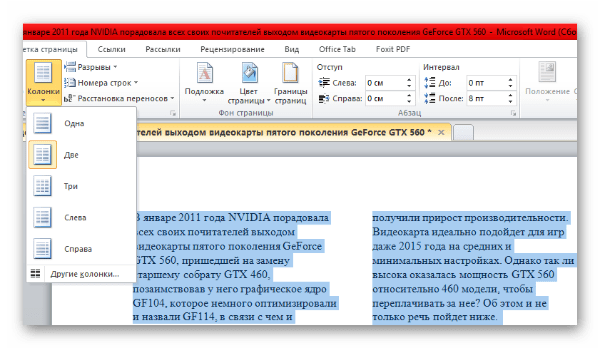В Word можно добавлять в документ столбцы стиля информационных бюллетеней. Если вы хотите добавить вертикальную линии между столбцами, откройте диалоговое окно столбцы .
-
Выберите Разметка страницы > столбцов. В нижней части списка выберите пункт дополнительные столбцы.
-
В диалоговом окне столбцы установите флажок рядом снадписью разделитель.
Примечания:
-
В диалоговом окне Колонны также можно настроить ширину колонок и промежуток между ними.
-
Если документ содержит более одного раздела, новый макет будет применен только к текущему разделу.
-
Для управления переносом текста между колонками можно вставить разрыв колонки. Например, можно вставить разрыв колонки, чтобы завершить абзац в одной колонке и начать новый абзац в начале следующей.
Нужна дополнительная помощь?
Содержание
- 1 Границы Word
- 1.1 Понравилась статья — нажмите на кнопки:
- 1.2 Метод 1 В Windows
- 1.3 Метод 2 В Mac OS X
- 1.4 Метод 3 С помощью клавиш
- 2 Как сделать линию подчёркивания в тексте?
- 2.1 Как в Word сделать жирную, пунктирную или двойную линию?
- 2.2 Как сделать сплошную линию или линию под текстом?
- 2.3 Как в сделать горизонтальную и вертикальную линии?
- 2.4 Как сделать ровную линию?
- 2.5 Как сделать линию для подписи?
- 2.6 Как сделать линию таблицы?
- 2.7 Как сделать линию невидимой?
15:44
Людмила
Просмотров: 2613
Границы word. Вы печатаете текст в текстовом редакторе, и вам необходимо поставить разделительную линию в определенном месте. Можно просто установить курсор в начало строки, нажать и удерживать клавишу Shift, а потом дополнительно нажать на клавиатуре клавишу тире, которая стоит после цифры 0. В этом случае вы будете сами регулировать длину линии. Но можно сделать тоже самое на полном автомате. Для этого необходимо воспользоваться функцией границы Word.
Такие границы можно использовать в таблицах .
Установите курсор в нужное место выберите на панели форматирования инструмент Границы и нажмите кнопку Нижняя граница.
Можно выбрать кнопку Верхняя граница. Тогда линия будет расположена под самым текстом.
Если выбрать Добавить горизонтальную линию, то у вас прорисуется горизонтальная черта серого цвета.
Если вам необходимо создать рамочку, а потом в ней что-нибудь написать, то выбирайте
Функцию Внешние границы.
Если необходимо удалить рамку, то установите курсор внутри неё и выберите там же функцию Удалить границы.
Вот такие незамысловатые функции очень облегчают работу в текстовом редакторе Word.
В Word 2007/2010 границы Word находятся в меню Главная.
С уважением, Людмила
Понравилась статья — нажмите на кнопки:
Казалось бы, зачем могут понадобиться четыре способа? Ведь практически каждый человек использует один способ, к которому он привык. Например, нажал на Shift и на клавишу «тире» несколько раз, вот и получилась горизонтальная линия.
— А что, если при этом получается пунктирная линия, а нужна сплошная?
— Скорее всего, на клавиатуре клавиша Shift неисправна. Тут придут на помощь другие способы.
Содержание:
I Горизонтальная линия в Word с помощью клавиатурыII Линия в Word с помощью таблицыIII Линия в Word с помощью рисованияIV Линия в Ворде с помощью экранной клавиатруыКак удалить линию?Видео «Горизонтальная линия в Word: 4 способа»
Пожалуй, самый привычный способ сделать линию в Ворде – это использовать пару-тройку клавиш на клавиатуре.
I Горизонтальная линия в Word с помощью клавиатуры
Ниже приведен рисунок клавиатуры с английской, но без русской раскладки, однако это не имеет значения, ибо нас интересует только три клавиши: Shift, тире и Enter.
Рис. 1. Три клавиши на клавиатуре: Shift, тире и Enter для непрерывной горизонтальной линии в Ворде
С помощью этих трех клавиш можно нарисовать непрерывную горизонтальную линию в Word: пунктирную или сплошную, тонкую или толстую, длинную или короткую.
1 При нажатии несколько раз на клавишу «-» (тире) в редакторе Word получаем пунктирную линию любой длины.
Чтобы сделать тонкую длинную линию на всю ширину страницы:
- Находим на клавиатуре клавишу «тире» (справа от клавиши «ноль», в зеленой рамке на рис. 1).
- С новой (!) строки в Word несколько раз нажимаем на эту клавишу: —
- И потом нажать на клавишу «Enter» (). Несколько напечатанных тире вдруг превратятся в непрерывную горизонтальную тонкую линию на всю ширину страницы.
2 При одновременном нажатии Shift и «-» (тире) печатается НЕ тире, а подчеркивание _________. Таким образом можно сделать непрерывную линию произвольной длины в любом месте документа.
Рис. 2. Тонкая и толстая горизонтальная линия в Word
Теперь печатаем толстую горизонтальную линию на всю ширину страницы:
- Снова находим эту же клавишу «тире», а также клавишу Shift (слева или справа, кому как нравится). Нажмите Shift, держите и не отпускайте.
- И теперь с новой (!) строки несколько раз (например, 3-4 раза) нажмите на тире (при этом не отпуская Shift): ___. Отпустите Shift.
- Теперь нажмите на клавишу Enter. Вы увидите толстую горизонтальную сплошную линию.
II Линия в Word с помощью таблицы
Горизонтальную линию можно получить, если использовать таблицу из одной клетки (1×1), в которой окрашена (будет видимой) только верхняя или нижняя граница, а остальные три стороны таблицы имеют незакрашенные границы (они будут невидимыми).
Ставим курсор в место, где должна быть линия. В верхнем меню Word кликаем:
- Вставка (1 на рис. 3),
- Таблица (2 на рис. 3),
- Одна клетка (3 на рис. 3).
Рис. 3. Как в Ворде вставить таблицу 1х1 (из одной клетки)
В результате получится таблица из одной большой клетки (1х1):
Осталось в таблице 1х1 с трех сторон убрать границы. Для этого
- переходим во вкладку «Главная» (1 на рис. 4),
- далее рядом с «Шрифт» находим «Абзац» и границы (2 на рис. 4),
- убираем все границы, кликнув «Нет границы» (3 на рис. 4),
- выделяем «Верхняя граница» или «Нижняя граница» (4 на рис. 4).
Рис. 4. Как в таблице Ворд убрать выделение границ (сделать границы невидимыми)
Наглядно я это показываю в видео (в конце статьи).
Кстати, на рис. 3 видно, что есть способ проще. Можно поставить курсор в начало строки в Word и кликнуть «Горизонтальная линия» (5 на рис. 4):
III Линия в Word с помощью рисования
Вставка (1 на рис. 5) – Фигуры (2 на рис. 5) – это еще один способ получить в Ворде горизонтальную линию.
Чтобы линия была строго горизонтальной, следует держать нажатой клавишу Shift и одновременно рисовать линию.
Рис. 5. Как нарисовать линию в Word
IV Линия в Ворде с помощью экранной клавиатуры
Чтобы найти экранную клвиатуру, в Поиск вводим фразу «экранная клавиатура», подробнее для Windows 7 ЗДЕСЬ, а для Windows 8 ТУТ.
Для Windows 10 найти экранную клавиатуру можно также путем ввода в строку Поиска слов «экранная клавиатура».
Рис. 6. Экранная клавиатура
Горизонтальную линию будем создавать так же, как в первом варианте с обычной клавиатурой. На экранной клавиатуре понадобится три кнопки: тире, Shift и Enter.
1 Тире и Enter
С новой строки в Word несколько раз кликаем по тире (1 на рис. 6) и жмем на Enter. Получится тонкая горизонтальная линия.
2 Shift, тире и Enter
С новой строки в Word клик сначала Shift (2 на рис. 6), потом Тире (1 на рис. 6). Получится подчеркивание. Так повторим еще 2 раза, а потом нажмем на Enter. В результате увидим толстую горизонтальную линию.
Как удалить линию?
Если такая линия не нравится, то чтобы удалить,
- надо сначала ее выделить,
- а затем либо нажать на клавишу Delete,
- либо на выделенной линии кликнуть ПКМ (правой кнопкой мыши), в появившемся контекстном меню выбрать «Вырезать».
Видео «Горизонтальная линия в Word: 4 способа»
Также про Word:
1. Как убрать рамку вокруг текста и все остальное форматирование
2. Как открыть два окна в Ворд одновременно
3. Как легко посчитать буквы в тексте
4. Как поставить тире в программе Word?
5. Как преобразовать DOC в PDF?
Получайте актуальные статьи по компьютерной грамотности прямо на ваш почтовый ящик.
Уже более 3.000 подписчиков
.
Важно: необходимо подтвердить свою подписку! В своей почте откройте письмо для активации и кликните по указанной там ссылке. Если письма нет, проверьте папку Спам.
Автор: Надежда
27 июня 2016
Метод 1 В Windows
-
Запустите Word.
Нажмите или дважды щелкните по значку в виде белой буквы «W» на синем фоне.
- Если вы хотите нарисовать линию в существующем документе Word, дважды щелкните по нему, чтобы открыть, и пропустите следующий шаг.
-
Щелкните по Новый документ. Эта опция находится в верхней левой части страницы.
-
Нажмите на вкладку Вставка. Она находится на синей ленте в верхней части окна Word.
-
Щелкните по Фигуры. Эта опция находится на панели инструментов «Вставка». Раскроется меню.
-
Выберите форму линии. В разделе «Линии» щелкните по линии нужного типа.
-
Нарисуйте линию.
Удерживайте кнопку мыши и перетащите перекрестие по области документа, где должна появиться линия.
- Чтобы переместить линию, щелкните по ней и перетащите на другую позицию. Чтобы изменить длину и ориентацию линии, щелкните по ней и перетащите один из круглых маркеров на концах (или в центре) линии.
Метод 2 В Mac OS X
-
Запустите Word.
Нажмите или дважды щелкните по значку в виде белой буквы «W» на синем фоне.
- Если вы хотите нарисовать линию в существующем документе Word, дважды щелкните по нему, чтобы открыть, и пропустите следующий шаг.
-
Щелкните по Новый документ. Эта опция находится в верхней левой части страницы.
-
Откройте меню Вставка. Оно находится на серой ленте в верхней части окна Word.
-
Щелкните по Фигура. Эта опция находится в меню «Вставка». Появится всплывающее меню.
-
Раскройте меню. Оно находится в верхней части всплывающего меню.
-
Щелкните по Линии и соединители. Эта опция находится в меню.
-
Выберите форму линии. Во всплывающем окне щелкните по одному из типов линии (например, по прямой линии).
-
Нарисуйте линию.
Удерживайте кнопку мыши и перетащите перекрестие по области документа, где должна появиться линия.
- Чтобы переместить линию, щелкните по ней и перетащите на другую позицию. Чтобы изменить длину и ориентацию линии, щелкните по ней и перетащите один из круглых маркеров на концах (или в центре) линии.
Метод 3 С помощью клавиш
-
Усните принцип работы этого метода. С помощью клавиш можно нарисовать простую горизонтальную линию от левого поля до правого поля страницы.
- Запустите Word.
Нажмите или дважды щелкните по значку в виде белой буквы «W» на синем фоне.
- Если вы хотите нарисовать линию в существующем документе Word, дважды щелкните по нему, чтобы открыть, и пропустите следующий шаг.
-
Щелкните по Новый документ. Эта опция находится в верхней левой части страницы.
- Щелкните в том месте документа, где должна появится линия.
Сделайте это на пустой строке, потому что этот метод не сработает, если до или после курсора есть текст.
- Будет создана горизонтальная линия от одного поля до другого. Заданные поля линия не пересечет.
-
Трижды введите символ «-» (тире). Вы найдете его на клавише, которая расположена в ряду числовых клавиш в верхней части клавиатуры или на цифровой панели.
- Нажмите ⌅ Enter, чтобы преобразовать символы «тире» в сплошную линию.
Она будет располагаться непосредственно под предыдущей строкой текста.
- Обратите внимание, что линия не займет пространство строки текста, а расположится между строками текста.
- Используйте разные символы, чтобы создать линии разных типов.
Например:
- Введите *** и нажмите ⌅ Enter, чтобы создать пунктирную линию.
- Введите ___ (три символа подчеркивания) и нажмите ⌅ Enter, чтобы создать жирную сплошную линию.
- Введите === и нажмите ⌅ Enter, чтобы создать двойную линию.
- Введите ### и нажмите ⌅ Enter, чтобы создать тройную линию с жирной линией в центре.
- Введите ~~~ и нажмите ⌅ Enter, чтобы создать ломанную линию.
- Переместите линию вниз.
Для этого над линией введите текст и нажмите
⌅ Enter
.
- Если удалить текст над линией, она переместится вверх.
Информация о статье
Категории: Microsoft Word
На других языках:
English: Insert a Line in Word, Português: Inserir uma Linha no Word, Español: insertar una línea en Word, Italiano: Inserire una Linea in Word, Deutsch: Eine Linie in Word einfügen, 中文: 在Word中插入线条, Français: insérer une ligne sur Word, Bahasa Indonesia: Menyisipkan Garis di Word, Nederlands: Een lijn toevoegen in Word, ไทย: ใส่เส้นตรงใน Word, العربية: إدراج خط في برنامج مايكروسوفت وورد, 日本語: Wordで罫線を挿入する, Tiếng Việt: Chèn đường thẳng trong Word, 한국어: 워드에서 선 그리는 법, हिन्दी: वर्ड (Word) में एक लाइन जोड़ें (Insert a Line in Word)
- Печать
- Править
- Написать благодарственное письмо авторам
Эту страницу просматривали 65 711 раза.
Была ли эта статья полезной?
Довольно распространённым вопросом, касательно работы в программе Word, является создания линии. О какой линии идет речь? Жирная, сплошная, пунктирная, горизонтальная, вертикальная? Какую функцию должна выполнять такая линия? На все эти вопросы достаточно сложно дать один ответ. Поэтому рассмотрим способы создания различных линий в программе Word.
Читайте также: Как поставить ударение над буквой в программе Word 2003 – 2013?
Как сделать линию подчёркивания в тексте?
Если вы написали текст и вам нужно провести под ним прямую линию или подчеркнуть какое-то слово, предложение, в программе Word есть специальный инструмент подчёркивания. Чтобы его применить выполняем следующие действия:
- Выделяем нижнее предложение, слово, которое нужно подчеркнуть.
- В данном случае мы подчёркивали последнюю строчку. Под ней появилась линия.
Как в Word сделать жирную, пунктирную или двойную линию?
Для того, чтобы создать жирную линию, двойную или пунктирную, стоит воспользоваться следующими способами:
- Если жирная или двойная линия должна подчёркивать текст, выбираем инструмент подчеркивания. Если нажать рядом с ним стрелочку, появятся варианты различных линий. Выбираем жирную, пунктирную, двойную или другого формата.
- Если жирная линия должна быть за пределами текста, выбираем инструмент «Границы». Выбираем местоположение линии.
- Нажав на ней правой кнопкой мыши, указываем цвет, толщину и размер линии.
Как сделать сплошную линию или линию под текстом?
На панели инструментов есть ещё одна кнопка, которую можно использовать для создания сплошной линии на всю ширину листа или линии под текстом.
- Ставим курсор после строчки, под которой нужно провести сплошную линию.
- Во вкладке «Главная» выбираем кнопку «Границы».
- В данном случае нам нужно поставить линию между текстом. Выбираем «Внутренняя» граница. Если линию нужно поставить в конце текста – «Нижняя линия».
Как в сделать горизонтальную и вертикальную линии?
Ровную горизонтальную и вертикальную линии можно создать предыдущим способом с помощью инструмента «Границы». В нём есть варианты горизонтальной и вертикальной линии. Если же линию нужно провести в произвольном порядке, используем следующий способ.
- Переходим во вкладку «Вставка» и выбираем «Фигуры».
- Во всплывающем меню выбираем «Линии».
- Выбираем тип линии и проводим её в нужном направлении.
Как сделать ровную линию?
На цифровом ряде клавиатуры есть кнопка, которая обозначает тире. Если зажать клавишу «Ctrl+тире», появится ровная линия.
Однако этот способ не подходит для подчёркивания текста.
Как сделать линию для подписи?
Для того, чтобы в Ворде сделать линию для подписи, стоит выполнить следующие действия:
- Жмём «Вставка» и выбираем значок «Строка подписи».
- Откроется новое окно. Вводим данные о лице и жмём «Ок».
- Если положение подписи вас не устраивает, выделяем область подписи и меняем положение в тексте.
Как сделать линию таблицы?
Для того, чтобы в Word сделать линию таблицы или нарисовать таблицу с помощью линий, выполняем следующее:
- Жмём «Вставка», «Таблица», «Нарисовать таблицу».
- На листе появится карандаш, а на линейке будут отображаться границы таблицы.
- Рисуем таблицу и линии в ней.
Если же вам необходимо добавить линию до готовой таблицы, можно воспользоваться функцией вставки.
Или же выделить таблицу, нажать «Конструктор», выбрать «Нарисовать таблицу» и добавить с помощью карандаша нужную линию.
Как сделать линию невидимой?
Чтобы линия в Word была невидимой, она должна быть частью таблицы.
- Рисуем таблицу и заполняем её текстом или числами.
- Выбираем «Конструктор», «Границы» и выставляем «Нет границы».
- Линии таблицы станут невидимыми.
Разделители страниц
По мере увеличения
объёма текста Microsoft
Word
автоматически разбивает документ на
страницы и вставляет метки – разделители
страниц. Разделители страниц в Обычном
режиме
отображается точечными линиями. Такие
разделители страниц называются
автоматическими или программными, и
они не могут быть удалены. Однако у Вас
есть возможность вставлять дополнительные
разделители страниц вручную. Это можно
делать как в окне документа, так и в окне
предварительного просмотра. Введённые
вручную разделители можно удалять.
Microsoft
Word
с учётом Ваших исправлений перераспределяет
текст.
Ручной разделитель
страниц может быть вставлен в любом
месте документа. Если Вы собираетесь
вносить существенные изменения в
документ, не вставляйте разделители
страниц до окончания редактирования,
чтобы избежать повторной вставки и
удаления разделителей страниц.
Расположение
текста на странице Вы можете регулировать
с помощью функции Положение
на странице
команды Абзац.
Эту функцию можно применять и к отдельным
абзацам. Например, Вы можете так
отформатировать абзац, чтобы он всегда
располагался на одной странице.
Как вставить разделитель страниц
-
Щёлкните на кнопке
со стрелкой рядом с полем Масштаб
на панели инструментов окна предварительного
просмотра и выделите строку По
ширине страницы. -
Прокрутите текст,
и поместите курсор в начало какого-нибудь
предложения. -
Нажмите комбинацию
клавиш Ctrl+Enter.
Microsoft
Word
вставить перед курсором разделитель
страниц, а текст, начиная с указанного
предложения, перейдет на следующую
страницу. -
Щёлкните на кнопке
Закрыть
на панели инструментов окна предварительного
просмотра. -
При необходимости
прокрутите документ, чтобы увидеть
нижнюю часть первой страницы. Разделитель
отображается точечной линией с надписью
Разрыв
страницы.
Ни линия, ни надпись на печать не
выводятся. -
Сохраните документ.
Управление размещением текста
Ваш текст может
по-разному располагаться на печатной
странице. Если Вы не хотите, чтобы
фрагмент текста, который должен быть
неразрывным, оказался помещенным на
разные страницы, воспользуйтесь функциями
форматирования размещения текста для
соответствующего абзаца.
Как предотвратить разбиение строк абзаца
Чтобы быть уверенным,
что строки внутри абзаца, содержащего,
например, таблицу, никогда не будут
разделены символом программного разрыва
страниц, примените функцию Не
разрывать абзац.
Возьмите какой-либо документ, в тексте
которого имеется таблица,
или сами вставьте
таблицу в текст.
Для этого в меню Таблица
щёлкните на Добавить
таблицу.
Появится диалоговое окно Вставка
таблицы.
Установите необходимое число столбцов
и строк, после чего нажмите на кнопку
OK.
-
Выделите все
строки в таблице. -
В меню Формат
щёлкните на Абзац. -
Щёлкните на вкладке
Положение
на странице. -
Щёлкните на поле
флажка Не
разрывать абзац,
затем щёлкните на OK.
Изображение небольшого квадратика
слева от первой строки абзаца указывает
на применение к этому тексту операции
форматирования размещения. Данный
абзац при всех обстоятельствах остается
неразрывным, т.е. всегда располагается
на одной странице.
Соседние файлы в предмете [НЕСОРТИРОВАННОЕ]
- #
- #
- #
- #
- #
- #
- #
- #
- #
- #
- #
Разделение текста на колонки – функция полезная. Ей пользуются при написании статей, заметок и других материалов. Рассмотрим, как в Microsoft Word можно разбить текст на колонки.
Функция разбивки на колонки находится в разделе «Разметка страницы» на основной ленте, где нужно выбрать «Колонки» под цифрой 1 (рис. 1):
Рисунок 1
Откроется диалоговое окно, в котором мы настроим разбивку текста (рис. 2):
Рисунок 2
В пункте «Другие колонки» можно настроить дополнительные параметры (рис. 3):
Рисунок 3
Здесь можно выбрать количество столбцов, если оно больше трех. Для каждого количества столбцов автоматически выставляется размер ширины и промежутка между ними. Можно установить свои значения.
Для набора текста в следующей колонке нужно выбрать «Разрывы» – «Колонка».
Если колонок больше одной, то между ними можно поставить разделитель.
Разрыв текста указан на рисунке 1 цифрой 2. Вот так выглядит выбор разных вариантов разрыва (рис. 4):
Рисунок 4
На рисунке 4 нас интересует пункт «Колонка».
Для примера возмем отрывок из стихотворения и разделим его на две колонки (рис.
5):
Рисунок 5
Теперь вы знаете, как можно легко и быстро создавать колонки и настраивать параметры по своему усмотрению. О том, как преобразовать текст в таблицу, читайте в следующей статье.
Не можешь разобраться в этой теме?
Обратись за помощью к экспертам
Гарантированные бесплатные доработки
Быстрое выполнение от 2 часов
Проверка работы на плагиат
Как разделить текст на колонки в Ворде
Читая газеты или журналы, вы наверняка, могли заметить, что текст публикуемого в них материала располагается по всей ширине страницы, в несколько колонок. Это сделано как для экономии листа, так и для удобства чтения. Ведь гораздо проще воспринимать информацию, когда она не идет в виде однородной «массы», а разделена на небольшие объемы. Популярный текстовый редактор Microsoft Word также обладает возможностями для разбиения текста на колонки. Таким образом, вы можете подготавливать новостные статьи для своего сайта/блога или печатного издания прямо в программе в Word. Рассмотрим в статье, каковы преимущества и недостатки создания колонок в Ворде, а также подробнее изучим сам процесс их добавления.
Содержание
- Достоинства и недостатки использования Word для создания колонок
- Разделяем текст в Ворде на колонки
- Как поделить весь текст в Word 2007-2016 на части
- Чтобы разделить весь текст следуйте инструкции
- Распределяем текст в Word 2003 на несколько колонок
- Удаление колонок в Word
- Как в Ворде сделать две колонки текста
- Заключение
Достоинства и недостатки использования Word для создания колонок
Преимущества:
- В Word предусмотрено разбиение текста как на классические две колонки, так и на три и более (на стандартном A4 листе помещается до 9 колонок);
- Редактор позволяет задать интервал между колонками, задать их размер, применить ко всему тексту или к отдельно выделенному фрагменту документа что дает очень удобные возможности для работы с ними;
- Программное обеспечение настольных издательских систем стоит немалых денег. В Ворде же вы можете создать профессиональную новостную статью совершенно бесплатно.
Недостатки:
- При перестраивании большого объема текста в колонки могут появиться лаги, вплоть до аварийного завершения работы программы. Это происходит ввиду того, что ПК может не хватить ресурсов оперативной памяти для выполнения данной задачи. Потому при редактировании больших объемов текста (около 10 страниц) лучше использовать ПО настольной издательской системы, ведь они специально оптимизированы под работу с большим объемом неоднородной по оформлению информации;
- Если вы применяете в своем тексте модульную сетку — не забудьте позаботиться о том, чтобы заранее составить ее, а потом уже «подогнать» под нее колонки, так как они могут ей не соответствовать.
Теперь предлагаю перейти к рассмотрению самого процесса разбиения текста на колонки в различных версиях Word, а также изучить нюансы их редактирования.
Разделяем текст в Ворде на колонки
Так как, начиная с Word 2007 интерфейс редактора кардинально изменился, рассмотрим разбиения колонок отдельно для Ворда 2003 года и для версий Word 2007-2016 годов.
Как поделить весь текст в Word 2007-2016 на части
Итак, чтобы разбить текст на колонки в данных версиях Word, необходимо:
- Создать новый документ в Microsoft Word;
- Перейти во вкладку «Разметка страницы», расположенную в верхней панели меню программы;
- В данном разделе и находится блок «Колонки», выделите фрагмент текста, который собираетесь разбить на колонки и выберете их количество в выпадающем меню раздела, тут же вы можете указать их расположение;
Как видите, в панели быстрого доступа к меню «Колонки» можно указать их количество и расположение, остальные тонкости находятся во вкладке «Другие колонки». С ней познакомимся далее. - Если вы хотите задать определенные промежутки между колонками, изменить их размер, а также настроить другие дополнительные параметры, следует перейти во вкладку «Другие колонки», расположенную в выпадающем меню блока «Колонки»;
- Так мы можем изменить ширину колонки либо задать колонкам разную ширину (для этого необходимо снять галочку с пункта «Колонки одинаковой ширины»):
Меняя ширину колонок, не забывайте, что промежуток между ними может быть вынужденно сокращен при ее увеличении, так как лист Word имеет определенные границы. К примеру, вам необходимо увеличить ширину каждой из двух колонок текста, написанного двенадцатым размером шрифта «Times New Roman», до 3 сантиметров. В таком случае интервал между колонками не может составлять более 10.5 сантиметров, так как ширина листа Word (формат A4) составляет 21 см, а сумма отступов от левого и правого края листа равна 4.5 сантиметрам. В итоге получаем: 21 — (3+3+4.5) = 10.5 — максимально возможный интервал. Если вы все же хотите увеличить расстояние между колонками, то сделать это можно, уменьшив отступ от края листа до текста:
Чтобы разделить весь текст следуйте инструкции
- Если вам нужно разбить на колонки весь текст, то сделать это можно, изменив значение пункта «Применить»:
Изменив значение данного параметра, мы можем применить разбиение на колонки как к фрагменту текста, так и ко всему документу Word. - Последняя «фишка» данного раздела — разделитель, он позволяет разделить колонки вертикальной линией, что сделает текст еще более удобочитаемым. Для его активации поставьте галочку напротив соответствующей надписи:
Поставив галочку напротив указанного пункта, мы сможем добавить разделитель между колонками Word. - После выполнения всех вышеописанных операций нажмите в разделе «Колонки» кнопку «ОК» — готово.
Рассмотрим теперь создание колонок в Word 2003.
Распределяем текст в Word 2003 на несколько колонок
Для того, чтобы разделить текст на колонки в Word 2003, нужно:
- Кликнуть по вкладке «Формат», расположенной в верхней панели инструментов программы;
- В выпадающем меню выбрать пункт «Колонки»:
Выбрав меню «Формат» и в нем пункт «Колонки», мы имеем возможность создать колонки в Word 2003. - Откроется знакомое окошко, аналогичное окну «Другие колонки» более новых свежих версий Word;
- Теперь задаем их количество, при надобности указываем размер, расположение и другие параметры колонок, после чего нажимаем «ОК» — готово.
Удаление колонок в Word
Для того, чтобы вернуть текст в исходное состояние, собрав его вновь воедино, необходимо выделить тот фрагмент текста, который требуется объединить и выполнить следующее:
В Word 2007-2016: Перейти во вкладку «Разметка страницы→Колонки» и выбрать пункт «Одна»;
В Word 2003: Выбрать вкладку «Формат→Колонки» и в пункте «Число колонок» указать значение «1».
Как в Ворде сделать две колонки текста
Чтобы разделить текст в Word на 2 колонки, необходимо:
В Word 2007-2016: перейти во вкладку «Разметка страницы→Колонки» и выбрать значение «Две»;
В Word 2003: выполнить «Формат→Колонки» и в открывшемся окошке указать количество колонок «2»;
Заключение
В статье были рассмотрены основы создания колонок в различных версиях Word для Windows. Если вам интересно более подробно узнать о хитростях разбиения текста на колонки в Word, советую посмотреть следующие обучающие видеоролики:
Опубликовано 09 июня 2022 Обновлено 09 июня 2022
Содержание
- Зачем нужны разрывы страниц?
- Добавление принудительного разрыва страницы
- Управление автоматическим разбиением на страницы
- Запрет разрыва страницы в середине абзаца
- Запрет разрыва страницы между абзацами
- Добавление разрыва страницы перед абзацем
- Как разместить не менее двух строк абзаца вверху или внизу одной страницы?
- Как запретить разрыв строк таблицы при переносе на следующую страницу?
- Вопросы и ответы
При достижении конца страницы в документе программа MS Word вставляет разрыв автоматически, разделяя таким образом листы. Автоматические разрывы удалить невозможно, собственно, в этом нет никакой необходимости. Однако, разделить страницу в Ворде можно и вручную, а при необходимости такие разрывы всегда можно удалить.
Урок: Как убрать разрыв страницы в Word
Зачем нужны разрывы страниц?
Прежде, чем рассказать о том, как добавлять разрывы страниц в программе от Microsoft, не лишним будет объяснить, зачем они нужны. Разрывы не только визуально разделяют страницы документа, наглядно показывая, где заканчивается одна, а где начинается следующая, но и помогают разделить лист в любом месте, что нередко требуется, как для печати документа, так и для работы с ним непосредственно в среде программы.
Представьте, что у вас на странице есть несколько абзацев с текстом и нужно каждый из этих абзацев разместить на новой странице. В таком случае, конечно, можно поочередно устанавливать курсор между абзацами и нажимать Enter пока следующий абзац не окажется на новой странице. Затем нужно будет проделать это снова, затем еще раз.
Сделать все это несложно, когда у вас небольшой документ, но разбиение большого текста может занять довольно много времени. Как раз в таких ситуациях и приходят на помощь ручные или, как их еще называют, принудительные разрывы страниц. Именно о них и пойдет речь ниже.
Примечание: Помимо всего вышеперечисленного, разрыв страницы — это еще и быстрый и удобный способ перейти на новую, пустую страницу документа Word, если вы точно закончили работы на предыдущей и уверенны в то, что хотите перейти к новой.
Добавление принудительного разрыва страницы
Принудительный разрыв — это то разделение страницы, которое можно добавить вручную. Чтобы добавить его в документе, нужно выполнить следующие действия:
1. Кликните левой кнопкой мышки по месту, в котором необходимо разделить страницу, то есть, начать новый лист.
2. Перейдите во вкладку “Вставка” и нажмите на кнопку “Разрыв страницы”, расположенную в группе “Страницы”.
3. Разрыв страницы будет добавлен в выбранном месте. Текст, следующий за разрывом, будет перемещен на следующую страницу.
Примечание: Добавить разрыв страницы можно и с помощью комбинации клавиш — для этого просто нажмите “Ctrl+Enter”.
Существует еще один вариант добавления разрывов страницы.
1. Установите курсор в том месте, где нужно добавить разрыв.
2. Переключитесь на вкладку “Макет” и нажмите кнопку “Разрывы” (группа “Параметры страницы”), где в развернувшемся меню нужно выбрать пункт “Страницы”.
3. Разрыв будет добавлен в нужном месте.
Часть текста после разрыва переедет на следующую страницу.
Совет: Чтобы увидеть все разрывы страниц в документе, из стандартного режима просмотра (“Разметка страницы”) необходимо переключиться в режим черновика.
Сделать это можно во вкладке “Вид”, нажав на кнопку “Черновик”, расположенную в группе “Режимы”. Каждая страница текста будет показана отдельным блоком.
Добавление разрывов в Word одним из вышеописанных методов имеет серьезный недостаток — крайне желательно добавлять их на финальной стадии работы с документом. В противном случае дальнейшие действия вполне могут изменить расположение разрывов в тексте, добавить новые и/или убрать те, что были необходимы. Чтобы этого избежать, можно и нужно предварительно задать параметры для автоматической вставки разрывов страниц в тех местах, где это требуется. Также важно сделать так, чтобы эти места не менялись либо же менялись только в строгом соответствие с заданными вами условиями.
Управление автоматическим разбиением на страницы
Исходя из вышесказанного, нередко помимо добавления разрывов страниц, необходимо еще и задать для них определенные условия. Будут ли это запреты или разрешения зависит от ситуации, обо всем этом читайте ниже.
Запрет разрыва страницы в середине абзаца
1. Выделите абзац, для которого вы хотите запретить добавление разрыва страницы.
2. В группе “Абзац”, расположенной во вкладке “Главная”, разверните диалоговое окно.
3. В появившемся окне перейдите во вкладку “Положение на странице”.
4. Установите галочку напротив пункта “Не разбивать абзац” и нажмите “ОК”.
5. В середине абзаца разрыв страницы больше не появится.
Запрет разрыва страницы между абзацами
1. Выделите те абзацы, которые в вашем тексте обязательно должны находиться на одной странице.
2. Раскройте диалоговое окно группы “Абзац”, расположенной во вкладке “Главная”.
3. Установите галочку напротив пункта “Не отрывать от следующего” (вкладка “Положение на странице”). Для подтверждения нажмите “ОК”.
4. Разрыв между этими абзацами будет запрещен.
Добавление разрыва страницы перед абзацем
1. Кликните левой кнопкой мышки на абзаце, перед которым требуется добавить разрыв страницы.
2. Откройте диалоговое окно группы “Абзац” (вкладка “Главная”).
3. Установите галочку напротив пункта “С новой страницы”, расположенного во вкладке “Положение на странице”. Нажмите “ОК”.
4. Разрыв будет добавлен, абзац перейдет на следующую страницу документа.
Как разместить не менее двух строк абзаца вверху или внизу одной страницы?
Профессиональные требования к оформлению документов не позволяют завершать страницы первой строкой нового абзаца и/или начинать страницу последней строкой абзаца, который начался на предыдущей странице. Это называют висячими строками. Чтобы избавиться от них, нужно проделать следующие действия.
1. Выделите абзацы, в которых нужно установить запрет висячих строк.
2. Откройте диалоговое окно группы “Абзац” и переключитесь на вкладку “Положение на странице”.
3. Установите галочку напротив пункта “Запрет висячих строк” и нажмите “ОК”.
Примечание: Этот режим включен по умолчанию, что предотвращает разделение листов в Ворде в первых и/или последних строках абзацев.
Как запретить разрыв строк таблицы при переносе на следующую страницу?
В статье, представленной по ссылке ниже, вы можете прочитать о том, как разделить таблицу в Word. Уместно также упомянуть и о том, как запретить разрыв или перенос таблицы на новую страницу.
Урок: Как разорвать таблицу в Ворде
Примечание: Если размер таблицы превышает одну страницу, запретить ее перенос невозможно.
1. Кликните по строке таблицы, разрыв которой необходимо запретить. В случае, если требуется уместить всю таблицу на одной странице, выделите ее полностью, нажав “Ctrl+A”.
2. Перейдите в раздел “Работа с таблицами” и выберите вкладку “Макет”.
3. Вызовите меню “Свойства”, расположенное в группе “Таблица”.
4. Откройте вкладку “Строка” и уберите галочку с пункта “Разрешить перенос строк на следующую страницу”, нажмите “ОК”.
5. Разрыв таблицы или отдельной ее части будет запрещен.
На этом все, теперь вы знаете, как сделать разрыв страницы в Ворде 2010 — 2016, а также в его более ранних версиях. Также мы рассказали вам о том, как изменять разрывы страниц и задавать условия для их появления или, наоборот, запрещать таковое. Продуктивной вам работы и достижения в ней только положительных результатов.



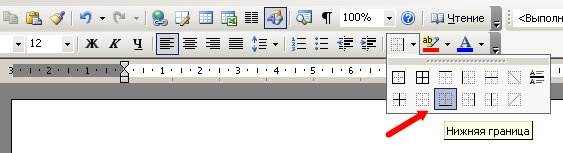









 Запустите Word.
Запустите Word.




 Нарисуйте линию.
Нарисуйте линию.
 Запустите Word.
Запустите Word.






 Нарисуйте линию.
Нарисуйте линию.