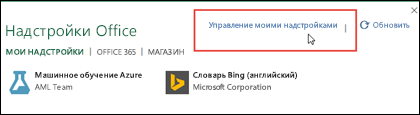Excel для Microsoft 365 Word для Microsoft 365 Outlook для Microsoft 365 PowerPoint для Microsoft 365 Access для Microsoft 365 OneNote для Microsoft 365 Классический клиент Project Online Publisher для Microsoft 365 Visio, план 2 Excel 2021 Word 2021 Outlook 2021 PowerPoint 2021 Access 2021 Project профессиональный 2021 Project стандартный 2021 Publisher 2021 Visio профессиональный 2021 Visio стандартный 2021 OneNote 2021 Excel 2019 Word 2019 Outlook 2019 PowerPoint 2019 Access 2019 Project профессиональный 2019 Project стандартный 2019 Publisher 2019 Visio профессиональный 2019 Visio стандартный 2019 Excel 2016 Word 2016 Outlook 2016 PowerPoint 2016 Access 2016 OneNote 2016 Project профессиональный 2016 Project стандартный 2016 Publisher 2016 Visio профессиональный 2016 Visio стандартный 2016 Excel 2013 Word 2013 Outlook 2013 PowerPoint 2013 Access 2013 OneNote 2013 Project профессиональный 2013 Project стандартный 2013 Publisher 2013 Visio профессиональный 2013 Visio 2013 Excel 2010 Word 2010 Outlook 2010 PowerPoint 2010 Access 2010 OneNote 2010 Project 2010 Project стандартный 2010 Publisher 2010 Visio премиум 2010 Visio 2010 Visio стандартный 2010 Excel 2007 Word 2007 Outlook 2007 PowerPoint 2007 Access 2007 OneNote 2007 Publisher 2007 Visio 2007 Visio стандартный 2007 InfoPath 2010 InfoPath 2013 InfoPath Filler 2013 SharePoint Workspace 2010 Еще…Меньше
При включении надстройки в программы Microsoft 365 добавляются пользовательские команды и новые функции, которые помогают повысить производительность. Так как злоумышленники могут использовать надстройки для причинения вреда вашему компьютеру, вы можете использовать параметры безопасности надстроек, чтобы защитить себя.
Примечание: Эта статья относится только к приложениям Microsoft 365, работающим в Windows.
Просмотр установленных надстроек
-
На вкладке Файл выберите команду Параметры, а затем — пункт Надстройки.
-
Выделите каждую надстройку, чтобы просмотреть ее имя, сведения об издателе, информацию о совместимости, расположение надстройки на компьютере и описание ее функций.

Щелкните заголовок ниже, чтобы получить дополнительные сведения.
-
Активные надстройки приложений. Надстройки, зарегистрированные и работающие в вашей программе Microsoft 365.
-
Неактивные надстройки приложений. Они установлены на компьютере, но в данный момент не загружены. Например, схемы XML активны, если открыт документ, который на них ссылается. Еще один пример — надстройка COM: если выбрана надстройка COM, то надстройка активна. Если флажок не выбран, надстройка неактивна.
-
Надстройки, связанные с документами. Файлы шаблонов, на которые ссылаются открытые документы.
-
Отключенные надстройки приложения Эти надстройки автоматически отключаются, так как они приводят к сбою программ Microsoft 365.
-
Надстройка. Название надстройки.
-
Издатель. Разработчик или организация, создавшие надстройку.
-
Совместимость. Описание проблем совместимости.
-
Расположение. Путь к файлу надстройки на компьютере.
-
Описание Текст, описывающий функцию надстройки.
Примечание: В Microsoft Outlook в центре управления безопасностью имеется один параметр надстроек: Применить параметры безопасности макросов к установленным надстройкам. В InfoPath параметров безопасности надстроек нет.
Чтобы отключить или удалить надстройку, сделайте следующее:
-
На вкладке Файл выберите пункт Параметры, а затем — Надстройки.
-
В нижней части окна рядом с полем Управление нажмите кнопку Перейти.
-
В диалоговом окне выберите надстройки, которые вы хотите отключить или удалить.
-
Чтобы отключить надстройку, просто снимите флажок рядом с ее именем. Чтобы удалить надстройку, выберите ее и нажмите Удалить.
-
Нажмите кнопку ОК, чтобы сохранить изменения и вернуться к документу.
В центре управления безопасностью можно просматривать и изменять параметры надстроек, описанные в следующем разделе. Параметры безопасности надстроек могут быть заданы на уровне организации, и, возможно, некоторые из них изменить не удастся.
-
На вкладке Файл выберите команду Параметры.
-
Выберите пункт Центр управления безопасностью, нажмите кнопку Параметры центра управления безопасностью и выберите категорию Надстройки.
-
Установите или снимите флажки по необходимости.

-
Все надстройки приложений должны быть подписаны надежными издателями. Установите этот флажок, если нужно, чтобы центр управления безопасностью проверял наличие доверенной подписи издателя у надстройки. Если подпись издателя не является доверенной, программа Microsoft 365 не загружает надстройку, а на панели доверия отображается уведомление о том, что надстройка отключена.
-
Отключить уведомление для неподписанных надстроек (код останется отключенным). Этот флажок становится доступным, если установлен флажок Все надстройки приложений должны быть подписаны надежными издателями. Надстройки, подписанные надежным издателем, будут включены, а неподписанные надстройки отключены.
-
Отключить все надстройки приложений (возможно нарушение функциональности). Установите этот флажок, если не доверяете ни одной из надстроек. Все надстройки будут отключены без уведомления, а другие флажки для надстроек станут недоступны.
Примечание: Этот параметр вступает в силу после выхода из программы Microsoft 365 и перезапуска ее.
При работе с надстройками вам могут потребоваться дополнительные сведения о цифровых подписях и сертификатах, которые подтверждают подлинность надстройки, а также о надежных издателях — разработчиках программного обеспечения, часто создающих надстройки.
Ниже приведена инструкция по управлению надстройками и их установке.
-
На вкладке Файл выберите команду Параметры, а затем — пункт Надстройки.
-
Выберите тип надстройки.
-
Нажмите Перейти.
-
Выберите надстройки, которые нужно добавить, удалить, загрузить или отправить. Вы также можете найти надстройки, доступные для установки, с помощью кнопки обзора.
Если вы подписались на надстройку через Microsoft 365 Store, которую вы не хотите продолжать, вы можете отменить эту подписку.
-
Откройте приложение Microsoft 365 и перейдите на вкладку Вставка ленты.
-
В группе Надстройки нажмите кнопку Мои надстройки
-
Выберите Управление моими надстройками
-
Щелкните приложение, которое нужно отменить, и в разделе Действие щелкните Управление подписками.
-
В разделе Оплата и выставление счетов щелкните ссылку Отменить подписку.
-
Нажмите кнопку ОК, а затем — Продолжить.
После завершения в поле комментариев в списке приложений должно отобразиться сообщение «Вы отменили подписку на приложение».
Некоторые надстройки могут быть несовместимы с политиками, установленными ИТ-отделом компании. Если это относится к надстройкам, недавно установленным в программе Microsoft 365, защита от выполнения данных (DEP) отключит надстройку, и программа может завершиться сбоем.
Дополнительные сведения о функции предотвращения выполнения данных
Дополнительные сведения
-
Получение надстройки Microsoft 365 для Outlook
-
Получение надстройки Microsoft 365 для Project
Создание связанных заметок
Если вы ищете справку по связыванию заметок в OneNote с Word или PowerPoint, см. Создание связанных заметок.
Надстройки Windows для Excel
Если вы ищете справку по определеннымExcel надстройкам, таким как Solver или Inquire, см. статью Справка по Excel для надстроек Windows.
Если вам нужна дополнительная справка по надстройкам Excel с использованием диалогового окна Надстройки COM, см. статью Добавление и удаление надстроек в Excel.
-
Получение надстройки Microsoft 365 для Excel
Нужна дополнительная помощь?
Microsoft Office — это мощный программный пакет, предназначенный для повышения вашей производительности. Однако любой пользователь может улучшить его, просто установив одно из множества доступных дополнений. Сегодня мы поговорим о том, насколько просто установить, включить и отключить надстройки Office. Обратите внимание, что в нашем примере мы сосредоточимся на Microsoft Word, так как процедура очень похожа для всех приложений.
Теперь давайте посмотрим, как просматривать, управлять, отключать, устанавливать или удалять надстройки в Word, PowerPoint, Outlook, Excel и т.д. В программах Office. Как уже упоминалось, давайте возьмем Word в качестве примера, но процедура для остальных такая же.
1Как установить надстройку Office
Итак, первое, что вы хотите сделать как пользователь Microsoft Word, — это запустить документ и перейти к пункту «Вставить».
Отсюда нажмите на раздел «Получить надстройки» и дождитесь, пока перед вашими глазами появится новое окно.
Это окно содержит все надстройки, доступные для этого инструмента. На левой панели пользователь может выбрать категорию или просто найти конкретное дополнение. Справа пользователи должны увидеть список надстроек. Найдите те, которые вам нужны, и нажмите кнопку с надписью «Добавить».
После добавления надстройки он должен появиться на ленте.
Щелкните по нему, чтобы увидеть дополнительные параметры, или запустите его для использования.
Как удалить надстройку Office
ОК, поэтому, чтобы удалить надстройку, щелкните правой кнопкой мыши значок на ленте и выберите «Удалить надстройку». Другой способ сделать это — вернуться на вкладку «Вставка» и прямо под заголовком «Получить надстройки» находится еще одна кнопка под названием «Мои надстройки». Идите и нажмите на нее, пожалуйста.
В появившемся окне пользователь должен увидеть все установленные надстройки. Щелкните правой кнопкой мыши по одному из них, затем выберите «Удалить», чтобы удалить его.
Управление надстройками Com в программах Office
Как установить надстройки COM
Установка любого из них довольно проста и понятна, хотя и не на том же уровне, что и обычные надстройки. Видите ли, пользователю нужно будет нажать «Файл», а затем «Параметры», чтобы открыть меню параметров. Ищите слова «Дополнения». Выберите его, затем выберите Надстройки COM и нажмите кнопку «Перейти».
Наконец, нажмите «Добавить» в появившемся разделе и найдите надстройку, хранящуюся на жестком диске, которую нужно добавить. Когда вы закончите, повторите процесс еще раз, но на этот раз нажмите «Удалить», чтобы удалить его.
Отключить все надстройки
Вы когда-нибудь чувствовали необходимость отключить сразу все надстройки? Возможно, вы захотите сделать это из-за коррупции или чего-то еще.
Перейдите в «Файл», «Параметры», «Центр управления безопасностью» и, наконец, выберите «Настройки центра управления безопасностью». В новом разделе выберите «Надстройки» и в разделе (COM, VSTO и прочее) установите флажок «Отключить все надстройки приложений.
Содержание
- — Как добавить вкладку надстройки в Word?
- — Как загрузить свой шаблон в Ворд?
- — Как работать с шаблонами в ворде?
- — Где найти шаблоны в Word 2007?
- — Как сделать надстройку в Word?
- — Как включить надстройки?
- — Как найти шаблон в ворде?
- — Что такое шаблон в ворде?
- — Какие бывают шаблоны в ворде?
- — Для чего используется шаблон в ворде?
- — Как создать свой шаблон в Word 2007?
- — Как применить шаблон к документу?
- — Где хранятся шаблоны?
- — Как найти Microsoft Office на Windows 7?
- — Что входит в шаблон?
1. Через вкладку «Файл»/Параметры/Надстройки, в поле «Управление» из выпадающего списка выбрать пункт «Надстройки Word» либо «Шаблоны» и кликнуть по кнопке «Перейти». В появившемся окне менеджера надстроек «Шаблоны и надстройки» при помощи кнопки «Добавить» выбрать файл устанавливаемой надстройки и нажать «ОК».
Как добавить вкладку надстройки в Word?
Нажмите кнопку Microsoft Office
, кнопку Параметры Word и откройте раздел Надстройки. В окне Надстройки найдите надстройку, которую необходимо включить или отключить, и обратите внимание на ее тип, указанный в столбце Тип. Выберите тип надстройки в поле Управление и нажмите кнопку Перейти.
Как загрузить свой шаблон в Ворд?
Сохранение документа Word в виде шаблона
- Выберите пункты Файл > Открыть.
- Дважды щелкните элемент Этот компьютер. …
- Перейдите в папку Пользовательские шаблоны Office, которая находится в папке Документы.
- Щелкните шаблон и нажмите кнопку Открыть.
- Внесите необходимые изменения, а затем сохраните и закройте шаблон.
Как работать с шаблонами в ворде?
Процесс применения шаблона к документу похож на тот, который обсуждался ранее для создания нового шаблона:
- Нажмите кнопку Офис, выберите Создать. …
- В открывшемся окне доступно большое количество папок с шаблонами. …
- В открывшемся диалоге выберите шаблон. …
- Установите переключатель на Документ
- Нажмите OK.
21 июл. 2014 г.
Где найти шаблоны в Word 2007?
Загрузка шаблонов и надстройок
- В Word 2010, 2013 или 2016 выберите Файл > Параметры >надстройки. В Word 2007 нажмите кнопку Microsoft Office. …
- В списке Управление выберите надстройки Wordи нажмите кнопку Перейти.
- Перейдите на вкладку Шаблоны.
- В области Глобальные шаблоныи надстройки выберите нужный шаблон или надстройку.
Как сделать надстройку в Word?
1. Через вкладку «Файл»/Параметры/Надстройки, в поле «Управление» из выпадающего списка выбрать пункт «Надстройки Word» либо «Шаблоны» и кликнуть по кнопке «Перейти». В появившемся окне менеджера надстроек «Шаблоны и надстройки» при помощи кнопки «Добавить» выбрать файл устанавливаемой надстройки и нажать «ОК».
Как включить надстройки?
На вкладке Файл выберите команду Параметры, а затем — категорию Надстройки. В списке Управление нажмите Надстройки COM, а затем — Перейти. Откроется диалоговое окно Надстройки COM. В поле Доступные надстройки установите флажок для той надстройки, которую необходимо установить, и нажмите кнопку ОК.
Как найти шаблон в ворде?
Откройте папку C:Usersимя_пользователяAppDataRoamingMicrosoftTemplates. Откройте шаблон «Обычный» (Normal. dotm). Внесите необходимые изменения в шрифты, поля, интервалы и другие параметры.
Что такое шаблон в ворде?
Шаблоны — это файлы, на основе которых можно создавать интересные, привлекательные и профессионально выглядящие документы. Они включают содержимое и элементы оформления, которые можно использовать в качестве отправной точки при создании документа.
Какие бывают шаблоны в ворде?
В Word 2007 существуют два типа основных видов шаблонов:
- общие или глобальные шаблоны (global templates);
- шаблоны документов (установленные и пользовательские) или локальные templates.
Для чего используется шаблон в ворде?
Шаблон — это документ, используемый в качестве образца для создания новых документов. Шаблоны используются для унификации структуры и внешнего вида документов. … Все новые документы в Microsoft Word создаются на основе шаблонов. По умолчанию при создании нового документа выбирается шаблон Обычный на вкладке Общие.
Как создать свой шаблон в Word 2007?
Шаги
- Запустите Microsoft Word 2007. …
- Откройте документ, который будет основой для шаблона. …
- Нажмите кнопку «Office» и наведите курсор на вкладку «Сохранить как».
- Из появившегося меню выберите «Шаблон Word». …
- Назовите шаблон документа. …
- Сохраните шаблон документа, нажав на кнопку «Сохранить».
20 сент. 2018 г.
Как применить шаблон к документу?
Применение шаблона к существующему документу в окне документа
- Откройте документ, к которому нужно применить шаблон.
- Выберите «Инструменты» > «Шаблоны» > «Применить шаблон к странице».
- В диалоговом окне «Выбрать шаблон» выберите из списка шаблон, а затем нажмите кнопку «Выбрать».
Где хранятся шаблоны?
По умолчанию файлы шаблонов пользователей хранятся в следующем расположении: В Windows XP: Documents and Параметры <user name> Application DataMicrosoftTemplates. В Windows Vista или Windows 7: Users <user name> AppDataRoamingMicrosoftTemplates.
Как найти Microsoft Office на Windows 7?
Нажмите кнопку Пуск, введите имя приложения, например, Word или Excel, в поле Найти программы и файлы. В результатах поиска щелкните приложение, чтобы запустить его. Выберите команды Пуск > Все программы, чтобы просмотреть список всех приложений.
Что входит в шаблон?
В шаблоне хранятся разнообразные элементы, составляющие основу документа Word:
- постоянный текст, графика документа вместе с назначенными им атрибутами формата;
- параметры печатной страницы документа;
- список доступных стилей;
- макрокоманды (последовательность действий автоматизирующих работу с документом);
Интересные материалы:
Что называется Дифтонгом?
Что называется длиной ломаной?
Что называется длиной ненулевого вектора AB?
Что называется добротностью контура колебательной системы от чего она зависит?
Что называется добротностью резонансного контура?
Что называется емкостным сопротивлением?
Что называется эндом в Керлинге?
Что называется фурой?
Что называется грифоном?
Что называется интегральной микросхемой Имс )?
Надстройки — это подключаемые модули, которые расширяют возможности приложения, в данном случае Microsoft Word. Существуют разные виды надстроек, остановимся пока на надстройках, основанных на шаблонах. Что такое шаблон в Word? Шаблон — это специальный файл, в котором содержатся различные сведения о стилях, структуре, параметрах страниц, содержащихся макросах и так далее, на основе которого можно создавать новые документы.
Существует два вида шаблонов — общие и шаблоны конкретных документов. Файлы шаблонов имеют расширение «.dot» или «.dotm». Общие шаблоны, в том числе и шаблон Normal.dot, в который по умолчанию сохраняются макросы записываемые макрорекордером, содержат настройки, доступные всем документам MS Word. Шаблон конкретного документа содержит настройки, доступные только для документов, основанных на этом шаблоне. В Word имеется ряд встроенных шаблонов документов, например шаблоны писем, контрактов, резюме и прочее. Выбрать нужный шаблон можно при создании нового документа.
Кроме этого пользователи могут сами создавать шаблоны для своих документов. Один и тот же шаблон может использоваться и как общий шаблон и как шаблон документа. Теперь рассмотрим сам процесс загрузки и подключения шаблонов. Чтобы не возникало путаницы, условно разделим шаблоны на «загруженные» и «подключенные». Загруженными будем считать шаблоны, ставшие доступными приложению MS Word, а подключенными будем считать шаблоны, которые не только загружены, но и сделаны активными (в списке шаблонов и надстроек перед ними проставлены флажки). Глобальный шаблон Normal.dot по умолчанию всегда и загружен и подключен. Обратите внимание на скриншот ниже, загружено три шаблона, а подключен из них один (не считая шаблона Normal).
В зависимости от того насколько часто шаблон будет использоваться, расположить его можно в разных папках. Для того, чтобы шаблон автоматически загружался и также автоматически подключался при каждом запуске MS Word, расположить его нужно в папке по адресу Documents and Settings/Ваше имя/Application Data/Microsoft/Word/Startup.
Если шаблон разместить в папке Documents and Settings/Ваше имя/Application Data/Microsoft/Шаблоны, то загружать и подключать его нужно будет вручную (об этом чуть позже), кроме того при каждом следующем запуске приложения Word, этот шаблон будет в списке загруженных шаблонов и надстроек, но снова будет выключенным. В этом списке отображаются не только общие шаблоны из папки «Шаблоны», но и шаблоны, автоматически загружаемые при запуске MS Word.
Еще один типичный случай, когда шаблон расположен в совершенно произвольной папке. Подключение рассмотрим в разных версиях в отдельности.
Microsoft Word 2003
Запускаем приложение, заходим в меню Сервис/Шаблоны и надстройки…
В появившемся диалоговом окне «Шаблоны и надстройки» нажимаем кнопку «Добавить…»
Через открывшееся окно проводника находим папку с нужным шаблоном. После добавления этот шаблон появится в списке шаблонов и надстроек, слева от него будет установлена галочка. Шаблон (надстройка) загружен и подключен.
Microsoft Word 2007
В запущенном приложении нажимаем кнопку Office и переходим в «Параметры Word». В диалоговом окне «Параметры Word» выбираем раздел «Надстройки». В поле «Управление» выбираем пункт «Надстройки Word» либо «Шаблоны» без разницы, после чего нажимаем кнопку «Перейти…».
Появляется диалоговое окно «Шаблоны и надстройки», в нем нажимаем кнопку «Добавить…» и добавляем нужный шаблон.
Это же диалоговое окно можно вызывать нажатием кнопки «Шаблон документа» на вкладке «Разработчик».
Если такая вкладка в Вашем приложении отсутствует, ее необходимо предварительно отобразить, это упростит и ускорит доступ к окну управления шаблонами и надстройками.
Microsoft Word 2010
В запущенном приложении переходим на вкладку «Файл», окрашенную в синий цвет, после чего переходим в «Параметры Word». В диалоговом окне «Параметры Word» выбираем раздел «Надстройки». В поле «Управление» выбираем пункт «Надстройки Word» либо «Шаблоны» без разницы, после чего нажимаем кнопку «Перейти…».
В появившемся диалоговом окне «Шаблоны и надстройки» нажимаем кнопку «Добавить…» и выбираем шаблон, который собираемся установить.
Тоже самое можно проделать еще быстрее, просто нажать кнопку «Шаблон документа» на вкладке «Разработчик».
Но есть один нюанс, вкладка «Разработчик» по умолчанию в приложении отсутствует, ее необходимо предварительно отобразить, на вкладке собраны инструменты для работы с макросами и надстройками и отображение этой вкладки упростит и ускорит доступ к окну управления шаблонами и надстройками.
Microsoft Word 2013
Также как и в Word 2010, в Word 2013 надстройки (шаблоны) можно установить двумя способами:
1. Через вкладку «Файл»/Параметры/Надстройки, в поле «Управление» из выпадающего списка выбрать пункт «Надстройки Word» либо «Шаблоны» и кликнуть по кнопке «Перейти». В появившемся окне менеджера надстроек «Шаблоны и надстройки» при помощи кнопки «Добавить» выбрать файл устанавливаемой надстройки и нажать «ОК».
2. Отобразить на ленте вкладку «Разработчик» и кликнуть по кнопке «Надстройки» в группе кнопок «Надстройки» либо по кнопке «Шаблон документа» в группе кнопок «Шаблоны».
После этого в появившемся окне «Шаблоны и надстройки» кликнуть по кнопке «Добавить» и выбрать файл надстройки, которую необходимо установить.
Процесс установки надстроек (шаблонов) для Word, на примере Word 2013 записан на видео и выложен в youtube (смотреть видео по установке надстроек).
Microsoft Word 2016
В Word 2016 установить надстройку/шаблон можно также, как и в предыдущих версиях, либо через вкладку «Файл»/Параметры/Надстройки с выбором пункта «Надстройки для Word» в поле «Управление», либо отобразить на ленте вкладку «Разработчик», кликнуть по кнопке «Надстройки» либо «Шаблон документа» и при помощи кнопки «Добавить» выбрать файл надстройки, которые требуется установить.
Автозагрузка надстроек в Microsoft Word
Чтобы надстройка автоматически загружалась и подключалась при запуске Word, её необходимо разместить в определенной папке по адресу …/Microsoft/Word/Startup. Если в папке …/Microsoft/Word нет папки Startup, то её можно создать вручную. Та часть пути к папке, которая обозначена многоточием, может различаться в зависимости от версий Windows и Office. Универсальный способ при помощи которого можно определить весь путь к папке автозагрузки, независимо от версий операционной системы и Office — найти место расположения шаблона Normal.dot или Normal.dotm, подняться на один уровень вверх, это будет папка «…/Microsoft» найти и перейти в папку «Word». Путь к папке автозагрузки должен выглядеть примерно так:
C:UsersВашеИмяAppDataRoamingMicrosoftWordSTARTUP
Другие материалы по теме:
НЕКЕШЕРОВАННЫЙ КОНТЕНТ

Microsoft Office позволяет добавлять дополнительные функции с помощью надстроек. Многие современные надстройки также работают с Office для iPad,
Office Online
и Office для Mac, а не только традиционные настольные версии Office для Windows.
Надстройки доступны для Microsoft Word, Excel, PowerPoint, Outlook, Project и SharePoint. Они позволяют вам делать все: от перевода текста или поиска в Интернете до планирования встречи в Starbucks и звонка в Uber.
Как получить надстройки Office
СВЯЗАННЫЕ С:
Бесплатный Microsoft Office: стоит ли использовать Office Online?
Вы можете получить надстройки одним из двух способов. В приложении Microsoft Office вы можете щелкнуть вкладку «Вставить» на ленте, щелкнуть значок «Надстройки» на панели и выбрать «Магазин».
Хотя мы показываем Word 2016 для Windows на снимке экрана здесь, этот параметр там же доступен в других приложениях Office и Word для других платформ, включая Word для iPad, Word для Mac и Word Online.

Появится панель «Магазин», где вы сможете просматривать и искать доступные надстройки.

Вы также можете посетить
Сайт магазина Office
онлайн. Это предоставляет вам полный список надстроек, доступных для всех приложений Office.

Как открыть надстройки в Office
Найдя понравившуюся надстройку, щелкните ее и нажмите «Доверять», чтобы предоставить надстройке доступ к содержимому любого документа, с которым вы ее используете.

Если вы открыли панель Office Store из приложения Microsoft Office, надстройка сразу же появится на боковой панели сбоку от вашего офисного документа.

Если вы получаете надстройку из Магазина Office в Интернете, вам нужно сначала нажать кнопку «Добавить» на странице надстройки и войти в свою учетную запись Microsoft, если вы еще этого не сделали. Используйте ту же учетную запись Microsoft, которую вы используете для Microsoft Office.

После этого откройте приложение Office, с которым хотите использовать надстройку, и нажмите Вставить> Надстройки> Мои надстройки.
Нажмите ссылку «Обновить» в правом верхнем углу окна, если надстройка, которую вы только что добавили в свой аккаунт, еще не отображается здесь. Убедитесь, что вы вошли в приложение Microsoft Office с той же учетной записью, которую использовали в Интернете.
Щелкните надстройку в списке надстроек, связанных с вашей учетной записью, и нажмите «ОК». Теперь он будет загружен в вашу программу Office.

Как работать с надстройками
Когда вы закончите работу с надстройкой, вы можете закрыть ее, нажав кнопку «x» на боковой панели. Перетащите верхнюю часть панели надстройки, если вы хотите переместить ее в левую часть документа или превратить ее в плавающее окно, которое появляется над документом.

Чтобы загрузить другую надстройку — или повторно загрузить надстройку, которую вы уже закрыли, — выберите надстройку в меню «Вставка»> «Надстройки»> «Мои надстройки». Вы даже можете открыть сразу несколько панелей надстроек, если у вас есть место для них на экране.
Если вы больше не хотите, чтобы надстройка была связана с вашей учетной записью, наведите на нее курсор в окне «Мои надстройки», нажмите появившуюся кнопку меню «…» и выберите «Удалить».

Надстройки связаны с вашей учетной записью Microsoft, поэтому после того, как вы добавите их, у вас будет быстрый доступ к ним из меню «Мои надстройки» на других компьютерах и устройствах.