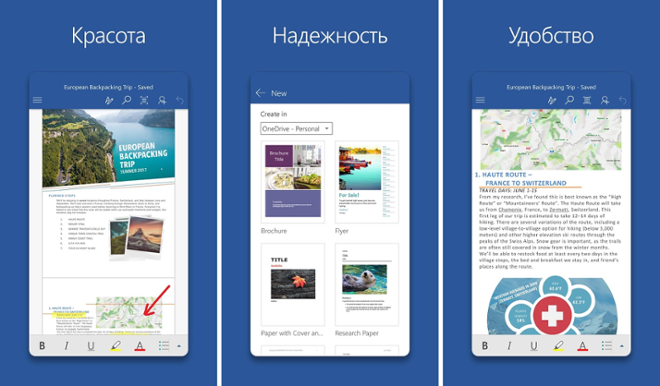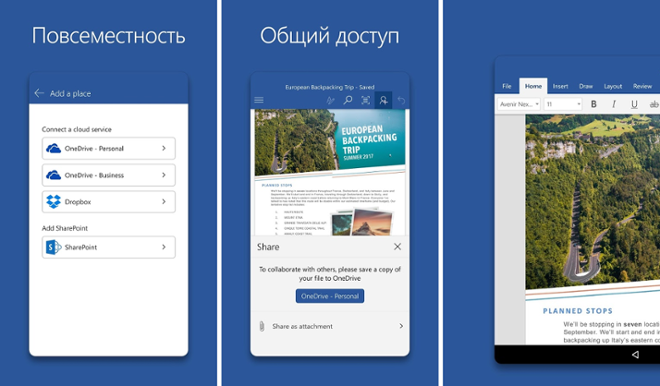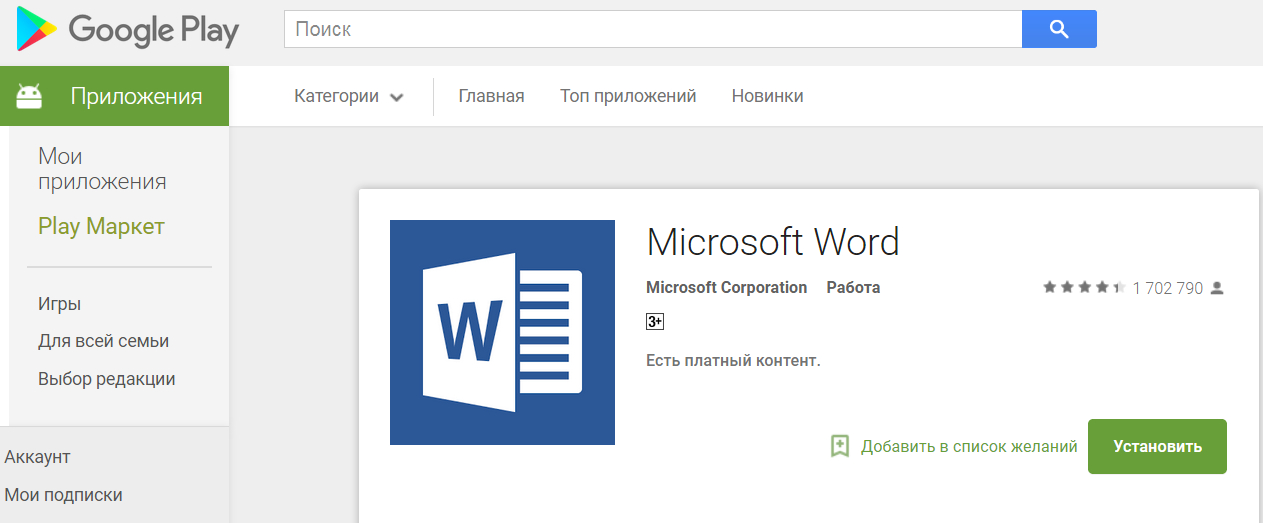Microsoft 365 для дома Office для бизнеса Администратор Microsoft 365 Служба Office 365, предоставляемая 21Vianet служба Office 365 для малого бизнеса, предоставляемая 21Vianet — для администраторов Служба Office 365, предоставляемая 21Vianet, — для администраторов Microsoft 365 для Mac Приложение Office для Android Еще…Меньше
Office на телефоне или планшете с Android можно получить двумя способами:
Вы можете установить новое мобильное приложение Office, которое объединяет Word, Excel и PowerPoint в одно приложение и предоставляет новые мобильные функции для просмотра, редактирования и совместного использования файлов без необходимости переключаться между несколькими приложениями. Подробнее.

Кроме того, вы можете установить приложения Office по отдельности:
Примечания:
-
Если вы используете Office 365, управляемые 21Vianet, убедитесь, что вы скачивание приложений Office для Android из локального Магазина Android.
-
Хотите настроить Microsoft 365 электронной почты? См. статью Настройка электронной почты на устройстве Apple с помощью Office 365, предоставляемой оператором 21Vianet.
Примечание: Используете Chromebook? Мобильные приложения Office для Android можно установить на ноутбуке Chromebook, если у вас есть приложение Google Play Маркет или вы пользуетесь Office Online из интернет-магазина Chrome.
Используйте мобильные приложения Office для работы из любого места. Просто войдите с бесплатной учетной записью Майкрософт или рабочей или учебной учетной записью Microsoft 365. При наличии соответствующей подписки На Microsoft 365 вы получите доступ к дополнительным функциям приложения.
Первоначальная настройка приложений Office

Откройте приложение Office, например Excel.
Войдите с помощью учетная запись Майкрософт или Рабочей или учебной учетной записи Microsoft 365.


Примечание: При использовании Office 365, управляемых 21Vianet, введите адрес электронной почты и пароль, связанные с вашей Microsoft 365, управляемой подпиской 21Vianet, и войдите в систему.
При входе с помощью учетная запись Майкрософт, связанного с Office 2016 или Office 2019, вы можете перейти на Microsoft 365.

Следуйте инструкциям, чтобы приобрести план, или выберите Возможно позже , если вы хотите использовать приложения без подписки.
Обратите внимание, что при использовании подписки наMicrosoft 365 вы получаете дополнительные функции .
Если на вашем устройстве Android установлены другие приложения Office, ваша учетная запись и файлы OneDrive будут добавлены автоматически.

Чтобы добавить еще одну учетную запись, коснитесь кнопки Открыть (или Открыть другие документы, если вы используете планшет) и выберите пункт Добавить место.
Если вы используете OneNote, выберите элементы Параметры > Учетные записи.
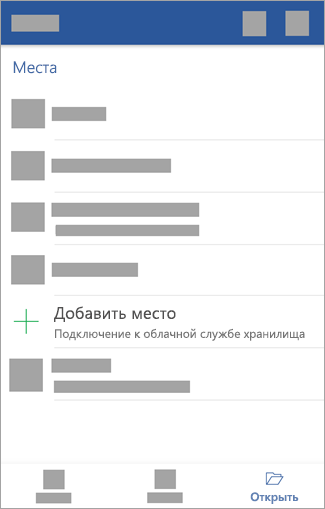

Выберите облачную службу, которую вы хотите добавить, например OneDrive для бизнеса или Dropbox.

Введите адрес электронной почты и пароль для входа в соответствующую службу.
Готово!
Нужна помощь с установкой и настройкой приложений Office для Android?
-
В приложении Word, Excel или PowerPoint откройте или создайте документ, откройте боковое меню, коснитесь значка Параметры и выберите пункт Отправить отзыв или Справка и поддержка в Интернете.
В приложении OneNote выберите Параметры
> справка.
-
Вы также можете перейти по одной из ссылок ниже.
Выберите службу, файлы в которой хотите просмотреть. Например, чтобы просмотреть документы Word, Excel или PowerPoint, выполните следующие действия:
-
нажмите Открыть > OneDrive — персональный, чтобы увидеть свои личные документы;
-
нажмите Открыть > OneDrive — <название вашей организации>, чтобы увидеть документы своей организации или учебного заведения.
Вы увидите список файлов, сохраненный в OneDrive или OneDrive для работы или учебы. В этом списке будут отображаться только тип файлов, созданных с помощью этого приложения. Например, если вы открыли приложение Word, вы увидите только документы Word; если вы открыли приложение Excel, вы увидите электронные таблицы Excel.
Для просмотра записных книжек OneNote, сохраненных в OneDrive или OneDrive для работы или учебы, нажмите + Открыть.
См. также
-
Новые возможности Microsoft 365 для Android
-
Работа приложений Word, Excel, PowerPoint и OneNote на устройствах с Android и iOS
Нужна дополнительная помощь?
Статья расскажет о «Word» для «Android» и как его установить.
Текстовые редакторы являются важным программным обеспечением практически любого современного цифрового устройства. Пользователи всегда нуждаются хотя бы в простом наборе текста в блокноте, не говоря уже об учащихся или сотрудников офисов, которые нуждаются в более профессиональных редакторах.
Конечно, в этом лучше всего помогает программа «Microsoft Word», известная всем владельцам компьютеров. Но, наверное, менее известно то, что «Word» доступен для работы также и на гаджетах под управлением «Android». Теперь вы можете в любой момент напечатать и отредактировать документ.
В сегодняшнем обзоре мы поговорим о «Word» для мобильных устройств «Android» и узнаем, как установить его на планшетах и телефонах.
Мобильный «Word» для планшетов и телефонов «Android»
«Word» для телефонов и планшетов «Android»: описание и преимущества
Мобильная версия «Word» практически полностью повторяет версию для компьютеров по своему функционалу и интерфейсу. Если вы работали в «Word» на компьютере, то сможете легко освоить его и на гаджетах. Мобильный «Word» предназначен для:
- Открытия и чтения документов
- Создания и редактирования документов
- Создания не только текста, но и таблиц
«Word» для телефонов и планшетов «Android» будет полезен всем деловым людям, которым приходится часто находиться в разъездах и работать с документами практически в дороге. Как мы уже говорили, внешний вид редактора полностью повторяет его версию для персональных компьютеров, вам не придется изучать руководство по работе с ним.
Мобильный «Word» ничем не хуже компьютерного «Microsoft Word», разве что вам нужно работать с ним на мобильных устройствах. Это является единственным ограничением по возможностям использования «Word» для телефонов и планшетов «Android».
Вы сможете отправлять документы по почте, закачивать их в облачные хранилища, распечатать на соответствующем принтере. Но стоит отметить некоторые нюансы. Вы сможете скачать и установить «Word» для гаджетов «Android» бесплатно, если будете использовать лишь базовую версию данного редактора. Чтобы получить доступ ко всем возможностям мобильного «Word», вам, конечно, придется немного раскошелиться.
Мобильный «Word» для планшетов и телефонов «Android»
Теперь поговорим о преимуществах мобильного «Word»:
- Разумеется, возможность использовать его практически где вам угодно, если вы умеете работать в телефоне
- Дизайн программы является полной аналогией компьютерному «Word»
- Поддержка сенсорного управления. Вы можете свободно работать с текстом (например, масштабировать, выделять предложения и т.д.) благодаря обычным движениям пальцев по дисплею.
- Программа дает возможность автоматически сохранять документы в облачном хранилище (при наличии Интернета), что позволит вам воспользоваться этими документами уже позже с компьютера.
- Синхронизируется с различными устройствами, благодаря чему вы сможете использовать редактор в коллективной работе
- Все документы автоматически подгоняются под размеры дисплея планшета или телефона
Как установить «Word» на планшете или телефоне «Android»?
Скачать «Word» для планшетов и телефонов «Android» можно здесь.
Установить мобильный «Word» для планшетов и телефонов «Android»
Пройдите по ссылке и установите приложение обычным способом, как и любое другое мобильное приложение. Вам не потребуется сразу оплачивать программу или регистрироваться в ней, вы приобретете версию с базовыми функциями. При необходимости купить полную версию можно будет позже, если вас не устроит бесплатная.
Работать с приложением «Word» для смартфонов вы сможете сразу же после его установки, несмотря на то, что вы ранее не делали этого на гаджетах. Правда, у вас должен быть опыт работы с программой на компьютерах.
А если у вас есть учетная запись «Microsoft», тогда вы сможете сразу же получить доступ к созданным ранее документам и будете иметь возможность закачивать файлы в облачные хранилища. Также вам будет полезно ознакомиться с видео в конце статьи.
Видео: Обзор «Word» на «Android»
microsoft certified partneroffice mobileFiguring out how to set up Office on an Android may seem daunting at first. However, it is not too difficult at all. Read this guide for step-by-step instructions.
Setting up Office applications for the first time
- First, you will need to create a Microsoft account by following the prompts by adding your password. However, if you already have an account, you can then just follow the instructions to verify your identity.
- If you currently have other Office applications currently installed onto your Android device, both your account and OneDrive files to select any Office application, such as Word, and next tab Allow on both of the prompts that will pop up. This will allow the Office app the ability to access your files and contacts
- Next, use your Microsoft Account or Office 365 work or school account to sign in.
- Keep in mind that if you are signing in with an account that is affiliated with either Office 2016 or 2019, you may be given the option to upgrade to Office 365. You will need to follow the instructions given in order to purchase a plan, or you can select Maybe Later if you would like to use the applications without a subscription. Please, note that you will get extra features that may be useful if you get an Office 365 subscription.
- Next, select the cloud service you would like to add, for example, OneDrive for business or Dropbox will be automatically installed.
- Lastly, once you enter the email and password that you use to sign in to that service, then you are done.
Installing Office 365 on an Android Device
- Open the Google play store application
- In search, type in “Microsoft office 365 for Android”
- “Microsoft Office for tablet” should appear in the search results, and you will need to select that
- Select the install button, and then hit Accept.
- Microsoft Office for a tablet will then install
- Once it is finished installing, you can then select “Open”
- Swipe to the right to get through all the prompts that are shown and until you see an option that says “Sign in”. Next, select “Sign In”
- Enter in your email address and then select “Next”
- Next, enter your password and select “Sign in”
- You will be given the option for “Creating and editing with Office 365”
- Once you select that, you can now create and edit documents
Installing Microsoft Office Applications on an Android
Right now Microsoft has two versions of the Android OS. One is designed for devices that run Android 4.0, 4.1, 4.2, or 4.3, and then another for devices that have a newer operating system version.
If you have an older Android than the ones listed here, then perhaps you should consider upgrading it.
The one that is designed for Android 4.0-4.3 is called Microsoft Office Mobile. You can download it by searching for it on Google Play.
Once you have located Microsoft Office Mobile, you can then find out what permissions the application requires. Then, select Install to download the application. Keep in mind that Microsoft Office Mobile will take up 27 megabytes of space so you will want to be connected to a Wifi connection if you have a smaller data subscription.
- When the download is finished installing, select Open to startup Office
- You should also be able to find Office among your other applications. In order to view them, select the All apps icon that is on the main screen.
Installing Microsoft Office for an Android that is 4.4 or later
If you have an Android that is running 4.4 or later than that, then luckily Microsoft has an even better version of Office for you.
However, the three mobile applications (Word, Excel, and Powerpoint) must be installed one by one and separately. This is because it allows you to only download the ones that you need, therefore saving both storage and bandwidth on your device.
- Keep in mind that these three apps are in place to replace Microsoft Office Mobile. If you have an older version of Android and still would like this option instead, then consider upgrading.
- You can get all three applications by searching their names in the Google Play store.
- Once you see them, select Install
- A prompt will then appear, and you can select Accept
- Because these applications are larger than the Microsoft Office Mobile, you will be shown a warning screen about their larger size. It will suggest that you only use WiFi for this larger download. It is suggested that you follow this suggestion. In order to do so, make sure the Download using WIFi only box is checked and then select Proceed in order to continue the download.
- Once finished, select Open in order to launch the downloaded program.
- If you have decided to download all three applications, then you can follow this same process. Once the installation is complete, you will be able to see all three icons
Note: Because these Android applications provide only limited Office features, you will need to have a qualifying Office 365 subscription in order to unlock the full Microsoft Office experience.
Another important side note is, the applications are designed to run on devices that have screens that are 10.1” at the most. In the case that you would like to create or edit on an even larger screen, you would have to purchase Office 365.
If you’re looking for a software company you can trust for its integrity and honest business practices, look no further than SoftwareKeep. We are a Microsoft Certified Partner and a BBB Accredited Business that cares about bringing our customers a reliable, satisfying experience on the software products they need. We will be with you before, during, and after all the sales.
Use Word, Excel, PowerPoint, and more, all in one app
Published on April 7, 2020
Microsoft has separate mobile apps for its Office suite of software like Word, Excel, and PowerPoint. In 2019, the company released an all-in-one Office app for Android and iOS that includes the software mentioned above, as well as file storage, notes, and PDF tools. Here’s how to set up the app and an overview of everything you can do with the Android version.
The Microsoft 365 app is compatible with Android 7.0 (Nougat) and higher. There’s also an iPhone version for devices running iOS 12.0 or later.
How to Set up Microsoft 365 for Android
The 365 app is available from the Google Play Store. After you download it, there are only a few steps before you can start using it.
-
Launch the app, then tap CONNECT YOUR ACCOUNT.
-
Input your email, phone number, or Skype username.
-
Tap Next.
-
Input password. You can also use the Microsoft Authenticator app to access your account.
-
Tap Sign in.
-
You’ll now see any files related to that account in the app.
-
Tap Home, then tap a program to see only those file types. You can choose Word, Excel, PowerPoint, PDF, Media, or Notes.
Microsoft 365 for Android App Settings
The Office app has an array of settings you can customize. At the top of the settings screen is Connected Services, but it’s just informational, you can’t change anything. Beneath that are four sections: File preferences, Automatic downloads, Notifications, and More.
To access Office app settings, tap the profile picture next to the Home button, then tap Settings.
These are the settings you can modify:
- File preferences: Includes opening files in the mobile view and setting a default storage location for new files.
- Automatic downloads: Includes downloading the most recent and recommended files by default, and allowing automatic downloads when using mobile data.
- Notifications: Set these options to get an alert when someone shares a file with you and when someone edits a shared file.
- More: Includes Help and support, Privacy and permissions, Send feedback and Reset Office.
- Help and support: Contain links to the app’s support page.
- Privacy and permissions: Outlines the data you agree to share, including diagnostic data and connected experiences that analyze or download content to make personalized recommendations and suggestions.
- Send feedback: Here, you have three options: I like something, I don’t like something, and I have an idea. For each option, you can attach a screenshot.
- Reset Office: Erases local data and user profiles; it also signs you out, and you’ll lose any unsaved data.
What You Can Do With Microsoft 365 for Android
There’s a lot you can do with the Office app. You can add notes, images, and documents (Word, Excel, and PowerPoint). You can also use Office Lens, a scanner app that digitizes scribbles from whiteboards, blackboards, and printed documents.
-
To add a file, tap the Plus sign.
-
Tap Notes to open Microsoft Sticky Notes.
-
Tap Lens to add an image (your default camera app will open). You can add image files saved on your phone, take a photo, or open Microsoft Whiteboard, a digital canvas for collaboration.
-
Tap Documents and choose an option from the next screen to create an Office file.
How to Use Office App Actions
Finally, tap Actions, to access additional functionality. From this screen you can do all sorts of tasks on the go. You can both transfer files and share them with nearby phones that have the Microsoft 365 app installed.
Other actions you can do are:
- Convert an image to text or a table
- Sign a PDF
- Scan a picture or document to PDF
- Scan a QR code
Transferring Files
First, you can transfer files between your phone and computer by temporarily pairing the two devices. Anytime you want to transfer files you need to repeat this process.
-
Tap Transfer Files.
-
Tap Send or Receive.
-
Go to transfer.office.com on your computer.
-
Scan the QR code that appears on the screen.
-
Tap Pair on your smartphone and select Pair on your computer if the listed numbers match.
-
You can now transfer files.
Sharing Files
You can also share files between nearby phones. Both phones need to have the app installed; to share takes only a few taps.
-
Tap Share Nearby.
-
Tap Send or Receive.
-
On the second phone, tap Send or Receive.
-
Tap Invite someone for easy sharing to send a download link.
Thanks for letting us know!
Get the Latest Tech News Delivered Every Day
Subscribe
Microsoft Word на Андроид – бесплатная оригинальная программа от корпорации Майкрософт для Android-гаджетов (смартфонов и планшетов), сочетающая в себе привычное внешнее оформление с интуитивным сенсорным управлением. Обеспечит открытие, просмотр файлов и внесение изменений в удобное время с помощью онлайнового хранилища.
Скачать офисное приложение Ворд на Андроид можно бесплатно и на русском языке с официального магазина Гугл или по ссылке ниже через APK файл.
Софт поможет пользователям в работе и изучению документов в дороге, причем форматирование останется неизменным при открытии на других устройствах. Больше нет необходимости спешить к компьютеру, чтобы прочитать содержимое или внести коррективы в важный документ.
Мобильное приложение обладает знакомым классическим интерфейсом, практически не отличающимся от компьютерной версии. Для оптимизации работы элементы управления сосредоточены в нижней части экрана.
Основные возможности Майкрософт Ворд на Андроид
- создания, просмотра и редактирования;
- использования удобных шаблонов;
- интеграции с популярными «облачными» сервисами;
- добавления графических элементов, ссылок, таблиц и т.п.;
- синхронизации, рецензирования и печати;
- режима навигатора и чтения.


Скачать Microsoft Word можно на устройства под управлением Android 4.4.X и выше, с минимальным объемом оперативной памяти от 1 ГБ.
Отличительные особенности Microsoft Word
- Автоматическая адаптация файла под размер экрана планшета или смартфона.
- Элементы управления оптимизированы для сенсорных гаджетов и не требуют клавиатуры.
- Знакомые навигация, компоненты и параметры меню помогут быстро начать работу.
- Экономия времени с перечнем удобных предустановленных шаблонов.
- Просмотр последних файлов на другом устройстве с того места, где остановились.
- Совместная работа с другими пользователями с помощью комментариев и пометок.
Для создания и редактирования документов понадобится пройти регистрацию и получить бесплатную учетную запись Майкрософт.
Чтобы получить доступ ко всем возможностям, а также для использования на устройствах с размером экрана более 10,1 дюймов (25,654 см), необходима подписка Office 365.
Скачать Ворд на Андроид можно бесплатно на русском языке по прямой АПК ссылке ниже для ARM и x86 процессоров.
- Версия: 16.0.16026.20116 от 24.01.2023
- Бесплатно скачали: 284 406
- Русский язык: имеется
- Разработчик: Microsoft
- Совместимость: Android 4.1+
- Категория: Офисные программы
- Подписаться: ВК и Twitter

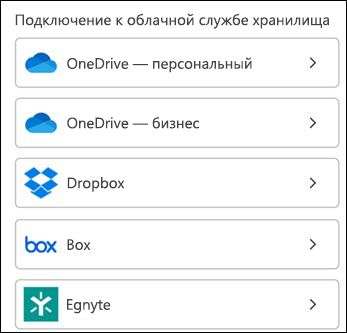

 > справка.
> справка.