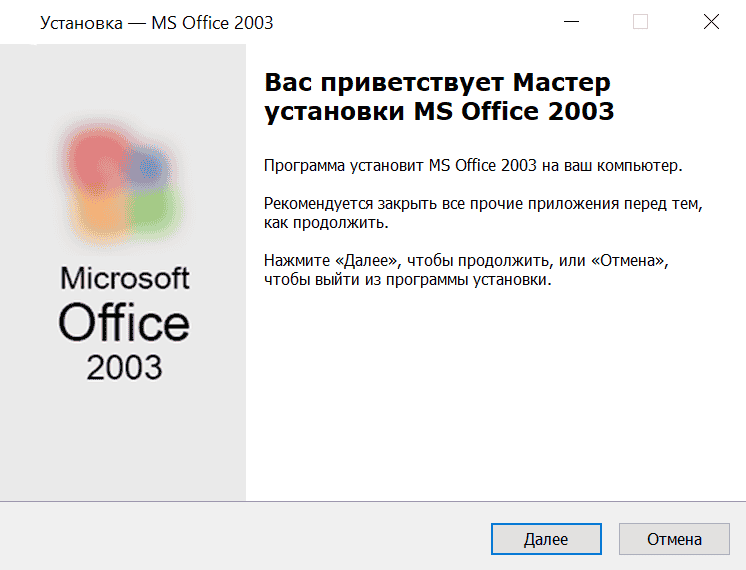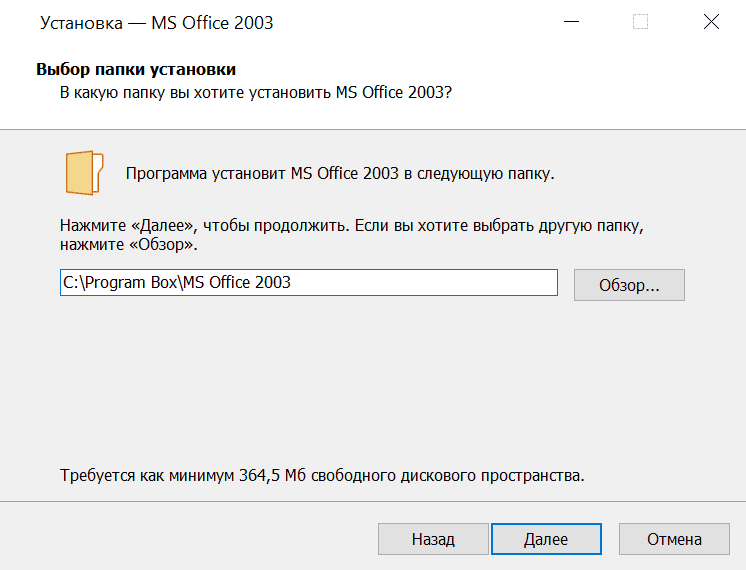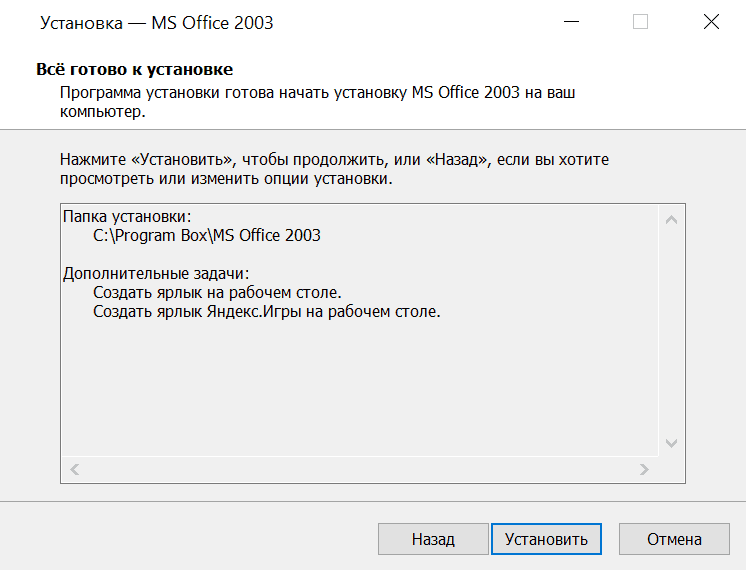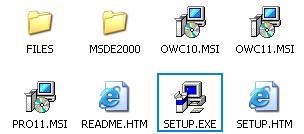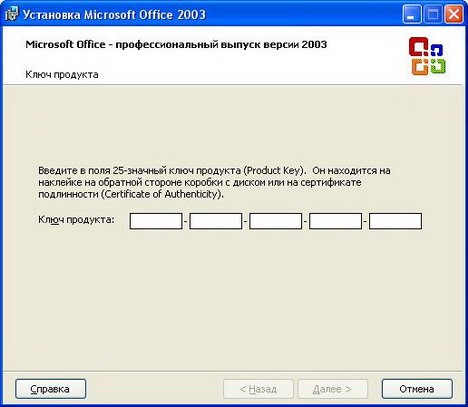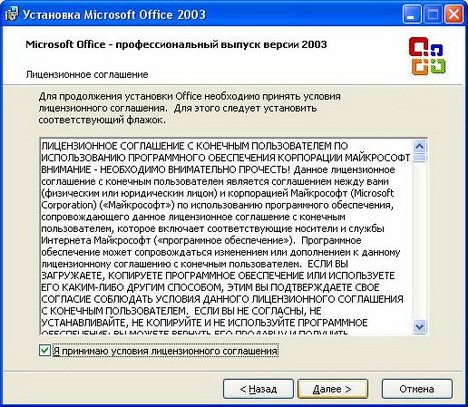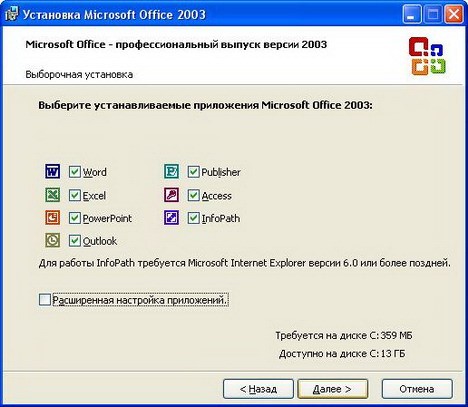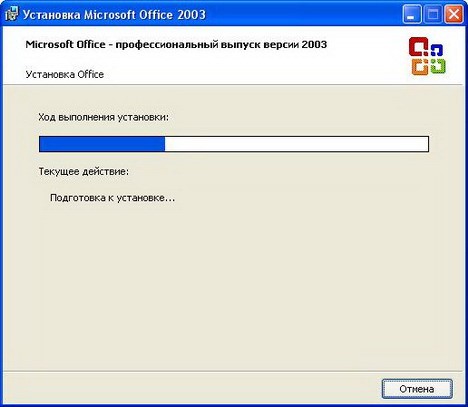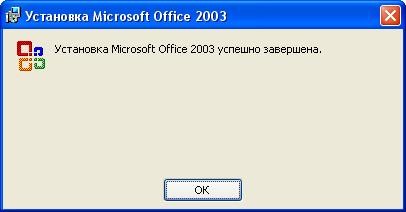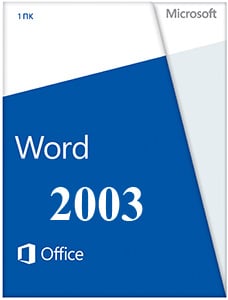 |
|
* Файлы доступные на сайте можно скачать абсолютно бесплатно без регистрации и без смс.
Текстовые редакторы на базе Microsoft можно с уверенностью назвать самыми популярными среди пользователей. Microsoft Word 2003 года не теряет своей популярности, несмотря на то, что после его выпуска появилось уже несколько более свежих версий.
Функция выделение позволяет выделить любой фрагмент текста. Далее этот текст можно вырезать и вставить в другую часть документа или копировать и перенести куда угодно, будь то другой документ Word, страничка в интернете, переписка или свой сайт. Также можно вставить фрагмент любого текста и в документ.
| Приложение | Платформа | Распаковщик | Интерфейс | Скачивание | Загрузка |
|
Microsoft Word 2003 |
Windows 10 | OpenBox | на русском | Бесплатно |
Скачать ↓ |
|
Microsoft Word 2003 |
Windows 7 | OpenBox | на русском | Бесплатно |
Скачать ↓ |
|
Microsoft Word 2003 |
Windows 8 | OpenBox | на русском | Бесплатно |
Скачать ↓ |
|
Microsoft Word 2003 |
Windows XP | OpenBox | на русском | Бесплатно |
Скачать ↓ |
В Microsoft Word 2003 можно как создавать новые, так и редактировать уже существующие тексты. В первом случае достаточно открыть программу и появится область документа, предназначенная для заполнения текстом. Сверху расположена панель задач, позволяющая совершать с текстом различные действия. Она состоит из двух строк и множества опций, которые позволят сохранить документ, вставить картинку, таблицу, изменить размер, цвет и стиль текста, подсчитать количество символов и слов, сделать отступ, заголовок и так далее.
Как установить Word 2003
Ознакомьтесь с информацией и нажмите «Далее».
Нажмите «Далее», или снимите галочки с рекомендуемого ПО и нажмите «Далее». Если снять все галочки, рекомендуемое доп. ПО не установится!
Дождитесь распаковки
Введите имя нажмите далее.
Оставьте галочку на Word — продолжите установку.
Создание текста в ворд.
Для этого можно воспользоваться множеством различных стилей шрифтов, которые можно выбрать в области на панели задач вверху. Там же рядом можно выбрать нужный размер и цвет шрифта. Для удобства также есть настройки страницы: можно выбрать её размер, ориентацию (книжную или альбомную) и размер полей. Также программа позволяет выделять фрагменты текста и изменять их цвет, размер и другие свойства. Например, на верхней панели расположены опции, позволяющие выделить текст или его фрагмент жирным или курсивом. Другие опции позволяют выровнять текст по центру, левому или правому краю и сделать отступ для нового абзаца.
Вставка объекта в ворд 2003
Программа хороша ещё и тем, что позволяет работать не только с текстом, но и с графическими элементами, такими как таблицы, рисунки и фотографии. Любой из этих элементов можно без особого труда вставить в документ, воспользовавшись опцией «вставка» на верхней панели задач. Удобство такой вставки в том, что можно регулировать размеры объекта и гармонично вписывать его в имеющийся текст. Что касается вставки таблицы, также можно регулировать количество строк, столбцов и её общие размеры.
Сохранить готовый документ можно в любом месте на компьютере, воспользовавшись опцией «Сохранить как..», а можно распечатать, нажав на опцию «Печать».
Работает Word 2003 в операционных системах, начиная с Windows XP и до седьмой версии, что делает её совместимой с большинством устройств на Windows. Памяти компьютера это редактор занимает совсем немного – до половины гигабайта и не перегружает оперативную, а своей простотой в использовании он завоевал любовь множества пользователей.
Обновление: Проверьте Новый установщик Вы можете скачать, чтобы сделать это очень легко!
Следуя за на прошлой неделе пост по интеграции перевода в Office, вот инструкции, чтобы настроить его в Office 2003, для наших пользователей, которые не имеют Office 2007.
1) Откройте панель задач
Сначала откройте панель задач, выбрав «область задач» в меню «Вид» (или нажав CTRL-F1):

2) выберите область исследования
В раскрывающемся меню области задач (здесь обозначено «Приступая к работе») выберите область задач «исследование».

3) перейдите в диалоговое окно «Параметры исследования»
После выбора области задач «исследования» в нижней части панели должна быть гиперссылка «Параметры исследования». Щелкните эту гиперссылку, чтобы открыть панель задач.

4) выберите кнопку «добавить сервисы»

5) введите URL-адрес веб-службы переводчика Microsoft
Здесь необходимо ввести адрес веб-службы переводчика Microsoft:
http://www.windowslivetranslator.com/officetrans/register.asmx
Затем нажмите кнопку «Добавить», чтобы продолжить.

6) установите службы переводчика Майкрософт
Просто нажмите кнопку «установить» в этом диалоговом окне.
Обратите внимание, что вы не можете проверить любой из полей; Это ожидаемое поведение. Системы перевода, в отличие от других подключаемых модулей области исследований, включены в другом диалоговом окне. Следующие шаги будут охватывать это.

Теперь нажмите кнопку «ОК», чтобы закрыть диалоговое окно параметров исследования.
7) выберите Подпанель перевод из выпадающего меню

На этом этапе Word может вызвать диалоговое окно, в котором говорится: «Microsoft Word не может открыть функцию перевода. Эта функция в настоящее время не установлена. Вы хотите установить его сейчас? » Нажмите кнопку «Да», чтобы установить функцию.
 вывести диалог Параметры перевода
вывести диалог Параметры перевода
Чуть ниже поля со списком, которые позволяют выбрать исходный и целевой язык, должна быть гиперссылка с надписью «параметры перевода..». Нажмите на нее, чтобы открыть диалоговое окно параметров перевода. (В зависимости от того, какой текст был выделен и какие функции перевода установлены и включены на компьютере, область задач «исследования» может выглядеть несколько иначе. Это нормально; просто найдите «параметры перевода…» гиперссылки.)

9) Windows Live Translator как ваш перевод двигателя
Здесь вы указываете, какие двигатели перевода вы хотите использовать для каждой языковой пары. По умолчанию Word использует WorldLingo для всех языковых пар; Это где вы можете выбрать Windows Live переводчик вместо. (Некоторые установки Word, кажется, не приходят с WorldLingo предварительно установлен, так что вы, возможно, не придется ничего менять здесь.)
Языковые пары, доступные в настоящее время из MSR-MT, следующие:
английский? Китайский (упрощенное письмо)
английский? французский
английский? немецкий
английский? итальянский
английский? японский
английский? испанский
английский? арабский
английский? Китайский (традиционный)
английский? нидерландский
английский? корейский
английский? Португальский (Бразилия)
У вас могут быть несколько другие настройки для двуязычных словарей (в верхней половине диалогового окна); Порядок. Вам нужно только посмотреть и изменить настройки машинного перевода (в нижней части диалогового окна). Опять же, если Windows Live Translator уже выбран, вам не нужно ничего делать.

Нажмите кнопку ОК, чтобы закрыть диалоговое окно. Теперь вы должны быть готовы к переводу!
Использование функции перевода
Теперь найдите или создайте документ, который имеет некоторый контент, который вы хотели бы перевести.
1) выделите текст, щелкните правой кнопкой мыши и выберите перевести
Самый простой способ вывести и использовать область задач перевода — просто выбрать некоторое содержимое в документе Word, щелкнуть правой кнопкой мыши и выбрать параметр «перевод». Можно также перейти в область задач исследования, ввести запрос в поле и выбрать подобласть перевод.

2) выберите установленную языковую пару
По умолчанию Word будет перечислять различные языковые пары, даже если вы еще не установили систему машинного перевода для этих пар. В полях «от» и «to» выберите исходный и целевой языки, соответствующие одной из языковых пар, установленных выше.

3) осмотрите ваш переведенный выход
После короткой задержки (в течение которого вызывается веб-служба и переведен выделенный текст), выходные данные MT должны появиться в области исследований.

4) опционально вставьте выход в ваш документ
В нижней части MT выход, есть кнопка, которая позволяет легко вставлять переведенные выходные данные в ваш документ.
 |
Категория: | Офисный пакет |
| Поддерживаемые ОС: | Windows XP, 7, 8, 10 | |
| Разрядность: | 32 bit, 64 bit, x32, x64 | |
| Для устройств: | Компьютер | |
| Язык интерфейса: | На Русском | |
| Версия: | Бесплатно | |
| Разработчик: | Microsoft |
По сегодняшний день Microsoft Word 2003 остается самым востребованным приложениям для редактирования текста среди пользователей персональных компьютеров. Это связано с тем, что работа в редакторе поддерживается на самых старых и слабых компьютерах, а интерфейс кажется легким и комфортным для освоения, даже новичкам.
Microsoft Word 2003 на компьютер
Microsoft Word производит работу с массой форматов, как: doc, dot, xml, rtf и xps. Польза заключается в наличии перечисленных форматов в последующих изданиях Microsoft Word. Благодаря поддержке, востребованность использования программы не теряется до сих пор. Word умеет работать в команде, при которой доступ к одному и тому же файлу предоставляется сразу нескольким пользователям. Есть и огромное количество функций, которые помогут новичкам избежать лишних действий в процессе редактирования текста в Word, как пример, пользователь в два шага превращает файл в письмо электронной почты. Microsoft Word 2003 хорош для домашнего использования, и кажется, что без него жить было бы в сто раз сложнее.
Если в мыслях было желание написать книгу, стать популярным писателем, сценаристом или бухгалтером, то с Microsoft Word 2003 можно с легкостью справиться с креативной задумкой или идеей, ведь программное обеспечение Word создано для редактирования текстов. Задачи будут выполняться быстро и легко. Вам не придется ничего учить. Нет границ или правил, никаких шаблонов, схем, таблиц для освоения ворда. Свободный полет! Главная задача при работе в Word звучит как: «заглянул, узнал, применил, запомнил и продолжил работу».
Microsoft Word для версий windows:
|
|
Скачать Ворд 2003 бесплатно
| Приложение | OS | Распаковщик | Формат | Версия | Загрузка |
|---|---|---|---|---|---|
| Microsoft Word 2003 | Windows 10 | OpenBox | x32 — x64 | Бесплатно (на русском) |
Скачать ↓ |
| Microsoft Word 2003 | Windows 8 | OpenBox | x32 — x64 | Бесплатно (на русском) |
Скачать ↓ |
| Microsoft Word 2003 | Windows 7 | OpenBox | x32 — x64 | Бесплатно (на русском) |
Скачать ↓ |
| Microsoft Word 2003 | Windows XP | OpenBox | x32 — x64 | Бесплатно (на русском) |
Скачать ↓ |
Как установить Ворд 2003:
Запустите файл.
Ознакомьтесь с информацией и нажмите «Далее».
Нажмите «Далее», или снимите галочки с рекомендуемого ПО и нажмите «Далее». Если снять все галочки, рекомендуемое ПО не установится!
После нажатия далее произойдет установка, дождитесь его окончания.
Для крупного или среднего бизнеса, Microsoft Word – тотальное спасение! Это упрощает и ускоряет в разы работу, как и при стандартном домашнем использовании. Проверяйте орфографию, работайте с научными формулами и программными алгоритмами действий. Выбирайте подходящий язык и меняйте шрифты. Добавляйте в текст дату, время, адрес и имя автора. Если же желание делиться редактируемым файлом распространяется исключительно на нескольких людей, ограничьте доступ к действиям с помощью пароля. Word, это популярнейший продукт Microsoft: включайте в файл изображения, добавляйте таблицы, звуковое сопровождение, фрагменты видео и тому подобное. Изучайте, редактируйте и творите вместе с Word!
Если возникла необходимость установить офис из ранних версий, то пользователи начинают искать руководство как поставить на компьютер Microsoft Office 2003. И несмотря на то, что уже появились более новые и современные пакеты, эта версия остается востребованной, по крайней мере на территории стран СНГ. Прежде всего из-за возможности использовать ее на более слабых компьютерах. Там процесс не займет много времени, а наличие комментариев и дополнительных пояснений, делают установку Microsoft Office 2003 простой и не требующей специальных знаний. Самое главное четко соблюдать инструкцию и установка Microsoft Office 2003 пройдет успешно.
Процедура установки Microsoft Office 2003
Итак, чтобы установить Microsoft Office 2003 следует иметь установочный диск или распакованные файлы. Далее находим файл Setup.exe.
Сразу при запуске необходимо будет ввести серийный номер Microsoft Office 2003. Его можно найти либо на коробке, либо в имеющемся в папке txt файле.
После этого нужно указать имя пользователя владельца.
Теперь отмечаем галочкой пункт об ознакомлении с лицензионным соглашением.
На этом этапе нужно выбрать, какая именно установка будет осуществляться. Это может быть обычная, полная, минимальная или выборочная. Они отличаются количеством использованных и доступных далее элементов.
Вот короткая расшифровка этих значений:
- в комплект обычной установки входит стандартный пакет программ Microsoft Office 2003, таких, как Word, Exel, Access. При этом будут отсутствовать их дополнительные модули, а так же документации;
- при полной установке на компьютер будут установлены все программы и их модели и расширения, необходимые для работы;
- чаще всего минимальная установка Microsoft Office 2003 выбирается в случае, когда нет необходимости в большом количестве пакетов. Это связано с ограниченным объемом жесткого диска;
- использование выборочной установки рекомендуется для тех, кто желает все держать под контролем. Она очень удобна тем, что можно самостоятельно выбрать пакет и его наполнение.
В этом случае необходимо выбрать и путь, куда будут устанавливаться выбранные приложения Microsoft Office 2003. Рекомендуется оставлять так как есть по умолчанию.
В новом окне нужно выбрать нужные для работы программы. Для этого либо отмечается или снимается галочка.
Появление этого окна будет говорить о том, что все прошло хорошо и можно использовать Microsoft Office 2003 на своем компьютере.

Ниже приведена статья-инструкция пошаговой устоновки одного из самых популярных офисных пакетов Microsoft Office 2003. Что такое Office, какие программы входят в его состав и что они из себя представляют. Статья написана понятным простым языком, разбита по пунктам, поэтому будет понятна начинающим пользователям ПК.
Итак, у вас уже есть персональный компьютер,
вы наверняка ознакомились с теми программами, которые
устанавливаются вместе с операционной системой Windows. Если все
вышеописанное верно, и вы собираетесь использовать ПК для работы
с тестовыми документами, электронными таблицами или
презентациями вам просто необходимо установить мощный пакет
офисных программ. На рынке программного обеспечения существует
не так много полнофункциональных сборников, однако наилучшей
считается Microsoft Office от разработчиков самой операционной
системы. Естественно аналоги таких офисных пакетов существуют,
и, порой , вызывают довольно много споров, например бесплатная
версия почти не отличающаяся от Office от Microsoft — Open
Office. Довольно распространенная программа в западных странах,
так как предыдущий вариант стоит довольно не дешево. Мы же
рассмотрим в данной статье именно привычную русскоязычному
пользователю Microsoft Office. Мы расскажем как устан6овить
нужные компоненты программы и дадим краткий экскурс по их
работе.
Итак, как установить Microsoft Office. На
данный момент, самой последней версией знаменитого пакета
является Office 2007, однако мы рассмотрим все пункты установки
на более ранней версии 2003 года, так как она остается самой
востребованной среди пользователей бывшего СНГ. Итак, вставляем
диск и ждем автоматического запуска Помощника Установки. Если
после помещения установочного диска в лоток привода ничего не
произошло, делаем следующее.
Как установить Microsoft Office 2003
Находим на Рабочем столе значок Мой
компьютер и открываем его двойным кликом левой клавиши
мышки. Далее ту же операцию выполняем со значком CD/DVD привода
и ищем файл установки Setup.exe.
Первый экран Помощника установки Microsoft
Office 2003 предлагает нам ввести лицензионный серийный номер,
который указан на коробке с программой. Введите его в
предложенные формы и жмите Далее.
Следующее диалоговое окно собирает контактную
информацию о владельце программного продукта, поэтому можете
заполнить поля Имя, Инициалы и Организация и перейти к
следующему пункту установки.
Этот пункт ознакамливает нас с лицензионным
соглашением корпорации Microsoft, поэтому ставим птичку,
означающую наше с ним согласие и идем дальше.
Следующему окну мы уделим больше внимание,
так как именно с него начинается наше участие. Здесь мы выбираем
тип установки — Обычная, Полная, Минимальная или
Выборочная.
Обычная — устанавливает
стандартный пакет офисных программ Word, Exel, Access, однако не
устанавливает дополнительные модули и документации;
Полная — устанавливает
полный пакет программ, моделей и расширений;
Минимальная — устанавливает
только необходимые файлы программы, очень полезна при
ограниченном пространстве на жестком диске;
Выборочная — позволяет
самостоятельно выбрать требуемые компоненты программы. Например,
если вам совершенно не нужен Microsoft Exel, можете отменить его
установку, используя этот пункт установки и нажав кнопку Далее.
Ниже указан путь — папка, в которую будет произведена установка
выбранных приложений. Если вы начинающий пользователь ПК,
оставьте это поле как есть и программа будет установлена в папку
Программ Windows.
Итак, после нажатия кнопки Далее, перед нами
открылось окно, где мы можем выбрать требуемые программы,
отметив их «птичками». Рассмотрим их назначение.
Word — программа для работы
с текстовыми документами;
Exel — программа для работы
с электронными таблицами;
PowerPoint — программа для
разработки электронных презентаций;
Outlook — почтовый клиент,
позволяет работать с несколькими почтовыми ящиками сразу;
Access — программа для
работы с базами данных;
Publisher — программа для
разработки печатной продукции, ее обмена и др;
InfoPath — программа для
работы с XML-базами;
Как видите, не все программы могут вам
потребоваться, поэтому снимите ненужные галочки. Подтверждаем
установку выбранных компонентов в следующем окне и ожидаем
завершения установки.
Это окно означает, что Microsoft Office 2003
успешно установлен на ваш ПК. Можете пользоваться нужной вам
программой.


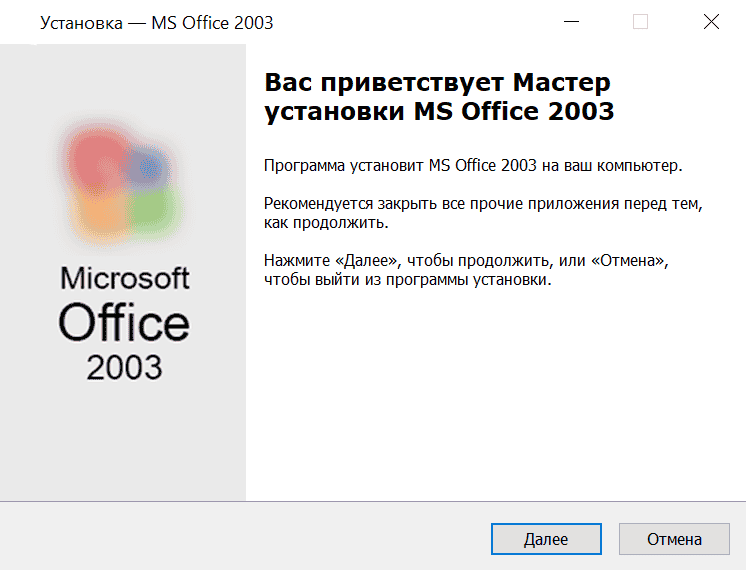
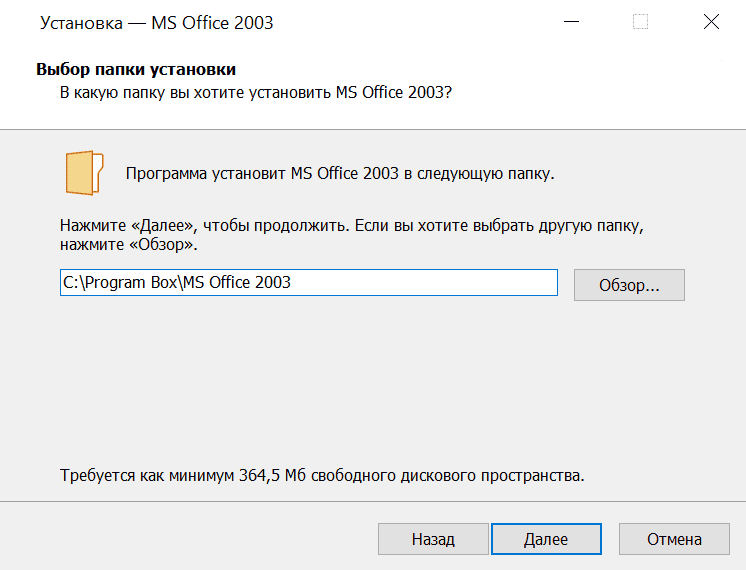


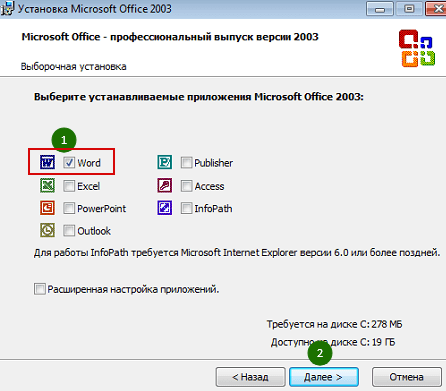
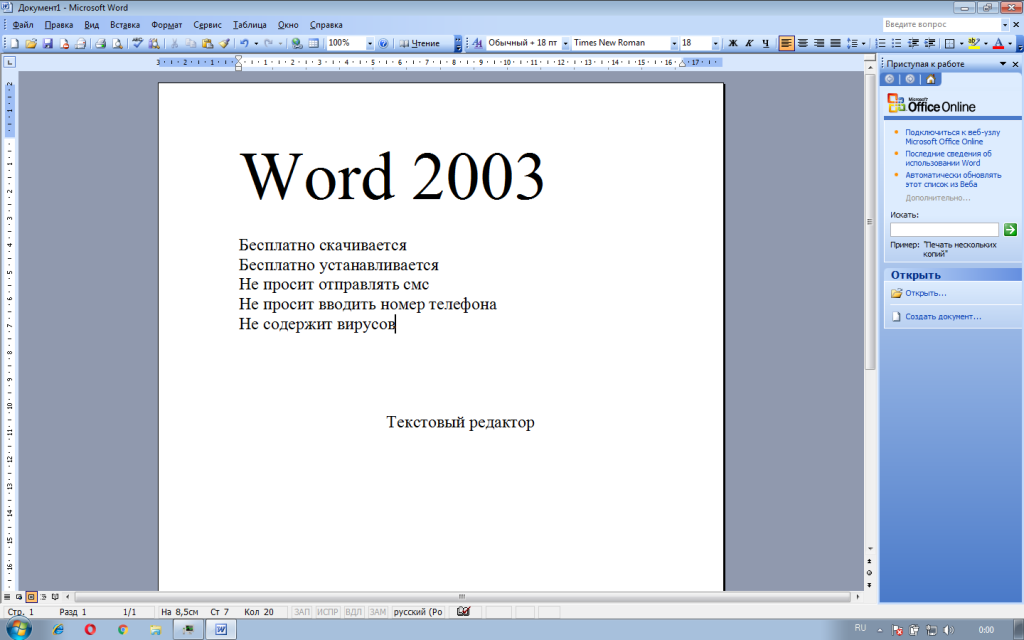
 вывести диалог Параметры перевода
вывести диалог Параметры перевода