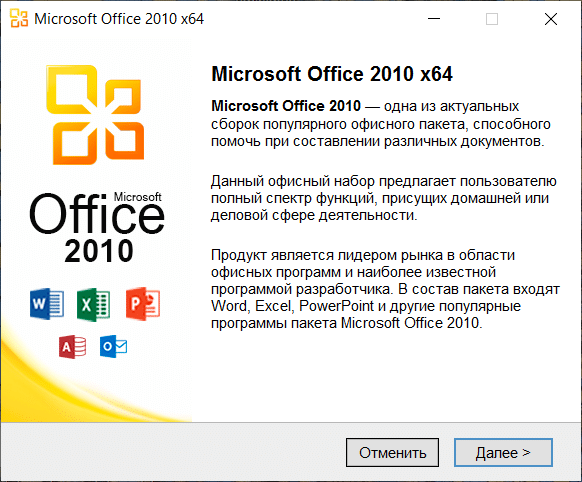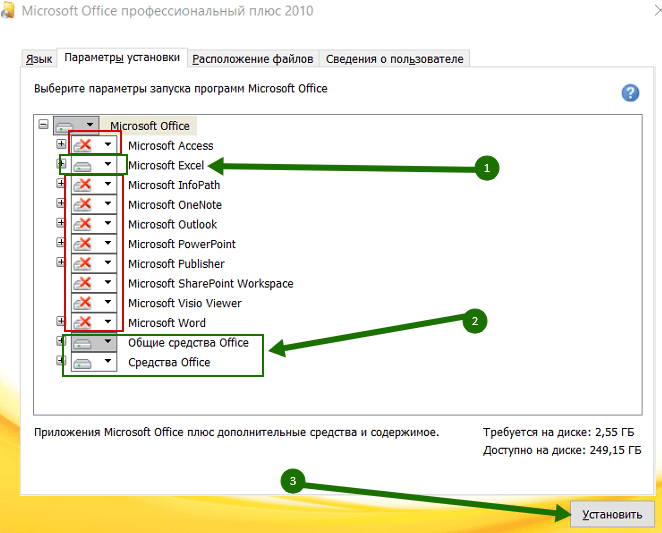Содержание
- Устанавливаем Microsoft Excel на компьютер
- Шаг 1: Оформление подписки и загрузка
- Шаг 2: Установка компонентов
- Шаг 3: Запуск программы
- Вопросы и ответы
Программа Microsoft Excel позволяет взаимодействовать с электронными таблицами, осуществлять различные математические расчеты, строить графики, а также поддерживает язык программирования VBA. Логично, что перед началом работы ее следует инсталлировать. Сделать это несложно, однако у некоторых юзеров возникают вопросы, связанные с этим процессом. В статье мы рассмотрим все манипуляции, а разделим их на три шага для удобства.
Устанавливаем Microsoft Excel на компьютер
Сразу хочется отметить, что свободно работать в рассматриваемом программном обеспечении можно только один месяц, после этого истекает срок пробной подписки и ее необходимо продлевать за деньги. Если вас не устраивает такая политика компании, советуем ознакомиться с нашей статьей по ссылке ниже. В ней вы найдете список свободно распространяемых решений для работы с электронными таблицами. Сейчас мы расскажем о том, как установить Эксель на компьютер бесплатно.
Читайте также: 5 бесплатных аналогов программы Microsoft Excel
Шаг 1: Оформление подписки и загрузка
Компания Microsoft предлагает пользователям подписаться на Office 365. Такое решение позволит вам работать сразу во всех встроенных в него компонентах. Туда же входит и Excel. Оформление бесплатной пробной подписки на один месяц происходит следующим образом:
Перейти на страницу скачивания Microsoft Excel
- Откройте страницу загрузки продукта и выберите пункт «Попробовать бесплатно».
- В появившейся странице подтвердите свои действия нажатием на соответствующую кнопку.
- Войдите в свою учетную запись Microsoft или создайте ее, чтобы продолжить работу. В первых пяти шагах инструкции по ссылке ниже процесс регистрации наглядно продемонстрирован.
- Укажите свою страну и переходите к добавлению способа оплаты.
- Кликните на «Кредитная или дебетовая карта», чтобы открыть форму для заполнения данных.
- Введите необходимую информацию и дождитесь подтверждения карты. Во время этого на ней может быть заблокирован один доллар, однако после он снова вернется на указанный счет.
- По завершении всех регистрационных действий перейдите к странице загрузки и выполните скачивание Office 2016.
- Запустите инсталлятор и переходите к следующему шагу.
Подробнее: Регистрируем учетную запись Microsoft
Следует обратить внимание, что спустя месяц подписка будет продлена автоматически при условии наличия средств. Поэтому, если вы не хотите далее пользоваться Экселем, в настройках аккаунта отмените оплату Office 365.
Шаг 2: Установка компонентов
Теперь начинается самый легкий, но длительный процесс – инсталляция компонентов. Во время него на ПК будут загружены и установлены все программы, входящие в приобретенную подписку. Вам же нужно только:
- Запустить сам инсталлятор из загрузок браузера или места, куда он был сохранен. Дождаться подготовки файлов.
- Не отключать компьютер и интернет до тех пор, пока скачивание и установка компонентов не будет завершена.
- Подтвердить уведомление об успешном завершении нажатием на «Close».

Шаг 3: Запуск программы
При первом запуске не производится какой-либо конфигурации или чего-то крайне важного, однако следует ознакомиться с этим:
- Откройте Microsoft Excel любым удобным способом. Примите лицензионное соглашение по использованию предоставленных вам компонентов.
- Перед вами может отобразиться окно с просьбой произвести активацию программного обеспечения. Сделайте это сейчас или в любой другой момент.
- Ознакомьтесь с нововведениями, которые были добавлены в последнюю версию Экселя.
- Теперь вам доступна работа с электронными таблицами. Создайте шаблонный или пустой документ.

Выше вы могли ознакомиться с детальным руководством по скачиванию и инсталляции Microsoft Excel. Как видите, в этом нет ничего сложного, важно лишь правильно следовать инструкциям и внимательно читать информацию, предоставленную разработчиком на сайте и в установщиках. Первые шаги в работе с электронными таблицами вам помогут сделать руководства в наших материалах по ссылкам ниже.
Читайте также:
Создание таблицы в Microsoft Excel
10 полезных функций программы Microsoft Excel
10 популярных математических функций Microsoft Excel
Формы ввода данных в Microsoft Excel
Еще статьи по данной теме:
Помогла ли Вам статья?
Office 2019 Office 2016 Office 2016 для Mac Office 2013 Еще…Меньше
Если вы устанавливаете Microsoft 365впервые, вам сначала может потребоваться выполнить некоторые действия по настройке. Разверните ниже раздел с дополнительными сведениями.
Однако, если вы переустанавливаете Microsoft 365, и вы уже выкупили ключ продукта и у вас есть учетная запись, связанная с Microsoft 365, перейдите в раздел входа для скачивания Office.
Первоначальная установка Microsoft 365
Некоторые продукты Office 2019, Office 2016 и Office 2013 поставляются с ключом продукта. Если у вас именно этот случай, перед первоначальной установкой Microsoft 365 войдите с существующей или новой учетной записью Майкрософт и введите ключ продукта на странице office.com/setup. Активация ключа связывает вашу учетную запись с Microsoft 365, поэтому эту процедуру требуется выполнить только один раз. Уже сделали? Выберите вкладку для устанавливаемой версии ниже.
Переустановите Microsoft 365
Если Microsoft 365 уже был изначально установлен и вам необходимо переустановить его на том же или новом устройстве, у вас уже должна быть учетная запись Майкрософт, связанная с вашей копией Microsoft 365. Это учетная запись, которую вы будете использовать для установки Microsoft 365, следуя инструкциям ниже. Если сначала нужно удалить Microsoft 365, см. статью Удаление Office с компьютера или Удаление Office для Mac.
Примечание: Действия для установки версий 2019, 2016 и 2013 Office профессиональный плюс, Office стандартный или отдельного приложения, например Word или Project, могут отличаться, если вы получили Microsoft 365 одним из указанных ниже способов:
Список доменов Программы скидок «Рабочее место» Майкрософт(ранее известная как программа использования ПО на домашних компьютерах): если вы приобрели Microsoft 365 для личного использования через свою организацию, см. статью Установка Office в рамках программы скидок Майкрософт «Рабочее место».
Версии с корпоративными лицензиями: Если вы работаете в организации, которая управляет вашими установками, вам, возможно, придется поговорить с вашим ИТ-отделом. В некоторых организациях существуют разные способы установки Microsoft 365 на несколько устройств.
У стороннего продавца: вы приобрели Microsoft 365 у сторонней компании и у вас возникли проблемы с ключом продукта.
Вход в учетную запись для скачивания Microsoft 365
-
Перейдите на информационную панель учетной записи Майкрософт и если вы еще не вошли, нажмите Войти.
-
Войдите, используя учетную запись Майкрософт, связанную с этой версией Microsoft 365.
Забыли данные учетной записи? См. статью Я не помню имя пользователя или пароль учетной записи для Office.
-
В верхней части страницы выберите Службы и подписки, а на этой странице найдите продукт Microsoft 365, который вы хотите установить, и выберите Установить.
Чтобы установить Microsoft 365на другом языке или установить 64-разрядную версию, нажмите на ссылку Другие параметры. Выберите желаемый язык и разрядность версии и нажмите Установить.
Теперь можно приступать к установке Microsoft 365. Выберите вкладку для устанавливаемой версии ниже.
Установка Microsoft 365 2019 или 2016 на ПК
Не забудьте, что при единовременной покупке Microsoft 365 есть лицензия только на одну установку.
-
В зависимости от используемого браузера, нажмите Запустить (в Internet Explorer или Microsoft Edge), Настройка (в Chrome) или Сохранить файл (в Firefox).
Если отобразится сообщение Разрешить этому приложению вносить изменения на вашем устройстве?, нажмите Да.
Начнется установка.
-
Установка завершится, когда на экране появится фраза «Готово. Office установлен» и начнется воспроизведение анимации, которая показывает, как найти приложения Office на вашем компьютере. Выберите Закрыть.
Следуйте инструкциям в окне, чтобы найти приложения Microsoft 365. К примеру, в зависимости от установленной версии Windows выберите команду Пуск и затем прокрутите страницу приложения, которое вы хотите открыть, например Excel или Word, или введите имя приложения в поле поиска.
Возникли проблемы с установкой или входом?
Если вам не удается установить Microsoft 365, см. статью Устранение проблем при установке Office для получения дополнительной справки.
Активация Microsoft 365
-
Приступите к работе с приложениями Microsoft 365 (например, запустите Word или Excel). Не удается найти Office после установки?
В большинстве случаев Microsoft 365 активируется после запуска приложения и принятия условий лицензии с помощью кнопки Принимаю.
-
Возможна автоматическая активация Office. Однако если вы увидите мастер активации Microsoft Office (это зависит от продукта), следуйте инструкциям по активации Microsoft 365.
Если вам нужна помощь по активации, см. Активация Office.
Установка Office 2016 на компьютере Mac
-
Когда скачивание завершится, откройте Finder, перейдите к загрузкам и дважды щелкните файл Microsoft_Office_2016_Installer.pkg (его имя может немного отличаться).
Совет: Если появляется ошибка с сообщением о том, что пакет Microsoft_Office_2016_Installer.pkg открыть не удается из-за того, что его разработчик не определен, подождите 10 секунд, а затем снова попробуйте дважды щелкнуть пакет установщика. Если на экране появился и не исчезает индикатор выполнения Проверка…, закройте его или отмените операцию и повторите попытку.
-
На первом экране установки нажмите кнопку Продолжить, чтобы запустить установку.
-
Ознакомьтесь с лицензионным соглашением на использование программного обеспечения и нажмите кнопку Продолжить.
-
Чтобы принять его условия, нажмите кнопку Принимаю.
-
Выберите вариант установки Office и нажмите Продолжить.
-
Проверьте требования к дисковому пространству или выберите другое место для установки и нажмите Установить.
Примечание: Если вы хотите установить только конкретные приложения Office, а не весь набор, нажмите кнопку Настройка и снимите флажки для ненужных приложений.
-
Введите пароль, соответствующий имени пользователя Mac (пароль, который вы используете для входа в Mac), а затем нажмите кнопку Установить ПО (Это пароль, который вы используете для входа в Mac.)
-
Начнется установка программного обеспечения. По завершении установки нажмите кнопку Закрыть. Если установить Microsoft 365 не удается, см. статью Что делать, если не удается установить или активировать Office 2016 для Mac?
Запуск приложения Microsoft 365 для Mac и начало активации
-
Чтобы просмотреть все приложения, щелкните значок Launchpad на панели Dock.
-
На экране Launchpad щелкните значок Microsoft Word.
-
При запуске Word автоматически откроется окно Новые возможности. Чтобы начать активацию, нажмите кнопку Начало работы. Если вам нужна помощь по активации Microsoft 365, см. статью Активация Office для Mac. Если активировать Microsoft 365 не удается, см. статью Что делать, если не удается установить или активировать Office для Mac?
Примечания об установке
Примечания об установке
Можно ли установить Office 2016 для Mac и Office для Mac 2011 на одном компьютере?
Да, вы можете установить и использовать Office 2016 для Mac и Office для Mac 2011 одновременно. Но мы рекомендуем удалить Office для Mac 2011 перед установкой новой версии, просто чтобы избежать путаницы.
Чтобы удалить Office для Mac 2011, следуйте инструкциям из раздела Удаление Office 2011 для Mac.
Как закрепить значки приложения Microsoft 365 на док-панели?
-
Выберите Система поиска > Приложения и откройте нужное приложение Office.
-
На панели закрепления щелкните мышью, удерживая нажатой клавишу CONTROL, или щелкните правой кнопкой мыши значок приложения и выберите Параметры > Оставить в закреплении.
Можно ли установить Microsoft 365 на iPhone или iPad?
Да, см. статью Установка и настройка Office на iPhone и iPad. Вы также можете настроить электронную почту на устройстве с iOS (iPhone или iPad).
Установка Microsoft 365 2013 на ПК
-
В зависимости от используемого браузера, нажмите Запустить (в Microsoft Edge или Internet Explorer), Настройка (в Chrome) или Сохранить файл (в Firefox).
-
Увидев сообщение о том, что установка закончена, нажмите кнопку Готово.
-
Приступите к работе с приложениями Microsoft 365 (например, запустите Word или Excel). В большинстве случаев Microsoft 365 активируется после запуска приложения и принятия лицензионного соглашения Microsoft Office с помощью кнопки Принимаю.
Совет: Если вы установили приложения Microsoft 365, но не можете найти их на компьютере, прочтите статью Как найти приложения Office.
-
Microsoft 365 может активироваться автоматически, когда вы впервые откроете приложение, например Word. Если этого не произойдет и появится мастер активации Microsoft Office, следуйте его инструкциям, чтобы активировать Microsoft 365. Если вам нужна помощь, см. статью Активация Office с использованием мастера активации.
Нужна дополнительная помощь?
Прежде чем приступить к работе, убедитесь, что ваш компьютер или Компьютер Mac соответствуют требованиям к системе.

Если вы переустанавливаете Microsoft 365, уже активировали ключ продукта или устанавливаете Microsoft 365 на работе или в учебном заведении и знаете, что у вас есть лицензия, перейдите к разделу Вход для скачивания и установки Office.
Но если вы устанавливаете Microsoft 365впервые, вам сначала может потребоваться выполнить некоторые действия по подготовке к установке. Разверните ниже раздел с дополнительными сведениями, чтобы получить больше информации.
Если вы устанавливаете Microsoft 365 впервые, вам может потребоваться сначала осуществить набор действий по предустановке или выполнить шаги, отличающиеся от описанных ниже. Выполняемые действия зависят от вашей копии Microsoft 365: Office для дома или Office для бизнеса, а также от того, есть ли у вас ключ продукта, который нужно активировать, имеется ли учетная запись, связанная с Microsoft 365, или предварительно назначенная лицензия.
Microsoft 365 для дома
Если вашим продуктом является Office для дома, предоставляемый с ключом продукта*, перед первой установкой (или предоставлением общего доступа, если вы используете Microsoft 365 для семьи) требуется активировать ключ продукта.
Перейдите на страницу office.com/setup и войдите с существующей или новой учетной записью Майкрософт , а затем введите ключ продукта, чтобы активировать его*. Активация ключа добавляет вашу учетную запись Майкрософт в Microsoft 365, и эту процедуру требуется выполнить только один раз. Если вы продлеваете подписку на Microsoft 365 с помощью нового ключа продукта, используйте учетную запись Майкрософт, ранее связанную с просроченной подпиской.
Совет: После этого в любое время, когда потребуется установить или переустановить Microsoft 365, вы можете перейти к следующему разделу Вход для скачивания Office и выбрать вкладку со справкой по установке на компьютере с Windows или Mac. Входите в систему, используя ту же учетную запись Майкрософт, с помощью которой вы активировали ключ продукта на странице office.com/setup.
Microsoft 365 для бизнеса
Если в ваш план подписки на Office для бизнеса включена классическая версия приложений Microsoft 365, вы не увидите варианта для ее установки, если пользователь вашей организации не назначил вам лицензию.
Узнайте, как это проверить, в статье Какой продукт или лицензию Microsoft 365 для бизнеса я использую?, а если вы являетесь администратором Microsoft 365, ответственным за назначение лицензий сотрудникам организации, см. раздел Назначение лицензий пользователям.
После проверки наличия лицензии в любое время, когда потребуется установить или переустановить Microsoft 365, вы можете перейти к разделу Вход для скачивания Office ниже и выбрать вкладку с инструкциями по установке на компьютере с Windows или Mac. Для этих версий Microsoft 365 вам нужно выполнить вход с помощью рабочей или учебной учетной записи.
*Если у вас нет ключа продукта или учетной записи
У некоторых версий Microsoft 365, таких как Office профессиональный плюс 2021, Office стандартный 2021 или отдельных приложений, например Word 2021 или Project 2021, нет связанной учетной записи Майкрософт, рабочей или учебной учетной записи.
Действия для установки версий могут отличаться в зависимости от получения Microsoft 365 одним из указанных ниже способов:
В виде версии с корпоративной лицензией:
ИТ-отделы в своей организации могут использовать другие способы установки Microsoft 365 для пользователей. Обратитесь за помощью в свой ИТ-отдел.
Вход для скачивания и установки Microsoft 365
Совет: Получите технический опыт с помощью Business Assist. Обратитесь к нашим консультантам для малого бизнеса, чтобы помочь в создании продуктов Microsoft 365 для вас и всех сотрудников вашего бизнеса. Дополнительные сведения.
Вход для скачивания Microsoft 365
-
Откройте сайт www.office.com и, если вы еще не вошли, нажмите Войти.
Примечание: Если вы используете Microsoft 365, предоставляемую 21Vianet, войдите в свою рабочую или учебную учетную запись на странице login.partner.microsoftonline.cn.
Если вы используете Microsoft 365 Germany, войдите в свою рабочую или учебную учетную запись на странице portal.office.de.
-
Войдите, используя учетную запись, связанную с этой версией Microsoft 365. Вы можете использовать учетную запись Майкрософт, а также рабочую или учебную учетную запись. Я не помню учетную запись для Office
-
После входа в систему выполните действия, соответствующие типу учетной записи, с которой вы вошли.
Вы вошли в систему с помощью учетной записи Microsoft
-
На домашней странице Microsoft 365 выберите Установка Office.
-
Выберите Установить (или в зависимости от версии Установить Office>).
Вы вошли в систему с помощью рабочей или учебной учетной записи
-
На домашней странице выберите Установить Office. (Если у вас настроена другая начальная страница, перейдите по адресу aka.ms/office-install.)
Примечания:
-
Если Microsoft 365 предоставляется компанией 21Vianet, перейдите на страницу login.partner.microsoftonline.cn/account.
-
Для Microsoft 365 Germany перейдите на страницу portal.office.de/account.
-
-
Выберите Приложения Office 365, чтобы начать установку.
По умолчанию устанавливается 64-разрядная версия. Но если Microsoft 365 определяет, что у вас уже есть установленная 32-разрядная версия Microsoft 365 (или отдельное приложение Microsoft 365, например Project или Visio), то вместо 64-разрядной будет установлена 32-разрядная версия Microsoft 365.
Чтобы изменить 32-разрядную версию на 64-разрядную или наоборот, сначала необходимо удалитьMicrosoft 365 (включая все автономные приложения Microsoft 365, такие как ProjectVisio ). После завершения удаления еще раз выполните вход на сайте www.office.com и выберите пункт Другие варианты установки, выберите язык и версию (64- или 32-разрядную) и нажмите кнопку Установить. (См. статьи Установка Visio или Установка Project, если нужно переустановить эти отдельные приложения).
Примечания:
-
Если Microsoft 365 предоставляется компанией 21Vianet, перейдите на страницу login.partner.microsoftonline.cn.
-
Для Microsoft 365 Germany перейдите на страницу portal.office.de.
-
-
В результате выполняется скачивание Microsoft 365 на ваше устройство. Чтобы завершить установку, следуйте инструкциям в расположенном ниже разделе «Установка Microsoft 365».
Совет:
После входа не отображается команда установки? Причиной может быть проблема с вашей учетной записью. Откройте вкладку Нужна помощь? выше и просмотрите решения в разделе Вопросы об учетной записи.
Установка Office
-
В зависимости от используемого браузера, нажмите Запустить (в Microsoft Edge или Internet Explorer), Настройка (в Chrome) или Сохранить файл (в Firefox).
Если отобразится сообщение Разрешить этому приложению вносить изменения на вашем устройстве?, нажмите Да.
Начнется установка.
-
Установка завершится, когда на экране появится фраза «Готово. Office установлен» и начнется воспроизведение анимации, которая показывает, как найти приложения Microsoft 365 на вашем компьютере. Выберите Закрыть.
Возникли проблемы с установкой или входом?
Если при установке вы столкнулись с проблемой (например, установка Microsoft 365 занимает слишком много времени), откройте вкладку Нужна помощь?, чтобы ознакомиться со списком распространенных проблем и способами их решения.
Активация Microsoft 365
-
Чтобы открыть приложение Microsoft 365, нажмите кнопку Пуск (в левом нижнем углу экрана) и введите имя приложения Microsoft 365, например Word.
Если вы используете Windows 8.1 или 8.0, введите имя приложения Microsoft 365 на экране Пуск. Поиск приложений Office
-
Чтобы открыть приложение Microsoft 365, щелкните его значок в результатах поиска.
-
Когда приложение Microsoft 365 откроется, примите условия лицензионного соглашения. Microsoft 365 активирован и готов к работе.
Примечание: Если в Microsoft 365 возникли проблемы с активацией, откроется мастер активации. Следуйте инструкциям мастера для завершения активации Microsoft 365.
Вход и установка Microsoft 365
-
Откройте сайт www.office.com и, если вы еще не вошли, нажмите Войти.
Примечание: Если вы используете Microsoft 365, предоставляемую 21Vianet, войдите в свою рабочую или учебную учетную запись на странице login.partner.microsoftonline.cn.
Если вы используете Microsoft 365 Germany, войдите в свою рабочую или учебную учетную запись на странице portal.office.de.
-
Войдите, используя учетную запись, связанную с этой версией Microsoft 365. Вы можете использовать учетную запись Майкрософт, а также рабочую или учебную учетную запись. Я не помню учетную запись для Office
-
После входа в систему выполните действия, соответствующие типу учетной записи, с которой вы вошли.
Вы вошли в систему с помощью учетной записи Microsoft
-
На домашней странице Microsoft 365 выберите Установить Office, чтобы начать скачивание.
Вы вошли в систему с помощью рабочей или учебной учетной записи
-
На домашней странице Microsoft 365 выберите Установить Office. (Если у вас настроена другая начальная страница, перейдите по адресу aka.ms/office-install).
Примечания:
-
Если Microsoft 365 предоставляется компанией 21Vianet, перейдите на страницу login.partner.microsoftonline.cn/account.
-
Для Microsoft 365 Germany перейдите на страницу portal.office.de/account.
-
-
Выберите Приложения Office 365, чтобы начать загрузку.
Примечание:
После входа не отображается команда установки? Это может быть вызвано проблемой с вашей учетной записью. Откройте вкладку Нужна помощь? выше и просмотрите описание проблем в разделе Вопросы об учетной записи. -
-
Следуйте приведенным ниже инструкциям для завершения установки приложений Microsoft 365.
Установка Microsoft 365
-
Когда загрузка завершится, откройте Finder, перейдите к Загрузкам и дважды щелкните файл Microsoft Office Installer.pkg (его имя может немного отличаться).
Совет: Если вы увидите сообщение о том, что Microsoft Office installer.pkg не может быть открыт, так как он от неопознанного разработчика, подождите 10 секунд и переместите загруженный файл на рабочий стол. Удерживайте клавишу Control и щелкните файл, чтобы запустить установщик.
-
На первом экране установки нажмите кнопку Продолжить, чтобы запустить установку.
-
Ознакомьтесь с лицензионным соглашением на использование программного обеспечения и нажмите кнопку Продолжить.
-
Чтобы принять его условия, нажмите кнопку Принимаю.
-
Выберите вариант установки Microsoft 365 и нажмите Продолжить.
-
Проверьте требования к дисковому пространству или выберите другое место для установки и нажмите Установить.
Примечание: Если вы хотите установить только конкретные приложения Microsoft 365, а не весь набор, нажмите кнопку Настройка и снимите флажки для ненужных приложений.
-
Введите пароль, соответствующий имени пользователя Mac (пароль, который вы используете для входа в Mac), а затем нажмите кнопку Установить ПО (Это пароль, который вы используете для входа в Mac.)
-
Начнется установка программного обеспечения. По завершении установки нажмите кнопку Закрыть. Если установить Microsoft 365 не удается, см. статью Что делать, если не удается установить или активировать Office для Mac.
Запуск приложения Microsoft 365 для Mac и начало активации
-
Чтобы просмотреть все приложения, щелкните значок Launchpad на панели Dock.
-
На экране Launchpad щелкните значок Microsoft Word.
-
При запуске Word автоматически откроется окно Новые возможности. Чтобы начать активацию, нажмите кнопку Начало работы. Если вам нужна помощь по активации Microsoft 365, см. статью Активация Office для Mac. Если активировать Microsoft 365 не удается, см. статью Что делать, если не удается установить или активировать Office для Mac.
Примечания об установке
Примечания об установке
Как закрепить значки приложения
Microsoft 365
на док-панели?
-
Выберите Система поиска > Приложения и откройте нужное приложение Office.
-
На панели закрепления щелкните мышью, удерживая нажатой клавишу CONTROL, или щелкните правой кнопкой мыши значок приложения и выберите Параметры > Оставить в закреплении.
Можно ли установить
Microsoft 365
на iPhone или iPad?
См. статью Установка и настройка Office на iPhone и iPad и Настройка электронной почты на устройстве с iOS (iPhone или iPad).
Вход и установка: вопросы и ответы
Ниже описаны некоторые из наиболее распространенных вопросов или проблем, связанных с установкой Microsoft 365.
Вопросы об учетной записи
Перед установкой Microsoft 365 или Office 2021 необходимо связать продукт с учетной записью Майкрософт либо рабочей или учебной учетной записью.
Если вы используете продукт Office для дома и приобрели Microsoft 365 в розничном или интернет-магазине, но у вас нет учетной записи Майкрософт, скорее всего, вы еще не активировали свой ключ продукта (если таковой имеется) или пропустили этап связывания продукта с учетной записью. Чтобы связать учетную запись с Microsoft 365, выполните указанные ниже действия.
Для Office для дома перейдите на страницу office.com/setup и создайте учетную запись Майкрософт или войдите с помощью существующей записи. Затем выполните оставшиеся инструкции на этой странице, такие как ввод ключа продукта (если он у вас есть). Ваша учетная запись будет успешно связана с Microsoft 365, когда на странице рядом с надписью Моя учетная запись Office появится адрес электронной почты вашей учетной записи Майкрософт, и отобразится кнопка для установки Microsoft 365. Дальнейшие инструкции по установке на ПК или компьютере Mac см. на вкладках выше.
Если учетная запись Майкрософт либо рабочая или учебная учетная запись не подходит, см. статью Я не помню имя пользователя или пароль учетной записи для Office.
Если вы вошли с рабочей или учебной учетной записью и не видите команду для установки классических приложений на домашней странице Microsoft 365, перейдите прямо на страницу программного обеспечения Microsoft 365. Выберите язык и разрядность (пользователи ПК могут выбрать 32- или 64-разрядную версию) и нажмите Установить. Дальнейшие инструкции по установке на ПК или компьютере Mac см. на вкладках выше (шаги 2 и 3).
Примечания:
-
Если в вашей организации используется служба Microsoft 365, управляемая компанией 21Vianet в Китае, войдите на странице программного обеспечения Microsoft 365: https://portal.partner.microsoftonline.cn/OLS/MySoftware.aspx.
-
Если используется Microsoft 365 Germany, войдите на странице программного обеспечения Microsoft 365: https://portal.office.de/OLS/MySoftware.aspx.
Если вы по-прежнему не видите команды для установки Microsoft 365 на странице программного обеспечения Microsoft 365, возможно, ваш администратор не назначил вам лицензию. Проверьте наличие лицензии для установки Office.
Если вы являетесь студентом или преподавателем и ваше учебное заведение не дало вам лицензии, узнайте, имеете ли вы право бесплатно получить Microsoft 365.
Если ваши попытки войти на сайт www.office.com с помощью рабочей или учебной учетной записи блокируются, скорее всего, администратор Microsoft 365 настроил политику безопасности, которая запрещает вам вход по этому адресу.
Чтобы установить Microsoft 365, попробуйте войти непосредственно на странице программного обеспечения Microsoft 365. Выберите язык и разрядность (пользователи ПК могут выбрать 32- или 64-разрядную версию) и нажмите Установить. Дальнейшие инструкции по установке на ПК или компьютере Mac см. на вкладках выше (шаги 2 и 3).
Примечания:
-
Если в вашей организации используется служба Microsoft 365, управляемая компанией 21Vianet в Китае, войдите на странице программного обеспечения Microsoft 365: https://portal.partner.microsoftonline.cn/OLS/MySoftware.aspx.
-
Если используется Microsoft 365 Germany, войдите на странице программного обеспечения Microsoft 365: https://portal.office.de/OLS/MySoftware.aspx.
Если вы по-прежнему не можете войти, обратитесь к администратору.
Ключ продукта, приобретение и установка более ранних версий Microsoft 365:
Не все версии Microsoft 365 поставляются с ключом, но если у вас именно этот случай, вам потребуется активировать свой ключ перед установкой Microsoft 365. Откройте страницу office.com/setup, войдите в учетную запись Майкрософт или создайте ее, а затем введите ключ продукта. Следуйте инструкциям для связывания учетной записи Майкрософт с этой версией Microsoft 365.
У вас нет ключа продукта, или вы не уверены в его необходимости? См. статью Использование ключей продукта для Office.
Вопросы об установке и ошибки при установке
Только для подписок на Microsoft 365: Вы можете установить Microsoft 365 на всех своих устройствах и выполнить вход на пяти устройствах одновременно. Подробнее см. в разделе Как работает вход в Microsoft 365.
Если у вас Microsoft 365 для семьи, вы также можете предоставить общий доступ к подписке на Microsoft 365 для семьи пяти членам семьи или другим пользователям. Каждый пользователь может установить Microsoft 365 на всех устройствах и выполнить вход на пяти устройствах одновременно.
Для единовременно приобретенного выпуска Microsoft 365, например Office для дома и учебы, Office для дома и бизнеса или Office профессиональный: Вы можете установит эти версии Microsoft 365 без подписки только на одном компьютере. Однако вы можете перенести Microsoft 365 на другой компьютер, который вам принадлежит, если вы испытываете сбой оборудования или покупаете новый компьютер. Дополнительные сведения см. в разделе Условия лицензионного соглашения Майкрософт.
В большинстве случаев автономные версии приложений Microsoft 365, например Visio или Word, устанавливаются точно так же, как и набор Microsoft 365. Для этого на сайте www.office.com нужно войти в учетная запись Майкрософт или рабочая или учебная учетная запись и выбрать Установить для нужного продукта.
Если ваша подписка включает Project Online профессиональный, Project Online расширенный или Visio Pro для Microsoft 365, инструкции по установке приложений в составе подписки см. в статье Установка Project или Установка Visio.
Если установка Microsoft 365 занимает очень много времени, возможно, проблема связана с подключением к Интернету, брандмауэром или антивирусной программой. Возможные решения см. в статье Установка Office занимает много времени.
Кроме того, установка Microsoft 365 может выполняться долго из-за медленного подключения к Интернету (например, коммутируемого). Если у вас медленное подключение, установите Microsoft 365 с помощью инструкций статьи Использование автономного установщика Office.
Установка Microsoft 365
не будет выполнена:
Microsoft 365 можно установить только на компьютере с поддерживаемой операционной системой. Список поддерживаемых систем можно найти на странице требования к системе . Например, Microsoft 365 не удастся установить на компьютере с Windows Vista или Windows XP. Если на компьютере не удается установить полную классическую версию Microsoft 365, попробуйте бесплатные приложения Office Online с помощью классического браузера.
Появилось сообщение об ошибке. Если при попытке установить Microsoft 365 выводится сообщение об ошибке, содержащее ссылку Подробнее, щелкните ее, чтобы получить сведения об устранении этой конкретной ошибки. Если ссылки нет, см. статью Устранение неполадок при установке Office.
Появилось сообщение о неподдерживаемой операционной системе. Если выводится сообщение о неподдерживаемой операционной системе, возможно, вы пытаетесь установить Microsoft 365 на неподдерживаемом устройстве (например, Microsoft 365 для Mac на ПК или наоборот) либо пытаетесь установить Microsoft 365 на Chromebook или другом мобильном устройстве. См. статью Ошибка «Неподдерживаемая операционная система» при установке Office или Настройка приложений Office и электронной почты на мобильном устройстве.
Справка по отдельным приложениям и справка для администраторов Microsoft 365
Если после установки Microsoft 365 вам потребуется помощь по основным действиям Microsoft 365 или инструкции для конкретных задач, таких как печать документа, настройка учетной записи в Outlook или использование функции ВПР в Excel, перейдите к верхней части этой страницы и выберите Приложения или Обучение.
Кроме того, вы можете ввести запрос в строке поиска в правом верхнем углу.
Обращение в корпорацию Майкрософт
Если вам не удалось устранить проблему, попробуйте обратиться в службу поддержки Microsoft.
Совет: Если вы владелец малого бизнеса и хотите получить дополнительные сведения о настройке Microsoft 365, посетите раздел Справка и обучение для малого бизнеса.
Рекомендуемые статьи
Скачивание и установка или повторная установка Office 2019, Office 2016 или Office 2013
Использование приложения проверки работоспособности компьютера
Я не помню учетную запись для Office
Переход с 32-разрядной версии на 64-разрядную или наоборот
Активация Windows
Устранение неполадок Bluetooth в Windows
Где скачать и как установить Эксель бесплатно?
31 марта, 2019
12016

Федор лыков
4 — й год работаю удалённо и создаю различные источники дохода. Строю бизнес в интернете и активно инвестирую.
Доброго времени суток, дорогие читатели! На связи Федор Лыков. Вы знаете, что такое Microsoft Excel? Хотите я более подробно расскажу вам об этой замечательной программе. И, конечно же, научу и покажу вам, как установить эксель бесплатно.
Самое главное, читайте эту статью внимательно, потому что к концу ее прочтения у вас не останется вопросов!
Кстати, есть ли тут бухгалтера, экономисты, маркетологи, аналитики и менеджеры, а может тут есть предприниматели? Тогда этот курс для вас. Учиться никогда не поздно.
Немного о Microsoft Excel
Итак, если хотите узнать про еще одну полезную программу для текстовых файлов, то конечно же, вам сюда.
Во-первых, на сегодняшний день это самая распространенная и известная программа для работы с табличными файлами. Например, она позволяет создавать и редактировать электронные таблицы.
Во-вторых, у этого приложения очень много различных функций. С их помощью вы можете не только редактировать таблицы, но и сами создавать новые, добавлять туда любые данные.
В Excel присутствуют следующие функции:
- Математические.
- Статистические.
- Прочие.
В-третьих, вы можете делать самые сложные расчеты, строить графики, формировать отчеты и все это за пару кликов мышкой! Без особых усилий! Согласитесь, это очень удобно!
В-четвертых, присутствует широкий выбор шаблонов, а также мастер построения диаграмм. Вы можете донести до пользователя вашу информацию наглядно, в графическом виде. Вас будет легко понять.
Однозначно рекомендую установить эксель бесплатно для виндовс 10, виндовс 7. Вы спросите, кому он больше подойдет? Абсолютно всем, кто часто работает с большим количеством информации, расчетами, делает отчеты.
За эту программу не обязательно много платить, вы можете Excel скачать и установить безвозмездно.
И уже сегодня убедиться во всех преимуществах и возможностях, которые дает эта программа.
Очень пригодится для работы финансистам, преподавателям, экономистам, маркетологам, бухгалтерам и прочим специальностям.
Еще одно важное преимущество: вы можете скачать и установить эту программу даром и без регистрации.
На днях наткнулся на курс EXCEL, где подробно обучают приемам работы, а также учат приводить таблицы в порядок. И главный плюс это бесплатный модуль с вводными занятиями.
Возможности, которые дает использование Excel
- Создание таблиц с абсолютно различными типами данных (числовые, графические, временные, финансовые, текстовые и еще куча других видов).
- Вы можете редактировать как сам лист, в котором работаете, так и отдельно каждую ячейку.
- Идеальная совместимость с другими программа от Майкрософт (ворд, повер поинт и так далее).
- Есть удобная функция поиска информации внутри документа.
- Возможность отсортировать данные по различным критериям.
есть встроенные диаграммы, различные виды графиков.
Также можно поставить пароль на ваш файл и защитить информацию от посторонних или кражи.
Важное дополнение:
Каждый желающий сможет скачать Excel бесплатно, оценить все преимущества. Он довольно часто обновляется. Каждая новая версия содержит доработки, новый функционал и оформление.
Если вы решите установить ворд и Excel бесплатно на виндовс 10 (виндовс 7), то обязательно проверьте свой компьютер по системным требованиям и на предмет совместимости.
Если вы не знаете, как определить какой Виндовс стоит на компьютере – читайте здесь.
Также рекомендую узнать характеристики хорошего компьютера.
Где скачать и как установить Excel даром?
Итак, мы подошли к самому интересному в этой статье. Найти электронную таблицу в Excel не так уж и сложно. Можно зайти на официальный сайт майкрософт и скачать ее там.
Можно скачать и с других сайтов. Но будьте осторожны.
Я вам приведу, как пример, несколько сайтов. Можете использовать их, можно любые другие.
Обязательно перед установкой файла на компьютер – проверьте их на предмет вирусов с помощью антивируса.
Как установить антивирус на компьютер бесплатно?
Вот для примера сайт:
Скачать эксель с официального сайта.
Здесь представлена русифицированная версия программы. Вам остается только скачать необходимый файл.
А также рекомендую вам ознакомиться с классным курсом под названием «Продвинутый Excel». Благодаря ему вы прокачаете свои знания и будете прекрасным спецом.
Итог
В заключении хотелось бы отметить, что ничего сложного в процессе поиска и установки программ нет. Нужно лишь желание и компьютер с выходом в интернет. И вопрос, как установить эксель бесплатно – для вас больше не представляет сложностей.
Надеюсь, вам понравилась моя статья и вы обязательно извлечете из нее полезную информацию. И чтобы не пропустить еще больше интересного – подписывайтесь на мой блог! Читайте и учитесь новому!
До новых встреч, друзья!
С Уважением, автор блога Лыков Федор!
подписаться на новости сайта
Если человек каждый день работает с офисными документами, то ему попросту не обойтись без программного пакета Microsoft Office. В этот самый пакет входят всем известные приложения под названием Word и Excel. Их последнюю русскую версию вы сможете бесплатно скачать в самом конце этой странички с официального сайта. Но перед тем как это сделать, мы вкратце расскажем, как установить такое ПО не только на компьютер, работающий под управлением операционной системы Microsoft Windows, но и на устройства с Apple macOS. Не обойдем вниманием и ПК на Linux, а также мобильные устройства, работающие на базе Google Android или iOS.
Содержание
- Возможности Word и Excel
- Как установить
- ОС Windows
- Apple macOS
- Linux (на примере Ubuntu)
- Android и iPhone (iOS)
- Как пользоваться
- Microsoft Word
- Microsoft Excel
- Скачать
- Видеоинструкция
- Вопросы и ответы
Перед тем как перейти к подробной пошаговой инструкции по скачиванию и установке Word, а также Excel для компьютера, давайте рассмотрим, что это за программы и для чего они нужны обычному пользователю. Если вся речь идет о Word, то тут мы имеем дело с приложением для набора и редактирования текста. Присутствует огромное количество функций, позволяющих реализовывать любые задачи. При этом все наиболее часто используемые инструменты находятся на верхней панели приложения и группируются в так называемом ленточном меню. Использование такого подхода подразумевает распределение различных функций по тематическим категориям. Например, если нам нужно как-то оформить текст, мы переходим ко вкладке с названием «Главная». Далее находим инструменты, позволяющие менять стиль текста, его цвет, подчеркивание, настраивать задний фон и так дальше. В других вкладках, соответственно, находятся остальные инструменты.
Второе приложение, в зависимости от операционной системы может распространяться вместе с Word или по отдельности. Данная программа предназначена для работы с электронными таблицами. При этом количество функций просто поражает. Например, мы можем начиная с внешнего вида, оформлять таблицу любым образом, заканчивая составлением пользовательских макросов. Excel поддерживает даже написание функций. Это делает ПО не просто табличным редактором, а полноценным программным обеспечением, способным выполнять даже самые сложные алгоритмы, естественно, связанные с электронными таблицами.
И у первой, и у второй программы присутствует интерактивная справка, которая в режиме реального времени позволяет понять, для чего нужен тот или иной инструмент. Это все, естественно, реализовано на русском языке.
Как установить
Раз уж вы решили бесплатно скачать Ворд и Эксель для своего ПК либо ноутбука на Виндовс, то знаете, зачем вам нужно это программное обеспечение. Соответственно, не будем затягивать и перейдем к инструкции по установке. Так как программный пакет от Microsoft способен работать на множестве разных операционных систем, включая мобильную, мы покажем, как инсталляция производится на каждой из них.
ОС Windows
Самой распространенной операционной системой, которую используют для работы с офисными документами, является, конечно же, ОС от Microsoft. Причем установить Word и Excel вы можете как на Windows XP, 7, 8 так и на самую новую Windows 10.
Рассмотрим, как это правильно делается:
- Так как офисный пакет поставляется в разной разрядности, изначально нам необходимо определиться, по какой архитектуре построена именно наша операционная система. Для того чтобы это сделать достаточно воспользоваться сочетанием горячих клавиш «Win» + «Pause». Откроется окно, в которым мы увидим разрядность Windows.
- Так как в нашем случае используется операционная система с разрядностью 64 бита, загрузив файл установщика с официального сайта, мы выбираем дистрибутив именно с такой архитектурой. Как видите, данный офисный пакет поставляется в виде ISO-образа. Если мы используем операционную систему Windows 10, то открыть такой образ сможем при помощи штатных средств. То есть, никакого дополнительного программного обеспечения устанавливать не нужно.
- Мы просто делаем двойной левый клик по одному из файлов и переходим в папку, в которой находится установщик программы.
- Если же мы используем более старую операционную систему, например, Windows 7, то тут не сможем открыть образ без стороннего ПО. Для того чтобы решить такую проблему достаточно скачать и установить бесплатную утилиту, которая называется UltraISO. Устанавливаем программу и на ее главной панели жмем кнопку открытия образа.
- Запустится проводник Windows, в котором мы должны указать файл образа, а потом кликнуть по кнопке, обозначенной цифрой «2».
- Когда образ откроется в программе, жмем кнопку монтирования при помощи виртуального привода. Также мы можем просто перетащить его содержимое в любую удобную папку на компьютере. Уже оттуда будет запускаться установка офиса.
- Так или иначе, когда установщик будет запущен, начнется инсталляция Microsoft Office, в который входят Word и Excel. Дожидаемся завершения процесса.
- Уже через несколько мгновений программное обеспечение, которое нам нужно, будет установлено. Все что останется сделать, это закрыть окно инсталлятора.
- Теперь просто откройте меню «Пуск» и уже там вы увидите установленные Word, а также Excel.
Итак, с операционной системой от Microsoft мы разобрались. Давайте переходить дальше и смотреть, как все то же самое сделать на ОС от Apple.
Apple macOS
Для того чтобы установить Word или Excel для устройства, функционирующего на базе данной операционной системы, необходимо поступить следующим образом:
- В первую очередь открываем магазин приложений, который тут называется App Store.
- Воспользовавшись поисковой строкой, прописываем нужный запрос и выбираем результат из поисковой выдачи.
- Откроется список похожих приложений и уже тут мы должны выбрать то программное обеспечение, которое хотим остановить. Для этого достаточно кликнуть по кнопке с надписью «Загрузить».
Обратите внимание: в отличие от операционной системы Windows, Word и Excel для компьютера на базе macOS устанавливаются по отдельности.
- На следующем этапе мы еще раз жмем по той же кнопке, но уже с другим названием.
- Как и в любом другом случае, при попытке установить какое-либо ПО, данная ОС запрашивать пароль от Apple ID. Вводим его и тем самым запускаем инсталляцию программы.
- Начнется скачивание приложения, ход которого отображается при помощи кругового прогресс-бара. Пользователю останется лишь дождаться, пока процесс будет завершен.
- Уже через несколько минут программа, которую мы только что скачали, появится в списке приложений.
Готово. Microsoft Office Word и Excel работают на нашем компьютере.
Для активации приложения понадобится лицензионный ключ, приобретаемый отдельно.
Linux (на примере Ubuntu)
Существует еще одна десктопная операционная система, которую мы не вправе обойти своим вниманием. Однако, Linux – это не операционная система, а ядро, на котором базируются различные дистрибутивы. При этом их существует огромное количество и для того, чтобы не загромождать и без того большую инструкцию, мы опишем пример установки Word и Excel на базе самой популярной Ubuntu.
- По умолчанию Microsoft не производит свою продукции для данной операционной системы. Для того чтобы запустить офис на ней нам сначала понадобится установить дополнительное ПО. Соответственно, переходим к магазину приложений.
Если вы используете другой дистрибутив, возможно, придется инсталлировать ПО при помощи терминала из репозиториев.
- Прибегнув к помощи поиска, мы находим предложение, называемое PlayOnLinux. Данная программа позволяет запускать практически любое ПО от операционной системы Windows.
- Устанавливаем утилиту, кликнув по кнопке, обведенной на скриншоте ниже.
- Дожидаемся, пока программа в автоматическом режиме будет скачана и установлена на компьютер.
- Теперь нам достаточно лишь перейти к меню приложений, в данном случае Ubuntu, которая в качестве рабочего окружения использует Gnome.
- Выбираем только что скачанный и установленный софт.
- Дальше жмем по ссылке установки программы.
- Выбираем категорию «Офис», а потом кликаем по ссылке наиболее подходящей версии Office. Когда это будет сделано, жмем по кнопке с надписью «Установка».
Как видите, тут есть Майкрософт Эксель и Ворд любых версий, включая: 2007, 2010, 2013, 2016 и даже 2019.
- Откроется инсталлятор нашего офисного пакета. Переходим к следующему шагу, кликнув по кнопке с надписью «Далее».
- После этого запустится установка дополнительного программного обеспечения. Дожидаемся, пока она будет завершена.
- Теперь нам необходимо выбрать файл, из которого будет устанавливаться офисный пакет. Для этого достаточно кликнуть по обозначенной на скриншоте кнопке.
- Откроется инсталлятор Word, а также Excel. При необходимости и мы можем настроить его. В данном случае мы сразу перейдем к установке.
- Останется лишь дождаться, пока данное программное обеспечение будет инсталлировано на ПК или ноутбук.
- Закрываем инсталлятор и можем переходить к работе с Word, а также Excel.
Как видите, все работает. Обе программы появились в меню приложений Linux.
Android и iPhone (iOS)
Microsoft Office, в который входят Word, а также Excel, может быть установлен и на смартфон. Ниже, на примере Google Android, мы расскажем, как это делается.
Все то же самое легко реализуется и в случае с iPhone, функционирующем на iOS. Разница заключается лишь в том, что здесь вместо Google Play Market мы будем использовать AppStore.
- Первое, что нам нужно будет сделать, это запустить магазин приложений.
- Дальше, прибегаем к помощи поиска и находим нужное программное обеспечение.
- Запускаем установку софта, нажав на предназначенную для этого кнопку.
- Загрузка, а также инсталляция приложения пройдет в полностью автоматическом режиме.
- В результате на домашнем экране смартфона появится иконка запуска, в данном случае Word.
Так выглядит само приложение на мобильной операционной системе.
Соответственно, точно таким же образом мы можем произвести установку и Excel.
Как пользоваться
Теперь давайте кратко рассмотрим, как пользоваться Word и Excel на компьютере или мобильном телефоне.
Microsoft Word
Данный текстовый редактор довольно прост в использовании. Мы набираем либо редактируем какой-то текст. При помощи вкладок переключаемся к тем или иным разделам меню с целью оформления написанного. Например, можно изменить цвет, шрифт, размер текста, начертание, фон и так далее. Также тут поддерживаются специальные стили, которые выделяют в заголовки разного уровня. Для того чтобы сохранить готовый результат, можно воспользоваться меню «Файл», находящимся в левой верхней части окна.
Microsoft Excel
Excel немного сложнее. Да, просто редактировать электронные таблицы можно научиться буквально за 3 минуты. Но если вы планируете работать с полноценными базами данных, построенными с использованием различных функций, тут придется просмотреть не один десяток обучающих видео.
Кстати: рекомендуем начать с того ролика, который мы нашли и прикрепление много ниже. В данном видео автор максимально наглядно и всего за несколько минут показывает, как пользоваться Excel.
Скачать
Дальше вы можете переходить непосредственно к скачиванию программы, о которой шла речь в статье. Но перед тем как вы начнете загрузку, хотелось бы предупредить:
Категорически не рекомендуем искать данный офисный продукт на сторонних сайтах, а также пытаться скачивать Word и Excel при помощи торрента. Чаще всего это приводит к заражению компьютера вирусами, а в некоторых случаях и краже банковских реквизитов!
Скачать Word и Excel 32/64 Bit
Видеоинструкция
Чтобы вы могли разобраться с данным программным обеспечением в максимально короткие сроки, рекомендуем просмотреть видеоурок, в котором автор наглядно показывает все на своем ПК.
Вопросы и ответы
На этом наша пошаговая инструкция может быть завершена. Надеемся никаких сложностей в вопросе бесплатного скачивания Word и Excel для вашего компьютера или телефона не возникнет. Если же вопросы появятся, немного ниже вы сможете оставить комментарий, воспользовавшись прикрепленной формой.
( 2 оценки, среднее 3 из 5 )
Содержание
- Скачать Microsoft Excel бесплатно
- Microsoft Excel на русском
- Microsoft Excel
- Основные возможности Microsoft Excel:
- Горячие клавиши
- Поддерживаемые форматы файлов и расширения
- Минимальные системные требования
- Где скачать и как установить Эксель бесплатно?
- Немного о Microsoft Excel
- Возможности, которые дает использование Excel
- Важное дополнение:
- Где скачать и как установить Excel даром?
- Excel 2010 бесплатно — Майкрософт Эксель 2010
- Microsoft Excel 2010 на русском скачать бесплатно:
- Другие выпуски Office
- Как установить Excel 2010
- Excel можно использовать для следующих целей:
- Добавить комментарий Отменить ответ
- Комментарии к странице
Скачать Microsoft Excel бесплатно
| К наиболее популярной программе, входящей в состав Майкрософт Офис, предназначенной для работы с электронными таблицами, считается Microsoft Excel. С помощью Эксель осуществляется анализ информации, ее организация, хранение. Корпорация Майкрософт разработала ее для iOS, Windows Phone, Android, Microsoft Windows, macOS, Microsoft NT. | |
| Скачать Microsoft Excel на компьютер | Загрузить MS Excel для любого устройства |
Microsoft Excel на русском
Благодаря универсальности Эксель, программа позволяет проводить работу с разными форматами данных. При помощи табличного редактора можно выполнять расчеты — от самых простых до наиболее сложных. Программа предназначается для составления бухгалтерских отчетов, с ее помощью строятся графики, диаграммы, создаются презентации. Приложение активно используется в сфере финансов, аудита. Кроме создания файлов с таблицами, сложных формул, за счет передового функционала приложения, в Excel можно также выполнять их редактирование, просматривать/редактировать рабочие книги, которые являются вложением в электронных сообщениях.
В Excel, кроме создания диаграмм, графиков, также можно размещать разнообразные фигуры, SmartArt изображения. Благодаря данным инструментам становится возможным выполнение визуализации данных в программе. Возможность обмениваться данными с различными источниками (импортировать/экспортировать их), делает работу с программой универсальной. Благодаря применению макросов в Эксель выполнение однотипных задач удается автоматизировать, при этом для запуска макроса достаточно сделать один щелчок мышкой. За счет возможности размещения элементов управления непосредственно на рабочем листе можно создавать интерактивные документы.
Источник
Microsoft Excel



Скачать Excel Открыть скриншоты Почитать описание Похожие программы
Microsoft Excel — приложение, разработанное компанией Microsoft и предназначенное для работы с электронными таблицами. Обладает широкими возможностями для визуализации и анализа данных. В программе доступно большое количество предустановленных шаблонов, помогающих сократить время работы по оформлению и распределению элементов.
Microsoft Excel обеспечивает возможность совместной работы над проектами, внесение и обсуждение правок, а также откат к более ранним версиям документа. Доступно индивидуальное распределение участников проекта по уровням доступа: только чтение, комментирование и редактирование.
Основные возможности Microsoft Excel:
Для устройств с сенсорным экраном доступен рукописный ввод формул, фигур и выполнение всех основных операций. Используя возможности Visual Basic for Applications, можно задавать последовательность выполнения действий при определенных обстоятельствах.
Программа дает возможность одновременной работы с большим количеством книг Excel, используя отдельные окна. Доступен экспресс-анализ, с помощью которого можно выполнить упрощенное преобразование данных в диаграммы и таблицы.
Горячие клавиши
Поддерживаемые форматы файлов и расширения
Минимальные системные требования
Системные требования для запуска и установки Microsoft Excel для операционных систем Windows
* Microsoft Excel корректно работает со всеми версиями Windows
Источник
Где скачать и как установить Эксель бесплатно?
Доброго времени суток, дорогие читатели! На связи Федор Лыков. Вы знаете, что такое Microsoft Excel? Хотите я более подробно расскажу вам об этой замечательной программе. И, конечно же, научу и покажу вам, как установить эксель бесплатно.
Самое главное, читайте эту статью внимательно, потому что к концу ее прочтения у вас не останется вопросов!
Кстати, есть ли тут бухгалтера, экономисты, маркетологи, аналитики и менеджеры, а может тут есть предприниматели? Тогда этот курс для вас. Учиться никогда не поздно.
Немного о Microsoft Excel
Итак, если хотите узнать про еще одну полезную программу для текстовых файлов, то конечно же, вам сюда.
Во-первых, на сегодняшний день это самая распространенная и известная программа для работы с табличными файлами. Например, она позволяет создавать и редактировать электронные таблицы.
Во-вторых, у этого приложения очень много различных функций. С их помощью вы можете не только редактировать таблицы, но и сами создавать новые, добавлять туда любые данные.
В Excel присутствуют следующие функции:
В-третьих, вы можете делать самые сложные расчеты, строить графики, формировать отчеты и все это за пару кликов мышкой! Без особых усилий! Согласитесь, это очень удобно!
В-четвертых, присутствует широкий выбор шаблонов, а также мастер построения диаграмм. Вы можете донести до пользователя вашу информацию наглядно, в графическом виде. Вас будет легко понять.
Однозначно рекомендую установить эксель бесплатно для виндовс 10, виндовс 7. Вы спросите, кому он больше подойдет? Абсолютно всем, кто часто работает с большим количеством информации, расчетами, делает отчеты.

За эту программу не обязательно много платить, вы можете Excel скачать и установить безвозмездно.
И уже сегодня убедиться во всех преимуществах и возможностях, которые дает эта программа.
Очень пригодится для работы финансистам, преподавателям, экономистам, маркетологам, бухгалтерам и прочим специальностям.
Еще одно важное преимущество: вы можете скачать и установить эту программу даром и без регистрации.
На днях наткнулся на курс EXCEL, где подробно обучают приемам работы, а также учат приводить таблицы в порядок. И главный плюс это бесплатный модуль с вводными занятиями.
Возможности, которые дает использование Excel
Также можно поставить пароль на ваш файл и защитить информацию от посторонних или кражи.
Важное дополнение:
Каждый желающий сможет скачать Excel бесплатно, оценить все преимущества. Он довольно часто обновляется. Каждая новая версия содержит доработки, новый функционал и оформление.
Если вы решите установить ворд и Excel бесплатно на виндовс 10 (виндовс 7), то обязательно проверьте свой компьютер по системным требованиям и на предмет совместимости.
Если вы не знаете, как определить какой Виндовс стоит на компьютере – читайте здесь.
Где скачать и как установить Excel даром?
Итак, мы подошли к самому интересному в этой статье. Найти электронную таблицу в Excel не так уж и сложно. Можно зайти на официальный сайт майкрософт и скачать ее там.
Можно скачать и с других сайтов. Но будьте осторожны.
Я вам приведу, как пример, несколько сайтов. Можете использовать их, можно любые другие.
Обязательно перед установкой файла на компьютер – проверьте их на предмет вирусов с помощью антивируса.
Как установить антивирус на компьютер бесплатно?
Скачать эксель с официального сайта.
Здесь представлена русифицированная версия программы. Вам остается только скачать необходимый файл.
А также рекомендую вам ознакомиться с классным курсом под названием «Продвинутый Excel». Благодаря ему вы прокачаете свои знания и будете прекрасным спецом.
В заключении хотелось бы отметить, что ничего сложного в процессе поиска и установки программ нет. Нужно лишь желание и компьютер с выходом в интернет. И вопрос, как установить эксель бесплатно – для вас больше не представляет сложностей.
Надеюсь, вам понравилась моя статья и вы обязательно извлечете из нее полезную информацию. И чтобы не пропустить еще больше интересного – подписывайтесь на мой блог! Читайте и учитесь новому!
Источник
Microsoft Excel является одним из наиболее популярных программ для работы с электронными таблицами. Excel в свою очередь является частью, офисного пакета Microsoft Office. В новой версии (2019) 16.0.11001.20074, Excel имеет очень выраженное качество дизайна и некоторые новые интересные возможности.
— Обновленный интерфейс, более радикальное изменение, Excel получил красивый редизайн. Если версия Excel 2010 уже выделялся своей современностью и простотой дизайна в пользовании, то Excel на шаг впереди.
— Excel наследует элементы нового дизайна Windows 8, как квадратные формы и т.д. Конструкция, как правило, чиста и геометрическая. Также улучшеное использование цветов, как вкладки и меню.
— Быстрое заполнение, динамические диаграммы и графики. Интерфейс модернизирует отдельные программные таблицы для того, чтобы облегчить ввод и обработку данных. В связи с этим, Excel включает в себя некоторые новые интересные особенности.
— Первый из них является быстрым заполнением. Эта функция позволяет узнать и распознать шаблон, используемый в таблице для автозавершения оставшихся данных без необходимости идти в макросы и формулы.
— Не так давно мы думали, что электронные таблицы Excel были совершенны, но с развитием технологий, Microsoft Excel показал, что он может зделать программу лучше и удобнее, делая ее проще в использовании и более визуально приятной. Эта концепция входит в (2019) 16.0.11001.20074 году издание, благодаря которому работа с цифрами и хранением информации стала более простой и продуктивной.
На данной странице вы можете бесплатно скачать последнюю версию Microsoft Office Excel для Windows на русском языке.
Разработчик: Microsoft Corpporation (USA)
Операционная система: Windows 10 / 8.1 / 8 / 7 / XP / Vista 32|64-bit
Источник
Excel 2010 бесплатно — Майкрософт Эксель 2010
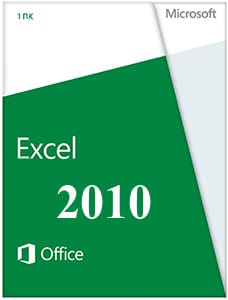 |
|
* Файлы доступные на сайте можно скачать абсолютно бесплатно без регистрации и без смс.
Excel 2010 – программа для работы с массивами данных, которая входит в состав пакета Microsoft Office. С ее помощью можно создавать таблицы и диаграммы, а также вычислять математические функции по формулам.
Режим защищенного просмотра позволяет пользователям оградить свой компьютер от действия нежелательных программ. Загруженный из сети файл открывается в специальном режиме, который блокирует выполнение любых макросов и скриптов. Если вы доверяете документу – вы можете разрешить работу с помощью кнопки на панели сообщений.
Microsoft Excel 2010 на русском скачать бесплатно:
Microsoft Excel 2010
Microsoft Excel 2010
Microsoft Excel 2010
Microsoft Excel 2010
Возможности этой версии программы облегчают анализ данных. Благодаря спарклайнам вы легко сможете отслеживать закономерности в изменениях параметров. Спарклайн – это мини-диаграмма, которая умещается в одной табличной ячейки. Она позволяет наглядно отображать тренды, занимая совсем немного места.
Еще одна новая функция – срез – позволяет быстро выбирать и отображать необходимые сведения. С помощью срезов пользователи могут фильтровать данные в сводных диаграммах и таблицах.
Другие выпуски Office
Как установить Excel 2010
Запустите и нажмите далее
После распаковки запустится программа установки, нажмите «Настройка»
Пометьте в списке не устанавливать все кроме Excel и средства office
Нажмите установить, дождитесь выполнения установки.
В Эксель 2010 были созданы инструменты для восстановления и защиты информации. Теперь, если вы случайно закрыли документ без сохранения, его можно восстановить. Также вы можете восстанавливать предыдущие версии файлов, если сохранили нежелательные изменения.
Excel можно использовать для следующих целей:
Вычисление – использование возможностей программы для произведения математических операций над большими массивами данных.
По сравнению с предыдущими версиями в Excel 2010 были добавлены следующие возможности:
Добавить комментарий Отменить ответ
Комментарии к странице
Я овладел компьютером в 54 года. Я журналист и писатель. Сегодня решил установить Ексель и надеюсь научится. Больщое спасибо за заботу о «чайниках» и более продвинутых пользователей. Желаю всего хорошего тоесть мою чим чиму, бда бда от моего компютерного клуба
не могу напечатать таблицу для калькуляции блюд, помогите пожалуста.
не получается открыть файлы xls. наверху таблицы пишется сбой активации продукта на красном фоне. и сам файл не открывается. что с этим делать?
вы точно скачивали офис у нас? Перекачайте. Посмотрите видео по установке тут на странице
Источник
Adblock
detector
| Приложение | Платформа | Интерфейс | Скачивание | Загрузка | |||||||
| Windows 10 | на русском | Бесплатно | Windows 7 | на русском | Бесплатно | Windows 8 | на русском | Бесплатно | Windows XP | на русском | Бесплатно |
Exсel – достаточно популярная программа, облегчающая работу с цифрами и таблицами, а также позволяющая проводить анализ достаточно больших объемов информации. Программа входит в пакет Microsoft Office. Ее можно купить на диске либо скачать с официального сайта компании Microsoft.
Для того чтобы установить Excel правильно, нужно воспользоваться автоматической установкой всего пакета Microsoft Office. Если его компоненты уже установлены (например, при выборочной установке других программ), или же пользователь в силу различных причин переустанавливает только программу Exсel, тогда нужно в процессе установки убрать все галочки напротив установленных ранее программ, оставив ее лишь напротив установки Exсel.
В случае, если происходит повторная установка Exсel, то в процессе инсталляции Microsoft Office самостоятельно определит недостающие компоненты и предложит пользователю их установить.
Многие достаточно опытные пользователи могут установить Excel самостоятельно. Для этого в папке установки Microsoft Office нужно зайти в папку с дистрибутивом программы Exсel и запустить файл установки Setup.exe. Первое появившееся диалоговое окно предложит пользователю ввести 25-значный Product Key (код продукта). Как правило, код указан на коробке с программой. В случае, когда программа скачивается из интернета, то после оплаты пользователем стоимости программы компания Microsoft высылает ему Certificate of Authenticity (сертификат подлинности).
Введя код, нужно нажать кнопку «Далее». В следующем окне пользователь может ввести свои персональные данные и снова нажать кнопку «Далее». Произойдет переход на закладку с лицензионным соглашением, где нужно подтвердить свое согласие. После этого программа установки предложит выбрать тип установки. Здесь как раз и нужно указать, что именно пользователь собирается установить. Рекомендуется выбрать установку Exсel со всеми приложениями, причем установить их на жесткий диск. Во время работы с программой может потребоваться установка дополнительных модулей. Если изначально не сохранить их на жесткий диск, тогда потребуется каждый раз вставлять в дисковод компакт-диск с дистрибутивом либо указывать путь к папке со скачанной инсталляцией с сайта Microsoft.
Войти на сайт
или
Забыли пароль?
Еще не зарегистрированы?
This site is protected by reCAPTCHA and the Google Privacy Policy and Terms of Service apply.