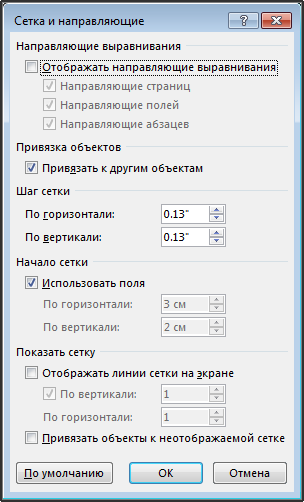Word для Microsoft 365 Word 2021 Word 2019 Word 2016 Word 2013 Word 2010 Word 2007 Еще…Меньше
Выравнивание рисунков, диаграмм и других объектов на странице или друг с другом с помощью команд привязки.
Параметры привязки работают только в области разметки.
Включение привязки
-
Выберите диаграмму, рисунок или объект в документе.
-
В правой части ленты выберите форматирование > выровнять >сеткиПараметры .
Появится диалоговое окно Сетка и направляющие.
-
Включив один или оба из этих вариантов:
Параметр
Описание
Привязать объекты к сетке, если линии сетки не отображаются
Расположение объекта к ближайшим пересечениям сетки, даже если сетка не видна.
Привязка объектов к другим объектам
Выравнивание объектов по мере перетаскивание на экран.
Выключение привязки
-
Щелкните диаграмму, рисунок или объект в документе.
-
В правой части ленты выберите форматирование > выровнять >сеткиПараметры .
Появится диалоговое окно Сетка и направляющие.
-
Снимите флажок Привязать объекты к неотображаемой сетке или Привязать к другим объектам, чтобы отключить соответствующий параметр.
Настройка размера сетки
Расстояние между линиями сетки на странице можно изменить, настроив интервалы по горизонтали и вертикали.
-
Выберите диаграмму, рисунок или объект в документе.
-
В правой части ленты выберите форматирование > выровнять >сеткиПараметры .
-
В Параметрысетки измените размер в поле Интервал по горизонтали или По вертикали.
Вы можете ввести единицу измерения в поле или использовать стрелку вверх или вниз справа от нее.
Советы о сетке и направляющие
-
Чтобы временно переопределить параметры привязки, удерживайте клавишу ALT, перетаскивая диаграмму, рисунок или объект.
-
Чтобы заданные в диалоговом окне Сетка и направляющие параметры использовались по умолчанию для всех документов, нажмите кнопку По умолчанию.
-
По умолчанию фигуры и другие объекты привязываются к пересечениям сетки, только если она видна. Чтобы изменить это, можно установить флажок Привязать объекты к неотображаемой сетке.
Нужна дополнительная помощь?
Привязка диаграмм, рисунков и объектов к сетке для их выравнивания в Word
Выровняйте рисунки, диаграммы и другие объекты на странице или с помощью команд привязки.
Привязка к параметрам работает только в режиме разметки страницы.
Включение привязки
Выделите диаграмму, рисунок или объект в документе.
На правой стороне ленты нажмите кнопку Формат , > выровнять параметры > сетки.
Появится диалоговое окно Сетка и направляющие.
Включите один или оба указанных ниже параметра.
Привязка объектов к сетке, если линии сетки не отображаются
Позиционирует объект на ближайшее пересечение сетки, даже если сетка не видна.
Привязка объектов к другим объектам
Сделайте объект выровненным с другими объектами при его перетаскивании на экран.
Выключение привязки
Щелкните диаграмму, рисунок или объект в документе.
На правой стороне ленты нажмите кнопку Формат , > выровнять параметры > сетки.
Появится диалоговое окно Сетка и направляющие.
Снимите флажок Привязать объекты к неотображаемой сетке или Привязать к другим объектам, чтобы отключить соответствующий параметр.
Изменение размера сетки
Расстояние между линиями сетки, показанными на странице, можно изменить, изменив интервалы по горизонтали и по вертикали.
Выделите диаграмму, рисунок или объект в документе.
На правой стороне ленты нажмите кнопку Формат , > выровнять параметры > сетки.
В разделе Параметры сеткиизмените размеры в поле интервал по горизонтали или по вертикали .
Вы можете ввести нужное значение в поле или нажать стрелку вверх или вниз в правой части окна.
Советы по использованию сетки и направляющих
Чтобы временно переопределить параметры привязки, удерживайте клавишу ALT, перетаскивая диаграмму, рисунок или объект.
Чтобы заданные в диалоговом окне Сетка и направляющие параметры использовались по умолчанию для всех документов, нажмите кнопку По умолчанию.
По умолчанию фигуры и другие объекты привязываются к пересечениям сетки, только если она видна. Чтобы изменить это, можно установить флажок Привязать объекты к неотображаемой сетке.
Якорь в Ворде: как убрать или поставить
В текстовом редакторе MS Word есть символ под названием – якорь, который отображает точное местоположение объекта в документе. Данный символ показывает, какие объекты были изменены, их место нахождения, а также влияет на поведение этих объектов. Очень полезная функция якоря – возможность закрепить любую фотографию или картинку, а сам знак будет отображать немного выше. Если символ мешает работе, тогда можно убрать якорь в Ворде, каким образом это сделать, рассмотрим ниже.
Отключение значка «Якорь»
Чтобы знак больше не появлялся, нужно отключить привязку объекта, что означает убрать значок якоря с любого помещаемого рисунка в документ. Для этого необходимо выполнить следующие действия:
- Зайти в «Файл» — «Параметры»;
- Далее открыть раздел «Экран»;
- В области «Всегда показывать эти знаки форматирования на экране» снять галочку напротив «Привязка объектов»;
- Обязательно сохранить изменения.
Включение значка «Якорь»
Чтобы включить значок якорь просто поставьте галочку возле «Привязка объектов» и сохраните внесённые изменения. Далее нажмите на картинку и во вкладке «Работа с рисунками» на «Формат». Кликнуть по кнопке «Обтекание текстом» и в выпадающем меню выбрать нужный вариант (кроме «В тексте»).
Кликните по картинке и якорь отобразится.
Чтобы удалить якорь нужно выбрать «В тексте» и якорь не будет показываться.
Примечание! Не забудьте установить «Положение» вашего обтекания. Таким образом, картинка будет закреплена, а текст будет обтекать нужным образом.
Включение и отключение отображения якоря в Microsoft Word
Якорь в MS Word — это некий символ, отображающий место объекта в тексте. Он показывает, где объект или объекты были изменены, а также оказывает влияние на поведение этих самых объектов в тексте. Якорь в Ворд можно сравнить с петлей, расположенной на тыльной стороне рамки для картины или фото, позволяющий закрепить ее на стене.
Один из примеров объектов, с которыми будет отображаться якорь — это текстовое поле, его границы. Сам же символ якоря относится к разряду непечатаемых знаков, а его отображение в тексте можно включить или отключить.
По умолчанию отображение якоря в Word включено, то есть, если вы добавите объект, который “фиксируется” этим знаком, вы его увидите даже если отображение непечатаемых знаков будет отключено. Кроме того, параметр отображения или скрытия якоря можно активировать в настройках Ворда.
Примечание: Положение якоря в документе остается фиксированным, как и его размер. То есть, если вы добавили в начало страницы, к примеру, текстовое поле, а затем переместили его в конец страницы, якорь все равно будет находится в начале страницы. Сам же якорь отображается только тогда, когда вы работаете с объектом, за которым он закреплен.
1. Нажмите кнопку “Файл” (“MS Office”).
2. Откройте окно “Параметры”, нажав на соответствующий пункт.
3. В появившемся окне откройте раздел “Экран”.
4. В зависимости от того, нужно ли вам включить или отключить отображение якоря, установите или снимите галочку напротив пункта “Привязка объектов” в разделе “Всегда показывать знаки форматирования на экране”.
Примечание: Если вы уберете галочку напротив пункта “Привязка объектов”, якорь не будет отображаться в документе до тех пор, пока вы не включите режим отображения непечатаемых знаков, нажав на кнопку в группе “Абзац” во вкладке “Главная”.
На этом все, теперь вы знаете, как в Word поставить или убрать якорь, точнее, как включить или отключить его отображение в документе. Кроме того, из этой небольшой статьи вы узнали, что это за символ и за что он отвечает.
Мы рады, что смогли помочь Вам в решении проблемы.
Помимо этой статьи, на сайте еще 11902 инструкций.
Добавьте сайт Lumpics.ru в закладки (CTRL+D) и мы точно еще пригодимся вам.
Отблагодарите автора, поделитесь статьей в социальных сетях.
Опишите, что у вас не получилось. Наши специалисты постараются ответить максимально быстро.
Якорь в MS Word — это некий символ, отображающий место объекта в тексте. Он показывает, где объект или объекты были изменены, а также оказывает влияние на поведение этих самых объектов в тексте. Якорь в Ворд можно сравнить с петлей, расположенной на тыльной стороне рамки для картины или фото, позволяющий закрепить ее на стене.
Урок: Как перевернуть текст в Word
Один из примеров объектов, с которыми будет отображаться якорь — это текстовое поле, его границы. Сам же символ якоря относится к разряду непечатаемых знаков, а его отображение в тексте можно включить или отключить.
Урок: Как убрать непечатаемые знаки в Ворде
По умолчанию отображение якоря в Word включено, то есть, если вы добавите объект, который “фиксируется” этим знаком, вы его увидите даже если отображение непечатаемых знаков будет отключено. Кроме того, параметр отображения или скрытия якоря можно активировать в настройках Ворда.
Примечание: Положение якоря в документе остается фиксированным, как и его размер. То есть, если вы добавили в начало страницы, к примеру, текстовое поле, а затем переместили его в конец страницы, якорь все равно будет находится в начале страницы. Сам же якорь отображается только тогда, когда вы работаете с объектом, за которым он закреплен.
1. Нажмите кнопку “Файл” (“MS Office”).
2. Откройте окно “Параметры”, нажав на соответствующий пункт.
3. В появившемся окне откройте раздел “Экран”.
4. В зависимости от того, нужно ли вам включить или отключить отображение якоря, установите или снимите галочку напротив пункта “Привязка объектов” в разделе “Всегда показывать знаки форматирования на экране”.
Урок: Форматирование в Ворде
Примечание: Если вы уберете галочку напротив пункта “Привязка объектов”, якорь не будет отображаться в документе до тех пор, пока вы не включите режим отображения непечатаемых знаков, нажав на кнопку в группе “Абзац” во вкладке “Главная”.
На этом все, теперь вы знаете, как в Word поставить или убрать якорь, точнее, как включить или отключить его отображение в документе. Кроме того, из этой небольшой статьи вы узнали, что это за символ и за что он отвечает.
Еще статьи по данной теме:
Помогла ли Вам статья?
Для отчетов формата MS Word вставка привязок в шаблон может осуществляться одним из описываемых далее способов.
Автоматическая вставка при создании привязки. Автоматическое добавление привязки в шаблон отчета производится в случае, если её создание запущено нажатием на кнопку 
Вставка переносом (Drag’n’Drop) привязки из дерева в шаблон отчетов. Привязка в дереве захватывается мышью и переносится в то место шаблона, куда требуется вставить привязку (Рис. 1), после этого кнопка мыши отпускается.
Рисунок 1. Вставка привязки переносом из дерева в шаблон отчетов
В этом случае после создания привязки (см. Типы привязок и работа с ними) осуществляется генерация внешнего вида данной привязки в соответствии с установленными для нее правилами: например, для привязок типа «Список» создается таблица с числом столбцов, равным количеству выводимых в отчет параметров списка, и уже в эту таблицу добавляется тег привязки (Рис. 2).
Рисунок 2. Вставка привязки типа «Список» переносом из дерева в шаблон отчетов
Ручная вставка привязки из дерева в шаблон без автогенерации. Этим способом вставки привязки удобно пользоваться в случаях, когда, например, требуется вставить предварительно созданную в дереве привязку или перенести существующую привязку в уже оформленную таблицу (т.е. когда генерация новой стандартной таблицы для нее не нужна). Такая вставка осуществляется в 3 этапа (Рис. 3):
-
Установка курсора мыши в то место шаблона, куда следует вставить привязку (например, для привязки типа «Список» вставка обязательно должна производиться в ячейку таблицы).
-
Выбор привязки в дереве привязок.
-
Нажатие на кнопку
дерева привязок.
Рисунок 3. Ручная вставка привязки типа «Список» в шаблон отчетов
Внимание! Если осуществляется вставка не корневой привязки, место вставки должно находиться в пределах границ вышележащей привязки.
Внимание! Если осуществляется ручная вставка привязок типа «Секция» или «BAND», в шаблоне отчета предварительно должен быть выделен диапазон (не менее 1 символа), внутри которого должно выводиться содержимое привязки. После вставки в начале и конце выделенного диапазона появятся теги (закладки), ограничивающие вставленную привязку.
Для привязок с типом «Объект» тегом привязки является поле MS Word: «{DOCVARIABLE}». Для привязок остальных типов тегом привязки является закладка MS Word, имеющая вид: «I», «[» или «]». При вставке тегов привязок в шаблон для них автоматически формируются системные названия MS Word. Так, например, тег привязки с типом «Объект» отображается в шаблоне в следующем виде: «{DOCVARIABLE <Название привязки>_<Первые 8 символов значения параметра guid привязки>}». Наименования закладок формируются аналогичным образом: «{<Название привязки>_<Первые 8 символов значения параметра guid привязки>}».
Состав закладок, содержащихся в шаблоне MS Word, можно видеть в окне Закладка (Лента MS Word → Вставка → Ссылки → Закладка) (Рис. 4). В нём представлены закладки привязок всех типов, кроме типа «Объект». Окно можно использовать, например, для удаления закладок ненужных привязок из шаблона (окно вызывается после поиска привязки в шаблоне с помощью кнопки дерева привязок, при этом выделенной оказывается закладка, соответствующая текущей привязке, далее нажимается кнопка Удалить), а также для уточнения наименования закладки, соответствующей привязке, что может пригодиться при написании макросов (см. Использование макросов в отчетах).
Рисунок 4. Окно Закладка
Внимание! При вставке в шаблон привязок типа «Секция» необходимо следить за тем, чтобы теги границ секций не сливались с тегами границ других секций или бэндов. Их можно отделить друг от друга пробелом.
Видеоинструкция по вставке и переносу тегов привязок
В видеоинструкции разобраны основные особенности вставки тегов привязок в форме шаблона отчета.
Примеры определения названия привязок разных типов
Пример определения названия привязки типа «Объект»
В шаблоне отчета имеется привязка типа «Объект» (Рис. 5).
Рисунок 5. Тег привязки типа «Объект» в шаблоне отчета и определение названия привязки
Название привязки в данном случае будет «Начало_7054a695» (без кавычек).
Пример определения названия привязки типа «Список»
Для привязок всех типов («Список», «Фильтр», «BAND» и т.д.), кроме привязки типа «Объект», используется один и тот же подход для определения названия привязки.
Например, в шаблоне отчета имеется привязка типа «Список», которая представлена в шаблоне таблицей. Для ее определения необходимо:
-
Установить курсор в таблицу рядом с тегом привязки.
-
На ленте нажать на кнопку Закладка (Лента MS Word → Вставка → Ссылки → Закладка).
-
Запомнить (скопировать в буфер) название выделенной закладки.
Рисунок 6. Тег привязки типа «Список» в шаблоне отчета и определение названия привязки
Название привязки в данном случае будет «Статусы_процесса_0ecd17bf» (без кавычек).
Якорь в MS Word — это символ, который показывает положение объекта в тексте. Он показывает, где объект или объекты были изменены, а также влияет на поведение этих же объектов в тексте. Якорь в Word можно сравнить с кольцом, расположенным на обратной стороне картины или фоторамки, которое позволяет прикрепить его к стене.
Одним из примеров объектов, с которыми будет отображаться якорь, является текстовое поле, его границы. Сам символ привязки относится к категории непечатаемых символов, и его отображение в тексте может быть включено или отключено.
По умолчанию отображение якорей в Word включено, то есть, если вы добавите объект, «закрепленный» этой меткой, вы увидите его, даже если отображение непечатаемых символов отключено. Также в настройках Word вы можете активировать опцию отображения или скрытия привязки.
Примечание. Положение привязки в документе остается неизменным, как и его размер. То есть, если вы добавили, например, текстовое поле в верхнюю часть страницы, а затем переместили его в нижнюю часть страницы, привязка все равно будет находиться вверху страницы. Сам якорь отображается только при работе с объектом, к которому он прикреплен.
1. Щелкните по кнопке «Файл» («MS Office”).
2. Откройте окно «Параметры», щелкнув соответствующий элемент.
3. В появившемся окне откройте раздел «Экран”.
4. В зависимости от того, нужно ли вам включить или отключить отображение привязки, установите или снимите флажок рядом с «Объекты привязки» в разделе «Всегда показывать символы форматирования на экране”.
Примечание. Если вы снимите флажок рядом с «Объект привязки», привязка не будет отображаться в документе, пока вы не включите отображение непечатаемых символов, нажав кнопку в группе «Абзац» на вкладке «Главная”.
Вот и все, теперь вы знаете, как разместить или удалить привязку в Word, а точнее, как включить или отключить ее отображение в документе. Также из этой короткой статьи вы узнали, что это за символ и за что он отвечает.