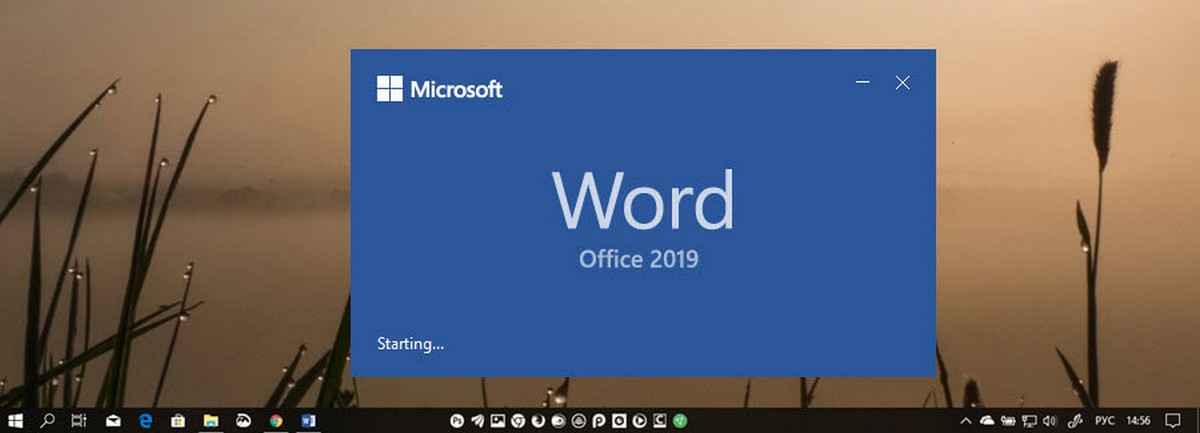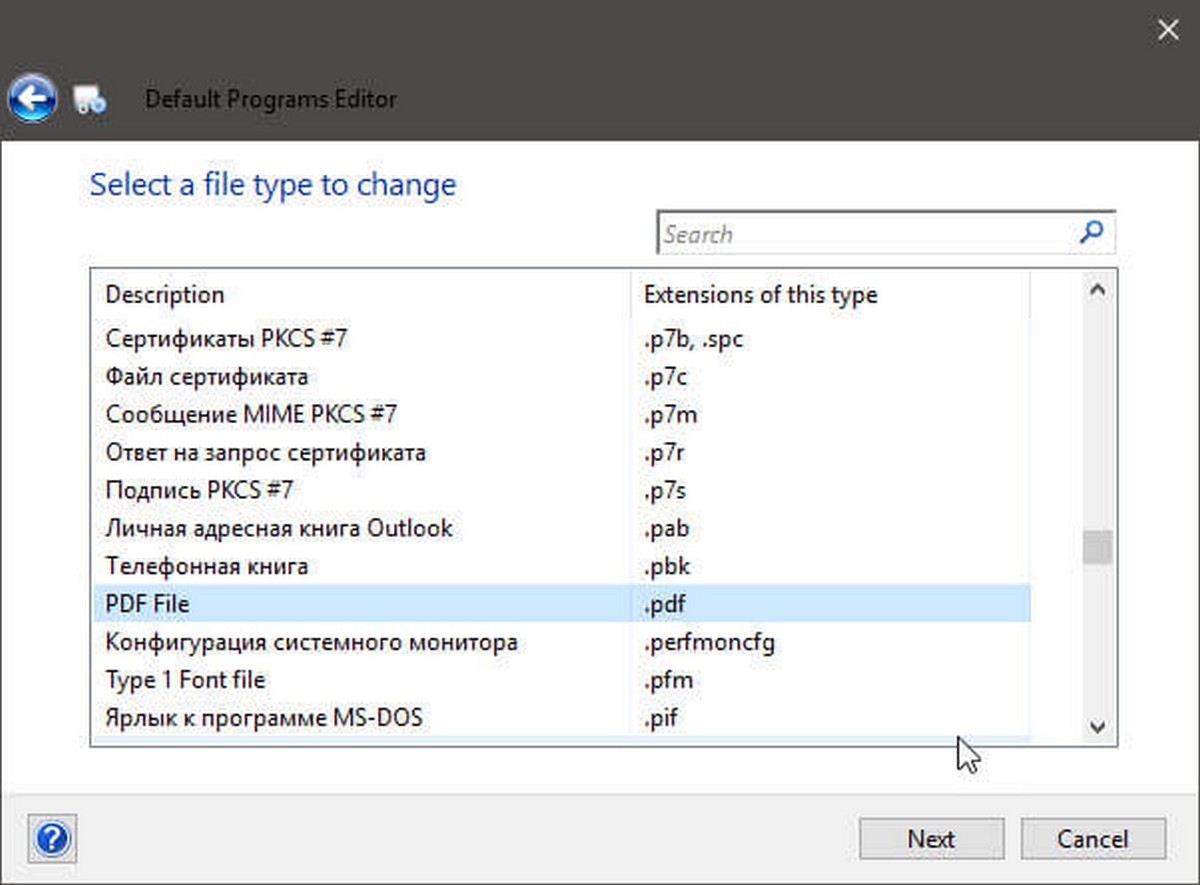Excel для Microsoft 365 Word для Microsoft 365 Outlook для Microsoft 365 Access для Microsoft 365 Publisher для Microsoft 365 Excel 2019 Word 2019 Outlook 2019 Access 2019 Publisher 2019 Visio стандартный 2019 Excel 2016 Word 2016 Outlook 2016 Access 2016 Publisher 2016 Visio стандартный 2016 Excel 2013 Word 2013 Outlook 2013 PowerPoint 2013 Access 2013 OneNote 2013 Project профессиональный 2013 Project стандартный 2013 Visio профессиональный 2013 Visio 2013 Excel 2010 Word 2010 Outlook 2010 PowerPoint 2010 Access 2010 OneNote 2010 Project 2010 Project стандартный 2010 Publisher 2010 Visio премиум 2010 Visio 2010 InfoPath 2010 InfoPath 2013 Еще…Меньше
В Windows 7, Windows 8 и Windows 10 многие типы файлов зарегистрированы таким образом, чтобы при их открытии по умолчанию запускалась определенная программа. Например, при открытии текстовых файлов (с расширением TXT) обычно запускается Блокнот. Вы можете выбрать программу, которая будет запускаться при открытии файлов определенного типа, а также задать ее параметры, используемые по умолчанию.
-
В меню Пуск выберите пункт Параметры.
-
Щелкните Приложения > Приложения по умолчанию.
-
Щелкните приложение, которое вы хотите изменить, а затем выберите его из списка. Новые приложения также можно найти в Microsoft Store. Необходимо установить приложение, чтобы выбрать его для использования по умолчанию.
ИЛИ
Чтобы выбрать приложения, используемые по умолчанию для определенного типа файла, прокрутите страницу вниз и щелкните ссылку Выбор стандартных приложений для типов файлов.
Нужна дополнительная помощь?
Вы хотите установить приложение Microsoft Office Word по умолчанию в Windows 10? Хотите установить Word по умолчанию для определенного типа файла в Windows 10? В этом руководстве мы увидим четыре способа установить Office Word как текстовый редактор по умолчанию в Windows 10.
Когда вы устанавливаете MS Office на свой компьютер, программа установки автоматически устанавливает Word как программу по умолчанию для определенных типов файлов. Но не для всех типов файлов, которые он поддерживает. Например, он поддерживает PDF из коробки, но не установлен как приложение для просмотра и редактирования по умолчанию.
Если вы хотите, чтобы Word по умолчанию использовался для открытия других типов файлов, вы можете сделать это, выполнив рекомендации в одном из приведенных ниже способов.
Способ 1 из 4
Установите Word по умолчанию в Windows 10 с помощью приложения «Параметры»
Шаг 1. Откройте приложение «Параметры», для этого просто нажмите одновременно две клавиши – клавишу с логотипом Windows и букву I. Перейдите в группу настроек «Приложения» → «Приложения по умолчанию». Нажмите ссылку «Задать значения по умолчанию по приложению», чтобы открыть страницу, со всеми установленными приложениями и программами в Windows 10.
Шаг 2. Прокрутите страницу вниз, пока не найдете запись Word. Нажмите на нее, чтобы открыть скрытую кнопку «Управление». Нажмите кнопку «Управление».
Шаг 3. На открывшейся странице вы найдете все расширения файлов (типы файлов), поддерживаемые редактором Word, и установленным как программа по умолчанию для всех этих расширений.
Чтобы установить Word по умолчанию для типа файла, кликните на значке программы рядом с ним, а затем кликните по программе Word из списка, чтобы установить программу по умолчанию.
Способ 2 из 4
Другой способ установить Word как редактор тестовых файлов по умолчанию в Windows 10
Шаг 1. Перейдите на страницу «Приложения» → «Приложения по умолчанию», а затем нажмите «Выбор стандартных приложений для типов файлов».
Шаг 2. Как вы можете видеть, на странице отображаются типы файлов и связанные с ними программы. Чтобы установить Word по умолчанию для определенного типа, кликните значок + или значок программы рядом с типом файла, а затем выберите из списка Word.
Способ 3 из 4
Установите Word по умолчанию с помощью контекстного меню
Шаг 1. Кликните правой кнопкой мыши файл (тип файла), для которого вы хотите, чтобы он открывался в Ворде в качестве программы по умолчанию, нажмите «Открыть с помощью» и нажмите «Выбрать другое приложение».
Шаг 2. Установите отметку — «Всегда использовать это приложение, для открытия типа файла». Выберите Word, если он отображается. Если нет, в низу списка нажмите ссылку «Еще приложения», чтобы увидеть программу Word в списке. Нажмите на запись Word, чтобы установить программу по умолчанию для выбранного типа файла.
Способ 4 из 4
Используйте «DefaultProgramsEditor», чтобы установить Word по умолчанию.
Существует бесплатная сторонняя утилита под названием «DefaultProgramsEditor», позволяющая вам легко изменять ассоциации файлов в Windows 10. В программе реализовано классическое встроенное окно «Программы по умолчанию», которое было удалено из текущей версии системы.
Утилита доступна на сайте — defaultprogramseditor.com
Содержание
- Как задать программу по умолчанию для открытия файлов определённого типа в Windows!
- Быстрый выбор программы для открытия нужного файла в любой Windows
- Назначение программ по умолчанию сразу для всех типов файлов и протоколов через параметры Windows
- Настройка программ для открытия файлов определённого типа
- Настройка программ для открытия сразу всех типов файлов и протоколов, которые она способна открывать
- На примере Windows 7
- Заключение
- 10 комментариев
- Как установить Microsoft Office Word по умолчанию в Windows 10.
- Установите Word по умолчанию в Windows 10 с помощью приложения «Параметры»
- Другой способ установить Word как редактор тестовых файлов по умолчанию в Windows 10
- Установите Word по умолчанию с помощью контекстного меню
- Используйте «DefaultProgramsEditor», чтобы установить Word по умолчанию.
- Как сделать word программой по умолчанию в виндовс 10?
- Что называют программами по умолчанию Windows 10
- 2 простых способа переназначения умолчаний
- 3 способа смены ассоциаций файлов и программ
- Что делать, если Windows 10 не сохраняет настройку
- Замена программы посредством Проводника
- Замена программы средствами Панели управления
- Замена программы в меню «Параметры»
- Ассоциация утилиты со всеми типами документов, которые она поддерживает
- Как переназначить программу по умолчанию
- В приложении «Параметры»
- В панели управления
- Как изменить ассоциации с отдельными файлами
- В Проводнике
- В «Параметрах»
- В панели управления
- Вместо послесловия
- Выбор программы по умолчанию в Windows 10
- Установка приложений по умолчанию в параметрах Windows 10
- Настройка основных программ по умолчанию
- Как изменить программы по умолчанию для типов файлов и протоколов
- Сопоставление программы с поддерживаемыми типами файлов
- Установка portable программы по умолчанию
- Задание программ по умолчанию для типов файлов с помощью командной строки
- Дополнительная информация
Как задать программу по умолчанию для открытия файлов определённого типа в Windows!
При работе на компьютере в Windows может возникнуть ситуация, когда какой-либо файл нужно открыть одной программой, а он автоматически всегда открывается не той, которая нужна. Но если программу для открытия файлов можно сразу же выбрать, то в случае открытия ссылок всё сложнее. К примеру, кликаете по ссылке, которая пришла вам в Skype, а ссылка открывается не том браузере, где вы бы хотели её открыть, а в каком-то другом. Так происходит из-за того, что изначально для открытия ссылок в Windows настроен другой браузер, он установлен как программа по умолчанию для этого действия. Тоже самое касается любых программ, потому что для каждой программы можно назначить тип файлов, которые она будет всегда открывать. В данной статье на примере Winodows 7 и 10 я покажу, как настроить программы по умолчанию для открытия файлов определённого типа, а также ссылок.
Примеры для Windows 8 в этой статье рассматриваться не будут, потому что там делается всё точно также как в Windows 7 или в Windows 10.
Быстрый выбор программы для открытия нужного файла в любой Windows
Самый простой способ выбрать программу для открытия файла — это проводник Windows. Работает одинаково во всех версиях Windows.
Вам нужно нажать правую кнопку мыши (далее «ПКМ») на файле, для которого вы хотите выбрать стандартную программу, которая будет его открывать всегда. Во всплывающем меню выберите «Открыть с помощью» и справа появится список основных программ (1), через которые можно открыть данный файл. Если нужная программа для открытия вашего файла в списке есть, то нажав на неё, файл откроется в ней.

Такое действие откроет файл в выбранной вами программе лишь единожды. В следующий раз программу придётся выбирать заново.
Чтобы сохранить нужную программу для открытия выбранного типа файла на постоянной основе или же, если если нужной программы в списке №1 нет, а вы знаете, что она на компьютере точно установлена, то нажмите «Выбрать другое приложение» (2).
В открывшемся окне в списке (1) будет указаны все программы, которые могут открыть данный файл. Выберите нужную из списка. Если вы хотите сохранить выбранную программу для всех файлов такого же типа (чтобы все аналогичные файлы всегда открывались сразу же в этой программе), то поставьте галочку «Всегда использовать это приложение …» (2).

Таким образом вы можете назначить программу по умолчанию для любого типа файла.
В других версиях Windows принцип аналогичен. Пример из Windows 7:
Пример из операционной системы Windows 7


Данный способ не удобен только тем, что для каждого типа файла приходится вот так вручную назначать программу, даже если разные типы файлов может открывать одна и та же программа.
Назначение программ по умолчанию сразу для всех типов файлов и протоколов через параметры Windows
Параметры Windows позволяют назначить программы по умолчанию сразу для всех типов файлов, которые программа способна открывать. Также только через параметры Windows можно настроить программы, которые будут использоваться для работы с определёнными протоколами, например, чтобы все ссылки открывались только в определённом браузере.
Ниже будет показана подробная инструкция на примере Windows 10. Настройки для Windows 7 очень похожи и будут рассмотрены кратко имеются лишь небольшие отличия, в основном по интерфейсу). Настройки для Windows 8 полностью идентичны настройкам Windows 7.
Откройте поиск Windows и наберите запрос «Программы по умолчанию» после чего выберите найденный параметр «Программы по умолчанию» из результатов поиска и откройте его.
Информация о том, как пользоваться поиском Windows находится вот здесь >>
В списке будут отображено, какая из программ что именно открывает, например, какая программа используется в качестве видео проигрывателя, какая является веб-браузером и пр.

Здесь вы можете переназначить программы для выполнения определённых действий и для открытия определённых файлов. Для этого нужно кликнуть по уже назначенной для какого-либо действия программе и выбрать из списка другую (если программа никакая не назначена, то нажмите кнопку «+»). К примеру, вы хотите выбрать другой браузер по умолчанию, для того чтобы все ссылки из других программ открывались только через него. Для этого под заголовком «Веб-браузер» кликаем по уже назначенному браузеру [1] (если не назначен, нажмите «+») и из списка (2) выбираем тот браузер, который нам нужен, через который вы хотите открывать все ссылки.

Настройка программ для открытия файлов определённого типа
Также вы можете задать программы по умолчанию для открытия файлов определённого типа.
Аналогичная процедура описывалась выше в предыдущей главе с тем лишь отличием, что в параметрах вы сразу же в одном месте сможете назначить программы для всех типов файлов, а не по одиночке через проводник.
Для перехода к параметрам для выбора программам, открывающих определённые типы файла, нажмите на ссылку «Выбор стандартных приложений для типов файлов».

На открывшейся странице в колонке слева (1) будут отображаться все возможные типы файлов в Windows, а справа (2) напротив каждого типа файла будет отображена программа, открывающая эти файлы. Если программа для какого-то типа файла не назначена, то вы можете назначить её, кликнув по кнопке «+» (3).

Настройка программ для открытия сразу всех типов файлов и протоколов, которые она способна открывать
Можно настроить нужные программы так, чтобы они открывали всё что можно при помощи них открыть. Однако с этим вариантом настройки нужно быть внимательным, потому что может получиться так, что, файлы некоторых типов станут открываться не в той программе, в которой вам бы хотелось.
К примеру, если для браузера Google Chrome выставить сразу все файлы и протоколы, которые он может открывать, то может получиться так, что, допустим, файлы PDF станут открываться не в привычной программе Acrobat Reader, а в Google Chrome. Такое возможно из-за того, что Google Chrome тоже может открывать файлы PDF, а вы как раз настроили этот браузер так, чтобы он открывал всё что мог.
Чтобы настроить нужные программы на открытие сразу всех файлов и протоколов, которые они только способны открывать, перейдите в подраздел «Задать значения по умолчанию по приложению».

Затем в списке слева (1) выберите программу, для которой хотите установить по умолчанию для открытия сразу всего что она способна открывать. В столбце справа нажмите «Использовать эту программу по умолчанию» (2).

На примере Windows 7
В Windows 7 «Программы по умолчанию» для настроек программ по каждому типу открываемых файлов можно также найти через поиск Windows, набрав тип запрос «Программы по умолчанию».
В Windows 7 окно «Программы по умолчанию» выглядит так:

Для выбора программ для выполнения определённых действий в системе нужно открыть «Настройка доступа программ и умолчаний».

В открывшемся окне нужно открыть категорию «Другая» вы ниже в списке назначить нужные программы для каждого действия.

Чтобы задать программы для открытия определённых типов файла, то в разделе «Программы по умолчанию» откройте пункт «Сопоставление типов файлов или протоколов конкретным программам».

В окне остаётся назначить нужные программы для открытия нужных типов файлов. Для этого выбираете тип файла из списка (1) и нажимаете «Изменить программу» (2).

Для того чтобы задать нужные программы по умолчанию для открытия всех файлов, которые она способна открывать и для всех протоколов, откройте подраздел «Задание программ по умолчанию».

В списке слева выбираете нужную программу (1), а затем справа нажимаете «Использовать эту программу по умолчанию» (2).

Заключение
Умение устанавливать программы по умолчанию для открытия тех или иных файлов позволит вам легко решить возможные проблемы в Windows, когда, к примеру, ссылки из Скайпа или каких-то других программ открываются не в том браузере. Или же какие-то видео файлы открываются не через тот проигрыватель. Инструкции выше помогут сопоставить нужные программы с нужными файлами, чтобы всё было так как вам удобно.
На этом всё! Хорошего вам дня и отличного настроения! 😉
Сделай репост – выиграй ноутбук!
Каждый месяц 1 числа iBook.pro разыгрывает подарки.
—> LENOVO или HP от 40-50 т.р., 8-16ГБ DDR4, SSD, экран 15.6″, Windows 10
10 комментариев
Автор: Наталья Аркадьевна
спасибо все помогло
Автор: Владимир Белев
Наталья Аркадьевна, отлично, очень рад, что статья пригодилась! 🙂 Спасибо за комментарий!
В Windows10 программа, выбранная по «Открыть с помощью» из контекстного меню считает рабочим каталогом не тот, где находится файл, а C:WINDOWSsystem32. Как с этим бороться? (в 7 и 8,1 такой проблемы не было) спасибо
Ваша статья не помогла
Автор: Владимир Белев
А какая у вас проблема конкретно? Может и не эта совсем статья вам нужна.
спасибо статья помогла
Автор: Владимир Белев
Рад, что информация была полезной! Спасибо за комментарий 🙂
я не могу открыть файл sav он отурывается с помощю другого обеспечения как его сделать обычным
Автор: Владимир Белев
Здравствуйте! Кликните по данному файлу правой кнопкой мыши, выберите из контекстного меню пункт «Открыть с помощью». Если в появившемся списке программ нету нужной вам для открытия данного файла, то выберите пункт «Выбрать другое приложение». Из открывшегося окна вы можете перейти к выбору уже файла нужной программы (через проводник Windows), которая будет открывать ваш файл.
Источник
Как установить Microsoft Office Word по умолчанию в Windows 10.
Публикация: 14 Ноябрь 2018 Обновлено: 25 Ноябрь 2018
Вы хотите установить приложение Microsoft Office Word по умолчанию в Windows 10? Хотите установить Word по умолчанию для определенного типа файла в Windows 10? В этом руководстве мы увидим четыре способа установить Office Word как текстовый редактор по умолчанию в Windows 10.
Когда вы устанавливаете MS Office на свой компьютер, программа установки автоматически устанавливает Word как программу по умолчанию для определенных типов файлов. Но не для всех типов файлов, которые он поддерживает. Например, он поддерживает PDF из коробки, но не установлен как приложение для просмотра и редактирования по умолчанию.
Если вы хотите, чтобы Word по умолчанию использовался для открытия других типов файлов, вы можете сделать это, выполнив рекомендации в одном из приведенных ниже способов.
Способ 1 из 4
Установите Word по умолчанию в Windows 10 с помощью приложения «Параметры»
Шаг 2. Прокрутите страницу вниз, пока не найдете запись Word. Нажмите на нее, чтобы открыть скрытую кнопку «Управление». Нажмите кнопку «Управление».
Шаг 3. На открывшейся странице вы найдете все расширения файлов (типы файлов), поддерживаемые редактором Word, и установленным как программа по умолчанию для всех этих расширений.
Чтобы установить Word по умолчанию для типа файла, кликните на значке программы рядом с ним, а затем кликните по программе Word из списка, чтобы установить программу по умолчанию.
Способ 2 из 4
Другой способ установить Word как редактор тестовых файлов по умолчанию в Windows 10
Шаг 1. Перейдите на страницу «Приложения» → «Приложения по умолчанию», а затем нажмите «Выбор стандартных приложений для типов файлов».
Шаг 2. Как вы можете видеть, на странице отображаются типы файлов и связанные с ними программы. Чтобы установить Word по умолчанию для определенного типа, кликните значок + или значок программы рядом с типом файла, а затем выберите из списка Word.
Способ 3 из 4
Установите Word по умолчанию с помощью контекстного меню
Шаг 1. Кликните правой кнопкой мыши файл (тип файла), для которого вы хотите, чтобы он открывался в Ворде в качестве программы по умолчанию, нажмите «Открыть с помощью» и нажмите «Выбрать другое приложение».
Шаг 2. Установите отметку — «Всегда использовать это приложение, для открытия типа файла». Выберите Word, если он отображается. Если нет, в низу списка нажмите ссылку «Еще приложения», чтобы увидеть программу Word в списке. Нажмите на запись Word, чтобы установить программу по умолчанию для выбранного типа файла.
Способ 4 из 4
Используйте «DefaultProgramsEditor», чтобы установить Word по умолчанию.
Существует бесплатная сторонняя утилита под названием «DefaultProgramsEditor», позволяющая вам легко изменять ассоциации файлов в Windows 10. В программе реализовано классическое встроенное окно «Программы по умолчанию», которое было удалено из текущей версии системы.
Источник
Как сделать word программой по умолчанию в виндовс 10?
У всех у нас есть излюбленные приложения, которыми мы пользуемся постоянно: веб-браузер, музыкальный плеер, текстовый редактор и т. д. В них хранятся настройки, история, плагины, закладки и прочие нужные вещи, которыми мы дорожим. По умолчанию наши файлы открываются именно в них, но…
Однажды вы обнаружите, что документ, над которым вы работали, допустим, в Word, загрузился в другой программулине. В ней нет привычных функций, нет настроек, да и сама структура текста выглядит не так. Почему это произошло? А потому, что приложение, которое было связано с документами Ворд, по каким-то причинам поменялось. К счастью, не навсегда. Поговорим, как настроить программы по умолчанию в Windows 10 и привязать их к конкретным типам файлов, чтобы быстро и легко исправлять такие ошибки. А также что делать, если настройка не сохраняется.
Что называют программами по умолчанию Windows 10
Программы по умолчанию – это изначально присутствующие в системе или установленные пользователем приложения, которые ассоциированы с файлами определенного типа. Например, с текстовыми записками txt ассоциирован блокнот, с документами doc и docx – Microsoft Word, c веб-страницами htm – браузер EDGE, c картинками jpg – «Фотографии Windows» и т. д. При клике по такому объекту система не спрашивает, как вы хотите его открыть, а сразу загружает в ту софтину, которая ему сопоставлена. Данные о привязке файлов к приложениям хранятся в реестре винды.
Узнать, какая именно программулина сопоставлена конкретному типу файлов, можно по иконкам последних, как, например, на скриншоте ниже.
Типы объектов, которые использует сама операционная система – cmd, js, lnk, exe, inf, vbs и т. д., жестко ассоциированы c компонентами Виндовс. Если это изменить, нарушатся некоторые системные функции. К примеру, при клике по любому ярлыку на рабочем столе будет запускаться проигрыватель Windows Media или браузер Internet Explorer, а не то, что вы ожидаете.
Ассоциации файлов пользовательских приложений менять относительно безопасно – системные функции от этого не слетают. В случае ошибки вы легко вернете всё на свои места.
2 простых способа переназначения умолчаний
Рассмотрим ситуацию. Допустим, для серфинга сети вы привыкли использовать интернет-браузер Opera, но потом установили другой и по ошибке назначили его основным. Как вернуть прежнюю настройку?
В случае с Оперой всё просто, а что делать, если нужной софтины в «Параметрах» нет? Представим другую ситуацию: перед нами стоит задача сделать браузером по умолчанию Google Chrome, которой, судя по скриншоту, в списке доступных вариантов отсутствует.
3 способа смены ассоциаций файлов и программ
Приложение, назначенное быть таковым по умолчанию, привязывает к себе все типы файлов, для открытия которых оно предназначено. Но иногда мы хотим, чтобы некоторые из них запускались в чем-то другом. В Windows 10 есть как минимум 3 способа, дающие нам возможность это сделать.
Первый:
Второй:
Третий:
Что делать, если Windows 10 не сохраняет настройку
Чуть больше года назад пользователи «десятки» версии 1511 столкнулись с проблемой постоянного сброса приложений по умолчанию на первоначальные настройки. Причиной ошибки, как выяснилось, стало обновление KB3135173 – оно возвращало параметры реестра к исходным значениям, если они оказывались некорректными. По словам представителей Microsoft, в Windows 10 ассоциации файлов задаются иначе, чем в предыдущих выпусках системы, и проблема возникала только с тем софтом, разработчики которого это не учли.
Решение было найдено весной того же 2016 года. Для исправления ошибки Microsoft выпустила еще одно обновление – KB3140743. После его установки пользовательские настройки больше не слетают.
Сегодня с такой проблемой обычно сталкиваются люди, которые по тем или иным соображениям отказались от установки обновлений Windows 10. Как им выйти из положения, думаю, понятно – достаточно обновить систему до последней версии или, на крайний случай, ограничиться установкой только KB3140743.
Став обладателем Windows 10, многие пользователи обратили внимание, что несмотря на наличие в системе посторонних приложений для просмотра различных типов файлов (мультимедиа, графика, текстовые документы), они открываются стандартными для этой операционной системы средствами. Рассмотрим, как изменить программы по умолчанию в Windows 10, на примере проигрывателя VideoLAN.
Значительное число редакторов и так называемых просмотрщиков файлов предлагают сопоставлять все поддерживаемые ими документы с самими собой во время инсталляции. Хотя некоторые из них делают это автоматически и не спрашивая разрешения пользователя. Так, например, после инсталляции проигрывателя VideoLAN все видеофайлы будут открываться посредством классической утилиты «Кино и ТВ», если отказаться от предложения ассоциировать определенные мультимедиа файлы с этим плеером. Попали в подобную ситуацию? Данная статья поможет быстро выйти из нее.
Замена программы посредством Проводника
Простейшим способом ассоциировать какому-либо приложению открытие определенных документов по двойному клику — выполнить следующие действия.
1. Вызываем контекстное меню файла.
2. Выбираем пункт меню «Открыть с помощью».
3. Если нужная утилита оказалась в списке, переходим по ее пиктограмме, в ином случае переходим в следующему шагу.
4. Жмем по ссылке «Выбрать другое приложение».
5. Нажимаем по значку программы и отмечаем флажком опцию «Всегда применять это приложение для открытия *** файлов.
Под звездочками будет скрываться расширение выбранного документа.
Если же программного продукта не было найдено и в этом списке (к примеру, необходимо выбрать портативную утилиту), тогда жмем «Еще приложения», и уже оттуда выбираем нужное.
Опять не обнаруживаете? Жмем «Найти другое приложение на ПК» и указываем путь к нему.
Замена программы средствами Панели управления
Вторым способом изменить утилиту для открытия каких-либо файлов является апплет Панели управления, именуемый «Программы по умолчанию».
1. Для его вызова открываем Панель управления любым способом и находим этот объект или вводим название апплета в поисковой строке и вызываем его.
2. В окне жмем по второй ссылке «Сопоставление типов файлов/протоколов с конкретными программами».
3. В списке расширений находим тип файла, для открытия коего необходимо задать иную утилиту, и жмём по нему.
4. В правом углу сверху нажимаем по пиктограмме «Изменить программу…».
5. Во всплывшем окне жмем по названию нужной утилиты или по надписи «Найти другое приложение…» и выбираем его.


Замена программы в меню «Параметры»
Еще одним вариантом ассоциировать какой-либо софт с заданным типом файлов — использование соответствующей функции меню «Параметры».
1. Открываем его, например, при помощи комбинации Win → I.
2. Переходим в раздел «Система».
3. Активируем вкладку «Приложения по умолчанию».
4. Жмем по надписи «Выбор классических приложений для типов файлов».
5. Находим требуемый тип файла и выполняем клик по нему.
6. Правее определяемся с утилитой, при помощи которой необходимо открывать документы с выбранным расширением.
Ассоциация утилиты со всеми типами документов, которые она поддерживает
Windows 10 дарит возможность быстро связать определенную программу со всеми расширениями, поддерживаемыми ней, что избавит от рутинного процесса выбора читаемых форматов.
1. Открываем «Параметры» и переходим в раздел «Система».
2. На знакомой вкладке «Программы по умолчанию» жмем по нижней ссылке «Задать значение по умолчанию…».
3. В левом фрейме со списком обнаруженных на ПК приложений жмем по требуемому (в нашем случае — это VLC).
4. Нажимаем по пиктограмме с одной из надписей:
Последним способом повторить описанные ниже действия являются настройки некоторых программ, особенно проигрывателей и текстовых редакторов. В них можно легко выбрать расширения, файлы с которыми будут открываться данным софтом по умолчанию.
Мы с вами привыкаем использовать определенные приложения в Windows: графический редактор, браузер, плеер для мультимедиа и т.д. Наша ОС настроена таким образом, чтобы по умолчанию файлы открывались в привычных и удобных программах. К сожалению, иногда встречаются ситуации, когда по каким-либо причинам настройки сбиваются, и запускаются совсем другие приложения. Давайте рассмотрим, как в Windows 10 установить программы по умолчанию.
Как переназначить программу по умолчанию
Часто встречается такая ситуация: ваш любимый браузер начинает сбоить, и вы решили переустановить его. После повторной установки Windows назначает по умолчанию совсем другое приложение. Вернуть настройку можно двумя способами.
В приложении «Параметры»
Открываем системный апплет «Параметры» в меню «Пуск», в нем переходим в раздел «Приложения» и далее кликаем пункт «Приложения по умолчанию».
В списке ищем необходимый нам раздел (в нашем примере – «веб браузер»), и изменяем значение.
В панели управления
Более широкий набор возможностей выставления программ по умолчанию находится в классической панели управления. Запускаем ее и переходим в раздел «Программы по умолчанию».
Щелкаем мышкой пункт «Задание программ по умолчанию».
В списке находим требуемое приложение и выбираем настройку «Использовать по умолчанию».
Как изменить ассоциации с отдельными файлами
Если приложение устанавливает себя по умолчанию в Windows, то оно связывает с собой все типы файлов, которые с его помощью можно открыть. Но бывает и так, что пользователю удобнее, когда некоторые файлы запускаются с другой программой. Сделать это можно несколькими способами.
В Проводнике
Щелкаем файл правой кнопкой, в выпадающем меню выбираем «Открыть с помощью», затем «Выбрать другое приложение».
Выбираем желаемую программу. Если ее нет в списке – кликаем «Еще приложения», затем устанавливаем отметку на пункте «Всегда использовать…».
Приложение можно указать явно, для этого проматываем вниз список и кликаем «Найти другое приложение…».
В «Параметрах»
Заходим в знакомый нам раздел «Приложения по умолчанию» апплета «Параметры», кликаем «Выбор стандартных приложений…».
В списке находим интересующий нас файл, сопоставляем ему приложение.
В панели управления
В разделе «Программы по умолчанию» панели управления переходим на «Сопоставление типов файлов…».
Щелкаем «Изменить программу» и выполняем необходимые действия.
Вместо послесловия
Как видите, изменить программы, связанные с определенным типом файлов, несложно. Если вдруг вы заметите, что сделанные вами настройки не сохранились, просто обновите «десятку» — в Windows 10 версии 1511 такая проблема действительно имела место, она была разрешена с помощью соответствующего обновления.
Компания Microsoft в новой ОС Windows 10 изменила механизм установки программ по умолчанию, запретив софту делать это самостоятельно. Поэтому, чтобы выбрать приложение по умолчанию, стоит выполнить ряд несложных действий.
Выбор программы по умолчанию в Windows 10
Чтобы установить необходимое приложение в качестве используемого по умолчанию, нужно выбрать панель «Параметры», после «Система» и «Приложения по умолчанию».
Теперь необходимо выбрать тип приложения. Это может быть календарь, карты, проигрыватель аудио и видео, браузер. Кликаем по названию приложения, чтобы появился список с аналогичными программами. Выбираем нужное.
Чтобы сбросить параметры предыдущего приложения, кликаем по его иконке и жмём «Сбросить».
При желании можно выбрать программу для отдельных типов файлов или протоколов. Для этого кликаем «Выбор стандартных приложений для типов файлов».
Появится окно классической панели управления, где нужно выбрать программу.
Если нужно задать софт для протокола, то выбираем подходящий для этой цели в соответствующем разделе.
Чтобы выбрать софт по умолчанию, жмём «Задать значения по умолчанию по приложению».
Откроется специальное окно. Выбираем приложение и операцию.
Как видим, ничего сложного процедура выбора программы по умолчанию не представляет. Поэтому используя данную инструкцию можно выполнить её самостоятельно.
02.03.2018  windows | для начинающих
Программы по умолчанию в Windows 10, как и в предыдущих версиях ОС — те программы, которые запускаются автоматически при открытии определенных типов файлов, ссылок и других элементов — т.е. те программы, которые сопоставлены с этим типом файлов как основные для их открытия (к примеру, вы открывает файл JPG и автоматически открывается приложение «Фотографии»).
В некоторых случаях может потребоваться изменить программы по умолчанию: чаще всего — браузер, но иногда это может быть полезным и нужным и для других программ. В целом это не сложно, но иногда могут возникать проблемы, например, если требуется установить portable программу по умолчанию. Способы установки и изменения программ и приложений по умолчанию в Windows 10 и будут рассмотрены в этой инструкции.
Установка приложений по умолчанию в параметрах Windows 10
Основной интерфейс установки программ по умолчанию в Windows 10 находится в соответствующем разделе «Параметров», открыть которые можно, нажав по значку шестеренки в меню Пуск или с помощью горячих клавиш Win+I.
В параметрах присутствует несколько возможностей настройки приложений по умолчанию.
Настройка основных программ по умолчанию
Основные (по мнению Майкрософт) приложения по умолчанию вынесены отдельно — это браузер, приложение электронной почты, карт, просмотрщик фото, проигрыватель видео и музыки. Для их настройки (например, чтобы изменить браузер по умолчанию), выполните следующие шаги.
На этом действия завершены и в Windows 10 будет установлена новая стандартная программа для выбранной задачи.
Однако не всегда требуется изменение только для указанных типов приложений.
Как изменить программы по умолчанию для типов файлов и протоколов
Ниже списка приложений по умолчанию в Параметрах можно увидеть три ссылки — «Выбор стандартных приложений для типов файлов», «Выбор стандартных приложений для протоколов» и «Задать значения по умолчанию по приложению». Сначала рассмотрим первые два.
Если вам требуется, чтобы определенный тип файлов (файлы с указанным расширением) открывались определенной программой, используйте пункт «Выбор стандартных приложений для типов файлов». Аналогично в пункте «для протоколов» настраиваются приложения по умолчанию для разного типа ссылок.
Например, нам требуется, чтобы файлы видео в определенном формате открывались не приложением «Кино и ТВ», а другим проигрывателем:
Аналогично для протоколов (основные протоколы: MAILTO — ссылки электронной почты, CALLTO — ссылки на номера телефонов, FEED и FEEDS — ссылки на RSS, HTTP и HTTPS — ссылки на веб-сайты). Например, если требуется, чтобы все ссылки на сайты открывались не Microsoft Edge, а другим браузером — устанавливаем его для протоколов HTTP и HTTPS (хотя проще и правильнее установить просто как браузер по умолчанию как в предыдущем способе).
Сопоставление программы с поддерживаемыми типами файлов
Иногда при установке программы в Windows 10 она автоматически становится программой по умолчанию для некоторых типов файлов, но для остальных (которые также можно открыть в этой программе) настройки остаются системными.
В случаях, когда нужно «передать» этой программе и остальные поддерживаемые ею типы файлов, вы можете:
Установка portable программы по умолчанию
В списках выбора приложений в параметрах не отображаются те программы, которые не требуют установки на компьютер (portable), а потому их не получается установить в качестве программ по умолчанию.
Однако это можно достаточно просто исправить:
Файл откроется в указанной программе и в дальнейшем она появится и в списках в параметрах приложений по умолчанию для этого типа файлов и в списке «Открыть с помощью», где можно будет установить отметку «Всегда использовать это приложение для открытия…», что также делает программу используемой по умолчанию.
Задание программ по умолчанию для типов файлов с помощью командной строки
Существует способ задать программы по умолчанию для открытия определенного типа файлов с помощью командной строки Windows 10. Порядок действий будет следующим:
и нажмите Enter, чтобы в дальнейшем этот файл открывался указанной программой.
Дополнительная информация
И некоторые дополнительные сведения, которые могут оказаться полезными в контексте установки программ по умолчанию в Windows 10.
О том, как пользоваться старым интерфейсом настройки программ по умолчанию можно почитать в отдельной инструкции Ассоциации файлов Windows 10.
Источник
Содержание
- 1 Что называют программами по умолчанию Windows 10
- 2 2 простых способа переназначения умолчаний
- 3 3 способа смены ассоциаций файлов и программ
- 4 Что делать, если Windows 10 не сохраняет настройку
- 5 Замена программы посредством Проводника
- 6 Замена программы средствами Панели управления
- 7 Замена программы в меню «Параметры»
- 8 Ассоциация утилиты со всеми типами документов, которые она поддерживает
- 9 Как переназначить программу по умолчанию
- 9.1 В приложении «Параметры»
- 10 В панели управления
- 11 Как изменить ассоциации с отдельными файлами
- 11.1 В Проводнике
- 11.2 В «Параметрах»
- 11.3 В панели управления
- 12 Вместо послесловия
- 13 Выбор программы по умолчанию в Windows 10
- 14 Установка приложений по умолчанию в параметрах Windows 10
- 14.1 Настройка основных программ по умолчанию
- 14.2 Как изменить программы по умолчанию для типов файлов и протоколов
- 14.3 Сопоставление программы с поддерживаемыми типами файлов
- 15 Установка portable программы по умолчанию
- 16 Задание программ по умолчанию для типов файлов с помощью командной строки
- 17 Дополнительная информация
У всех у нас есть излюбленные приложения, которыми мы пользуемся постоянно: веб-браузер, музыкальный плеер, текстовый редактор и т. д. В них хранятся настройки, история, плагины, закладки и прочие нужные вещи, которыми мы дорожим. По умолчанию наши файлы открываются именно в них, но…
Однажды вы обнаружите, что документ, над которым вы работали, допустим, в Word, загрузился в другой программулине. В ней нет привычных функций, нет настроек, да и сама структура текста выглядит не так. Почему это произошло? А потому, что приложение, которое было связано с документами Ворд, по каким-то причинам поменялось. К счастью, не навсегда. Поговорим, как настроить программы по умолчанию в Windows 10 и привязать их к конкретным типам файлов, чтобы быстро и легко исправлять такие ошибки. А также что делать, если настройка не сохраняется.
Что называют программами по умолчанию Windows 10
Программы по умолчанию – это изначально присутствующие в системе или установленные пользователем приложения, которые ассоциированы с файлами определенного типа. Например, с текстовыми записками txt ассоциирован блокнот, с документами doc и docx – Microsoft Word, c веб-страницами htm – браузер EDGE, c картинками jpg – «Фотографии Windows» и т. д. При клике по такому объекту система не спрашивает, как вы хотите его открыть, а сразу загружает в ту софтину, которая ему сопоставлена. Данные о привязке файлов к приложениям хранятся в реестре винды.
Узнать, какая именно программулина сопоставлена конкретному типу файлов, можно по иконкам последних, как, например, на скриншоте ниже.
Типы объектов, которые использует сама операционная система – cmd, js, lnk, exe, inf, vbs и т. д., жестко ассоциированы c компонентами Виндовс. Если это изменить, нарушатся некоторые системные функции. К примеру, при клике по любому ярлыку на рабочем столе будет запускаться проигрыватель Windows Media или браузер Internet Explorer, а не то, что вы ожидаете.
Ассоциации файлов пользовательских приложений менять относительно безопасно – системные функции от этого не слетают. В случае ошибки вы легко вернете всё на свои места.
2 простых способа переназначения умолчаний
Рассмотрим ситуацию. Допустим, для серфинга сети вы привыкли использовать интернет-браузер Opera, но потом установили другой и по ошибке назначили его основным. Как вернуть прежнюю настройку?
- Зайдите в Пуск и запустите системную утилиту «Параметры» (щелкните по значку в виде шестеренки).
- Перейдите в раздел «Система».
- Потом – в «Программы по умолчанию».
- Найдите в списке пункт «Веб-браузер», щелкните по нему и выберите Оперу.
В случае с Оперой всё просто, а что делать, если нужной софтины в «Параметрах» нет? Представим другую ситуацию: перед нами стоит задача сделать браузером по умолчанию Google Chrome, которой, судя по скриншоту, в списке доступных вариантов отсутствует.
- Щелкнем по Пуску правой кнопкой мышки либо нажмем комбинацию клавиш Windows+X и выберем в меню «Панель управления».
- Зайдем в раздел «Программы по умолчанию».
- Следом – в «Задание программ…».
- Из таблицы всех установленных на компьютере приложений выберем Google Chrome и кликнем «Использовать».
3 способа смены ассоциаций файлов и программ
Приложение, назначенное быть таковым по умолчанию, привязывает к себе все типы файлов, для открытия которых оно предназначено. Но иногда мы хотим, чтобы некоторые из них запускались в чем-то другом. В Windows 10 есть как минимум 3 способа, дающие нам возможность это сделать.
Первый:
- Кликните «правой мышкой» по файлику, который нужно отвязать от одной программы и привязать к другой. Нажмите «Открыть с помощью» и «Выбрать другое приложение».
- Найдите в списке «Использовать» нужную программулину. Если она не отображается (то есть не является, по мнению разработчиков Windows, подходящей), нажмите «Еще приложения». Если ее нет и в дополнительном списке, щелкните «Найти другое приложение, установленное на компьютере» и, используя проводник, укажите путь к exe-файлу желаемой проги.
- Вернитесь в предыдущее окно и поставьте флажок «Всегда использовать для открытия таких-то файлов».
Второй:
- Зайдите в Пуск и запустите «Параметры». Перейдите в раздел настройки умолчаний. Щелкните по кнопке «Выбор стандартных программ для типов файлов».
- В левой колонке окна, которое появится следом, найдите объект интересующего типа. Напротив него – справа, указано, чем он будет открываться. Щелкните мышкой по значку (в моем примере – Opera) и выберите другую программку.
Третий:
- Откройте уже знакомый раздел панели управления, где мы назначали Google Chrome основным веб-браузером. Зайдите в «Сопоставление типов файлов или протоколов…»
- Найдите в левом столбце расширение нужного объекта и кликните кнопку «Изменить программу».
Что делать, если Windows 10 не сохраняет настройку
Чуть больше года назад пользователи «десятки» версии 1511 столкнулись с проблемой постоянного сброса приложений по умолчанию на первоначальные настройки. Причиной ошибки, как выяснилось, стало обновление KB3135173 – оно возвращало параметры реестра к исходным значениям, если они оказывались некорректными. По словам представителей Microsoft, в Windows 10 ассоциации файлов задаются иначе, чем в предыдущих выпусках системы, и проблема возникала только с тем софтом, разработчики которого это не учли.
Решение было найдено весной того же 2016 года. Для исправления ошибки Microsoft выпустила еще одно обновление – KB3140743. После его установки пользовательские настройки больше не слетают.
Сегодня с такой проблемой обычно сталкиваются люди, которые по тем или иным соображениям отказались от установки обновлений Windows 10. Как им выйти из положения, думаю, понятно – достаточно обновить систему до последней версии или, на крайний случай, ограничиться установкой только KB3140743.
Став обладателем Windows 10, многие пользователи обратили внимание, что несмотря на наличие в системе посторонних приложений для просмотра различных типов файлов (мультимедиа, графика, текстовые документы), они открываются стандартными для этой операционной системы средствами. Рассмотрим, как изменить программы по умолчанию в Windows 10, на примере проигрывателя VideoLAN.
Значительное число редакторов и так называемых просмотрщиков файлов предлагают сопоставлять все поддерживаемые ими документы с самими собой во время инсталляции. Хотя некоторые из них делают это автоматически и не спрашивая разрешения пользователя. Так, например, после инсталляции проигрывателя VideoLAN все видеофайлы будут открываться посредством классической утилиты «Кино и ТВ», если отказаться от предложения ассоциировать определенные мультимедиа файлы с этим плеером. Попали в подобную ситуацию? Данная статья поможет быстро выйти из нее.
Замена программы посредством Проводника
Простейшим способом ассоциировать какому-либо приложению открытие определенных документов по двойному клику — выполнить следующие действия.
1. Вызываем контекстное меню файла.
2. Выбираем пункт меню «Открыть с помощью».
3. Если нужная утилита оказалась в списке, переходим по ее пиктограмме, в ином случае переходим в следующему шагу.
4. Жмем по ссылке «Выбрать другое приложение».
5. Нажимаем по значку программы и отмечаем флажком опцию «Всегда применять это приложение для открытия *** файлов.
Под звездочками будет скрываться расширение выбранного документа.
6. Жмём «OK».
Если же программного продукта не было найдено и в этом списке (к примеру, необходимо выбрать портативную утилиту), тогда жмем «Еще приложения», и уже оттуда выбираем нужное.
Опять не обнаруживаете? Жмем «Найти другое приложение на ПК» и указываем путь к нему.
Замена программы средствами Панели управления
Вторым способом изменить утилиту для открытия каких-либо файлов является апплет Панели управления, именуемый «Программы по умолчанию».
1. Для его вызова открываем Панель управления любым способом и находим этот объект или вводим название апплета в поисковой строке и вызываем его.
2. В окне жмем по второй ссылке «Сопоставление типов файлов/протоколов с конкретными программами».
3. В списке расширений находим тип файла, для открытия коего необходимо задать иную утилиту, и жмём по нему.
4. В правом углу сверху нажимаем по пиктограмме «Изменить программу…».
5. Во всплывшем окне жмем по названию нужной утилиты или по надписи «Найти другое приложение…» и выбираем его.
6. Нажимаем «OK».
Замена программы в меню «Параметры»
Еще одним вариантом ассоциировать какой-либо софт с заданным типом файлов — использование соответствующей функции меню «Параметры».
1. Открываем его, например, при помощи комбинации Win → I.
2. Переходим в раздел «Система».
3. Активируем вкладку «Приложения по умолчанию».
4. Жмем по надписи «Выбор классических приложений для типов файлов».
5. Находим требуемый тип файла и выполняем клик по нему.
6. Правее определяемся с утилитой, при помощи которой необходимо открывать документы с выбранным расширением.
Ассоциация утилиты со всеми типами документов, которые она поддерживает
Windows 10 дарит возможность быстро связать определенную программу со всеми расширениями, поддерживаемыми ней, что избавит от рутинного процесса выбора читаемых форматов.
1. Открываем «Параметры» и переходим в раздел «Система».
2. На знакомой вкладке «Программы по умолчанию» жмем по нижней ссылке «Задать значение по умолчанию…».
3. В левом фрейме со списком обнаруженных на ПК приложений жмем по требуемому (в нашем случае — это VLC).
4. Нажимаем по пиктограмме с одной из надписей:
- «Использовать программу по умолчанию» — дабы ассоциировать выбранную утилиту со всеми поддерживаемыми типами документов;
- «Выбрать значения по умолчанию…» — для получения возможности выбрать расширения для ассоциации с указанным софтом.
Последним способом повторить описанные ниже действия являются настройки некоторых программ, особенно проигрывателей и текстовых редакторов. В них можно легко выбрать расширения, файлы с которыми будут открываться данным софтом по умолчанию.
Мы с вами привыкаем использовать определенные приложения в Windows: графический редактор, браузер, плеер для мультимедиа и т.д. Наша ОС настроена таким образом, чтобы по умолчанию файлы открывались в привычных и удобных программах. К сожалению, иногда встречаются ситуации, когда по каким-либо причинам настройки сбиваются, и запускаются совсем другие приложения. Давайте рассмотрим, как в Windows 10 установить программы по умолчанию.
Как переназначить программу по умолчанию
Часто встречается такая ситуация: ваш любимый браузер начинает сбоить, и вы решили переустановить его. После повторной установки Windows назначает по умолчанию совсем другое приложение. Вернуть настройку можно двумя способами.
В приложении «Параметры»
Открываем системный апплет «Параметры» в меню «Пуск», в нем переходим в раздел «Приложения» и далее кликаем пункт «Приложения по умолчанию».
В списке ищем необходимый нам раздел (в нашем примере – «веб браузер»), и изменяем значение.
В панели управления
Более широкий набор возможностей выставления программ по умолчанию находится в классической панели управления. Запускаем ее и переходим в раздел «Программы по умолчанию».
Щелкаем мышкой пункт «Задание программ по умолчанию».
В списке находим требуемое приложение и выбираем настройку «Использовать по умолчанию».
Как изменить ассоциации с отдельными файлами
Если приложение устанавливает себя по умолчанию в Windows, то оно связывает с собой все типы файлов, которые с его помощью можно открыть. Но бывает и так, что пользователю удобнее, когда некоторые файлы запускаются с другой программой. Сделать это можно несколькими способами.
В Проводнике
Щелкаем файл правой кнопкой, в выпадающем меню выбираем «Открыть с помощью», затем «Выбрать другое приложение».
Выбираем желаемую программу. Если ее нет в списке – кликаем «Еще приложения», затем устанавливаем отметку на пункте «Всегда использовать…».
Приложение можно указать явно, для этого проматываем вниз список и кликаем «Найти другое приложение…».
В «Параметрах»
Заходим в знакомый нам раздел «Приложения по умолчанию» апплета «Параметры», кликаем «Выбор стандартных приложений…».
В списке находим интересующий нас файл, сопоставляем ему приложение.
В панели управления
В разделе «Программы по умолчанию» панели управления переходим на «Сопоставление типов файлов…».
Щелкаем «Изменить программу» и выполняем необходимые действия.
Вместо послесловия
Как видите, изменить программы, связанные с определенным типом файлов, несложно. Если вдруг вы заметите, что сделанные вами настройки не сохранились, просто обновите «десятку» — в Windows 10 версии 1511 такая проблема действительно имела место, она была разрешена с помощью соответствующего обновления.
Компания Microsoft в новой ОС Windows 10 изменила механизм установки программ по умолчанию, запретив софту делать это самостоятельно. Поэтому, чтобы выбрать приложение по умолчанию, стоит выполнить ряд несложных действий.
Выбор программы по умолчанию в Windows 10
Чтобы установить необходимое приложение в качестве используемого по умолчанию, нужно выбрать панель «Параметры», после «Система» и «Приложения по умолчанию».
Теперь необходимо выбрать тип приложения. Это может быть календарь, карты, проигрыватель аудио и видео, браузер. Кликаем по названию приложения, чтобы появился список с аналогичными программами. Выбираем нужное.
Чтобы сбросить параметры предыдущего приложения, кликаем по его иконке и жмём «Сбросить».
При желании можно выбрать программу для отдельных типов файлов или протоколов. Для этого кликаем «Выбор стандартных приложений для типов файлов».
Появится окно классической панели управления, где нужно выбрать программу.
Если нужно задать софт для протокола, то выбираем подходящий для этой цели в соответствующем разделе.
Чтобы выбрать софт по умолчанию, жмём «Задать значения по умолчанию по приложению».
Откроется специальное окно. Выбираем приложение и операцию.
Как видим, ничего сложного процедура выбора программы по умолчанию не представляет. Поэтому используя данную инструкцию можно выполнить её самостоятельно.
02.03.2018  windows | для начинающих
Программы по умолчанию в Windows 10, как и в предыдущих версиях ОС — те программы, которые запускаются автоматически при открытии определенных типов файлов, ссылок и других элементов — т.е. те программы, которые сопоставлены с этим типом файлов как основные для их открытия (к примеру, вы открывает файл JPG и автоматически открывается приложение «Фотографии»).
В некоторых случаях может потребоваться изменить программы по умолчанию: чаще всего — браузер, но иногда это может быть полезным и нужным и для других программ. В целом это не сложно, но иногда могут возникать проблемы, например, если требуется установить portable программу по умолчанию. Способы установки и изменения программ и приложений по умолчанию в Windows 10 и будут рассмотрены в этой инструкции.
Установка приложений по умолчанию в параметрах Windows 10
Основной интерфейс установки программ по умолчанию в Windows 10 находится в соответствующем разделе «Параметров», открыть которые можно, нажав по значку шестеренки в меню Пуск или с помощью горячих клавиш Win+I.
В параметрах присутствует несколько возможностей настройки приложений по умолчанию.
Настройка основных программ по умолчанию
Основные (по мнению Майкрософт) приложения по умолчанию вынесены отдельно — это браузер, приложение электронной почты, карт, просмотрщик фото, проигрыватель видео и музыки. Для их настройки (например, чтобы изменить браузер по умолчанию), выполните следующие шаги.
- Зайдите в Параметры — Приложения — Приложения по умолчанию.
- Нажмите по приложению, которое нужно изменить (например, для смены браузера по умолчанию, нажмите по приложению в разделе «Веб-браузер»).
- Выберите из списка нужную программу по умолчанию.
На этом действия завершены и в Windows 10 будет установлена новая стандартная программа для выбранной задачи.
Однако не всегда требуется изменение только для указанных типов приложений.
Как изменить программы по умолчанию для типов файлов и протоколов
Ниже списка приложений по умолчанию в Параметрах можно увидеть три ссылки — «Выбор стандартных приложений для типов файлов», «Выбор стандартных приложений для протоколов» и «Задать значения по умолчанию по приложению». Сначала рассмотрим первые два.
Если вам требуется, чтобы определенный тип файлов (файлы с указанным расширением) открывались определенной программой, используйте пункт «Выбор стандартных приложений для типов файлов». Аналогично в пункте «для протоколов» настраиваются приложения по умолчанию для разного типа ссылок.
Например, нам требуется, чтобы файлы видео в определенном формате открывались не приложением «Кино и ТВ», а другим проигрывателем:
- Заходим в настройку стандартных приложений для типов файлов.
- В списке находим нужное расширение и нажимаем по указанному рядом приложению.
- Выбираем нужное нам приложение.
Аналогично для протоколов (основные протоколы: MAILTO — ссылки электронной почты, CALLTO — ссылки на номера телефонов, FEED и FEEDS — ссылки на RSS, HTTP и HTTPS — ссылки на веб-сайты). Например, если требуется, чтобы все ссылки на сайты открывались не Microsoft Edge, а другим браузером — устанавливаем его для протоколов HTTP и HTTPS (хотя проще и правильнее установить просто как браузер по умолчанию как в предыдущем способе).
Сопоставление программы с поддерживаемыми типами файлов
Иногда при установке программы в Windows 10 она автоматически становится программой по умолчанию для некоторых типов файлов, но для остальных (которые также можно открыть в этой программе) настройки остаются системными.
В случаях, когда нужно «передать» этой программе и остальные поддерживаемые ею типы файлов, вы можете:
- Открыть пункт «Задать значения по умолчанию по приложению».
- Выбрать нужное приложение.
- Отобразится список всех типов файлов, которые это приложение должно поддерживать, но часть из них не будет ассоциировано с ним. При необходимости вы можете изменить это.
Установка portable программы по умолчанию
В списках выбора приложений в параметрах не отображаются те программы, которые не требуют установки на компьютер (portable), а потому их не получается установить в качестве программ по умолчанию.
Однако это можно достаточно просто исправить:
- Выберите файл того типа, который нужно по умолчанию открывать в требуемой программе.
- Нажмите по нему правой кнопкой мыши и выберите в контекстном меню «Открыть с помощью» — «Выбрать другое приложение», а затем — «Еще приложения».
- Внизу списка нажмите «Найти другое приложение на этом компьютере» и укажите путь к требуемой программе.
Файл откроется в указанной программе и в дальнейшем она появится и в списках в параметрах приложений по умолчанию для этого типа файлов и в списке «Открыть с помощью», где можно будет установить отметку «Всегда использовать это приложение для открытия…», что также делает программу используемой по умолчанию.
Задание программ по умолчанию для типов файлов с помощью командной строки
Существует способ задать программы по умолчанию для открытия определенного типа файлов с помощью командной строки Windows 10. Порядок действий будет следующим:
- Запустите командную строку от имени администратора (см. Как открыть командную строку Windows 10).
- Если нужный тип файла уже зарегистрирован в системе, введите команду assoc .расширение (под расширение имеется в виду расширение зарегистрированного типа файла, см. скриншот далее) и запомните тип файла, который ему соответствует (на скриншоте — txtfile).
- Если нужное расширение никак не зарегистрировано в системе, введите команду assoc .расширение=тип_файла (тип файла указывается в одно слово, см. на скриншоте).
- Введите команду
ftype тип_файла="путь_к_программе" %1
и нажмите Enter, чтобы в дальнейшем этот файл открывался указанной программой.
Дополнительная информация
И некоторые дополнительные сведения, которые могут оказаться полезными в контексте установки программ по умолчанию в Windows 10.
- На странице параметров приложений по умолчанию присутствует кнопка «Сбросить», которая может помочь, если вы что-то настроили не так и файлы открываются не той программой, которой нужно.
- В ранних версиях Windows 10 настройка программ по умолчанию также была доступна в панели управления. На текущий момент времени там остается пункт «Программы по умолчанию», но все настройки открываемые в панели управления автоматически открывают соответствующий раздел параметров. Тем не менее существует способ открыть старый интерфейс — нажмите клавиши Win+R и введите одну из следующих команд
control /name Microsoft.DefaultPrograms /page pageFileAssoc
control /name Microsoft.DefaultPrograms /page pageDefaultProgram
О том, как пользоваться старым интерфейсом настройки программ по умолчанию можно почитать в отдельной инструкции Ассоциации файлов Windows 10.
- И последнее: описанный выше способ установки portable приложений в качестве используемых по умолчанию не всегда удобен: например, если речь о браузере, то его необходимо сопоставить не только с типами файлов, но и с протоколами и другими элементами. Обычно в таких ситуациях приходится прибегать к редактору реестра и изменять пути к portable приложениями (или указывать свои) в HKEY_CURRENT_USERSoftwareClasses и не только, но это, пожалуй, выходит за рамки темы текущей инструкции.
Как сделать ворд по умолчанию
В Windows 7, Windows 8 и Windows 10 многие типы файлов зарегистрированы таким образом, чтобы при их открытии по умолчанию запускалась определенная программа. Например, при открытии текстовых файлов (с расширением TXT) обычно запускается Блокнот. Вы можете выбрать программу, которая будет запускаться при открытии файлов определенного типа, а также задать ее параметры, используемые по умолчанию.
В меню Пуск выберите пункт Параметры.
Щелкните Приложения > Приложения по умолчанию.
Щелкните приложение, которое вы хотите изменить, а затем выберите его из списка. Новые приложения также можно найти в Microsoft Store. Необходимо установить приложение, чтобы выбрать его для использования по умолчанию.
Чтобы выбрать приложения, используемые по умолчанию для определенного типа файла, прокрутите страницу вниз и щелкните ссылку Выбор стандартных приложений для типов файлов.
Как сделать word программой по умолчанию в виндовс 10?
У всех у нас есть излюбленные приложения, которыми мы пользуемся постоянно: веб-браузер, музыкальный плеер, текстовый редактор и т. д. В них хранятся настройки, история, плагины, закладки и прочие нужные вещи, которыми мы дорожим. По умолчанию наши файлы открываются именно в них, но…
Однажды вы обнаружите, что документ, над которым вы работали, допустим, в Word, загрузился в другой программулине. В ней нет привычных функций, нет настроек, да и сама структура текста выглядит не так. Почему это произошло? А потому, что приложение, которое было связано с документами Ворд, по каким-то причинам поменялось. К счастью, не навсегда. Поговорим, как настроить программы по умолчанию в Windows 10 и привязать их к конкретным типам файлов, чтобы быстро и легко исправлять такие ошибки. А также что делать, если настройка не сохраняется.
Что называют программами по умолчанию Windows 10
Программы по умолчанию – это изначально присутствующие в системе или установленные пользователем приложения, которые ассоциированы с файлами определенного типа. Например, с текстовыми записками txt ассоциирован блокнот, с документами doc и docx – Microsoft Word, c веб-страницами htm – браузер EDGE, c картинками jpg – «Фотографии Windows» и т. д. При клике по такому объекту система не спрашивает, как вы хотите его открыть, а сразу загружает в ту софтину, которая ему сопоставлена. Данные о привязке файлов к приложениям хранятся в реестре винды.
Узнать, какая именно программулина сопоставлена конкретному типу файлов, можно по иконкам последних, как, например, на скриншоте ниже.
Типы объектов, которые использует сама операционная система – cmd, js, lnk, exe, inf, vbs и т. д., жестко ассоциированы c компонентами Виндовс. Если это изменить, нарушатся некоторые системные функции. К примеру, при клике по любому ярлыку на рабочем столе будет запускаться проигрыватель Windows Media или браузер Internet Explorer, а не то, что вы ожидаете.
Ассоциации файлов пользовательских приложений менять относительно безопасно – системные функции от этого не слетают. В случае ошибки вы легко вернете всё на свои места.
2 простых способа переназначения умолчаний
Рассмотрим ситуацию. Допустим, для серфинга сети вы привыкли использовать интернет-браузер Opera, но потом установили другой и по ошибке назначили его основным. Как вернуть прежнюю настройку?
- Зайдите в Пуск и запустите системную утилиту «Параметры» (щелкните по значку в виде шестеренки).
- Перейдите в раздел «Система».
- Потом – в «Программы по умолчанию».
- Найдите в списке пункт «Веб-браузер», щелкните по нему и выберите Оперу.
В случае с Оперой всё просто, а что делать, если нужной софтины в «Параметрах» нет? Представим другую ситуацию: перед нами стоит задача сделать браузером по умолчанию Google Chrome, которой, судя по скриншоту, в списке доступных вариантов отсутствует.
- Щелкнем по Пуску правой кнопкой мышки либо нажмем комбинацию клавиш Windows+X и выберем в меню «Панель управления».
- Зайдем в раздел «Программы по умолчанию».
- Следом – в «Задание программ…».
- Из таблицы всех установленных на компьютере приложений выберем Google Chrome и кликнем «Использовать».
3 способа смены ассоциаций файлов и программ
Приложение, назначенное быть таковым по умолчанию, привязывает к себе все типы файлов, для открытия которых оно предназначено. Но иногда мы хотим, чтобы некоторые из них запускались в чем-то другом. В Windows 10 есть как минимум 3 способа, дающие нам возможность это сделать.
Первый:
- Кликните «правой мышкой» по файлику, который нужно отвязать от одной программы и привязать к другой. Нажмите «Открыть с помощью» и «Выбрать другое приложение».
- Найдите в списке «Использовать» нужную программулину. Если она не отображается (то есть не является, по мнению разработчиков Windows, подходящей), нажмите «Еще приложения». Если ее нет и в дополнительном списке, щелкните «Найти другое приложение, установленное на компьютере» и, используя проводник, укажите путь к exe-файлу желаемой проги.
- Вернитесь в предыдущее окно и поставьте флажок «Всегда использовать для открытия таких-то файлов».
Второй:
- Зайдите в Пуск и запустите «Параметры». Перейдите в раздел настройки умолчаний. Щелкните по кнопке «Выбор стандартных программ для типов файлов».
- В левой колонке окна, которое появится следом, найдите объект интересующего типа. Напротив него – справа, указано, чем он будет открываться. Щелкните мышкой по значку (в моем примере – Opera) и выберите другую программку.
Третий:
- Откройте уже знакомый раздел панели управления, где мы назначали Google Chrome основным веб-браузером. Зайдите в «Сопоставление типов файлов или протоколов…»
- Найдите в левом столбце расширение нужного объекта и кликните кнопку «Изменить программу».
Что делать, если Windows 10 не сохраняет настройку
Чуть больше года назад пользователи «десятки» версии 1511 столкнулись с проблемой постоянного сброса приложений по умолчанию на первоначальные настройки. Причиной ошибки, как выяснилось, стало обновление KB3135173 – оно возвращало параметры реестра к исходным значениям, если они оказывались некорректными. По словам представителей Microsoft, в Windows 10 ассоциации файлов задаются иначе, чем в предыдущих выпусках системы, и проблема возникала только с тем софтом, разработчики которого это не учли.
Решение было найдено весной того же 2016 года. Для исправления ошибки Microsoft выпустила еще одно обновление – KB3140743. После его установки пользовательские настройки больше не слетают.
Сегодня с такой проблемой обычно сталкиваются люди, которые по тем или иным соображениям отказались от установки обновлений Windows 10. Как им выйти из положения, думаю, понятно – достаточно обновить систему до последней версии или, на крайний случай, ограничиться установкой только KB3140743.
Став обладателем Windows 10, многие пользователи обратили внимание, что несмотря на наличие в системе посторонних приложений для просмотра различных типов файлов (мультимедиа, графика, текстовые документы), они открываются стандартными для этой операционной системы средствами. Рассмотрим, как изменить программы по умолчанию в Windows 10, на примере проигрывателя VideoLAN.
Значительное число редакторов и так называемых просмотрщиков файлов предлагают сопоставлять все поддерживаемые ими документы с самими собой во время инсталляции. Хотя некоторые из них делают это автоматически и не спрашивая разрешения пользователя. Так, например, после инсталляции проигрывателя VideoLAN все видеофайлы будут открываться посредством классической утилиты «Кино и ТВ», если отказаться от предложения ассоциировать определенные мультимедиа файлы с этим плеером. Попали в подобную ситуацию? Данная статья поможет быстро выйти из нее.
Замена программы посредством Проводника
Простейшим способом ассоциировать какому-либо приложению открытие определенных документов по двойному клику — выполнить следующие действия.
1. Вызываем контекстное меню файла.
2. Выбираем пункт меню «Открыть с помощью».
3. Если нужная утилита оказалась в списке, переходим по ее пиктограмме, в ином случае переходим в следующему шагу.
4. Жмем по ссылке «Выбрать другое приложение».
5. Нажимаем по значку программы и отмечаем флажком опцию «Всегда применять это приложение для открытия *** файлов.
Под звездочками будет скрываться расширение выбранного документа.
Если же программного продукта не было найдено и в этом списке (к примеру, необходимо выбрать портативную утилиту), тогда жмем «Еще приложения», и уже оттуда выбираем нужное.
Опять не обнаруживаете? Жмем «Найти другое приложение на ПК» и указываем путь к нему.
Замена программы средствами Панели управления
Вторым способом изменить утилиту для открытия каких-либо файлов является апплет Панели управления, именуемый «Программы по умолчанию».
1. Для его вызова открываем Панель управления любым способом и находим этот объект или вводим название апплета в поисковой строке и вызываем его.
2. В окне жмем по второй ссылке «Сопоставление типов файлов/протоколов с конкретными программами».
3. В списке расширений находим тип файла, для открытия коего необходимо задать иную утилиту, и жмём по нему.
4. В правом углу сверху нажимаем по пиктограмме «Изменить программу…».
5. Во всплывшем окне жмем по названию нужной утилиты или по надписи «Найти другое приложение…» и выбираем его.
Замена программы в меню «Параметры»
Еще одним вариантом ассоциировать какой-либо софт с заданным типом файлов — использование соответствующей функции меню «Параметры».
1. Открываем его, например, при помощи комбинации Win → I.
2. Переходим в раздел «Система».
3. Активируем вкладку «Приложения по умолчанию».
4. Жмем по надписи «Выбор классических приложений для типов файлов».
5. Находим требуемый тип файла и выполняем клик по нему.
6. Правее определяемся с утилитой, при помощи которой необходимо открывать документы с выбранным расширением.
Ассоциация утилиты со всеми типами документов, которые она поддерживает
Windows 10 дарит возможность быстро связать определенную программу со всеми расширениями, поддерживаемыми ней, что избавит от рутинного процесса выбора читаемых форматов.
1. Открываем «Параметры» и переходим в раздел «Система».
2. На знакомой вкладке «Программы по умолчанию» жмем по нижней ссылке «Задать значение по умолчанию…».
3. В левом фрейме со списком обнаруженных на ПК приложений жмем по требуемому (в нашем случае — это VLC).
4. Нажимаем по пиктограмме с одной из надписей:
- «Использовать программу по умолчанию» — дабы ассоциировать выбранную утилиту со всеми поддерживаемыми типами документов;
- «Выбрать значения по умолчанию…» — для получения возможности выбрать расширения для ассоциации с указанным софтом.
Последним способом повторить описанные ниже действия являются настройки некоторых программ, особенно проигрывателей и текстовых редакторов. В них можно легко выбрать расширения, файлы с которыми будут открываться данным софтом по умолчанию.
Мы с вами привыкаем использовать определенные приложения в Windows: графический редактор, браузер, плеер для мультимедиа и т.д. Наша ОС настроена таким образом, чтобы по умолчанию файлы открывались в привычных и удобных программах. К сожалению, иногда встречаются ситуации, когда по каким-либо причинам настройки сбиваются, и запускаются совсем другие приложения. Давайте рассмотрим, как в Windows 10 установить программы по умолчанию.
Как переназначить программу по умолчанию
Часто встречается такая ситуация: ваш любимый браузер начинает сбоить, и вы решили переустановить его. После повторной установки Windows назначает по умолчанию совсем другое приложение. Вернуть настройку можно двумя способами.
В приложении «Параметры»
Открываем системный апплет «Параметры» в меню «Пуск», в нем переходим в раздел «Приложения» и далее кликаем пункт «Приложения по умолчанию».
В списке ищем необходимый нам раздел (в нашем примере – «веб браузер»), и изменяем значение.
В панели управления
Более широкий набор возможностей выставления программ по умолчанию находится в классической панели управления. Запускаем ее и переходим в раздел «Программы по умолчанию».
Щелкаем мышкой пункт «Задание программ по умолчанию».
В списке находим требуемое приложение и выбираем настройку «Использовать по умолчанию».
Как изменить ассоциации с отдельными файлами
Если приложение устанавливает себя по умолчанию в Windows, то оно связывает с собой все типы файлов, которые с его помощью можно открыть. Но бывает и так, что пользователю удобнее, когда некоторые файлы запускаются с другой программой. Сделать это можно несколькими способами.
В Проводнике
Щелкаем файл правой кнопкой, в выпадающем меню выбираем «Открыть с помощью», затем «Выбрать другое приложение».
Выбираем желаемую программу. Если ее нет в списке – кликаем «Еще приложения», затем устанавливаем отметку на пункте «Всегда использовать…».
Приложение можно указать явно, для этого проматываем вниз список и кликаем «Найти другое приложение…».
В «Параметрах»
Заходим в знакомый нам раздел «Приложения по умолчанию» апплета «Параметры», кликаем «Выбор стандартных приложений…».
В списке находим интересующий нас файл, сопоставляем ему приложение.
В панели управления
В разделе «Программы по умолчанию» панели управления переходим на «Сопоставление типов файлов…».
Щелкаем «Изменить программу» и выполняем необходимые действия.
Вместо послесловия
Как видите, изменить программы, связанные с определенным типом файлов, несложно. Если вдруг вы заметите, что сделанные вами настройки не сохранились, просто обновите «десятку» — в Windows 10 версии 1511 такая проблема действительно имела место, она была разрешена с помощью соответствующего обновления.
Компания Microsoft в новой ОС Windows 10 изменила механизм установки программ по умолчанию, запретив софту делать это самостоятельно. Поэтому, чтобы выбрать приложение по умолчанию, стоит выполнить ряд несложных действий.
Выбор программы по умолчанию в Windows 10
Чтобы установить необходимое приложение в качестве используемого по умолчанию, нужно выбрать панель «Параметры», после «Система» и «Приложения по умолчанию».
Теперь необходимо выбрать тип приложения. Это может быть календарь, карты, проигрыватель аудио и видео, браузер. Кликаем по названию приложения, чтобы появился список с аналогичными программами. Выбираем нужное.
Чтобы сбросить параметры предыдущего приложения, кликаем по его иконке и жмём «Сбросить».
При желании можно выбрать программу для отдельных типов файлов или протоколов. Для этого кликаем «Выбор стандартных приложений для типов файлов».
Появится окно классической панели управления, где нужно выбрать программу.
Если нужно задать софт для протокола, то выбираем подходящий для этой цели в соответствующем разделе.
Чтобы выбрать софт по умолчанию, жмём «Задать значения по умолчанию по приложению».
Откроется специальное окно. Выбираем приложение и операцию.
Как видим, ничего сложного процедура выбора программы по умолчанию не представляет. Поэтому используя данную инструкцию можно выполнить её самостоятельно.
02.03.2018  windows | для начинающих
Программы по умолчанию в Windows 10, как и в предыдущих версиях ОС — те программы, которые запускаются автоматически при открытии определенных типов файлов, ссылок и других элементов — т.е. те программы, которые сопоставлены с этим типом файлов как основные для их открытия (к примеру, вы открывает файл JPG и автоматически открывается приложение «Фотографии»).
В некоторых случаях может потребоваться изменить программы по умолчанию: чаще всего — браузер, но иногда это может быть полезным и нужным и для других программ. В целом это не сложно, но иногда могут возникать проблемы, например, если требуется установить portable программу по умолчанию. Способы установки и изменения программ и приложений по умолчанию в Windows 10 и будут рассмотрены в этой инструкции.
Установка приложений по умолчанию в параметрах Windows 10
Основной интерфейс установки программ по умолчанию в Windows 10 находится в соответствующем разделе «Параметров», открыть которые можно, нажав по значку шестеренки в меню Пуск или с помощью горячих клавиш Win+I.
В параметрах присутствует несколько возможностей настройки приложений по умолчанию.
Настройка основных программ по умолчанию
Основные (по мнению Майкрософт) приложения по умолчанию вынесены отдельно — это браузер, приложение электронной почты, карт, просмотрщик фото, проигрыватель видео и музыки. Для их настройки (например, чтобы изменить браузер по умолчанию), выполните следующие шаги.
- Зайдите в Параметры — Приложения — Приложения по умолчанию.
- Нажмите по приложению, которое нужно изменить (например, для смены браузера по умолчанию, нажмите по приложению в разделе «Веб-браузер»).
- Выберите из списка нужную программу по умолчанию.
На этом действия завершены и в Windows 10 будет установлена новая стандартная программа для выбранной задачи.
Однако не всегда требуется изменение только для указанных типов приложений.
Как изменить программы по умолчанию для типов файлов и протоколов
Ниже списка приложений по умолчанию в Параметрах можно увидеть три ссылки — «Выбор стандартных приложений для типов файлов», «Выбор стандартных приложений для протоколов» и «Задать значения по умолчанию по приложению». Сначала рассмотрим первые два.
Если вам требуется, чтобы определенный тип файлов (файлы с указанным расширением) открывались определенной программой, используйте пункт «Выбор стандартных приложений для типов файлов». Аналогично в пункте «для протоколов» настраиваются приложения по умолчанию для разного типа ссылок.
Например, нам требуется, чтобы файлы видео в определенном формате открывались не приложением «Кино и ТВ», а другим проигрывателем:
- Заходим в настройку стандартных приложений для типов файлов.
- В списке находим нужное расширение и нажимаем по указанному рядом приложению.
- Выбираем нужное нам приложение.
Аналогично для протоколов (основные протоколы: MAILTO — ссылки электронной почты, CALLTO — ссылки на номера телефонов, FEED и FEEDS — ссылки на RSS, HTTP и HTTPS — ссылки на веб-сайты). Например, если требуется, чтобы все ссылки на сайты открывались не Microsoft Edge, а другим браузером — устанавливаем его для протоколов HTTP и HTTPS (хотя проще и правильнее установить просто как браузер по умолчанию как в предыдущем способе).
Сопоставление программы с поддерживаемыми типами файлов
Иногда при установке программы в Windows 10 она автоматически становится программой по умолчанию для некоторых типов файлов, но для остальных (которые также можно открыть в этой программе) настройки остаются системными.
В случаях, когда нужно «передать» этой программе и остальные поддерживаемые ею типы файлов, вы можете:
- Открыть пункт «Задать значения по умолчанию по приложению».
- Выбрать нужное приложение.
- Отобразится список всех типов файлов, которые это приложение должно поддерживать, но часть из них не будет ассоциировано с ним. При необходимости вы можете изменить это.
Установка portable программы по умолчанию
В списках выбора приложений в параметрах не отображаются те программы, которые не требуют установки на компьютер (portable), а потому их не получается установить в качестве программ по умолчанию.
Однако это можно достаточно просто исправить:
- Выберите файл того типа, который нужно по умолчанию открывать в требуемой программе.
- Нажмите по нему правой кнопкой мыши и выберите в контекстном меню «Открыть с помощью» — «Выбрать другое приложение», а затем — «Еще приложения».
- Внизу списка нажмите «Найти другое приложение на этом компьютере» и укажите путь к требуемой программе.
Файл откроется в указанной программе и в дальнейшем она появится и в списках в параметрах приложений по умолчанию для этого типа файлов и в списке «Открыть с помощью», где можно будет установить отметку «Всегда использовать это приложение для открытия…», что также делает программу используемой по умолчанию.
Задание программ по умолчанию для типов файлов с помощью командной строки
Существует способ задать программы по умолчанию для открытия определенного типа файлов с помощью командной строки Windows 10. Порядок действий будет следующим:
- Запустите командную строку от имени администратора (см. Как открыть командную строку Windows 10).
- Если нужный тип файла уже зарегистрирован в системе, введите команду assoc .расширение (под расширение имеется в виду расширение зарегистрированного типа файла, см. скриншот далее) и запомните тип файла, который ему соответствует (на скриншоте — txtfile).
- Если нужное расширение никак не зарегистрировано в системе, введите команду assoc .расширение=тип_файла (тип файла указывается в одно слово, см. на скриншоте).
- Введите команду
и нажмите Enter, чтобы в дальнейшем этот файл открывался указанной программой.
Дополнительная информация
И некоторые дополнительные сведения, которые могут оказаться полезными в контексте установки программ по умолчанию в Windows 10.
- На странице параметров приложений по умолчанию присутствует кнопка «Сбросить», которая может помочь, если вы что-то настроили не так и файлы открываются не той программой, которой нужно.
- В ранних версиях Windows 10 настройка программ по умолчанию также была доступна в панели управления. На текущий момент времени там остается пункт «Программы по умолчанию», но все настройки открываемые в панели управления автоматически открывают соответствующий раздел параметров. Тем не менее существует способ открыть старый интерфейс — нажмите клавиши Win+R и введите одну из следующих команд
О том, как пользоваться старым интерфейсом настройки программ по умолчанию можно почитать в отдельной инструкции Ассоциации файлов Windows 10.
Как сделать ворд программой по умолчанию в виндовс 10
В меню Пуск выберите Параметры > Приложения > Приложения по умолчанию.
Выберите, что нужно открывать с помощью приложения по умолчанию, а затем — само приложение. Также можно найти новые приложения в Microsoft Store. Чтобы выбрать приложения по умолчанию, их сначала нужно установить.
Возможно, вам нужно, чтобы PDF-файлы, сообщения электронной почты или музыка автоматически открывались в приложении, отличном от приложения, предоставленного Майкрософт. Чтобы выбрать приложения по умолчанию по типу файла, прокрутите список вниз и выберите пункт Выбор стандартных приложений для типов файлов.
Как изменить программы по умолчанию в Windows 10
Обычно операционная система сама назначает программу для открытия того или иного файла. Но это не всегда удобно для нас с вами. Я, например, для выхода в интернет использую Яндекс-браузер, а система открывает ссылки только в браузере edge. Видео я предпочитаю смотреть в Windows Media, а у меня по умолчанию все видеофайлы открываются в ASDSee Ultimate. Можно ли в Windows 10 изменить программы по умолчанию на свой вкус? Конечно, можно. И ничего сложного в этом нет. Вот об этом мы сейчас и поговорим.
Настройки открытия программ по умолчанию на свой вкус
Изменить программы по умолчанию можно несколькими способами. Мы же рассмотрим самые легкие и удобные.
Первый способ применим только для Windows 10, а второй можно применить во всех версиях Windows.
Для того, чтобы в Windows 10 настроить все приложения для открытия файлов, нам необходимо перейти в Параметры системы.
- Щелкаем правой кнопкой мыши по кнопке «Пуск», и выбираем в выпадающем контекстном меню пункт «Параметры».
- В открывшемся окне «Параметры» находим блок «Приложения» и переходим в него.
- В следующем окне слева выбираем пункт «Приложения по умолчанию».
Здесь нам дают возможность настроить самые основные приложения, такие как:
- Электронная почта;
- Карты;
- Музыкальный проигрыватель;
- Просмотр фотографий;
- Видеопроигрыватель;
- Веб-браузер.
Выбираем приложение жмем по нему левой кнопкой мыши. Откроется небольшое окошко, в котором будут предложены программы, соответствующие этой категории.
Программы предлагаются только те, которые установлены на вашем компьютере. Если вы не устанавливали дополнительные программы, то может оказаться так, что и выбирать будет нечего.
Ниже имеется кнопка «Сбросить», нажав на которую мы возвращаем все настройки в исходное состояние.
Еще ниже имеются три ссылки:
- «Выбор стандартных приложений для типов файлов»
Для того, чтобы правильно настроить, необходимо знать и понимать, что такое расширение файла и чем его можно открыть.
- «Выбор стандартных приложений для протоколов»
- «Задать значения по умолчанию по приложению»
Эти настройки для опытных пользователей. Их можно посмотреть, но менять ничего не надо.
Выбор приложения для открытия файла при помощи контекстного меню
Этот способ подходит для любой версии Windows.
Так же настроить программы по умолчанию можно при помощи контекстного меню. Для этого щелкаем по файлу правой кнопкой мыши и выбираем в контекстном меню пункт «Открыть с помощью». А в следующем списке находим нужное приложение.
Если в этом списке нет нужного приложения, но вы точно знаете, что оно присутствует на вашем компьютере, тогда в самом низу выбираем пункт «Выбрать другое приложение».
В новом окне находим ссылку «Еще приложения» и жмем по ней.
Находим необходимое приложение и выбираем его.
Если мы хотим, чтобы все файлы определенного типа всегда открывались только выбранным приложением, тогда после выбора, ниже необходимо установить галочку напротив записи «Всегда использовать это приложение для открытия файлов».
Не забываем нажать кнопку «ОК».
Таким образом вы настраиваете приложение для открытия всех файлов этого типа, т.е. устанавливаете программу по умолчанию. Я обычно пользуюсь именно этим способом.
А каким способом вы настраиваете умолчания?
Изменение программы или приложения по умолчанию в Windows 10
В данной статье мы пошагово рассмотрим процесс назначения любой программы в Windows 10 как используемой по умолчанию. Это позволит запускать те или иные разновидности файлов (изображения, музыку, видео) сразу же в необходимом приложении двойным кликом мыши.
Назначение умолчания для программ через контекстное меню
Самый очевидный и простой способ назначить любую программу как используемую по умолчанию — сделать это через контекстного меню самого файла, который Вы хотите открыть в данный момент. Для примера мы возьмём музыкальный файл формата mp3. По умолчанию в Windows 10 такие объекты открываются в новейшем metro-приложении «Музыка Groove». Допустим, нам оно не нравится и мы хотим заменить эту программу на старый добрый Winamp. Для этого нужно:
- Нажать на файле ПРАВОЙ кнопкой мыши. Откроется контекстное меню.
- Выбрать пункт «Открыть с помощью». Здесь мы в списке уже видим Winamp, но, если выбрать его сразу, то файл просто откроется в данном приложении, но оно не будет назначено программой по умолчанию. Поэтому здесь надо.
- Кликнуть на пункт «Выбрать другое приложение».
- Во вновь открывшемся окне «Каким образом вы хотите открыть этот файл?» отмечаем название программы, которую мы хотим теперь использовать по умолчанию (в данном случае Winamp).
- Ставим галочку на пункте «Всегда использовать это приложение для открытия . файлов».
- Нажимаем ОК.
В некоторых случаях в списке окна с заголовком «Каким образом вы хотите открыть этот файл?» не оказывается нужной программы. Тогда необходимо прокрутить содержимое окна до низу и нажать ссылку «Ещё приложения». И, если искомая программа там окажется, повторить уже описанные действия: выбрать её, поставить галочку и ОК.
В некоторых, очень редких случаях необходимой для назначения по умолчанию программы не оказывается и под спойлером «Ещё приложения». Тогда необходимо найти её вручную. Для этого надо:
- Кликнуть в самом низу на ссылку «Найти другое приложение на этом компьютере».
- Откроется Проводник. В нём необходимо найти нужную программу (Winamp). Она может находится всего в одной их двух папок на системном диске С — Program Files или Program Files (x86). Внутри надо найти папку с названием своей программы (или реже именем компании, её выпустившей — например, Adobe), открыть и отметить файл запуска.
После этого откроется окно, в котором нужную программу уже можно будет назначить по умолчанию.
Возможно, вместо этого файл просто откроется в выбранной программе (Winamp). Не стоит думать, что всё пошло не так. Теперь нужно просто повторить описанные в самом начале статьи действия и программа появится в списке окна «Каким образом вы хотите открыть этот файл?».
Для большей наглядности приведём ещё одну схему-картинку, демонстрирующую как в Windows 10 сделать программой по умолчанию бесплатный фоторедактор PhotoScape:
Назначение программ по умолчанию в меню «Параметры» Windows 10
Ещё один способ установки программ по умолчанию в Windows 10 — это внесение изменений в настройки операционной системы через Параметры. Для этого нужно:
- Открыть меню Параметры (Win+i или значок шестерёнки в меню Пуск).
- Выбрать пункт «Приложения».
- В левой колонке кликнуть «Приложения по умолчанию».
Здесь можно быстро и легко поменять самые основные программы по умолчанию: для просмотра видео или фотографий, прослушивания музыки, а также веб-браузер. Всё, что для этого нужно — кликнуть по названию программы под нужным заголовком и поменять её на необходимую. Нет необходимости как-либо сохранять изменения.
Также можно попробовать назначить нужные программы по умолчанию, используя инструменты более тонкой настройки. Для этого внизу на той же странице есть три ссылки:
- Выбор стандартных приложений для типов файлов — позволяет в Windows 10 изменить программы по умолчанию для файлов конкретных расширений. Например, для изображений png, jpg, gif; для аудио mp3, видео mp4б текстовых документов doc и т.п.
- Выбор стандартных приложений для протоколов.
- Задать значения по умолчанию по приложению — данный пункт, пожалуй, самый полезный в этом небольшом списке. Он позволяет увидеть список всех форматов файлов, которые потенциально могут открываться выбранной программой и назначить для них умолчания. Например, для программы Paint предлагается такой список расширений файлов для установки по умолчанию: bmp, dip, emf, gif, ico, jfif, jpe, jpeg, jpg, png, rle, tif, tiff, wmf. К сожалению, не все установленные приложения представлены в этом пункте настроек.
Назначение программ по умолчанию в Windows10 при помощи меню Параметры является на данный момент самым современным способом. Однако в некоторых случаях необходимых пользователю приложений там попросту нет. Это, как правило, касается программ давно не обновляемых, последние версии которых вышли ещё до появления Windows 10. Мы как раз такие и взяли для примера: Winamp и PhotoScape. Такие программы можно сделать основными только через контекстное меню — способом, описанным в самом начале данной статьи.