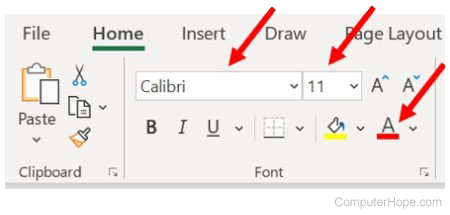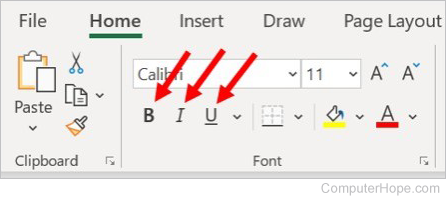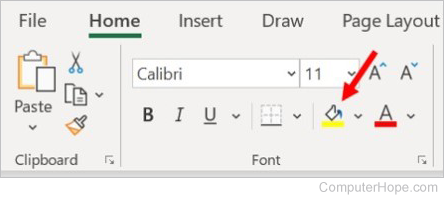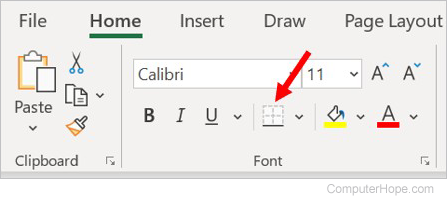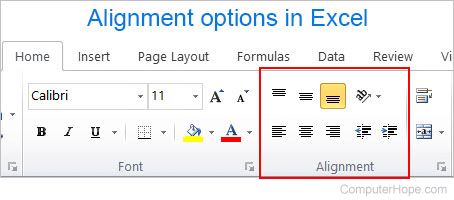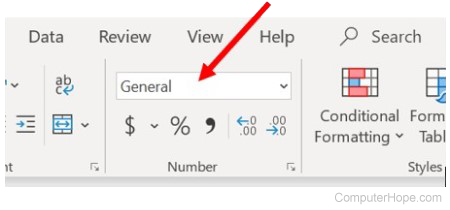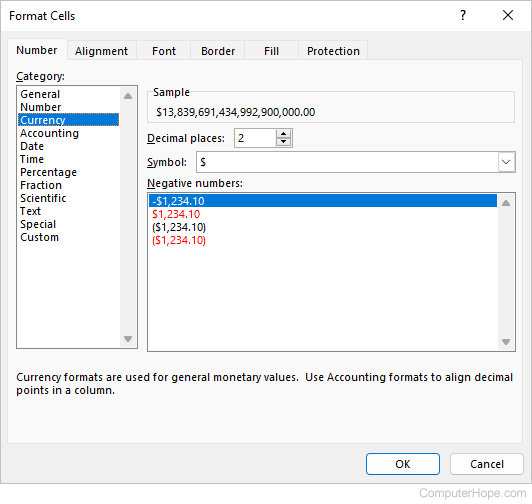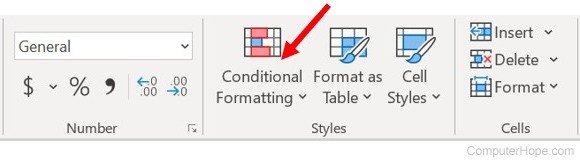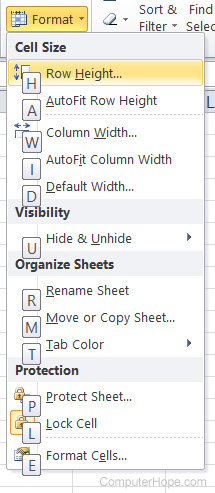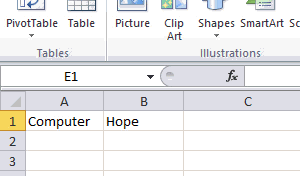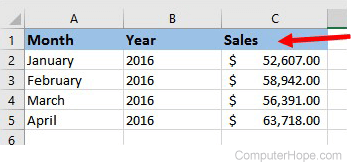Изменение стиля, размера, цвета и применения эффектов шрифта
Нажав кнопку Главная, вы можете:
-
Чтобы выбрать другой стиль шрифта, щелкните стрелку рядом с шрифтом Calibri по умолчанию и выберите нужный стиль.
-
Чтобы увеличить или уменьшить размер шрифта, щелкните стрелку рядом с размером по умолчанию 11 и выберите другой размер текста.
-
Чтобы изменить цвет шрифта, щелкните Цвет шрифта и выберите цвет.
-
Чтобы добавить цвет фона, щелкните Цвет заливки рядом с кнопкой Цвет шрифта.
-
Чтобы применить замещение, надстрочное или подстрочное форматирование, нажмите кнопку запуска диалогового окна и выберите параметр в поле Эффекты.
Изменение выравнивания текста
Текст в ячейке можно выровнять по центру, по левму или правому центру. Если это длинная строка текста, можно применить перенос текста, чтобы весь текст был виден.
Вы выберите текст, который вы хотите выровнять, а затем на вкладке Главная выберите нужный вариант выравнивания.

Удаление форматирования
Если после применения форматирования вы передумали, выйдите текст и на вкладке Главная нажмите кнопку Очистить > очистить форматы.

Изменение стиля, размера, цвета и применения эффектов шрифта
Нажав кнопку Главная, вы можете:
-
Чтобы выбрать другой стиль шрифта, щелкните стрелку рядом с шрифтом Calibri по умолчанию и выберите нужный стиль.
-
Чтобы увеличить или уменьшить размер шрифта, щелкните стрелку рядом с размером по умолчанию 11 и выберите другой размер текста.
-
Чтобы изменить цвет шрифта, щелкните Цвет шрифта и выберите цвет.
-
Чтобы добавить цвет фона, щелкните Цвет заливки рядом с кнопкой Цвет шрифта.
-
Для полужирного на шрифта, налияющего, подчеркнутого, двойного подчеркнутого и затейного, выберите соответствующий параметр в области Шрифт.
Изменение выравнивания текста
Текст в ячейке можно выровнять по центру, по левму или правому центру. Если это длинная строка текста, можно применить перенос текста, чтобы весь текст был виден.
Вы выберите текст, который вы хотите выровнять, а затем на вкладке Главная выберите нужный вариант выравнивания.

Удаление форматирования
Если после применения форматирования вы передумали, выйдите текст и на вкладке Главная нажмите кнопку Очистить > очистить форматы.

На чтение 3 мин Опубликовано 10.01.2020
Excel располагает большим набором инструментов по настройке шрифта. Вы можете свободно увеличивать и уменьшать размер шрифта, изменять цвет, гарнитуру и начертание. В данном уроке мы научимся настраивать параметры шрифта в Excel на свое усмотрение.
По умолчанию все ячейки на листе содержат одинаковые параметры форматирования, что может привести к затруднениям в восприятии книги Excel, содержащей большое количество информации. Настройка шрифта способна улучшить вид и восприятие книги таким образом, чтобы привлечь внимание к определенным разделам и облегчить чтение и понимание содержимого книги.
Содержание
- Изменение гарнитуры шрифта в Excel
- Изменение размера шрифта в Excel
- Изменение цвета шрифта в Excel
- Команды Полужирный, Курсив и Подчеркнутый
Изменение гарнитуры шрифта в Excel
По умолчанию шрифтом каждой новой книги является Calibri. Однако, Excel располагает множеством других шрифтов, которые также можно использовать для оформления текста. В примере ниже мы применим форматирование к заголовку таблицы, чтобы выделить его на фоне остального содержимого.
- Выделите ячейку, к которой необходимо применить форматирование.
- Нажмите на стрелку рядом с полем Шрифт на вкладке Главная.
- В появившемся раскрывающемся списке выберите желаемый шрифт. Наводя курсор на различные варианты шрифтов, можно увидеть, как меняется текст в выделенной ячейке. Такая опция Excel называется интерактивным просмотром. В нашем примере мы остановимся на Georgia.
- Шрифт текста изменится на выбранный.
При создании документов подчас необходимо, чтобы информация воспринималась как можно легче. В Excel существует ряд шрифтов, специально предназначенных для чтения. Помимо Calibri, стандартными шрифтами для чтения считаются Cambria, Times New Roman и Arial.
Изменение размера шрифта в Excel
- Выберите ячейки, в которых требуется изменить размер шрифта.
- Нажмите на стрелку рядом с полем Размер шрифта на вкладке Главная.
- В появившемся раскрывающемся списке выберите необходимый размер шрифта. При наведении курсора на различные размеры, можно увидеть, как меняется текст в выделенной ячейке. В нашем примере мы остановимся на размере 16, чтобы сделать текст крупнее.
- Размер шрифта изменится в соответствии с выбранным.
Вы можете воспользоваться командами Увеличить размер шрифта и Уменьшить размер шрифта, или же просто ввести нужный размер с помощью клавиатуры.
Изменение цвета шрифта в Excel
- Выделите ячейки, цвет шрифта в которых необходимо изменить.
- Нажмите стрелку рядом с командой Цвет текста на вкладке Главная. Появится палитра цветов.
- Выберите необходимый цвет. При наведении курсора на различные варианты цвета можно увидеть, как меняется выделенный текст. В нашем примере, мы выберем зеленый цвет.
- Цвет шрифта изменится на выбранный.
Для доступа к расширенному списку цветов, используйте пункт Другие цвета в нижней части выпадающего меню команды Цвет текста.
Команды Полужирный, Курсив и Подчеркнутый
- Выделите ячейки, содержимое которых необходимо отформатировать.
- Нажмите одну из команд: Полужирный (Ж), Курсив (К) или Подчеркнутый (Ч) на вкладке Главная. В качестве примера сделаем шрифт в выделенной ячейке полужирным.
- Выбранное начертание будет применено к тексту.
Вы также можете воспользоваться сочетаниями клавиш для придания стиля тексту. Например, нажав комбинацию Ctrl+B на клавиатуре, вы сделаете выделенный текст жирным, комбинация Ctrl+I применит курсив, а Ctrl+U подчеркивание.
Оцените качество статьи. Нам важно ваше мнение:
Updated: 11/18/2022 by
Microsoft Excel provides many options and tools for formatting a spreadsheet. You can adjust data in a cell, change the size of rows and columns, add conditional formatting, and more. To learn how to format a spreadsheet in Microsoft Excel, make a selection from the next section, and follow the instructions.
Change font type, size, or color of data in a cell
To change the font type, size, or color, select the cell you want to change, then the appropriate option on the Home tab Font section on the Ribbon.
- How to select one or more cells in a spreadsheet program.
- How to change the font color, size, or type in Excel.
Set data to be bold, italic, or underlined in a cell
In Excel, you can set data in a cell to be bold, italic, or underlined, to help bring attention to it.
To change a cell’s text format, on the Home tab Font section of the Ribbon, click the B icon for bold, I icon for italic, or U icon for underline.
Change the background color of a cell
In Excel, you can change the background color of a cell to a wide variety of colors to highlight specific data in a spreadsheet.
To fill in the background color of a cell, select the cell you want to change. On the Home tab Font section on the Ribbon, click the paint bucket. Select the desired background color from the drop-down window, or click More Colors.
Add a border around one or more cells
In Excel, you can add a border around one or more cells, to group or separate them, improving both visibility and readability of data. You can also choose from different types of borders, and customize their thickness.
To set a border around cells, select the cells that you want to add a border. On the Home tab Font section on the Ribbon, click the icon with a cross and black line on the bottom of the box. In the drop-down window, select the type of border you want to add around the cells.
For additional border styles and options, right-click the selected cells and choose Format Cells. Click the Border tab in the Format Cells window, and select the style of border you prefer.
Change the alignment of data in a cell
In Excel, you can change the horizontal and vertical alignment of data in a cell. You can also indent the data in a cell, if desired.
To change the alignment or indentation, select the cell you want to change. On the Home tab, in the Alignment section on the Ribbon, click the desired alignment option icon. The horizontal alignment options have 3 lines in the icon (top row of icons) and the vertical alignment options have 6 lines in the icon (bottom row of icons).
To indent data in a cell, click the icon with two bold lines and an arrow pointing to the right. To remove indentation of data in a cell, click the icon with two bold lines and an arrow pointing to the left.
- How to align text in Microsoft Excel, Calc, and Google Sheets.
Change the data type for a cell
In Excel, you can change, or format, the type of data in a cell. For example, you can change the data to display a currency, displaying a currency symbol next to the left of it. Other data types you can change data to include numerical with decimal places, date, time, percentage, fraction, and text.
Select the cell that you want to change the data type. On the Home tab, Number section in the Ribbon, click the data type drop-down list, and select the data type.
If you want to change the data type to currency or percentage, click the dollar sign icon or the percent icon below the data type drop-down list. If you click the down arrow to the right of the dollar sign icon, you can choose between several currency types, including European and Chinese currencies.
In addition to the above method, you can change the cells format by following the steps below.
- Right-click the cell.
- Click Format cells.
- In the Format Cells window (shown below), select the number format you’d like to use. For example, if you wanted the cell to be shown as a dollar amount, select Currency.
Format cells categories
Below is a brief description about each of the number format categories found in the Format Cells window.
- General — Default format with no specific number format.
- Number — General display for number with the ability of adjusting the decimal place.
- Currency — Currency format for showing monetary values with the ability to adjust the decimal and symbol.
- Accounting — Like the currency format with lining up the currency symbols and decimal points.
- Date — Show the number in a date format. For example, 10/28/22 or October, 28, 2022.
- Time — Show the number in a time format. For example, 6:01:20 PM.
- Percentage — Show the number in a percentage format with the ability to adjust the decimal place.
- Fraction — Display the number in a fraction format.
- Scientific — Show the number in a scientific format, for example, 1.38E+19 with the ability to adjust decimal places.
- Text — Treat any text in the cells only as text, even if it contains numbers.
- Special — Special formatting for numbers including zip codes, phone number, and social security numbers.
- Custom — Display numbers in one of several custom formats.
Set up conditional formatting for one or more cells
In Excel, you can set conditional formatting for a cell, based on data in that cell. Conditional formatting is useful for automatically setting a background color in a cell. A common use of conditional formatting is setting the background color to green, yellow, or red based on the numerical data in the cells.
Select the cells where conditional formatting needs to be set. On the Home tab, in the Styles section on the Ribbon, click the Conditional Formatting icon and select a pre-defined rule or click New Rule to create your own.
If you selected a pre-defined conditional formatting rule, enter and select the applicable conditions and options in the window that opens. If you chose to create a new rule, select a Rule Type, then enter and select the applicable conditions and options in the New Formatting Rule window.
- See our conditional formatting page for more information and help on setting up conditional formatting in your spreadsheet.
Change width of a column or height of a row
In Excel, the width of a column or the height of a row can be adjusted to fit all text or data. Making these width or height adjustments can make data in the spreadsheet easier to read and understand.
There are two ways you can change the width of a column or height of a row. On the Home tab, in the Cells section on the Ribbon, click the Format option. In the drop-down menu, select Column Width or Row Height to change the size of the selected column or row. In the Column Width or Row Height window that opens, enter the desired width or height value.
The second way is to use your mouse to change the column width or row height. For a column width change, in the horizontal header bar, place the mouse cursor between the column you want to change. The cursor changes to a cross with arrows on either side of the horizontal line in it. Press and hold the left mouse button, then drag the mouse to the left or right to change the column width. Release the left mouse button to set the new column width.
For a row height change, in the vertical header bar, place the mouse cursor between the row you want to change. The cursor changes to a cross, with arrows on top and bottom of the vertical line in the cross. Press and hold the left mouse button, then drag the mouse up or down to change the row height. Release the left mouse button to set the new row height.
- Adjust the width and height of a spreadsheet column or row.
In Excel, the column headers are labeled as A, B, C, D, etc. Unfortunately, there is no ability to change these column headers. Instead, you need to enter names into row 1.
To set your own column headers, if you have data in row 1 of the spreadsheet, insert a new row above row 1. To make the column headers stand out from the rest of the data in the columns, consider adding background color and bold formatting.
- How to add or remove a cell, column, or row in Excel.
- How to change the name of the column headers in Excel.
При работе с электронными таблицами в Excel пользователям часто приходится менять шрифт по умолчанию для ячеек, назначенных программой. Давайте посмотрим, как можно быстро и легко внести необходимые изменения.
Изменение шрифта для нескольких ячеек
Вы можете изменить шрифт для существующих ячеек. Для этого выделите их и выполните один из следующих способов.
В панели меню
Перейдите на вкладку «Главная» в строке меню и найдите раздел «Шрифты».
Здесь вы можете сделать следующее:
В разделе форматирования ячейки
Щелкаем по выделенной области правой кнопкой мыши и выбираем из меню «Формат ячеек.
В открывшемся окне переходим во вкладку «Шрифт», где находим полный набор инструментов для желаемых изменений в выделенных ячейках.
Переназначение шрифта по умолчанию
При желании вы также можете изменить шрифт по умолчанию при создании новой электронной таблицы. Мы действуем следующим образом:
Вместо послесловия
Microsoft Excel упрощает пользователю изменение шрифта в ячейках электронной таблицы. Не упускайте из виду эту функцию, так как правильно подобранные шрифты могут значительно улучшить вид вашей электронной таблицы и облегчить ее чтение.

23 июля 2018
При создании нового документа в Excel для всех ячеек на листе устанавливаются стандартный шрифт и параметры форматирования. Для улучшения внешнего вида таблиц в книге и для более лучшего восприятия информации эти настройки можно изменять с помощью специальных инструментов.

Чтобы в программе Эксель изменить шрифт у одной или нескольких ячеек, их нужно предварительно выделить. Далее можно воспользоваться несколькими способами.
1 способ
На панели инструментов (вкладка «Главная») существует раздел с названием «Шрифт».
Здесь располагаются инструменты позволяющие изменить:
1) Название шрифта (гарнитуру). Шрифт выбирается в раскрывающемся списке.
Наводя курсором на тот или иной шрифт, можно видеть, как изменяется оформление текста в выбранной ячейке.
2) Размер шрифта можно увеличить или уменьшить. Для этого нужно раскрыть список с размерами шрифтов (минимальный — 8, максимальный — 72) и выбрать нужное значение.
Если вам нужно задать шрифт, размер которого меньше 8 или больше 72, то можно ввести нужное значение в специальное поле.
Для увеличения и уменьшения размера шрифта также есть кнопки «Увеличить шрифт» и «Уменьшить шрифт».
3) Цвет шрифта. Для доступа к списку цветов нужно щёлкнуть на маленькую стрелку рядом с подчёркнутой буквой А.
Если вам нужна полная палитра, то выберите пункт «Другие цвета».
4) Начертание шрифта — полужирный, курсив или подчёркнутый.
Для полужирного шрифта нажмите на «Ж» или воспользуйтесь комбинацией клавиш «Ctrl» + «B».
Для применения курсива нажмите на «К» или воспользуйтесь комбинацией клавиш «Ctrl» + «I».
Чтобы подчеркнуть содержимое ячейки, нажмите на «Ч» или воспользуйтесь комбинацией клавиш «Ctrl» + «U».
Также можно сделать двойное подчеркивание. Для этого нажмите на стрелочку рядом с кнопкой «Ч» и в выпадающем списке выберите «Двойное подчеркивание».
Можно назначить несколько видов начертаний сразу. Например, жирный и курсив.
2 способ
Щёлкните правой кнопкой мыши на нужной ячейке (если это диапазон, то на любой ячейке диапазона) и в контекстном меню выберите «Формат ячеек».
Откроется диалоговое окно, в котором нужно выбрать вкладку «Шрифт».
Здесь можно выбрать все необходимые параметры форматирования — название шрифта, начертание, цвет, размер, видоизменение.
В поле «Образец» будет отображаться внешний вид ячейки после применения форматирования.
Для сохранения изменений нажмите на кнопку «ОК».
Шрифт по умолчанию в Excel
Можно задать шрифт, который будет по умолчанию устанавливаться при создании книги. Для этого:
1) В главном меню программы выберите «Файл» -> «Параметры».
2) На вкладке «Общие» в подразделе «При создании новых книг» выберите название шрифта и кегль (размер).
3) Нажмите на «ОК» и перезапустите Excel для сохранения внесённых изменений.
23.08.2018 — 15:27 1 7053+
размер текста
При работе с электронными таблицами в Excel у пользователей часто возникает потребность изменить шрифт для ячеек, назначаемый программой по умолчанию. Давайте с вами рассмотрим, как можно быстро и просто выполнить необходимые изменения.
Изменение шрифта для нескольких ячеек
Вы можете изменить шрифт у существующих ячеек. Для этого выделяем их, и поступаем одним из указанных ниже способов.
В панели меню
Переходим на вкладку «Главная» панели меню и там ищем раздел «Шрифты».
Здесь можно выполнить следующие действия:
В разделе форматирования ячейки
Щелкаем выделенную область правой кнопкой мыши и выбираем «Формат ячеек» в меню.
В открывшемся окне переходим на вкладку «Шрифт», где находим полный набор инструментов для желаемых изменений в выбранных ячейках.
Переназначение шрифта по умолчанию
При желании вы также можете изменить шрифт, который выбирается по умолчанию при создании новой электронной таблицы. Действуем следующим образом:
Вместо послесловия
Microsoft Excel дает пользователю легко и просто изменить шрифт в ячейках электронной таблицы. Не пренебрегайте этой функцией, ведь правильно подобранные шрифты могут значительно улучшить внешний вид электронной таблицы и сделать ее гораздо удобнее для восприятия.
Форматирование текста в ячейке при помощи кода VBA Excel. Объект Font и его основные свойства. Примеры изменения начертания строк в заданном диапазоне.
В этой статье рассмотрены свойства шрифта (объекта Font), определяющие внешнее оформление (начертание) видимого значения ячейки. Это касается не только текста (строк), но и визуального начертания отображаемых дат и числовых значений.
Формат отображаемого значения
Когда мы из кода VBA Excel записываем в ячейку текстовое или другое значение, оно отображается в формате, присвоенном данной ячейке. Это может быть формат:
- рабочего листа по умолчанию;
- установленный для диапазона пользователем;
- примененный к диапазону из кода VBA Excel.
Если ячейка содержит текстовое значение, его начертание можно форматировать по отдельным частям (подстрокам). Такое форматирование доступно как в ручном режиме на рабочем листе, так и из кода VBA Excel.
У объекта Range есть свойство Font (шрифт), которое отвечает за форматирование (начертание) визуально отображаемого текста в ячейках рабочего листа. Его применение вызывает объект Font, который в свою очередь обладает собственным набором свойств, отвечающих за конкретный стиль начертания отображаемого значения.
| Свойство | Описание | Значения |
|---|---|---|
| Name | наименование шрифта | «Arial», «Calibri», «Courier New», «Times New Roman» и т.д. |
| Size | размер шрифта | от 1 до 409 пунктов |
| Bold | полужирное начертание | True, False |
| Italic | курсивное начертание | True, False |
| FontStyle | заменяет Bold и Italic | «обычный», «полужирный», «курсив», «полужирный курсив» |
| Superscript | надстрочный текст | True, False |
| Subscript | подстрочный текст | True, False |
| Underline | подчеркнутый текст | True, False |
| Color* | цвет текста | от 0 до 16777215 |
*Color — это не единственное свойство, отвечающее за цвет отображаемого текста в ячейке. Оно также может принимать и другие значения, кроме указанных в таблице. Смотрите подробности в статьях Цвет текста (шрифта) в ячейке и Цвет ячейки (заливка, фон).
Примеры форматирования текста
Пример 1
В этом примере ячейкам диапазона «A1:A3» присвоим шрифты разных наименований:
|
Sub Primer1() Range(«A1»).Font.Name = «Courier» Range(«A1») = «Шрифт «Courier»» Range(«A2»).Font.Name = «Verdana» Range(«A2») = «Шрифт «Verdana»» Range(«A3»).Font.Name = «Times New Roman» Range(«A3») = «Шрифт «Times New Roman»» End Sub |
Пример 2
В этом примере рассмотрим применение одного свойства объекта Font к одной ячейке:
|
Sub Primer2() Range(«A5»).Font.Bold = True Range(«A5») = «Полужирное начертание» Range(«A6»).Font.FontStyle = «полужирный курсив» Range(«A6») = «Полужирный курсив» Range(«A7»).Font.Superscript = True Range(«A7») = «Надстрочное начертание» End Sub |
Пример 3
Форматирование диапазона из нескольких ячеек:
|
Sub Primer3() With Range(«A9:C11») .Value = «Форматируем диапазон» .Font.Underline = True .Font.Color = 75962 End With End Sub |
Пример 4
Пример форматирования шрифта в разных ячейках по одному свойству:
|
1 2 3 4 5 6 7 8 9 10 11 12 13 14 15 16 17 18 19 20 21 22 |
Sub Primer4() Cells(1, 1) = «Свойство шрифта Bold = True» Cells(1, 1).Font.Bold = True Cells(2, 1) = «Свойство шрифта Color = xlGreen» Cells(2, 1).Font.Color = xlGreen Cells(3, 1) = «Свойство шрифта ColorIndex = 32» Cells(3, 1).Font.ColorIndex = 32 Cells(4, 1) = «Свойство шрифта FontStyle = ««Bold Italic»«» Cells(4, 1).Font.FontStyle = «Bold Italic» Cells(5, 1) = «Свойство шрифта Italic = True» Cells(5, 1).Font.Italic = True Cells(6, 1) = «Свойство шрифта Name = ««Courier New»«» Cells(6, 1).Font.Name = «Courier New» Cells(7, 1) = «Свойство шрифта Size = 14» Cells(7, 1).Font.Size = 14 Cells(8, 1) = «Свойство шрифта Subscript = True» Cells(8, 1).Font.Subscript = True Cells(9, 1) = «Свойство шрифта Superscript = True» Cells(9, 1).Font.Superscript = True Cells(10, 1) = «Свойство шрифта Underline = True» Cells(10, 1).Font.Underline = True End Sub |