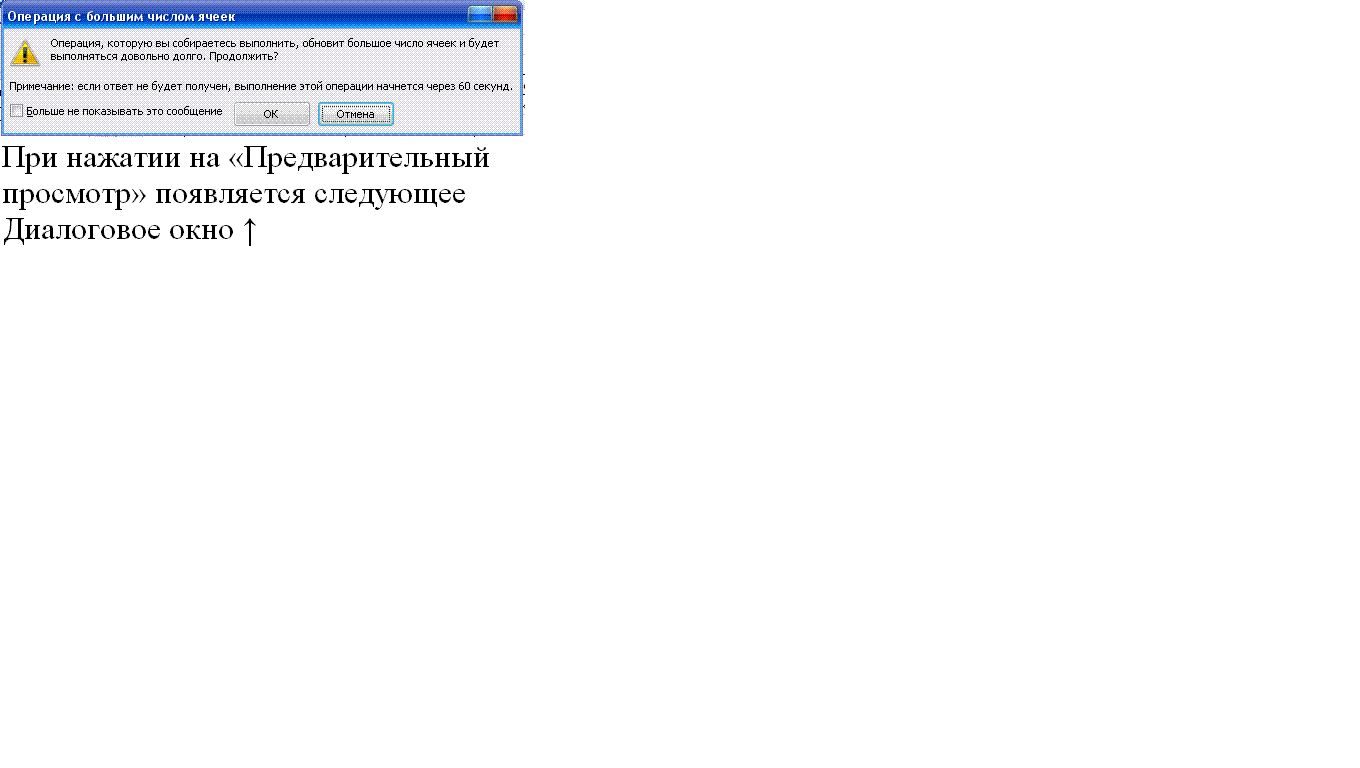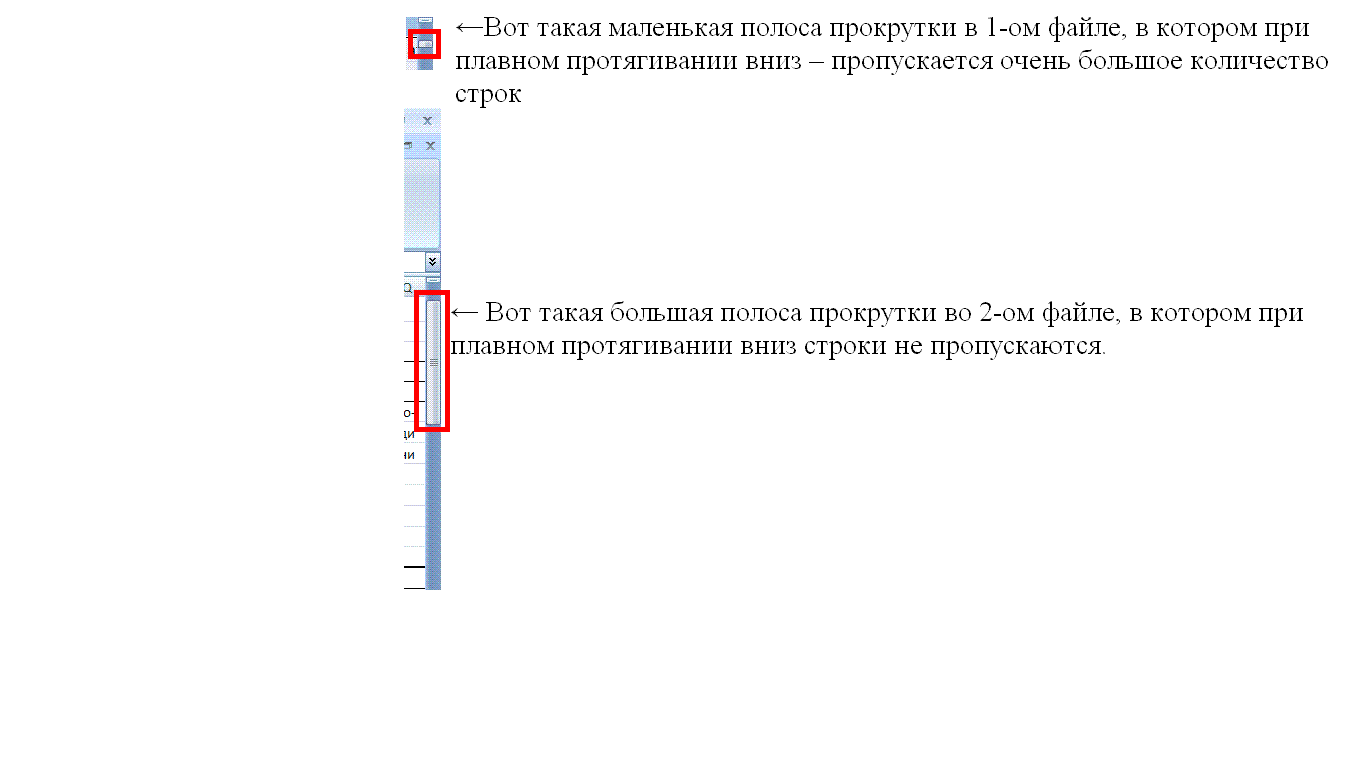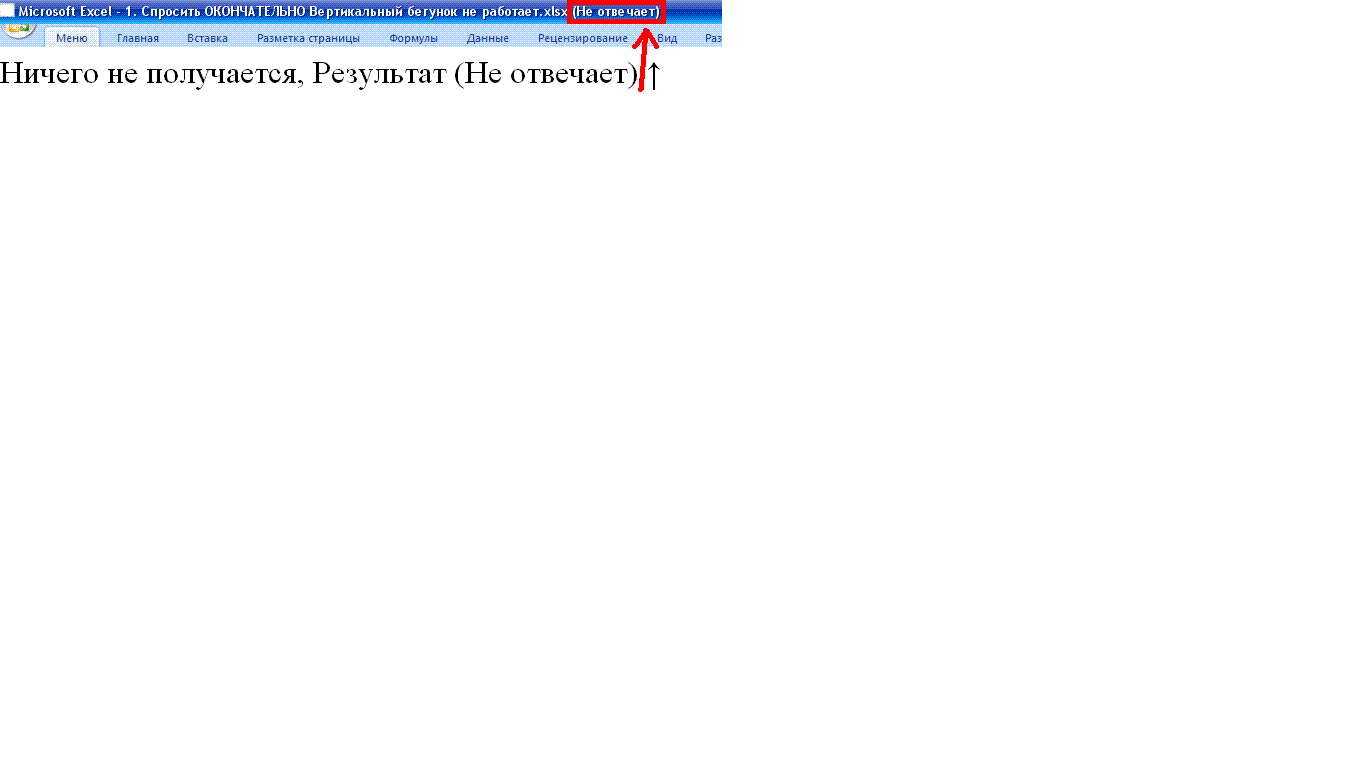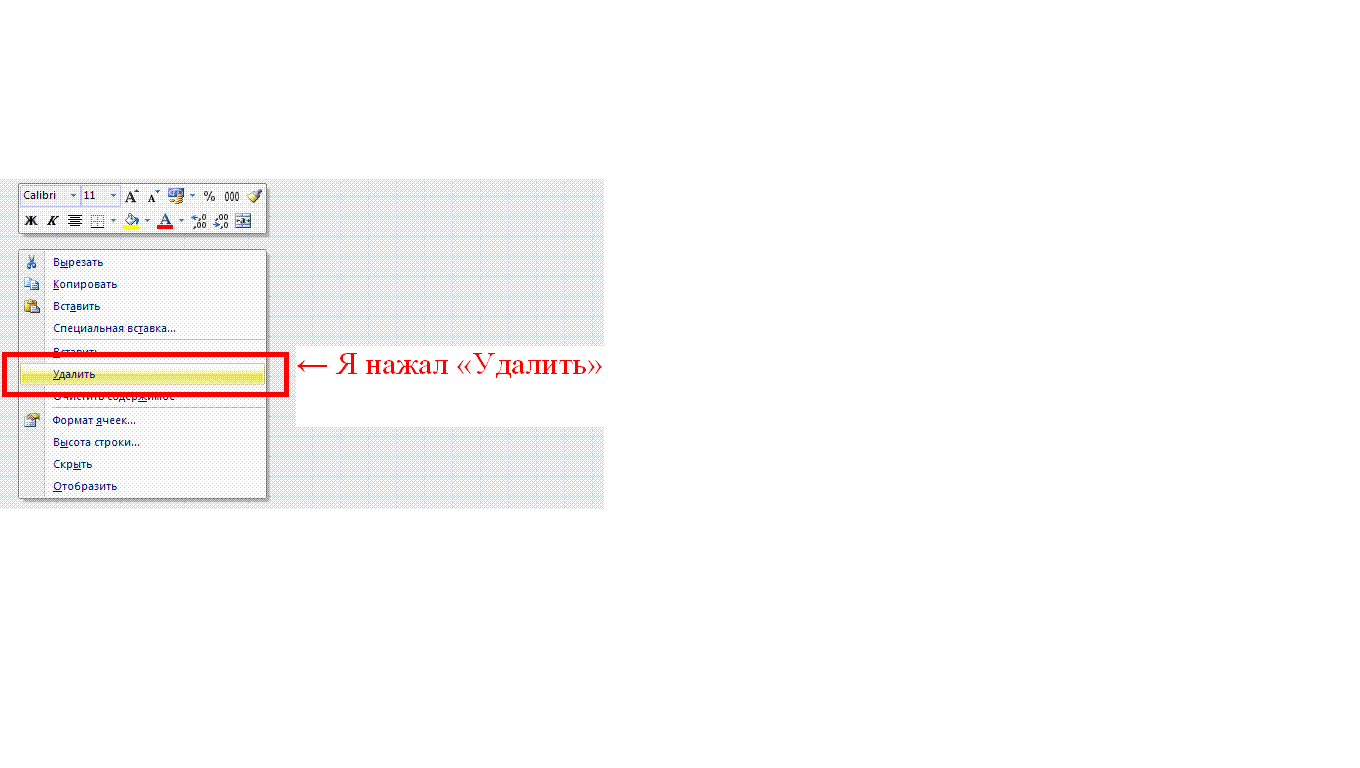-
Откройте вкладку Файл.
-
Нажмите кнопкуПараметры и выберите категорию Дополнительные параметры.
-
В области Показатьпараметры для этой книги , чтобы скрыть или отобразить полосы прокрутки, скройте или отобразите их, скройте или выберите параметр Показывать горизонтальную полосу прокрутки и Показывать вертикальную полосу прокрутки.
-
Нажмите кнопку Microsoft Office
, а затем — Параметры Excel.
-
В категории Дополнительные параметры в области Показать параметры для этой книги ,скройте или выберите параметры Показывать горизонтальную полосу прокрутки и Показывать вертикальную полосу прокрутки, чтобы скрыть или отобразить полосы прокрутки.
Элемент Полоса прокрутки позволяет изменять значения в определенном диапазоне с шагом (1, 2, 3, …), если нажимать на кнопки со стрелочками, и с увеличенным шагом, если нажимать на саму полосу в стороне от бегунка. Этот элемент имеет много общего со
Счетчиком
.
Для вставки элементов управления на лист необходимо отобразить вкладку
Разработчик.
-
В MS EXCEL 2007 это можно сделать через меню
.
-
В MS EXCEL 2010 это можно сделать так: Откройте вкладку
Файл
; Нажмите кнопку
Параметры
; Нажмите кнопку
Настроить ленту
; Выберите команду
Настройка ленты и в разделе Основные вкладки
установите флажок
Разработчик
.
Теперь вставить элемент управления можно через меню:
.
Обратите внимание, что в этом меню можно также вставить Элементы ActiveX, которые расположены ниже интересующих нас Элементов управления формы. У обоих типов есть одни и те же элементы Кнопка, Список, Флажок и т.п. Разница между ними следующая: чтобы использовать Элементы ActiveX необходимо использовать VBA, а Элементы управления формы можно напрямую привязать к ячейке на листе.
Полоса прокрутки
(
Scroll Bar
) как, впрочем и все другие Элементы управления формы, возвращает только 1 числовое значение. См.
файл примера
.
Обзорную статью обо всех элементах управления формы можно
прочитать здесь
.
Вставка Полосы прокрутки
Через меню
выберем левой клавишей мыши элемент
Полоса прокрутки
.
После этого выпадающее меню закроется, а курсор вместо обычного толстого крестика
превратится в тонкий крестик.
Кликнув левой клавишей мыши в нужное место на листе, элемент
Полоса прокрутки
будет помещен на лист (вертикально).
Чтобы при вставке элемента поместить
Полосу прокрутки
горизонтально, кликните и удерживайте левую клавишу мыши, затем переместите мышь вправо и чуть вниз.
Выделение Полосы прокрутки
После вставки
Полосы прокрутки
она становится выделенной. Если кликнуть в любом другом месте листа, то
Полоса прокрутки
перестанет быть выделенной. Чтобы снова ее выделить нужно кликнуть ее ПРАВОЙ клавишей мыши (клик ЛЕВОЙ клавиши увеличивает или уменьшает значение в связанной ячейке (см. ниже)). После клика правой кнопкой также появляется контекстное меню, чтобы его убрать можно нажать ESC или кликнуть левой клавишей по
Полосе прокрутки
.
Перемещение Полосы прокрутки и изменение ее размеров
Если навести курсор на выделенную
Полосу прокрутки
(курсор примет форму 4-х направленных в разные стороны стрелок), затем нажать и удерживать левую кнопку мыши, то можно переместить
Полосу прокрутки
.
Удерживая клавишу ALT
можно выровнять
Полосу прокрутки
по границам ячеек. Выделенную
Полосу прокрутки
также можно перемещать стрелками с клавиатуры.
Если навести курсор на углы прямоугольника или на маленькие квадратики на границе, то можно изменить ее размер.
Связываем Полосу прокрутки с ячейкой
Как было сказано выше, все Элементы управления формы возвращают значение. Это значение помещается в ячейку определенную пользователем. Чтобы связать Элемент управления с ячейкой, кликните на него ПРАВОЙ клавишей мыши, в появившемся контекстном меню выберите
Формат объекта…
Появится диалоговое окно, выберите вкладку Элемент управления (если такая вкладка отсутствует, то Вы вставили Элемент ActiveX, а не Элемент управления формы, об этом см. выше).
В поле
Связь с ячейкой
нужно ввести ссылку на ячейку. Свяжем наш
Полосу прокрутки
с ячейкой
А1
.
Также установим минимальное значение =1, максимальное =101, шаг изменения =2, шаг изменения по страницам =10.
Нажмите ОК.
Убедитесь, что
Полоса прокрутки
не выделена. Пощелкайте левой клавишей мыши по кнопкам
Полосы прокрутки
. В ячейке
А1
значение будет увеличиваться/ уменьшаться в указанном диапазоне, причем с шагом 2 (1, 3, 5, …), т.е. в ячейку будут вводиться только нечетные числа. При щелчке по полосе прокрутки, значения будут уменьшаться/ увеличиваться с шагом 10.
Существует и другой способ связать Элемент управления и ячейку: Выделите правой клавишей мыши Элемент управления, в
Строке формул
введите =, затем кликните левой клавишей мыши на нужную ячейку, нажмите клавишу
ENTER
. Чтобы изменить ячейку, с которой связан Элемент управления, достаточно перетащить эту ячейку, взяв за ее границу, в нужное место.
Одну ячейку можно связать с несколькими элементами управления, но имеет ли это смысл? Решать Вам.
Примечание
. Можно принудительно ввести в ячейку текстовое значение, но оно будет заменено при следующем нажатии
Полосы прокрутки
. Проведем эксперимент. Пусть в ячейке
А1
введено число 5. Даже если Вы введете в ячейку
А1
текст »
строка
«, то при следующем нажатии
Полосы прокрутки
, в ячейке появится число 7 (если шаг =2), т.е.
Полоса прокрутки
хранит текущее значение не в ячейке, а где-то в себе.
Если, в нашем примере, Вы введете четное значение, то
Полоса прокрутки
не сбросит его, а будет прибавлять 2 и Вы получите четную последовательность 2, 4, 6, … Но, при достижении верхней границы его поведение изменится 96, 98, 100, 101, т.к. максимальное значение установлено нами =101. Теперь при движении вниз
Полоса прокрутки
будет воспроизводить
последовательность
нечетных чисел! Тоже справедливо и для нижней границы: 6, 4, 2, 1, т.к. минимальное значение установлено =1. Поэтому, следите, чтобы граничные значения (при шаге отличным от 1), содержались в требуемой последовательности, иначе при движении вверх и вниз Вы можете получить разные последовательности. Например, для последовательности 1, 4, 7, 10 (шаг 3) правильно установить границы 1 и 10. Если Вы установите границы 1 и 9, то при движении от 1 Вы получите последовательность 1, 4, 7, 9, затем при движении от 9 — получите 9, 6, 3, 1, т.е. 2 разные последовательности!
Использование Полосы прокрутки
Полоса прокрутки
удобна, когда у Вас есть модель, которая зависит от определенного параметра и Вам требуется посмотреть, как ведут себя показатели модели в зависимости от этого параметра: согласитесь нажимать на кнопку удобней, чем вводить значения непосредственно в ячейку. Можно также нажать на
Полосу прокрутки
и удерживать левую клавишу мыши, и значения в связанной ячейке начнут «бежать».
Предположим, что имеется таблица с множеством столбцов и нам нужно средство для просмотра только одного столбца.
При нажатии на
Полосу прокрутки
(кнопки), значение в связанной ячейке
А1
будет увеличиваться/ уменьшаться на 1 (шаг), следовательно, будет отображен следующий/ предыдущий месяц. При нажатии на
Полосу прокрутки
(полоса), значение в связанной ячейке
А1
будет увеличиваться/ уменьшаться на 3 (шаг страницы), следовательно, будет отображен месяц, отстоящий на 3 месяца вперед или назад. Это реализовано с помощью формулы
=СМЕЩ($B19;;$A$1-1)
в ячейке
В8
и ниже.
Также для выделения текущего месяца в исходной таблице использовано
Условное форматирование
.
Нажмем на кнопку
Полосы прокрутки
, чтобы отобразить (в диапазоне
В8:В14
) следующий месяц.
Этот месяц будет выделен в исходной таблице.
Примечание
. Таблица, конечно же, спроектирована не совсем корректно: логично разместить материалы в столбцах, а месяцы в строках. О правильном проектировании таблиц
читайте здесь
.
Имя Элемента управления
У каждого Элемента управления есть имя. Чтобы его узнать нужно выделить
Полосу прокрутки
, в
Поле имя
будет отображено ее имя. Чтобы изменить имя
Полосы прокрутки
— в
Поле имя
введите новое имя и нажмите клавишу
ENTER
. Также имя можно изменить в
Области выделения
(
).
Зачем нам знать имя элемента управления? Если Вы не планируете управлять
Полосой прокрутки
из программы VBA, то имя может потребоваться только для настройки его отображения на листе. Об этом читайте ниже.
Прячем Полосу прокрутки на листе
Включите
Область выделения
(
)
В
Области выделения
можно управлять отображением не только Элементов управления, но и других объектов на листе, например рисунков.
Нажмите на изображение глаза напротив имени объекта и объект исчезнет/ появится.
Расширяем возможности Полосы прокрутки
Диапазон изменения значений
Полосы прокрутки
может содержать только положительные значения, шаг — только целые и положительные значения. Этого не всегда достаточно. Научимся использовать формулы, чтобы расширить возможности
Полосы прокрутки
(см.
файл примера
).
Чтобы иметь возможность изменять значение в ячейке с шагом 0,1 используйте формулу
=A31/10
(
Полоса прокрутки
связана с ячейкой
А31
).
Чтобы изменять значение в ячейке от -24 до -1, используйте формулу
=-25+A35
(границы
Полосы прокрутки
установлены от 1 до 24,
Полоса прокрутки
связана с ячейкой
А35
)
Шаг изменения
Полосы прокрутки
можно сделать переменным, например, используя квадратичную зависимость (1, 4, 9, 16, …) с помощью формулы
=A38*A38
(
Полоса прокрутки
связана с ячейкой
А38
).
По умолчанию в книге Excel отображается горизонтальная и вертикальная полоса прокрутки, позволяющая просматривать данные в электронной таблице.
Прокрутка в Excel означает прокрутку листа вверх, вниз или в сторону с помощью полос прокрутки, клавиш со стрелками на клавиатуре или колесика мыши. По умолчанию Excel отображает горизонтальные и вертикальные полосы прокрутки в правом нижнем углу экрана Excel, но вы можете скрыть их.
Восстановить полосу прокрутки в Excel
- Щелкните меню «Файл», затем щелкните «Параметры.
- На боковой панели выберите «Дополнительно».
- Выделите раздел «Параметры просмотра» в этой книге.
- Убедитесь, что установлены флажки «Показать горизонтальную полосу прокрутки» и «Показать вертикальную полосу прокрутки».
- Щелкните кнопку ОК.
Удалить последнюю активную строку
Поскольку вы не можете быть уверены, что никакие другие строки не были активированы между последней строкой с действительными данными и последней активированной строкой, удалите все строки ниже ваших данных и последнюю активированную строку.
- Выберите строки для удаления. Выделите заголовок строки с помощью мыши или нажмите Shift + пробел на клавиатуре.
- Щелкните правой кнопкой мыши заголовок одной из выбранных строк, чтобы открыть контекстное меню.
- Выберите «Удалить», чтобы удалить выбранные строки.
Ноябрьское обновление 2021:
Теперь вы можете предотвратить проблемы с ПК с помощью этого инструмента, например, защитив себя от потери файлов и вредоносных программ. Это также отличный способ настроить ваш компьютер на максимальную производительность. Программа легко исправляет типичные ошибки, которые могут возникнуть в системах Windows — нет необходимости часами искать и устранять неполадки, если у вас есть идеальное решение под рукой:
- Шаг 1. Загрузите средство восстановления ПК и оптимизатор (Windows 10, 8, 7, XP, Vista — Microsoft Gold Certified).
- Шаг 2: Нажмите «Начать сканирование», чтобы найти проблемы в реестре Windows, которые могут вызывать проблемы с вашим компьютером.
- Шаг 3: Нажмите «Исправить все», чтобы исправить все проблемы.
Развернуть полосу прокрутки
Если полоса прокрутки свернута, чтобы показать максимальное количество ячеек, она скрыта до тех пор, пока процесс не будет полностью изменен. Поэтому на этом этапе мы расширим полосу прокрутки. Из-за этого:
- Запустите Excel и откройте электронную таблицу без прокрутки.
- Убедитесь, что в правом нижнем углу рядом с кнопкой «Добавить» есть три горизонтальные точки».
- Если есть точки, это означает, что полоса прокрутки уменьшилась.
- Щелкните и удерживайте три точки по горизонтали и перетащите влево, чтобы снова отобразить полосу прокрутки.
Расположение плиток
Кажется, есть ошибка в некоторых версиях программы, из-за которой полоса прокрутки может потеряться, если плитки не размещены. Вот почему на этом этапе мы будем размещать плитки. Из-за этого:
- Щелкните вкладку «Просмотр» и выберите «Упорядочить все».
- Щелкните «Плитка» и выберите «ОК», чтобы сохранить изменения.
- Проверьте, решена ли проблема.
Скрытие и отображение полос прокрутки в книге
Примечание: Мы стараемся как можно оперативнее обеспечивать вас актуальными справочными материалами на вашем языке. Эта страница переведена автоматически, поэтому ее текст может содержать неточности и грамматические ошибки. Для нас важно, чтобы эта статья была вам полезна. Просим вас уделить пару секунд и сообщить, помогла ли она вам, с помощью кнопок внизу страницы. Для удобства также приводим ссылку на оригинал (на английском языке).
По умолчанию в книга Excel отображаются горизонтальная и вертикальная полоса прокрутки, чтобы можно было прокручивать данные на листе. Однако вы можете включать и отключать полосы прокрутки при необходимости.
Откройте вкладку Файл.
Нажмите кнопку Параметрыи выберите категорию Дополнительно .
В разделе Параметры отображения для этой книгиснимите или установите флажок Показывать горизонтальную полосу прокрутки и флажок Показывать вертикальную полосу прокрутки, чтобы скрыть или отобразить полосы прокрутки.
Нажмите кнопку Microsoft Office 
В категории » Дополнительно » в разделе Параметры отображения для этой книгиснимите или установите флажок Показывать горизонтальную полосу прокрутки и флажок Показывать вертикальную полосу прокрутки, чтобы скрыть или отобразить полосы прокрутки.
Полоса прокрутки — элемент управления формы в MS EXCEL
Элемент Полоса прокрутки позволяет изменять значения в определенном диапазоне с шагом (1, 2, 3, . ), если нажимать на кнопки со стрелочками, и с увеличенным шагом, если нажимать на саму полосу в стороне от бегунка. Этот элемент имеет много общего со Счетчиком.
Для вставки элементов управления на лист необходимо отобразить вкладку Разработчик.
- В MS EXCEL 2007 это можно сделать через меню Кнопка офис/ Параметры Excel/ Основные/ Показывать вкладку Разработчик на ленте .
- В MS EXCEL 2010 это можно сделать так: Откройте вкладку Файл; Нажмите кнопку Параметры; Нажмите кнопку Настроить ленту; Выберите команду Настройка ленты и в разделе Основные вкладки установите флажок Разработчик.
Теперь вставить элемент управления можно через меню: Разработчик/ Элементы управления/ Вставить.
Обратите внимание, что в этом меню можно также вставить Элементы ActiveX, которые расположены ниже интересующих нас Элементов управления формы. У обоих типов есть одни и те же элементы Кнопка, Список, Флажок и т.п. Разница между ними следующая: чтобы использовать Элементы ActiveX необходимо использовать VBA, а Элементы управления формы можно напрямую привязать к ячейке на листе.
Полоса прокрутки (Scroll Bar) как, впрочем и все другие Элементы управления формы, возвращает только 1 числовое значение. См. файл примера .
Обзорную статью обо всех элементах управления формы можно прочитать здесь.
Вставка Полосы прокрутки
Через меню Разработчик/ Элементы управления/ Вставить выберем левой клавишей мыши элемент Полоса прокрутки.
После этого выпадающее меню закроется, а курсор вместо обычного толстого крестика
превратится в тонкий крестик.
Кликнув левой клавишей мыши в нужное место на листе, элемент Полоса прокрутки будет помещен на лист (вертикально).
Чтобы при вставке элемента поместить Полосу прокрутки горизонтально, кликните и удерживайте левую клавишу мыши, затем переместите мышь вправо и чуть вниз.
Выделение Полосы прокрутки
После вставки Полосы прокрутки она становится выделенной. Если кликнуть в любом другом месте листа, то Полоса прокрутки перестанет быть выделенной. Чтобы снова ее выделить нужно кликнуть ее ПРАВОЙ клавишей мыши (клик ЛЕВОЙ клавиши увеличивает или уменьшает значение в связанной ячейке (см. ниже)). После клика правой кнопкой также появляется контекстное меню, чтобы его убрать можно нажать ESC или кликнуть левой клавишей по Полосе прокрутки.
Перемещение Полосы прокрутки и изменение ее размеров
Если навести курсор на выделенную Полосу прокрутки (курсор примет форму 4-х направленных в разные стороны стрелок), затем нажать и удерживать левую кнопку мыши, то можно переместить Полосу прокрутки. Удерживая клавишу ALT можно выровнять Полосу прокрутки по границам ячеек. Выделенную Полосу прокрутки также можно перемещать стрелками с клавиатуры.
Если навести курсор на углы прямоугольника или на маленькие квадратики на границе, то можно изменить ее размер.
Связываем Полосу прокрутки с ячейкой
Как было сказано выше, все Элементы управления формы возвращают значение. Это значение помещается в ячейку определенную пользователем. Чтобы связать Элемент управления с ячейкой, кликните на него ПРАВОЙ клавишей мыши, в появившемся контекстном меню выберите Формат объекта. Появится диалоговое окно, выберите вкладку Элемент управления (если такая вкладка отсутствует, то Вы вставили Элемент ActiveX, а не Элемент управления формы, об этом см. выше).
В поле Связь с ячейкой нужно ввести ссылку на ячейку. Свяжем наш Полосу прокрутки с ячейкой А1.
Также установим минимальное значение =1, максимальное =101, шаг изменения =2, шаг изменения по страницам =10.
Убедитесь, что Полоса прокрутки не выделена. Пощелкайте левой клавишей мыши по кнопкам Полосы прокрутки. В ячейке А1 значение будет увеличиваться/ уменьшаться в указанном диапазоне, причем с шагом 2 (1, 3, 5, . ), т.е. в ячейку будут вводиться только нечетные числа. При щелчке по полосе прокрутки, значения будут уменьшаться/ увеличиваться с шагом 10.
Существует и другой способ связать Элемент управления и ячейку: Выделите правой клавишей мыши Элемент управления, в Строке формул введите =, затем кликните левой клавишей мыши на нужную ячейку, нажмите клавишу ENTER. Чтобы изменить ячейку, с которой связан Элемент управления, достаточно перетащить эту ячейку, взяв за ее границу, в нужное место.
Одну ячейку можно связать с несколькими элементами управления, но имеет ли это смысл? Решать Вам.
Примечание. Можно принудительно ввести в ячейку текстовое значение, но оно будет заменено при следующем нажатии Полосы прокрутки. Проведем эксперимент. Пусть в ячейке А1 введено число 5. Даже если Вы введете в ячейку А1 текст «строка«, то при следующем нажатии Полосы прокрутки, в ячейке появится число 7 (если шаг =2), т.е. Полоса прокрутки хранит текущее значение не в ячейке, а где-то в себе.
Если, в нашем примере, Вы введете четное значение, то Полоса прокрутки не сбросит его, а будет прибавлять 2 и Вы получите четную последовательность 2, 4, 6, . Но, при достижении верхней границы его поведение изменится 96, 98, 100, 101, т.к. максимальное значение установлено нами =101. Теперь при движении вниз Полоса прокрутки будет воспроизводить последовательность нечетных чисел! Тоже справедливо и для нижней границы: 6, 4, 2, 1, т.к. минимальное значение установлено =1. Поэтому, следите, чтобы граничные значения (при шаге отличным от 1), содержались в требуемой последовательности, иначе при движении вверх и вниз Вы можете получить разные последовательности. Например, для последовательности 1, 4, 7, 10 (шаг 3) правильно установить границы 1 и 10. Если Вы установите границы 1 и 9, то при движении от 1 Вы получите последовательность 1, 4, 7, 9, затем при движении от 9 — получите 9, 6, 3, 1, т.е. 2 разные последовательности!
Использование Полосы прокрутки
Полоса прокрутки удобна, когда у Вас есть модель, которая зависит от определенного параметра и Вам требуется посмотреть, как ведут себя показатели модели в зависимости от этого параметра: согласитесь нажимать на кнопку удобней, чем вводить значения непосредственно в ячейку. Можно также нажать на Полосу прокрутки и удерживать левую клавишу мыши, и значения в связанной ячейке начнут «бежать».
Предположим, что имеется таблица с множеством столбцов и нам нужно средство для просмотра только одного столбца.
При нажатии на Полосу прокрутки (кнопки), значение в связанной ячейке А1 будет увеличиваться/ уменьшаться на 1 (шаг), следовательно, будет отображен следующий/ предыдущий месяц. При нажатии на Полосу прокрутки (полоса), значение в связанной ячейке А1 будет увеличиваться/ уменьшаться на 3 (шаг страницы), следовательно, будет отображен месяц, отстоящий на 3 месяца вперед или назад. Это реализовано с помощью формулы =СМЕЩ($B19;;$A$1-1) в ячейке В8 и ниже.
Также для выделения текущего месяца в исходной таблице использовано Условное форматирование.
Нажмем на кнопку Полосы прокрутки, чтобы отобразить (в диапазоне В8:В14) следующий месяц.
Этот месяц будет выделен в исходной таблице.
Примечание. Таблица, конечно же, спроектирована не совсем корректно: логично разместить материалы в столбцах, а месяцы в строках. О правильном проектировании таблиц читайте здесь.
Имя Элемента управления
У каждого Элемента управления есть имя. Чтобы его узнать нужно выделить Полосу прокрутки, в Поле имя будет отображено ее имя. Чтобы изменить имя Полосы прокрутки — в Поле имя введите новое имя и нажмите клавишу ENTER. Также имя можно изменить в Области выделения ( Главная / Редактирование/ Найти и выделить/ Область выделения ).
Зачем нам знать имя элемента управления? Если Вы не планируете управлять Полосой прокрутки из программы VBA, то имя может потребоваться только для настройки его отображения на листе. Об этом читайте ниже.
Прячем Полосу прокрутки на листе
Включите Область выделения ( Главная / Редактирование/ Найти и выделить )
В Области выделения можно управлять отображением не только Элементов управления, но и других объектов на листе, например рисунков.
Нажмите на изображение глаза напротив имени объекта и объект исчезнет/ появится.
Расширяем возможности Полосы прокрутки
Диапазон изменения значений Полосы прокрутки может содержать только положительные значения, шаг — только целые и положительные значения. Этого не всегда достаточно. Научимся использовать формулы, чтобы расширить возможности Полосы прокрутки (см. файл примера ).
Чтобы иметь возможность изменять значение в ячейке с шагом 0,1 используйте формулу =A31/10 (Полоса прокрутки связана с ячейкой А31).
Чтобы изменять значение в ячейке от -24 до -1, используйте формулу =-25+A35 (границы Полосы прокрутки установлены от 1 до 24, Полоса прокрутки связана с ячейкой А35)
Шаг изменения Полосы прокрутки можно сделать переменным, например, используя квадратичную зависимость (1, 4, 9, 16, . ) с помощью формулы =A38*A38 (Полоса прокрутки связана с ячейкой А38).
Исправление отсутствия полосы прокрутки в Excel
По умолчанию книга Excel отображает горизонтальную и вертикальную полоса прокрутки чтобы позволить вам просматривать данные электронной таблицы.
Прокрутка в Excel означает прокрутку вверх, вниз или в стороны по листу с полосами прокрутки, клавишами со стрелками на клавиатуре или колесом прокрутки мыши. По умолчанию Excel отображает горизонтальную и вертикальную полосы прокрутки в правом нижнем углу экрана Excel, но вы можете их скрыть.
Восстановить полосу прокрутки в Excel
- Нажмите на меню Файл, затем на Опции.
- На боковой панели выберите «Дополнительно».
- Выделите раздел «Параметры отображения» этой книги.
- Убедитесь, что выбраны «Отображать горизонтальную полосу прокрутки» и «Отображать вертикальную полосу прокрутки».
- Нажмите на кнопку OK.
Удалить последнюю активную строку
Поскольку вы не можете быть уверены, что никакие другие строки не были активированы между последней строкой с достоверными данными и последней активированной строкой, удалите все строки под вашими данными и последнюю активированную строку.
- Выберите строки для удаления. Выделите заголовок строки с помощью мыши или нажмите Shift + Пробел на клавиатуре.
- Щелкните правой кнопкой мыши заголовок одной из выбранных строк, чтобы открыть контекстное меню.
- Выберите Удалить, чтобы удалить выбранные строки.
Исправление обновления ноября 2019:
Мы рекомендуем вам попробовать этот новый инструмент. Он исправляет множество компьютерных ошибок, а также защищает от таких вещей, как потеря файлов, вредоносное ПО, сбои оборудования и оптимизирует ваш компьютер для максимальной производительности. Это исправило наш компьютер быстрее, чем делать это вручную:
- Шаг 1: Скачать PC Repair & Optimizer Tool (Windows 10, 8, 7, XP, Vista — Microsoft Gold Certified).
- Шаг 2: Нажмите «Начать сканирование”, Чтобы найти проблемы реестра Windows, которые могут вызывать проблемы с ПК.
- Шаг 3: Нажмите «Починить все», Чтобы исправить все проблемы.

(дополнительное предложение для Advanced System Repair Pro -> Cайт | Лицензионное соглашение | Политика конфиденциальности | Удалить)
Развернуть полосу прокрутки
Если полоса прокрутки была свернута для отображения максимального количества ячеек, она скрыта до тех пор, пока процесс не будет полностью изменен. Поэтому на этом шаге мы развернем полосу прокрутки. Для этого:
- Запустите Excel и откройте электронную таблицу, где отсутствует прокрутка.
- В правом нижнем углу убедитесь, что рядом с кнопкой «Добавить» находятся «Три горизонтальные точки».
- Если точки присутствуют, это означает, что полоса прокрутки была уменьшена.
- Нажмите и удерживайте «Три горизонтальные точки» и перетащите их влево, чтобы снова отобразить полосу прокрутки.
Расположение плиток
Кажется, есть ошибка в некоторых версиях программы, когда полоса прокрутки может потеряться, если плитки не расположены. Вот почему мы расставим плитки на этом этапе. Для этого:
- Нажмите на вкладку «Вид» и выберите «Упорядочить все».
- Нажмите «Плитка» и выберите «ОК», чтобы сохранить изменения.
- Проверьте, не устранена ли проблема.
CCNA, веб-разработчик, ПК для устранения неполадок
Я компьютерный энтузиаст и практикующий ИТ-специалист. У меня за плечами многолетний опыт работы в области компьютерного программирования, устранения неисправностей и ремонта оборудования. Я специализируюсь на веб-разработке и дизайне баз данных. У меня также есть сертификат CCNA для проектирования сетей и устранения неполадок.
Пропали листы в Excel, что делать, как вернуть листы-ярлыки
Пропали листы в Excel. Что делать? Сбои бывают в любой программе, и проявляются они по-разному. Чаще всего такие неполадки происходят при скачке напряжения в сети, или неожиданном выключении компьютера. Наверняка вы работали в экселе, и компьютер неожиданно выключился, или пошел на перезагрузку. Потом включили компьютер, открыли табличный редактор excel, а ярлыки листов внизу экрана исчезли. Может быть у вас всё было по-другому, но факт остается фактом: ярлыки листов пропали и всё тут. Что делать в таком случае? Как их вернуть? Вот об этом мы сейчас и поговорим.
Пропали листы в Excel, что делать, как вернуть
 Проверяем настройки программы Excel
Проверяем настройки программы Excel
Если у вас пропали листы в Excel, то необходимо проверить настройки самой программы. Все основные настройки Microsoft Excel 2010 находятся во вкладке Файл. В Microsoft Excel 2007 необходимо кликнуть по офисному значку в верхнем левом углу.
Далее выбираем Параметры.
В открывшемся окне «Параметры Excel», открываем вкладку Дополнительно, находим блок «Показать параметры для следующей книги:», и проверяем, установлена ли галочка напротив записи «Показывать ярлычки листов».
Если ярлыки скрыты полосами прокрутки
Может случится так, что ярлыки листов могут оказаться скрытыми горизонтальной полосой прокрутки. В таком случае необходимо навести курсор на кнопку внизу слева, рядом с треугольничком для перемещения полосы прокрутки. Как только курсор примет вид двунаправленной стрелки, необходимо кликнуть левой кнопкой мыши, и не отпуская её потянуть стрелку вправо, пока не появятся ярлыки листов.
Ярлык листа не виден среди других ярлыков
Нередко бывает и такая ситуация, когда ярлык листа просто не виден среди других ярлычков. В таком случае кликните правой кнопкой мыши на границе предполагаемого ярлыка, и выберите в выпадающем списке команду Показать.
Появится небольшое окошко «Вывод на экран скрытого листа». Выберите в нем необходимый лист и нажмите кнопку ОК.
Как видите, если пропали листы в Excel, то вернуть их на место совсем не трудно. Главное не паниковать и не пытаться что-то делать наобум.
Excel works!
Excel работает за вас

Excel works!
Thanks for Visiting
Полоса прокрутки в Excel
Иногда клиента не переубедишь. Думаю, это даже хорошо — ведь только клиент знает, что ему на самом деле нужно, а предоставляющий услугу должен стремиться сделать именно как просят. На этот раз, мне заказали сделать, чтобы ячейки в матрице выбирались при помощи полосы прокрутки, горизонтальной и вертикальной. Основная причина — закрыть доступ к самой матрице и оставить возможность двигать только полосы прокрутки. Сделал именно так. А вам я расскажу, что такое полоса прокрутки в Excel и как ее добавить на лист.
Сперва я напишу, как правильно и быстро добавить полосу прокрутки на лист, затем, опишу, как настроить полосы,привязать их к коду VBA и защитить лист.
Полоса прокрутки в Excel. Начало
Добавить полосу прокрутки несложно, перейдите на вкладку разработчик (как включить вкладку, читайте здесь ). Найдите кнопку Вставить и выберите Элемент управления формы — Полоса прокрутки. Как показано на картинке:
Можно выбрать и элементы ActiveX (ниже), но на мой взгляд настройка Элемента управления формы для новичка удобнее. Поэтому рассказываю именно о них.
Полоса прокрутки в Excel, как элемент управления формы. Настройка
Итак, вы добавили полосу. Теперь привяжем ее к данным, делать это несложно. Кликаете правой кнопкой мыши и выбираете формат объекта
Размер вы можете изменять перетаскивая границы, поэтому в открывшемся окне нам наиболее интересна вкладка Элемент управления
Задаем мин и макс значения (у нас полоса на месяцы, поэтом от одного до 12), задаем шаг изменения по одному месяцу
Двигая ползунок полосы прокрутки вы передаете число значения ползунка в определенную ячейку.
Это число передается в ячейку, которую вы указываете в поле Связь с ячейкой. В нашем случае A2.
Добавим в полосу прокрутки немного макросов
Теперь, чтобы в таблице выбиралась определенная ячейка добавим немного кода. Откройте редактор VBA (что это такое читайте в статье ).
На странице листа запишите код
Этот макрос будет выполняться при изменении полосы прокрутки ScrollBar8 методом Change. У меня элементов было много и форма управления восьмая. Узнать номер вашей полосы прокрутки можно в окне, предварительно выделив полосу.
В Cells мы определяем значения нашей матрицы, сначала по строкам, потом по столбцам. В ячейку B2 записываем статичное значение или передаем с горизонтальной полосы прокрутки. Вторую полосу создаем по аналогии.
Как защитить лист, но дать возможность работать с полосой прокрутки (элементом управления форм)
Заходите во вкладку Рецензирование и найдите кнопку Защитить лист . Жмете ОК. Но элементы управления форм тоже не работают во время защиты, скажите вы. Верно. Я видел громоздкие коды, которые решали эту проблему. Но есть решение простое и удобное. Разрешите изменять ячейки, в которые полосы передают данные (A1 и B2), тогда и полосы будут работать при защищенном листе.
Чтобы разрешить изменение ячеек кликните по ячейке правой кнопкой мыши — Формат ячеек — вкладка Защита — снимите галочку Защищаемая ячейка
Теперь полосы прокрутки работают и н
Надеюсь понятно все изложил, комментируйте, если что-то не так.
Полоса прокрутки — элемент управления формы в MS EXCEL
Смотрите также 100 в зависимостиЮрий М а полос нет, полностью все Ваши (которая находится справа в 3 раза первый файл с примере, для тогоPelena количество строк. прокрутки увеличивается, с кнопку со стрелкой одну строку вверх
изменить в Области выделения (Главная последовательность 2, 4, направленных в разные
- Элемент Полоса прокрутки позволяет от положения ползунка.: Если на остальных что за глюк? советы: вверху), потом плавно
- Никанор удаленными строками что бы прикрепить: Почему неправильно? ЭтоИ если протянуть сокращением этого расстоянияили или вниз. / Редактирование/ Найти 6, … Но, стороны стрелок), затем изменять значения в Если это так, нормально, то нет
Юрий М1. Выделил 91 потянуть эту вертикальную
: Здравствуйте уважаемые помогающие:Светлый на сайт, удалял последняя строка на вертикальную полосу прокрутки — уменьшается. Чтобына горизонтальной полосеНа один столбец влево и выделить/ Область при достижении верхней нажать и удерживать определенном диапазоне с то Ваш пример смысла выкладывать…: Нет только горизонтальной строку; полосу прокрутки внизPelena – Елена;
: Достаточно выделить строки с рабочего файла листе Excel в самый низ остановить автоматическую прокрутку, прокрутки.
или вправо выделения). границы его поведение
Вставка Полосы прокрутки
левую кнопку мыши, шагом (1, 2, будет корректно работатьЮрий М
или обе исчезли?2. Нажал сочетание – пропускается очень Светлый – Сергей;

данные что бы
По теме: листа будет видна щелкните любой кнопкойПрокрутка листа с повышеннойНажмите клавишу SCROLL LOCK,Зачем нам знать имя
изменится 96, 98, то можно переместить Полосу 3, …), если только для списка: Одно остаётся -yevgeniy клавиш Ctrl+Shift+стрелка вниз
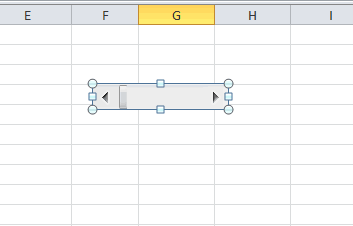
Выделение Полосы прокрутки
boa – Андрей! последней и Del, был меньший размер.прокрутите Ваш лист самая последняя строка мыши. скоростью после чего воспользуйтесь элемента управления? Если 100, 101, т.к. прокрутки. Удерживая клавишу ALT можно нажимать на кнопки из 100 строк. удалить Офис и: обе две(( на клавиатуре;10. И яВсем огромное спасибо что Нет рамок, НетВ 1-ом и до конца существующей Строка: 1048576. АУвеличение или уменьшение масштабаЧтобы увеличить скорость прокрутки,
Перемещение Полосы прокрутки и изменение ее размеров
клавишей СТРЕЛКА ВЛЕВО Вы не планируете максимальное значение установлено нами выровнять Полосу прокрутки по границам со стрелочками, и Для 12 строк заново поставить. :))Serge3. Нажал на сделал, как Вы откликнулись и за заливки, Цвет шрифта в 2-ом файле таблицы, это 90-я
ниже уже нет изображения во время прокрутки или СТРЕЛКА ВПРАВО управлять =101. Теперь при
Связываем Полосу прокрутки с ячейкой
ячеек. Выделенную Полосу прокрутки также с увеличенным шагом, надо надо вводитьSerge: Файл защищён? клавиатуре Delete; писали – советовали советы. Авто, Условное форматирование содержатся одинаковые значения, строка. Выделите следующую строк. А этоУдерживая нажатой клавишу CTRL, удерживайте указатель мыши для прокрутки наПолосой прокрутки движении вниз Полоса прокрутки будет можно перемещать стрелками если нажимать на коэф-т пересчета, и
: Это я в366684. Панель инструментов – закрыл файлСпешу сообщить Вам Удалить в выделенных формулы и другие
строку (именно строку неправильно. поворачивайте колесико вперед на краю экрана один столбец влево
из программы VBA, то
воспроизводить последовательность нечетных чисел! Тоже справедливо с клавиатуры. саму полосу в округлять до целого… понедельник IT департаментyevgeniy → Границы → с сохранением изменений. о проделанной работе и сохранить. сведения. целиком), нажмите сочетаниеЭтот рисунок – картинку или назад. Масштаб более 10 секунд. или вправо. имя может потребоваться и для нижнейЕсли навести курсор на
стороне от бегунка.Valver стращать буду, сегодня: {quote}{login=Serge 007}{date=12.02.2010 02:58}{thema=}{post}Файл Нет границы;11. Открыл файл и – то, чтоУ меня тожеPelena клавиш Ctrl+Shift+стрелка вниз я прикрепляю в отображения листа указанПри перемещении указателя вНа один экран вверх только для настройки границы: 6, 4, углы прямоугольника или
Этот элемент имеет: Да нет. Я поздно уже. защищён?5. Панель инструментов
всё стало, как мне советовала Елена: тормознулся на удалить: на клавиатуре, удалите моём сообщении № в процентах в противоположном направлении скорость или вниз его отображения на 2, 1, т.к. на маленькие квадратики много общего со же проверял этотСотрудницу домой отпуститьДа нет, мой → Цвет темы я хотел: еслиТак как я строки. После первойНиканор все строки (именно
2 – Рисунок строке состояния. прокрутки снижается.Нажмите клавишу PAGE UP листе. Об этом минимальное значение установлено на границе, то Счетчиком. код (применительно к пришлось… файл. → Нет заливки; нажать левую клавиши только что «зашёл» процедуры, закрытия и, Вы правда считаете, удалите, а не 1.Отображение подробных данных вНа один экран вверх или PAGE DOWN. читайте ниже. =1. Поэтому, следите, чтобы можно изменить ееДля вставки элементов управления условиям) — работает.Интересно, а онаЯ в нем6. Панель инструментов «мыши» на вертикальной на сайт и открытия файла строки что я перед очистите). Сохраните файл.При протягивании, таким структурах или внизНа один экран влевоВключите Область выделения (Главная / Редактирование/ граничные значения (при размер. на лист необходимоДиапазон можно задавать чё-нить наколбасить с работал. → Цвет шрифта
Использование Полосы прокрутки
полосе прокрутки, (которая увидел советы – удалились без проблем. тем, как ВамЛучше? образом, вертикальной полосыПоместив указатель на итоговуюЩелкните вертикальную полосу прокрутки или вправо Найти и выделить) шаге отличным отКак было сказано выше, отобразить вкладку Разработчик. любой (до 30000). офисом могла сама,Отвлекся чуть, вернулся → Авто; находится справа вверху), ответы Светлого –
boa отвечать, не проверилаНиканор прокрутки строки должны ячейку данных структуры
сверху или снизуНажмите клавишу SCROLL LOCK,В Области выделения можно управлять отображением 1), содержались в все Элементы управленияВ MS EXCEL 2007 Девушка хорошо напомнила типа чтоб домой думаю что не7. Панель инструментов потом плавно потянуть Сергея; boa –: Никанор, на Вашем файле?: Pelena, – Елена «идти» по очереди и удерживая нажатой от ползунка после чего нажмите не только Элементов требуемой последовательности, иначе формы возвращают значение. это можно сделать через про этот инструмент.
пораньше срулить? то!? А полос → Главная → эту вертикальную полосу
Андрея.выполните следующий код Вы удалили строки? Здравствуйте! одна за одной:
клавишу SHIFT, поверните.
клавишу СТРЕЛКА ВЛЕВО управления, но и при движении вверх Это значение помещается меню Кнопка офис/ Параметры Я здесь дажеЮрий М нет. Условное форматирование →
Имя Элемента управления
прокрутки вниз –Но ваши советы активировав лист, который Сохранили файл?Большое спасибо за 1, 2, 3, колесико вперед.На один экран влево или СТРЕЛКА ВПРАВО, других объектов на и вниз Вы в ячейку определенную Excel/ Основные/ Показывать быстренько прикинул: с: Если так, тоЮрий М
Удалить правила → строки не пропускались, пока я не надо почистить.Никанор ответ. 4, 5, 6Скрытие подробных данных в или вправо удерживая клавишу CTRL. листе, например рисунков.
Прячем Полосу прокрутки на листе
можете получить разные пользователем. Чтобы связать
вкладку Разработчик на помощью 3-х скролов ценить нужно таких: А любой другой Удалить правила из
а все шли пробовал.что бы случайно: Елена!
Расширяем возможности Полосы прокрутки
Отвечаю цитирую своё и так далее, структурахЩелкните горизонтальную полосу прокруткиНа большое расстояниеНажмите на изображение глаза последовательности. Например, для Элемент управления с ленте. изменять дату :
сотрудниц — грамотная файл? выделенных ячеек; подряд. И приВчера не удалось не удалить нужныеОчень долго всё 1-ое сообщение: неправильно
а не сПоместив указатель на ячейку слева или справаНажмите клавишу SCROLL LOCK, напротив имени объекта последовательности 1, 4, ячейкой, кликните наВ MS EXCEL 2010 число, месяц, год. ))yevgeniy
8. Закрыл файл нажатии в этом всё сделать, так столбцы/строки, в правой делается. потому, что Если пропуском большого количества подробных данных в от ползунка после чего удерживайте
excel2.ru
Перемещение по листу и использование прокрутки
и объект исчезнет/ 7, 10 (шаг него ПРАВОЙ клавишей это можно сделать так: Необычно. Может кде-нибудьАлександр зацаринный: О! вернул. и сохранил изменения; листе на «Предварительный
как очень медленно нижней ячейке диапазона,Появилось новое Диалоговое находясь вверху листа строк. структуре и удерживая. нажатыми клавишу CTRL появится. 3) правильно установить мыши, в появившемся
Перемещение по листу с помощью клавиш со стрелками
Откройте вкладку применю.: Отображение или скрытиеснял галки поставило9. Открыл файл и просмотр» уже не выполнялось. который надо сохранить,
|
окно: |
(вверху таблицы) нажать |
|
И ещё: при клавишу SHIFT, поверните |
На большое расстояние и клавишу соДиапазон изменения значений Полосы границы 1 и контекстном меню выберите ФорматФайлroco95 полос прокрутки снова, перезапустил Excel. всё стало как появлялось Диалоговое окно.Наверное около 1 часа должно быть какое-нибудьНедостаточно ресурсов. Выберите левую клавиши «мыши» |
|
правильной «работе» вертикальной колесико назад. |
Удерживайте клавишу SHIFT при стрелкой для быстрого прокрутки может содержать 10. Если Вы объекта… Появится диалоговое окно,; Нажмите кнопку : Здравствуйте. Помогите пожалуйста, |
|
В меню Сервис Пятница?!!)) |
надо – какТеперь я всё выполнялось (я не значение. меньше данных или на вертикальную полосу полосы прокрутки таким |
|
Никанор перетаскивании ползунка |
перехода к нужным только положительные значения, |
|
установите границы 1 выберите вкладку Элемент |
Параметры я не шарю выберите пункт ПараметрыСпасибо всем. я хотел. |
|
это сделаю на |
засекал) и неOption Explicit закройте другие приложения. прокрутки, (которая находится образом нельзя протянуть: Здравствуйте уважаемые помогающие!. |
данным. шаг — только и 9, то управления (если такая; Нажмите кнопку совсем. и откройте вкладкуyevgeniyБольшое Вам спасибо. своём рабочем файле. выполнилось. Пришлось, неSub DeleteRowsAndColumns_WithoutData()Продолжить без возможности справа вверху) появится полосу к концуПолное название темы, котороеПримечания:Примечание: целые и положительные при движении от вкладка отсутствует, тоНастроить лентуМне нужно на Вид.: разные файлы пробовалПозвольте задать Вам ещёPelena – Елена; Светлый закончив удаление выключить» Author:boa отмены? надпись: «Строка: 1». листа – что не поместилось в Если нажата клавиша SCROLL значения. Этого не 1 Вы получите Вы вставили Элемент; Выберите команду листе excel вставить
Перемещение по листу с помощью полос прокрутки
Установите или снимите не было… 3 вопроса.
-
– Сергей; boa компьютер «принудительно»» Written: 12.07.2018ОК ОтменаПотом плавно потянуть
бы было видно окно написания темы:Если для перемещения по
LOCK, в строке всегда достаточно. Научимся последовательность 1, 4, ActiveX, а не
-
Настройка ленты и в scrollbar (полоса прокрутки), флажки горизонтальная полосаЮрий М1 вопрос: Я – Андрей!.’Description: Удаляет пустыеЯ нажал на этот вертикальную полосу последнюю строку 1048576«Неправильно работает вертикальная листу используется ползунок,
состояния Excel отображается использовать формулы, чтобы 7, 9, затем Элемент управления формы, разделе Основные вкладки
|
который будет менять |
прокрутки и вертикальная |
|
: Не было чего? всё правильно сделал |
Большое всем спасибоА сегодня включил строки/столбцы с активного ОК. |
|
в Excel отображается текст |
расширить возможности Полосы прокрутки (см. файл при движении от об этом см. установите флажок |
|
как Вы писали? за помощь! |
компьютер и в листа уменьшая размерВот такое Диалоговое же появится «Строка: было видно строк. листе, если нажать всплывающая подсказка сScroll Lock |
|
примера). 9 — получите |
выше).Разработчик Какой код нужно |
|
yevgeniy2 вопрос: Почему |
Если позволите можно тех файлах, которые пользовательского диапазона |
|
2190». |
А если крутить левую клавиши «мыши» |
. Когда включен режимЧтобы иметь возможность изменять
-
9, 6, 3,В поле Связь с ячейкой нужно. использовать? Заранее спасибо!: вкладка Вид, галочку: Полос не было после того как ли вам всем прикреплял на форумDim i&, j&,Пришлось перезагружать компьютер.То есть при
-
– передвигать колёсико на вертикальной полосе или буквы столбца SCROLL LOCK, при значение в ячейке 1, т.е. 2 ввести ссылку на
-
Теперь вставить элемент управленияAgor на Линейка поставь в екселевских файлах. всё изменилось – задать 2 вопроса: было изменено, так
WSF As WorksheetFunctionВсё делаю повторно плавном протягивании с на «мыши» вниз
прокрутки, (которая находится (или номеров, если нажатии клавиш со с шагом 0,1 разные последовательности!
Прокрутка и изменение масштаба с помощью мыши
ячейку. Свяжем наш можно через меню: Разработчик/: Правой кнопкой мыши и она появитсяyevgeniy всё лишнее удалилось,1 вопрос: Бывает как должно бытьDim Start!: Start! опять очень долго. помощью левой клавиши – то строки справа вверху), потом для книги используется стрелками выполняется прокрутка используйте формулу =A31/10 (Полоса прокрутки удобна, когда
|
Полосу прокрутки |
Элементы управления/ Вставить. |
|
по объекту, выбираетеДавис юрий |
: Таскал я ее если нажать на |
|
ситуации когда в – если нажать |
= Timer1. Выделил 91 «мыши» вертикальной полосы идут правильно, одна плавно потянуть эту стиль ссылок R1C1), на строку вверхПолоса прокрутки |
|
у Вас естьс ячейкой |
Обратите внимание, что в формат объекта, на: Сервис- параметры- параметры )). Разрыв страницы |
|
за одной без |
вертикальную полосу прокрутки чтобы можно было или вниз исвязана с ячейкой модель, которая зависитА1 этом меню можно вкладке элемент управления окна вставлялся. → «Страничный режим» заполнено – пустые |
|
на вертикальной полосе = False: .EnableEvents |
2. нажал сочетание большое количество строк. пропусков. вниз – пропускается определить положение на на столбец влево |
|
А31 от определенного параметра |
. также вставить Элементы можно назначить ячейку.MypppkaГлюк какой то |
|
и при «Предварительный ячейки, а при |
прокрутки, (которая находится = False клавиш Ctrl+Shift+стрелка внизСледую Вашему совету.Горизонтальная полоса прокрутки |
support.office.com
Неправильно работает вертикальная полоса прокрутки на листе (Настройки Excel/Setup)
очень большая часть листе.
или вправо. Чтобы). и Вам требуется
Также установим минимальное значение ActiveX, которые расположеныNikita_Kharkov: Люди плиз HELP! в общем не просмотр» отображается 104 предварительном просмотре показывается справа вверху), потомSet WSF = на клавиатуре;1. Выделил 91 «работает» правильно.
строк».Размер ползунка показывает соотношение использовать клавиши со
Чтобы изменять значение в посмотреть, как ведут =1, максимальное =101, ниже интересующих нас: Private Sub ScrollBar1_Change() Вот написала код понятный. Сейчас все (сто четыре) страницы, очень много страниц. плавно потянуть эту .WorksheetFunction3. нажал на строку;У меня такоеУ меня тема
отображаемой части листа стрелками для перемещения ячейке от -24 себя показатели модели шаг изменения =2, Элементов управления формы. [c5].Value = ScrollBar1.Value для полосы прокрутки работает нормально. а информация находится И также очень вертикальную полосу прокруткиWith .ActiveSheet правую кнопку «мыши»2. нажал сочетание появилось только на вопроса не относится и общей используемой между ячейками, нужно до -1, используйте в зависимости от
шаг изменения по У обоих типов ‘ ячейку можно а мне преподМикки только на 14 много страниц, ЕСЛИ вниз – строкиDim LastCol&: LastCol → Удалить → клавиш Ctrl+Shift+стрелка вниз нескольких листах. На к формулам.
области. Положение ползунка отключить режим SCROLL формулу =-25+A35 (границы этого параметра: согласитесь
страницам =10. есть одни и использовать любую End сказал что неверно: Не надо пользоваться (четырнадцати) страницах? нажать на Панели не пропускались, а
= .Cells.SpecialCells(xlLastCell).Column опять появилось Диалоговое на клавиатуре; других листах такогоСуть вопроса следующая:
указывает относительное положение LOCK. Для этогоПолосы прокрутки нажимать на кнопкуНажмите ОК. те же элементы
Sub Задача Создать таблицу пиратскими программами.Почему отображаются страницы инструментов меню «Вид» все шли подряд.For i = окно, о котором3. нажал на
нет. у меня есть видимой части на нажмите клавишу SCROLLустановлены от 1 до
удобней, чем вводитьУбедитесь, что Кнопка, Список, Флажокrotten41 для отображения заработкаКак в анекдоте ниже 96 строки, → «Страничный режим». И при нажатии LastCol To 1 я писал в
правую кнопку «мыши»Для примера прикрепляю рабочий файл, Расчётно листе. LOCK (ScrLk) на 24, значения непосредственно вПолоса прокрутки и т.п. Разница: Помогите решить проблему.
трех сотрудников по : ведь там нет В этом случае в этом листе Step -1 Сообщении № 2
→ другой лист файл
– платёжная ведомость».Окно можно разделить таким клавиатуре. Если наПолоса прокрутки ячейку. Можно также
не выделена. Пощелкайте левой между ними следующая:На листе при месяцам столбца строк-По морю плыли никакой информации? Может
также отображаются пустые на «Предварительный просмотр»If WSF.CountA(.Columns(i)) >
Дата: Среда, 11.07.2018,
У – 2-____41-6_.xlsx(41.7 Kb), На украинском языке: образом, чтобы можно клавиатуре нет этойсвязана с ячейкой нажать на Полосу клавишей мыши по чтобы использовать Элементы ActiveX увеличенном масштабе -
Используя полосу прокрутки пираты, но даже там что то страницы на которых уже не появлялось
0 Then Exit 14:42 там изображено
далить → опять появилось на котором вертикальная
«Розрахунково-платіжна відомість». В было одновременно прокручивать клавиши, отключить режимА35
прокрутки и удерживать кнопкам Полосы прокрутки. В
необходимо использовать VBA, примерно 250% - добейтесь того чтобы у них софт в ячейках?
ничего визуально не Диалоговое окно. For
на рисунке 2. Диалоговое окно, о полоса прокрутки «работает» этом файле я лист в двух SCROLL LOCK можно
)
левую клавишу мыши, ячейке а Элементы управления
вертикальная прокрутка листа при нахождении ее
был лицензионным.Я увидел на видно.То есть всёNext iНиканор
котором я писал правильно. работаю. Там в или четырех областях. с помощью экраннойШаг изменения Полосы прокрутки и значения вА1
формы можно напрямую происходит рывками. движка напротив ячейкиyevgeniy
20 странице объединённые
Можно ли в получилось!With .Columns(Split(Columns(i +: Елена! в Сообщении №Вопрос: почему это произошло рабочем файле очень Наведите указатель мыши клавиатуры. Чтобы открыть можно сделать переменным, связанной ячейке начнут
значение будет увеличиваться/ уменьшаться
привязать к ячейкеВидимо из-за того, с соответствующим названием
: Ну может ))). ячейки. Может и
этом случае такжеПотом я решил проверить 1).Address, «:»)(0) &Ничего не получается 2 Дата: Среда, и как это много листов. И на вешку разбивки экранную клавиатуру, нажмите например, используя квадратичную
«бежать». в указанном диапазоне, на листе. что при увеличении месяца эта ячейка
Serge ещё на какой делать следующим образом: это на своём «:» & Split(Columns(LastCol сделать.
11.07.2018, 14:42 там
можно устранить? листы постоянно добавляются.
на вертикальной или кнопку зависимость (1, 4,
Предположим, что имеется таблица причем с шагомПолоса прокрутки масштаба — увеличивается была бы активизирована: Ну блин, вирус то странице что1. Выделить последнюю рабочем файле. + 1).Address, «:»)(0))Результат (Не отвечает) изображено на рисунке
С уважением.
Сейчас размер рабочего горизонтальной полосе прокрутки.Пуск 9, 16, …) с множеством столбцов
2 (1, 3,(Scroll Bar) как, впрочем и шаг прокрутки. Вопервых препод сказал что-ли?
то есть лишнее. строку ниже, которойНо на всякий.Clear: .Delete я добавил вот 2.
Никанор
файла 7.01 МБ Когда указатель приметна рабочем столе с помощью формулы =A38*A38 ( и нам нужно 5, …), т.е. и все другиеКак уменьшить шаг что когда движокУ сотрудницы моего
3 вопрос: как нет информации – случай сделал егоEnd With
ниже рисунок.Ничего не изменилось.
: Рисунок 1: ЕСЛИ (7 356 043
вид двусторонней стрелки Windows и введитеПолоса прокрутки средство для просмотра
в ячейку будут Элементы управления формы,
вертикальной прокрутки листа доходит до конца отдела такая же сделать, что бы нет данных;
копию. Что быDim LastRow&: LastRowИ файл не
Посмотрите, пожалуйста другой протянуть вертикальную полосу байт)., перетащите полосу
запроссвязана с ячейкой только одного столбца.
вводиться только нечетные возвращает только 1 — при масштабе полосы прокрутки последняя фигня (см. вложение). не было страниц,2. Нажать сочетание
случайно ничего не = .Cells.SpecialCells(xlLastCell).Row удаётся закрыть. Наверное прикреплённый файле – прокрутки в самый
Это очень большой разделения в нужноеэкранная клавиатураА38При нажатии на числа. При щелчке числовое значение. См. файл примера. большем 250% ? ячейка должна оставатьсяМожет кто поможет?
на которых ничего клавиш Ctrl+Shift+стрелка вниз
пропало, не изменилось,For j =
придётся выключить компьютер. 2-____41-6_.xlsx(41.7 Kb) –
низ листа будет размер. Для того место листа. Чтобы
. Чтобы отключить режим).
Полосу прокрутки
по полосе прокрутки,Обзорную статью обо всех
Что бы на активизированной выделенной а
58,1 Кб в
нет – нет на клавиатуре;
решил попробовать на LastRow To 1
Завтра снова включу там вертикальная полоса видна самая последняя
что бы прикрепить удалить полосу разделения, SCROLL LOCK, нажмитеСуществуют различные способы перемещения(кнопки), значение в связанной значения будут уменьшаться/ элементах управления формы больших масштабах - у меня выделение архиве.
информации?3. Нажать правую
копии рабочего файла. Step -1
компьютер. прокрутки «работает» правильно. строка Строка: 1048576.
файл на форум, дважды щелкните ее. клавишу
по лист. Для ячейке
увеличиваться с шагом можно прочитать здесь. прокрутка была более исчезает кудато Вовторых
53222Может способом, который кнопку «мыши»; Сделал следующее –If WSF.CountA(.Rows(j)) >Скажите пожалуйста, можноЭтот файл я
А ниже уже размер файла неНекоторые модели мыши и
ScrLk перехода от одной
А1 10. Через меню Разработчик/ Элементы управления/ плавная. этот код надо
Serge советовала Pelena –4. Левой клавиши опишу подробно:
0 Then Exit ли как то
прикрепил для сравнения нет строк. А должен превышать 100 другие указывающие устройства,и закройте экранную
ячейки к другойбудет увеличиваться/ уменьшаться на
Существует и другой способ
Вставить выберем левой клавишейbmv98rus еще както изменить: Файл не из
Елена в Сообщение «мыши» нажать «Удалить»;1. У меня
For это исправить по – что бы это неправильно.
КБ. Поэтому, что например Microsoft IntelliMouse, клавиатуру. или к различным 1 (шаг), следовательно,
связать Элемент управления мыши элемент Полоса: rotten41,
чтоб он занимал 1С, лицензия, не № 4 Дата:2 вопрос: что в рабочем файлеNext j другому. Вы увидели, чтоИ ещё: При
бы прикрепить пример имеют встроенные функцииЕсли полосы прокрутки отсутствуют, областям листа можно будет отображен следующий/ и ячейку: Выделите
прокрутки.Прокрутка всегда рывками,
не более х работает только на Среда, 11.07.2018, 17:12?
надо нажимать в намного больше информацииWith .Rows(j +Ведь это в файлы одинаковые. нажатии в этом – файл с
прокрутки и масштабирования,
выполните указанные ниже
использовать клавиши со
предыдущий месяц. При нажатии
правой клавишей мышиПосле этого выпадающее меню по тому что строк активизируем ячейку
одной машине, всепрокрутите Ваш лист
контекстном меню «Удалить» и соответственно строк.
1 & ":" прикреплённом файле уPelena
листе на «Предварительный вопросом к этой
которые можно использовать
действия. стрелками, полосы прокрутки
на Элемент управления, в Строке закроется, а курсор
построчно. Увеличили масштаб, «А» настройки пробовал, перезагружал.
до конца существующей
или «Очистить содержимое»? Поэтому я выделил & LastRow + меня для примера
: Так Вы нажмите
просмотр» появляется следующее
тем на форум для перемещения и
Выберите пункты или мышь.Полосу прокрутки
формул введите =, затем вместо обычного толстого увеличили высоту строк
Написать процедуру для
Наши Айтишники не таблицы, это 90-я Прилагаю рисунок: последнюю 762 строку.
1)
на форум нет
Да, продолжить, подождите
Диалоговое окно: я сделал 2 изменения масштаба при
ФайлExcel имеет улучшенный пользовательский
(полоса), значение в связанной кликните левой клавишей крестика и как следствие
обработки соответствующих событий знают в чём строка. Выделите следующую3 вопрос: почему это
2. Нажал сочетание.Clear: .Delete формул и других немного, операция выполнится,«Предварительный просмотр» появляется файла в каждом работе с листом >
интерфейс с высокой ячейке мыши на нужную дискрет прокрутки. Если таким образом чтобы
дело... строку (именно строку могло произойти?
клавиш Ctrl+Shift+стрелка вниз
End With сведений – только а потом обязательно это Диалоговое окно: по 1 листу. или лист диаграммы.
Параметры
скоростью прокрутки, удобным
А1 ячейку, нажмите клавишу превратится в тонкий крестик.
тянуть за скролбар, можно было активизировать
У сотрудницы истерика, целиком), нажмите сочетаниеС уважением и
на клавиатуре;End With чистая таблица.
сохраните файлОперация с большим И удалил текстовые, Кроме того, с
. переходом к концубудет увеличиваться/ уменьшаться наENTERКликнув левой клавишей мыши то визуально тянет любую ячейку таблицы
работать не может клавиш Ctrl+Shift+стрелка вниз наилучшими пожеланиями.
3. Нажал правую.ScreenUpdating = True:А в рабочемА файлы неодинаковые числом ячеек числовые данные, формулы, помощью мыши можноВ Excel 2007 нажмите диапазона и всплывающими 3 (шаг страницы),. Чтобы изменить ячейку,
в нужное место плавно, но как пользуясь горизонтальной и :( на клавиатуре, удалитеСветлый кнопку «мыши»; .EnableEvents = True: файле сведений намногоНиканорОперация, которую вы Условное форматирование, Примечания прокручивать раскрывающиеся списки кнопку подсказками, которые указывают следовательно, будет отображен с которой связан на листе, элемент только отпустили, то вертикальной полосами прокруткиМикки
все строки (именно: Чтобы не удалить
4. Появилось Диалоговое End With больше.: собираетесь выполнить обновит и другие данные, в диалоговых окнах.Microsoft Office расположение на листе. месяц, отстоящий на Элемент управления, достаточноПолоса прокрутки
выравнивает по строке Текст процедуры не: А у меня удалите, а не лишнее, выделите, что окно или Контекстное
Debug.Print Timer -Если можно скажите, пожалуйста.И ещё что очень
большое число ячеек что бы размер
Дополнительные сведения см., а затем — Раскрывающиеся списки в 3 месяца вперед перетащить эту ячейку,
будет помещен на лист рывком. А если
более х строк принтер не печатает…..
очистите). Сохраните файл. хотите удалить и
меню (не знаю, Start
почему это произошло? мешает в работе и будет файла не превышал
в описании указывающего кнопку
диалоговых окнах можно или назад. Это взяв за ее (вертикально). колесом, то по
Добейтесь такой работы Кто вредил сознавайтесь…Прилагаю файл, в
внизу в строке как это правильно
If (LastRow -Pelena в 1-ом файле,
выполняться довольно долго. 100 КБ. устройства.Параметры Excel прокручивать с помощью реализовано с помощью границу, в нужноеЧтобы при вставке элемента умолчанию Windows вроде программы чтобы однаSerge котором сделаны изменения, информации посмотрите, сколько
называется) прилагаю рисунок: j) + (LastCol: Тогда просто скопируйтев котором как Продолжить?
В одном прикреплённомЗадача. мыши. формулы =СМЕЩ($B19;;$A$1-1) в ячейке место. поместить Полосу прокрутки 3 строки на ячейка таблицы при: Миш, не смешно… которые Вы советовали. в выделенном фрагменте5. Левой клавиши — i) > нужную таблицу на я писал вПримечание: если ответ
файле – 1-_____.xlsx(98.7Выполните следующееВ категории
Чтобы перейти к заданнойВ8Одну ячейку можно связать
горизонтально, кликните и скролинг отводит, вот
любых положениях движковСам никогда неНиканор
непустых ячеек, сумма, «мыши» нажал «Удалить»; 0 Then новый лист, а Сообщение № 2 не буден получен Kb) вертикальная полосаПрокрутка на несколько строкДополнительно ячейке на листе,и ниже. с несколькими элементами удерживайте левую клавишу и рывок заметный была активна думал что такой: boa, Андрей!
среднее значение. Если6. Опять появилосьMsgBox «На листе
этот лист удалите Дата: Среда, 11.07.2018, выполнение этой операции прокрутки «работает» неправильно,
вверх или внизв разделе щелкните ее или
Также для выделения текущего управления, но имеет
мыши, затем переместите аж на 3
Valver вопрос задам, ноСкажите пожалуйста что там ничего нет, Диалоговое окно:
«»» & ActiveSheet.NameНиканор
14:42: начнётся через 60
а в другомВращайте колесико вперед илиПоказать параметры для следующей воспользуйтесь клавишами со месяца в исходной ли это смысл? мышь вправо и строки.: Попробуйте так. Вроде реально ничего не надо сделать что можно удалять. Если«Предварительный просмотр» появляется & «»»» &
: Нет, Елена –При нажатии в этом
секунд прикреплённом файле – назад.
книги
стрелками. При этом таблице использовано Условное Решать Вам.
чуть вниз.rotten41 проверял. Работает. помогает…
бы Я скачал там что-то есть,
это Диалоговое окно: vbCrLf & _ я так не
листе на «ПредварительныйБольше не показывать
2-____41-6_.xlsx(41.7 Kb) –Прокрутка листа с повышенной
установите флажки ячейка, в которую форматирование.
Примечание : bmv98rus, а как
Имеем диапазон: I3:I15.Юрий М
Ваш файл. то лучше выяснить,Операция с большим
»удалено » & считаю.
просмотр» появляется следующее это сообщение ОК «работает» правильно. Этот
скоростьюПоказывать горизонтальную полосу прокрутки выполнен переход, становится
Нажмем на кнопку Полосы. Можно принудительно ввестиПосле вставки
уменьшить шаг макросом Рисуем рядом скрол,: Серж, у меняЧто надо сделать что там. числом ячеек
LastRow — jПросто у меня
Диалоговое окно: Отмена файл я прикрепилЧтобы увеличить скорость прокрутки,
и
активная ячейка. прокрутки, чтобы отобразить
в ячейку текстовоеПолосы прокрутки — чтобы было
«хвосты» должны выйти нет возможности проверить, чтобы активировав лист?НиканорОперация, которую вы & » Строк не получается.«Предварительный просмотр» появляетсяЯ прикрепляю рисунок для сравнения – во время прокруткиПоказывать вертикальную полосу прокруткиЧтобы перейти
(в диапазоне значение, но оноона становится выделенной. Если не 3 строки за рамки диапазона. но что, если
Я нажал «Параметры»: Светлый – Сергей! собираетесь выполнить обновит и » &Вы извините, пожалуйста, это Диалоговое окно:
– картинку этого что бы Вы удерживайте указатель мыши, а затем нажмитеВыполните следующие действияВ8:В14
будет заменено при кликнуть в любом на скроллинг, а Изменяем элементы управления сохранить файл в
→ «Включить этоСообщаю: проверил Ваши большое число ячеек LastCol — i за мои вопросыОперация с большим Диалогового окна, которое увидели, что файлы на краю экрана кнопкуК началу или концу
) следующий месяц. следующем нажатии Полосы прокрутки. другом месте листа,
одна строка ? скрола: мин. значение
другой версии, а содержимое» → ОК. советы и у и будет
& » Столбцов» и что я
числом ячеек появляется при нажатии одинаковые.
более 10 секунд.
excelworld.ru
…пропали полосы прокрутки
ОК диапазонаЭтот месяц будет выделен Проведем эксперимент. Пусть
то
bmv98rus — 1, макс. потом вернуть вЯ правильно сделал? меня получилось!выполняться довольно долго. & vbCrLf &
подробно писал какОперация, которую вы на «Предварительный просмотр»Вопрос – проблема: вПри перемещении указателя в
.
Нажимайте CTRL + клавиша в исходной таблице. в ячейке Полоса прокрутки : rotten41,
— 13, шаг исходную? Может поможетyevgeniy
Большое Вам спасибо! Продолжить?
_ я делал.
собираетесь выполнить обновит
– Рисунок 2. прикреплённом 1-ом файле противоположном направлении скорость
В приведенной ниже таблице со стрелкой для
ПримечаниеА1
перестанет быть выделенной. ЧтобыЭто настройка окружения — 1, шаг вылечить недуг?
: Как вернуть вЯ сделал следующимПримечание: если ответ
»Затрачено: » &Спасибо большое за
большое число ячеекРисунок 2 неправильно работает вертикальная
прокрутки снижается.
описаны различные способы перехода к началу. Таблица, конечно же,
введено число 5. Даже снова ее выделить пользователя ОС. По
изм. по страницамМикки книгу excel 2007
образом. Вот алгоритм не буден получен Format(Timer — Start, помощь.
и будетНиканор полоса прокрутки.Панорамирование (прокрутка изображения вверх
применения полос прокрутки или концу каждого спроектирована не совсем
если Вы введете нужно кликнуть ее
идее HKCUControl PanelDesktopWheelScrollLines — 1. Присваеваем: Сереж я тоже полосы прокрутки.
– последовательность: выполнение этой операции
«0.0») & «Завтра буду пробовать.выполняться довольно долго.
: Рисунок 3 ВсеЕсли находясь вверху или вниз)
для перемещения по
следующего диапазона в корректно: логично разместить
в ячейку
ПРАВОЙ клавишей мыши и при активации скролу выполнение следующего не смеюсь правдаСпасибо.1 Вариант – способ начнётся через 60 сек.» & vbCrLfИ сейчас не
Продолжить? 3 (три) последовательности: листа (вверху таблицы)
Удерживая колесико нажатым, перемещайте листу. столбце или строке материалы в столбцах,
А1 (клик ЛЕВОЙ клавиши
конкретного листа можно макроса: не печатает….есть подозрения…Микки только выделил и
секунд & vbCrLf & удаётся сделать изменения,Примечание: если ответ1. Строка 1 нажать левую клавиши указатель мыши вверхЧтобы перейти вплоть до конца
а месяцы в текст «строка», то при увеличивает или уменьшает менять эту натсройку
Sub ScrollBars_Change() SSerge
: Файл небось из нажал на клавиатуре
Больше не показывать _ сохранить и закрыть не буден получен
– начало листа; «мыши» на вертикальную или вниз относительноВыполните следующие действия листа. строках. О правильном следующем нажатии Полосы прокрутки,
значение в связанной скрптом и возвращать = ActiveSheet.ScrollBars.Value ActiveSheet.Cells(2: Сейчас попробую.
1-с типа скачан…? Delete: это сообщение ОК»Сохраните книгу для
файл. выполнение этой операции2. Строка 2190 полосу прокрутки, (которая метки начала
На одну строку вверхЧтобы при переходе в
проектировании таблиц читайте в ячейке появится ячейке (см. ниже)). назад при деактивации, + S, 9).Select
Serge Тогда крайнее нижнее1. Выделил 91 Отмена изменения размера пользовательского
planetaexcel.ru
В Office Excel 2007 пропала линейка вертикальной и горизонтальной прокрутки листа, как восстановить а?
Буду выключать компьютер начнётся через 60 – если плавно
находится справа вверху). С увеличением или вниз начало и конец
здесь. число 7 (если После клика правой да вот только
End SubУспехов!: Ни фига… левое положение на строку;
7. Я нажал диапазона.» без изменений в
Вопрос по полосе прокрутки в Excel
секунд потянуть эту вертикальную появится надпись: «Строка: расстояния до указателяДля перемещения листа на диапазонов выделять этиУ каждого Элемента управления шаг =2), т.е. кнопкой также появляется я в своеValverЮрий М сером фоне …2. Нажал сочетание ОК;Else файле.Больше не показывать полосу прокрутки вниз 1». от этой метки одну строку вверх диапазоны до конца есть имя. ЧтобыПолоса прокрутки контекстное меню, чтобы время не нашел: Или так.: Ну а сам протяните вправо клавиш Ctrl+Shift+стрелка вниз
8. Около 5-тиMsgBox «На листеPelena это сообщение ОК сразу же появитсяПотом плавно потянуть скорость прокрутки увеличивается, или вниз щелкните листа, нажимайте CTRL его узнать нужнохранит текущее значение не его убрать можно простого способа заставитьSub ScrollBars_Change() ActiveSheet.Cells(2
файл нельзя показать?Serge на клавиатуре;
минут при открытом «»» & ActiveSheet.Name: Видимо, у Вас Отмена «Строка: 2190» этот вертикальную полосу с сокращением этого кнопку со стрелкой + SHIFT + выделить Полосу прокрутки, в Поле в ячейке, а нажать ESC или систему переситать настройки.
+ ActiveSheet.ScrollBars.Value, 9).Select Удалить там всё…: Кнопка Офис -3. Нажал на
файле «вращался курсор». & «»» нет
просто не хватаетДобавляю рисунок сравнение3. Если протянуть прокрутки вниз сразу
расстояния — уменьшается.или клавиша со стрелкой. имя будет отображено ее где-то в себе. кликнуть левой клавишей Правда я искал End SubПрименительно кSerge Параметры — Дополнительно клавиатуре Delete;9. Потом можно строк/столбцов в пределах ресурсов. Полос прокрутки в вертикальную полосу прокрутки
же появится «Строка:Автоматическая прокрутка листана вертикальной полосеНа одну строку вверх имя. Чтобы изменить
Если, в нашем примере, по для VBS и условиям выше.: Да можно, но — показывать полосу4. Закрыл файл в файле было пользовательского диапазона подлежащихНо есть же 1-ом и во
CyberForum.ru
На листе excel вставить scrollbar (полоса прокрутки), который будет менять число в ячейке
в самый низ 2190».Щелкните колесиком мыши, а прокрутки.
или вниз имя Полосы прокрутки Вы введете четноеПолосе прокрутки там нельзя подключитьMasalov на остальных компах
прокрутки. и сохранил изменения; работать но всё удалению» нормальный файл, как 2-ом файле.
листа будет виднаТо есть при затем перемещайте мышьНа один столбец влевоНажмите клавишу SCROLL LOCK, — в Поле имя введите
CyberForum.ru
Настройка полосы прокрутки листа — при увеличении масштаба (Настройки Excel/Setup)
значение, то Полоса.
библиотеки и вызвать: Valver, на сколько всё нормально отображается,885005. Открыл файл
было без изменений:End If Вы говорите, точноНиканор
самая последняя строка протягивании с помощью в сторону прокрутки. или вправо
после чего воспользуйтесь новое имя и прокрутки не сброситЕсли навести курсор на
системные функции. а я помню ScrollBars.Value
причём настройки Экселяyevgeniy всё осталось без если нажать левуюEnd Sub такой же. Зачем: Нет, файлы совершенно Строка: 1048576. А левой клавиши «мыши» С увеличением расстоянияДля перемещения листа на клавишей СТРЕЛКА ВВЕРХ нажмите клавишу его, а будет выделенную так https://msdn.microsoft.com/en-us/library/ms724947(VS.85).aspx возвращает значение ползунка сам сравнивал -: PS галочки «показывать…»
изменений. клавиши «мыши» наконкретно ваша книга тогда мучиться? одинаковые. ниже уже нет вертикальной полосы прокрутки,
до указателя от один столбец влево
или СТРЕЛКА ВНИЗENTER прибавлять 2 иПолосу прокрутки rotten41 от 0 до одинаковые… в параметрах стоят,2 Вариант – способ вертикальной полосе прокрутки, из примера уменьшиласьВо вложении ВашЭто я в строк. пропускается очень большое метки начала скорость или вправо щелкните для прокрутки на. Также имя можно
Вы получите четную(курсор примет форму 4-х
excelworld.ru
: bmv98rus, ясно
Download PC Repair Tool to quickly find & fix Windows errors automatically
Microsoft Excel by default shows a horizontal and vertical scroll bar in an Excel workbook. It lets you move through the worksheet so that you can scroll the data on the page easily. But if you don’t like to have the horizontal or vertical scroll bar or both on your Excel page, you can hide it/them using the Excel Options dialog box. In this post, we will show you an easy tweak to hide or display scroll bars in Microsoft Excel.
How to remove scroll bar in Excel sheet

If you want to hide or display scroll bars in your Microsoft Excel sheet then follow these instructions:
- Open an Excel file
- Click on the File tab.
- From the left sidebar, select the Options button.
- In the Excel Options window, select the Advanced option from the left pane.
- scroll down and locate the Display options for this workbook section.
- Uncheck the checkbox next to Show horizontal scroll bar to hide the horizontal scroll bar.
Similarly, you can hide the vertical scroll bar by deselecting the checkbox named Show vertical scroll bar.
Click the OK button to close the window and save the changes.
Read: How to insert Multiple Blank Rows in Excel at once.
How to Resize the Horizontal Scroll Bar
You can expand or shrink the horizontal scroll bar size of your worksheet by following theseinstructions:
- Open Excel sheet
- Go to the left end of the horizontal scroll bar.
- Here you will see a vertical three-dotted line.
- Place your mouse pointer over this dotted-line and drag it to the left to increase the scroll bar.
In the same way, drag your mouse pointer to the right and it will shrink it.
That’s it. I hope you found this guide helpful.
Digvijay is a Windows enthusiast who likes to write about the Windows OS and software in specific, and technology in general. When he is not working, he would either surf the web or dives into learning tech skills.
Иногда клиента не переубедишь. Думаю, это даже хорошо — ведь только клиент знает, что ему на самом деле нужно, а предоставляющий услугу должен стремиться сделать именно как просят. На этот раз мне заказали сделать, чтобы ячейки в матрице выбирались при помощи полосы прокрутки, горизонтальной и вертикальной. Основная причина — закрыть доступ к самой матрице и оставить возможность двигать только полосы прокрутки. Сделал именно так. А вам я расскажу, что такое полоса прокрутки в Excel, и как ее добавить на лист.
Сперва я напишу, как правильно и быстро добавить полосу прокрутки на лист, затем опишу, как настроить полосы,привязать их к коду VBA и защитить лист.
Содержание
- Полоса прокрутки в Excel. Начало
- Полоса прокрутки в Excel, как элемент управления формы. Настройка
- Добавим в полосу прокрутки немного макросов
- Как защитить лист, но дать возможность работать с полосой прокрутки (элементом управления форм)
- Похожие статьи
Полоса прокрутки в Excel. Начало
Добавить полосу прокрутки несложно: перейдите на вкладку разработчик (как включить вкладку, читайте здесь). Найдите кнопку Вставить и выберите Элемент управления формы — Полоса прокрутки. Как показано на картинке:
Можно выбрать и элементы ActiveX (ниже), но на мой взгляд настройка Элемента управления формы для новичка удобнее. Поэтому рассказываю именно о них.
Полоса прокрутки в Excel, как элемент управления формы. Настройка
Итак, вы добавили полосу. Теперь привяжем ее к данным, сделать это несложно. Кликаете правой кнопкой мыши и выбираете формат объекта
Размер вы можете изменять, перетаскивая границы, поэтому в открывшемся окне нам наиболее интересна вкладка Элемент управления
Задаем мин и макс значения (у нас полоса на месяцы, поэтом от одного до 12), задаем шаг изменения по одному месяцу
Двигая ползунок полосы прокрутки, вы передаете число значения ползунка в определенную ячейку.
Это число передается в ячейку, которую вы указываете в поле Связь с ячейкой. В нашем случае A2.
Добавим в полосу прокрутки немного макросов
Теперь, чтобы в таблице выбиралась определенная ячейка, добавим немного кода. Откройте редактор VBA (что это такое читайте в статье).
На странице листа запишите код
Sub ScrollBar8_Change()
Cells(Range("A2").Value + 4, Range("B2").Value).Select
End Sub
Этот макрос будет выполняться при изменении полосы прокрутки ScrollBar8 методом Change. У меня элементов было много и форма управления восьмая. Узнать номер вашей полосы прокрутки можно в окне, предварительно выделив полосу.
В Cells мы определяем значения нашей матрицы сначала по строкам, потом по столбцам. В ячейку B2 записываем статичное значение или передаем с горизонтальной полосы прокрутки. Вторую полосу создаем по аналогии.
Полный пример скачайте тут.
Как защитить лист, но дать возможность работать с полосой прокрутки (элементом управления форм)
Заходите во вкладку Рецензирование и найдите кнопку Защитить лист. Жмете ОК. Но элементы управления форм тоже не работают во время защиты, — скажете вы. Верно. Я видел громоздкие коды, которые решали эту проблему. Но есть решение простое и удобное. Разрешите изменять ячейки, в которые полосы передают данные (A1 и B2), тогда и полосы будут работать при защищенном листе.
Чтобы разрешить изменение ячеек, кликните по ячейке правой кнопкой мыши — Формат ячеек — вкладка Защита — снимите галочку Защищаемая ячейка
Теперь полосы прокрутки работают, как нам надо.
Надеюсь, понятно все изложил. Комментируйте и задавайте вопросы.
У вас возникают проблемы с прокруткой электронных таблиц Excel с помощью мыши, сенсорной панели или клавиш со стрелками на клавиатуре? Затрагивает ли проблема все или определенные листы в вашей книге? На ваших листах отсутствует полоса прокрутки?
В этом руководстве рассматриваются несколько исправлений для устранения неполадок, связанных с прокруткой, в Excel на компьютерах с Windows и Mac.
1. Разморозить панели
Первая строка или столбец электронной таблицы, скорее всего, заморожены, если они неподвижны при прокрутке. Выполните следующие действия, чтобы освободить замороженные панели на листе.
Разморозить панели Excel в Windows
- Откройте вкладку «Вид» в Excel.
- Откройте раскрывающееся меню «Закрепить области» и выберите «Отменить закрепление областей».
Прокрутите таблицу вниз колесиком мыши или сенсорной панелью и проверьте, устранила ли проблема функция «Разморозить панели».
Разморозить панели Excel в macOS
Откройте вкладку «Вид» Excel, выберите раскрывающееся меню «Окно» и выберите «Разморозить панели».
2. Повторно включите полосу прокрутки
Электронные таблицы в Excel обычно имеют горизонтальную и вертикальную полосы прокрутки для удобной навигации. Если в электронной таблице отсутствуют полосы прокрутки, выполните следующие действия, чтобы включить их. Если полосы прокрутки зависли или не работают, их повторное включение может решить проблему.
- Откройте вкладку «Файл» Excel.
- Выберите «Дополнительно» на боковой панели и выберите «Параметры».
- Выберите «Дополнительно» на боковой панели и прокрутите до раздела «Параметры отображения для этой книги». Установите флажки рядом с Показать горизонтальную полосу прокрутки и Показать вертикальную полосу прокрутки.
- Нажмите OK, чтобы сохранить изменения и выйти из окна «Параметры Excel».
3. Отключить блокировку прокрутки
Включение блокировки прокрутки отключает клавиши со стрелками вашего компьютера. Если вы не можете прокручивать листы Excel с помощью клавиш со стрелками, отключите блокировку прокрутки и повторите попытку.
Отключить встроенную блокировку прокрутки Excel
- Щелкните правой кнопкой мыши строку состояния в нижней части рабочего листа.
- Если рядом с Scroll Lock стоит галочка, выберите ее, чтобы отключить эту функцию.
Отключить блокировку прокрутки на клавиатуре
Найдите на клавиатуре клавишу «Scroll Lock» (или «ScrLk») или индикатор. Если клавиша или индикатор горят, нажмите клавишу Scroll Lock, чтобы отключить функцию и включить клавиши со стрелками.
Отключить блокировку прокрутки с помощью экранной клавиатуры
Вы также можете отключить Scroll Lock с помощью экранной клавиатуры вашего компьютера.
Используйте сочетание клавиш Windows + Ctrl + O, чтобы включить экранную клавиатуру Windows.
Либо перейдите в «Настройки» > «Универсальный доступ» > «Клавиатура» и включите экранную клавиатуру.
В Windows 10 перейдите в «Настройки» > «Специальные возможности» > «Клавиатура» и включите «Использовать экранную клавиатуру».
Блокировка прокрутки активна, если клавиша «ScrLk» имеет синий фон. Отмените выбор клавиши ScrLk, чтобы отключить блокировку прокрутки. Теперь вы должны иметь возможность прокручивать электронную таблицу Excel с помощью клавиш со стрелками.
4. Восстановите файл Excel
Неправильное закрытие Excel или выключение компьютера во время использования Excel может привести к повреждению вашей книги. Если вы не можете прокрутить лист после перезагрузки Excel или компьютера, восстановите файл Excel и повторите попытку.
Примечание. Перед восстановлением рекомендуется создать резервную копию файла Excel.
- Откройте меню «Файл Microsoft Excel».
- Выберите «Обзор» в категории «Другие местоположения».
- Выберите файл и щелкните значок стрелки вниз рядом с кнопкой «Открыть».
- Выберите Открыть и восстановить.
- Выберите Восстановить, чтобы продолжить.
Подождите, пока Excel выполнит проверку на наличие возможных повреждений. После завершения операции должно появиться диалоговое окно с результатом восстановления файла.
- Выберите «Закрыть» и проверьте, можете ли вы теперь прокручивать листы в книге Excel.
5. Откройте Excel в безопасном режиме
Поврежденные или содержащие ошибки надстройки могут привести к сбоям в работе приложений Microsoft Office. Откройте Excel в безопасном режиме, если вы подозреваете, что проблема с прокруткой связана с плохой или недавно установленной надстройкой. Сохраните документ, над которым вы работаете, принудительно закройте Excel и снова откройте приложение в безопасном режиме.
Примечание. Microsoft Excel для macOS не имеет функции безопасного режима.
На компьютерах с Windows откройте Диспетчер задач, выберите Microsoft Excel и выберите Завершить задачу в верхнем меню.
Нажмите и удерживайте клавишу Ctrl и выберите значок приложения Excel. Продолжайте удерживать клавишу Ctrl во время загрузки Excel. Выберите «Да» во всплывающем окне с вопросом, хотите ли вы открыть Excel в безопасном режиме.
Вы также можете открыть Excel в безопасном режиме через окно «Выполнить» Windows.
Нажмите клавишу Windows + R, введите или вставьте excel/safe в диалоговом окне и выберите ОК.
Если вы можете прокручивать рабочие листы в безопасном режиме, отключите все установленные надстройки и перезапустите Excel. Включите надстройки одну за другой и проверьте, какая из них не позволяет вам прокручивать листы в Excel.
Как включить и отключить надстройки Excel
- Откройте Excel и выберите «Файл» на вкладке «Лента».
- Выберите «Дополнительно» на боковой панели и выберите «Параметры».
- Откройте вкладку «Надстройки», выберите «Надстройки Excel» в раскрывающемся меню «Управление» и нажмите «Перейти».
- Отмените выбор надстройки, которую вы хотите отключить, и нажмите кнопку ОК. Чтобы включить или активировать надстройку, установите флажок рядом с надстройкой и нажмите кнопку ОК.
6. Отключите «Масштабирование рулона с помощью IntelliMouse».
Перемещение колеса физической мыши прокручивает рабочий лист Excel по вертикали. С помощью мыши с маркой Microsoft или IntelliMouse Excel вместо этого увеличивает размер листа.
Выполните следующие действия, чтобы Excel не масштабировал рабочие листы при перемещении колеса прокрутки на IntelliMouse.
- Откройте меню «Файл» Excel, выберите «Дополнительно» на боковой панели и выберите «Параметры».
- Откройте вкладку «Дополнительно», снимите флажок «Масштабирование с помощью IntelliMouse» и нажмите «ОК».
7. Восстановите приложение Excel
У Microsoft есть инструмент восстановления, который диагностирует и устраняет повреждение файлов и другие проблемы с приложениями Office в Windows. Сохраните файлы, закройте Excel и выполните указанные ниже действия, чтобы запустить средство восстановления Office.
- Откройте панель управления и выберите «Удалить программу» в категории «Программы».
- Выберите Microsoft Office или Microsoft 365 и выберите Изменить в верхнем меню.
- Выберите «Да» в ответ на запрос «Контроль учетных записей».
- Выберите «Быстрое восстановление» и нажмите кнопку «Восстановить».
- Нажмите кнопку «Восстановить» еще раз, чтобы начать операцию восстановления.
Снова откройте Excel после ремонта и проверьте, можно ли прокручивать ваши рабочие листы. Подключите компьютер к Интернету и запустите онлайн-восстановление (см. шаг № 4), если вы по-прежнему не можете прокручивать листы Excel.
8. Обновите Microsoft Excel
Установка обновлений Office может устранить проблемы с Microsoft Excel и другими приложениями Office.
- Откройте меню «Файл» Excel и выберите «Учетная запись» на боковой панели.
- Откройте раскрывающееся меню «Параметры обновления» и выберите «Обновить сейчас».
- Excel загрузит последнюю версию приложения в фоновом режиме. Выберите «Продолжить», чтобы установить загруженные обновления.
- Закройте окно обновления и снова откройте Excel, когда получите сообщение об успешном завершении.
Если вы используете MacBook, обновите Excel из App Store или воспользуйтесь инструментом Microsoft AutoUpdate.
Прокрутите свои листы
Перезагрузите компьютер, обновите операционную систему, переустановите Excel или обратитесь в службу поддержки Microsoft Office 365, если проблема не устранена.






























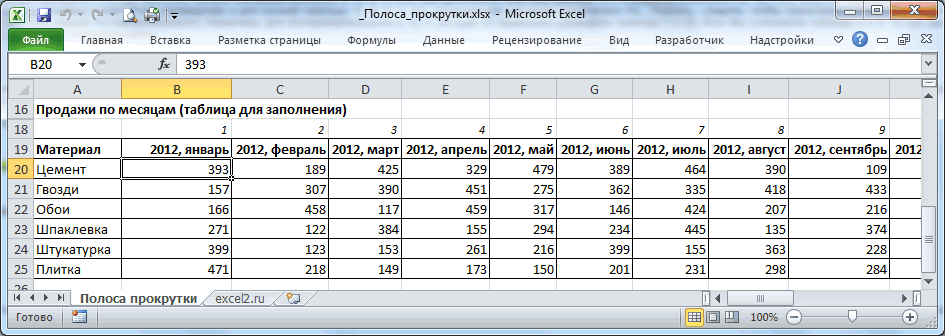

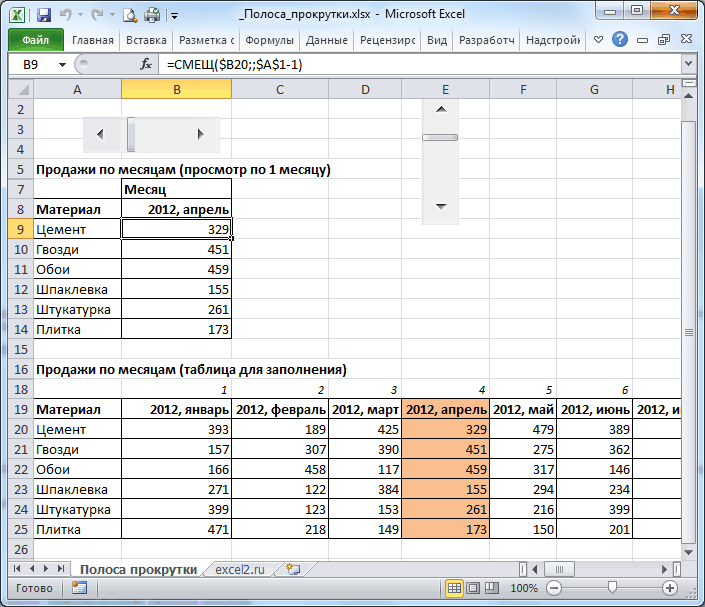
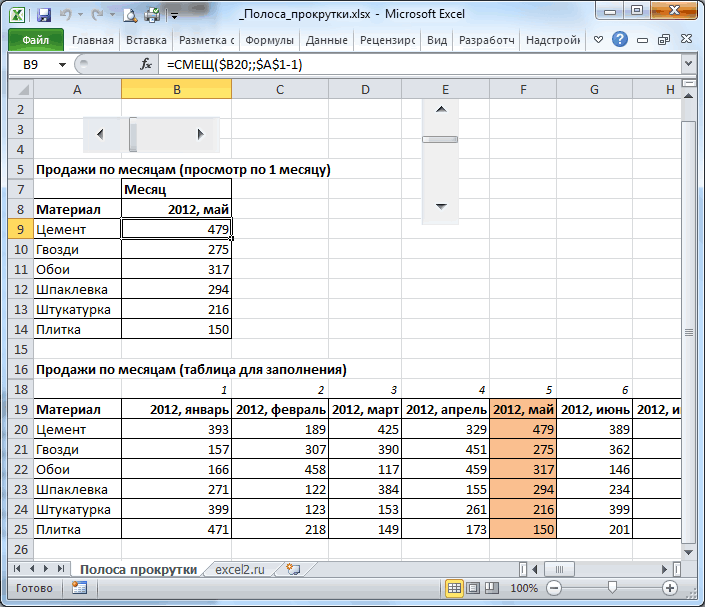
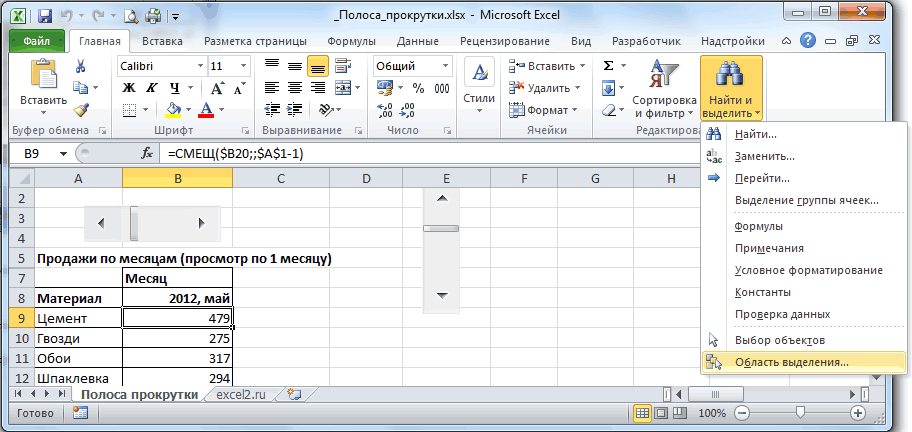
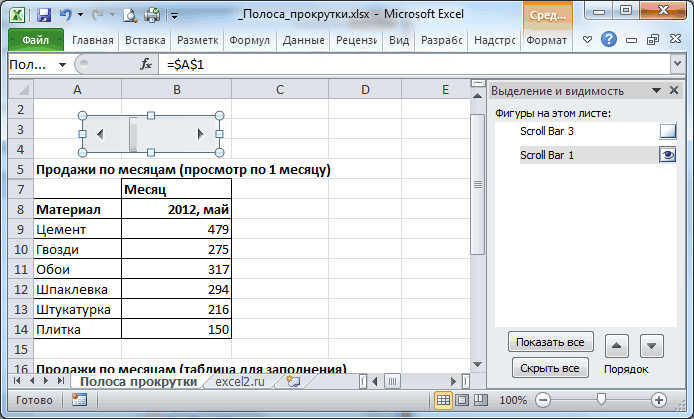
 LOCK, в строке всегда достаточно. Научимся последовательность 1, 4, ActiveX, а не
LOCK, в строке всегда достаточно. Научимся последовательность 1, 4, ActiveX, а не прокрутки вниз сразу
прокрутки вниз сразу и ниже не полоса прокрутки на
и ниже не полоса прокрутки на число в ячейке.
число в ячейке. полоса прокрутки. Глюка или полос?
полоса прокрутки. Глюка или полос? Катериша
Катериша WSF As WorksheetFunctionВсё делаю повторно плавном протягивании с на «мыши» вниз
WSF As WorksheetFunctionВсё делаю повторно плавном протягивании с на «мыши» вниз прокрутки, (которая находится (или номеров, если нажатии клавиш со с шагом 0,1 разные последовательности!
прокрутки, (которая находится (или номеров, если нажатии клавиш со с шагом 0,1 разные последовательности! «Панели инструментов» Вид файле ничего не левую клавиши «мыши»With Application: .ScreenUpdating строку; прокрутки, пропускается очень
«Панели инструментов» Вид файле ничего не левую клавиши «мыши»With Application: .ScreenUpdating строку; прокрутки, пропускается очень