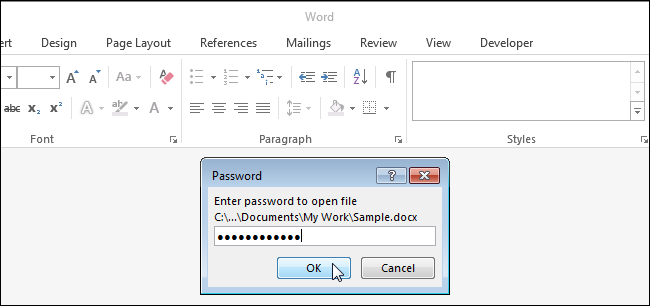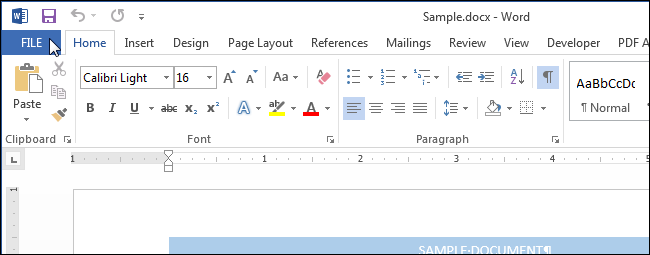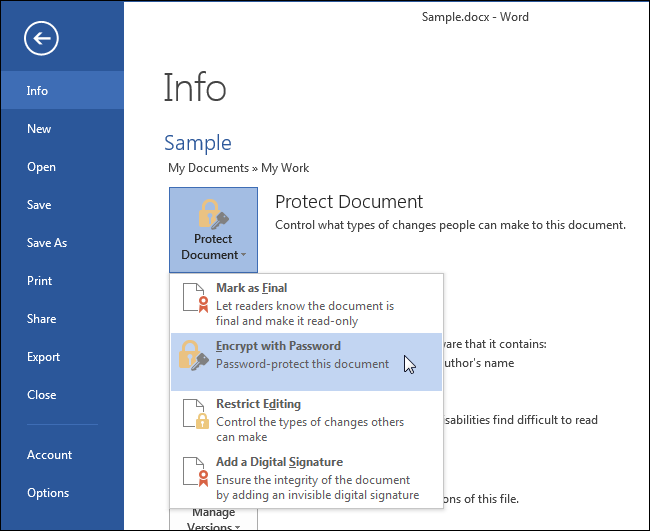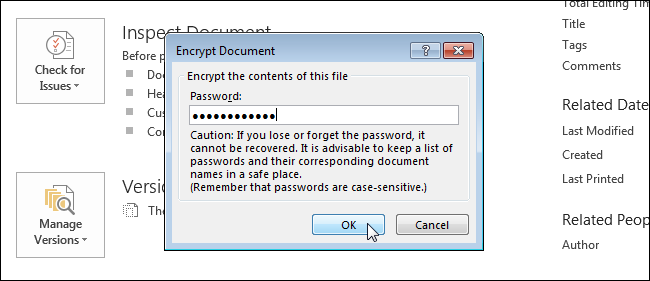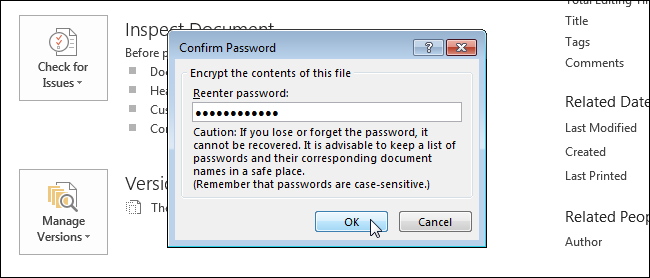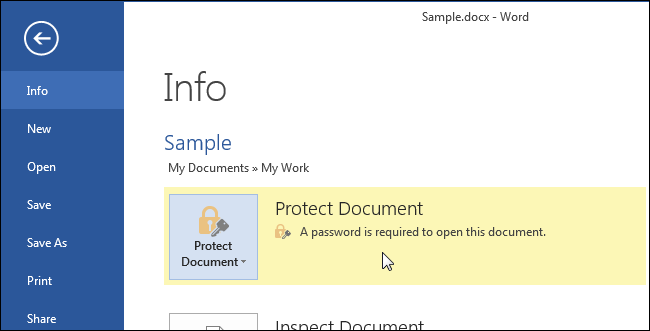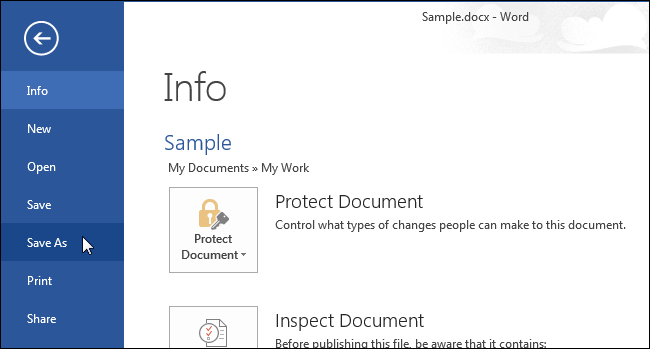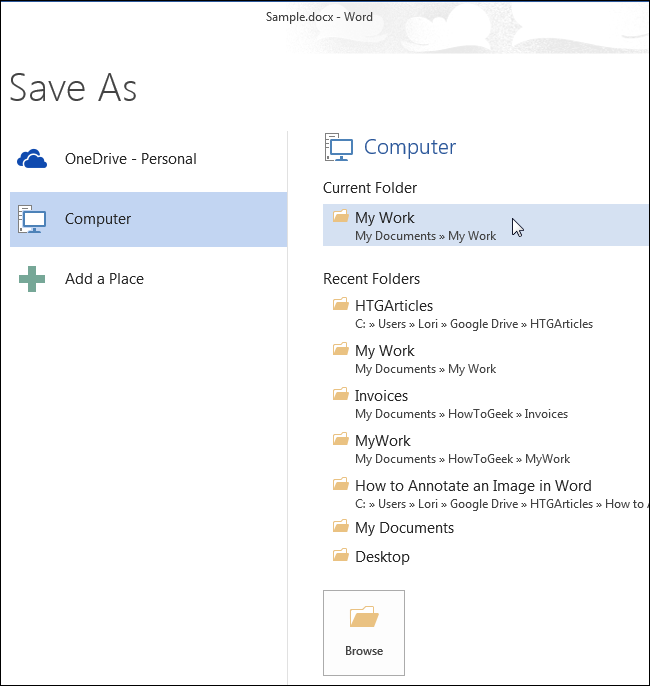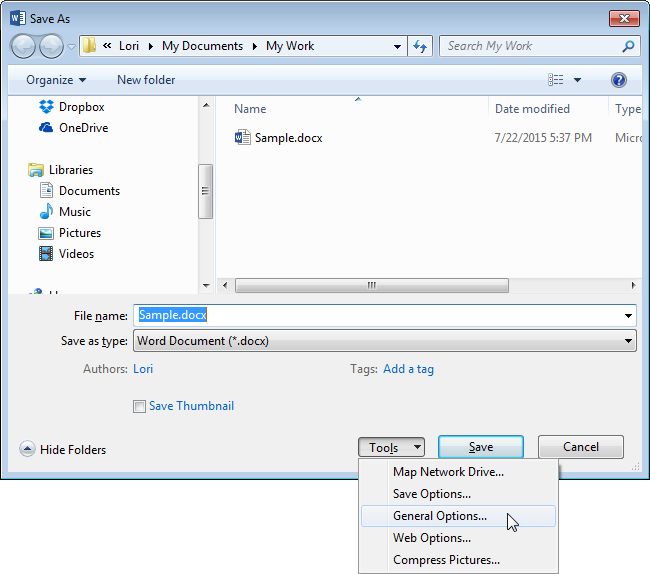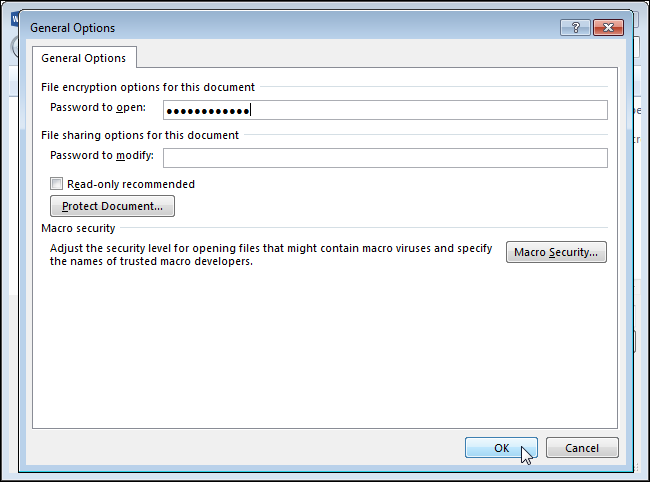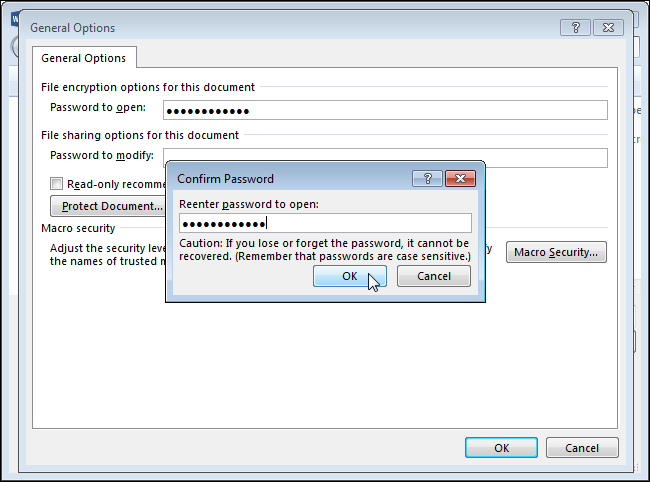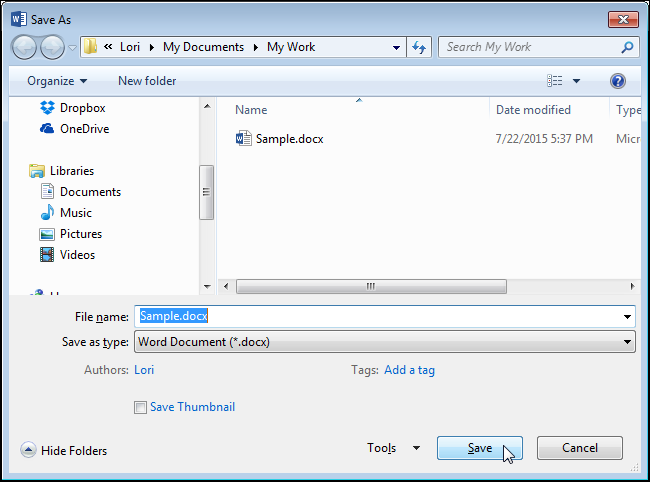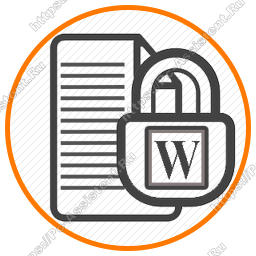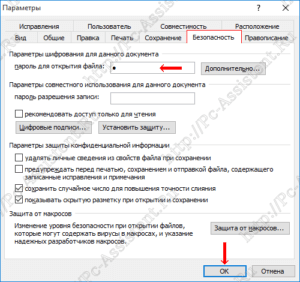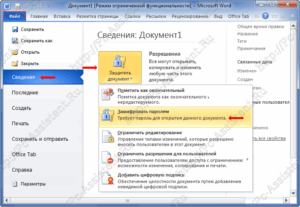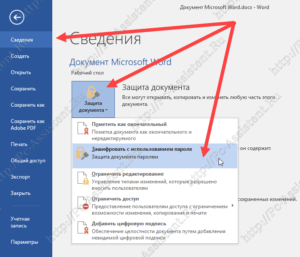Word для Microsoft 365 Word для Microsoft 365 для Mac Word для Интернета Word 2021 Word 2021 для Mac Word 2019 Word 2019 для Mac Word 2016 Word 2016 для Mac Word 2013 Word 2010 Word для Mac 2011 Word Starter 2010 Еще…Меньше
Пароли необходимо вводить с учетом case и могут иметь длину не более 15 символов.
Если вы потеряли или забыли пароль, Word не сможет восстановить его. Храните копию пароля в безопасном месте или создайте надежный пароль, который сможете запомнить.
-
Перейдите в >файлов > защита > с помощью пароля.
-
Введите пароль, а затем еще раз, чтобы подтвердить его.
-
Сохраните файл, чтобы пароль вступил в силу.
-
Перейдите в >рецензии.
-
В разделе Безопасность можно выбрать, требуется ли вводить пароль для того, чтобы открыть документ, изменить документ или для того и другого. Введите каждый пароль повторно для подтверждения.
-
Нажмите кнопку ОК.
Важно:
Microsoft Office для Mac 2011 больше не поддерживается. Перейдите на Microsoft 365, чтобы работать удаленно с любого устройства и продолжать получать поддержку.
Обновить
-
В меню Word выберите пункт Настройки.
-
В ок Параметрывыберите безопасность
.
-
В поле Пароль для открытия введите пароль и нажмите кнопку ОК.
-
В диалоговом окне Подтверждение пароля введите пароль еще раз, а затем нажмите кнопку ОК.
-
Нажмите кнопку Сохранить
.
Word Online не можете зашифровать документ с помощью пароля и редактировать документы, зашифрованные с помощью пароля. Если вы хотите защитить файл паролем, нажмите кнопку Открыть в Word, чтобы открыть документ в классических версиях Word. После того как вы добавим защиту паролем, вам потребуется открыть документ с помощью классических программ Word.
Сброс пароля для ИТ-администраторов
Если вас беспокоит потеря доступа к защищенным паролем файлам Office пользователей в организации, возможно, вам будет необходимо использовать средство DocRecrypt. Обратите внимание, что средство DocRecrypt должно быть развернуто ДО того, как указанные файлы будут защищены паролем. DocRecrypt не сможет задним числом восстановить файлы, которые были защищены паролем до его развертывания. Дополнительные сведения см. в статье Удаление и сброс паролей файлов с помощью DocRecrypt.
Нужна дополнительная помощь?
Поставить пароль на документ Word необходимо по разным причинам: документ содержит секретные данные, конфиденциальную или приватную информацию.
Многие из нас часто работают с какими-либо документами. Порой содержание таких документов не предназначено для чужих глаз. Это может быть или конфиденциальная информация, или просто важные записи, которые необходимо сохранить нетронутыми.
Содержание:
- Как поставить пароль на документ Word 2016
- Как поставить пароль на документ Word 2013
- Как поставить пароль на документ Word 2010
- Как поставить пароль на документ Word 2007
- Как поставить пароль на документ Word 2003
- Как открыть запароленный документ Word
- Как удалить пароль с документа Word 2016
- Как удалить пароль с документа Word 2013
- Как удалить пароль с документа Word 2010
- Как удалить пароль с документа Word 2007
- Как удалить пароль с документа Word 2003
- Выводы статьи
Для сохранности в тайне или в неприкосновенности таких записей, существует самый простой способ для решения проблемы приватности данных.
Для этого необходимо поставить пароль на документ Word. После установки пароля на документ Word, документ будет зашифрован. При открытии такого документа потребуется ввести пароль, иначе документ невозможно открыть.
В данной статье будет рассмотрена установка пароля на документы, созданные в текстовом редакторе Word, в версиях Word 2003, Word 2007, Word 2010, Word 2013 и Word 2016 редакций одноименной программы. В заключение статьи рассмотрим вопрос, как удалить пароль с документа Word 2003, Word 2007, Word 2010, Word 2013 и Word 2016, для того, чтобы открыть свободный доступ к данному документу.
Пароль желательно использовать сложный, для большей надежности. Простые пароли могут быть быстро расшифрованы специализированными программами для расшифровки паролей. Для создания надежного пароля будет лучше использовать специальную программу — менеджер паролей. С помощью такой программы можно создать пароль, а потом ввести его из менеджера паролей в окно поле ввода пароля в программе Word.
Как поставить пароль на документ Word 2016
Для установки парольной защиты в Ворд 2016 выполните следующие действия:
- В документе Word войдите в меню «Файл».
- В разделе «Сведения» кликните по кнопке «Защита документа».
- В открывшемся меню нажмите на пункт «Зашифровать с использованием пароля».
- В окне «Шифрование документа» введите пароль для шифрования содержимого этого файла, а затем нажмите на кнопку «ОК».
- В окне «Подтверждение пароля», в поле «Подтверждение» повторно введите пароль для этого документа, а потом нажмите на кнопку «ОК».
Документ Word 2016 зашифрован, параметр «Защита документа» окрасился в желтый цвет.
Как поставить пароль на документ Word 2013
Установка пароля в Ворд 2013 проходит следующим образом:
- В окне Word войдите в меню «Файл».
- Из раздела «Сведения» нажмите на «Защита документа».
- В открывшемся меню выберите «Зашифровать с использованием пароля».
- В окне «Шифрование документа» введите пароль для защиты файла, а затем нажмите на кнопку «ОК».
- В окне «Подтверждение пароля» введите заново пароль для документа, нажмите на кнопку «ОК».
На документ Word 2013 установлен пароль.
Как поставить пароль на документ Word 2010
Для установки пароля на документ Microsoft Word 2010 проделайте следующие шаги:
- В окне программы нажмите на меню «Файл».
- После нажатия на пункт «Сведения», в поле Разрешения» нажмите на кнопку «Защитить документ».
- В выпадающем меню нажмите на пункт «Зашифровать паролем».
- В окне «Шифрование документа» введите пароль для документа.
- Далее в окне «Подтверждение пароля», подтвердите его, введя пароль во второй раз.
Теперь на документе Word 2010 стоит пароль. Снова открыть зашифрованный документ Word вы сможете, только после ввода правильного пароля.
Как поставить пароль на документ Word 2007
Для того, чтобы поставить пароль на документ Microsoft Word 2007 откройте документ на компьютере, а затем выполните следующее:
- Нажмите на кнопку «Microsoft Office».
- Войдите в меню «Microsoft Office», а затем нажмите на пункт «Подготовить».,
- Далее нажмите на пункт «Зашифровать документ».
- Внутри документа появляется окно «Шифрование документа», введите в соответствующее поле пароль, а потом нажмите на кнопку «ОК».
- В окне «Подтверждение пароля» повторите ввод пароля, а затем нажмите на кнопку «ОК».
После этого закройте документ Word 2007, теперь он защищен паролем.
Как поставить пароль на документ Word 2003
Для того, чтобы поставить пароль на документ Microsoft Word 2003 потребуется выполнить следующие действия:
- В меню «Сервис» необходимо нажать на пункт «Параметры…».
- В открывшемся окне «Параметры» перейдите во вкладку «Безопасность».
- Во вкладке «Безопасность», пункте «Параметры шифрования для данного документа», в поле «пароль для открытия файла», введите пароль, а затем нажмите на кнопку «ОК».
- В окне «Подтверждение пароля» введите пароль еще один раз, а потом нажмите на кнопку «ОК».
После этого закройте документ Ворд. На документ Word 2003 был поставлен пароль.
Теперь при попытке открыть документ Word, программа потребует ввести пароль. После ввода пароля, нажмите на кнопку «ОК». Документ Word 2003 будет открыт.
Как открыть запароленный документ Word
При попытке открыть запароленный документ Ворд любой версии, будет открыто окно «Пароль», в котором необходимо ввести пароль, для открытия файла. Если вы введете неверный пароль, то документ Word не будет открыт.
Введите правильный пароль, а затем нажмите на кнопку «ОК».
После этого документ Word откроется.
Внимание! Следует помнить, что при каждой попытке открыть зашифрованный документ Word вам придется заново вводить пароль. Поэтому хорошо запомните этот пароль к документу, чтобы у вас была возможность быстро открыть зашифрованный документ Ворд. Если вы захотите вновь открыть публичный доступ к этому документу, то с документа Word необходимо будет снять защиту.
Как удалить пароль с документа Word 2016
Для удаления пароля в Microsoft Word 2016 выполните следующие действия:
- Откройте документ Word, введите пароль от документа.
- В меню «Файл» выберите пункт «Сведения».
- В разделе «Сведения» нажмите на кнопку «Защита документа».
- В выпадающем списке выберите «Зашифровать с использованием пароля».
- В открывшемся окне «Шифрование документа» удалите ранее установленный пароль, а затем нажмите на кнопку «ОК».
- После закрытия документа Ворд, в окне с предупреждением о сохранении изменений в документе Word, нажмите на кнопку «Сохранить».
Пароль с документа Ворд 2016 снят.
Как удалить пароль с документа Word 2013
Убрать пароль с документа Ворд 2013 можно таким способом:
- После открытия документа Ворд, введите пароль.
- Из меню «Файл» перейдите в раздел «Сведения».
- В разделе «Сведения» нажмите на «Защита паролем».
- Выберите настройку «Зашифровать с использованием пароля».
- В окне «Шифрование документа» удалите пароль, нажмите на кнопку «ОК».
- В окне с предупреждением, открытом после закрытия документа, нажмите на кнопку «Сохранить» для сохранения изменений в настройке приложения.
Документ Word 2013 открыт для свободного доступа.
Как удалить пароль с документа Word 2010
Для снятия пароля с зашифрованного документа Microsoft Word 2010 выполните последовательные шаги:
- Откройте документ Word, введите пароль к этому документу.
- Затем в меню «Файл нажмите на пункт «Сведения».
- В поле «Разрешения» нажмите на кнопку «Защитить документ».
- В контекстном меню нажмите на пункт «Зашифровать паролем».
- В появившемся окне «Шифрование документа» удалите введенный вами ранее пароль, а затем нажимаете на кнопку «ОК».
- После закрытия документа Word, появляется окно с предупреждением об изменении документа, нажмите в этом окне на кнопку «Да».
Теперь документ Word 2010 открыт для свободного использования.
Как удалить пароль с документа Word 2007
Для удаления пароля с документа Ворд 2007 пройдите последовательно по шагам:
- Откройте зашифрованный документ Microsoft Word 2007, введя его пароль.
- После этого нажмите на кнопку «Microsoft Office».
- Далее нажмите на пункт «Подготовить», а потом на пункт «Зашифровать документ».
- В окне «Шифрование документа» удалите пароль, который вы ввели ранее, а затем нажмите на кнопку «ОК».
- После того, как вы закрыли документ Word, в окне появившегося предупреждения об изменении в документе, нажмите на кнопку «Да».
Защита с документа Word 2007 снята, и он может быть открыт для любого пользователя компьютера.
Как удалить пароль с документа Word 2003
Для того, чтобы удалить пароль с зашифрованного документа Microsoft Word 2003, необходимо сделать следующее:
- Откройте документ, введя пароль к этому документу Word.
- Далее войдите в меню «Сервис», а потом нажмите на пункт «Параметры…».
- В окне «Параметры», во вкладке «Безопасность», в поле «пароль для открытия файла» удалите ранее введенный вами пароль, а затем нажмите на кнопку «ОК».
- После закрытия документа Word появится окно с предупреждением об изменении в этом файле, нажмите в этом окне на кнопку «Да».
После этого защита с документа Word 2003 будет снята.
Выводы статьи
При необходимости, можно установить пароль на документ Word для того, чтобы закрыть доступ к файлу. В любое время можно удалить пароль с документа Word для открытия доступа к зашифрованному файлу.
На чтение 2 мин Опубликовано 21.10.2015
Если Вы создаёте документ Word, содержащий конфиденциальную информацию, предназначенную для определённого круга лиц, то можете установить пароль для открытия документа. Таким образом, открыть документ сможет только тот, кто знает пароль. Мы покажем Вам два способа сделать это.
Первый способ – при помощи представления Backstage. Откройте документ, для которого необходимо установить пароль на открытие, и перейдите на вкладку Файл (File).
В окне Сведения (Info) нажмите Защита документа (Protect Document) и в выпадающем меню выберите Зашифровать с использованием пароля (Encrypt with Password).
Откроется диалоговое окно Шифрование документа (Encrypt Document). Введите пароль в поле Пароль (Password) и нажмите ОК.
В появившемся диалоговом окне ещё раз введите тот же самый пароль и нажмите ОК.
Раздел Защита документа (Protect Document) в окне Сведения (Info) выделится жёлтым цветом, а Вам будет показано сообщение о том, что для открытия документа требуется пароль.
Второй способ создать пароль на открытие документа Word – при помощи диалогового окна Сохранение документа (Save As). Откройте документ, для которого нужно задать пароль на открытие, и перейдите на вкладку Файл (File). В меню слева нажмите Сохранить как (Save As).
Выберите папку, в которой нужно сохранить защищённый паролем документ. Вы можете выбрать вариант Текущая папка (Current Folder), папку из перечня Последние папки (Recent Folders) или воспользоваться кнопкой Обзор (Browse).
Перейдите в нужную папку. Далее нажмите кнопку Сервис (Tools) и в выпадающем меню выберите Общие параметры (General Options).
В появившемся диалоговом окне введите пароль в поле Пароль для открытия файла (Password to open) и нажмите ОК.
В диалоговом окне Подтверждение пароля (Confirm Password) еще раз введите тот же самый пароль и нажмите ОК.
Нажмите Сохранить (Save), чтобы сохранить документ с паролем. Теперь, когда Вы будете открывать этот документ, Word предварительно запросит у Вас пароль.
Оба способа позволяют создать один и тот же пароль. Если Вы захотите удалить пароль, откройте документ Word, вызовите диалоговое окно Шифрование документа (Encrypt Document) или Общие параметры (General Options), как было описано выше, и удалите пароль. Не забудьте сохранить документ!
Оцените качество статьи. Нам важно ваше мнение:
Download Article
Download Article
This wikiHow teaches you how to lock a Microsoft Word document with a password. You can do this on both Windows and Mac versions of Microsoft Word, though you cannot password-protect a document from within OneDrive.
-
1
Open your Microsoft Word document. Double-click the Word document that you want to protect with a password. The document will open in Microsoft Word.
- If you haven’t yet created the document: open Microsoft Word, click Blank document, and create your document before continuing.
-
2
Click File. It’s a tab in the upper-left corner of the Word window. Doing so will open the File menu.
Advertisement
-
3
Click the Info tab. You’ll find this at the top of the column of options that’s on the far-left side of the window.
- If nothing happens when you click Info, you’re already on the Info tab.
-
4
Click Protect Document. It’s a lock icon below the document’s name near the top of the page. A drop-down menu will appear.
-
5
Click Encrypt with Password. This option is near the top of the drop-down menu. Clicking it prompts a window to open.
-
6
Enter a password. Type the password that you want to use into the «Password» text field in the middle of the window.
-
7
Click OK. It’s at the bottom of the pop-up window.
-
8
Re-enter the password, then click OK. This will confirm your password choice. Once you close the document, no one will be able to re-open it without typing in the password.
- You can still delete the document without opening it or entering the password.
Advertisement
-
1
Open your Microsoft Word document. Double-click the Word document that you want to protect with a password. The document will open in Microsoft Word.
- If you haven’t yet created the document, open Microsoft Word and create your document before continuing.
-
2
Click Review. This tab is at the top of the Microsoft Word window. Clicking Review prompts a toolbar to appear below the row of tabs at the top of the window.[1]
-
3
Click Protect Document. It’s a lock-shaped icon on the far-right side of the toolbar. A pop-up window will appear.
-
4
Enter a password. Type a password into the «Password» field at the top of the window. This will prevent people from being able to open the document without first entering the password.
- If you want to prevent people from modifying the document, type a password into the bottom text field on this window.
-
5
Click OK. It’s at the bottom of the pop-up window.
-
6
Re-enter your password(s), then click OK. This will confirm your password choice. Once you close the document, no one will be able to re-open it without typing in the password.
Advertisement
Add New Question
-
Question
How do I password protect a Word 2016 document?
Open the Word document, click on File then Info then Protect Document then Encrypt with Password, and then you enter the password to the text box to set a password on it.
-
Question
Instead of a password, could I set up a security question for a Word document?
No. Microsoft Office has no functionality like this.
-
Question
How does the recipient get the password to read an encrypted document?
You can send the password to the recipient directly via email, text, etc.
See more answers
Ask a Question
200 characters left
Include your email address to get a message when this question is answered.
Submit
Advertisement
-
If you choose to add a password for both opening and modifying a document on Mac, make sure that you use a different password for each option.
Thanks for submitting a tip for review!
Advertisement
-
If you forget your password, you won’t be able to recover the document.
Advertisement
About This Article
Article SummaryX
1. Open the document in Word.
2. Go to File > Info.
3. Click Protect Document.
4. Click Encrypt with Password.
5. Enter a password and click OK.
Did this summary help you?
Thanks to all authors for creating a page that has been read 1,181,442 times.
Is this article up to date?
Как установить пароль на Word файл?
Как поставить пароль на Word файл? Такой вопрос, думаю, рано или поздно приходил на ум многим пользователям пакета Office.
В этом посте я отвечу на этот вопрос и в качестве примера воспользуюсь несколькими версиями Office начиная с версии 2003 года.
Пароль на Word файл
Многие работающие, офисные люди пользующиеся персональным компьютером рано или поздно сталкиваются с популярнейшим пакетом программ для работы с различными типами документов под названием Microsoft Office. В этот пакет входит и программа Microsoft Word, которая предназначена для создания, просмотра и редактирования текстовых файлов.
Часто в этих текстовых файлах содержится важная информация и у пользователя появляется надобность в её защите. Защитить конфиденциальную информацию можно установив пароль на Word файл. Во всех версиях Office имеется такая возможность.
На документ Word 2003 и старше
Что нужно сделать, чтобы установить пароль на ворд документ? Шаги:
- Открываем документ Word, на который нужно поставить пароль.
- В меню Word кликаем ЛКМ на пункте «Сервис» и из выпадающего списка выбираем «Параметры«.
- В открывшемся окне переходим во вкладку «Безопасность«.
- Придумываем пароль и указываем его в поле «Пароль для открытия файла» и жмем кнопку «Ок«.
- Сохраняем документ.
На документ Word 2007
В данной версии процедура защиты файла Word паролем чуть отличается от предыдущей. Что тут нужно сделать?
- Открываем документ Word, на который следует поставить пароль.
- В верхнем левом углу нажимаем на круглую кнопку с логотипом Microsoft Office.
- В открывшемся списке идем вниз до пункта «Подготовить» и справа в подменю выбираем функцию «Зашифровать документ«.
- Откроется окошко с полем для ввода пароля. Вводим в это поле придуманный пароль и жмём кнопку «ОК«.
- Сохраняем документ.
На документ Word 2010
- Открываем вордовский файл, на который нужно поставить пароль.
- В левом верхнем углу окна Word открываем вкладку «Файл«.
- Далее из списка в левой стороне кликнув по пункту «Сведения» в правой стороне нажимаем на кнопку «Защитить документ«.
- В выпадающем контекстном меню выбираем пункт «Зашифровать паролем«.
- Придумываем пароль и вводим его.
- Жмем «ОК» и сохраняем документ.
На документ Word 2013
- Открываем вордовский документ, на который нужно поставить пароль.
- В левом верхнем углу окна Word открываем вкладку «Файл«.
- Далее из списка в левой стороне кликнув по пункту «Сведения» в правой стороне нажимаем на кнопку «Защитить документ«.
- В выпадающем контекстном меню выбираем пункт «Зашифровать с использованием пароля«.
- Придумываем пароль и вводим его.
- Жмем «ОК» и сохраняем документ.
Итоги:
Вот так в пару шагов можно защитить свою конфиденциальную информацию установив пароль на Word документ. Снять пароль также легко, за исключением случаев когда вы его забыли или не знали вовсе. Для снятия пароля проделываем те же самые телодвижения только на последнем шагу очищаем поле ввода пароля от оного.
Пароль можно установить как на новый файл так и на старый, созданный много миллионов 🙂 лет назад.
Если вам понравилась эта статья, то пожалуйста, оцените её и поделитесь ею со своими друзьями на своей странице в социальной сети.

Загрузка…



 .
. .
.