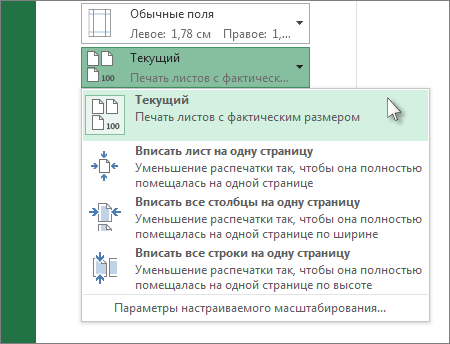Предварительный просмотр листа
-
Щелкните лист или выберите листы, которые требуется просмотреть.
-
Нажмите Файл > печать >предварительный просмотр.
Сочетание клавиш Нажмите клавиши CTRL+P.
Настройка параметров печати
Выполните одно или несколько из указанных ниже действий.
-
Щелкните лист или выберите листы, которые требуется просмотреть.
-
Щелкните Файл > печать.
-
Чтобы сменить принтер, щелкните поле раскрывающегося списка Принтер и выберите нужный принтер.
-
Чтобы внести изменения в настройки страницы, включая изменение ориентации страницы, размера бумаги и полей страницы, нажмите кнопку Свойства.
Печать всего листа или его части
-
Чтобы напечатать активный лист, листы или всю книгу, в диалоговом окне Печать выберите один из окне Выделение ,Активные листы, Вся книга илиТаблица.
-
Нажмите кнопку Печать.
Примечание: Если на листе задана область печати, будет распечатана только эта область. Если ограничивать печать заданной областью не требуется, установите флажок Игнорировать область печати.
Процедура
|
|
Предварительный просмотр листа
|
|
|
Настройка параметров печати Выполните одно или несколько из указанных ниже действий.
Чтобы весь лист поместился на одной печатной странице, в разделе Параметры выберите нужный вариант в раскрывающемся списке параметров масштаба.
Совет Сведения о том, как задавать верхние и нижние колонтитулы, см. в статье Верхние и нижние колонтитулы на распечатках листов. Сведения о том, как настроить повторение определенных строк или столбцов на печатных страницах, см. в статье Повтор определенных строк и столбцов на каждой печатной странице. |
|
|
Печать всего листа или его части В разделе Параметры выберите нужный вариант, чтобы напечатать активный лист или листы, или всю книгу.
|
Excel для Microsoft 365 Excel 2021 Excel 2019 Excel 2016 Excel 2013 Excel 2010 Excel 2007 Excel Starter 2010 Еще…Меньше
В диалоговом окне Параметры страницы можно настроить макет и параметры печати страницы.
На вкладке Разметка страницы в группе Настройка страницы нажмите кнопку 

Ориентация Выбор между альбомной и ки видоемкий.
Масштаб Увеличивает или уменьшает лист или выделение при печати, чтобы он умещался в заданное количество страниц.
-
«Настроить» При выборе пункта Изменить ввведите процентное соотношение в поле % нормального размера.
-
По размеру При выборе по размеру, вы можете ввести число в поле страницы в ширину и в высоту. Чтобы заполнить ширину бумаги и использовать нужное количество страниц, введите 1 в поле страницы по ширине и оставьте поле в высоту пустым.
Размер бумаги В этом окне выберитеLetter , Legalили другой размер, чтобы указать размер, который вы хотите использовать для печатного документа или конверта.
Качество печати В этом поле щелкните разрешение, чтобы указать качество печати для активного таблицы. Разрешение : количество точек на линейном дюйме (dpi), которые отображаются на печатной странице. Высокое разрешение позволяет улучшить качество печати на принтерах с поддержкой печати с высоким разрешением.
Номер первой страницы В этом поле введите Авто, чтобы начать нуминг страниц с «1» (если это первая страница задания печати) или на следующей последовательной странице (если это не первая страница задания печати). Введите номер, чтобы указать начальный номер страницы, кроме «1».
К началу страницы
Введите параметры полей и просмотрите результаты в поле Просмотр.
-
Сверху, снизу, слева, справа Настройте размеры в полях Сверху,Снизу,Слева и Справа, чтобы задать расстояние между данными и краем печатной страницы.
-
Header or Footer Введите число в поле Верхний верхний или Нижний нижний ряд, чтобы настроить расстояние между верхним и верхним или нижним нижней части страницы. Расстояние должно быть меньше параметров полей, чтобы предотвратить перекрытие данных в области.
Центр на страницеЦентрировать данные на странице внутри полей можно с помощью квадратов По вертикали, По горизонтали или обоих этих полей.
К началу страницы
Заголовка Щелкните встроенный замещ. в поле «Заглавный» или выберите настраиваемый заглавный, чтобы создать пользовательский заглавный заглавный для нужного напечатать. Встроенный заглавный диктор копируется в диалоговое окно «Заглавный», в котором можно отформатировать или изменить выбранный заглавный.
Нижний колонтитул Щелкните встроенный footer (Встроенный) в поле Footer (Footer) или выберите настраиваемый. Встроенный footer (Встроенный) будет скопирован в диалоговое окно «Footer», в котором можно отформатировать или изменить выбранный.
Разные четные и нечетные страницы Чтобы указать, что для четных и нечетных страниц должны быть нечетные и четные страницы, выберите разные.
Особый колонтитул для первой страницы Чтобы удалить с первой страницы или создать пользовательские страницы для первой печатаемой страницы, снимите с нее поле «Другая первая страница». Чтобы создать настраиваемый header или footer для первой страницы, выберите настраиваемый или настраиваемый пристанищ, а затем на вкладке Первый страницу или Первый страницу, чтобы добавить данные, которые должны отображаться на первой странице.
Масштабировать вместе с документом Чтобы указать, должны ли в них использовать тот же размер шрифта и масштаб, что и на бумаге, выберите масштаб. Этот флажок установлен по умолчанию. Чтобы размер шрифта и масштабирование шрифтов и ни одного из них не были зависят от масштабирования на листе для создания согласованного отображения на нескольких страницах, сделайте это.
Выравнивание по полям страницы Чтобы убедиться в том, что поля для страниц выровнены по левой и правой полям, выберите выровнять их по полям страницы. Этот флажок установлен по умолчанию. Чтобы задать определенные значения левого и правого полей колонтитулов, не зависящие от левого и правого полей листа, снимите этот флажок.
К началу страницы
Область печати Щелкните поле Область печати, чтобы выбрать диапазон для печати, а затем перетащите его через области, которые нужно напечатать. Кнопка Свернуть 
Печать заголовков Выберите параметр в области Печать заголовков, чтобы напечатать те же столбцы или строки, что и заголовки на каждой странице печатного листа. Выберите строки, которые должны повторяться сверху, если вы хотите, чтобы горизонтальные строки были горизонтальными заголовками для каждой страницы. Выберите Столбцы, которые должны повторяться слева, если вы хотите, чтобы на каждой странице были вертикальные заголовки. Затем выберем на этом сайте ячейку или ячейку в нужных столбцах или строках заголовка. Кнопка Свернуть 
Печать Определяет печатаемую на нем распечатку, цветную или черно-белую распечатку и качество печати.
-
Линии сетки Чтобы включить в распечатку линии сетки, выберите поле Сетка. Линии сетки не печатаются по умолчанию независимо от того, отображаются ли они на экране.
-
Черно-белый При использовании цветного принтера, но вы хотите использовать черно-белый цвет только при печати, выберите черно-белый. По умолчанию он отключен. При использовании принтера, который печатает только черно-белый цвет, выбирать его не нужно.
-
Качество черновика Чтобы быстрее печатать черновик, используйте его в режиме черновика. Этот параметр не действует, если в принтере нет режима чернового качества.
-
Заголовки строк и столбцов Чтобы включить эти заголовки в распечатку, включив их в распечатку, выберите поле Заголовки строк и столбцов.
-
Примечания и заметки В этом поле выберите место, куда вы хотите добавить примечания, которые вы добавили в ячейки на распечатке. Выберите В конце листа, чтобы объединить все примечания и распечатать их на странице, добавленной в конце распечатки. Выберите как отображаемую на листе, чтобы напечатать примечания в исходном расположении на листе. Примечания не включаются в распечатку автоматически, так как по умолчанию выбрано значение Нет.
-
Ошибки в ячейках в качестве В этом поле выберите, как должны отображаться ошибки в ячейках, которые должны отображаться на экране. По умолчанию ошибки отображаются так, как они отображаются, но их невозможно отобразить, выбрав<пустой >, чтобы отобразить их как двойные дефис, выбрав — или как #N/A.
Порядок страниц Нажмите кнопку Вниз, а затем — еще или Более, а затем — вниз, чтобы указать порядок нуметки и печати данных, если они не помещается на одной странице. При выборе одного из этих параметров в образце изображения будет предварительно просмотрено направление печати документа.
См. также
Повторение определенных строк или столбцов на каждой печатной странице
К началу страницы
Дополнительные сведения
Вы всегда можете задать вопрос специалисту Excel Tech Community или попросить помощи в сообществе Answers community.
См. также
Предварительный просмотр страниц листа перед печатью
Печать листа или книги
Нужна дополнительная помощь?
В рамках этой статьи будут затронуты две темы, связанные с печатью электронных таблиц в Microsoft Excel. Первая тема связана с печатью только определенной области листа, а вторая подразумевает настройку масштаба, чтобы все содержимое помещалось на одном печатном листе. Давайте разберемся со всеми этими параметрами по очереди.
Добавление области печати
Областью печати называется тот фрагмент листа, который будет отправлен на распечатку. Остальное содержимое листа в Microsoft Excel проигнорируется. Вы самостоятельно задаете эту область и управляете ею при помощи простой настройки, которая выглядит следующим образом:
-
Зажмите левую кнопку мыши и выделите весь фрагмент таблицы, который хотели бы видеть при распечатке. После этого перейдите на вкладку «Разметка страницы».
-
Разверните выпадающий список с названием «Область печати».
-
В нем вас интересует пункт с названием «Задать».
-
После клика по нему можете сразу открыть форму печати и убедиться в том, что теперь на листе отображается только выделенная вами область.
-
Если вы считаете, что печать этого фрагмента еще понадобится в будущем, но сейчас хотелось бы получить другое содержимое, разверните меню «Напечатать активные листы» и выберите параметр «Игнорировать область печати».
-
Для удаления текущей области воспользуйтесь кнопкой «Убрать», находящейся в том же самом раскрывающемся списке, через который вы создавали данный фрагмент.
Комьюнити теперь в Телеграм
Подпишитесь и будьте в курсе последних IT-новостей
Подписаться
Настройка размеров листа для печати
Одна из распространенных сложностей, с которыми сталкиваются пользователи при попытке распечатать документ в Microsoft Excel, – необходимые данные не помещаются на одну страницу А4 и автоматически переносятся на следующую. Решить эту ситуацию можно при помощи ручного или автоматического масштабирования.
-
На вкладке «Разметка страницы» вы можете самостоятельно управлять масштабом, выбирая подходящее значение из выпадающего списка. Однако это не всегда удобно, особенно когда таблица постоянно расширяется.
-
Вместо этого можно указать желаемую ширину и высоту листа, воспользовавшись двумя другими параметрами.
-
Из их выпадающих меню предстоит выбрать, на сколько страниц вы хотите вписать содержимое. Это может быть как один лист, так и девять, ограничений практически нет.
-
После установки новых значений рекомендую открыть окно предпросмотра во время подготовки к печати и убедиться в том, что все элементы не только поместились на выбранном числе листов, но и являются читабельными.
-
Кстати, настройку для вписывания листа на одну страницу можно осуществить прямо в этом окне «Печать», для чего отведен список в самом низу.
-
В нем вы найдете четыре типа вписывания, которые могут пригодиться в разных ситуациях.
Из этой небольшой статьи вы узнали о двух разных параметрах, связанных с настройкой печати в Microsoft Excel. Теперь осуществлять подготовительные работы станет куда проще, а распечатка конкретных фрагментов или огромных листов не будет невыполнимой задачей.
На экране огромный рабочий лист Excel состоит из большого количества столбцов и строк. Рабочий лист при печати разбивается на несколько по размеру печатного листа, как правило, А4. Для печати документа Excel необходимо научиться настраивать параметры страницы. Для того чтобы получить качественно распечатанные страницы, следует подготовить рабочие листы к печати, проверить, как располагаются строки и столбцы таблиц, соответствует ли ширина столбцов данным, помещенным в них. Чтобы посмотреть, как документ будет выглядеть в напечатанном виде, нужно воспользоваться предварительным просмотром.
Скачайте учебный файл тут и откройте его.
По окончании этого урока вы сможете:
- Задать режим «Разметка страницы»
- Настраивать разметку страницы
- Делать предварительный просмотр рабочих листов
1. Режим «Разметка страницы»
Шаг 1. Устанавливаем Режим страницы (лента Вид → группа команд Режимы просмотра → команда Режим страницы):
Строго говоря, при работе с таблицей я периодически переключаюсь в Режим страницы, чтобы отследить, как будет выглядеть таблица на листе бумаги.
Если ваш принтер печатает листы другого формата, вы всегда можете поменять размер печатного листа (лента Разметка страницы группа команд Параметры страницы → команда Размер):
При подготовке к печати мы работаем с лентой «Разметка страницы», но, на мой взгляд, лучше работать в специальном диалоговом окне «Параметры страницы».
Шаг 2. Это окно вызывается любой из кнопок групп «Параметры страницы», «Вписать» или «Параметры листа»:
В диалоговом окне 4 вкладки:
- Страница
- Поля
- Колонтитулы
- Лист
В зависимости от того, какую вы нажмете кнопку группы, диалоговое окно «Параметры страницы» будет открываться в соответствующей вкладке за исключением вкладки «Колонтитулы». Эта команда находится на ленте Вставка группа команд Текст:
Шаг 3. Чтобы вам не пришлось переключаться с ленты на ленту, создайте команду «Параметры страницы» на Панели быстрого доступа. Как это делать я рассказывала в статьях «Урок 18. Панель быстрого доступа» и «Урок 19. Команды на Панели быстрого доступа». Всё это применимо и к Excel:
- Кнопка выпадающего меню на Панели быстрого доступа
- Команда «Другие команды…»
- «Все команды» из выпадающего меню
- Команда «Параметры страницы» (легко ищется по алфавиту)
- Команда «Добавить» и ОК
Здесь обратите внимание, что списке всех команд есть две команды с одним именем. Вторая команда дополняется кнопкой выпадающего меню. Если вы добавите эту команду на Панель быстрого доступа, то вы сможете с её помощью вызвать команды с ленты Разметка страницы группа → Параметры страницы.
2. Разметка страницы
Каждый лист документа согласно ГОСТ Р 7.0.97-2016 должен иметь поля не менее:
- 20 мм ‒ левое;
- 10 мм ‒ правое;
- 20 мм ‒ верхнее;
- 20 мм ‒ нижнее.
Мы немного увеличим размер полей.
Шаг 1. Открываем диалоговое окно «Параметры страницы» (поскольку кнопка вызова у нас теперь на Панели быстрого доступа, то неважной какая лента открыта) → вторая вкладка Поля → устанавливаем левое поле – 3 см, правое поле – 1 см, верхнее поле – 2 см, нижнее поле – 3 см:
Почему начали со второй вкладки?
Шаг 2. Вторая вкладка Страница → играем с масштабом. Для этой таблицы я установила масштаб – 105%. То есть таблица увеличилась в размерах:
Оптимально: установить сначала поля будущего печатного листа, а уж потом смотреть, есть ли смысл масштабировать таблицу. Но, если вы устанавливаете альбомную ориентацию страницы, то вначале работаем с вкладкой «Страница, а потом устанавливаем поля на вкладке «Поля».
3. Предварительный просмотр
Шаг 1. Для предварительного просмотра рабочего листа сделайте нажимаем команду «Просмотр» в диалоговом окне «Параметры страницы»:
- Количество копий печатаемого документа
- Выбор принтера (у меня на работе их несколько)
- Выбор ориентации (лента «Разметка страницы → группа команд Параметры страницы»)
- Выбор размера (лента Вид → группа команд Режимы просмотра книги»)
- Назначение полей (лента «Разметка страницы → группа команд Параметры страницы»)
- Выбор масштаба (лента «Разметка страницы → группа команд Вписать»)
Искренне не советую заниматься такими делами перед самой печатью.
Если у вас не открыто диалоговое окно «Параметры страницы», то в режим предварительного просмотра можно войти по команде Файл → Печать.
Теперь вы сможете:
- Задать режим «Разметка страницы»
- Настраивать разметку страницы
- Делать предварительный просмотр рабочих листов
В Excel в отличие от Word очень часто таблицы с данными не соответствуют формату А4. При подготовке документа на печать следует предвидеть этот момент и правильно установить границы листов Excel.
Разработчики программы Excel предвидели трудности, которые возникают при форматировании документа для вывода на принтер. Они предлагают нам 3 пути для решения данной задачи: 1Параметры страницы. В настройках страниц можно определить и задать свои параметры размещения документа на определенном количестве листов после печати.
2Разметка страниц. Позволяет задать область печати в Excel. Задание и фиксирование границ листов для документа. 3Страничный режим. Позволяет закрепить область печати в Excel. В данном режиме можно управлять границами листов и зафиксировать их на документе.
Настройка параметров страницы
Открываем диалоговое окно «Параметры страницы». Вбираем закладку «Размета страницы» и нажимаем на уголок в разделе «Параметры страницы»
Здесь мы можем поменять ориентацию страницы с книжной на альбомную. Так же можно уменьшить или увеличить масштаб печати в Excel, что позволяет выполнить печать таблицы на одном листе. Или выполнить печать двух страниц на одном листе Excel. Но здесь мы жертвуем размерами данных после печати. Поэтому лучше задать данные в разделе «разместить не более чем на:» . И указываем в параметрах: «стр. в ширину» и «стр. в высоту» количество страниц, на которых будет помещаться наш документ после печати. Задать количество можно мышкой или с клавиатуры.
В основном в ширину должна быть одна страница, а в высоту ставьте максимальное число. Ошибки не будет программа, автоматически разделит таблицы на части и оптимизирует под реальный остаток страниц.
В этом же диалоговом окне перейдите на закладку «Поля».
Здесь можно задать расположение данных и таблиц на странице. Так же вы имеете возможность управлять размерами полей. Можно также убрать поля при печати таблицы Excel.
Обратите внимание ниже на раздел «Центрировать». Две полезные опции: горизонтально или вертикально. Лучше выбрать оба варианта.
Этого небольшого обзора возможностей подготовки к печати больших документов и таблиц в большинстве случаев хватает. Но стоит еще ознакомиться с возможностями разметки страниц и страничного режима. Их функции очень гибкие и удобные для подготовки на печать.


 , а затем нажмите кнопку Печать.
, а затем нажмите кнопку Печать.