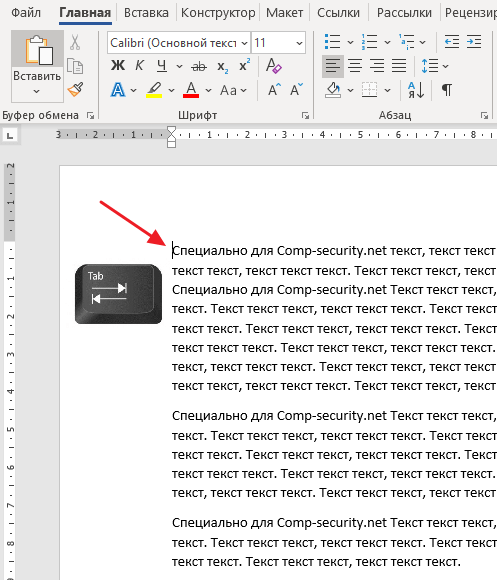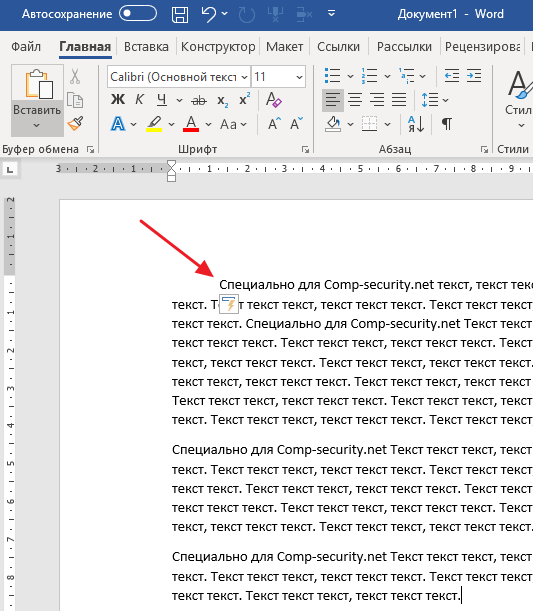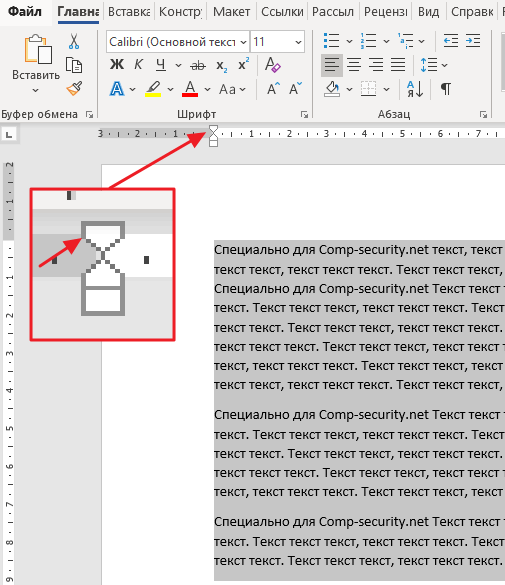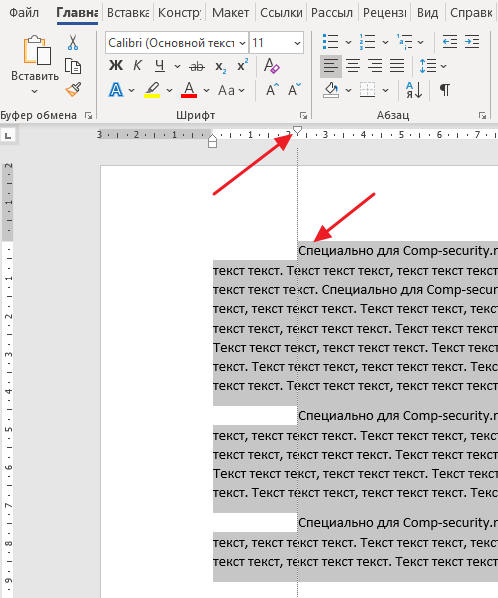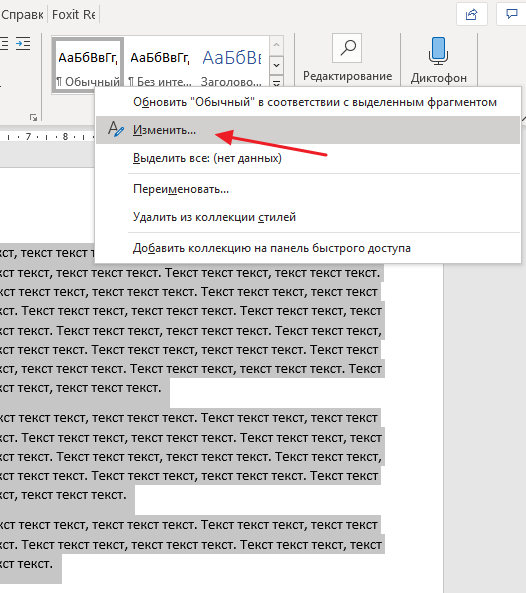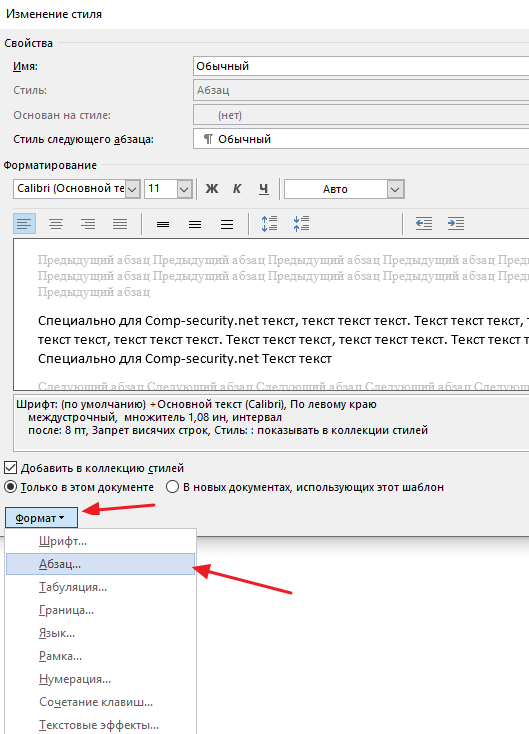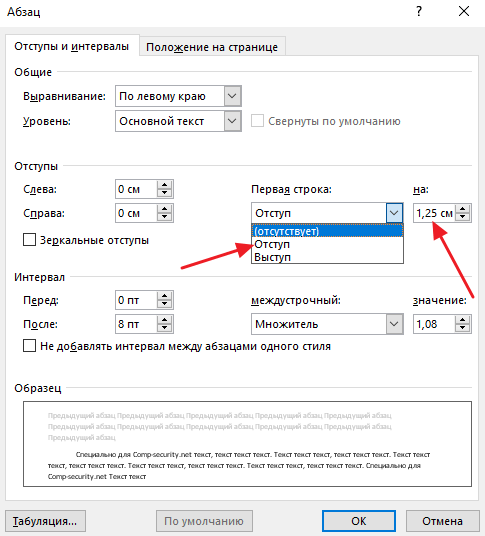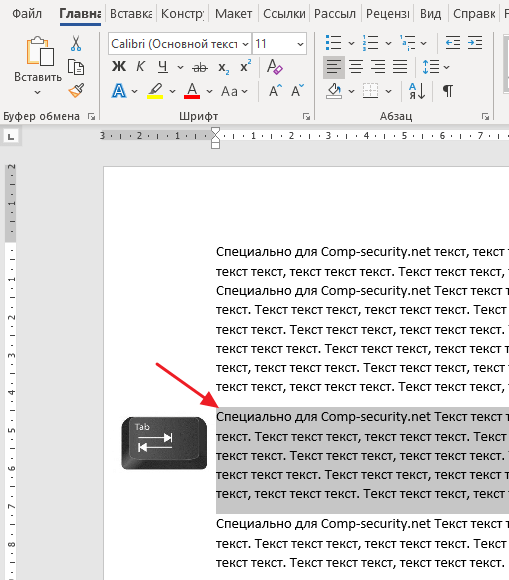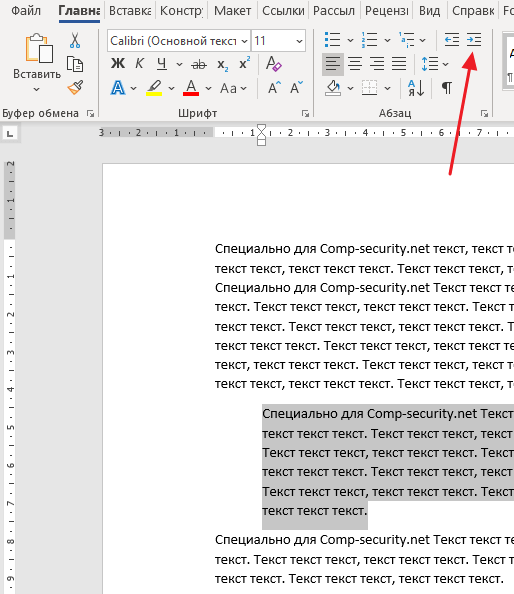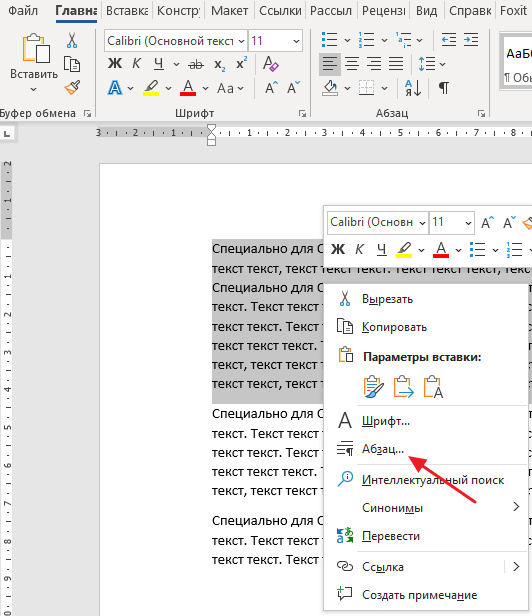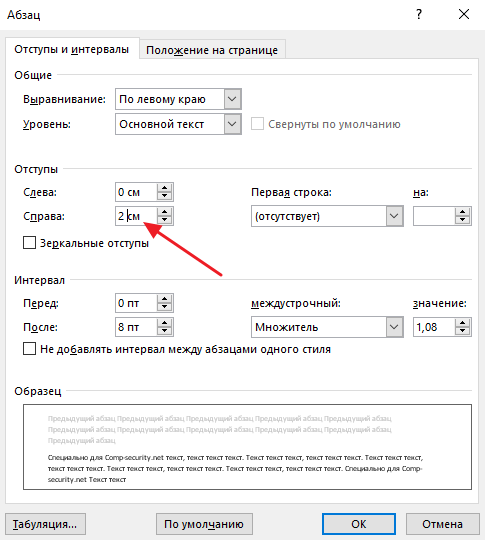Содержание
- 1 Как сделать абзац в Word 2007, 2010, 2013 или 2016
- 2 Как сделать абзац в Word 2003
- 3 Как сделать абзац с помощью клавиатуры
- 4 Вариант первый: использование специального ползунка
- 5 Вариант второй: используем меню программы
- 6 Вариант третий: интервал
- 7 Вариант последний: кнопка TAB
- 8 Как НЕ надо делать отступ
- 9 Линейка
- 10 Раздел «Абзац» вкладки «Главная»
- 10.1 Инструменты
- 10.2 Выпадающее окно
- 11 Специальное форматирование
- 11.1 Видео: Как сделать абзац в Word 2013/2016?
Набирая текст на компьютере, пользователи часто спрашивают, как сделать абзац в Word. Обычно в таких случаях их интересует не сам абзац, а отступ перед ним.
Если вы так столкнулись с этой проблемой, то данная статья должна вам помочь. Здесь вы сможете узнать, как сделать отступ перед абзацом в Word 2003, 2007, 2010, 2013 или 2016.
Как сделать абзац в Word 2007, 2010, 2013 или 2016
Для того чтобы сделать абзац в Ворде нужно сначала включить отображение линейки. Для этого перейдите на вкладку «Вид» и установите там галочку напротив пункта «Линейка».
Кроме этого линейку можно включить, кликнув по кнопке, которая находится в правом верхнем углу листа (чуть выше полосы горизонтальной прокрутки).
Когда линейка включена, внимательно изучите ее. На линейке есть три ползунка в виде треугольников. Два слева и один справа. С помощью этих ползунков можно управлять отступами между текстом и краем листа, а также абзацами. Для того чтобы сделать абзац необходимо выделить весь текст с помощью мышки и передвинуть верхний левый ползунок вправо.
После этого каждый абзац текста будет отделен от края листа дополнительным отсутпом.
Если вам нужно сделать отступ только для одного абзаца текста, то вы можете не выделять текст, а просто установить курсор на нужный абзац и сделать отступ передвинув ползунок.
Аналогичным способом вы можете сделать абзац и в текстовом редакторе Word 2003. Для начала нужно включить отображение линейки. Это делается с помощью меню «Вид – Линейка».
Дальше все точно также, как и в более современных версиях Word. Нужно выделить блок текста и передвинуть левый верхний ползунок вправо.
Как сделать абзац с помощью клавиатуры
Также нужно отметить, что вы можете сделать абзац с помощью клавиатуры. Для этого нужно установить курсор в начало блока текста и нажать на клавишу TAB на клавиатуре.
Данный способ создания абзаца также удобен тем, что он работает не только в Word, но и в многих других программах для редактирования текста.
При форматировании текстового документа в Microsoft Word информация визуально должна делиться на абзацы. Абзац представляет собой часть текста, первая строчка которого выделена с помощью небольшого отступа. Процедура форматирования сама по себе не сложная, однако существуют нюансы, о которых пользователи ПК могут не знать. Как сделать абзац в ворде правильно?
Вариант первый: использование специального ползунка
Выше рабочего листа располагается линейка, на которой вы увидите 3 ползунка слева и 1 ползунок справа. Для установления абзаца нам нужен самый верхний левый ползунок. Передвигать его нужно в правую сторону, что в итоге приведет к такому же сдвигу первой строчки каждого нового абзаца.
Важно: рекомендуется провести описанную процедуру до начала работы, чтобы функция распространялась на все абзацы. Если текст уже написан, необходимо предварительно выделить его и уже потом сдвигать ползунок. Установите курсор перед соответствующим абзацем, чтобы сделать только один отступ.
Вариант второй: используем меню программы
Для этого в Word 2016 переходим во вкладку «главная», а в более старых версиях находим вкладку «формат». Далее кликаем стрелочку в правом нижнем углу подраздела «абзац», после чего появится функциональное окошко. Там находим поле «первая строка», где выбираем «отступ».
Важно: чтобы таким образом сделать отступ в каждом абзаце, обязательно выделите весь текст.
Альтернативный способ оформления абзаца заключается в том, что мы выделяем текст, кликаем правой кнопкой мыши и во всплывающем окне находим кнопку «абзац». Дальше операция аналогичная.
Вариант третий: интервал
В программе Word абзацы могут разделяться не только с помощью отступа, но и небольшим интервалом между строками. В итоге визуально выделяются небольшие отрезки текстовой информации. Для настройки интервала необходимо открыть то же функциональное окошко и выбрать нужную длину промежутка между абзацами.
Вариант последний: кнопка TAB
Чтобы сделать отступ, достаточно нажать кнопку TAB. Таким образом курсор сразу передвигается на определенное расстояние вправо, а отменить действие можно одним нажатием backspace.
Как НЕ надо делать отступ
Процесс оформления абзаца несложен, однако новички, не зная особенностей работы в ворд, пытаются сделать отступ с помощью пробелов. Это прекрасно видно, если включить функцию «отобразить все знаки», где пробел отображается точкой.
В ряде случаев такой способ может существенно подпортить дальнейшую работу с текстом, поэтому следует использовать предназначенный для этого функционал программы, а не кнопку пробела.
Разделение текста на абзацы – непременный атрибут правильно подготовленного документа или сайта. Сплошной текст очень неудобно читать. Его наличие – признак неуважения к пользователю. Увидев такой текст, читатель, скорее всего, обратится к другому аналогичному сайту.
Как сделать абзац в ворде? В простейшем случае они автоматически создаются при каждом нажатии клавиши Enter на клавиатуре. «Красная строка» абзаца реализуется предварительным нажатием клавиши Tab. Сдвиг вправо курсора первой строки при этом составит фиксированные 1,25 см. Но возможностей форматирования абзацев в ворде 2010 значительно больше. Осуществив и запомнив их оптимальную настройку, пользователь сэкономит время при наборе больших объёмов текста или оформлении уже набранных документов.
При форматировании абзацев необходимо знать, как выделить их целиком или частично. Самый быстрый способ – трёхкратный щелчок на любом слове абзаца. Выделение части абзаца до/после курсора реализуется сочетанием клавиш Ctrl+Shift+стрелка вверх/вниз.
Форматирование абзаца в Word может быть проведено визуально посредством верхней линейки или с заданием и запоминанием точных значений.
Линейка
Чтобы включить отображение верхней линейки, следует перейти на вкладку «Вид», и в разделе «Показать» поставить галочку рядом с инструментом «Линейка».
После этого наверху появляется линейка с четырьмя ползунками – тремя слева и одним справа. При наведении на них мышки можно прочитать назначение каждого:
- левый нижний прямоугольник – отступ слева;
- левый треугольник остриём вверх – выступ;
- правый треугольник остриём вверх – отступ справа;
- левый треугольник остриём вниз – отступ первой строки.
Перемещение первого и третьего ползунков изменит отступ абзаца от левого и правого края листа, т. е. его поля. Выступ текста вместо отступа используется редко. Последний треугольный ползунок определяет отступ «красной строки».
Раздел «Абзац» вкладки «Главная»
Инструменты
Несколько инструментов этого раздела непосредственно относятся к форматированию абзацев. Каждое нажатие инструмента «Увеличить отступ» приведёт к указанному красной стрелкой сдвигу всего абзаца на фиксированное расстояние, равное 1,25 см (это же значение было при нажатии клавиши «Табуляция»). Инструмент, находящийся слева от взятого в красный прямоугольник, называется «Уменьшить отступ». Он возвращает сдвинутый вправо абзац на такое же расстояние влево.
Следующая группа инструментов в красном прямоугольнике выравнивает текст абзаца соответственно по левому краю, центру, правому краю и ширине.
Пояснения требует последний случай. Следующий скриншот иллюстрирует изменение расстояния между словами абзаца при выравнивании по ширине.
Выпадающий список инструмента «Интервал», кроме изменения межстрочного расстояния, позволит также управлять интервалом между абзацами.
Следующий скриншот иллюстрирует смещение абзаца вниз (отмеченное красной стрелкой) при выборе строки «Добавить интервал» перед абзацем». Очевидно, что если щёлкнуть следующую строку, то абзац вернётся на прежнее место.
Выпадающее окно
Точнее всего настроить абзац можно в выпадающем окне раздела «Абзац». Альтернативный способ вызова этого окна – выделить абзац и вызвать его контекстное меню (правым щелчком мыши).
Список «Выравнивание» дублирует рассмотренные выше 4 варианта выравнивания текста абзаца. В полях «Отступ» можно задать точное значение левого и правого отступа. Поля «Интервал» предназначены для точного задания интервала абзаца перед и после него в пунктах (1 пт = 0,35 мм). Пользователь может запретить добавлять интервал между абзацами, если они принадлежат к одному стилю.
Список «Первая строка» позволяет оптимально настроить «красную строку». По умолчанию её нет. При выборе «Отступа» (или, редко, «Выступа») первоначальное стандартное значение в 1,25 см может быть изменено на любое другое.
По окончании настройки абзаца пользователь может сохранить выбранные значения, щёлкнув «По умолчанию». В дальнейшем, по мере набора текста они будут реализовываться автоматически. В частности, при выборе стандартного отступа «красной строки» пользователь будет избавлен от необходимости нажатия клавиши Tab перед набором первой строки каждого абзаца. При этом левый верхний треугольник будет иметь постоянную позицию, на которую указывает красная стрелка следующего скриншота.
Специальное форматирование
Рассмотрим практически значимые более сложные случаи форматирования абзацев.
Иногда бывает нужным отменить произведённое разбиение текста на абзацы. Как убрать абзацы в ворде? Для этого придётся удалить ненужные знаки абзацев. При обычной работе в Word они невидимы. Для их отображения на вкладке «Главная» в разделе «Абзац» следует щёлкнуть последний инструмент «Отобразить все знаки».
Для автоматического удаления знака абзаца:
- На вкладке «Главная» открыть инструмент «Редактирование» и щёлкнуть пункт «Заменить»;
- Открыть список «Специальный» и выбрать в нём первый пункт «Знак абзаца». На строке «Найти» появится специальный символ;
- На строке «Заменить на» ввести один пробел, нажав соответствующую клавишу.
- Щёлкнуть «Заменить всё».
Как видно, вместо прежних двух появился единый абзац.
При оформлении многостраничных документов может понадобиться сделать так, чтобы каждый абзац начинался с новой страницы. В других случаях, наоборот, нужно удлинить страницу с тем, чтобы на ней полностью разместился большой абзац.
- Выделить весь текст.
- В его контекстном меню щёлкнуть «Абзац».
- Перейти на «Положение на странице».
Для введения разрыва страницы после каждого абзаца следует поставить галочку рядом с пунктом «с новой страницы». А для того, чтобы абзац не переходил на другую страницу, нужно активировать пункт «не разрывать абзац».
Видео: Как сделать абзац в Word 2013/2016?
Как видно на скриншоте, в Word по умолчанию активирован пункт «запрет висячих строк». Он блокирует вывод последней строки абзаца на странице отдельно от его других строк, что очень удобно.
Абзацный отступ – один из основных приемов при форматировании текстовых документов. Он используется практически всегда, если это не запрещается техническими требованиями к документу. В этой инструкции вы узнаете, как сделать абзацный отступ в текстовом редакторе Word. Материал будет актуальным для всех современных версий Word, включая Word 2003, 2007, 2010, 2013, 2016 и 2019.
Как сделать абзацный отступ в Word при помощи клавиши TAB
Если вам нужно сделать абзацный отступ в текстовом редакторе Word, то это можно сделать при помощи клавиши TAB, которая находится в левой части клавиатуры. Для этого просто установите курсор в начало абзаца и нажмите на эту кнопку.
В результате, абзац, на котором был установлен ваш курсор получит необходимый отступ.
Если текст небольшой, то таким образом можно расставить все абзацные отступы по всему документу. Но, для больших текстов лучше подойдут другие варианты, которые мы опишем ниже.
Как создать абзацный отступ в Word при помощи линейки
В верхней части документа есть линейка, с помощью которой можно настроить многие параметры документа Word. В частности, с помощью данной линейки можно изменить абзацные отступы. Для этого нужно выделить весь текст документа (например, с помощью Ctrl-A) и переместить верхнюю часть маркера, который находится в левой части линейки.
Если вы сдвинете верхнюю часть этого маркера вправо, то получите абзацные отступы в начале каждого абзаца, выделенного ранее текста.
Данный вариант создания абзацных отступов наиболее прост и используется в большинстве случаев.
Как создать абзацный отступ в Word при помощи редактирования стилей
Также аналогичный результат можно получить если отредактировать стиль, который используется форматирования вашего текста. Для этого нужно кликнуть правой кнопкой мышки по используемому стилю (вкладка «Главная», блок «Стили») и выбрать вариант «Изменить».
В результате откроется окно «Изменение стиля». Здесь нужно нажать на кнопку «Формат» и в появившемся меню выбрать «Абзац».
Дальше откроется окно с настройками абзаца. Здесь нужно изменить параметр «Первая строка» выбрав вариант «Отступ» и указав размер абзацного отступа в сантиметрах.
Если не знаете какой размер отступа использовать, то укажите значение 1,25 см. Этот размер часто используется при оформлении различных документов, например, дипломных работ, рефератов или научных статей.
После закрытия всех окон с помощью кнопки «ОК» параметры будут автоматически применены к тексту вашего документа и у всех абзацев появятся указанные отступы.
Как сдвинуть весь абзац вправо или влево
Иногда, для выделения важного участка текста, может понадобиться сдвинуть весь абзац в право, то есть сделать отступ, который будет работать для всех строк абзаца, а не только для первой. Для создания такого отступа можно просто выделить весь абзац и нажать на кнопку Tab на клавиатуре.
В результате весь выделенный участок текста будет сдвинут вправо.
Аналогичного результат можно получить при помощи кнопки «Увеличить отступ» на вкладке «Главная» в блоке «Абзац».
Если нужно добавить отступ справа от абзаца, то есть сдвинуть его влево, то это можно сделать в окне с настройками абзаца. Чтобы открыть это окно можно отредактировать стиль, так как это описано выше, либо кликнуть правой кнопкой мышки по абзацу и в контекстном меню выбрать пункт «Абзац»
В открывшемся окне нужно добавить отступ справа, указав значение в сантиметрах.
После чего нужно закрыть окно нажатием на кнопку «ОК» и параметры автоматически применятся к абзацу, по которому вы кликали мышкой.
Посмотрите также:
- Как перевернуть страницу в Word
- Как построить график в Excel
- Как сделать альбомную страницу в Word
- Как сделать вертикальный текст в Word
- Как закрепить область в Экселе
Автор
Александр Степушин
Создатель сайта comp-security.net, автор более 2000 статей о ремонте компьютеров, работе с программами, настройке операционных систем.
Остались вопросы?
Задайте вопрос в комментариях под статьей или на странице
«Задать вопрос»
и вы обязательно получите ответ.
Доброго времени суток, друзья! На сегодняшний день текстовый редактор Microsoft Word является самым популярным в мире. Огромный инструментарий позволяет обрабатывать тексты, вставлять иллюстрации, форматировать и многое другое. Миллионы пользователей ежедневно используют разные версии редактора – 2003, 2007, 2010, 2013 и 2016. И в этой статье хотелось бы рассказать, как сделать красную строку в ворде, в независимости от версии и расположения кнопок.
Это весьма важный вопрос – написание и редактирование текстов невозможно, если не знать, как делать абзацы в Ворде. Поэтому расскажем поподробнее про разные способы, каким образом сделать это, во всех наиболее популярных версиях программы. Чтобы у Вас после прочтения заметки, не возникло больше вопросов.
Как сделать красную строку в Ворде 2010
На сегодняшний день именно Word 2010 является наиболее распространенной версией редактора. Итак, как делается красная строка в Ворде 2010? Выполнить это можно несколькими способами. Расскажу по порядку, выбирайте какой для Вас будет удобный.
Самый первый и, пожалуй, самый простой способ – воспользоваться линейкой.
Если в вашей программе нету линейки, то просто нажмите на кнопку справа, как показано на рисунке ниже, после нажатия на которой появится нужная нам линейка.
Далее нужно просто перетащить верхний бегунок линейки, определяя по пунктирной линии, уходящей вниз, границы, с которой будет начинаться красная строка. Если красная строка нужна не во всем документе, а лишь в нескольких абзацах, предварительно выделите их, после чего выполняйте форматирование. Как убрать красную строку? Используйте этот же бегунок, перенося границу туда, куда надо.
Если нужна красная строка во всем форматируемом документе, значит выделите весь текст и перетащите ползунок в нужное положение.
Второй способ. Используйте меню «Абзац». Выделив подходящий участок текста, кликните по пустому листу правой кнопкой мыши. В появившемся меню щелкните подпункт «Абзац».
В поле «Первая строка» выберите «Отступ» и укажите соответствующее значение. Стандартным для офисной документации является значение 1,25 см, но при необходимости можно выбрать любое другое, которое Вам подходит.
Третий способ – использование клавиши «Tab». Достаточно поставить курсор в начале абзаца, нажать эту кнопку – тут же появится красная строка. Недостатком этого способа является невозможность быстрой регулировки отступа – красная строка в Word имеет размер по умолчанию, что не всегда удобно. В данном способе нет возможности применить абзац ко всему тексту.
Наконец, четвертый способ установить подходящие отступы в Ворде. Он чуть сложнее предыдущих, зато позволяет подстроить все требования по форматированию под конкретного пользователя. Отформатировав нужным образом небольшой текст, кликните на выделенном тексте правой кнопкой мыши.
В выбранном меню выберите пункт «Стили», а потом «Сохранить фрагмент как экспресс стиль». Впоследствии у вас будет возможность легко выполнять форматирование всего текста, подгоняя под нужные требования, используя сохраненный шаблон. Который Вы всегда можете выбрать в стилях и применить к любому тексту.
к оглавлению ↑
Красная строка в Word 2007
Пользователям ПК, работающим в Ворд 2007 будет полезно узнать, как сделать абзацный отступ в этом редакторе.
Первый способ – проверенная линейка. Как и в word 2010 ей проще всего сделать это, все по аналогии, эти две версии очень похожи. У кого нет линейки, нажмите на кнопку, как показано на картинке, и появится линейка.
Используйте её, чтобы установить оптимальный отступ. Выделяя нужный объем текста, поставьте нужный отступ, как во всем документе, так и в отдельных абзацах, перемещая верхний бегунок.
Второй способ. Используйте выпадающее меню. Выделите нужный участок, щелкните по нему правой кнопкой мыши, выберите пункт «Абзац», после чего установите в поле «Первая строка» пункт «Отступ» и установите требуемое значение в сантиметрах.
Также, если вам часто нужна красная строка в Ворде 2007 и другие конкретные требования к форматированию, можно создать свой стиль. Сделать это не сложно, а позже такое рациональное решение позволит сэкономить немало времени.
Установив подходящий отступ абзаца выше описанными способами, выделите нужный фрагмент текста и кликните правой кнопкой мыши. Откроется меню – выберите в нем пункт «Стили». В подменю щелкните по пункту «Сохранить выделенный фрагмент как новый экспресс-стиль».
Впоследствии вы сможете использовать созданный стиль, чтобы установить подходящее форматирование в документе любого размера. Кликните кнопку «Главная» в левом верхнем углу, выберите пункт «Стили» и выберите созданный. Весь текст документа примет подходящие абзацные отступы и интервал между абзацами.
к оглавлению ↑
Красная строка в Ворд 2003
Сегодня редактор Word 2003 сдает позиции, но при этом он является более удобным, простым в использовании и ничуть не менее функциональным, чем более современные версии. И данным редактором все еще пользуются многие. Теперь, давайте разберемся, как в ворде 2003 сделать с красной строки?
Также как и в более новых версиях, в ворд 2003 можно воспользоваться линейкой, и установив одинаковый отступ слева как во всем документе сразу, так и в каждом абзаце. Только текст нужно предварительно выделить. Или же выделить нужный абзац в тексте и уже перемещать линейку в нужном нам положении, как показано на картинке ниже.
Воспользоваться им с тем же успехом, как и описано выше. Попасть в меню форматирования абзаца, в ворд 2003 можно несколькими вариантами, кликните кнопку «Формат» и выберите пункт «Абзац». Или немного иным способом, просто щелкнуть правой кнопкой мыши по выделенной области текста и выбрать нужный пункт меню.
Найдите поле «Первая строка» и выберите пункт «Отступ». После этого достаточно указать нужный отступ в поле «На:», чтобы установить отступ первой строки в выбранных абзацах.
к оглавлению ↑
Как сделать абзацный отступ 1.25 в Ворде
Выше описанные способы помогут, если вам интересно, как сделать абзац в Ворде «на глаз». Но в деловой документации это недопустимо – здесь существуют твердые требования, вплоть до миллиметра устанавливающие правила оформления.
Если вам нужна в Word красная строка – интервал 1.25 см (именно этот отступ первой строки предусмотрен правилами деловой переписки), то можно воспользоваться конкретным способом, приведенным ниже.
Примечание. Данный способ, сделать абзацный отступ 1,25 применим к любой версии ворда, т.к. во всех версиях все делается по аналогии.
С его помощью можно сделать абзацы, имеющие нужное расстояние, во всех версиях Ворда. В первую очередь нужно выделить абзац или весь текст (проще всего сделать это сочетанием клавиш Ctrl+A). После этого кликните правой кнопкой мыши и выберите пункт «Абзац».
Выберите поле «Первая строка», установите здесь значение «Отступ» и укажите значение «1,25 см» в поле справа. Обычно это значение устанавливается автоматически после заполнения первого поля. При необходимости можно разделить текст на абзацы, устанавливая в каждом абзаце определенный отступ первой строки в Ворде.
В этом же окне можно устанавливать отступ справа, если того требуют правила оформления документации. Нужно установить конкретный интервал между абзацами? Этот показатель также можете указать здесь.
Установите подходящий интервал между абзацами – одинарный, полуторный, двойной или же с конкретным значением. Имейте ввиду, интервал выбирается на Ваше усмотрение, все зависит от стиля Вашей переписки и требований к тексту.
к оглавлению ↑
Подведем итоги
Теперь вы знаете, как сделать отступ в Ворде в самых распространненных версиях этого замечательного редактора. Процедура довольно простая, а благодаря разным способам выполнения – удобная и эффективная. Зная, как настроить отступы и как делаются интервалы нужного размера, вы без труда сможете отформатировать любой текст нужным образом.
Надеюсь, моя заметка помогла Вам разобраться с одним из вариантов редактирования текста. Если у Вас остались вопросы и ли советы, пишите в комментариях. До встречи в новых заметках.
Поля в Word 2003
В MS Word Полем называется место для данных, которое может обновляться, наиболее ярким примером являются поля Страниц, Даты , Времени и т.д.
Также поля могут использоваться, как места для данных из различных источников.
Чтобы добавить поле необходимо нажать » Вставка » —> «Поле…«
Поля в Word 2003 — Вставка поля
Теперь разберемся, как можно использовать поля Word на конкретных примерах.
Примеры использования полей
Вопрос:
Как в Word сделать так, чтобы номера страницы появлялись в документе, только если страниц больше, чем одна?
Ответ:
Добавить колонтитул. Установить курсор в месте, где должны быть номера страниц, и добавить поле (» Вставка » —> «Поле…«). В появившемся меню выбираем поле «IF» и жмем » ОК «
Поля в Word 2003 — Поле IF
Получится должно так:
Поля в Word 2003 — Поле IF без условия проверки
Теперь жмем на поле правой кнопкой и в выпавшем меню выбираем «Коды/Значения полей«. Поле должно преобразиться в такое:
Поля в Word 2003 — Поле IF без условия проверки
Теперь опять жмем » Вставка » —> «Поле…» и выбираем из списка NUMPAGES (количество страниц) —> » OK «:
Поля в Word 2003 — Вставка поля NUMPAGES
Получится примерно так:
Поля в Word 2003 — Поле после вставки
Теперь не меня положения курсора допишем «= 1 », получится выражение «ЕСЛИ КОЛИЧЕСТВО СТРАНИЦ = 1 »:
Поля в Word 2003 — Доработка выражения
Условия заданы, теперь зададим значение, когда условие ИСТИНО. Нам нужно вывести номер страницы, если количество страниц больше 1 (или отлично от 1, т.к. число положительно), то есть если, количество страниц = 1, не выводим ничего, так и пишем в нашем поле через пробел:
Поля в Word 2003 — Задаем условие ЛОЖЬ
Осталось добавить значение, когда количество страниц отлично от 1 – вывод номера текущей страницы. Снова жмем Вставка —> Поле… и выбираем PAGE (текущая страница) и ОК:
Поля в Word 2003 — Вставка поля PAGE
Получаем такое выражение:
Поля в Word 2003 — Результат
Причем последние две единицы тут по сути являются выражениями < NUMPAGES >и < PAGE >.
Теперь нажимаем на нем правой кнопкой мыши и выбираем «Обновить поле»:
Поля в Word 2003 — Обновление поля
Это все, теперь если количество страниц в документе превысит одну, то наше выражение выведет номера страниц на всех страницах включая первую.
Как изменить поля в Word 2003?
Как настроить параметры страницы в Word 2003?
- Чтобы установить данные настройки в Word 2003 необходимо зайти в меню Файл и выбрать одноименный пункт. …
- Диалоговое окно, дающее возможность поменять поля в Microsoft Word 2003, появится после нажатия пункта Параметры страницы вышеупомянутым способом. …
- Также существует возможность установить параметры принтера.
Как в Word изменить поля страницы?
Создание настраиваемых полей
- На вкладке Разметка страницы в группе Параметры страницы нажмите кнопку Поля. Откроется коллекция «Поля».
- В нижней части коллекции выберите Настраиваемые поля.
- В диалоговом окне Параметры страницы введите новые значения для полей.
Как сделать границы в Ворде 2003?
Задаем рамку в Word 2003
- На панели инструментов находим вкладку «Формат».
- Кликаем и открываем «Границы и заливка».
- Переходим на вкладку «Страница», где также выбираем рамку, тип линии и ширину. Указываем, к какой части документа применяем.
- «Ок».
Как настроить зеркальные поля в ворде 2003?
На вкладке Макет нажмите кнопку Поля.
…
Настройка зеркальных полей для разворота страниц
- Выберите Макет или разметка страницы > полей.
- В разделе несколько страниц выберите пункт зеркальные.
- Нажмите кнопку ОК.
Как сделать нормальный лист в ворде?
Изменение размера бумаги для определенных страниц
- Выберите текст на страницах, которые вы хотите изменить.
- В меню Формат выберите пункт Документ.
- Щелкните Параметры страницы.
- Во всплывающем меню Размер бумаги выберите размер бумаги.
- Нажмите кнопку ОК.
Как в ворде сделать страницу шире?
Создание пользовательского размера страницы
- Откройте вкладку Макет страницы.
- В группе Параметры страницы щелкните Размер и выберите Создать новый размер страницы. В разделе Страница введите нужные значения ширины и высоты.
Как настроить поля в ворде по госту?
Добавление и изменение полей
Чтобы сделать поле в «Ворде» и поменять его параметры, нажмите на пункт «Макет», а затем выберите кнопку «Поля». После этого щелкните по строчке «Настраиваемые поля». Откроется окно с параметрами, в котором нужно указать необходимый размер отступов. Для применения изменений нажмите «ОК».
Как изменить поля в ворд пад?
Изменить поля документа
Откройте документ в WordPad, нажмите кнопку меню и выберите «Параметры страницы» в меню, чтобы открыть окно «Параметры страницы». Измените поля «Слева», «Справа», «Сверху» и «Снизу» в разделе «Поля».
Как изменить поля по умолчанию?
Настройка полей по умолчанию
Нажмите кнопку Разметка страницы > полей. В нижней части экрана нажмите кнопку пользовательские поля. В диалоговом окне Параметры страницы введите новые значения полей. Нажмите кнопку установить по умолчанию .
Как убрать рамки в ворде 2003?
Чтобы убрать рамку, на форме «Границы и заливка» на вкладке «Страница» среди доступных типов выберите вариант «Нет», и рамка исчезнет.
Как настроить интервал в Ворде 2003?
Отступ в Word 2003
- Выделяем форматируемый текст, правой кнопкой мыши выбираем из списка «Абзац», в разделе «Отступы» задаем необходимый интервал в поле «Первая строка». …
- Также можно регулировать отступы бегунком вверху страницы, который вызывается вкладкой «Вид» — разделом «Линейка».
Как сделать рамку вокруг текста в ворде 2003?
Ну а если у вас Word 2003, то вам открыть меню «Формат» и выбрать там пункт «Границы и заливка». После того, как перед вами появится окно «Границы и заливка» вам нужно перейти на вкладку «Страница». Здесь можно настроить рамку с узором вокруг текста всей страницы.
Как сделать симметрию в ворде?
В меню Сочетания клавиш для выберите Инструменты. В столбце Команда панели инструментов перейдите в конец списка и найдите пункты Скрыть симметрию/отобразить последнюю симметрию и Переключить видимость симметрии. Выберите и назначьте нужные сочетания клавиш. Нажмите кнопку ОК.
Как сделать поля в старом ворде?
Нажмите команду Поля на вкладке Разметка страницы. В раскрывающемся меню выберите пункт Настраиваемые поля. В появившемся диалоговом окне Параметры страницы настройте значения для каждого поля, затем нажмите OK. Поля документа изменятся.
Как в ворде таблице сделать зеркальное отображение?
Выделите его перейдите на вкладку «Средства рисования» – «Формат» и в группе «Упорядочить» нажмите на кнопку «Повернуть». Дальше выберите из выпадающего меню подходящий угол, или задайте его самостоятельно, кликнув по пункту «Другие параметры поворота» и введя нужное значение в соответствующее поле.
Как настроить поля в Word, уменьшить их, расширить или совсем убрать: подробная инструкция
На первый взгляд кажется, что работать с текстом очень просто – открыл редактор и печатай себе. Но на самом деле, чтобы написать хорошую статью, реферат, курсовую работу или книгу, надо знать множество инструментов и уметь ими пользоваться. Мы уже говорили о том, как делать сноски, таблицы и гиперссылки. А сегодня разберемся, как настроить поля в Word, выставить нужные размеры, уменьшить или расширить имеющиеся границы.
Для чего нужны поля и какими они бывают
Поля в текстовом документе – это пробелы, пустые места снизу, сверху, слева и справа от края листа до текста.
По умолчанию стандартные границы в Word составляют по 2 см снизу и сверху, 3 см слева и 1,5 справа. Широкая белая полоса в левой части листа позволяет сделать переплет. Остальные пробелы нужны, чтобы при печати не обрезалось содержимое, и текст выглядел аккуратно.
Если мы пишем что-то для себя, то, скорее всего, не обратим внимания на края текста, особенно если не планируем распечатывать файл. Но официальные документы и студенческие работы оформляются по определенным правилам и требованиям, и тут уже не обойтись без специальных инструментов.
Чаще всего настройки применяются ко всему тексту, но бывают исключения, когда для разных разделов нужно установить свои ограничения. Частный случай – это зеркальные поля, о них мы тоже сегодня поговорим.
Настраиваем отступы
Я использую Office 2019 и буду показывать все действия на его примере. Если у вас более ранняя версия, то ничего страшного, параметры страницы в Word 2016 и 2013 выглядят точно так же. Если у вас установлен текстовый редактор 2007 или 2010 года, то вы тоже без проблем найдете нужные настройки. А вот в версии 2003 года интерфейс существенно отличается от современных, но не волнуйтесь, в ней тоже можно настроить границы по своему усмотрению. Об этом я скажу отдельно.
Итак, открываем файл, который нужно отредактировать, и идем в пункт меню “Макет” в редакторе 2013 года или более поздних версиях. Если вы пользуетесь программой 2007 или 2010 версии, то вам нужно перейти в раздел “Разметка страницы”.
Теперь раскрываем инструмент “Поля”. В открывшемся списке есть несколько готовых вариантов:
- обычные,
- узкие,
- средние,
- широкие,
- зеркальные.
Рядом с каждым видом написаны конкретные значения пробелов слева, справа, сверху и снизу листа.
В зеркальном варианте верхняя и нижняя части остаются неизменными, а левая и правая меняются местами через каждый лист, чтобы получался как бы журнальный или книжный разворот, в котором есть внутренние и внешние границы.
Если мы включим такой вариант, то на первой странице слева будет отступ на 3,18 см, справа – на 2,54 см. На втором они поменяются местами: слева будет 2,54 см, а справа – 3,18 см.
Произвольные границы
Если вам не подходят предложенные отступы, то вы можете установить свои персональные параметры. Для этого заходим в тот же пункт на панели инструментов и идем в самый низ контекстного меню.
В открывшемся окне мы можем изменить отдельно каждый отступ, увеличить его, уменьшить или совсем убрать. Если вы хотите избавиться от пустых мест на листе, то установите все параметры равными 0 см, но учтите, что при печати программа будет настаивать на хотя бы минимальных полях, чтобы текст не обрезался.
Также редактор позволяет дополнительно задать расположение и размер переплета, применить установки ко всему документу или отдельным его разделам.
Настройки при печати
Вид страниц можно не менять во время работы над текстом, а сделать это уже непосредственно перед распечатыванием документа. Но в таком случае есть риск, что изменится внешний вид листов, а также увеличится или уменьшится их количество.
Заходим в пункт меню “Файл”, “Печать”.
В появившемся окне находим нужные нам установки и меняем их по своему усмотрению.
Отступы в Word 2003
Внешний вид этой версии программы значительно отличается от более поздних выпусков. Чтобы настроить поля в документе, нажмите на пункт меню “Файл” и в выпавшем списке выберите опцию “Параметры страницы”.
На экране появится уже знакомое нам окно, и вы сможете поменять установки по своему желанию.
Заключение
Мы с вами разобрались, как задать нужные нам параметры страницы в разных версиях текстового редактора Word. Надеюсь, у вас все получилось, а если остались вопросы, пишите их в комментариях к этой статье.
Сохраняйте инструкцию в закладки или на своей страничке в любимой социальной сети, если планируете вернуться к ней или просто хотите поделиться с друзьями полезной информацией.

Набирая текст на компьютере, пользователи часто спрашивают, как сделать абзац в Word. Обычно в таких случаях их интересует не сам абзац, а отступ перед ним.
Если вы так столкнулись с этой проблемой, то данная статья должна вам помочь. Здесь вы сможете узнать, как сделать отступ перед абзацом в Word 2003, 2007, 2010, 2013 или 2016.
Содержание
- Как сделать абзац в Word 2007, 2010, 2013 или 2016
- Как сделать абзац в Word 2003
- Как сделать абзац с помощью клавиатуры
Как сделать абзац в Word 2007, 2010, 2013 или 2016
Для того чтобы сделать абзац в Ворде необходимо сначала включить отображение линейки. Для этого перейдите на вкладку «Вид» и установите там галочку напротив пункта «Линейка».

Кроме этого линейку можно включить, кликнув по кнопке, которая находится в правом верхнем углу листа (чуть выше полосы горизонтальной прокрутки).

Когда линейка включена, внимательно изучите ее. На линейке есть три ползунка в виде треугольников. Два слева и один справа. С помощью этих ползунков можно управлять отступами между текстом и краем листа, а также абзацами. Для того чтобы сделать абзац необходимо выделить весь текст с помощью мышки и передвинуть верхний левый ползунок вправо.

После этого каждый абзац текста будет отделен от края листа дополнительным отсутпом.

Если вам необходимо сделать отступ только для одного абзаца текста, то вы можете не выделять текст, а просто установить курсор на нужный абзац и сделать отступ передвинув ползунок.
Как сделать абзац в Word 2003
Аналогичным способом вы можете сделать абзац и в текстовом редакторе Word 2003. Для начала необходимо включить отображение линейки. Это делается с помощью меню «Вид – Линейка».

Дальше все точно также, как и в более современных версиях Word. необходимо выделить блок текста и передвинуть левый верхний ползунок вправо.
Как сделать абзац с помощью клавиатуры
Также необходимо отметить, что вы можете сделать абзац с помощью клавиатуры. Для этого необходимо установить курсор в начало блока текста и нажать на клавишу TAB на клавиатуре.

Данный способ создания абзаца также удобен тем, что он работает не только в Word, но и в многих других программах для редактирования текста.