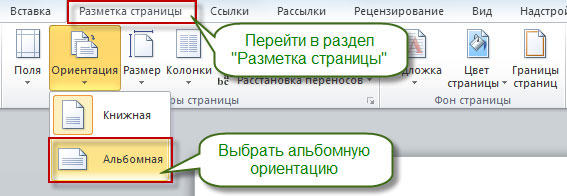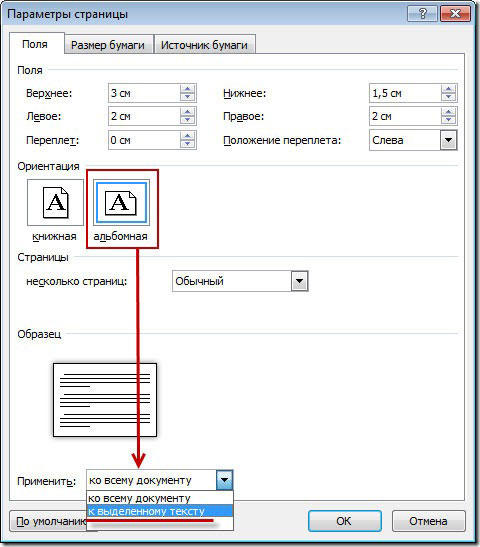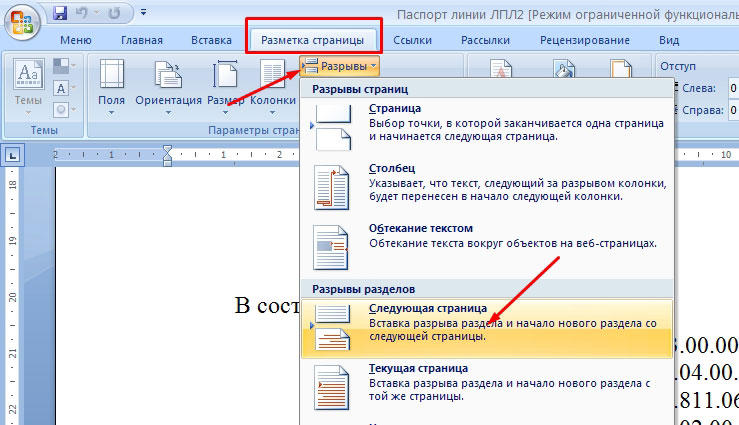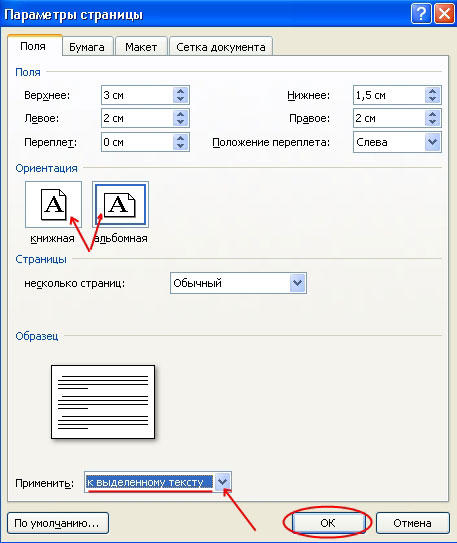Выбор альбомной или книжной ориентации страницы
Изменение ориентации всего документа
-
Чтобы изменить ориентацию всего документа, выберите Макет > Ориентация.
-
Выберите вариант Книжная ориентация или Альбомная ориентация.
Изменение части документа на альбомную ориентацию
-
Выберите нужное содержимое на странице альбомной ориентации.
-
Перейдите в раздел Макет и откройте диалоговое окно Параметры страницы.
-
Выберите Альбомная ориентация и в поле Применить к выберите Выбранный текст.
Нужна дополнительная помощь?
Ориентация листа в документах Word часто должна редактироваться, особенно в случаях оформления серьезных документов со сводными таблицами или графиками. Каким образом перевести положение листа из книжного в альбомный или обратно, а также как настроить ориентацию для конкретного листа, рассмотрим ниже.
Изменение ориентации всего документа
В свежей версии документа Word внутреннее меню и рабочая панель инструментов несколько изменились, поэтому вы можете не найти привычных опций без соответствующей инструкции. Отметим, что и способ управления положением страницы в приложении тоже немного отличается в версиях программы, начиная с 2007 года.
- Предположим, у вас в документе имеется график, который необходимо разместить на листе. А в книжном формате он имеет минимальные размеры. Соответственно, нужно перевернуть лист. Чтобы это сделать, необходимо перейти во вкладку «Макет», затем найти там блок «Ориентация» и кликнуть на кнопку «Альбомная». После этого нашу диаграмму можно растянуть по всему листу.
Этот способ является самым простым при изменении положения листа в приложении, однако эта функция применена для всего документа. В некоторых случаях это не уместно и оставшиеся листы нужно вернуть в привычную ориентацию.
Применение ориентации к отдельному листу
Подобный инструмент позволяет выделить только один лист в альбомном формате, что очень удобно для тех документов, в которых основной информацией считается текстовая. Чтобы настроить лист таким образом, выполним следующее.
- Открываем наш документ и выбираем лист, который хотим перевернуть. Перемещаемся во вкладку «Макет», находим блок «Параметры страницы» и нажимаем на ссылку в виде стрелочки в нижнем углу, предварительно выделив наш график с имеющимся текстом.
- В открывшемся окне находим пункт «Применить», в нем выбираете «К выделенному тексту» и нажимаем «ОК», чтобы подтвердить настройки. Далее будет видно, что данное положение листа приемлемо только к некоторому отрывку текста.
Использовать смену ориентации страницы в Word можно разными способами. Чаще всего применяется форматирование для конкретного раздела. Это позволит отделить объекты с графической информацией от текстовой.
Альбомная ориентация с нового раздела
Настроить редактирование текста или графиков в альбомном формате страницы для отдельного раздела очень просто.
- Отмечаем курсором мыши нужную страницу, на которой начнется альбомная ориентация. Переходим в раздел «Макет» и выбираем пункт «Разрывы». После клика у вас появится выпадающий список, в котором нужно выбрать обозначение «Следующая страница».
- Снова повторяем проделанные действия из первого пункта. Это нужно для того, чтобы восстановить книжную ориентацию для следующего раздела. На данный момент мы не видим, получилось ли сделать нужные разрывы. Для этого воспользуемся таким инструментом, как «Непечатаемые символы». Смотрите скрин.
- Кликаем мышью по листу, который должен стать альбомным, после чего заходим на вкладку «Макет», переходим в блок «Параметры страницы».
- В открывшемся окне выбираем ориентацию «Альбомная» и выбираем в меню применить «К текущему разделу». Подтверждаем действия нажатием на «ОК». Как видим отмеченный лист перевернулся в нужный нам формат, значит, все действия произведены верно.
Если у вас по какой-то причине не получилось проделать нужные действия, вы можете сделать графическое изображение на отдельном листе, используя простой способ смены ориентации.
Параметры страницы в документе Microsoft Word настраиваются на вкладке «Макет»/«Разметка страницы» в соответствующем блоке панели инструментов.
Поля
Поля – это свободное пространство с каждой стороны листа, между которым располагаются различные объекты: текст, графика, таблицы и т.д. При открытии документа Ворд автоматически проставляет параметры по умолчанию: левое – 3 см, верхнее – 2 см, нижнее – 2 см, правое – 1,5 см. Раскрыв меню кнопки «Поля», вы сможете установить узкие, стандартные, средние или широкие поля в зависимости от общего стиля оформления документа.
Подробнее: Изменяем поля страницы в документе Microsoft Word
С помощью этой опции вы выбираете предложенные размеры полей или задаете свои собственные, выделяете дополнительное пространство с любой стороны и изменяете способ измерения полей.
Ориентация
Это функция, которая задает положение листа: книжный или альбомный вид. По умолчанию Ворд устанавливает книжную (вертикальную) ориентацию, поскольку она чаще всего используется в деловых документах.
Подробнее: Изменение ориентации одного листа в документе Word
Читайте также: Устранение проблемы с ориентацией листа в Microsoft Word
Размер
Стандартный лист, на котором вы работаете, – это А4. Однако вы можете выбрать другой формат, раскрыв кнопку «Размер». Чаще всего с этим параметром работают, если необходимо распечатать нетипичный документ: буклет, стенгазету, санбюллетень, письмо и т.д.
Подробнее: Изменение формата страницы в программе Microsoft Word
Колонки
Это опция, которая позволяет разбить выделенный текст на 2, 3 и более колонок. Раскрывая одноименную кнопку, вы выбираете либо предложенные параметры, либо редактируете их, вызывая диалоговое окно «Другие столбцы».
Подробнее: Добавление колонок в текстовый документ Microsoft Word
Разрывы
Грамотное оформление научной работы и деловых документов невозможно без создания разрыва на следующую страницу. Это позволяет сдвинуть текст на новую страницу без многочисленных нажатий на Enter (которые, в свою очередь, приводят к неконтролируемому форматированию документа и создают проблемы при печати из-за недосмотра). Разрывы создают структурные блоки, которые при любом редактировании сохраняют обособленность.
Подробнее: Добавляем разрыв страницы в Microsoft Word
Номера строк
Это функция, которая автоматически проставляет номера строк в соответствии с указанными параметрами. С ее помощью можно подсчитать количество строк в документе и отобразить соответствующее число на левом поле.
Чтобы установить опцию, раскройте кнопку «Номера строк» и выберите необходимый вариант. Помните, что при выборе пункта «Запретить в текущем абзаце» числа не проставятся в том блоке, в котором стоит курсор. Этот вариант устанавливается одновременно с любым другим.
Расстановка переносов
Чаще всего в деловой документации и научных работах запрещено устанавливать переносы. Однако они широко распространены в публицистике и при написании книг для экономии места. Известно, что выравнивание по ширине приводит к растягиванию предложения, если последующее слово большое по размеру и ему не хватает места на данной строке. Расстановка переносов позволяет избежать этой неприятности.
Подробнее: Расставляем знаки переноса слов в MS Word
Еще статьи по данной теме:
Помогла ли Вам статья?
Download Article
Download Article
This wikiHow teaches you how to change the orientation of a Microsoft Word document from portrait to landscape mode. If you don’t want to rotate the whole document, you can rotate one page by surrounding it with section breaks.
Things You Should Know
- To change a document’s orientation, you’ll need to change the «Page Layout» settings.
- You can rotate a single page by using section breaks.
- When using section breaks, you’ll be able to change the orientation in «Page Layout».
-
1
Open the document in Microsoft Word. You can do this by double-clicking the document on your computer.
- Alternatively, open Microsoft Word first (under All Apps in the Start menu on Windows, or in the Applications folder on macOS), then open the document.
-
2
Click the Layout or Page Layout menu. It’s at the top of the screen. The name will vary depending on your version of Word.
Advertisement
-
3
Click the Orientation menu. A drop-down menu will appear.
-
4
Click Landscape. The entire document is now in landscape mode.
Advertisement
-
1
Open the document in Microsoft Word. You can do this by double-clicking the document on your computer.
- Alternatively, open Microsoft Word first (under All Apps in the Start menu on Windows, or in the Applications folder on macOS), then open the document.
-
2
Click the cursor at the beginning of the page you want to rotate. Clicking right before the first character on the page should do the trick.[1]
-
3
Click Layout or Page Layout. It’s one of the menus at the top of Word. The name you see will vary depending on your version.
-
4
Click the Breaks menu. A list of various types of breaks will appear.
-
5
Click Next Page. It’s under the “Section Breaks” header.
-
6
Click the Layout or Page Layout again.
-
7
Click the Orientation menu.
-
8
Click Landscape. This page (and any that follow it) are now in landscape mode. Since you only want to rotate one page, you’ll just need to add another break at the bottom of the page to convert the remaining pages back to portrait mode.
-
9
Click the cursor at the beginning of the next page.
-
10
Click Layout or Page Layout.
-
11
Click Breaks.
-
12
Click Next Page.
-
13
Click the Orientation menu.
-
14
Click Portrait. The remaining pages after this break will all be in portrait mode, while the page(s) between the breaks will remain in landscape.[2]
Advertisement
Ask a Question
200 characters left
Include your email address to get a message when this question is answered.
Submit
Advertisement
Thanks for submitting a tip for review!
About This Article
Thanks to all authors for creating a page that has been read 43,170 times.
Is this article up to date?
Как правило, при создании текстового файла страница занимает книжную или портретную ориентацию. Иногда работая с документом, вы можете столкнуться с проблемой, когда нужная вам информация в виде таблицы или диаграммы растягивается и просто не помещается. Идеальным вариантом решения этой проблемы будет преобразование формата отдельной страницы.
Пользователь имеет возможность выбрать между книжным и альбомным разворотом
Разворот в настройках печати
Самым очевидным действием может быть изменение поворота листа при установке параметров печати. Однако, если вам нужно сохранить документ и переслать его другому человеку, этот вариант не подходит, так как форматирование придётся делать по новой.
Регулировка положения во всём документе
Не трудно догадаться, что наименее трудоёмким процессом будет переворот всех листов в документе. Для этого вам необходимо найти область «Разметка страницы» и выбрать там нужный формат из выпадающего меню, в котором приведены 2 варианта — «Альбомная» и «Книжная» развёртки. Стоит обратить внимание на то, что единожды принятое положение будет применено и к последующим страницам документа, что говорит об их сильной взаимосвязи между собой.
Изменение позиции одного листа
Очевидно, что разнообразные таблицы или информативные картинки большого разрешения могут занимать много места. Тем более, их нужно органично вставить в текст.
Для достижения этой цели выделите весь текст на странице, положение которой следует видоизменить. Нелишне отметить, что если вы выделите не всю информацию, то оставшаяся будет перемещена на следующую или предыдущую страничку. Также можно назначить место перехода ориентации, поставив курсор перед текстом, который вы желаете оставить без изменений. Таким образом, лист будет разорван, и нужная информация окажется на следующем.
Затем переходим на вкладку «Разметка страницы» и выбираем опцию «Поля», пункт «Настраиваемые поля». В открывшемся меню находим нужное положение и ниже определяем, к какой части документа будут применены выбранные параметры. В нашем случае выбираем пункт «К выделенному тексту».
Если вы предпочли метод, заключающийся в разрыве листа, нужно точно также перейти на вкладку «Разметка страницы», но там выбрать пункт «Разрывы», а в нём — «Следующая страница». После этого необходимо назначить место окончания форматируемого листа, поставив курсор на позицию за последним словом, и проделать вышеописанную процедуру, указав другой вид ориентации.
Изменение разворота в Word 2003
Если в относительно современных версиях программы Word, выпущенных с 2007 по 2016 год, настройка рассматриваемых параметров не сильно отличается, то в более ранних версиях, например, 2003 года, есть некоторые нюансы. Суть в том, что там отсутствует привычные в последних версиях программы области, что может вызвать у вас некоторое недоразумение. На самом деле всё просто. Надо выбрать опцию «Файл» и в появившемся списке отметить предпочитаемый разворот. Если вам необходимо изменить ориентацию только одного листа, следует выделить всё его содержимое перед выполнением указанных выше действий.
Учитывая то, что многие материалы могу быть достаточно широкими или длинными, применение перечисленных выше методов и изменение таким образом текста или картинки может значительно облегчить работу и упорядочить ваш документ. Теперь вы знаете, как именно это сделать.