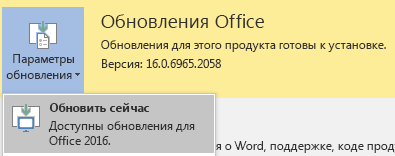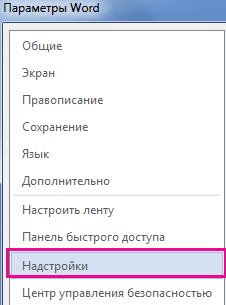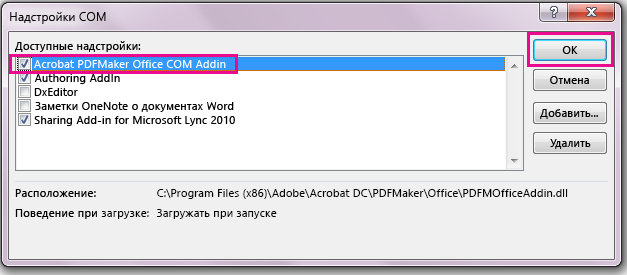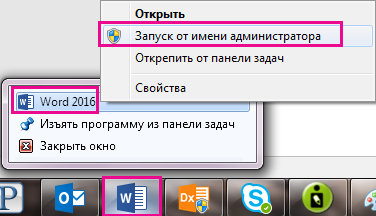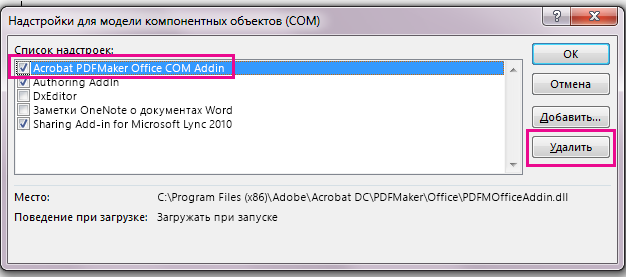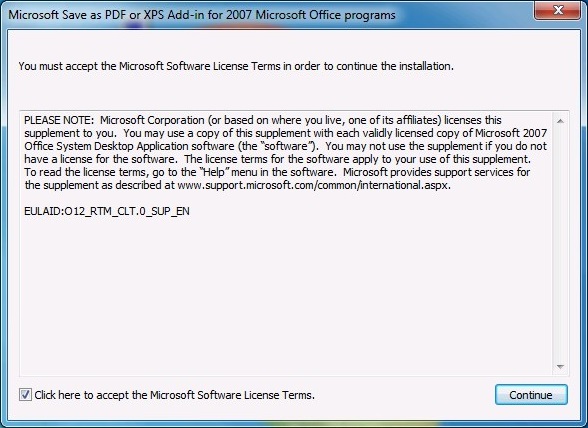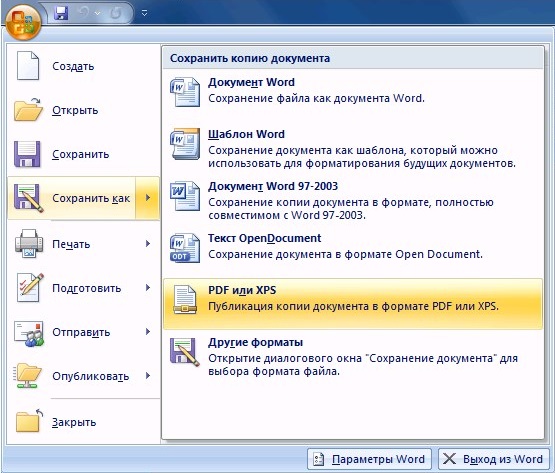Среди встроенных функций Microsoft Word 2007 нет возможности сохранять документ в формате PDF, для этого зачастую приходится использовать сторонние сервисы или приложения. К слову, на эту тему написана отдельная статья на нашем сайте, с которой при необходимости рекомендуем ознакомиться.
Подробнее: Как выполнить конвертацию документа Word в формат PDF на компьютере / с помощью онлайн-сервисов
Но если необходимо преобразовать DOC или DOCX непосредственно в текстовом редакторе, можно воспользоваться специальным расширением, предоставленным для скачивания на нашем ресурсе.
Скачать надстройку для Word 2007
Для установки дополнения на компьютер выполните следующие действия:
-
Закройте все программы пакета Microsoft Office и разархивируйте скачанный инсталлятор. В Windows 10 это можно сделать через контекстное меню, выбрав опцию «Извлечь все».
В предыдущих версиях операционной системы потребуется прибегнуть к использованию стороннего программного обеспечения. Краткий обзор таких продуктов и их непосредственное использование описано у нас на сайте в отдельной статье.
Подробнее: Как распаковать архив ZIP в Windows
- После появления в корневой директории одноименного файла с расширением EXE запустите его, нажав дважды по иконке левой кнопкой мыши. При появлении окна с условиями лицензионного соглашения поставьте галочку у соответствующего пункта и нажмите по кнопке «Продолжить».
- Дождитесь, пока операционная система выполнит подготовку текстового редактора Microsoft Word для интеграции в него надстройки. Эта процедура может занимать до трех минут времени, в зависимости от мощности компьютера.
- После завершения операции дополнение будет установлено, а на экране появится соответствующее уведомление. Нажмите по кнопке «ОК», чтобы закрыть окно инсталлятора.

Сразу после этого в Word 2007 появится возможность сохранять документы в формате PDF. Для этого откройте главное меню, наведите курсор на пункт «Сохранить как» и на боковой панели справа выберите опцию «PDF или XPS».
Далее в появившемся окне файлового менеджера перейдите в нужную директорию, введите имя файла и выберите из выпадающего списка «Тип файла» значение «PDF (*.pdf)». Чтобы завершить сохранение, кликните по кнопке «Опубликовать».
Обратите внимание! После установки надстройки в Word 2007 функция конвертации документа в PDF появится и во всех других продуктах Microsoft Office этого года выпуска.
Еще статьи по данной теме:
Помогла ли Вам статья?
Excel 2016 Word 2016 Office 2016 Excel 2013 Word 2013 Office 2013 Еще…Меньше
Возможно, вы заметили, что вкладка Adobe Acrobat не отображается в приложениях Office 2016, таких как Word или Excel, хотя вы знаете, что Adobe Acrobat установлен.
Чтобы отобразить вкладку Adobe Acrobat, сначала убедитесь, что у вас установлена последняя версия Office 2016, а ваша версия Adobe Acrobat совместима с ней. Если это не помогло, существует еще несколько способов: проверка того, что надстройка Adobe Acrobat включена, переход к DLL-файлу или обновление реестра. Они подробно описаны ниже.
В этой статье
Общие рекомендации
Проверка того, что надстройка включена
Переход к DLL-файлу
Обновление реестра
Общие рекомендации
-
Убедитесь, что у вас установлена последняя версия Office 2016. Откройте любое приложение Microsoft 365, например Word, и выберите Файл > Учетная запись > Параметры обновления > Обновить.
-
Убедитесь, что ваша версия Adobe PDF Maker совместима с Microsoft 365. Откройте страницу совместимости Adobe Acrobat.
К началу страницы
Проверка того, что надстройка включена
-
Откройте любое приложение Microsoft 365 (например, Word). Щелкните Файл > Параметры > Надстройки > Управление: Надстройки COM (внизу) > Перейти.
-
Выполните одно из указанных ниже действий.
-
Если флажок Adobe PDF не установлен, установите его и нажмите кнопку ОК.
-
Если флажок Adobe PDF уже установлен, снимите его, закройте программу и снова откройте ее.
Перейдите к тому же окну и установите флажок для Adobe PDF. Нажмите кнопку ОК.
Примечание: Если включение надстройки Adobe PDF не помогло, попробуйте удалить и заново установить Adobe Acrobat и проверьте, добавилась ли надстройка Adobe PDF в приложение Microsoft 365.
-
К началу страницы
Переход к DLL-файлу
Убедившись, что у вас последняя версия Office 2016, можно активировать надстройку Adobe Acrobat, перейдя к ее DLL-файлу.
-
В меню «Пуск» или на панели задач щелкните правой кнопкой мыши Word.
-
В контекстном меню щелкните правой кнопкой мыши программу Word, а затем выберите команду Запуск от имени администратора.
-
Откройте новый пустой документ.
-
Щелкните Файл > Параметры > Надстройки > Управление: Надстройки COM, а затем нажмите кнопку Перейти.
-
Установите флажок Acrobat PDFMaker Office COM Addin и нажмите кнопку Удалить.
-
Нажмите кнопку Добавить и выберите файл C:Program Files (x86)AdobeAcrobat DCPDFMakerOfficePDFMOfficeAddin.dll.
-
Закройте Word и откройте его еще раз. Должна появиться вкладка «Adobe Acrobat».
К началу страницы
Обновление реестра
Еще один способ добавления вкладки «Adobe Acrobat» заключается в изменении реестра. Если вы успешно добавили надстройку Adobe Acrobat, открыв ее DLL-файл, эту процедуру не нужно выполнять.
-
В меню «Пуск» введите Выполнить.
-
В окне «Выполнить» введите regedit.
-
Перейдите к следующему разделу:
HKEY_LOCAL_MACHINESOFTWAREMicrosoftOfficeExcelAddinsPDFMaker.OfficeAddin. -
Измените значение раздела LoadBehavior на 3. Вкладка «Adobe Acrobat» должна появиться при следующем открытии Word или другой программы Office 2016.
К началу страницы
Нужна дополнительная помощь?
Microsoft Office
- 10.12.2021
- 3 639
- 0
- 09.01.2022
- 13
- 13
- 0
- Содержание статьи
- Установка дополнения
- Сохранение в PDF или XPS
- Добавить комментарий
Большинство современных офисных программ позволяют без проблем сохранить документ в PDF, без использования виртуального принтера. Однако, вышедший в прошлом десятилетии Microsoft Office 2007 изначально лишен подобной возможности — но, с помощью специального дополнения от Microsoft данный недостаток легко исправить.
Установка дополнения
На текущий момент, дополнение позволяющее сохранять в PDF или XPS в Microsoft Office 2007, удалено с официального сайта Microsoft, по этому скачать его можно только с сохраненной копии из веб-архива. Сделать это можно по этой ссылке.
После скачивания файла, достаточно запустить его и провести не хитрую установку, которая заключается в установке галочки напротив пункта о принятии лицензионного соглашения, и нажатия кнопки «Continue».
Для тихой установки, необходимо выполнить исполняемый файл установщика с ключами /quiet и /norestart:
SaveAsPDF.exe /quiet /norestartСохранение в PDF или XPS
После установки дополнения, в разделе главного меню «Сохранить как…» появится новый пункт — «PDF или XPS».
Если вы используете Office 2007 или новее (2010 — 2019), то у вас есть возможность формировать документы в формате ПДФ.
В большинстве случаев, необходимые для этого компоненты уже установлены в системе.
(это можно проверить, проверив наличие в меню Файл — Сохранить как … пункта PDF или XPS)
Если же в меню Excel нет такого пункта, — не проблема, его можно добавить.
Для этого, нужно загрузить с сайта Microsoft надстройку SaveAsPDFandXPS.exe для сохранения в формате PDF или XPS.
По состоянию на 2019 год, Microsoft убрал эту программу со своего сайта (видимо, проблема уже перестала быть актуальной), так что теперь вы можете скачать её в этой статье, — см. прикреплённый к статье файл.
После установки этой надстройки, в меню появится указанная опция, и будет доступно сохранение файлов в формате ПДФ.
- 28104 просмотра