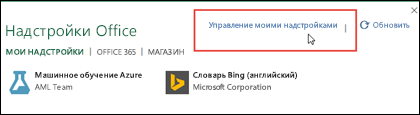Excel для Microsoft 365 Word для Microsoft 365 Outlook для Microsoft 365 PowerPoint для Microsoft 365 Access для Microsoft 365 OneNote для Microsoft 365 Классический клиент Project Online Publisher для Microsoft 365 Visio, план 2 Excel 2021 Word 2021 Outlook 2021 PowerPoint 2021 Access 2021 Project профессиональный 2021 Project стандартный 2021 Publisher 2021 Visio профессиональный 2021 Visio стандартный 2021 OneNote 2021 Excel 2019 Word 2019 Outlook 2019 PowerPoint 2019 Access 2019 Project профессиональный 2019 Project стандартный 2019 Publisher 2019 Visio профессиональный 2019 Visio стандартный 2019 Excel 2016 Word 2016 Outlook 2016 PowerPoint 2016 Access 2016 OneNote 2016 Project профессиональный 2016 Project стандартный 2016 Publisher 2016 Visio профессиональный 2016 Visio стандартный 2016 Excel 2013 Word 2013 Outlook 2013 PowerPoint 2013 Access 2013 OneNote 2013 Project профессиональный 2013 Project стандартный 2013 Publisher 2013 Visio профессиональный 2013 Visio 2013 Excel 2010 Word 2010 Outlook 2010 PowerPoint 2010 Access 2010 OneNote 2010 Project 2010 Project стандартный 2010 Publisher 2010 Visio премиум 2010 Visio 2010 Visio стандартный 2010 Excel 2007 Word 2007 Outlook 2007 PowerPoint 2007 Access 2007 OneNote 2007 Publisher 2007 Visio 2007 Visio стандартный 2007 InfoPath 2010 InfoPath 2013 InfoPath Filler 2013 SharePoint Workspace 2010 Еще…Меньше
При включении надстройки в программы Microsoft 365 добавляются пользовательские команды и новые функции, которые помогают повысить производительность. Так как злоумышленники могут использовать надстройки для причинения вреда вашему компьютеру, вы можете использовать параметры безопасности надстроек, чтобы защитить себя.
Примечание: Эта статья относится только к приложениям Microsoft 365, работающим в Windows.
Просмотр установленных надстроек
-
На вкладке Файл выберите команду Параметры, а затем — пункт Надстройки.
-
Выделите каждую надстройку, чтобы просмотреть ее имя, сведения об издателе, информацию о совместимости, расположение надстройки на компьютере и описание ее функций.

Щелкните заголовок ниже, чтобы получить дополнительные сведения.
-
Активные надстройки приложений. Надстройки, зарегистрированные и работающие в вашей программе Microsoft 365.
-
Неактивные надстройки приложений. Они установлены на компьютере, но в данный момент не загружены. Например, схемы XML активны, если открыт документ, который на них ссылается. Еще один пример — надстройка COM: если выбрана надстройка COM, то надстройка активна. Если флажок не выбран, надстройка неактивна.
-
Надстройки, связанные с документами. Файлы шаблонов, на которые ссылаются открытые документы.
-
Отключенные надстройки приложения Эти надстройки автоматически отключаются, так как они приводят к сбою программ Microsoft 365.
-
Надстройка. Название надстройки.
-
Издатель. Разработчик или организация, создавшие надстройку.
-
Совместимость. Описание проблем совместимости.
-
Расположение. Путь к файлу надстройки на компьютере.
-
Описание Текст, описывающий функцию надстройки.
Примечание: В Microsoft Outlook в центре управления безопасностью имеется один параметр надстроек: Применить параметры безопасности макросов к установленным надстройкам. В InfoPath параметров безопасности надстроек нет.
Чтобы отключить или удалить надстройку, сделайте следующее:
-
На вкладке Файл выберите пункт Параметры, а затем — Надстройки.
-
В нижней части окна рядом с полем Управление нажмите кнопку Перейти.
-
В диалоговом окне выберите надстройки, которые вы хотите отключить или удалить.
-
Чтобы отключить надстройку, просто снимите флажок рядом с ее именем. Чтобы удалить надстройку, выберите ее и нажмите Удалить.
-
Нажмите кнопку ОК, чтобы сохранить изменения и вернуться к документу.
В центре управления безопасностью можно просматривать и изменять параметры надстроек, описанные в следующем разделе. Параметры безопасности надстроек могут быть заданы на уровне организации, и, возможно, некоторые из них изменить не удастся.
-
На вкладке Файл выберите команду Параметры.
-
Выберите пункт Центр управления безопасностью, нажмите кнопку Параметры центра управления безопасностью и выберите категорию Надстройки.
-
Установите или снимите флажки по необходимости.

-
Все надстройки приложений должны быть подписаны надежными издателями. Установите этот флажок, если нужно, чтобы центр управления безопасностью проверял наличие доверенной подписи издателя у надстройки. Если подпись издателя не является доверенной, программа Microsoft 365 не загружает надстройку, а на панели доверия отображается уведомление о том, что надстройка отключена.
-
Отключить уведомление для неподписанных надстроек (код останется отключенным). Этот флажок становится доступным, если установлен флажок Все надстройки приложений должны быть подписаны надежными издателями. Надстройки, подписанные надежным издателем, будут включены, а неподписанные надстройки отключены.
-
Отключить все надстройки приложений (возможно нарушение функциональности). Установите этот флажок, если не доверяете ни одной из надстроек. Все надстройки будут отключены без уведомления, а другие флажки для надстроек станут недоступны.
Примечание: Этот параметр вступает в силу после выхода из программы Microsoft 365 и перезапуска ее.
При работе с надстройками вам могут потребоваться дополнительные сведения о цифровых подписях и сертификатах, которые подтверждают подлинность надстройки, а также о надежных издателях — разработчиках программного обеспечения, часто создающих надстройки.
Ниже приведена инструкция по управлению надстройками и их установке.
-
На вкладке Файл выберите команду Параметры, а затем — пункт Надстройки.
-
Выберите тип надстройки.
-
Нажмите Перейти.
-
Выберите надстройки, которые нужно добавить, удалить, загрузить или отправить. Вы также можете найти надстройки, доступные для установки, с помощью кнопки обзора.
Если вы подписались на надстройку через Microsoft 365 Store, которую вы не хотите продолжать, вы можете отменить эту подписку.
-
Откройте приложение Microsoft 365 и перейдите на вкладку Вставка ленты.
-
В группе Надстройки нажмите кнопку Мои надстройки
-
Выберите Управление моими надстройками
-
Щелкните приложение, которое нужно отменить, и в разделе Действие щелкните Управление подписками.
-
В разделе Оплата и выставление счетов щелкните ссылку Отменить подписку.
-
Нажмите кнопку ОК, а затем — Продолжить.
После завершения в поле комментариев в списке приложений должно отобразиться сообщение «Вы отменили подписку на приложение».
Некоторые надстройки могут быть несовместимы с политиками, установленными ИТ-отделом компании. Если это относится к надстройкам, недавно установленным в программе Microsoft 365, защита от выполнения данных (DEP) отключит надстройку, и программа может завершиться сбоем.
Дополнительные сведения о функции предотвращения выполнения данных
Дополнительные сведения
-
Получение надстройки Microsoft 365 для Outlook
-
Получение надстройки Microsoft 365 для Project
Создание связанных заметок
Если вы ищете справку по связыванию заметок в OneNote с Word или PowerPoint, см. Создание связанных заметок.
Надстройки Windows для Excel
Если вы ищете справку по определеннымExcel надстройкам, таким как Solver или Inquire, см. статью Справка по Excel для надстроек Windows.
Если вам нужна дополнительная справка по надстройкам Excel с использованием диалогового окна Надстройки COM, см. статью Добавление и удаление надстроек в Excel.
-
Получение надстройки Microsoft 365 для Excel
Нужна дополнительная помощь?
Here’s how to find your add-in and start using it.
-
Make sure you’re signed in to Office.
- Open any Office application and, in the top right corner, click Sign in.
- Type the email address and password you use with Office.
-
If you’re using Word, Excel or PowerPoint, press Insert > My Add-ins.
-
In the Add-ins for Office box, find your add-in. If you don’t see it, verify that you’re signed into Office. Press Refresh to update the list.
- Double-click the add-in to start it.
Return to the Office Store
Надстройки — это подключаемые модули, которые расширяют возможности приложения, в данном случае Microsoft Word. Существуют разные виды надстроек, остановимся пока на надстройках, основанных на шаблонах. Что такое шаблон в Word? Шаблон — это специальный файл, в котором содержатся различные сведения о стилях, структуре, параметрах страниц, содержащихся макросах и так далее, на основе которого можно создавать новые документы.
Существует два вида шаблонов — общие и шаблоны конкретных документов. Файлы шаблонов имеют расширение «.dot» или «.dotm». Общие шаблоны, в том числе и шаблон Normal.dot, в который по умолчанию сохраняются макросы записываемые макрорекордером, содержат настройки, доступные всем документам MS Word. Шаблон конкретного документа содержит настройки, доступные только для документов, основанных на этом шаблоне. В Word имеется ряд встроенных шаблонов документов, например шаблоны писем, контрактов, резюме и прочее. Выбрать нужный шаблон можно при создании нового документа.
Кроме этого пользователи могут сами создавать шаблоны для своих документов. Один и тот же шаблон может использоваться и как общий шаблон и как шаблон документа. Теперь рассмотрим сам процесс загрузки и подключения шаблонов. Чтобы не возникало путаницы, условно разделим шаблоны на «загруженные» и «подключенные». Загруженными будем считать шаблоны, ставшие доступными приложению MS Word, а подключенными будем считать шаблоны, которые не только загружены, но и сделаны активными (в списке шаблонов и надстроек перед ними проставлены флажки). Глобальный шаблон Normal.dot по умолчанию всегда и загружен и подключен. Обратите внимание на скриншот ниже, загружено три шаблона, а подключен из них один (не считая шаблона Normal).
В зависимости от того насколько часто шаблон будет использоваться, расположить его можно в разных папках. Для того, чтобы шаблон автоматически загружался и также автоматически подключался при каждом запуске MS Word, расположить его нужно в папке по адресу Documents and Settings/Ваше имя/Application Data/Microsoft/Word/Startup.
Если шаблон разместить в папке Documents and Settings/Ваше имя/Application Data/Microsoft/Шаблоны, то загружать и подключать его нужно будет вручную (об этом чуть позже), кроме того при каждом следующем запуске приложения Word, этот шаблон будет в списке загруженных шаблонов и надстроек, но снова будет выключенным. В этом списке отображаются не только общие шаблоны из папки «Шаблоны», но и шаблоны, автоматически загружаемые при запуске MS Word.
Еще один типичный случай, когда шаблон расположен в совершенно произвольной папке. Подключение рассмотрим в разных версиях в отдельности.
Microsoft Word 2003
Запускаем приложение, заходим в меню Сервис/Шаблоны и надстройки…
В появившемся диалоговом окне «Шаблоны и надстройки» нажимаем кнопку «Добавить…»
Через открывшееся окно проводника находим папку с нужным шаблоном. После добавления этот шаблон появится в списке шаблонов и надстроек, слева от него будет установлена галочка. Шаблон (надстройка) загружен и подключен.
Microsoft Word 2007
В запущенном приложении нажимаем кнопку Office и переходим в «Параметры Word». В диалоговом окне «Параметры Word» выбираем раздел «Надстройки». В поле «Управление» выбираем пункт «Надстройки Word» либо «Шаблоны» без разницы, после чего нажимаем кнопку «Перейти…».
Появляется диалоговое окно «Шаблоны и надстройки», в нем нажимаем кнопку «Добавить…» и добавляем нужный шаблон.
Это же диалоговое окно можно вызывать нажатием кнопки «Шаблон документа» на вкладке «Разработчик».
Если такая вкладка в Вашем приложении отсутствует, ее необходимо предварительно отобразить, это упростит и ускорит доступ к окну управления шаблонами и надстройками.
Microsoft Word 2010
В запущенном приложении переходим на вкладку «Файл», окрашенную в синий цвет, после чего переходим в «Параметры Word». В диалоговом окне «Параметры Word» выбираем раздел «Надстройки». В поле «Управление» выбираем пункт «Надстройки Word» либо «Шаблоны» без разницы, после чего нажимаем кнопку «Перейти…».
В появившемся диалоговом окне «Шаблоны и надстройки» нажимаем кнопку «Добавить…» и выбираем шаблон, который собираемся установить.
Тоже самое можно проделать еще быстрее, просто нажать кнопку «Шаблон документа» на вкладке «Разработчик».
Но есть один нюанс, вкладка «Разработчик» по умолчанию в приложении отсутствует, ее необходимо предварительно отобразить, на вкладке собраны инструменты для работы с макросами и надстройками и отображение этой вкладки упростит и ускорит доступ к окну управления шаблонами и надстройками.
Microsoft Word 2013
Также как и в Word 2010, в Word 2013 надстройки (шаблоны) можно установить двумя способами:
1. Через вкладку «Файл»/Параметры/Надстройки, в поле «Управление» из выпадающего списка выбрать пункт «Надстройки Word» либо «Шаблоны» и кликнуть по кнопке «Перейти». В появившемся окне менеджера надстроек «Шаблоны и надстройки» при помощи кнопки «Добавить» выбрать файл устанавливаемой надстройки и нажать «ОК».
2. Отобразить на ленте вкладку «Разработчик» и кликнуть по кнопке «Надстройки» в группе кнопок «Надстройки» либо по кнопке «Шаблон документа» в группе кнопок «Шаблоны».
После этого в появившемся окне «Шаблоны и надстройки» кликнуть по кнопке «Добавить» и выбрать файл надстройки, которую необходимо установить.
Процесс установки надстроек (шаблонов) для Word, на примере Word 2013 записан на видео и выложен в youtube (смотреть видео по установке надстроек).
Microsoft Word 2016
В Word 2016 установить надстройку/шаблон можно также, как и в предыдущих версиях, либо через вкладку «Файл»/Параметры/Надстройки с выбором пункта «Надстройки для Word» в поле «Управление», либо отобразить на ленте вкладку «Разработчик», кликнуть по кнопке «Надстройки» либо «Шаблон документа» и при помощи кнопки «Добавить» выбрать файл надстройки, которые требуется установить.
Автозагрузка надстроек в Microsoft Word
Чтобы надстройка автоматически загружалась и подключалась при запуске Word, её необходимо разместить в определенной папке по адресу …/Microsoft/Word/Startup. Если в папке …/Microsoft/Word нет папки Startup, то её можно создать вручную. Та часть пути к папке, которая обозначена многоточием, может различаться в зависимости от версий Windows и Office. Универсальный способ при помощи которого можно определить весь путь к папке автозагрузки, независимо от версий операционной системы и Office — найти место расположения шаблона Normal.dot или Normal.dotm, подняться на один уровень вверх, это будет папка «…/Microsoft» найти и перейти в папку «Word». Путь к папке автозагрузки должен выглядеть примерно так:
C:UsersВашеИмяAppDataRoamingMicrosoftWordSTARTUP
Другие материалы по теме:
Microsoft Office — это мощный программный пакет, предназначенный для повышения вашей производительности. Однако любой пользователь может улучшить его, просто установив одно из множества доступных дополнений. Сегодня мы поговорим о том, насколько просто установить, включить и отключить надстройки Office. Обратите внимание, что в нашем примере мы сосредоточимся на Microsoft Word, так как процедура очень похожа для всех приложений.
Теперь давайте посмотрим, как просматривать, управлять, отключать, устанавливать или удалять надстройки в Word, PowerPoint, Outlook, Excel и т.д. В программах Office. Как уже упоминалось, давайте возьмем Word в качестве примера, но процедура для остальных такая же.
1Как установить надстройку Office
Итак, первое, что вы хотите сделать как пользователь Microsoft Word, — это запустить документ и перейти к пункту «Вставить».
Отсюда нажмите на раздел «Получить надстройки» и дождитесь, пока перед вашими глазами появится новое окно.
Это окно содержит все надстройки, доступные для этого инструмента. На левой панели пользователь может выбрать категорию или просто найти конкретное дополнение. Справа пользователи должны увидеть список надстроек. Найдите те, которые вам нужны, и нажмите кнопку с надписью «Добавить».
После добавления надстройки он должен появиться на ленте.
Щелкните по нему, чтобы увидеть дополнительные параметры, или запустите его для использования.
Как удалить надстройку Office
ОК, поэтому, чтобы удалить надстройку, щелкните правой кнопкой мыши значок на ленте и выберите «Удалить надстройку». Другой способ сделать это — вернуться на вкладку «Вставка» и прямо под заголовком «Получить надстройки» находится еще одна кнопка под названием «Мои надстройки». Идите и нажмите на нее, пожалуйста.
В появившемся окне пользователь должен увидеть все установленные надстройки. Щелкните правой кнопкой мыши по одному из них, затем выберите «Удалить», чтобы удалить его.
Управление надстройками Com в программах Office
Как установить надстройки COM
Установка любого из них довольно проста и понятна, хотя и не на том же уровне, что и обычные надстройки. Видите ли, пользователю нужно будет нажать «Файл», а затем «Параметры», чтобы открыть меню параметров. Ищите слова «Дополнения». Выберите его, затем выберите Надстройки COM и нажмите кнопку «Перейти».
Наконец, нажмите «Добавить» в появившемся разделе и найдите надстройку, хранящуюся на жестком диске, которую нужно добавить. Когда вы закончите, повторите процесс еще раз, но на этот раз нажмите «Удалить», чтобы удалить его.
Отключить все надстройки
Вы когда-нибудь чувствовали необходимость отключить сразу все надстройки? Возможно, вы захотите сделать это из-за коррупции или чего-то еще.
Перейдите в «Файл», «Параметры», «Центр управления безопасностью» и, наконец, выберите «Настройки центра управления безопасностью». В новом разделе выберите «Надстройки» и в разделе (COM, VSTO и прочее) установите флажок «Отключить все надстройки приложений.
Как включить надстройку Word
1. Запомните путь к папке, в которую скачали надстройку Word
2. Откройте в любом документе Word вкладку файл
3. Перейдите в параметры Word
4. В параметрах выберите пункт Надстройки. В поле «Управление» выберите «Надстройки Word» и нажмите «Перейти…»
5. Перед Вами откроется панель со всеми установленным надстройками. В этом окне и надо добавить необходимую надстройку. Для этого нажмите кнопку «Добавить…»
6. В появившемся окне откроется папка по умолчанию где хранятся надстройки.
7а. Скопируйте в данную папку (. /Microsoft/Шаблоны) скачанную надстройку. Если Вам необходимо, чтобы надстройка запускалась автоматически при открытии ворд пропустите данный шаг.
7б. Для автоматического запуска надстройки, сохранять ее нужно в другую папку (/Microsoft/Word/Startup) см. рисунок ниже.
8. Теперь в окне «Надстройки» будет доступна Ваша надстройка. Установите напротив нее галочку и нажмите «ОК»
Для пользы дела: 20 лучших надстроек для Microsoft Office
Пакет Microsoft Office не нуждается в представлении. На протяжении почти трёх десятков лет это программное решение популярно в IT-среде и известно широкому кругу пользователей от мала до велика. Специалисты всевозможных профессий, рядовые сотрудники крупных и небольших компаний, индивидуальные предприниматели, владельцы домашних компьютеров и мобильных устройств повсеместно используют этот инструмент для работы с различными типами документов: текстами, электронными таблицами, презентациями, почтой, базами данных и др. Неоценимую помощь MS Office оказывает студентам, аспирантам и научным руководителям, которые занимаются подготовкой рефератов, курсовых, дипломных и исследовательских работ, а также кандидатских и докторских диссертаций. Аудитория пользователей продукта огромна, а значит, наша подборка надстроек для Microsoft Office может пригодиться многим читателям 3DNews.
Перед тем как перейти непосредственно к обзору, позволим себе сделать небольшое отступление и сфокусировать внимание на двух важных, на наш взгляд, моментах. Во-первых, все перечисленные ниже расширения заимствованы из официального магазина приложений Office Store (он же — AppSource), поэтому в их надёжности и безопасности можно не сомневаться. Во-вторых, скачивать дополнения можно как из онлайн-маркета, так и непосредственно из входящих в состав Microsoft Office программ, используя меню «Вставка → Надстройки». Оба варианта не отнимают много времени, просты в использовании и позволяют инсталлировать расширения буквально в два клика мышью. Для быстрого доступа к установленным расширениям любое из них можно закрепить на панели инструментов офисных приложений.
Adobe Stock. Надстройка для PowerPoint, которая даёт доступ к внушительной коллекции высококачественных фотографий и иллюстраций. Она позволяет выполнять поиск изображений по ключевым словам или категориям, не покидая презентацию. Для работы с расширением необходимо зарегистрировать учётную запись на одноимённом портале Adobe Stock и оформить подходящий вариант подписки на услуги сервиса.
Imagebank. Аналог упомянутой выше надстройки, пользоваться которым можно бесплатно в течение 30 дней после регистрации аккаунта на сайте фотобанка. Отличный вариант для тех, кому требуется на скорую руку и без финансовых затрат красочно оформить документ или презентацию.
Modern Charts. Позволяет существенно расширить возможности табличного процессора Excel по визуализации данных. Содержит более 20 готовых шаблонов для создания красивой инфографики профессионального уровня, включающей гистограммы, временные шкалы, карты, диаграммы областей и многие другие графические элементы. Особенностями надстройки являются встроенный мастер диаграмм и широкие возможности по их конфигурированию.
Lucidchart. Ещё одна надстройка, упрощающая процесс рисования схем и диаграмм в табличном процессоре. Пользователю доступны образцы и примеры блоков системных схем, UML- и ER-диаграмм, моделей бизнес-процессов, организационных проектов, различных типов связей между объектами и сущностями. Предусмотрены средства конвертирования чертежей в различные графические форматы (включая векторные), а также экспортирования готовых макетов документов в профессиональный редактор диаграмм и блок-схем Microsoft Visio.
Yandex.Translate. С помощью этого инструмента легко переводить нужные слова и фразы, просто выделив их в тексте. Полученный перевод можно редактировать в отдельном окне, а затем вставлять обратно в текст. Поддерживается более 40 языков.
Translator. Ещё одна надстройка, которая может быть полезна при работе с документами на иностранных языках. Функционирует в паре с одноименным переводческим веб-сервисом компании Microsoft, предлагает несколько вариантов перевода (если доступны) и позволяет профессиональным переводчикам, которые пользуются службой Translator Hub Category Service, получать доступ к хранилищу корпоративных или отраслевых переводов.
Evernote. Расширение для интеграции Outlook с сервисом для создания и синхронизации заметок Evernote. Используя эту надстройку, можно сохранять письма в Evernote, сортировать их по блокнотам, присваивать метки, редактировать, синхронизовать с подключёнными устройствами и делиться с другими пользователями сервиса. Также доступна возможность быстрого добавления заметок из Evernote в создаваемые в Outlook письма.
RMail. Связывает Outlook с одноимённым онлайн-сервисом и добавляет в программу такие функции, как шифрование электронной корреспонденции, отслеживание почтовых отправлений, автоматическое конвертирование писем и вложенных файлов в формат PDF, а также подписание документов электронной подписью, надёжно защищающей их от подделки и несанкционированных изменений.
Wikipedia. Надстройка, название которой говорит само за себя. Позволяет «подружить» текстовый редактор Word и табличный процессор Excel с развиваемой энтузиастами со всего мира свободной онлайн-энциклопедией Wikipedia. Для работы с расширением достаточно выделить слово или словосочетание в тексте, и программа автоматически отобразит в отдельном окне подходящий справочный материал из «Википедии». Тем, кому по долгу службы часто приходится работать с документами со множеством специфических терминов, такая надстройка придётся как нельзя кстати.
CompareDocs. Добавляет в рабочее окружение Word инструмент для автоматизированного сравнения двух версий одного документа в разных форматах — стандартном вордовском (DOC, DOCX и т. п.) и PDF, извлечь текст из которого порой бывает не так-то просто. CompareDocs решает эту задачу и находит все несовпадающие фрагменты. Отличный вариант для сравнения юридически значимых документов и поиска несогласованных правок.
«Главред». Надстройка для улучшения читабельности набираемых в редакторе Word текстов. Помогает находить в тексте стоп-слова: языковой мусор, рекламные и журналистские штампы, необъективные оценки, огульные обобщения, плеоназмы, неправильно используемые заимствования, признаки плохого синтаксиса, канцелярит и прочие требующие внимания словесные конструкции. Без этих слов текст становится понятным, коротким и информативным.
Чтобы приступить к работе с «Главредом», необходимо выделить мышью часть текста: приложение проанализирует содержимое отмеченной области, отобразит его в отдельной панели, подчеркнёт подозрительные места и предложит комментарии по исправлению. Для проведения проверки надстройка передаёт выделенный текст одноимённому онлайновому сервису glvrd.ru, который, как утверждают разработчики, не сохраняет текст на сервере, не собирает и не хранит личной информации о пользователях. Важно также помнить, что «Главред» не проверяет орфографию и пунктуацию — для подобного рода задач в Word предусмотрены встроенные средства проверки правописания.
LanguageTool. Надстройка, которая расширяет возможности встроенных в Word средств проверки правописания. Умеет находить орфографические и пунктуационные ошибки, опечатки, а также проблемы в стилевой грамотности набираемых текстов. Поддерживает русский, английский, украинский, испанский, французский, немецкий, польский и другие языки. Хороший выбор для тех, кто изучает иностранные языки и хочет быть уверенным в грамотности своей письменной речи.
PayPal for Outlook. Расширение для работы с одной из самых популярных электронных платёжных систем в мире. Позволяет оплачивать счета и покупки, отправлять и принимать денежные переводы непосредственно из приложения Outlook, помимо средств для работы с электронной корреспонденцией предоставляющего функции органайзера, календаря, планировщика задач, записной книжки и менеджера контактов.
Fax.Plus. Добавляет в текстовый редактор Word возможность отправки факсимильных сообщений. Поддерживается пересылка документов более чем в 180 стран и отправка данных по расписанию. Передача данных осуществляется через одноимённый интернет-сервис, поэтому заморачиваться с приобретением и подключением к компьютеру факс-модема не нужно.
Email Recovery. Настройка для Outlook, о предназначении которой нетрудно догадаться по её названию. Она сканирует почтовые базы, анализирует структуру данных и позволяет восстанавливать случайно удалённую корреспонденцию. Потеря важных писем способна испортить настроение и изрядно потрепать нервы любому пользователю компьютера, поэтому списывать со счетов это расширение не стоит.
XLTools.net SQL Queries. Ещё одна полезная надстройка для табличного процессора Microsoft Office от тех же разработчиков. При работе с большими листами Excel такие задачи, как объединение нескольких таблиц в одну, удаление дубликатов, сложносоставная фильтрация, группировка, сортировка и т. д., превращаются в трудоёмкие операции. Приложение XLTools.net SQL Queries позволяет легко справиться с этими задачами.
XLTools.net SQL Queries . Ещё одна полезная надстройка для табличного процессора Microsoft Office от тех же разработчиков. При работе с большими листами Excel такие задачи, как объединение нескольких таблиц в одну, удаление дубликатов, сложносоставная фильтрация, группировка, сортировка и т.д., превращаются в трудоёмкие операции. Приложение XLTools.net SQL Queries позволяет легко справиться с этими задачами.
Scan&Paste. Надстройка, позволяющая максимально быстро пересылать изображения и фотографии из памяти мобильных Android- и iOS-устройств в приложения Word, PowerPoint и OneNote. Работает в тандеме с установленной на смартфоне программой Scan&Paste, бесплатно скачать которую можно в Google Play и App Store. Интересной особенностью расширения являются средства оптического распознавания текстов (OCR), обеспечивающие конвертирование изображений, фотографий, документов или PDF-файлов в редактируемые электронные форматы.
QR4Office. Расширение для преобразования URL-ссылок и небольших текстовых записей в двумерные QR-коды, выполненные в форме квадрата с замысловатыми матричными рисунками, которые можно одним движением мыши вставить в документы Word, Excel и PowerPoint. Позволяет создавать QR-метки разного дизайна и размера, с различным стилевым и цветовым оформлением. QR4Office может пригодиться при составлении объявлений либо при подготовке презентаций с большим количеством ссылок на сетевые ресурсы.
Mobile Data Collection — Scan-IT to Office. Аналог упомянутого ранее расширения Scan&Paste, только с более широкими возможностями. Включает функции сканирования и пересылки с мобильных устройств в документы Microsoft Office не только изображений, но и штрих-кодов, текстов, временных меток, геоданных GPS и прочих сведений. Поддерживает различные сценарии работы, пользовательские и стандартные формы для сбора данных, а также одновременную обработку данных из множества удалённых источников. Эффективное решение для мобильного сбора данных в режиме реального времени!
Есть что добавить? Пишите в комментариях к обзору.
Настройка пользовательского интерфейса приложений Microsoft Office
Уроки по модификации пользовательского ленточного интерфейса «Microsoft Fluent UI» для приложений Word, Excel, PowerPoint и Access.
суббота, 7 марта 2015 г.
Урок 10. Создание простейшей надстройки.
Конструирование интерфейсов чаще всего используется при создании надстроек. Надстройка представляет собой невидимый документ со встроенным VBA-кодом и с собственными дополнениями к интерфейсу, автоматически открываемый приложением при запуске. При запуске он не показывает своё тело (т.е. содержимое документа — текст, рисунки и пр.), а проявляется только своими изменениями в интерфейсе и подключенными макросами. Таким образом, приложение Microsoft Office дополняет свой функционал, и позволяет редактировать другие документы, используя вновь полученные функции.
Документ надстройки для Word имеет расширение .dotm. Фактически, надстройка для Word является обычным шаблоном с поддержкой макросов. Для надстроек Excel и PowerPoint имеются отдельные расширения — .xlam и .ppam соответственно.
Замечу, что надстройки .xlam и .ppam просто так не открываются в приложениях в качестве документа для редактирования, поэтому пока такая надстройка не готова, её сохраняют как обычный документ с поддержкой макросов. А вот шаблон .dotm можно открыть в Word именно как шаблон (по крайней мере, Ribbon XML Editor это делает), поэтому его можно сохранять шаблоном и в процессе разработки надстройки. Однако, я всё же рекомендую действовать единообразно, и исходники надстроек всегда держать в формате обычных документов с поддержкой макросов, и переводить их в шаблоны или надстройки только после полного окончания их разработки.
Итак, давайте попробуем построить надстройку Word, которая будет выглядеть, как отдельная вкладка, и содержать группу с кнопками, выполняющими некоторые действия. Пусть это будут некие действия с пробелами. Замечу, что процесс создания надстройки Excel ничем не отличается от создания надстройки Word и, умея создавать одно, вы будете уметь создавать другое.
Откроем Ribbon XML Editor, откроем в нём наш подопытный документ, и в окно для 2007-го интерфейса скопируем текст интерфейса нашей надстройки:
Ознакомьтесь с кодом интерфейса. Тут всё просто. Надстройка добавляет новую вкладку, и располагает на ней группу работы с пробелами, содержащую три кнопки. Для упрощения примера, в качестве иконок для кнопок я использовал максимально подходящие встроенные изображения. Вы можете использовать вместо них свои собственные, вы это уже умеете.
Первая кнопка удаляет все повторяющиеся пробелы. Довольно полезная функция, учитывая то, что правильная вёрстка в Word вообще не предполагает идущих подряд пробелов. Вторая кнопка преобразует все пробелы в переносы строк, а третья — обратное действие, т.е. переносы строк в пробелы. Тоже нужная функция для работы с последовательностями различных лексем.
Сгенерируем функции обратного вызова (Alt+F11). Скопируем шаблоны в буфер обмена (обращаем внимание на раскладку клавиатуры во избежание появления кракозябр). Закроем окно шаблонов и запустим документ. Перейдём в редактор Бейсика (Alt+F11) и вставим взятые в буфер обмена шаблоны функций вместо наших старых функций модуля RibbonCallbacks.
Теперь осталось написать на Бейсике нужные команды. Очевидно, нам понадобится функция поиска и замены. С помощью штатной функции записи макросов я выяснил, каким кодом осуществляется поиск и замена, и организовал это в виде отдельной функции, которую мы будем использовать внутри наших функций обратного вызова.
Итак, вставляем в код новую функцию:
Функция принимает на вход строку для поиска и строку для замены, а внутри функции вставлен код из макроса, который записывался во время реального поиска и замены. Несомненно, в нём много лишнего, так как все эти параметры наверняка имеют значения по умолчанию. Тем не менее, для надёжности я оставил всё как есть — хуже уж точно не будет.
Теперь заполняем шаблоны процедур обратного вызова:
Как видите, код элементарен, ничего сложного. В первой функции мы организовываем цикл, в котором сдвоенные пробелы меняем на одинарные, и который будет выполняться до тех пор, пока при очередной его итерации размер текста до и после поиска и замены не останется равным. Это будет означать, что сдвоенных пробелов в тексте уже не осталось.
Две последние функции ещё более элементарны. Там просто вызывается наша функция по поиску и замене, которая меняет пробел на символ абзаца (^p) или наоборот. В последнем случае мы ещё и удаляем появившийся в конце текста из-за неубирающегося символа абзаца лишний пробел (^w — чистое пространство, например, пробелы или табуляция).
Сохраняем код, закрываем редактор Бейсика и сразу проверяем работу кнопок в документе. Замечу, что закрывать редактор Бейсика не обязательно, можно просто сохранить в нём изменения и переключиться в окно документа. Если кнопки заработали, как надо, сохраняем документ как шаблон с макросами (.dotm) в папку:
Теперь добавим нашу надстройку. Закрываем всё, открываем Word, лезем в Файл -> Параметры -> Надстройки -> Управление, выбираем «Надстройки Word» и нажимаем кнопку «Перейти». В открывшемся окне на первой же вкладке нажимаем «Добавить…» и выбираем наш файл. Нажимаем «ОК», и наша надстройка начинает действовать.