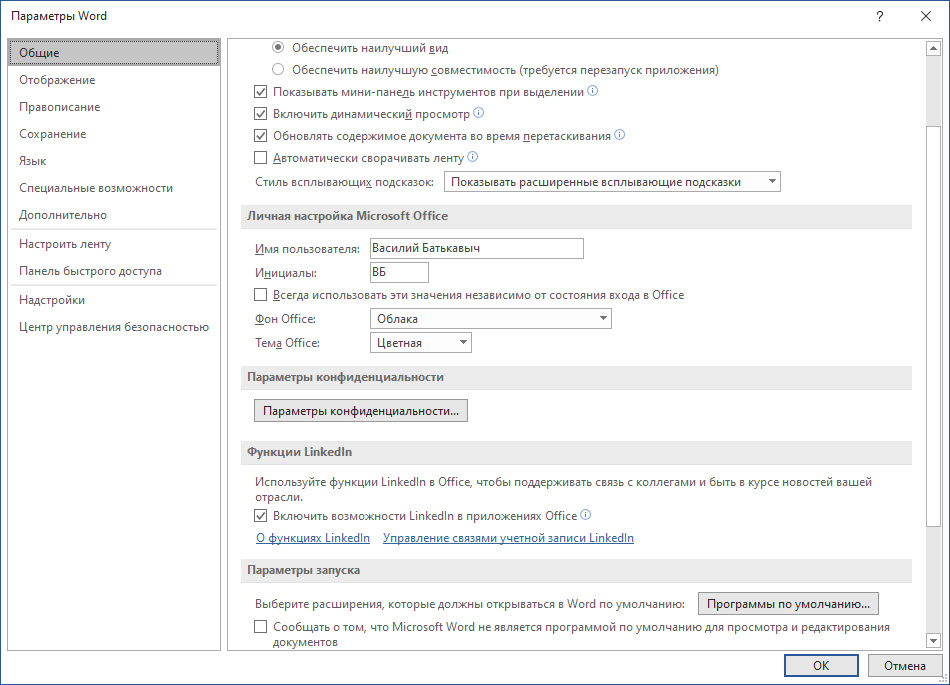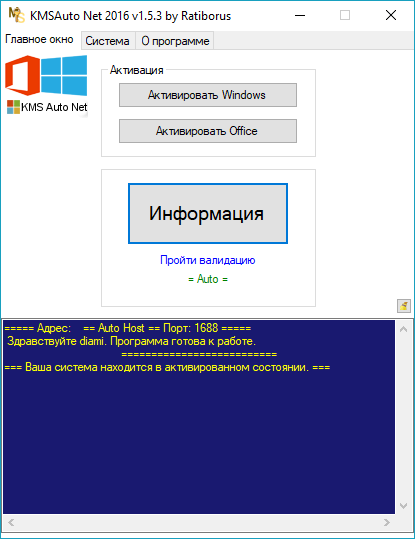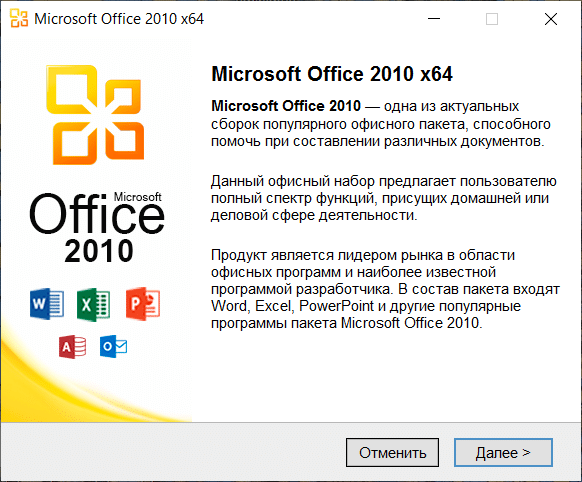Прежде чем приступить к работе, убедитесь, что ваш компьютер или Компьютер Mac соответствуют требованиям к системе.

Если вы переустанавливаете Microsoft 365, уже активировали ключ продукта или устанавливаете Microsoft 365 на работе или в учебном заведении и знаете, что у вас есть лицензия, перейдите к разделу Вход для скачивания и установки Office.
Но если вы устанавливаете Microsoft 365впервые, вам сначала может потребоваться выполнить некоторые действия по подготовке к установке. Разверните ниже раздел с дополнительными сведениями, чтобы получить больше информации.
Если вы устанавливаете Microsoft 365 впервые, вам может потребоваться сначала осуществить набор действий по предустановке или выполнить шаги, отличающиеся от описанных ниже. Выполняемые действия зависят от вашей копии Microsoft 365: Office для дома или Office для бизнеса, а также от того, есть ли у вас ключ продукта, который нужно активировать, имеется ли учетная запись, связанная с Microsoft 365, или предварительно назначенная лицензия.
Microsoft 365 для дома
Если вашим продуктом является Office для дома, предоставляемый с ключом продукта*, перед первой установкой (или предоставлением общего доступа, если вы используете Microsoft 365 для семьи) требуется активировать ключ продукта.
Перейдите на страницу office.com/setup и войдите с существующей или новой учетной записью Майкрософт , а затем введите ключ продукта, чтобы активировать его*. Активация ключа добавляет вашу учетную запись Майкрософт в Microsoft 365, и эту процедуру требуется выполнить только один раз. Если вы продлеваете подписку на Microsoft 365 с помощью нового ключа продукта, используйте учетную запись Майкрософт, ранее связанную с просроченной подпиской.
Совет: После этого в любое время, когда потребуется установить или переустановить Microsoft 365, вы можете перейти к следующему разделу Вход для скачивания Office и выбрать вкладку со справкой по установке на компьютере с Windows или Mac. Входите в систему, используя ту же учетную запись Майкрософт, с помощью которой вы активировали ключ продукта на странице office.com/setup.
Microsoft 365 для бизнеса
Если в ваш план подписки на Office для бизнеса включена классическая версия приложений Microsoft 365, вы не увидите варианта для ее установки, если пользователь вашей организации не назначил вам лицензию.
Узнайте, как это проверить, в статье Какой продукт или лицензию Microsoft 365 для бизнеса я использую?, а если вы являетесь администратором Microsoft 365, ответственным за назначение лицензий сотрудникам организации, см. раздел Назначение лицензий пользователям.
После проверки наличия лицензии в любое время, когда потребуется установить или переустановить Microsoft 365, вы можете перейти к разделу Вход для скачивания Office ниже и выбрать вкладку с инструкциями по установке на компьютере с Windows или Mac. Для этих версий Microsoft 365 вам нужно выполнить вход с помощью рабочей или учебной учетной записи.
*Если у вас нет ключа продукта или учетной записи
У некоторых версий Microsoft 365, таких как Office профессиональный плюс 2021, Office стандартный 2021 или отдельных приложений, например Word 2021 или Project 2021, нет связанной учетной записи Майкрософт, рабочей или учебной учетной записи.
Действия для установки версий могут отличаться в зависимости от получения Microsoft 365 одним из указанных ниже способов:
В виде версии с корпоративной лицензией:
ИТ-отделы в своей организации могут использовать другие способы установки Microsoft 365 для пользователей. Обратитесь за помощью в свой ИТ-отдел.
Вход для скачивания и установки Microsoft 365
Совет: Получите технический опыт с помощью Business Assist. Обратитесь к нашим консультантам для малого бизнеса, чтобы помочь в создании продуктов Microsoft 365 для вас и всех сотрудников вашего бизнеса. Дополнительные сведения.
Вход для скачивания Microsoft 365
-
Откройте сайт www.office.com и, если вы еще не вошли, нажмите Войти.
Примечание: Если вы используете Microsoft 365, предоставляемую 21Vianet, войдите в свою рабочую или учебную учетную запись на странице login.partner.microsoftonline.cn.
Если вы используете Microsoft 365 Germany, войдите в свою рабочую или учебную учетную запись на странице portal.office.de.
-
Войдите, используя учетную запись, связанную с этой версией Microsoft 365. Вы можете использовать учетную запись Майкрософт, а также рабочую или учебную учетную запись. Я не помню учетную запись для Office
-
После входа в систему выполните действия, соответствующие типу учетной записи, с которой вы вошли.
Вы вошли в систему с помощью учетной записи Microsoft
-
На домашней странице Microsoft 365 выберите Установка Office.
-
Выберите Установить (или в зависимости от версии Установить Office>).
Вы вошли в систему с помощью рабочей или учебной учетной записи
-
На домашней странице выберите Установить Office. (Если у вас настроена другая начальная страница, перейдите по адресу aka.ms/office-install.)
Примечания:
-
Если Microsoft 365 предоставляется компанией 21Vianet, перейдите на страницу login.partner.microsoftonline.cn/account.
-
Для Microsoft 365 Germany перейдите на страницу portal.office.de/account.
-
-
Выберите Приложения Office 365, чтобы начать установку.
По умолчанию устанавливается 64-разрядная версия. Но если Microsoft 365 определяет, что у вас уже есть установленная 32-разрядная версия Microsoft 365 (или отдельное приложение Microsoft 365, например Project или Visio), то вместо 64-разрядной будет установлена 32-разрядная версия Microsoft 365.
Чтобы изменить 32-разрядную версию на 64-разрядную или наоборот, сначала необходимо удалитьMicrosoft 365 (включая все автономные приложения Microsoft 365, такие как ProjectVisio ). После завершения удаления еще раз выполните вход на сайте www.office.com и выберите пункт Другие варианты установки, выберите язык и версию (64- или 32-разрядную) и нажмите кнопку Установить. (См. статьи Установка Visio или Установка Project, если нужно переустановить эти отдельные приложения).
Примечания:
-
Если Microsoft 365 предоставляется компанией 21Vianet, перейдите на страницу login.partner.microsoftonline.cn.
-
Для Microsoft 365 Germany перейдите на страницу portal.office.de.
-
-
В результате выполняется скачивание Microsoft 365 на ваше устройство. Чтобы завершить установку, следуйте инструкциям в расположенном ниже разделе «Установка Microsoft 365».
Совет:
После входа не отображается команда установки? Причиной может быть проблема с вашей учетной записью. Откройте вкладку Нужна помощь? выше и просмотрите решения в разделе Вопросы об учетной записи.
Установка Office
-
В зависимости от используемого браузера, нажмите Запустить (в Microsoft Edge или Internet Explorer), Настройка (в Chrome) или Сохранить файл (в Firefox).
Если отобразится сообщение Разрешить этому приложению вносить изменения на вашем устройстве?, нажмите Да.
Начнется установка.
-
Установка завершится, когда на экране появится фраза «Готово. Office установлен» и начнется воспроизведение анимации, которая показывает, как найти приложения Microsoft 365 на вашем компьютере. Выберите Закрыть.
Возникли проблемы с установкой или входом?
Если при установке вы столкнулись с проблемой (например, установка Microsoft 365 занимает слишком много времени), откройте вкладку Нужна помощь?, чтобы ознакомиться со списком распространенных проблем и способами их решения.
Активация Microsoft 365
-
Чтобы открыть приложение Microsoft 365, нажмите кнопку Пуск (в левом нижнем углу экрана) и введите имя приложения Microsoft 365, например Word.
Если вы используете Windows 8.1 или 8.0, введите имя приложения Microsoft 365 на экране Пуск. Поиск приложений Office
-
Чтобы открыть приложение Microsoft 365, щелкните его значок в результатах поиска.
-
Когда приложение Microsoft 365 откроется, примите условия лицензионного соглашения. Microsoft 365 активирован и готов к работе.
Примечание: Если в Microsoft 365 возникли проблемы с активацией, откроется мастер активации. Следуйте инструкциям мастера для завершения активации Microsoft 365.
Вход и установка Microsoft 365
-
Откройте сайт www.office.com и, если вы еще не вошли, нажмите Войти.
Примечание: Если вы используете Microsoft 365, предоставляемую 21Vianet, войдите в свою рабочую или учебную учетную запись на странице login.partner.microsoftonline.cn.
Если вы используете Microsoft 365 Germany, войдите в свою рабочую или учебную учетную запись на странице portal.office.de.
-
Войдите, используя учетную запись, связанную с этой версией Microsoft 365. Вы можете использовать учетную запись Майкрософт, а также рабочую или учебную учетную запись. Я не помню учетную запись для Office
-
После входа в систему выполните действия, соответствующие типу учетной записи, с которой вы вошли.
Вы вошли в систему с помощью учетной записи Microsoft
-
На домашней странице Microsoft 365 выберите Установить Office, чтобы начать скачивание.
Вы вошли в систему с помощью рабочей или учебной учетной записи
-
На домашней странице Microsoft 365 выберите Установить Office. (Если у вас настроена другая начальная страница, перейдите по адресу aka.ms/office-install).
Примечания:
-
Если Microsoft 365 предоставляется компанией 21Vianet, перейдите на страницу login.partner.microsoftonline.cn/account.
-
Для Microsoft 365 Germany перейдите на страницу portal.office.de/account.
-
-
Выберите Приложения Office 365, чтобы начать загрузку.
Примечание:
После входа не отображается команда установки? Это может быть вызвано проблемой с вашей учетной записью. Откройте вкладку Нужна помощь? выше и просмотрите описание проблем в разделе Вопросы об учетной записи. -
-
Следуйте приведенным ниже инструкциям для завершения установки приложений Microsoft 365.
Установка Microsoft 365
-
Когда загрузка завершится, откройте Finder, перейдите к Загрузкам и дважды щелкните файл Microsoft Office Installer.pkg (его имя может немного отличаться).
Совет: Если вы увидите сообщение о том, что Microsoft Office installer.pkg не может быть открыт, так как он от неопознанного разработчика, подождите 10 секунд и переместите загруженный файл на рабочий стол. Удерживайте клавишу Control и щелкните файл, чтобы запустить установщик.
-
На первом экране установки нажмите кнопку Продолжить, чтобы запустить установку.
-
Ознакомьтесь с лицензионным соглашением на использование программного обеспечения и нажмите кнопку Продолжить.
-
Чтобы принять его условия, нажмите кнопку Принимаю.
-
Выберите вариант установки Microsoft 365 и нажмите Продолжить.
-
Проверьте требования к дисковому пространству или выберите другое место для установки и нажмите Установить.
Примечание: Если вы хотите установить только конкретные приложения Microsoft 365, а не весь набор, нажмите кнопку Настройка и снимите флажки для ненужных приложений.
-
Введите пароль, соответствующий имени пользователя Mac (пароль, который вы используете для входа в Mac), а затем нажмите кнопку Установить ПО (Это пароль, который вы используете для входа в Mac.)
-
Начнется установка программного обеспечения. По завершении установки нажмите кнопку Закрыть. Если установить Microsoft 365 не удается, см. статью Что делать, если не удается установить или активировать Office для Mac.
Запуск приложения Microsoft 365 для Mac и начало активации
-
Чтобы просмотреть все приложения, щелкните значок Launchpad на панели Dock.
-
На экране Launchpad щелкните значок Microsoft Word.
-
При запуске Word автоматически откроется окно Новые возможности. Чтобы начать активацию, нажмите кнопку Начало работы. Если вам нужна помощь по активации Microsoft 365, см. статью Активация Office для Mac. Если активировать Microsoft 365 не удается, см. статью Что делать, если не удается установить или активировать Office для Mac.
Примечания об установке
Примечания об установке
Как закрепить значки приложения
Microsoft 365
на док-панели?
-
Выберите Система поиска > Приложения и откройте нужное приложение Office.
-
На панели закрепления щелкните мышью, удерживая нажатой клавишу CONTROL, или щелкните правой кнопкой мыши значок приложения и выберите Параметры > Оставить в закреплении.
Можно ли установить
Microsoft 365
на iPhone или iPad?
См. статью Установка и настройка Office на iPhone и iPad и Настройка электронной почты на устройстве с iOS (iPhone или iPad).
Вход и установка: вопросы и ответы
Ниже описаны некоторые из наиболее распространенных вопросов или проблем, связанных с установкой Microsoft 365.
Вопросы об учетной записи
Перед установкой Microsoft 365 или Office 2021 необходимо связать продукт с учетной записью Майкрософт либо рабочей или учебной учетной записью.
Если вы используете продукт Office для дома и приобрели Microsoft 365 в розничном или интернет-магазине, но у вас нет учетной записи Майкрософт, скорее всего, вы еще не активировали свой ключ продукта (если таковой имеется) или пропустили этап связывания продукта с учетной записью. Чтобы связать учетную запись с Microsoft 365, выполните указанные ниже действия.
Для Office для дома перейдите на страницу office.com/setup и создайте учетную запись Майкрософт или войдите с помощью существующей записи. Затем выполните оставшиеся инструкции на этой странице, такие как ввод ключа продукта (если он у вас есть). Ваша учетная запись будет успешно связана с Microsoft 365, когда на странице рядом с надписью Моя учетная запись Office появится адрес электронной почты вашей учетной записи Майкрософт, и отобразится кнопка для установки Microsoft 365. Дальнейшие инструкции по установке на ПК или компьютере Mac см. на вкладках выше.
Если учетная запись Майкрософт либо рабочая или учебная учетная запись не подходит, см. статью Я не помню имя пользователя или пароль учетной записи для Office.
Если вы вошли с рабочей или учебной учетной записью и не видите команду для установки классических приложений на домашней странице Microsoft 365, перейдите прямо на страницу программного обеспечения Microsoft 365. Выберите язык и разрядность (пользователи ПК могут выбрать 32- или 64-разрядную версию) и нажмите Установить. Дальнейшие инструкции по установке на ПК или компьютере Mac см. на вкладках выше (шаги 2 и 3).
Примечания:
-
Если в вашей организации используется служба Microsoft 365, управляемая компанией 21Vianet в Китае, войдите на странице программного обеспечения Microsoft 365: https://portal.partner.microsoftonline.cn/OLS/MySoftware.aspx.
-
Если используется Microsoft 365 Germany, войдите на странице программного обеспечения Microsoft 365: https://portal.office.de/OLS/MySoftware.aspx.
Если вы по-прежнему не видите команды для установки Microsoft 365 на странице программного обеспечения Microsoft 365, возможно, ваш администратор не назначил вам лицензию. Проверьте наличие лицензии для установки Office.
Если вы являетесь студентом или преподавателем и ваше учебное заведение не дало вам лицензии, узнайте, имеете ли вы право бесплатно получить Microsoft 365.
Если ваши попытки войти на сайт www.office.com с помощью рабочей или учебной учетной записи блокируются, скорее всего, администратор Microsoft 365 настроил политику безопасности, которая запрещает вам вход по этому адресу.
Чтобы установить Microsoft 365, попробуйте войти непосредственно на странице программного обеспечения Microsoft 365. Выберите язык и разрядность (пользователи ПК могут выбрать 32- или 64-разрядную версию) и нажмите Установить. Дальнейшие инструкции по установке на ПК или компьютере Mac см. на вкладках выше (шаги 2 и 3).
Примечания:
-
Если в вашей организации используется служба Microsoft 365, управляемая компанией 21Vianet в Китае, войдите на странице программного обеспечения Microsoft 365: https://portal.partner.microsoftonline.cn/OLS/MySoftware.aspx.
-
Если используется Microsoft 365 Germany, войдите на странице программного обеспечения Microsoft 365: https://portal.office.de/OLS/MySoftware.aspx.
Если вы по-прежнему не можете войти, обратитесь к администратору.
Ключ продукта, приобретение и установка более ранних версий Microsoft 365:
Не все версии Microsoft 365 поставляются с ключом, но если у вас именно этот случай, вам потребуется активировать свой ключ перед установкой Microsoft 365. Откройте страницу office.com/setup, войдите в учетную запись Майкрософт или создайте ее, а затем введите ключ продукта. Следуйте инструкциям для связывания учетной записи Майкрософт с этой версией Microsoft 365.
У вас нет ключа продукта, или вы не уверены в его необходимости? См. статью Использование ключей продукта для Office.
Вопросы об установке и ошибки при установке
Только для подписок на Microsoft 365: Вы можете установить Microsoft 365 на всех своих устройствах и выполнить вход на пяти устройствах одновременно. Подробнее см. в разделе Как работает вход в Microsoft 365.
Если у вас Microsoft 365 для семьи, вы также можете предоставить общий доступ к подписке на Microsoft 365 для семьи пяти членам семьи или другим пользователям. Каждый пользователь может установить Microsoft 365 на всех устройствах и выполнить вход на пяти устройствах одновременно.
Для единовременно приобретенного выпуска Microsoft 365, например Office для дома и учебы, Office для дома и бизнеса или Office профессиональный: Вы можете установит эти версии Microsoft 365 без подписки только на одном компьютере. Однако вы можете перенести Microsoft 365 на другой компьютер, который вам принадлежит, если вы испытываете сбой оборудования или покупаете новый компьютер. Дополнительные сведения см. в разделе Условия лицензионного соглашения Майкрософт.
В большинстве случаев автономные версии приложений Microsoft 365, например Visio или Word, устанавливаются точно так же, как и набор Microsoft 365. Для этого на сайте www.office.com нужно войти в учетная запись Майкрософт или рабочая или учебная учетная запись и выбрать Установить для нужного продукта.
Если ваша подписка включает Project Online профессиональный, Project Online расширенный или Visio Pro для Microsoft 365, инструкции по установке приложений в составе подписки см. в статье Установка Project или Установка Visio.
Если установка Microsoft 365 занимает очень много времени, возможно, проблема связана с подключением к Интернету, брандмауэром или антивирусной программой. Возможные решения см. в статье Установка Office занимает много времени.
Кроме того, установка Microsoft 365 может выполняться долго из-за медленного подключения к Интернету (например, коммутируемого). Если у вас медленное подключение, установите Microsoft 365 с помощью инструкций статьи Использование автономного установщика Office.
Установка Microsoft 365
не будет выполнена:
Microsoft 365 можно установить только на компьютере с поддерживаемой операционной системой. Список поддерживаемых систем можно найти на странице требования к системе . Например, Microsoft 365 не удастся установить на компьютере с Windows Vista или Windows XP. Если на компьютере не удается установить полную классическую версию Microsoft 365, попробуйте бесплатные приложения Office Online с помощью классического браузера.
Появилось сообщение об ошибке. Если при попытке установить Microsoft 365 выводится сообщение об ошибке, содержащее ссылку Подробнее, щелкните ее, чтобы получить сведения об устранении этой конкретной ошибки. Если ссылки нет, см. статью Устранение неполадок при установке Office.
Появилось сообщение о неподдерживаемой операционной системе. Если выводится сообщение о неподдерживаемой операционной системе, возможно, вы пытаетесь установить Microsoft 365 на неподдерживаемом устройстве (например, Microsoft 365 для Mac на ПК или наоборот) либо пытаетесь установить Microsoft 365 на Chromebook или другом мобильном устройстве. См. статью Ошибка «Неподдерживаемая операционная система» при установке Office или Настройка приложений Office и электронной почты на мобильном устройстве.
Справка по отдельным приложениям и справка для администраторов Microsoft 365
Если после установки Microsoft 365 вам потребуется помощь по основным действиям Microsoft 365 или инструкции для конкретных задач, таких как печать документа, настройка учетной записи в Outlook или использование функции ВПР в Excel, перейдите к верхней части этой страницы и выберите Приложения или Обучение.
Кроме того, вы можете ввести запрос в строке поиска в правом верхнем углу.
Обращение в корпорацию Майкрософт
Если вам не удалось устранить проблему, попробуйте обратиться в службу поддержки Microsoft.
Совет: Если вы владелец малого бизнеса и хотите получить дополнительные сведения о настройке Microsoft 365, посетите раздел Справка и обучение для малого бизнеса.
Рекомендуемые статьи
Скачивание и установка или повторная установка Office 2019, Office 2016 или Office 2013
Использование приложения проверки работоспособности компьютера
Я не помню учетную запись для Office
Переход с 32-разрядной версии на 64-разрядную или наоборот
Активация Windows
Устранение неполадок Bluetooth в Windows
Содержание
- Устанавливаем Microsoft Word на компьютер
- Шаг 1: Загрузка Office 365
- Шаг 2: Инсталляция Office 365
- Шаг 3: Первый запуск Word
- Вопросы и ответы
Microsoft Word – самый популярный в мире текстовый редактор. О нем знают миллионы юзеров по всему свету, и каждый обладатель данной программы сталкивался с процессом ее инсталляции себе на компьютер. Такая задача является сложной для некоторых неопытных пользователей, поскольку требует выполнения определенного количества манипуляций. Далее мы пошагово рассмотрим установку Ворда и предоставим все необходимые инструкции.
Читайте также: Установка последних обновлений Microsoft Word
Устанавливаем Microsoft Word на компьютер
В первую очередь хочется заметить, что текстовый редактор от компании Майкрософт не является бесплатным. Его пробная версия предоставляется на месяц с требованием предварительной привязки банковской карты. Если вы не хотите платить за программу, советуем подобрать себе аналогичный софт со свободной лицензией. Список такого ПО вы найдете в другой нашей статье по ссылке ниже, а мы перейдем к инсталляции Word.
Подробнее: Пять бесплатных аналогов текстового редактора Microsoft Word
Шаг 1: Загрузка Office 365
Подписка на Office 365 позволяет использовать все входящие компоненты за небольшую плату ежегодно или каждый месяц. Первые тридцать дней являются ознакомительными и вам не нужно ничего приобретать. Поэтому давайте рассмотрим процедуру приобретения бесплатной подписки и загрузки компонентов на свой ПК:
Перейти к странице загрузки Microsoft Word
- Откройте страницу продукта Ворд по ссылке выше или через поиск в любом удобном браузере.
- Здесь вы можете сразу перейти к приобретению или попробовать бесплатную версию.
- Если вы выбрали второй вариант, вам следует повторно нажать на «Попробовать бесплатно в течение месяца» в открывшейся странице.
- Выполните вход в учетную запись Microsoft. В случае ее отсутствия ознакомьтесь с первыми пятью шагами в руководстве, которое представлено по ссылке ниже.
- После входа в аккаунт выберите свою страну и добавьте способ оплаты.
- Доступным вариантом является использование дебетовой или кредитной карты.
- Заполните необходимую форму, чтобы привязать данные к учетной записи и продолжить покупку.
- После проверки введенной информации вам будет предложено загрузить на свой компьютер инсталлятор Office 365.
- Дождитесь его загрузки и запустите.
Подробнее: Регистрируем учетную запись Microsoft

При проверке карты на ней будет заблокирована сумма в размере одного доллара, в скором времени она снова переместится в доступные средства. В настройках аккаунта Microsoft вы можете в любой момент отказаться от подписки на предоставленные компоненты.
Шаг 2: Инсталляция Office 365
Теперь следует установить на свой ПК загруженное ранее программное обеспечение. Все делается автоматически, а пользователю нужно выполнить лишь несколько действий:
- После старта инсталлятора дождитесь, пока он подготовит необходимые файлы.
- Начнется обработка компонентов. Будет загружен только Word, однако в случае выбора полной сборки скачается абсолютно все присутствующее там ПО. Во время этого не выключайте компьютер и не прерывайте соединение с интернетом.
- По завершении вы будете уведомлены о том, что все прошло успешно и окно установщика можно закрывать.

Шаг 3: Первый запуск Word
Выбранные вами программы теперь находятся на ПК и готовы к работе. Найти их можно через меню «Пуск» или же значки появятся на панели задач. Обратите внимание на следующую инструкцию:
- Откройте Ворд. Первый запуск может идти продолжительное время, поскольку происходит настройка ПО и файлов.
- Примите лицензионное соглашение, после чего станет доступным работа в редакторе.
- Перейдите к активации софта и следуйте показанным на экране руководствам, или же просто закройте окно, если не хотите производить это сейчас.
- Создайте новый документ или воспользуйтесь предоставленными шаблонами.

На этом наша статья подходит к концу. Предоставленные выше руководства должны помочь начинающим юзерам разобраться с инсталляцией текстового редактора на свой компьютер. Кроме этого рекомендуем к прочтению другие наши статьи, которые помогут упростить работу в Microsoft Word.
Читайте также:
Создание шаблона документа в Microsoft Word
Устранение ошибки при попытке открытия файла Microsoft Word
Решение проблемы: Документ MS Word не редактируется
Включаем автоматическую проверку орфографии в MS Word
Еще статьи по данной теме:
Помогла ли Вам статья?
скачать можно на сайте
RusWord.ru
Windows XP / Vista / 7 / 8 / 10
Версия: 2020.10.0 от 21.10.2020
Размер файла: 12.1 Мб.
Windows Word – это программа для работы со всеми форматами текстовых документов, включая даже формат PDF. Практически ни одна современная профессия не обходится без работы с текстовыми файлами. Врачи, продавцы, преподаватели, учителя – все эти люди время от времени сталкиваются с тем, что им приходится обрабатывать те или иные текстовые файлы. Наверняка и вам не раз приходилось это делать. Поэтому вопрос о том, какой же программой для обработки текстовых документов лучше всего пользоваться, для вас является актуальным. Быстрая, лёгкая и удобная, она с лёгкостью заменит вам все остальные программы для обработки текстов. Главным плюсом является то, что её можно скачать бесплатно! Вам не придётся платить за покупку лицензионных ключей, а потом ещё и доплачивать за продление лицензии. Бесплатно скачать Виндовс Ворд – это значит лишить себя ряда абсолютно бесполезных и не нужных трат. Её функционал превосходит таковой у программ-аналогов, и при этом платить за неё совершенно не нужно!
Скачайте бесплатный офисный редактор WindowsWord
Бесплатный офисный редактор WindowsWord работает со всеми форматами DOC быстрее аналогов! Открывает и конвертирует PDF документы. Функция проверки правописания текста на русском языке.
Как работать с Виндовс Ворд?
Скачать Виндовс Ворд – это значит обеспечить себе стабильно работающую программу для редактирования текстов. На самом деле, работать с данной программой очень просто! Для начала нужно её скачать. Скачать Windows Word бесплатно и без регистрации можно всего в пару кликов! После скачивания программу необходимо установить. Запустите её и следуйте инструкциям по установке, отображающимся на экране. Установка софта не займёт много времени. Теперь… Готово! Запускаете программу, открываете нужный файл и редактируете! Ворд поддерживает все форматы текстовых документов: DOC, TXT, DOCX, RTF, а также PDF и не только. Кроме того, он постоянно обновляется и совершенствуется, так что у вас точно не должно возникнуть никаких проблем при работе с ним. Обновление, так же как и скачивание программы и её использование – совершенно бесплатные услуги! Вам больше не придётся ничего искать! Она станет вашим идеальным решением. Работа с этим текстовым редактором имеет массу плюсов, о которых будет рассказано далее в этой статье.
Windows Word: плюсы программы
Windows Word – это отличный вариант! Часто довольно распространённой проблемой с текстовыми редакторами является их большой вес. Тяжёлые программы долго скачиваются и долго загружаются, что, несомненно, является большим минусом при работе с ними. Эта программа весит достаточно малое количество мегабайт, чтобы загружаться практически мгновенно. То же самое касается и закачки программы. Скачать Ворд для Виндовс можно очень быстро даже при наличии среднего по скорости Интернета. Больше никаких проблем с закачкой! Также многие пользователи упоминают о том, что текстовые редакторы имеют свойство очень долго обрабатывать текст при сохранении. Особенно это актуально для тех документов, которые содержат в своём составе не только чистый текст, но и вставленные таблицы, рисунки и другие объекты. Зачастую подобные сложные документы могут обрабатываться минуты! Плюс ко всему, во время обработки программа может «зависнуть» — и вы потеряете свой файл. Но это всё опять-таки не касается нашего Ворда! Данная программа оптимизирована таким образом, что обрабатывает даже самые тяжёлые и сложные документы молниеносно! Вам больше не придётся долго ждать сохранения и бояться потерять данные в случае сбоя программы.
Windows 7 / 8 / 10
Версия: 2020.10.0 от 21.10.2020
Размер файла: 12.1 Мб.
Word 2019 + лицензионный ключ бесплатно для Windows 10
В нашей сегодняшней статье речь снова пойдет про Microsoft Office. Сначала мы обсудим Word 2019, а в самом конце странички вы сможете бесплатно и без регистрации скачать программу для Windows 10 вместе с активатором, который позволяют интегрировать лицензионный ключ. Давайте, не откладывая, приступать прямо к делу.
Возможности
Начинать мы будем с возможностей Microsoft Office 2019, ведь именно в его комплект входит нужный нам Word. Список функций выглядит следующим образом:
- Редактирование офисных документов любой сложности. Мы можем работать с текстом, таблицами, формулами, графиками, диаграммами и так далее.
- Присутствует продвинутый инструмент для проверки орфографии и пунктуации.
- Поддерживается открытие и сохранение файлов практически любых форматов.
- Есть специальный конструктор, который при помощи готовых шаблонов может сильно ускорить работу над тем или иным документом.
- Поддерживается озвучивание текста.
- Внешний вид приложения тоже можно гибко настраивать.
Также давайте рассмотрим сильные и слабые стороны Word 2019.
Плюсы и минусы
Если говорить о положительных и отрицательных особенностях нашей программы, можно выделить такие моменты:
- широкий функционал, позволяющий работать с задачами любой сложности;
- полная русификация;
- в вашем случае продукт будет полностью бесплатным;
- привычный пользовательский интерфейс, узнаваемый практически каждым;
- хорошее быстродействие;
- к недостаткам можно отнести разве что огромное количество инструментов, половина из которых вообще не применяет обычный пользователь.
Данное программное обеспечение является универсальным инструментом, заточенным под решение любых задач. Именно поэтому тут должны присутствовать все функции, которые могут потенциально понадобиться тому или иному человеку.
Как пользоваться
Теперь переходим непосредственно к работе с Word 2019. Рассказывать, как работать с документами мы не станем, однако, особое внимание уделим установке и активации продукта:
- Изначально скачиваем наш офис через торрент. Для этого немного ниже мы прикрепили кнопку.
- Далее производим установку нашей программы, отвечая на все запросы инсталлятора.
- Когда офис будет установлен не запускаем его. Вместо этого открываем активатор, дожидаемся завершения процесса проверки лицензии, жмем кнопку «Активация», а уже потом кликаем по «Активации Office».
- В результате начнется процесс «лечения», завершения которого нам нужно будет дождаться. В процессе может появится запрос на интеграцию лицензионного ключа. Естественно, отвечаем утвердительно.
Когда активация будет завершена вы можете переходить к работе с Microsoft Word 2019. Это будет полная лицензионная версия, без каких-либо ограничений.
Видео
Также рекомендуем ознакомиться с видео по теме.
Ключ активации и загрузка
Для получения полной лицензии на Word 2019 используйте активатор по той схеме, которую мы описали выше.
Microsoft Office скачать бесплатно на русском языке
Каждый пользователь рано или поздно сталкивается с необходимость работы с документами различного формата. Это может быть реферат в школе, курсовая в университете или же составление бланков в офисе. На помощь приходит мощнейшая программа Microsoft Office, скачать бесплатно которую – это наиболее верное решение, если вы хотите получать только лучший результат.
Возможности программы Майкрософт Офис
Программа постоянно развивается и не стоит на месте. Разработчики создают новые и более качественные версии продукта. На данный момент, безусловно, наиболее актуальным вариантом является Microsoft 365. Тем не менее, так же успешно можно устанавливать более ранние версии.
Например, есть возможность скачать Microsoft Office 2003. На момент выхода эта программа считалась современной и удобной. Что интересно, версия уже сочетала в себе огромное количество программ для работы с различными форматами файлов. Спустя время все преимущества остались. Ниже пример того, как выглядело окно Microsoft Word, который входит в пакет Office.
Спустя несколько лет появилась возможность скачать Microsoft Office 2007. Были внесены незначительные изменения в дизайн программ. Между тем, разработка осталась лидером среди конкурентов, если говорить о софте для взаимодействия с документами, презентациями, таблицами и так далее.
Прошло 3 года и корпорация выпустила новый пакет программ, появилась возможность скачать Microsoft Office 2010. Разработчики продолжили следовать тенденции и внесли новизну в дизайн. Добавили опций. Так выглядит окно Microsoft Office версии 2010 года.
Во-первых, в пакет были внесены изменения. Во-вторых, стали доступны дополнительные программы, которые способствуют более комфортной работе с различной информацией.
Спустя 3 года компания вновь порадовала своих пользователей. Вышел новый продукт, появилась возможность скачать Майкрософт Офис 2013. Данное обновление не стало посредственным. Была проведена тщательная работа над улучшением того, что уже и так отлично работало. Ниже можно увидеть дизайн программы Word.
По традиции прошло 3 года, после чего компания выпустила новый продукт. Поклонники программы получили возможность скачать Майкрософт Офис 2016. Ещё более современный дизайн, стабильная работа и уникальный набор программ для того, чтобы действовать с максимальным комфортом.
Совсем свежая версия – это программа 2019 года. Поскольку она вобрала в себя ещё больше достоинств, то исключила какие-либо недостатки прошлых программ. Так, если скачать Майкрософт Офис 2019, вы получите идеальный софт для реализации десятков задач с максимальным комфортом.
Что касается возможностей офисного пакета, их огромное множество. Далее будет краткое описание самых популярных программ из набора и их ключевое предназначение:
- Microsoft Word. Это всемирно известная программа для работы с текстом. С помощью этого софта вы можете печатать текст, а также форматировать его так, как вам потребуется. Сотни опций (увеличение шрифта, изменение стиля, цвета и так далее) позволяют получить документ, внешний вид которого будет соответствовать вашим требованиям. Стоит отметить, что есть инструменты для работы с векторными рисунками и картинками, таблицами и прочими компонентами.
- Microsoft Excel. Самая мощная программа для работы с таблицами. Нет такой опции, которая бы там отсутствовала. Можно выполнять работу любой сложности.
- Microsoft Power Point. Софт для создания и просмотра презентаций. Во время работы с программой вы не столкнётесь с трудностями благодаря интуитивно понятному интерфейсу. Наличие сотен инструментов гарантирует только лучший результат.
Если вам предлагают программу Microsoft Office скачать торрент файлом, то поступать таким образом мы вам не рекомендуем. Как показывает практика, именно таким образом происходит заражение вашего устройства вирусом.
Что касается возможности установки, программа доступна для множества операционных систем. Во-первых, её могут скачать пользователи Windows, что является очевидным. Во-вторых, Результатом становится комфортное взаимодействие с любыми типами документов. В-третьих, в дополнение к этому, пакет программ устанавливается на устройства на базе операционной системы macOS.
Стоит отметить, что программы работают стабильно и доставляют пользователям максимальный комфорт. Это обусловлено тем, что комплектация компьютеров и ноутбуков от Apple соответствует всем требованиям.
Пользователи смартфонов,а также планшетов на базе Android могут скачать пакет программ и пользоваться ими в любом месте. Удобно для студентов, которые часто работают с документами, таблицами, а также с презентациями.
Смартфоны и планшеты на базе iOS не исключение, разработчики создали версию офиса и для этой категории пользователей. Всё как и в остальных случаях: качественно, стабильно и очень удобно.
Как скачать программу Майкрософт Офис
Чтобы Майкрософт Офис скачать бесплатно, необходимо выполнить лишь одно и элементарное действие – перейти по прямой ссылке на нашем сайте.
Важно! Обратите внимание на то, что не рекомендуется для установки Майкрософт Офис скачивать торрент. Всё по двум причинам. Во-первых, высокий риск заражения системы. Во-вторых, процесс слишком длительный и требует установки дополнительного ПО.
Установка Microsoft Office
Что касается установки пакета программ, тут всё по классической схеме:
- Запустите инсталлятор.
- Следуйте инструкциям системы.
- Дождитесь завершения установки программы. Это займёт лишь несколько минут.
- Начните пользоваться Microsoft Office, открывая, создавая и редактируя файлы.
Инструкция по использованию Microsoft Office
Что касается работы с программой, тут всё достаточно просто и даже новичку не потребуется какая-либо помощь. Далее будут рассмотрены наиболее популярные программы и ключевые операции для них.
Microsoft Word
Используется для работы с текстом. Чтобы создать новый документ, достаточно лишь открыть ту папку, где вы хотите расположить этот файл. После этого кликните правой кнопкой мыши по свободной зоне, направьте курсор на кнопку «Создать». Появится дополнительный перечень вариантов, среди которых будет пункт «Документ Microsoft Word».
Выбрав данный вариант, будет добавлен соответствующий элемент в указанном разделе. При желании сразу же можно ввести нужное вам название.
Двойным кликом вы запустите файл, с которым и начнётся работа.
Документ запускается, в результате чего в верхнем меню открывается страница «Главная». Она содержит ключевые элементы, которые понадобятся на старте:
- Настройка копирования и вставки текста.
- Работа со шрифтом (его увеличение, изменение стиля, а также цвета).
- Создание списков.
- Выбор формата для заголовков.
Всё, что описано в списке выше, можно увидеть на изображении, если двигаться слева направо. Стоит отметить, что этих основных элементов достаточно для базового редактирования текста.
Например, вам нужно написать небольшой текст с заголовком и списком. При этом необходимо сделать так, чтобы шрифт был хорошо читаемым при распечатке. Реализация поставленной задачи выглядит следующим образом:
- Впишите необходимый вам заголовок, выделите всё его содержимое, а затем в разделе «Стили» в верхнем меню настроек выберите понравившийся вам формат. Дополнительно можно разместить его по самому центру, чтобы всё выглядело более презентабельно.
- Напишите текст, который вас интересует. Чтобы разбивать его на абзацы, достаточно нажимать на Enter.
- Добавьте список. Следует всего лишь выбрать одну из кнопок в разделе «Абзац». Чтобы закончить пункт и начать новый, нужно нажать на Enter.
- Самое время выполнить форматирование. В итоге должен получиться более разборчивый шрифт. Для этого его нужно увеличить. Выделите всё необходимое содержимое и введите в выделенном на изображении окошке желаемое значение.
Важно! Не забудьте сохранить результат, кликнув на кнопку «Файл», а затем лишь выбрав «Сохранить» или «Сохранить как» (на случай, если хотите выбрать папку).
Как видите, если потребуется Майкрософт Офис, скачать бесплатно такой высококачественный софт станет наиболее разумным решением.
Microsoft Excel
Вторая программа по популярности, которая также входит в пакет – это Excel. Тут вы можете работать с электронными таблицами. Система предлагает безграничное количество опций. Новичку достаточно базовых действий, в то время как профессионалы способны создавать сложнейшие проекты.
Что касается формирования нового документа, всё аналогично, как и в случае с Word. Вам предложат сразу ввести название, после чего останется запустить программу. В результате, перед вами появится пустой лист, где вы можете начать действовать.
Например, пользователю дали задание – создать таблицу, где будет 4 столбца и 10 строчек. Для этого вам потребуется:
- Выделить в предложенном поле зону с заданными параметрами. 1 клетка – это одна строчка и один столбец.
Обратите внимание! Для вашего удобства каждый столбец и строка имеют координаты. Так проще ориентироваться в рабочем пространстве.
- Задать параметры для границ. Если быть точнее, вы выбираете, каким именно образом они будут отчерчены. Наиболее стандартный вариант будет указан ниже на скриншоте. Та зона, которую вы выделяли, обретёт более приятный внешний вид.
- Самое время – поработать с размерами тех самых клеток, куда вы будете вписывать какой-либо текст. Например, будет показано то, как работать с шириной. Нажмите правой кнопкой мыши по квадратику, в которым написана координата в виде буквы. После того появится меню из вариантов, среди которых останется выбрать «Ширина столбца…». Кликните по кнопке и введите в появившемся окошке необходимый размер.
Дополнительная информация! С высотой строки всё работает аналогично. Важно лишь кликать правой кнопкой мыши по клеткам с цифрами, которые отражают нумерацию.
- По сути, таблица готова. Теперь её можно заполнять. Для того, чтобы что-то написать в клетке, просто кликните по ней левой кнопкой мыши и начните печатать текст.
Вверху вы можете наблюдать меню с настройками. Например, может потребоваться разместить содержимое клетки по центру. Для этого выделите ту зону, с которой будете работать, а затем нажмите на соответствующую кнопку.
Обратите внимание! Есть дельная рекомендация по поводу освоения программы. После того, как вы решите MS Office скачать бесплатно, а затем всё установите, останется лишь создать пустой документ и просто поэкспериментировать со всеми доступными опциями. Главное – не работать с чем-то важным. Тогда никаких последствий не будет. Между тем, вы освоите программу и сможете работать с ней куда увереннее уже спустя день тренировок.
Microsoft Power Point
В пакете достаточно много программ и каждая выполняет полезную функцию. Среди них третьей по популярности можно назвать Power Point. Это софт, где каждый сможет разработать презентацию высшего уровня.
При запуске вам предлагают лишь один слайд. Чтобы добавить нужное количество страниц, кликните правой кнопкой мыши по зоне слева и выберите вариант «Создать слайд».
После этого действия останется лишь наполнить страницу контентом. Самое основное, что следует освоить – это базовые фоновые шаблоны. Чтобы работа выглядела презентабельно, можете:
- Нажать на раздел «Дизайн» в верхнем меню.
- Перед вами появится зона, где будут уже готовые шаблоны. Просто кликните по понравившемуся и активные слайды будут преображены в один момент.
- Начните добавление текста и изображений для создания уникальной работы.
Преимущества Microsoft Office
Если вы решите скачать Microsoft Office на русском языке, то взамен получите программу с огромным количеством достоинств:
- Целый набор полезных программ.
- Современный дизайн. Стоит учитывать то, что разработчики не забывают о своих пользователях. В результате выходят регулярные обновленные версии с улучшенным функционалом и дизайном.
- Огромное количество доступных опций.
- Простой и понятный интерфейс.
- Доступ к справочной информации прямо в программе.
- Стабильность работы. Офис не является требовательным и запускается даже на слабых компьютерах.
Заключение
Скачать бесплатно Microsoft Office для Windows и других операционных систем – значит получить программу, которая позволит с комфортом работать с любыми документами. Например, вы сможете их просматривать, редактировать, а также создавать с нуля. Это лучший пакет программ, который на данный момент существует. Чтобы скачать Microsoft Office для нужной вам операционной системы, перейдите по соответствующей ссылке вначале статьи.
Что такое ворд и как его скачать? Детально
30 марта, 2019
10527

Федор лыков
4 — й год работаю удалённо и создаю различные источники дохода. Строю бизнес в интернете и активно инвестирую.
Приветствую вас, читатели и просто посетители моего сайта! На связи Федор Лыков. А поговорим мы сегодня о том, как установить ворд бесплатно.
Вы знакомы с текстовым редактором Microsoft Word? Если да, то отлично! Если нет, то вам будет очень полезно прочитать эту статью. А также эта информация пригодится всем, кто пользуется этой программой.
Что такое Microsoft Word?
Это редактор для создания и обработки текстовых файлов. Вы можете создавать документы различных типов, видов, с абсолютно любым наполнением и структурой. Вот такую возможность дает широкий функционал этот редактор.
Вы можете пользоваться им в учебе, работе, для проведения образовательных программ. Для этого пользователь может оперировать такими инструментами, как:
- Таблицы.
- Изображения.
- Графики.
- Схемы.
- Фигуры.
Интерфейс программы на русском языке. Поэтому освоить ее может любой желающий.
Возможности Ворд
- Безграничный простор для форматирования и изменения текста. Вам под силу сделать документ любого формата и вида.
- Можно выбрать уже готовые стандартные стили оформления текста, а можно задать свой. Для этого есть все возможности.
- Широкие возможности создавать таблицы.
- Хорошая опция – проверка правильности написания текста. Согласны, что это очень удобно?
Кстати, есть еще несколько способов сделать абзац в ворде.
Большой выбор инструментов для редактирования текста безвозмездно.
Чтобы установить Word на пк или ноутбук, вам нужно знать вашу операционную систему. Подробнее, как ее определить читайте здесь.
Также необходимо знать системные требование вашего ПК.
Ресурсов, которые бесплатно позволят скачать данный текстовый редактор в интернете без регистрации достаточно.
На этих сайтах программы доступны бесплатно и без лицензии.
Есть разные виды этой программы: на виндовс 10, 7, XP. Вам нужно выбрать и скачать софт, подходящий для вашей операционной системы.
Как установить Word бесплатно?
- Первым делом, вам нужно зайти на выбранный сайт и скачать файлы к себе на компьютер. Обязательно перед установкой проверьте их на отсутствие вирусов.
Какой лучше антивирус выбрать, рекомендую к прочтению.
- Далее после проверки вам нужно открыть скачанные файлы и заняться их установкой.
- Вы должны выбрать место на компе, куда установить ваш Word . Как правило, это будет диск С. Он предназначен для установки всех системных программ. Но вы можете выбрать любой другой диск на ваше усмотрение.
- После завершения распаковки и установки, вы можете запустить Word .
Можно выбрать любой удобный пользователю вид и настройки.
Какие есть еще способы использовать редактор даром?
Используйте ворд онлайн на официальном сайте. Он полностью с таким же функционалом, как и обычный.
Только отсутствуют функция ВордАрт и диаграммы. С остальными задачами эта версия отлично справится. Вам нужно будет только завести свою учетную запись в он-лайне.
Мобильное приложение ворд для смартфонов. Совершенно безденежно. Подойдет для телефонов с большими экранами и планшетов.
Ссылка для скачивания с официального сайта:
- Для Android.
Получите официальную версию Microsoft Word бесплатно. Обычно такие акции проводятся в магазинах при покупке компьютера или ноутбука. Нужно лишь промониторить магазины на предмет такой акции.
Заключение
Итак, сегодня мы рассмотрели все способы, как установить ворд бесплатно на свой ПК. Если возникнет ситуация, и вам необходимо удалить этот прекрасный редактор, и вы не знаете как, то эта статья для вас.
Надеюсь, данная информация вам пригодится. Чтобы ничего не пропустить – подписывайтесь на мой канал и читайте новые статьи первыми! До скорых встреч в следующих статьях.
С Уважением, автор блога Федор Лыков!
подписаться на новости сайта
Download Article
Download Article
With Microsoft Word 2007, Microsoft introduced a change to the word processing program’s interface, replacing the menus and toolbars with a menu ribbon. With Word 2010, however, Microsoft has introduced an alternative to installing its software from a compact disc or DVD. You can still install Word from disc, but you can now also download Word from the Internet and activate either version with a 25-character product key card. The following steps tell you how to install either version of Word 2010 in Windows XP, Vista, or 7.
-
1
Click the Windows Toolbar Start Menu button.
- In Windows XP, the button is a rectangular button labeled «Start.»
- In Windows Vista and Windows 7, the button is a circular button displaying the Windows logo.
-
2
Select All Programs.
Advertisement
-
3
Select Microsoft Office. Because Microsoft Word is part of the Microsoft Office suite of programs, this option will be present if any of the Office components have been installed.
- In Windows XP, «Microsoft Office» appears as a menu prompt that displays a submenu when clicked.
- In Windows Vista and Windows 7, «Microsoft Office» appears as a folder that displays its contents beneath it when clicked.
-
4
Look for an icon labeled «Microsoft Word 2010.» The icon bears a large, capital, blue «W.»
- Many PCs that run Windows now come with trial versions of Microsoft Word and Microsoft Excel installed, either in addition to or replacing their less powerful counterparts in Microsoft Works.
Advertisement
-
1
Insert the disc into your drive. A compact disc (CD) can be inserted into either a CD or DVD drive. A DVD, however, can only be inserted into a DVD drive.
-
2
Wait for the AutoPlay window to appear. This signifies that your drive has read the disc and is ready to install the software.
- If the AutoPlay window does not appear, you can open My Computer or Windows Explorer, right-click on the letter for your CD or DVD drive showing that Microsoft Office or Microsoft Word is present and then click AutoPlay.
-
3
Follow the instructions in the AutoPlay window to begin the installation. You’ll be asked whether to install the program to a default directory or a different directory and may be presented with a license agreement.
Advertisement
-
1
Enter «Download Word 2010» into the search field of any Internet search engine. A list of websites will appear.
-
2
Select a download website. While a number of sites offer Word 2010 downloads, you should choose a trustworthy site, such as Microsoft’s own website or a reputable third-party site.
-
3
Click the «Download» or «Download Now» button. You may first be asked to read a license agreement.
Advertisement
-
1
Find your Word 2010 or Office 2010 product key. Where your product key card is located depends on whether you installed from a disc, downloaded from the Internet, or Word was pre-installed.
- If you installed from a disc, your product key will appear on the disc case on a card label opposite the disc holder.
- If you downloaded from the Internet or Word was pre-installed, your product key is on a card inside a package labeled «Product Key Card.»
-
2
Start up Office 2010 or Word 2010. You’ll see a startup screen with a check mark.
-
3
Click Activate. You’ll be prompted to enter your 25-character product key. Once this is entered and verified, Word 2010 will be activated.
Advertisement
Ask a Question
200 characters left
Include your email address to get a message when this question is answered.
Submit
Advertisement
-
When installing the Microsoft Office suite from a disc, you can choose to install only some of its applications by choosing Customize and then right-clicking the applications you don’t want to install and selecting «Not Available» from the popup menu. (You won’t be able to remove individual programs from the Office suite installation, however; you must uninstall Office completely and then reinstall the programs you want.)
-
Save your product key. If Word came pre-installed or you downloaded it, it will entitle you to download the program again if your hard drive is accidentally erased.
-
When deciding whether to purchase Word 2010 in disc form or a product key card, consider how many PCs you own and whether you want to have a disc. If you have only one PC or if you have trouble keeping your discs organized, you may prefer having a product key card.
Thanks for submitting a tip for review!
Advertisement
References
About This Article
Thanks to all authors for creating a page that has been read 81,269 times.
Is this article up to date?
Содержание
- Как установить офис на виндовс 10
- Процесс установки
- Microsoft Office 2016 – 2019
- Что такое ворд и как его скачать? Детально
- Что такое Microsoft Word?
- Возможности Ворд
- Как установить Word бесплатно?
- Какие есть еще способы использовать редактор даром?
- Заключение
- Word 2010 бесплатно — Майкрософт Ворд 2010
- Word 2010 скачать бесплатно на русском:
- Другие выпуски Office
- Как установить Word 2010
- Функциональность Word 2010
- Добавить комментарий Отменить ответ
- Комментарии к странице
- Как установить микрософт ворд бесплатно и без ключа на виндовс 10
- Бесплатная пробная версия Microsoft 365
- Скачать Microsoft Office Для Windows 10 бесплатно на Русском языке
- Основные Microsoft Office
- Инструкции к Microsoft Office для Windows 10
- Как установить
- Как пользоваться
- OneNote
- Excel
- Access
- Другие программы
- Преимущества Майкрософт Офис
- Заключение
Как установить офис на виндовс 10
Пакет программ Microsoft Office – это универсальное решение, с которым знакомы большинство офисных работников, а также людей, которые так или иначе связанны с бизнесом и финансовыми расчётами на компьютере. Для пользователей представлен целый комплекс разнообразного программного обеспечения для работы с таблицами, создания презентаций, редактирования документов и разработки проектов. Это далеко не весь функционал, которые предлагают разработчики, но есть одна проблема. Все перечисленное программное обеспечение очень дорогостоящие, даже с учетом региональных цен для стран СНГ региона. В этом материале расскажем, как установить офис на виндовс 10 бесплатно с пошаговой фото инструкцией.
Процесс установки
За долгое время существования Office вышло несколько версий приложений, именуемых по году выпуска программы. По мере выхода продуктов совершенствовался функционал и менялся дизайн рабочей среды и соответственно отличались способы установки программы на компьютер. В инструкции будет рассмотрен процесс установки программ 2016-2019 года, комплект 2013 года устанавливается похожим образом, но не представлен в данном инсталляторе.
Microsoft Office 2016 – 2019
На данный момент это последние версии комплекта офисных программ с наиболее совершенным функционал. Стоит учесть, что Office 2019 можно установить только на операционной системе Windows 10. Это связано с тем, что в 10 версии ОС появились новые библиотеки и модули, которые используют для своей работы такие программы как Word, Access и Outlook. Поэтому далее расскажем, как установить ворд и другие компоненты на виндовс 10.
Для начала необходимо найти рабочий инсталлятор с активатором и скачать его с проверенного сайта, чтобы не скачать вместе с программой нежелательный вредоносный код. В статье не будет приведено ссылки на скачивания и будет взят условный популярный вариант. Итак, программа скачана в виде образа диска, который необходимо смонтировать с помощью программы Daemon Tools или любым другим походим программным обеспечением. Это делается с помощью двойного клика по файлу.
После успешного монтирования образа появится окно установки пакета программ, это неофициальный вид установщика с большим количеством функций, поэтому стоит рассмотреть его подробнее.
Далее необходимо вверху выбрать какой версии установить Word и другие компоненты на Windows 10 бесплатно. Напоминаем, что версия 2019 работа только с Windows 10, 16 года функционирует с более ранними версиями системы.
Чуть ниже будет находиться список компонентов, отмеченных галочками, именно они будут установлены на компьютер в последствии. При необходимости можно убрать ненужные галочки, чтобы не устанавливать бесполезные продукты. В колонке справа находятся приложения, которые можно установить отдельно, среди них также можно выбрать Project и Visio предназначенные для составления проектов и графиков.
В поле справа с подписью “Langs” расположен список из доступных язык. В данном случае, на выбор можно установить только русский или английский язык. Ставим галочку напротив нужного перевода.
Последний пункт перед установкой находится в нижней части окна и называется «Update Channel». Этот пункт оставляем без изменений так как с помощью будет указываться частота обновления активации программы. Нажимаем на оранжевую кнопку “Install”, после чего начнется процесс установки. После завершения инсталляции необходимо перейти в раздел «Utilities».
Эта панель отвечает за активацию приложений. Для того чтобы активация была бесконечной, необходимо поставить галочку напротив надписи «Office reactivation task». Также, если компьютер имеет стабильное подключение к сети интернет желательно поставить галочку напротив строки «Online KMS». Таким образом активатор не будет установлен непосредственно на компьютер и будет работать через интернет, что исключает проблемы с антивирусом. Чтобы провести активацию, нужно хотя бы один раз запустить одну из установленных программ. Нажимаем на любое наименование в панели справа и затем закрывает открывшееся приложение.
Теперь кликаем по кнопке «Office RETAIL=>VL». Она меняет лицензионные ключи активации, по которым доступны продукты на пиратские аналоги. Это может занять некоторое время. Последний шаг, кликаем на «Activate Office» после чего начнется процедура активации. В случае необходимости, с помощью инсталлятора можно заново установить и активировать Office на Windows 10.
Источник
Что такое ворд и как его скачать? Детально
Приветствую вас, читатели и просто посетители моего сайта! На связи Федор Лыков. А поговорим мы сегодня о том, как установить ворд бесплатно.
Вы знакомы с текстовым редактором Microsoft Word? Если да, то отлично! Если нет, то вам будет очень полезно прочитать эту статью. А также эта информация пригодится всем, кто пользуется этой программой.
Что такое Microsoft Word?
Это редактор для создания и обработки текстовых файлов. Вы можете создавать документы различных типов, видов, с абсолютно любым наполнением и структурой. Вот такую возможность дает широкий функционал этот редактор.
Вы можете пользоваться им в учебе, работе, для проведения образовательных программ. Для этого пользователь может оперировать такими инструментами, как:
Интерфейс программы на русском языке. Поэтому освоить ее может любой желающий.
Возможности Ворд
Большой выбор инструментов для редактирования текста безвозмездно.
Чтобы установить Word на пк или ноутбук, вам нужно знать вашу операционную систему. Подробнее, как ее определить читайте здесь.
Также необходимо знать системные требование вашего ПК.
Ресурсов, которые бесплатно позволят скачать данный текстовый редактор в интернете без регистрации достаточно.
На этих сайтах программы доступны бесплатно и без лицензии.
Есть разные виды этой программы: на виндовс 10, 7, XP. Вам нужно выбрать и скачать софт, подходящий для вашей операционной системы.
Как установить Word бесплатно?
Можно выбрать любой удобный пользователю вид и настройки.
Какие есть еще способы использовать редактор даром?
Используйте ворд онлайн на официальном сайте. Он полностью с таким же функционалом, как и обычный.
Только отсутствуют функция ВордАрт и диаграммы. С остальными задачами эта версия отлично справится. Вам нужно будет только завести свою учетную запись в он-лайне.
Мобильное приложение ворд для смартфонов. Совершенно безденежно. Подойдет для телефонов с большими экранами и планшетов.
Ссылка для скачивания с официального сайта:
Получите официальную версию Microsoft Word бесплатно. Обычно такие акции проводятся в магазинах при покупке компьютера или ноутбука. Нужно лишь промониторить магазины на предмет такой акции.
Заключение
Итак, сегодня мы рассмотрели все способы, как установить ворд бесплатно на свой ПК. Если возникнет ситуация, и вам необходимо удалить этот прекрасный редактор, и вы не знаете как, то эта статья для вас.
Надеюсь, данная информация вам пригодится. Чтобы ничего не пропустить – подписывайтесь на мой канал и читайте новые статьи первыми! До скорых встреч в следующих статьях.
Источник
Word 2010 бесплатно — Майкрософт Ворд 2010
 |
|
* Файлы доступные на сайте можно скачать абсолютно бесплатно без регистрации и без смс.
Программное приложение Word является составным элементом офисного комплекта Office от компании Microsoft. Ворд 2010 хорошо работает на новых версиях Windows 10 и 7 без каких то лагов в работе, большинство проблем с программой в основном связанно с самим ПК пользователей.
Существует семь вариантов комплектации Word 2010, предназначенных для выполнения задач широкого спектра. Например «Стартовый» подойдет для обычного пользователя, тогда как «Профессионал Плюс» имеет гораздо больше элементов для оформления и презентации документов, что предопределяет его применение на предприятиях.
Word 2010 скачать бесплатно на русском:
Microsoft Word 2010
Microsoft Word 2010
Microsoft Word 2010
Microsoft Word 2010
Грамотно реализованная эргономика управления, удобные возможности форматирования и систематизации, а также встроенный инструментарий позволяют организовывать благоприятную среду как для индивидуальной, так и коллективной работы.
Другие выпуски Office
Как установить Word 2010
Запустите программу установки и нажмите далее.
После распаковки нажмите «Настройка»
Пометьте в списке не устанавливать все кроме Word и средства Office.
Нажмите установить, дождитесь выполнения установки.
Внимание!! при первом запуске сделать так. 
Функциональность Word 2010
В составе Word 2010 немало инноваций, расширяющих возможности для пользователей.
Оптимизированная ленточная панель управления, которая в предыдущей версии Ворд вызывала только недоумение, позволяет предельно гибко подстраивать интерфейс под себя, что поднимает эффективность работы на совершенно иной уровень. Самые востребованные кнопки отмены, сохранения, копирования и повтора расположены в самом начале интерфейса. Редко используемые элементы скрываются и становятся доступны через выпадающий список в нижней его части.
Новая реализация надстройки Office Backstage – внешнего управления документами. В отличие от версии 2007 года, обозначена она стандартно – кнопкой «Файл». При ее инициации, открывается отдельное окно, где представлен всевозможный набор файловых манипуляций, значительно расширенный по сравнению с прошлыми редакторами. Отметим, что теперь готовые документы можно сохранять в PDF-формате, отправлять в виде письма по электронной почте, сразу публиковать в блогах и закреплять в специальном облачном хранилище – SkyDrive.
Появилась возможность анимации шрифтов с помощью надстроечных элементов «Шрифт» и «Стили», расположенных на главной вкладке. В наличии как предустановленные литеры (20 видов), так и инструментарий для собственного их формирования вплоть до расстановки меж строчных интервалов, настройки отражений, уровня подсветки и теней.
В редактор текста Word 2010 разработчики интегрировали SmartArt – средство для визуализации представляемого документа, что улучшает его воспринимаемость. В редакторе также переработаны действия с вставкой геометрических элементов и диаграмм – пользователь может их подгонять и стилистически согласовывать между собой на основе предустановленных разработчиками шаблонов. В этой же подгруппе на вкладке «Вставка» предусмотрено другое нововведение – функция частичного или полноценного снимка экрана.
Добавить комментарий Отменить ответ
Комментарии к странице
Источник
Как установить микрософт ворд бесплатно и без ключа на виндовс 10
Существует способ использовать Microsoft Office в Windows бесплатно без необходимости покупать какие-либо лицензии. Да, эта возможность предлагает ряд важных ограничений, но этого более чем достаточно для подавляющего большинства пользователей, которым необходимо использовать этот офисный пакет.
Существует инструмент под названием Office Online, который предлагает различные офисные программы, поэтому вы можете использовать его через Интернет бесплатно. В Office Online доступны Word, Excel, PowerPoint, OneNote, Sway, Oultlook, OneDrive и другие.
Вы можете видеть, что в этом списке есть приложения Office и службы Microsoft. В Office Online вы можете использовать Word, Excel и PowerPoint бесплатно с определенными ограничениями, просто имея браузер и учетную запись Microsoft (Hotmail или Outlook).
Вы можете получить доступ к этому инструменту онлайн или напрямую через приложение под названием Office, которое вы можете бесплатно скачать для Windows 10. Эта утилита облегчает доступ к бесплатным версиям Word, Excel и PowerPoint в Интернете, она действует как своего рода центр приложений.
Если вы обновили Windows 10 до последней версии, вероятно, у вас уже установлено это приложение. Вы можете легко проверить это, нажав комбинацию клавиш Windows + Q и набрав «Office» в поле поиска, если оно не появится, вам придется установить приложение по ссылке. Откройте приложение и выполните следующие действия:
То есть они предлагают основные инструменты для редактирования и многое другое, файлы будут сохранены в облаке OneDrive, и у вас будет доступ к ним с любого компьютера или мобильного устройства. Для более продвинутых возможностей вам нужно будет купить Office 365 для вашего ПК.
Бесплатная пробная версия Microsoft 365
Существует еще один способ получить бесплатно Microsoft Office. Microsoft 365 (ранее Office 365) можно попробовать бесплатно в течение 30 дней. Если вы выбрали этот вариант, сделайте следующее:
Многие пользователи не хотят платить за использование Word и других утилит, поэтому Office Online — это отличный вариант для подавляющего большинства, потому что он не требует установки, он бесплатный и отлично справляется со своими функциями.
Источник
Скачать Microsoft Office Для Windows 10 бесплатно на Русском языке
Полнофункциональный пакет офисных программ для работы с текстовыми документами, таблицами, презентациями, базами данных и другими подобными задачами. Приложения легко взаимодействуют друг с другом — поддерживается импорт/экспорт данных из одной программы в другую. Разработчики и дизайнеры постарались сделать единое оформление MS Office во всех программах. Скачать Microsoft Office для Windows 10 бесплатно можно на нашем сайте.
↓ Скачать Microsoft Office Для Windows 10 вы можете по прямой ссылке внизу статьи ↓
Официально последняя Windows 10 тестировалась вместе с версиями 2010, 2013, 2016, 2019 и Office 365. Пакеты программ, выпущенные ранее, больше не поддерживаются, но могут быть запущены в Windows 10.
Обратите внимание! Если вам предлагают скачать бесплатно Microsoft Office для Windows 10 торрент, то поступать таким образом вам не рекомендуем. Как показывает практика, именно таким образом происходит заражение вашего устройства вирусом.
Основные Microsoft Office
Мультиплатформенный инструмент, лучший в своем роде, полностью поддерживающий последние версии офисных документов, таблиц, буклетов и презентаций. На нашем сайте MS Office скачать бесплатно для windows 10 можно полностью. Однако, если необходимо, можно загрузить отдельные приложения, входящие в состав пакета.
Благодаря интеграции последних версий Офиса в облако OneDrive, доступ к пользовательским документам и наработкам возможен одновременно с разных устройств, работающих под разными операционными системами. Благодаря этому возможна совместная работа над одним проектом или документом группой пользователей.
Инструкции к Microsoft Office для Windows 10
Коротко рассмотрим, как установить Microsoft Office на Windows 10 и как им пользоваться.
Скачать Майкрософт Офис бесплатно для Виндовс 10 можно прямо на этой странице. Не требуется регистрация и авторизация. Все файлы взяты с сайта разработчика и прошли проверку на вирусы, трояны и наличие рекламного ПО. При желании, вы можете перейти на официальный сайт, и загрузить офисный пакет там.
Обратите внимание! Если вам предлагают скачать Microsoft Office для Windows 10 крякнутый или взломанный, мы вам не рекомендуем загружать программу таким образом. Так как присутствует высокий риск заражения вашего устройства вирусом.
Как установить
Для установки сделайте следующее:
Обратите внимание! Во время установки может потребоваться необходимость ввести свой логин и пароль аккаунта Microsoft. Для того, чтобы инсталляция прошла успешно, необходимо зарегистрироваться на официальном сайте разработчиков. Кроме того, только так вы получите доступ к облачному хранилищу One Drive.
Как активировать Майкрософт Офис на Виндовс 10? Если у вас есть лицензионный ключ, его необходимо ввести в специальное поле активации. Если такого ключа нет, вы можете посетить Microsoft Store или любой другой проверенный интернет-магазин.
Как пользоваться
После инсталляции ярлыки программ можно найти в меню «Пуск». Кроме того, все ваши файлы в поддерживаемых Офисом форматах, будут автоматически запущены с их помощью. Достаточно два раза кликнуть по документу, презентации, базе данных или таблице xsls.
Базы данных Access, таблицы Excel, документы Word, публикации Publisher и презентации PowerPoint содержат множество готовых шаблонов, которые будут подгружены на ваш компьютер во время первого запуска.
OneNote
Теперь с OneNote все ваши заметки будут в одном месте в полном порядке. Приложение позволяет разделять их на категории — их полный список находится в левой части главного окна. Панель управления, которая находится над заметкой, унаследовала от текстового редактора только самые нужные инструменты. Здесь нет ничего лишнего.
Очень удобно, что для любого приложенного файла, будь-то документ, таблица или публикация, доступен предпросмотр. При необходимости, файл можно скачать в облако или на компьютер и отредактировать стандартным образом.
Нет необходимости каждый раз сохранять введенные данные. Все изменения обновляются в режиме реального времени и автоматически отображаются на всех устройствах, где установлен OneNote.
Не смотря на то, что OneNote входит в платный пакет программ от Microsoft, он может быть скачан отдельно и распространяется абсолютно бесплатно.
Excel
Табличный редактор с поддержкой VBA (Visual Basic). Написанный в VBA код может быть использован для работы с данными таблиц, выводом числовых значений и созданием диаграмм. Excel — незаменимый инструмент в создании подробных отчетов, сметы деятельности предприятия и представления полученных данных в графическом виде. Благодаря поддержке сторонних макросов, возможно сведение к минимуму повторяющихся однотипных действий.
Если мало знакомы с данным табличным процессором, понять сферу его применения в какой-то мере можно, используя стандартные шаблоны от Microsoft. Для этого, достаточно выбрать подходящий шаблон в окне запуска и отредактировать его под свои нужды.
Дополнительно, в интернете можно найти множество инструкций для обучения азам работы с Excel. Освоить табличный редактор не так уж сложно.
Access
Внешне Microsoft Access очень похожа на табличный редактор Excel, но только внешне. Эта программа позволяет обрабатывать большие объемы текстовых и цифровых данных и проверяет точность вводимой информации. Access позволяет апеллировать огромными массивами данных, извлекать из них максимум полезной информации и хранит все это всего в одном файле. Как и в случае с Excel, возможна работа со скриптами. Но только создавать скрипты можно прямо в Access без использования дополнительного ПО.
При первом запуске пользователь увидит окно, содержащее несколько стандартных шаблонов, а в интернете можно найти много дополнительной информации об использовании СУБД Access.
О текстовом редакторе Word не слышал, наверное, только ленивый. Word – одна из самых популярных программ в мире для работы с текстовыми документами, их форматированием (включая изменения шрифтов, заголовков, добавлением изображений и графиков), сохранением в большинстве известных форматов (doc, docx, odf, odt, txt, rtf и др.) и их последующей печати. Благодаря текстовым файлам часть документов удалось преобразовать в электронный формат.
Чтобы лучше познакомиться с возможностями Microsoft Word, разработчики подготовили множество разнообразных шаблонов, которые можно отредактировать и использовать под свои нужны.
Другие программы
В состав Microsoft Office входят и другие полезные приложения, например:
Преимущества Майкрософт Офис
Заключение
Конечно, в интернете можно найти множество бесплатных аналогов MS Office, которые можно загрузить для домашнего использования. Но, к сожалению, работают они чаще всего, не так хорошо как Офис от Майкрософт и предлагают меньше возможностей. Поэтому, когда дело доходит до профессиональной деятельности, выбор очевиден.
Источник
| Приложение | Платформа | Интерфейс | Скачивание | Загрузка | |||||||
| Windows 10 | на русском | Бесплатно | Windows 7 | на русском | Бесплатно | Windows 8 | на русском | Бесплатно | Windows XP | на русском | Бесплатно |
Пакет офисных приложений Microsoft Office включает редакторы
текстовых документов Word, электронных таблиц Excel, презентаций, баз данных,
даже блок-схем и чертежей. В статье мы покажем, как установить Microsoft Office
на ПК или ноутбук под управлением Windows двумя способами: с помощью интернета
и с установочного диска. Следуйте пошаговым инструкциям, а если не получилось —
обратитесь в «Службу добрых дел». Наши мастера помогут с установкой легального
программного обеспечения, проведут первичную настройку и покажут, как
пользоваться программой.
Устанавливаем Офис с официального сайта
Чтобы скачать и установить Майкрософт Офис последней версии,
выполните следующие действия:
- В любом удобном браузере перейдите по ссылке http://www.office.com/myaccount/ и авторизуйтесь на сайте, используя данные своей учётной записи.
- Выберите язык установки (доступен русский), версию своей операционной системы (32 или 64 бита) и нажмите «Установить».
- Сохраните установочный файл на жёсткий диск. Загрузка займёт некоторое время, не прерывайте работу браузера, чтобы не пришлось начинать с начала.
- Запустите скачанный установщик, дважды щёлкнув по нему левой клавишей мыши.
- По запросу системы подтвердите желание установить Офис на ноутбук или ПК. Выберите компоненты, которые должны быть инсталлированы.
- Подождите, пока завершится процесс установки. В зависимости от параметров ПК он может длиться довольно долго.
Когда инсталляция будет завершена, закройте окошко программы. Теперь вы можете работать в офисных приложениях — не потребуется даже перезагружать компьютер.
После окончания процесса потребуется активация пакета Office, связанная с оплатой подписки. Если оплата была произведена раньше, никаких дополнительных действий не понадобится.
Устанавливаем Офис с диска
Инструкция, как установить Офис на компьютер, если у вас есть оригинальный диск или скачанный файл, почти не отличается от приведённой выше. Вам нужно будет запустить установочный диск или файл, выбрать инсталлируемые компоненты и каталог, в который будет проведена установка.
После завершения инсталляции потребуется активировать
продукт, введя ключ, и дождаться подтверждения от сервера. Теперь можете
начинать работать в любом из установленных приложений.
Как видите, установка MS Office несложна и не отнимает много времени. А если что-то не получается или остались вопросы, смело обращайтесь в «Службу добрых дел». Наши мастера окажут помощь онлайн. Звоните или пишите — не лишайте себя возможности пользоваться удобным пакетом офисных программ MS Office!
Нужно установить MS Office?
Оставьте заявку и наши специалисты оперативно свяжутся с вами:
Программа Word предназначена для работы с текстовыми документами, хотя во встроенном функционале есть инструменты также и для работы с графикой, таблицами и формулами. Данная программа официально распространяется только в пакете программ Microsoft Office, который платный (использование возможно по подписке). В теории можно скачать Word и установить его отдельно от всего пакета, но делать вам этого мы настоятельно не рекомендуем.
Содержание
- Как установить MS Word
- Этап 1: Скачивание установочного образа
- Этап 2: Установка пакета Office 365
Установка крайне желательна в виде пакета, то есть совместно с другими программами, входящими в Office 365. Они тоже могут вам пригодиться в работе. Если по какой-то причине эти программы вам не нужны, то увы, официально вы не можете их не устанавливать.
Мы рекомендуем использовать только лицензионные и поддерживаемые программные продукты. Вы можете скачать пиратский Word и установить только его, однако в таком случае он будет работать нестабильно, плюс, высок риск подхватить вирус на компьютер. Если вы решите пользоваться пиратской версией продукта, то делайте это на свой страх и риск.
Для удобства мы разделим процесс установки на несколько этапов.
Этап 1: Скачивание установочного образа
Для начала вам требуется загрузить установочный образ пакета Office 365 к себе на компьютер. Делать это нужно с официального сайта Майкрософт.
- Перейдите на официальную страницу загрузки офисного пакета Office 365 по представленной ссылке. Здесь вы можете ознакомиться подробнее с продуктом.
- Для скачивания вам нужно нажать кнопку “Купить” либо “Попробовать бесплатно”. В последнем случае вы сможете работать в Word и других программах, входящих в пакет, бесплатно в течение месяца. При нажатии на любую из этих кнопок вам придется дополнительно указать, для чего вы планируете использовать продукт компании — для дома или для бизнеса.
- В случае, если вы решили пока скачать демонстрационную версию программы, вас перебросит на страницу с описание продукта, а также популярными вопросами и тарифными планами на покупку Office 365 и места на облачном хранилище OneDrive. Нажмите на “Попробовать бесплатно в течение месяца”.
- Дальше вас попросят выполнить авторизацию через учетную запись Майкрософт. Если ее у вас нет, то вам предложат создать ее. В таком случае нажмите “Создать ее!” и действуйте согласно инструкциям сайта Майкрософт. Мы же не будем останавливаться на регистрации учетной записи в Майкрософт.
- Войдя в аккаунт выберите свою страну (она обычно правильно выбирается самим сайтом).
- Ниже нужно добавить способ оплаты. Это можно пропустить. Если же вы хотите заполнить все данные сейчас, чтобы не возвращаться к ним позже, то нажмите по “Приступим! Добавьте способ оплаты”.
- Выберите наиболее удобный способ оплаты. В большинстве стран доступна только дебетовая или кредитная карта.
- Заполните форму своей карты: номер, имя владельца, срок действия, CVV. Не стоит беспокоиться — ваши данные не будут использованы в плохих целях. Закончив с заполнением формы нажмите кнопку “Далее”.
- После проверки введенной информации вам будет предложено загрузить на свой компьютер инсталлятор Office 365.
- Дальше вам только остается ждать завершение загрузки.
Внимание! На российском сайте Майкрософт приобрести пакет Office 365 не получится. Пользователи из России могут:
- Открыть международный вариант сайта или вариант для другой страны СНГ и заполнить там необходимые данные. В этом случае нужны быть готовым к тому, что оплата конвертируется в валюту той страны, через которую совершается покупка из-за чего цена может быть чуть выше заявленной. Также в настройках Office 365 придется менять язык на русский после установки.
- Обратиться к розничным партнерам — это крупные магазины техники и ключей, типа, DNS, М Видео, Эльдорадо, Key и т.д. Там можно приобрести пакет Office 365 по той же цене, что представлена на сайте Майкрософт. Однако, не все розничные продавцы дают бесплатный пробный месяц.
Этап 2: Установка пакета Office 365
На этом этапе происходит непосредственно установка скачанного пакета. Если вы купили его у розничных продавцов, то проведите установку через флешку или диск. По сути, она не будет отличаться от установки простого установочного образа. Также некоторые розничные продавцы позволяют скачивать установочные файлы с их сайтов после оплаты.
Процесс установки выглядит следующим образом:
- Найдите и запустите установочный файл продукта.
- Появится окошко приветствия, а затем начнется подготовка файлов к дальнейшей установке. Здесь от вас не требуется каких-либо действий. Однако нужно, чтобы было активно соединение с интернетом. В противном случае установщик выдаст ошибку.
- Программа установки затем сама же перейдет к инсталляции программ пакета Office 365. Вам остается только ожидать завершения установки. Когда она будет завершена нажмите кнопку “Close” для выхода из режима установки.
Пакет программ Office 365, в их числе и Word, были успешно установлены на ваш компьютер. Теперь нужно выполнить первый запуск программ. В данном случае мы запустим Word:
- Откройте программу Word любым удобным для вас способом. Например, можно просто создать новый документ или открыть уже имеющийся. Для создания нового документа Word кликните правой кнопкой мыши в любой папке по пустому месту, а затем выберите “Создать”. Далее выберите “Документ Word”.
- Первый запуск программы может быть долгим и занимать до минуты времени. Будьте готовы к этому.
- Сразу после запуска вас попросят принять лицензионное соглашение компании. На самой странице его не будет, но вы можете ознакомиться с ним, нажав по одной из представленных ссылок. Нажмите кнопку “Accept and start Word”.
- Перейдите к активации софта и следуйте показанным на экране руководствам, или же просто закройте окно, если не хотите производить это сейчас. В случае с бесплатной пробной версией так и нужно сделать.
Читайте также:
Удаление нумерации страниц в документе Word
Преобразование HTML в документ Word
Делаем книжный формат страницы в Word
Убираем границы в таблице в документе MS Word
После проделанных процедур откроется редактор Word для работы с документами.
Таким образом мы разобрались, как легально выполнить установку программы MS Word и других программ, входящих в пакет Office 365. Напоминаем, что провести установку отдельных элементов, входящих в данный пакет, невозможно.